Windows «Камера» одно из приложений по умолчанию в Windows 10. Приложение не столь функционально, как сторонние приложения, но поддерживает высококачественную видеозапись и фотосъемку.
Если при запуске или вовремя сьемки приложение «Камера» закрывается, не отвечает, не может записывать видео или снимать фотографии, вы можете легко исправить приложение, сбросив его. Большинство распространенных проблем устраняются при сбросе приложения «Камера».
Если проблема сохраняется даже после сброса приложения «Камера», вы можете продолжить и переустановить приложение «Камера». Переустановка приложений в Windows 10, это не сложно. Вам просто нужно удалить приложение «Камера», а затем установить новую копию из Магазина Windows.
В этом руководстве мы рассмотрим, как сбросить и переустановить приложение «Камера» в Windows 10.
ВАЖНО: Если у вас возникли проблемы с камерой на вашем ПК, мы рекомендуем вам обновить драйвер устройства камеры или переустановить его, прежде чем пытаться выполнить сброс или переустановку приложения «Камера». Если встроенная камера не работает, проверьте что она не выключена в диспетчере устройств.
- Способ 1 из 2
Сброс приложения «Камера»
Чтобы переустановить, обратитесь к инструкциям в способе 2, приведенном ниже.
Шаг 1. Откройте приложение «Параметры» Перейдите Приложения → Приложения и возможности.

Шаг 2: Найдите приложение «Камера» и нажмите на него. Теперь вы должны увидеть ссылку «Дополнительные параметры».
Шаг 3: Нажмите ссылку «Дополнительные параметры», чтобы открыть страницу «Сбросить приложение».

Шаг 4: Наконец, нажмите кнопку «Сбросить». Появится всплывающее окно подтверждения, нажмите кнопку «Сбросить» еще раз, чтобы сделать полный сброс приложения «Камера».

Теперь вы можете запустить приложение «Камера» и проверить устранило это вашу проблему.
- Способ 2 из 2
Переустановка приложения «Камера» с помощью Windows PowerShell
Переустановите приложение «Камера», в том случае если проблема сохраняется даже после сброса приложения.
В отличие от других приложений, установленных по умолчанию, приложение Камера не может быть удалено с помощью «Параметров Windows». Будем использовать Windows PowerShell для удаления приложения «Камера», а затем установим новую копию из Магазина Windows. Вот как это делается.
Шаг 1. Запустите Windows PowerShell от имени администратора. Для этого кликните правой кнопкой мыши на кнопке «Пуск» и выберите «Windows PowerShell (администратор)».

Шаг 2. В окно PowerShell скопируйте и вставьте следующую команду.
Get-AppxPackage -AllUsers
Нажмите клавишу Enter, чтобы выполнить команду.

Шаг 3: Теперь найдите запись приложения Microsoft.WindowsCamera.
Шаг 4: Скопируйте содержимое строки PackageFullName, используйте горячую клавишу Ctrl + C, чтобы скопировать выделенный текст в буфер обмена.

Шаг 5: Выполните следующую команду для удаления приложения «Камера».
Remove-AppxPackage PackageFullName
В приведенной выше команде замените PackageFullName на содержимое строки PackageFullName, которое вы скопировали на предыдущем шаге.
В моем случае это — Microsoft.WindowsCamera_2017.619.10.0_x64__8wekyb3d8bbwe

Вы можете закрыть окно PowerShell.
Шаг 6: Наконец, откройте приложение Магазин, найдите приложение Windows Камера и установите его.

Надеюсь, вы найдете это руководство полезным!
Windows «Камера» одно из приложений по умолчанию в Windows 10. Приложение не столь функционально, как сторонние приложения, но поддерживает высококачественную видеозапись и фотосъемку.
Если при запуске или вовремя сьемки приложение «Камера» закрывается, не отвечает, не может записывать видео или снимать фотографии, вы можете легко исправить приложение, сбросив его. Большинство распространенных проблем устраняются при сбросе приложения «Камера».
Если проблема сохраняется даже после сброса приложения «Камера», вы можете продолжить и переустановить приложение «Камера». Переустановка приложений в Windows 10, это не сложно. Вам просто нужно удалить приложение «Камера», а затем установить новую копию из Магазина Windows.
В этом руководстве мы рассмотрим, как сбросить и переустановить приложение «Камера» в Windows 10.
ВАЖНО: Если у вас возникли проблемы с камерой на вашем ПК, мы рекомендуем вам обновить драйвер устройства камеры или переустановить его, прежде чем пытаться выполнить сброс или переустановку приложения «Камера». Если встроенная камера не работает, проверьте что она не выключена в диспетчере устройств.
- Способ 1 из 2
Сброс приложения «Камера»
Чтобы переустановить, обратитесь к инструкциям в способе 2, приведенном ниже.
Шаг 1. Откройте приложение «Параметры» Перейдите Приложения → Приложения и возможности.

Шаг 2: Найдите приложение «Камера» и нажмите на него. Теперь вы должны увидеть ссылку «Дополнительные параметры».
Шаг 3: Нажмите ссылку «Дополнительные параметры», чтобы открыть страницу «Сбросить приложение».

Шаг 4: Наконец, нажмите кнопку «Сбросить». Появится всплывающее окно подтверждения, нажмите кнопку «Сбросить» еще раз, чтобы сделать полный сброс приложения «Камера».

Теперь вы можете запустить приложение «Камера» и проверить устранило это вашу проблему.
- Способ 2 из 2
Переустановка приложения «Камера» с помощью Windows PowerShell
Переустановите приложение «Камера», в том случае если проблема сохраняется даже после сброса приложения.
В отличие от других приложений, установленных по умолчанию, приложение Камера не может быть удалено с помощью «Параметров Windows». Будем использовать Windows PowerShell для удаления приложения «Камера», а затем установим новую копию из Магазина Windows. Вот как это делается.
Шаг 1. Запустите Windows PowerShell от имени администратора. Для этого кликните правой кнопкой мыши на кнопке «Пуск» и выберите «Windows PowerShell (администратор)».

Шаг 2. В окно PowerShell скопируйте и вставьте следующую команду.
Get-AppxPackage -AllUsers
Нажмите клавишу Enter, чтобы выполнить команду.

Шаг 3: Теперь найдите запись приложения Microsoft.WindowsCamera.
Шаг 4: Скопируйте содержимое строки PackageFullName, используйте горячую клавишу Ctrl + C, чтобы скопировать выделенный текст в буфер обмена.

Шаг 5: Выполните следующую команду для удаления приложения «Камера».
Remove-AppxPackage PackageFullName
В приведенной выше команде замените PackageFullName на содержимое строки PackageFullName, которое вы скопировали на предыдущем шаге.
В моем случае это — Microsoft.WindowsCamera_2017.619.10.0_x64__8wekyb3d8bbwe

Вы можете закрыть окно PowerShell.
Шаг 6: Наконец, откройте приложение Магазин, найдите приложение Windows Камера и установите его.

Надеюсь, вы найдете это руководство полезным!
Содержание
- 1 Удаление и повторное обнаружение веб-камеры в диспетчере устройств
- 2 Установка драйверов веб-камеры Windows 10
- 3 Установка ПО для веб-камеры через параметры
- 4 Другие способы исправить проблемы с веб-камерой
- 5 Активируем устройство
- 6 Разрешаем программам использовать веб-камеру
- 7 Обновляем драйверы
- 8 Не работает вебкамера на Windows 10, что делать
- 9 Какие программы для вебкамеры можно скачать бесплатно
Некоторые пользователи, чаще после обновления Windows 10 и реже — при чистой установке ОС сталкиваются с тем, что не работает встроенная веб-камера ноутбука или же веб-камера, подключаемая по USB к компьютеру. Исправление проблемы обычно не слишком сложное.
Как правило, в этом случае начинают искать, где скачать драйвер для веб-камеры под Windows 10, хотя с большой долей вероятности он уже и так есть на компьютере, а камера не работает по другим причинам. В этой инструкции подробно о нескольких способах исправить работу веб-камеры в Windows 10, один из которых, надеюсь, поможет и вам. См. также: программы для веб-камеры, Перевернутое изображение веб-камеры.
Важное примечание: если веб-камера перестала работать после обновления Windows 10, загляните в Пуск — Параметры — Конфиденциальность — Камера (в разделе «Разрешения приложений» слева. Если же она прекратила работу внезапно, без обновления 10-ки и без переустановки системы, попробуйте самый простой вариант: зайдите в диспетчер устройств (через правый клик по пуску), найдите веб-камеру в разделе «Устройства обработки изображений», кликните по ней правой кнопкой мыши — «Свойства» и посмотрите, активна ли кнопка «Откатить» на вкладке «Драйвер». Если да, то воспользуйтесь ею. Также: посмотрите, а нет ли в верхнем ряду клавиш ноутбука какой-либо с изображением камеры? Если есть — попробуйте нажать её или её в сочетании с Fn.

Удаление и повторное обнаружение веб-камеры в диспетчере устройств
Примерно в половине случаев для того, чтобы веб-камера заработала после обновления до Windows 10 достаточно выполнить следующие простые шаги.
- Зайдите в диспетчер устройств (правый клик по кнопке «Пуск» — выбрать в меню нужный пункт).
- В разделе «Устройства обработки изображений» кликните правой кнопкой мыши по вашей веб-камере (если ее там нет, то этот способ не для вас), выберите пункт «Удалить». Если вам также предложат удалить драйверы (если будет такая отметка), согласитесь.
- После удаления камеры в диспетчере устройств выберите в меню сверху «Действие» — «Обновить конфигурацию оборудования». Камера должна установиться заново. Возможно, потребуется перезагрузка компьютера.
Готово — проверьте, работает ли ваша веб-камера теперь. Возможно, дальнейшие шаги руководства вам не потребуются.
При этом рекомендую выполнить проверку с помощью встроенного приложения Windows 10 «Камера» (запустить его легко через поиск на панели задач).

Если окажется, что в этом приложении веб-камера работает, а, например, в Skype или другой программе — нет, то проблема, вероятно, в настройках самой программе, а не в драйверах.
Следующий вариант — установка драйверов веб-камеры, отличающихся от тех, что установлены в настоящий момент (или, если не установлены никакие — то просто установка драйверов).
В случае, если ваша веб-камера отображается в диспетчере устройств в разделе «Устройства обработки изображений», попробуйте следующий вариант:
- Кликните правой кнопкой мыши по камере и выберите «Обновить драйверы».
- Выберите пункт «Выполнить поиск драйверов на этом компьютере».
- В следующем окне выберите «Выбрать драйвер из списка уже установленных драйверов».
- Посмотрите, есть ли какой-то еще совместимый драйвер для вашей веб-камеры, который можно установить вместо используемого в настоящий момент. Попробуйте установить его.
Еще одна вариация этого же способа — зайти на вкладку «Драйвер» свойств веб-камеры, нажать «Удалить» и удалить ее драйвер. После этого в диспетчере устройств выбрать «Действие» — «Обновить конфигурацию оборудования».
Если же никаких устройств, похожих на веб-камеру нет в разделе «Устройства обработки изображений» или даже нет самого этого раздела, то для начала попробуйте в меню диспетчера устройств в разделе «Вид» включить «Показать скрытые устройства» и посмотреть, не появилась ли в списке веб-камера. Если появилась, попробуйте кликнуть по ней правой кнопкой мыши и посмотреть, есть ли там пункт «Задействовать», чтобы включить ее.
В том случае, если камера не появилась, попробуйте такие шаги:
- Посмотрите, есть ли неизвестные устройства в списке диспетчера устройств. Если есть, то: Как установить драйвер неизвестного устройства.
- Зайдите на официальный сайт производителя ноутбука (если это ноутбук). И посмотрите в разделе поддержки вашей модели ноутбука — есть ли там драйвера на веб-камеру (если они есть, но не для Windows 10, попробуйте использовать «старые» драйверы в режиме совместимости).
Примечание: для некоторых ноутбуков могут оказаться необходимыми специфичные для конкретной модели драйвера чипсета или дополнительные утилиты (разного рода Firmware Extensions и пр.). Т.е. в идеале, если вы столкнулись с проблемой именно на ноутбуке, следует установить полный набор драйверов с официального сайта производителя.
Установка ПО для веб-камеры через параметры
Возможен вариант, что для правильной работы веб-камеры необходимо специальное ПО для Windows 10. Также возможен вариант, что оно уже установлено, но не совместимо с текущей ОС (если проблема возникла после обновления до Windows 10).
Для начала зайдите в Панель управления (Нажав правой кнопкой мыши по «Пуску» и выбрав «Панель управления». В поле «Просмотр» вверху справа поставьте «Значки») и откройте «Программы и компоненты». Если в списке установленных программ есть что-то, имеющее отношение к вашей веб-камере, удалите эту программу (выберите ее и нажмите «Удалить/Изменить».

После удаления, зайдите в «Пуск» — «Параметры» — «Устройства» — «Подключенные устройства», найдите в списке вашу веб-камеру, нажмите по ней и нажмите кнопку «Получить приложение». Дождитесь, когда оно будет загружено.
Другие способы исправить проблемы с веб-камерой
И несколько дополнительных способов исправить проблемы с не работающей веб-камерой в Windows 10. Редкие, но иногда полезные.
- В Windows 10 зайдите в Параметры — Конфиденциальность и слева выберите пункт Камера. Убедитесь, что приложениям включен доступ к камере, а в списке ниже включите доступ для Веб-средства просмотра классических приложений. Если в этом же списке есть программа, в которой не работает камера, убедитесь, что и для нее включен доступ.
- Проверьте, не используется ли веб-камера другим приложением.
- Только для встроенных камер. Если вы ни разу не пользовались веб-камерой и не знаете, работала ли она раньше, плюс к этому она не отображается в диспетчере устройств, зайдите в БИОС (Как зайти в БИОС или UEFI Windows 10). И проверьте на вкладке Advanced или Integrated Peripherals: где-то там может быть включение и отключение интегрированной веб-камеры.
- Если у вас ноутбук Lenovo, загрузите приложение Lenovo Settings (если оно уже не установлено) из магазина приложений Windows Там, в разделе управления камерой («Фотокамера») обратите внимание на параметр Privacy Mode (Режим конфиденциальности). Выключите его.
Еще один нюанс: если веб-камера отображается в диспетчере устройств, но не работает, зайдите в ее свойства, на вкладку «Драйвер» и нажмите кнопку «Сведения». Вы увидите список используемых файлов драйвера для работы камеры. Если среди них есть stream.sys, это говорит о том, что драйвер вашей камеры был выпущен очень давно и она попросту не может работать во многих новых приложениях.
Начало›Windows 10›Настраиваем в Windows 10 камеру
Все выпущенные в последние 5-8 лет ноутбуки оснащаются web-камерами. Многие владельцы компьютеров, которым для игр, работы или общения через интернет нужна камера, оснащают ПК этим USB-гаджетом. Но с переходом на Windows 10 начинаются проблемы с функционированием этих устройств. Сегодня рассмотрим, откуда эти неполадки берутся и как решаются собственными силами.
Инструкция написана для пользователей, девайсы которых не имеют дефектов на физическом уровне.
Если в среде Windows 10 не функционирует камера, в первую очередь проделываем следующие шаги.
- Проверяем, подключено ли устройство к ПК, надежно ли вставлен штекер в USB-гнездо, на всякий случай переподключаем его в соседний порт.
- Удостоверяемся, что камера не отключена аппаратно.
Воспользуемся сочетанием горячих клавиш, одна из которых, как правило, называется Fn, а вторая (обычно это Esc или одна из функционального ряда F) обозначена соответствующей иконкой. Вместо комбинации на некоторых ноутбуках есть специальная кнопка, позволяющая быстро включать/выключать веб-камеру.
Активируем устройство
В предыдущих редакциях Виндовс камера могла быть неактивной из-за отсутствия на флешке с дистрибутивом Windows драйверов для нее. В «десятке» же все драйверы устанавливаются автоматически после обнаружения системой нового оборудования.
Проверим, не отключен ли девайс в диспетчере устройств.
- Вызываем диспетчер, воспользовавшись Win+X или контекстным меню пуска.
- Разворачиваем последнюю вкладку «Устройства обработки изображений».
Если в списке камера не числится, ищем ее в звуковых и игровых устройствах.

- Если возле ее иконки стоит направленная вниз серая стрелочка, вызываем контекстное меню и выбираем команду «Задействовать».

- Заходим в Скайп или приложение «Камера» в Windows 10 и проверяем работоспособность устройства.
Если работает, Виндовс 10 запросит доступ к камере и звукозаписывающему устройству.
Посмотрите ещё: После обновления на Windows 10 не работает звук

Разрешаем программам использовать веб-камеру
Проблема также может состоять в изрядном отключении опций, которые помогают Windows 10 следить за пользователем. Последний запретил программам получать доступ к камере.
- Заходим в «Параметры».
- Идем в раздел «Конфиденциальность».
- Переносим первый переключатель в положение «Вкл.».

- Ниже перемещаем переключатели в «Вкл.», стоящие напротив программ, которыми будете пользоваться для видеообщения или захвата видеопотока с камеры.
Обновляем драйверы
Самым распространенным фактором, вызывающим неполадки в работе периферийных устройств в Windows 10, являются драйверы. Ввиду большого числа моделей разработчики попросту не успевают своевременно выпускать свежие версии программного обеспечения по мере востребованности.
Нижеприведенные действия помогут проверить, а при наличии, установить свежий драйвер для вашей камеры.
- Вызываем «Диспетчер устройств» посредством контекстного меню Мой компьютер.
- Находим камеру.
Она может располагаться в названных выше категориях или в новом разделе «Другие устройства», если с драйвером возникли неполадки.
- Через контекстное меню девайса вызываем команду «Обновить драйверы…».

- Выбираем первый вариант «Автопоиск обновленных драйверов».

Соглашаемся на установку и перезагружаем компьютер после ее завершения.
В крайнем случае, если Windows 10 не обнаружила драйвер, найдите его на странице производителя или поддержки устройства и инсталлируйте вручную, следуя инструкциям установщика.
(Visited 32 098 times, 1 visits today) Опубликовано в Windows 10
| Категория: | Драйвера |
| Cистема: | Windows |
| Статус программы: | Бесплатно |
| Язык: | Русский |
| Загрузок: | 19843 |
| <center>Скачать</center> |
Вебкамера – это аппаратная часть, но вы можете и скачать ее для Windows 10. Точнее, вы можете скачать утилиту, благодаря которой сможете работать с этим компонентом. Например, делать снимки, записывать видео или даже звонить. Но чтобы все работало корректно, вам нужно загрузить драйвера – это бесплатно, но крайне необходимо.

Некоторые пользователи, успешно обновившись до последней версии операционной системы от Microsoft, начинают замечать определённые проблемы со своим компьютером. Например, может не работать какое-то периферийное оборудование. Часто начинает отключаться веб камера, некоторые флешки не читаются без установки дополнительных драйверов и т. д. Чтобы не менять оборудование на новое, на нашем портале стоит бесплатно скачать специальные программы, которые позволят обновить драйвера ваших устройств для Виндовс 10.
Не работает вебкамера на Windows 10, что делать
Важно различать две ситуации: устройство работало ранее, но теперь прекратило, либо же оно никогда не работало и вы лишь недавно его установили. Как правило, проблема скрывается в отсутствии или в неправильной установке драйверов. Конечно, вы можете скачать Драйвер Пак и решить все проблемы буквально в один клик, но есть и другие варианты решения.

Существует вариант инсталляции, когда веб камера устанавливается средствами самой операционки. Для этого нужно зайти в Диспетчер устройств, отыскать там пункт «Устройство обработки изображений». Кликаем по нему правой кнопкой и удаляем вместе с драйверами. После обновления оборудования это устройство должно работать нормально.
Но также возможно будет попробовать установить какие-то другие драйвера, подходящие для вашей вебки. Для этого в контекстном меню выбирается пункт «Обновить драйверы», включается опция поиска драйверов на вашем устройстве. Иногда мастером установки предлагается подходящий драйвер, который и возможно попытаться установить.
Какие программы для вебкамеры можно скачать бесплатно
Наш ресурс предлагает вам выбрать утилиты, после установки которых веб камера начинает использоваться намного эффективнее. Существует целая плеяда решений, которые мы можем вам посоветовать:
- Skype – для звонков и общения;
- WebCam – для снимков;
- Test Webcam – для проверки работоспособности вашей аппаратной части;

У нас большая коллекция, чтобы ей воспользоваться используйте поиск. Наверняка вы выберите какую-то довольно популярную программу, установка которой позволит вам общаться с друзьями и родственниками и при этом хорошо видеть друг друга. Согласитесь, что стандартные звонки постепенно уходят в прошлое и сегодня все чаще люди стараются пользоваться видеосвязью.
Теперь вы понимаете, что скачать вебкамеру невозможно, так как это физическая вещь. Но для Windows 10 вы можете загрузить другие программные решения, которые расширят возможности вашей аппаратной части.
<center>Скачать</center>Пожалуйста, Оцените:<thea>Бесплатно!uFiler</th>check</td>Официальный дистрибутив Вебкамера</td>check</td></tr>close</td>Тихая установка без диалоговых окон</td>check</td></tr>close</td>Рекомендации по установке необходимых программ</td>check</td></tr>close</td>Пакетная установка нескольких программ</td>check</td></tr>Скачать</td></tr></tbody></thea>
НашиРЕКОМЕНДАЦИИ

Драйвера

DirectX 12

Драйвера Wi-Fi

Driver Talent Используемые источники:
- https://remontka.pro/webcamera-not-working-windows-10/
- https://windowsprofi.ru/win10/nastraivaem-v-windows-10-kameru.html
- https://win10m.ru/vebkamera.html
Главная » Уроки и статьи » Железо
Камера применяется для самых разных целей. При этом для ее корректной работы всегда необходима специальная программа, коих целое множество. Выпуск такого приложения Microsoft вызвал оживленные споры. Поэтому важно рассмотреть, как пользоваться камерой в Windows 10, и исходя из этого самостоятельно выбрать наиболее подходящую программу.
Зачем нужно официальное приложение в Windows 10: плюсы и минусы
Несомненным преимуществом утилиты считается то, что она не может нанести ущерб операционной системе. Однако сразу после ее выхода разгорелся конфликт: некоторые утверждали, что камера снимает без спроса. Сейчас принято считать, что она полностью безопасна.
Приложение позволяет использовать веб-камеру, а также настраивать ее. Например, можно изменять уровень яркости. Эта программа – отличный вариант для людей, которые не слишком хорошо знакомы с компьютером. Однако специалисты советуют выбирать другие приложения для постоянной съемки.
Где можно скачать
Утилита полностью бесплатная, что также является плюсом. Скачать ее можно с официального магазина – Microsoft Store. Следует отметить, что камера должна быть совместима не только с Windows 10, но и с 8. Использовать ее можно не только на ПК, но и на андроид.
Как правильно использовать камеру в Windows 10
Приложение должно самостоятельно найти установленную камеру. Если ее нет, при запуске появится окошко с соответствующей надписью. Нужно обратить внимание на то, что программа также может быть необходима для микрофона. После подключения камеры можно будет посмотреть, что она показывает.
В открывшемся окне можно заметить несколько кнопок. Такая камера крайне проста в управлении и позволяет делать огромное количество снимков. Необходимо знать, что альбом расположен в папке «Изображения». Чтобы понять, в каком сейчас режиме находится приложение, нужно посмотреть на цвет кнопки – если она белая, значит этот режим активен. Чтобы начать съемку, нужно просто нажать на соответствующую кнопку. После этого снизу появится таймер.
Нужно помнить, что для работы камеры необходимы драйвера. Однако, в отличие от более ранних ОС, новый Windows сам обнаруживает появление устройства. Поэтому в большинстве случаев установка специального программного обеспечения проходит в автоматическом режиме.
Почему не работает
Возможно, что утилита или операционная система не видят камеры. Такое нередко происходит из-за несовместимости драйвера с версией Windows. Кроме того, могут возникать следующие проблемы:
- Отключение в диспетчере устройств. Для начала нужно нажать сочетание клавиш Win+X и выбрать пункт с подходящим названием. В открывшемся окне нужно найти раздел, который отвечает за устройства, обрабатывающие изображения. Если камера отключена (это отображается в виде серой стрелки), то нужно кликнуть на нее и активировать. Следует отметить, что иногда девайс находится в разделе звуковых или игровых.
- Старая версия программного обеспечения. Снова вызвав диспетчер и найдя нужное устройство, следует нажать на него и выбрать «Обновить драйверы…», после чего откроется новое окно. В нем можно определить способ поиска. Рекомендуется использовать автоматический. После установки компьютер необходимо перезагрузить.
- Антивирус. Защитные программы могут предотвращать слежку за пользователем, в том числе и через камеру. При этом данная функция нередко срабатывает по ошибке. Поэтому, чтобы точно понять, в чем причина, можно временно отключить защиту веб-камеры (обычно она так и называется).
- Обновление драйверов. В некоторых случаях это также может влиять на работу устройства. В таком случае нужно зайти в диспетчер устройств и найти девайс. Необходимо выбрать пункт «Свойства» и нажать на «Откатить». Важно знать, что некоторое программное обеспечение подобной функции не имеет. Кнопка при этом будет бледной и нерабочей.
Если ранее веб-камера работала нормально, а причину установить так и не удается, можно попробовать ее удалить (сделать это можно все в том же диспетчере). После этого нужно в программе нажать на «Обновить конфигурацию оборудования».
Ошибка 0xA00F4246
Эта проблема заслуживает отдельного внимания, т. к. она очень распространена. Многие задаются вопросом, почему приложение Windows 10 не видит камеру, но назвать точную причину возникновения ошибки с таким кодом нельзя. Проблема заключается в том, что девайс с большой вероятностью не распознают и сторонние приложения. Причем решить ситуацию простым обновлением драйверов не выйдет.
Чтобы избавиться от такой ошибки, придется воспользоваться редактором реестра. Для открытия программы нужно нажать Win+R и в строку написать «regedit».
В левой части окна расположены разделы. Для решения проблемы понадобится папка «Platform», которая расположена по следующему пути:
Нажав ПКМ по свободному пространству в правой части окна, необходимо создать параметр. Он обозначается как «Параметр DWORD (32 бита)». Назвать его нужно «EnableFrameServerMode». Далее созданный параметр придется настроить. Чтобы это сделать, следует дважды кликнуть по пункту ЛКМ. В строке «Значение» необходимо поставить 0. После проведения процедуры рекомендуется осуществить перезагрузку ПК.
Особенности настройки приложения
Настроить работу камеры можно просто через параметры (открываются сочетанием клавиш Win+I) или с помощью приложения. Следует учитывать, что первый вариант присутствует далеко не на всех версиях ОС. В параметрах нужно найти раздел, указанный на скриншоте:
Если ОС распознает устройство, в нем можно будет найти пункт с соответствующим названием. Справа указывается камера. Рядом с ней есть кнопка «Конфигурация». В открывшемся окне можно изменить вращение, яркость и контрастность.
Приложение, в свою очередь, имеет более гибкие настройки. Открыв его, нужно найти в правом верхнем углу иконку, которая выглядит как шестеренка. В параметрах можно менять:
- разрешение (отдельно для фотографий и видео);
- сетку кадрирования;
- серийную съемку;
- реакцию на длительное нажатие;
- мерцание (рекомендуется всегда выставлять максимальное значение);
- цифровую стабилизацию (функция главным образом предназначена для владельцев планшетов).
Также утилита предлагает самостоятельно выбрать место, в котором будет находится альбом. Для настройки таймера нужно нажать на изображение часов, которое располагается сверху. Стрелка, находящаяся рядом, дает возможность настроить уровень яркости.
Необходимо учитывать, что приложение не подходит для редактирования фотографий. Чтобы это сделать, потребуется использовать специальное приложение, которое по умолчанию присутствует в новейшем Windows. Оно называется «Фотографии». Если такой утилиты нет, значит она, скорее всего, просто скрыта. В подобных случаях вернуть программу можно только с помощью Winaero Tweaker или реестра.
Специальное приложение «Камера» для Windows 10 завоевывает все большую известность и на то есть причины – оно просто в использовании, обладает удобным интерфейсом и, в отличие от большинства профессиональных программ, абсолютно бесплатно. Однако перед съемкой важно правильно настроить утилиту и проверить работоспособность веб-камеры.
Понравилось? Поделись с друзьями!
Дата: 05.05.2021
Автор/Переводчик: Wolf
Чтобы открыть веб-камеру или веб-камеру, выберите Начните, а затем выберите Все приложения ,а затем выберите Камера в списке приложений. Если у вас несколько камер, вы можете переключаться между ними, набирая изменить камеру в правом верхнем верхнем окнах после открытия приложения Камера.
Открыть приложение «Камера
Ищете другие сведения о камере?
Возникли проблемы с использованием камеры? См. видео Камера не работает в Windows.
Нужно разрешить или заблокировать использование камеры приложением? См. включить разрешения приложений для камеры в Windows.
Чтобы открыть веб-камеру или камеру, выберите Начните, а затем выберите Камера в списке приложений. Если у вас несколько камер, вы можете переключаться между ними, набирая изменить камеру в правом верхнем верхнем окнах после открытия приложения Камера.
Открыть приложение «Камера
Ищете другие сведения о камере?
Возникли проблемы с использованием камеры? См. видео Камера не работает в Windows.
Нужно разрешить или заблокировать использование камеры приложением? См. включить разрешения приложений для камеры в Windows.
В меню «Пуск» нет вкладки «Камера»
Блок рекламы
- Реклама от спонсора
В меню «Пуск» нет вкладки «Камера»
У меня установлена Windows 10 Корпоративная LTSC и если открыть меню «Пуск» колесиком открывается список вкладок как на оригинальной Win 10, но там почему то нет вкладки «Камера». В итоге для того чтобы проверить камеру надо ставить какую нибудь программу или онлайн проверку. Можно как то вернуть эту вкладку, что бы можно было проверять камеру с помощью средств Windows?
- Владимир Ник
- Сообщений: 3
- Зарегистрирован: 28 июн 2023, 07:47
- Благодарил (а): 0 раз.
- Поблагодарили: 0 раз.
- Пункты репутации: 0
Блок рекламы
- Реклама от спонсора
Re: В меню «Пуск» нет вкладки «Камера»
ovgorskiy » 19 июл 2023, 18:11
Владимир Ник писал(а):У меня установлена Windows 10 Корпоративная LTSC и если открыть меню «Пуск» колесиком открывается список вкладок как на оригинальной Win 10, но там почему то нет вкладки «Камера». В итоге для того чтобы проверить камеру надо ставить какую нибудь программу или онлайн проверку. Можно как то вернуть эту вкладку, что бы можно было проверять камеру с помощью средств Windows?
В редакции LTSC нет и никогда не было приложения Камера. Читайте описание сборки.
С уважением, OVGorskiy.
-
ovgorskiy - Администратор
- Сообщений: 6438
- Зарегистрирован: 16 ноя 2013, 10:36
- Откуда: Россия
- Благодарил (а): 0 раз.
- Поблагодарили: 95 раз.
- Пункты репутации: 208
-
- Сайт
Re: В меню «Пуск» нет вкладки «Камера»
Владимир Ник » 25 июл 2023, 12:39
Спасибо . Видимо действительно не внимательно читал. Давно пользуюсь Вашими сборками, работают стабильно. Спасибо.
- Владимир Ник
- Сообщений: 3
- Зарегистрирован: 28 июн 2023, 07:47
- Благодарил (а): 0 раз.
- Поблагодарили: 0 раз.
- Пункты репутации: 0
Вернуться в Вопросы по оформлению ОС
Кто сейчас на форуме
Сейчас этот форум просматривают: нет зарегистрированных пользователей и гости: 0
-
Home
-
News
- How to Reset or Reinstall the Camera App in Windows 10/11
By Alisa |
Last Updated
Windows 10/11 has a built-in Camera app to let you capture videos and photos without installing any third-party programs. If the Camera app doesn’t work on your computer, you can reset or reinstall it to see if it can work well. Check how to do it in this post. If you are looking for an easy-to-use free screen recorder, video converter, video editor, etc. you can go to MiniTool Software.
If you want to capture videos and photos on your Windows 10/11 computer, you can use the built-in Camera app. To open Camera app in Windows 10/11, you can click Start menu, type camera, and click Camera app.
If the Camera app doesn’t work, you can try to reset or reinstall the Camera app on your Windows 10/11 computer. Check the detailed guides below.
How to Reset Camera App in Windows 10/11
- Click Start -> Settings -> Apps -> Apps & features.
- Scroll down to find Camera app in the app list. Click it.
- Next click Advanced options link under Camera app.
- In the new Camera settings window, you can click Reset button under Reset section to revert the Camera app to its default settings.
If the Camera app can’t record videos or capture photos, you can reset Camera app to default settings to see if it can fix the problem. If resetting the app doesn’t help fix the issues, you can further reinstall the app.
How to Reinstall Camera App in Windows 10/11
Since the Camera app is built with Windows 10/11, Microsoft doesn’t let users easily uninstall the built-in apps. However, you can try to uninstall Camera app using CMD or PowerShell utility.
- Press Windows + X and select Windows PowerShell (Admin) to open PowerShell in Windows 10/11.
- In PowerShell window, type Get-AppxPackage command and press Enter. This will list all apps installed on your computer.
- Next right-click the title bar of PowerShell and select Edit -> Find. Type camera and click Find Next button to find Windows Camera app in the list.
- After you find WindowsCamera, you can copy the text next to PackageFullName to the clipboard.
- Then you can type the command Remove-AppxPackage PackageFullName and press Enter. Replace “PackageFullName” in the command with the text you copied to the clipboard in Step 4 to uninstall Camera app in your Windows 10/11 computer.
- After removing the Camera app, you can open Microsoft Store app to search for Windows Camera app to download and install it again on your PC.
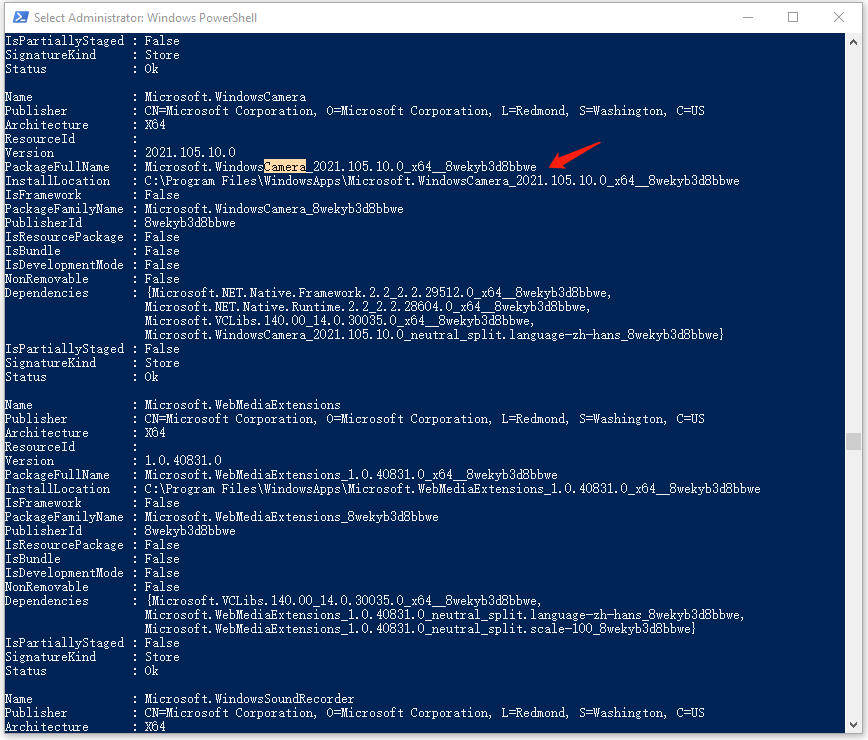
Related tutorials:
How to Uninstall Program Using CMD/PowerShell Windows 10/11
Use Add or Remove Programs to Uninstall Apps Windows 10/11
Update Camera Device Driver to Fix Camera Issues on Your PC
If the camera isn’t working on your Windows 10/11 computer, you can update the Camera device driver to see if it can help fix the problem.
- Press Windows + X and select Device Manager to open Windows Device Manager.
- Find your camera device in the list and right-click it. Select Update driver and select Search automatically for updated driver software. Windows will automatically download and install the available latest version of your camera device driver.
This post provides detailed guides for how to reset or reinstall Camera app on Windows 10/11 computer, hope it helps.
About The Author
Position: Columnist
Alisa is a professional English editor with 4-year experience. She loves writing and focuses on sharing detailed solutions and thoughts for computer problems, data recovery & backup, digital gadgets, tech news, etc. Through her articles, users can always easily get related problems solved and find what they want. In spare time, she likes basketball, badminton, tennis, cycling, running, and singing. She is very funny and energetic in life, and always brings friends lots of laughs.
You are here:
Home » Windows 10 » How To Reset And Reinstall The Camera App In Windows 10/11
Windows Camera (popularly known as Camera) is one of the default apps that ship with Windows 10/11. The Camera app, although not as feature-rich as third-party apps, supports high-quality video recording and photo capturing.
If at any point in time, the Camera app fails to record video or capture photos, you can easily fix the app by resetting it. Most of the common issues get fixed when you reset the Camera app.
If an issue persists even after resetting the Camera app, you can go ahead and reinstall the Camera app. Reinstalling the Camera app is simple. You just need to uninstall the Camera app and then install a new copy from Microsoft Store.
In this guide, we will see how to reset and reinstall the Camera app in Windows 10/11.
IMPORTANT: If you are having issues with the camera on your PC, we recommend you update the camera’s device driver or reinstall the driver before trying out resetting or reinstalling the Camera app. If the built-in camera is not working, check if you have disabled the camera in Windows 10.
Method 1 of 2
To reinstall, refer to the instructions in Method 2 given below.
Step 1: On Windows 10, navigate to Settings > Apps > Apps & features. On Windows 11, go to Settings > Apps > Installed apps page.
Step 2: On Windows 10, look for the Camera app entry and click on the same to select it. You should now see the Advanced options link. Click the Advanced options link to open the Storage usage and app reset page.
On Windows 11, click on the three dots next to the Camera entry and then click Advanced options.


Step 4: Finally, click the Reset button. When you see the confirmation flyout, click the Reset button to reset the Camera app.


You may now launch the Camera app.
Method 2 of 2
Reinstalling the Camera app in Windows 10/11
Reinstall the Camera app only if the issue persists even after resetting the Camera app.
Unlike some other default apps, the Camera app cannot be uninstalled via the Settings app. We need to use the Windows PowerShell or CCleaner to uninstall the Camera app and then install a fresh copy of the same from Windows Store. Here is how to do just that.
Step 1: Run Windows PowerShell as administrator. Type PowerShell in Start/taskbar search field, right-click on the Windows PowerShell entry, and then click the Run as administrator option.
Step 2: At the PowerShell window, copy and paste the following command. Press Enter key to execute the command to uninstall the Camera app.
Get-AppxPackage *windowscamera* | Remove-AppxPackage
You may close the PowerShell window now.
NOTE: Alternatively, you can use the popular CCleaner to uninstall default Windows 10 apps. Open CCleaner, click Tools, and click Apps. Right-click on the Camera app and then click Uninstall option. Click the OK button when you see the confirmation dialog.
Step 5: Finally, open the Store app, search for the Windows Camera app, and then install the same.

Hope you find this guide helpful!



