Содержание статьи:
- Подборки гаджетов
- Из Microsoft Store
- Не из Store (сгодятся для установки в «любую» версию Windows)
- Вопросы и ответы: 0
Доброго времени!
Когда-то давно в Windows 7 появилась одна архи-удобная штука на рабочем столе — виджеты (гаджеты): это небольшие окна-информеры, которые сообщают вам текущее время, погоду, посл. заметки, курс валют и многое другое! Т.е. вам нет нужды собирать эту информацию с десятка сайтов вручную (они это сделают за вас) — достаточно взглянуть на рабочий стол!
В современных Windows 10/11 — по умолчанию на рабочем столе нет никаких виджетов. Однако, при желании, можно относительно легко их туда добавить! См. скрин ниже с примером. 👇
Собственно, ниже в заметке приведу неск. приложений, которые помогут вам решить сей вопрос…
*

Xwidget.com. Пример использования гаджетов
*
Подборки гаджетов
Из Microsoft Store
Если не получается установить нижеприведенные подборки — проверьте, что у вас в системе установлен Microsoft Store (в некоторых версиях Windows его может не быть).
*
Widget Launcher
Ссылка на Microsoft Store: https://www.microsoft.com/

Как добавить виджеты // Widget Launcher
Widget Launcher — спец. ПО («оболочка»), позволяющее в 2 клика мышкой добавить на рабочий стол десятки самых разных виджетов:
- валютный конвертер и информер;
- цифровые часы;
- липкие заметки;
- RSS граббер;
- календари;
- мониторинг нагрузки ЦП и пр.
Кстати, все вышеперечисленное — бесплатно! И, разумеется, цветовую гамму оформления можно настроить вручную, под-себя. Каждый из добавленных виджетов — можно разместить в нужном месте (достаточно «потянуть» его мышкой…).
В общем, подборка заслуживает знакомства. 😉

Часы, погода, конвертер валют и пр. мелочи всегда под-рукой… (пример с виджетами)
*
Desktop Gadgets
Ссылка на Store: https://www.microsoft.com/

Стиль минимализма — скриншот \\ Desktop Gadgets
Desktop Gadgets — этот набор попроще (в плане графики), зато ассортимент гаджетов шире (причем, если бесплатных вам мало — можно и докупить! Правда, для рос. пользователей тут может быть проблема, т.к. карточки Visa/Mastercard пока не работают…).
Что стоит отметить:
- «не требовательны: к ресурсам ПК по сравнению с классическими гаджетами, которые были на Windows 7;
- хороший набор бесплатных гаджетов: часы-будильники, RSS-грабберы, календари, калькуляторы, конвертеры валют, мониторинг загрузки ЦПУ, липкие заметки и многое другое;
- за доп. вознаграждение можно докупить: новые скины и шаблоны, переводчики, тесты для измерения скорости сети, и др.
Несколько гаджетов из набора вы можете увидеть на моем скриншоте ниже. 👇 Я, конечно, бы не назвал их самыми красивыми, но они вполне годятся для решения своих задач (по крайней мере это куда удобнее, чем вручную «что-то» ежедневно проверять).

Добавлено неск. виджетов на раб. стол Windows 11
*
Не из Store (сгодятся для установки в «любую» версию Windows)
8gadgetpack.net
Сайт: https://8gadgetpack.net/

8gadgetpack.net — основное окно управления
Очень удобный и красивый набор для повседневного использования. Мне, например, весьма понравились гаджеты, показывающие нагрузку на ЦП, ОЗУ, занятое место на диске, календарик.
Обратите внимание, что в базовой комплектации идет 21 настраиваемый виджет (однако, при желании можно загрузить их куда больше 😉).
Набор совместим с ОС Windows 8, 10, 11 (32/64 bits).
*
Xwidget.com
Сайт: https://www.xwidget.com/xwidget.html

Xwidget.com. Пример использования гаджетов
Виджеты от «Xwidget.com» одни из самых красивых и разносторонних! Причем, это приложение позволяет найти десятки дополнительных виджетов и скинов, чтобы разнообразить базовый набор: загрузка выполняется прямо из окна ПО (вам ничего не нужно искать самостоятельно/дополнительно…).
Общее кол-во виджетов в коллекции: уже более 1900!
Системные требования: Windows 7, 8, 8.1, 10, 11; минимум 1 ГБ ОЗУ; место на диске от 1 ГБ (в процессе установки требуется больше, чем при работе).

Xwidget.com. Прямо в приложении можно загрузить себе десятки наборов!!!
*
Gadgets Revived
Сайт разработчика: https://gadgetsrevived.com/

Gadgets Revived — классические гаджеты
Набор именно тех «старых» гаджетов, которые были в семерки. Они максимально похожи на них как в плане графики, так и по функциональности.
В базовом наборе есть всего неск. виджетов: валюта, головоломка, заголовки новостей с сайтов, индикатор ЦП, календари, погода, показ слайдов и часы. На офиц. сайте можно до-загрузить что-нибудь нужное: одних информеров погоды там не меньше десятка…
Главный их недостаток: безопасность у этого пакета ниже, чем у вышеприведенных (речь в первую очередь идет о загрузке и установке сторонних виджетов, не входящих в набор…).
*
На сим пока всё, успехов!
👋
Первая публикация: 12.04.2022
Корректировка заметки: 15.04.2024
Из этой статьи вы узнаете про одну из скрытых функций Windows 10. Эта фишка прошла мимо взгляда большинства обозревателей, и совершенно напрасно.
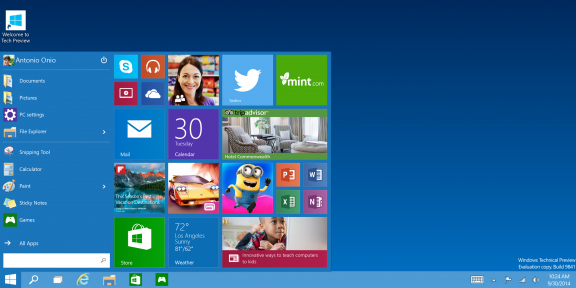
После недавней презентации Windows 10 мы узнали о грядущих нововведениях в самой свежей операционной системе от Microsoft. Уверен, что вы о них наслышаны: мультиплатформенность, голосовой помощник Cortana, новое меню «Пуск», центр уведомлений и так далее. Однако, кроме этих глобальных изменений, Windows 10 содержит и большое количество более мелких улучшений, которые скрыты от поверхностного взгляда.
Каждый раз, когда мы кликаем по часикам в системном трее, перед нами появляется хорошо знакомое нам всплывающее окошко с изображением стрелочных часов и небольшого календарика. Однако в Windows 10 привычный нам вид этого окна будет изменён. Выглядеть оно будет, как показано на скриншоте ниже.
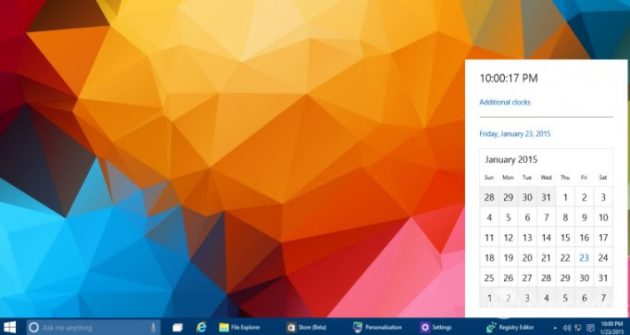
В настоящее время эта опция отключена, но её совсем не трудно активировать. Вот что для этого необходимо сделать.
- Откройте редактор реестра regedit.exe.
- Перейдите в раздел
HKEY_LOCAL_MACHINESoftwareMicrosoftWindowsCurrentVersionImmersiveShell - Сделайте правый клик и выберите в меню «Создать». Далее выбираете тип добавляемого параметра DWORD (32-bit).
- В качестве имени параметра указываете UseWin32TrayClockExperience без пробелов, именно так, как здесь написано.
Теперь нажмите на часы в трее ещё раз и увидите совершенно новый вид всплывающего окна. Вероятно, эта опция ещё не прошла окончательное тестирование, поэтому пока скрыта от глаз обычных пользователей. Сколько ещё таких тайных фишек в новой версии Windows — остаётся только гадать. Продолжаем изучение.
А вы уже загрузили предварительную версию Windows 10? И как впечатления? Нашли что-то интересное?
Adding Google Calendar to your desktop on Windows 10 can greatly improve your productivity and organization. Having quick access to your calendar without having to open a browser tab can save you time and make scheduling and managing events more convenient. In this blog post, we will explore different methods to add Google Calendar to your desktop on Windows 10 and provide step-by-step instructions for each method.
Video Tutorial:
The Challenge of Adding Google Calendar to Desktop Windows 10
Windows 10 does not come with a built-in app for Google Calendar, so users are left to find alternative methods to access their calendar directly from the desktop. While using the Google Calendar website on a browser is always an option, it can be cumbersome to constantly switch between tabs or windows. Therefore, finding a way to add Google Calendar to the desktop can greatly enhance the user experience and streamline daily planning.
Things You Should Prepare for
Before we dive into the methods of adding Google Calendar to your desktop on Windows 10, there are a few things you should prepare:
1. A Google Account: To access Google Calendar, you need a Google account. If you don’t have one, you can easily create one by going to the Google account creation page.
2. Windows 10 Operating System: This guide specifically focuses on Windows 10, so make sure you have the latest version of Windows 10 installed on your computer.
3. Stable Internet Connection: As Google Calendar is a cloud-based service, you need a stable internet connection to access it. Make sure your internet connection is working properly before proceeding with the methods.
Now that you have the necessary preparations, let’s explore the different methods to add Google Calendar to your desktop on Windows 10.
Method 1: Using Google Calendar App from Microsoft Store
Using the Google Calendar app from the Microsoft Store is a straightforward way to add the calendar directly to your Windows 10 desktop. Here are the steps to follow:
1. Open the Microsoft Store on your Windows 10 computer.
2. Search for «Google Calendar» in the search bar.
3. From the search results, select the Google Calendar app and click on «Get» to download and install the app.
4. Once the installation is complete, click on «Launch» to open the Google Calendar app.
5. Sign in to your Google account using your credentials.
6. After signing in, you will have access to your Google Calendar directly from your desktop.
| Pros: | 1. Easy installation from the Microsoft Store. | 2. Seamless integration with Windows 10 interface. | 3. Offline access to Google Calendar. |
|---|---|---|---|
| Cons: | 1. Limited customization options compared to some other methods. | 2. Takes up storage space on your computer. | 3. May not receive real-time updates without manually refreshing. |
Method 2: Via Desktop Calendar Software
Another way to add Google Calendar to your Windows 10 desktop is by using desktop calendar software that supports syncing with Google Calendar. Here’s how you can do it:
1. Download and install a desktop calendar software that supports syncing with Google Calendar. Some popular options include «Outlook» and «Thunderbird» with additional plugins like «Lightning.«
2. Launch the desktop calendar software and go to the settings or preferences.
3. Look for an option to add an external calendar or sync with a third-party calendar service.
4. Select Google Calendar as the external or third-party calendar provider.
5. Sign in to your Google account and grant the necessary permissions for the software to access your calendar.
6. Once the sync is complete, you will have your Google Calendar events displayed in the desktop calendar software.
| Pros: | 1. More advanced customization options compared to the Google Calendar app. | 2. Integration with other calendar services and features provided by the desktop calendar software. | 3. Improved organization and productivity with additional features like task management. |
|---|---|---|---|
| Cons: | 1. Requires downloading and installing additional software on your computer. | 2. May have a learning curve to navigate the features of the desktop calendar software. | 3. Compatibility issues with certain software versions or operating systems. |
Method 3: Using Rainmeter
Rainmeter is a highly customizable desktop customization application that allows users to add widgets, including a Google Calendar widget, to their Windows desktop. Here’s how to use Rainmeter to add Google Calendar:
1. Download and install Rainmeter from the official Rainmeter website.
2. After installation, right-click on the Rainmeter icon in the system tray and select «Manage.«
3. In the Rainmeter Manage window, click on «Skins» and then «Get more skins.«
4. Browse through the available skins and find a Google Calendar widget that suits your preferences.
5. Download the skin and double-click on the .rmskin file to install it.
6. Once installed, right-click on the desktop, hover over «Rainmeter,» and select the Google Calendar widget you installed.
7. The Google Calendar widget will now appear on your Windows 10 desktop, displaying your calendar events.
| Pros: | 1. Highly customizable with various widget options available. | 2. Integrates seamlessly with the Windows desktop interface. | 3. Provides a visual representation of your calendar events directly on the desktop. |
|---|---|---|---|
| Cons: | 1. Requires installation and configuration of Rainmeter. | 2. Advanced customization options may require some technical expertise. | 3. Limited functionality compared to dedicated calendar apps or software. |
Method 4: Using Google Chrome Extensions
If you primarily use the Google Chrome browser, you can leverage Google Chrome extensions to add Google Calendar to your Windows 10 desktop. Follow these steps to use Google Chrome extensions:
1. Open the Google Chrome browser on your Windows 10 computer.
2. Go to the Chrome Web Store and search for «Google Calendar Chrome extension.«
3. From the search results, select a Google Calendar extension that suits your preferences.
4. Click on «Add to Chrome» to install the extension.
5. Once the installation is complete, click on the extension icon added to your Chrome browser’s toolbar.
6. Sign in to your Google account and grant the necessary permissions for the extension to access your calendar.
7. The extension will display your Google Calendar events in a pop-up window on your desktop.
| Pros: | 1. Works directly within the Google Chrome browser. | 2. Lightweight and minimalistic design. | 3. Quick and easy access to your calendar events. |
|---|---|---|---|
| Cons: | 1. Limited functionality compared to standalone calendar apps or software. | 2. Relies on the Google Chrome browser for access. | 3. May not have as many customization options as other methods. |
There may be several reasons why you are unable to add Google Calendar to your desktop on Windows 10. Here are some common issues and their fixes:
1. Compatibility Issues: Ensure that you are using the latest version of Windows 10 and that your computer meets the system requirements for the chosen method. Updating your operating system and software can often resolve compatibility issues.
2. Network Connectivity: Make sure you have a stable internet connection. Without internet access, you won’t be able to sync and access your Google Calendar.
3. Incorrect Sign-in Credentials: Double-check your Google account username and password. If you have two-step verification enabled, ensure that you are entering the correct verification code.
Additional Tips
1. Set Calendar Notifications: Customize your calendar notifications to receive reminders for upcoming events. This can help you stay organized and never miss an important event or appointment.
2. Create Multiple Calendars: If you have separate calendars for work, personal, or other categories, consider creating multiple calendars within Google Calendar. You can then choose which calendars to display on your desktop for better organization.
3. Sync Across Devices: Take advantage of Google Calendar’s sync capabilities to ensure your events are accessible and up-to-date across all your devices, including smartphones and tablets.
5 FAQs about Adding Google Calendar to Desktop Windows 10
Q1: Can I access Google Calendar offline using these methods?
A1: Yes, some methods, such as the Google Calendar app from the Microsoft Store, allow offline access to your calendar. However, be aware that any changes made offline will sync with your Google account once you have an internet connection.
Q2: Will adding Google Calendar to my desktop consume additional system resources?
A2: Yes, some methods, like using desktop calendar software or Rainmeter, may require additional system resources. However, the impact is typically minimal and should not significantly affect your computer’s performance.
Q3: Can I add multiple Google accounts to my desktop calendar?
A3: Yes, most methods support adding multiple Google accounts to your desktop calendar. You can manage and view events from multiple accounts simultaneously.
Q4: Will I receive notifications for Google Calendar events on my desktop?
A4: Yes, notifications can be enabled for most methods. You can choose to receive reminders and notifications for upcoming events directly on your desktop.
Q5: Can I customize the appearance of the Google Calendar widget using these methods?
A5: Yes, methods such as using Rainmeter or desktop calendar software provide customization options to personalize the appearance of the Google Calendar widget on your desktop.
In Conclusion
Adding Google Calendar to your Windows 10 desktop can greatly enhance your productivity and organization. By following the methods outlined in this blog post, you can choose the approach that best suits your preferences and needs. Whether you opt for the Google Calendar app, desktop calendar software, Rainmeter, or Google Chrome extensions, integrating Google Calendar into your desktop workflow will ensure you never miss an important event or appointment. Take advantage of the additional tips provided and explore the FAQs to further optimize your Google Calendar experience on Windows 10.
Все способы:
- Способ 1: «Календарь»
- Способ 2: «Часы и будильник»
- Способ 3: Microsoft To Do
- Способ 4: Сторонние приложения
- Вариант 1: Rainlendar Lite
- Вариант 2: Wise Reminder
- Вариант 3: ModernAlert
- Вопросы и ответы: 1
Способ 1: «Календарь»
По умолчанию в Windows 10 предустановлено приложение «Календарь», функции которого предполагают и создание напоминаний. Если у вас «чистая» версия ОС, то, скорее всего, приложения не будет, но его можно скачать из официального магазина Microsoft бесплатно.
Скачать «Почта и календарь» из Microsoft Store
- После установки и запуска приложения отобразится календарь. Чтобы создать напоминание, выберите в нем дату и щелкните по ней левой кнопкой мыши.
- Появится дополнительное окно, где сначала нужно сначала развернуть расписание, нажав на соответствующую строку внизу.
- Снимите галочку у пункта «Весь день». Останется заполнить поля: задайте событию название и место, если требуется, затем установите время, в которое нужно напомнить о нем, а также предварительное напоминание. Всего доступно несколько вариантов: от одной недели до напоминания в то же время.
- После того как все параметры будут заданы, нажмите на кнопку «Сохранить».




Чтобы быстро добавить событие в «Календарь», можно воспользоваться системным треем. Нажмите на значок даты и времени внизу и в появившейся панели начните вводить текст напоминания в специально отведенное для этого поле, после чего отобразятся дополнительные настройки. После нажатия на кнопку «Сохранить» новое событие автоматически интегрируется в приложение «Календарь».

Способ 2: «Часы и будильник»
«Часы и будильник» — еще одно фирменное приложение, которое должно быть предустановлено в системе. Также его можно инсталлировать из Microsoft Store.
Скачать «Часы и будильник» из Microsoft Store
- После инсталляции найдите приложение «Часы» через главное меню и запустите его.
- Перейдите на вкладку «Будильник» слева, а в центральной части окна кликните по значку в виде плюса в нижнем правом углу, чтобы добавить новый будильник.
- Задайте время и другие данные в открывшемся окне. Вместо названия можно прописать напоминание. Также доступен выбор мелодии. Нажмите на кнопку «Сохранить».


Даже после закрытия приложения время до будильника будет отсчитываться в фоновом режиме, поэтому вы не пропустите напоминание.
Этот способ удобен тем, что можно настроить повторяющиеся напоминания, а в отличие от «Календаря» различных данных требуется меньше. Есть возможность создать множество будильников, плитки которых отобразятся в главном окне приложения.
Способ 3: Microsoft To Do
Еще одно решение от компании Microsoft – функциональная и удобная программа Microsoft To Do. Она представляет собой кроссплатформенный органайзер задач, с помощью которого можно задавать приоритет событиям, сортировать их по своим спискам и устанавливать напоминания.
Скачать Microsoft To Do с официального сайта
- Чтобы сделать напоминание, начните вводить его название в нижнем поле, где, кстати, отобразятся дополнительные функции в виде значков. Для установки времени кликните по иконке в виде часов. Также можно выбрать дату и время напоминания.
- При выборе кнопки в виде календаря и круговой стрелки откроется дополнительное окно с настройкой повторений напоминания.


Для доступа к функциям программы потребуется войти в приложении под учетной записью Microsoft.
Читайте также: Как узнать свою учетную запись Microsoft
Есть возможность установить приложение на мобильное устройство и затем войти под той же учетной записью — это позволит создавать задачи и напоминания со смартфона.
Способ 4: Сторонние приложения
Если фирменные приложения от Microsoft не подходят, то всегда можно использовать сторонние программы, которые предлагают функции органайзера, напоминалки и другие возможности. Рассмотрим несколько бесплатных решений, которые помогут сделать напоминание на компьютере с Windows 10 в несколько кликов.
Вариант 1: Rainlendar Lite
Бесплатная и простая программа, представляющая собой календарь с функцией органайзера. Помимо планирования событий, с помощью нее можно составлять различные списки и задачи с прогрессом выполнения в процентах. Созданные календари можно экспортировать в другие приложения, например в Outlook. Через Rainlendar Lite создаются и повторяющиеся напоминания.
Скачать Rainlendar Lite с официального сайта
- После запуска программа примет вид виджета на рабочем столе, который можно переместить в любое удобное место, перетаскивая элементы левой кнопкой мыши. Чтобы создать напоминание, дважды ЛКМ щелкните по окошку «События».
- Откроется новое окно, где нужно задать параметры напоминания. Сначала снимите галочку у опции «Событие на весь день». Таким образом появится возможность выставить время начала и окончания задачи.
- Можете указать диапазон дат, в течение которых это напоминание будет действовать.
- Добавьте название или описание в текстовом поле вверху.
- Чтобы установить сигнал, щелкните по значку в виде будильника внизу. Выберите, за сколько до начала события должен прозвучать звуковой сигнал. Также можно подобрать мелодию, в том числе и из своих файлов, если нажать на значок в виде динамика.
- На вкладке «Повторение» задается цикличность. Например, чтобы напоминание срабатывало каждый месяц определенного числа или дня недели, а также с определенным количеством напоминаний.

Также можно кликнуть ПКМ по значку в трее и из меню выбрать «Новое событие».





Также можно использовать встроенный менеджер задач, выбрав его из контекстного меню значка в трее. Здесь доступны просмотр и управление всеми напоминаниями и событиями, которые были внесены в органайзер.
Вариант 2: Wise Reminder
Еще один простой инструмент, распространяемый бесплатно, — это Wise Reminder. Он представляет собой приложение с понятным русскоязычным интерфейсом, которое предназначено исключительно для создания напоминаний. Главное его преимущество – это нетребовательность к ресурсам системы. Оно может работать в фоне, практически никак не влияя на производительность Windows 10.
Скачать Wise Reminder с официального сайта
- После установки запустите приложение. В отобразившемся окне на вкладке «Выполняется» нажмите по кнопке «Новое», чтобы создать свое напоминание.
- Откроется окно с настройками. В текстовом поле можно ввести название или описание события, а также выставить время и дату, периодичность напоминания, задать звуковой сигнал.
- По завершении настроек кликните по кнопке «Сохранить».



Чтобы утилита работала в фоне, ее нужно свернуть. С рабочей панели она пропадет, но ее значок будет доступен в системном трее.
По умолчанию Wise Reminder не запускается автоматически вместе с системой. Но программу можно добавить в автозагрузку.
Подробнее: Добавление приложений в автозагрузку на Виндовс 10
Вариант 3: ModernAlert
Универсальное средство для планирования ModernAlert позволяет создавать задачи, напоминания и устанавливать будильник, а также предусматривает встроенный таймер и секундомер.
Скачать ModernAlert
- Чтобы задать напоминание, нажмите по соответствующей плитке на верхней панели. В новом окне доступны основные настройки: время и дата, выбор мелодии сигнала и текст напоминания.
- Как только все параметры заданы, выберите кнопку «Включить».
- Если нужно сделать сразу несколько напоминаний, то это доступно на вкладке «Несколько».
- Тонкие параметры функции располагаются на вкладке «Параметры». Здесь задаются тип и размер текста, громкость звукового сигнала.




Основные преимущества программы заключаются в ее нетребовательности к ресурсам, простом интерфейсе полностью на русском языке, а сама она распространяется бесплатно.
Наша группа в TelegramПолезные советы и помощь
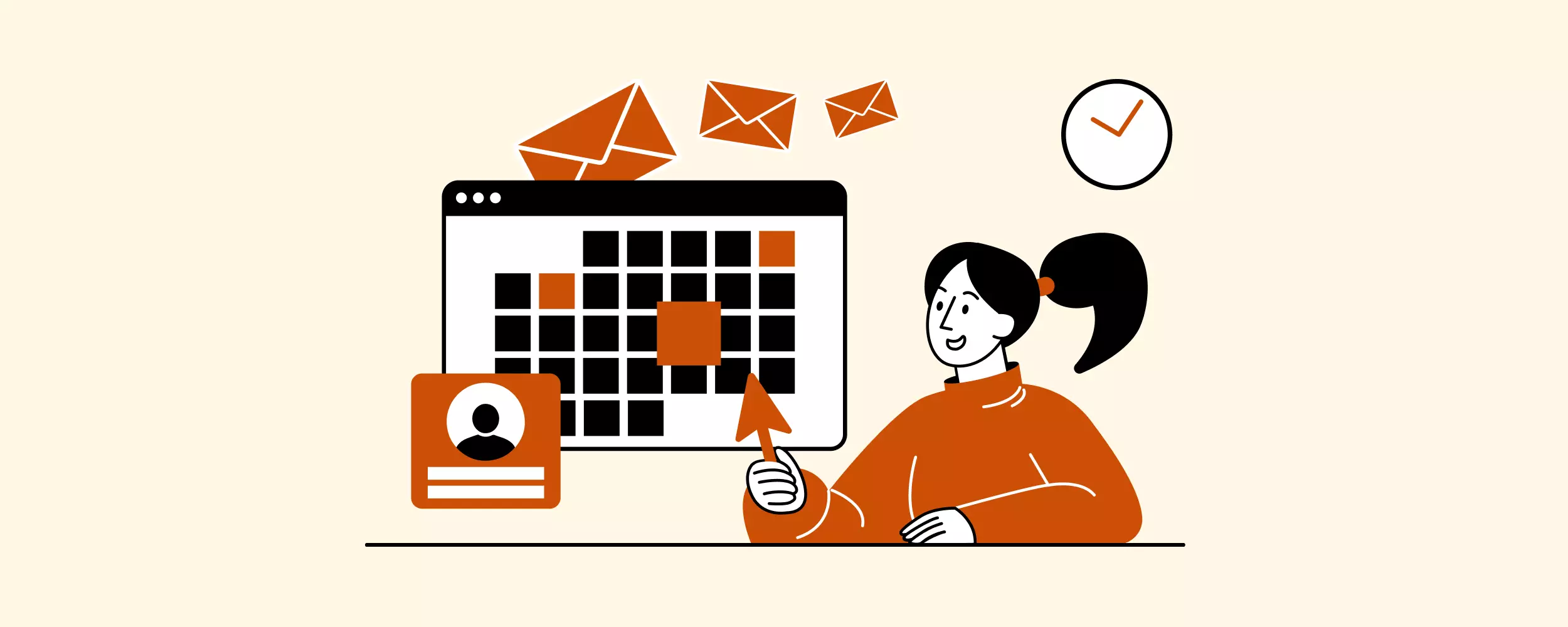
Author:
Sabeeh ur Rehman
Опубликовано на
•
Последнее обновление на
Открывать браузер только для того, чтобы посмотреть календарь, не очень удобно и эффективно, верно?
Это не только тратит ваше время, но и может приводить к появлению отвлекающих уведомлений во время просмотра. Возможно, именно по этой причине вы искали настольное приложение Google Calendar.
Google Календарь — это очень полезный инструмент для управления рабочей неделей,
настройки напоминаний и возможности заранее бронировать встречи с другими людьми.
Есть несколько способов
сделать его легкодоступным на вашем рабочем столе. Давайте
рассмотрим их все!
Существует ли собственное приложение Google Calendar для Windows?
Google не выпустила собственного приложения Google Calendar для настольных компьютеров ни
для одной операционной системы. Это веб-приложение, доступ к которому можно получить
с любого устройства, как и к Gmail.
К счастью, существует множество способов получить прямой доступ к Календарю Google на
вашем настольном устройстве, даже без оригинального приложения Google для настольных
компьютеров, и некоторые из них очень просты.
Как получить Google Календарь на рабочем столе?
Как уже говорилось выше, на данный момент у Google нет отдельного клиента календаря для
настольных компьютеров. Однако есть несколько способов получить доступ к браузерному
приложению:
- Синхронизируйте его со встроенными приложениями.
- Создайте ярлык на рабочем столе Windows или Mac.
- Интегрировать календарь Google с Mailbird.
Давайте рассмотрим каждый из этих способов!
Как создать ярлык на рабочем столе для Календаря Google
Когда вам нужен быстрый доступ к какому-либо URL-адресу, первой мыслью может быть
создание закладки. Но для ее использования все равно нужно открыть браузер.
Создание ярлыка для Календаря Google, с другой стороны, сэкономит вам как минимум один
шаг, и это будет самый простой способ получить
Календарь Google в качестве приложения для рабочего стола.
У вас появится значок на рабочем столе, в меню Windows или в доке macOS — щелкните по
нему, и ярлык мгновенно перенаправит вас на веб-страницу календаря.
Вот как это сделать.
Шаги для Google Chrome
- Откройте Календарь Google в браузере Chrome.
- Нажмите на три вертикальные точки в правом верхнем углу экрана.
- Выберите «Другие инструменты», а затем — «Создать ярлык».
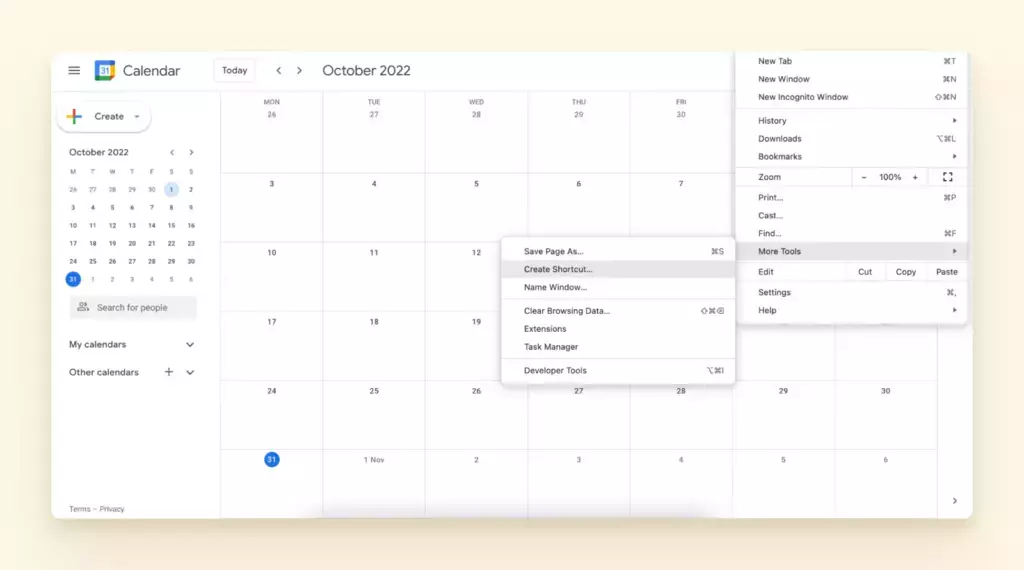
- Появится окно, в котором вы можете переименовать ярлык или настроить его
открытие в новом окне.
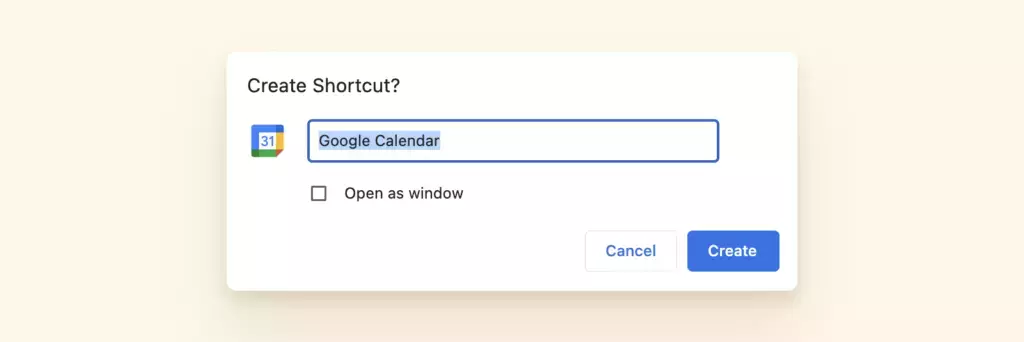
- Если вы используете Windows, ярлык появится на рабочем столе и в меню.
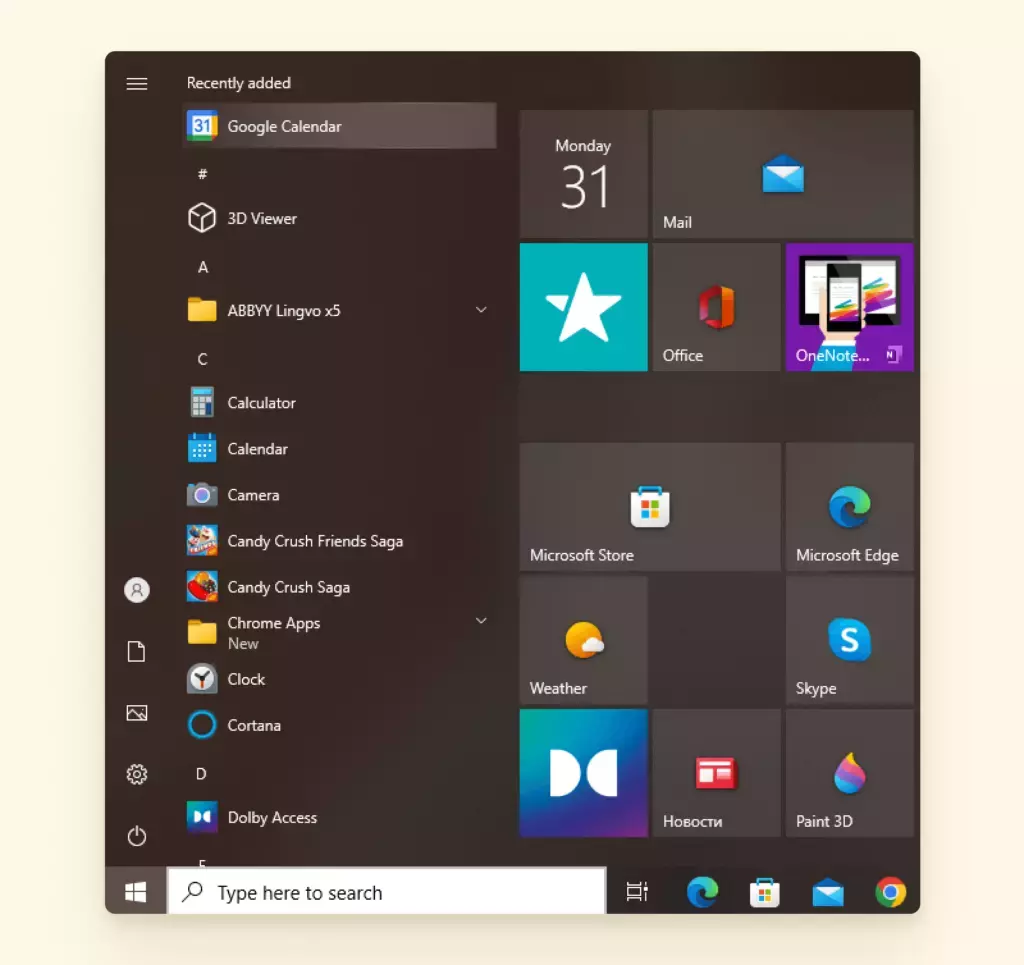
- Если вы используете macOS, то ярлык будет находиться в панели запуска, и вы
можете перетащить значок календаря в Dock.
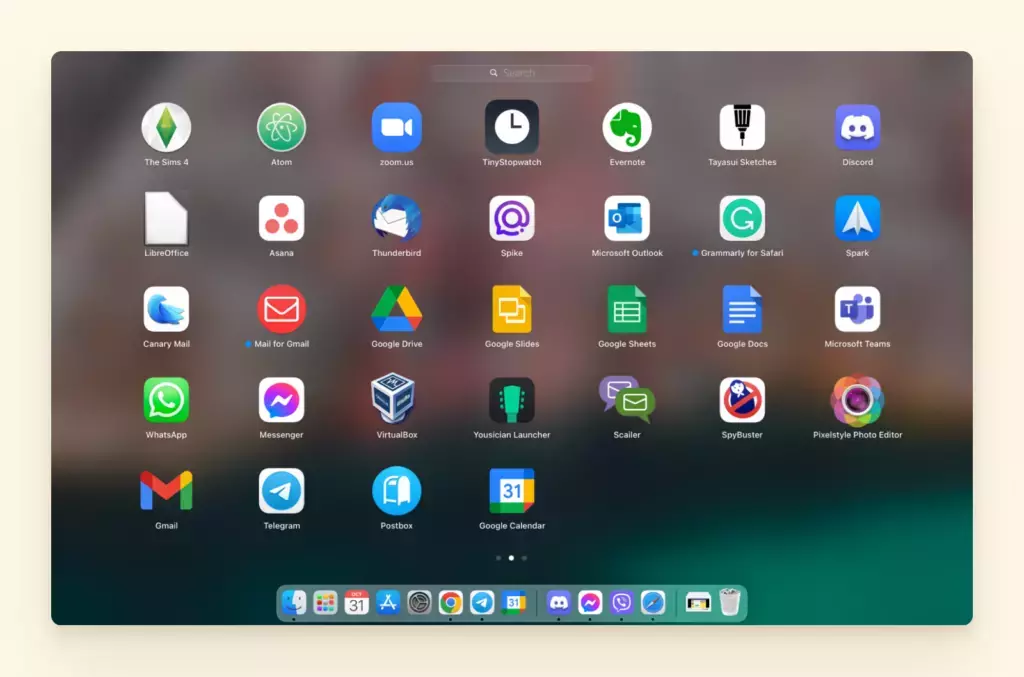
Шаги для Safari
- Откройте Календарь Google в браузере Safari.
- Уменьшите окно Safari, чтобы одновременно видеть рабочий стол.
- Просто нажмите, удерживайте и перетащите URL-адрес на рабочий стол, и он
автоматически создаст для него ярлык.
Шаги довольно просты, но является ли это настоящим настольным приложением Google
Calendar? Определенно нет. Это просто быстрый способ открыть браузер, который может
отвлечь вас от серфинга по вкладкам.
Как синхронизировать Календарь Google со стандартными приложениями для Mac или Windows
Использование обычного настольного приложения-календаря может быть более продуктивным,
если вам просто нужно просмотреть свое расписание; нет смысла открывать браузер. Оно
также поможет вам упорядочить рабочее и личное расписание, поскольку вы можете
добавить несколько учетных записей Google Calendar.
Шаги для синхронизации с календарем Windows
- Откройте меню «Пуск».
- Наберите в строке поиска «календарь» и откройте его.
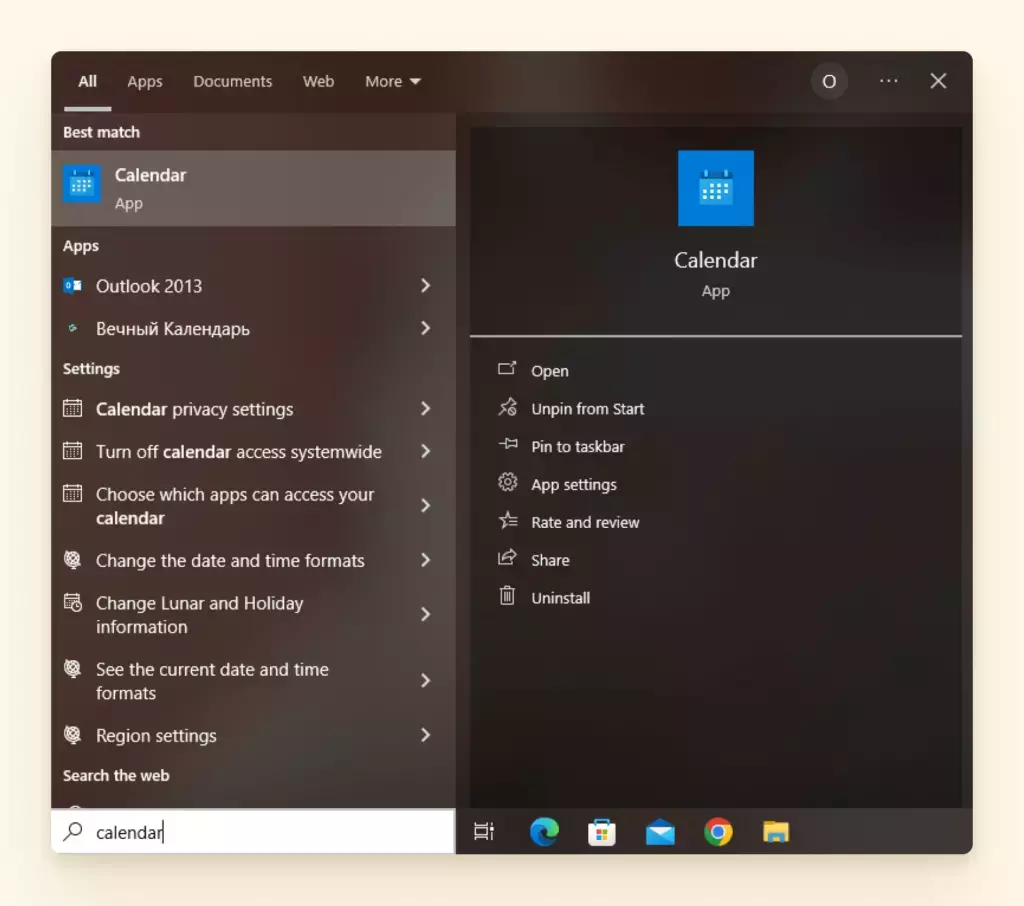
- После запуска Календаря Windows нажмите на значок шестеренки в левом нижнем
углу, чтобы перейти к его настройкам. - Перейдите в раздел «Управление учетными записями», а затем «Добавить
учетную запись».
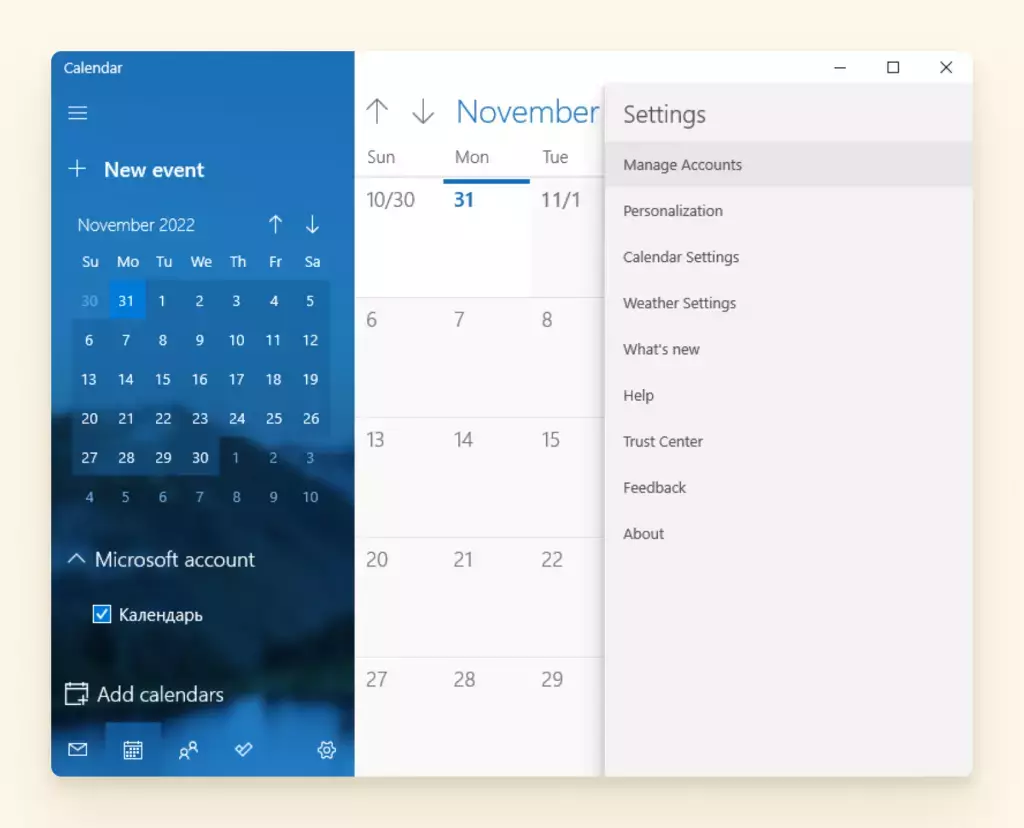
- В появившемся окне выберите Google и войдите в систему.
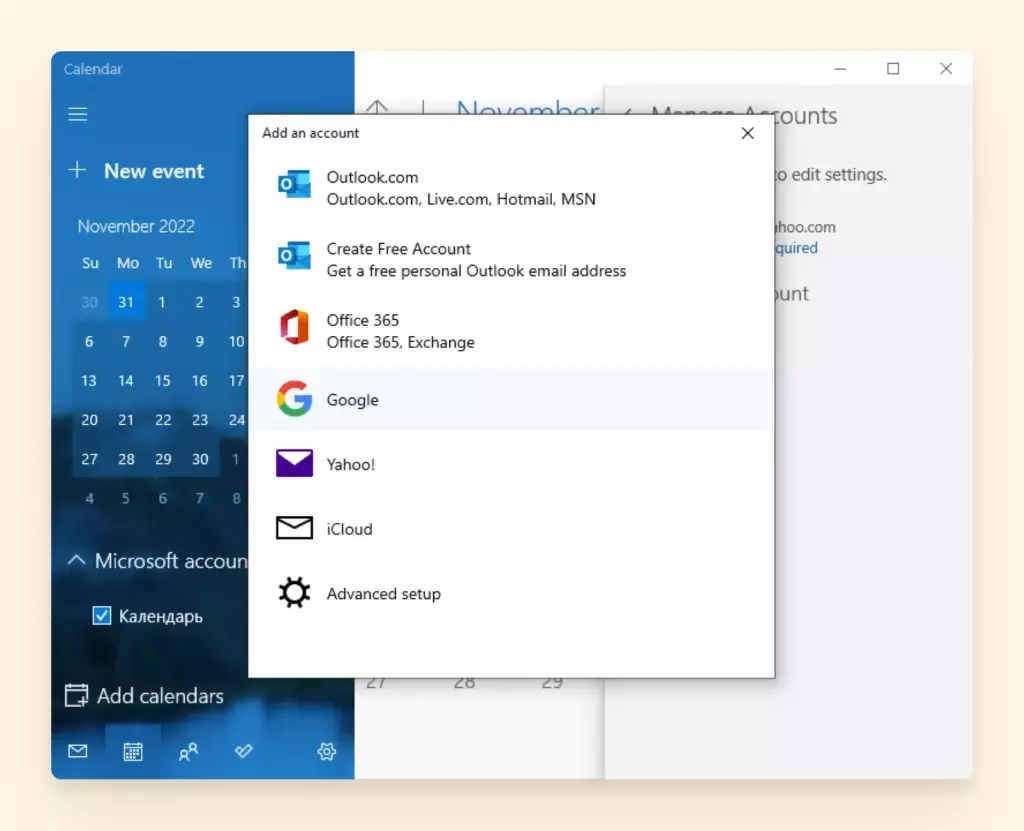
- После того как вы предоставите Windows доступ к учетной записи Календаря
Google, в интерфейсе появится ваше расписание.
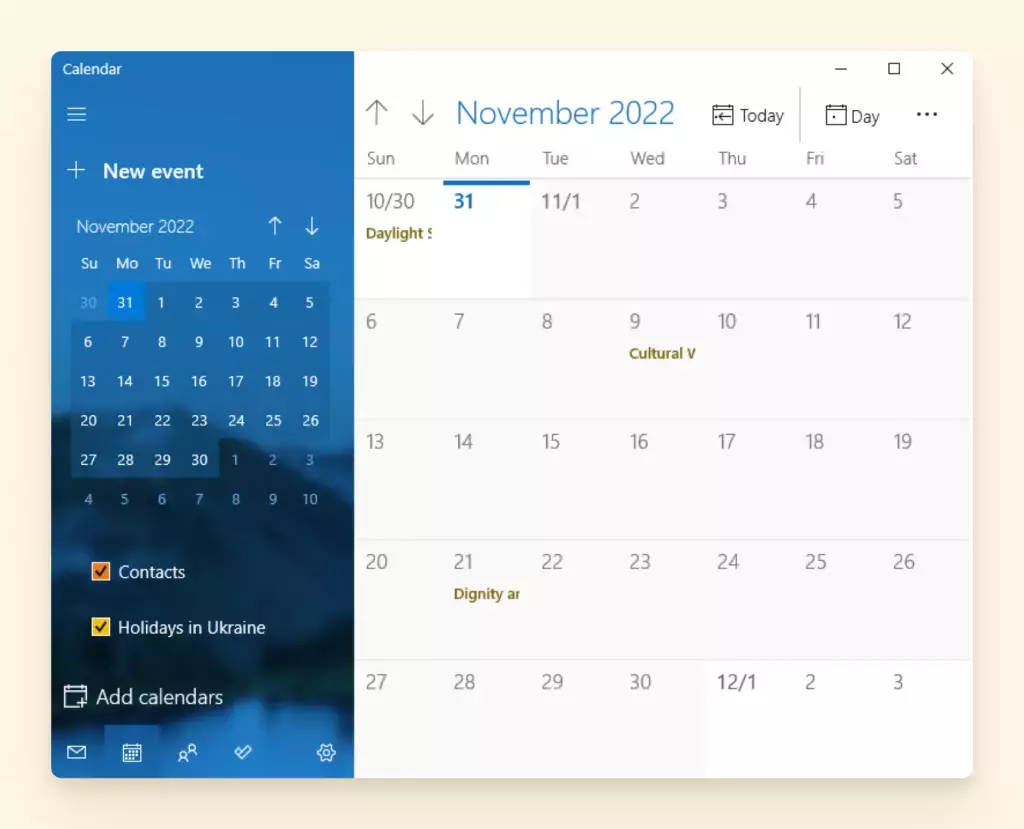
Если на вашем компьютере с Windows установлен пакет Office, вы, возможно, уже пользуетесь
настольным приложением Outlook. Вы можете добавить календарь Google в это приложение
— не обязательно тот, который принадлежит вам, — но для этого нужно выполнить еще
несколько шагов.
Шаги по добавлению календаря Google в Outlook на рабочем столе
- Зайдите в свой Календарь
Google, найдите календарь, который вы хотите
добавить, и нажмите на его меню (три точки), как показано на рисунке
ниже.
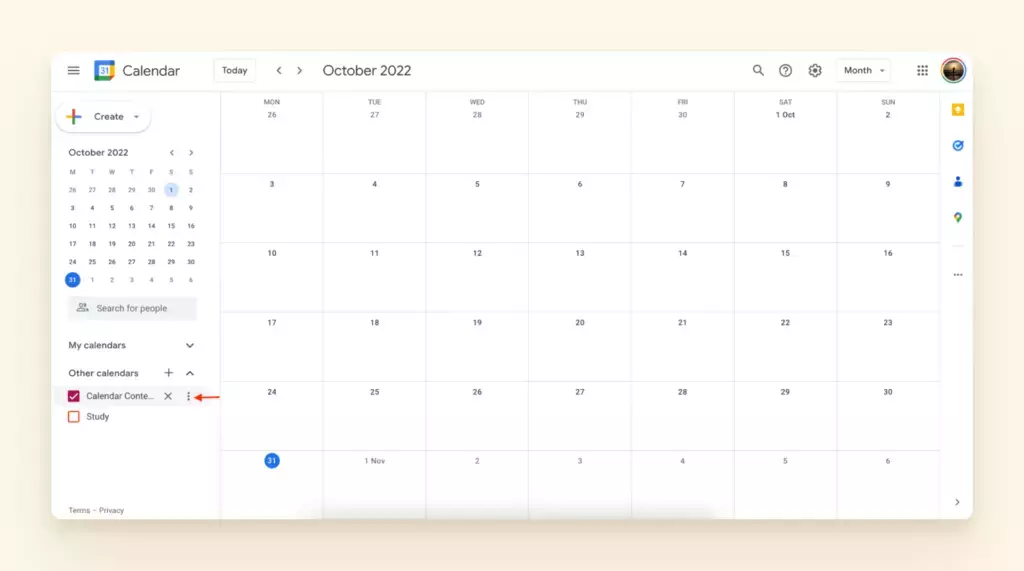
- Перейдите в раздел «Настройки» и прокрутите вниз до пункта «Интегрировать
календарь»
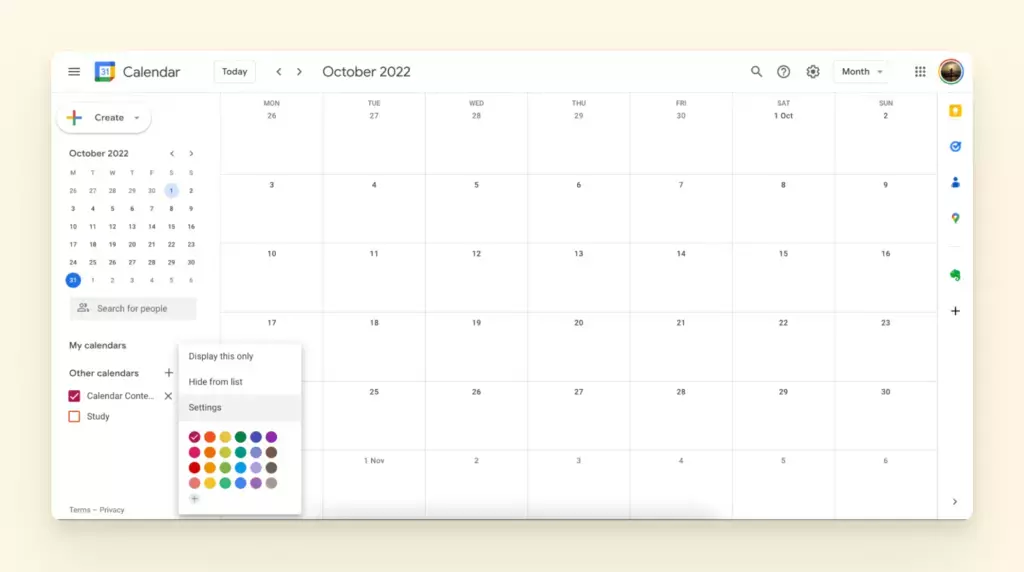
- Там вы найдете публичный адрес календаря.
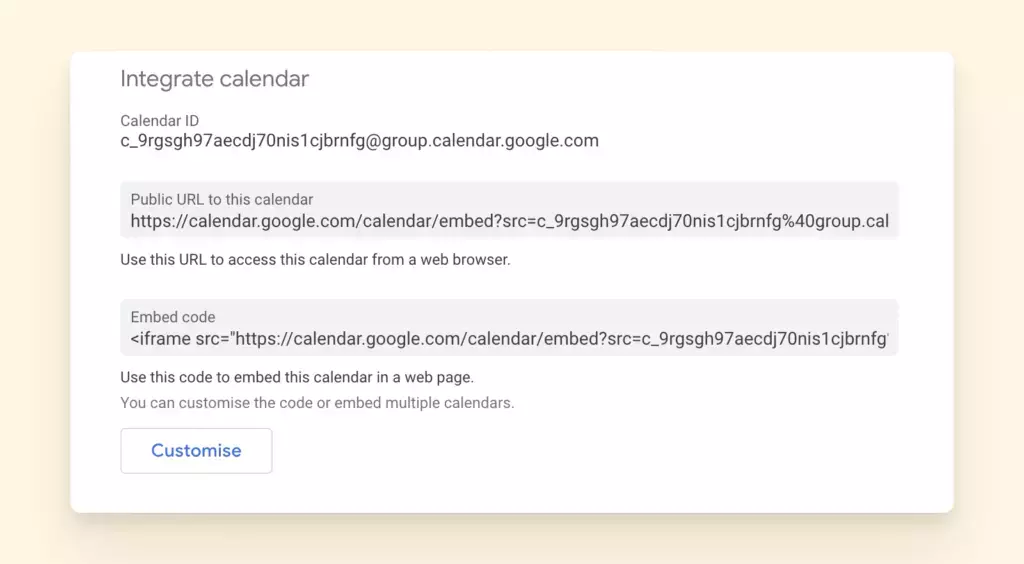
- Скопируйте URL-адрес и откройте календарь Outlook.
- Перейдите в меню «Главная» > «Открыть календарь» > «Из Интернета».
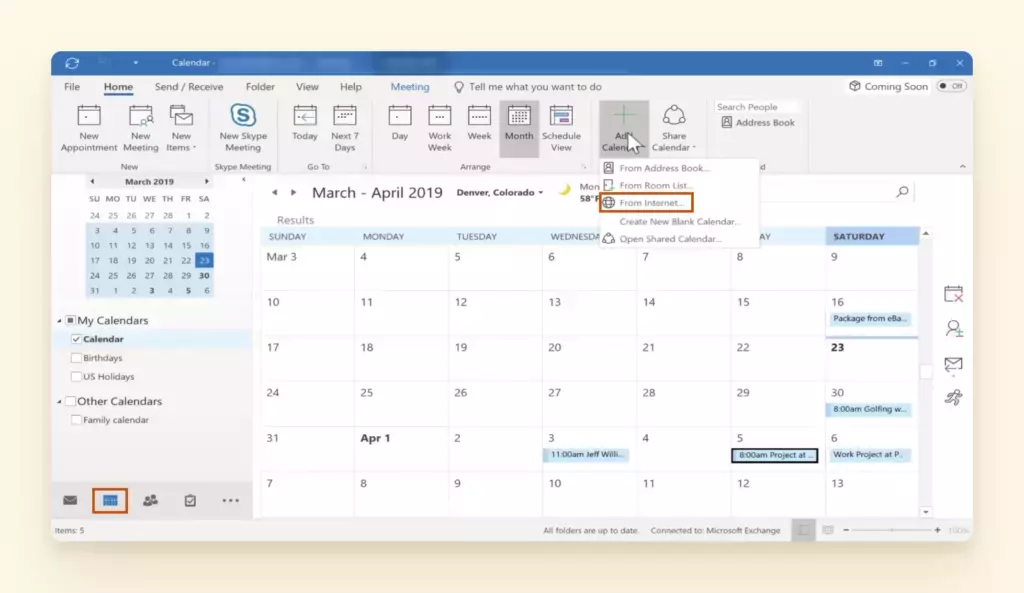
Предварительный просмотр календаря Google в Outlook для настольных компьютеров
- Вставьте ссылку в формате iCal в поле Новая подписка на календарь из
Интернета в окне календаря Outlook.
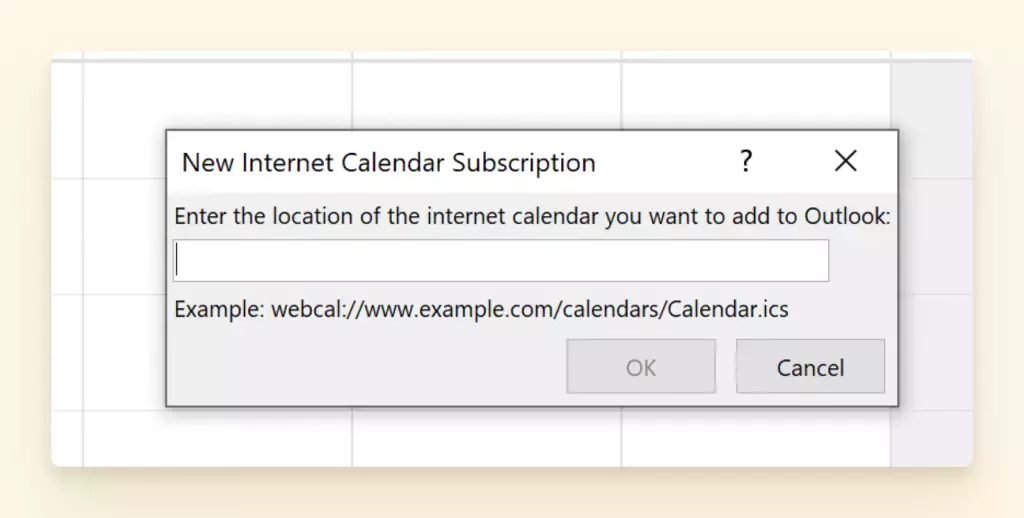
- Нажмите OK.
Здесь есть один минус! В то время как синхронизация аккаунта с Windows позволяет
редактировать и просматривать все события Календаря Google, синхронизация с Outlook
будет отображать только их. Она доступна только для чтения, то есть вы не сможете
редактировать, создавать или вносить какие-либо изменения в календарь Google через
Outlook.
Outlook также не лучший вариант для синхронизации с Gmail. В этой
статье описано несколько причин. Кроме того, это не самый
функциональный почтовый клиент и с довольно загроможденным интерфейсом — у нас в блоге есть несколько
сравнительных обзоров.
Как синхронизировать календарь Google с приложением «Календарь» для Mac
- Если вы пользователь Mac, нажмите на логотип Apple в левом верхнем углу
экрана. - Нажмите на «Системные настройки» > «Интернет-аккаунты».
- Если вы ещё не добавили аккаунт Google Calendar, вы можете сделать это,
нажав на знак плюс в левом нижнем углу.
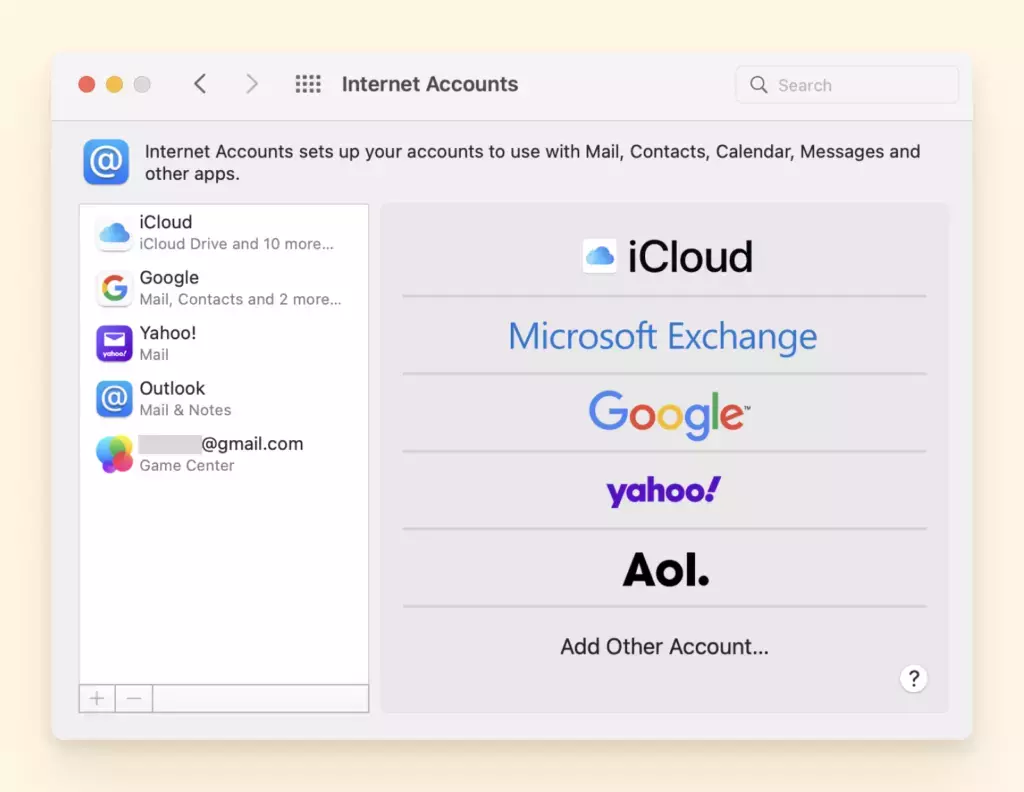
- В противном случае выберите свой аккаунт Google из списка и убедитесь, что
опция «Календари» включена.
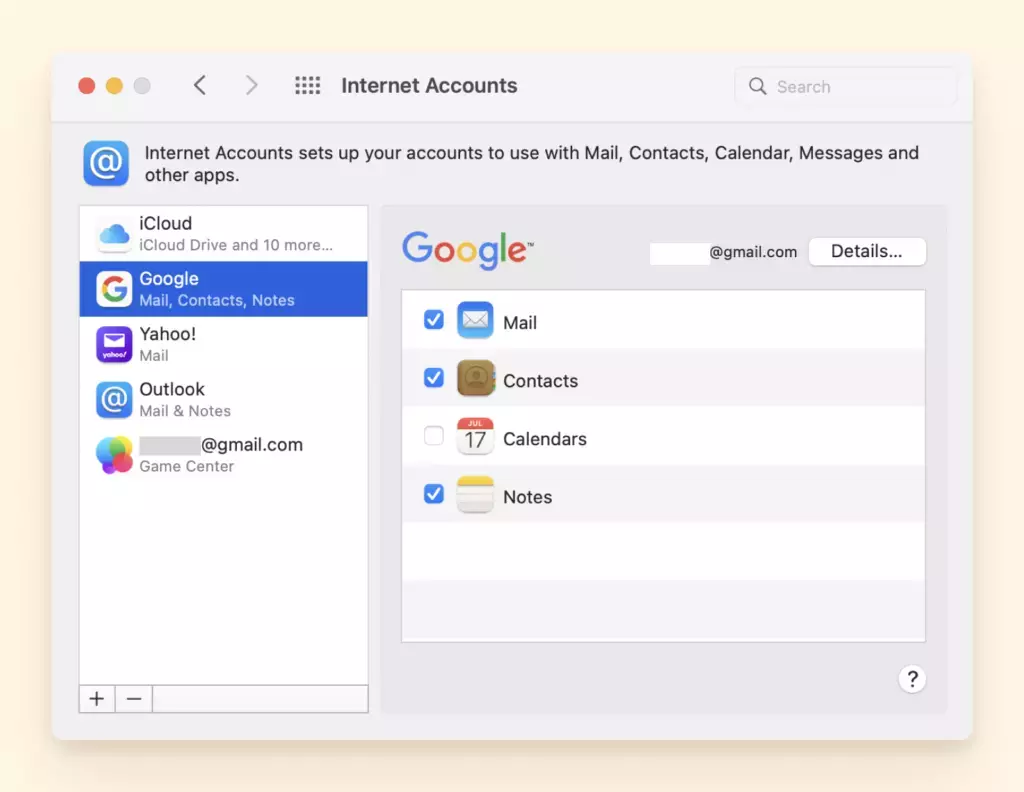
- Установите флажок, если он не установлен, и все готово.
- Откройте Календарь Apple, и вы сможете найти в нем свой Календарь Google, в
котором будут отображаться все отмеченные события и запланированные
дела.
Хорошие возможности, правда? Но можно сделать и лучше. Если ваш график зависит от общения
по электронной почте, удобнее синхронизировать календарь с почтовым клиентом.
Как синхронизировать календарь Google с Mailbird
Почтовый клиент Mailbird — это
отличный вариант не только для улучшения взаимодействия с электронной почтой, но и
для использования в качестве очень надежного приложения Google Calendar на Windows,
поскольку он предлагает встроенную интеграцию и множество функций. Вот еще несколько
причин, по которым Mailbird может стать лучшим настольным приложением Google
Calendar:
- Управление несколькими почтовыми ящиками. Вы можете подключить
неограниченное количество учетных записей электронной почты и удобно
управлять ими из единого и удобного интерфейса, независимо от
провайдера. - Родной календарь. Вы можете синхронизироваться с
календарями других провайдеров, а не только Google Calendar. - Рабочее пространство Google. Mailbird поддерживает большинство приложений
Google, включая Gmail, Google Docs, Календарь, Поиск и Диск. - Производительность электронной почты. Mailbird предлагает
такие необходимые функции управления электронной почтой, как отмена
отправки и составление расписания, а также некоторые уникальные
функции, такие как ускоренное чтение, ответ в строке, поиск вложений и
теги. - Отслеживание электронной почты. Вы можете узнать, открыли ли люди, с
которыми вы переписывались, ваше письмо. Это дает больше контекста для
дальнейшего общения. Например, если человек открыл три ваших сообщения,
но так и не ответил на них, вы будете знать, что еще одно повторное
сообщение будет отправлено впустую. - Интеграции. Mailbird интегрируется с более чем 30
сторонними приложениями для повышения производительности, хранения
данных и общения.
Если вы хотите использовать Mailbird в качестве основного приложения для Календаря
Google, добавьте интеграцию с Календарем в несколько простых шагов:
- Зайдите в раздел приложений в Mailbird (расположен в левом нижнем углу).
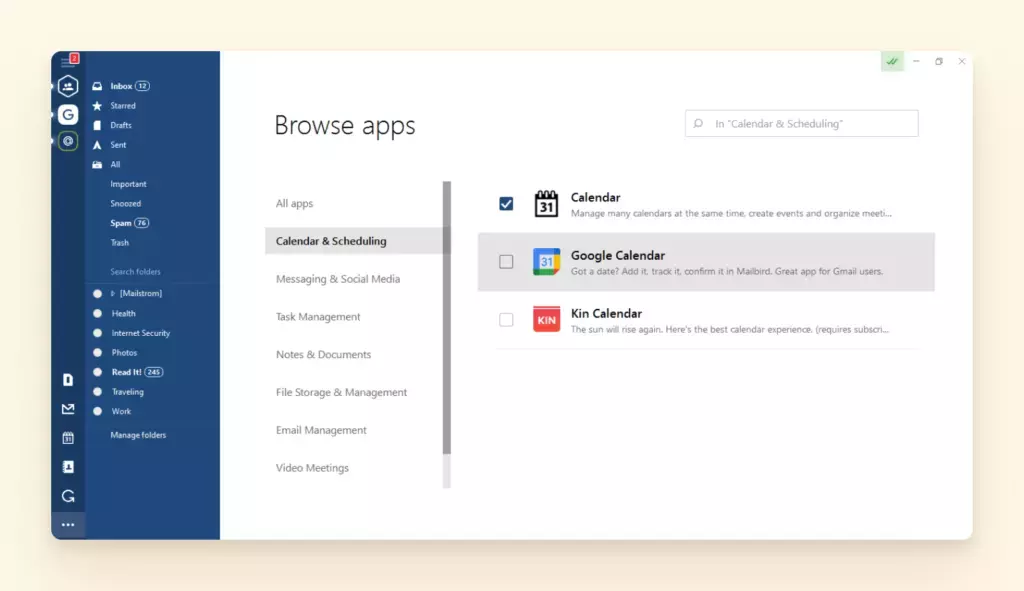
- Найдите Google Calendar среди перечисленных там приложений.
- Установите флажок, и все готово!
Теперь вы можете открыть его в полном виде, нажав на значок Google Calendar на левой
боковой панели
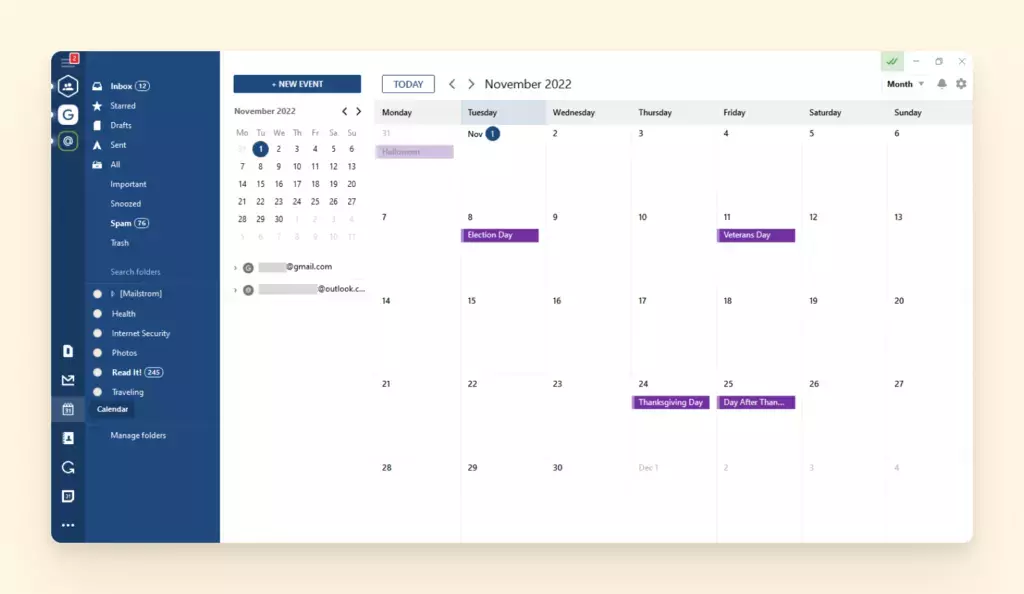
или на боковой панели. Для этого нажмите кнопку «<» в папке входящих сообщений
Mailbird, чтобы развернуть боковую панель, а затем значок приложения календаря, и
вуаля — вы сможете увидеть календарь и электронную почту, отображаемые бок о бок.
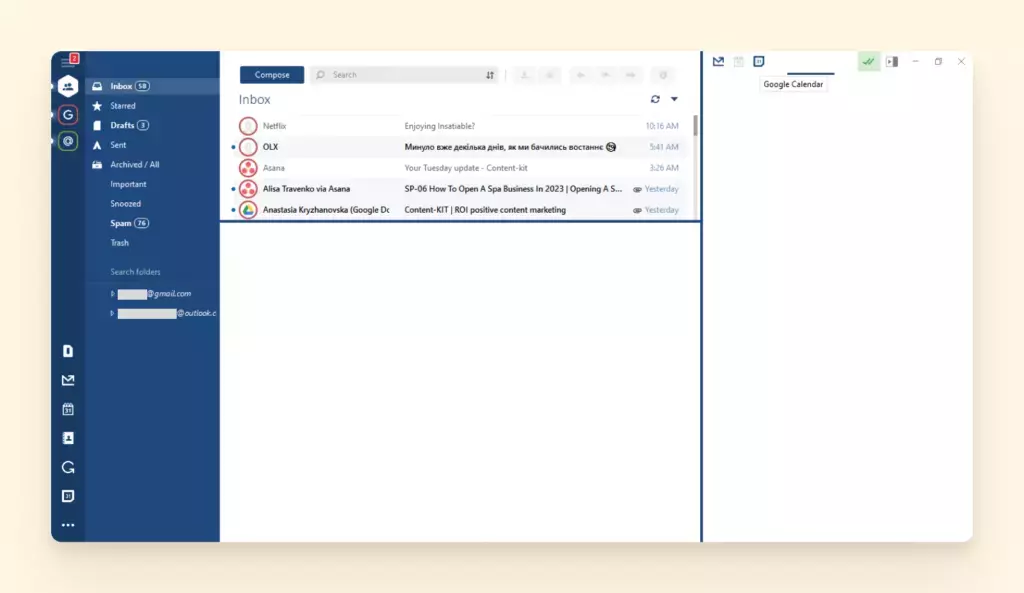
Советы по более эффективному управлению календарем Google
Если вы решите перейти на приложение Google Calendar для настольных компьютеров Windows,
есть несколько способов еще больше повысить эффективность работы.
Поиск подходящего времени и добавление гостей
Создание мероприятия, в котором участвуют несколько человек, может оказаться непростой
задачей. Вам понадобятся временные интервалы, которые будут удобны для всех
участников, а это значит, что придется рыться в их индивидуальных календарях в
поисках свободных интервалов, которые будут у всех общими.
Функция «Найти время» позволяет сделать это в один клик! После нажатия кнопок «Создать» и
«Событие» в Google Calendar вы можете просто ввести адреса электронной почты гостей,
а затем выбрать «Найти время», чтобы увидеть аккуратно составленный календарь в
Mailbird. Это позволит вам без труда найти свободные временные интервалы.
Функция «Гости» — еще более простая альтернатива! Если вы используете электронную почту
каждого участника, чтобы добавить его к мероприятию, Google автоматически предложит
свободные временные интервалы для всех, что еще больше упростит процедуру.
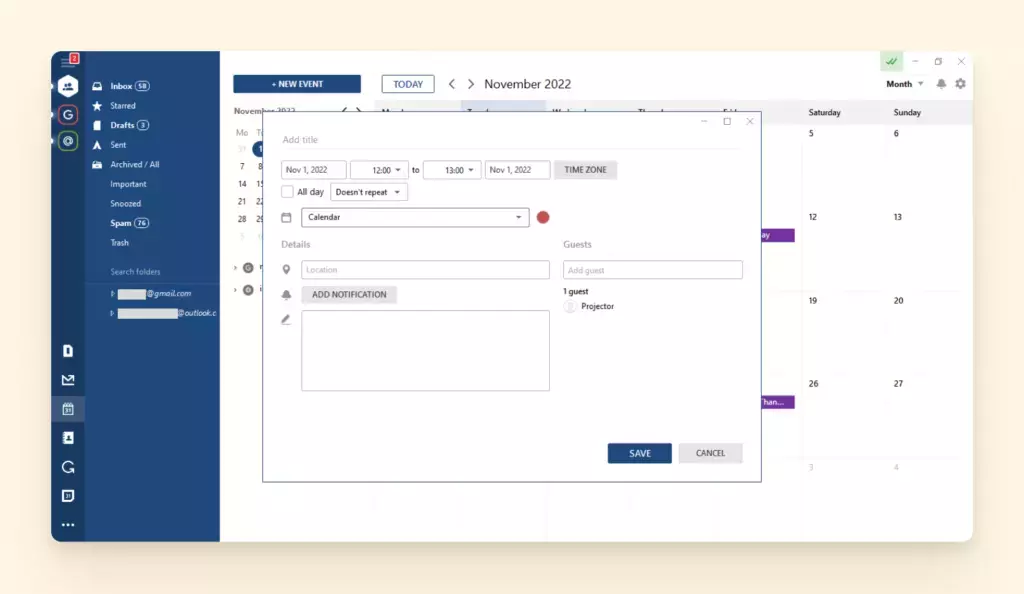
Создайте несколько календарей
Не все связано с работой, верно? Если вы верите в баланс
между работой и личной жизнью, вам могут понадобиться
отдельные календари для управления различными аспектами вашей жизни. Это означает,
что у вас должен быть отдельный бизнес-календарь для клиентов, сотрудников, партнеров
или акционеров и отдельный календарь для друзей и семьи, чтобы планировать встречи и
посиделки!
К счастью, это легко сделать, создав отдельные календари в Mailbird для разных нужд, и
все они будут цветосочетаться при отображении в общем расписании.
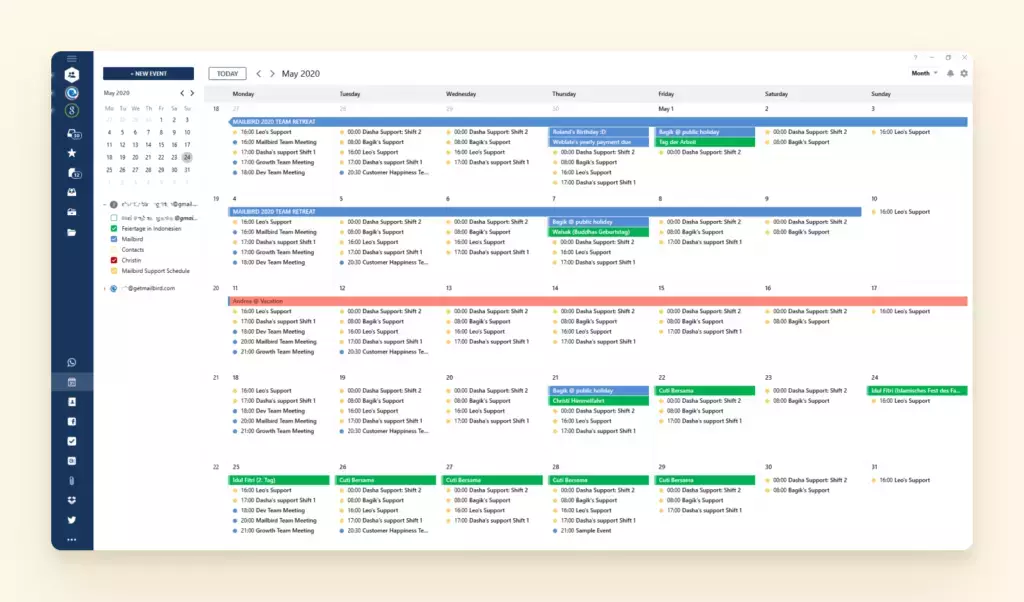
Вы можете добавить новый календарь, просто нажав стрелку вниз рядом с «Моим календарем» и
нажав на «Создать новый календарь»
Активируйте ежедневную повестку дня
Знаете, как личные помощники первым делом с утра прогоняют все, что запланировано на
день? Так вот, именно это и делает Ежедневник. Если вы включите его, то каждый день в
5:00 утра будете получать электронное письмо со всеми подробностями вашей «ежедневной
повестки дня» на ближайшие 24 часа.
Нажмите на значок шестеренки в правом верхнем углу календаря, выберите настройки и
перейдите в раздел «Календари» Нажмите «Редактировать уведомления» и установите
флажок, чтобы получать ежедневную повестку дня для календаря по электронной почте.
Вот и все!
Вы также можете сделать это в Mailbird через веб-версию приложения, просто нажав на
значок календаря в меню слева.
Настройка уведомлений
Если у вас есть места, где нужно быть вовремя в течение дня, своевременное получение
уведомлений может стать решающим фактором. Для этого вы можете настроить уведомления
или даже напоминания по электронной почте из вашего Календаря Google через Mailbird.
Мы рекомендуем активировать напоминания по электронной почте на адрес,
зарегистрированный в вашем клиенте Mailbird.
Таким образом, вы сможете получать, проверять и расширять эти уведомления в одном месте
для максимальной эффективности.
Резюме: какое приложение для рабочего стола Google Calendar лучше?
Вы можете получить более легкий и быстрый доступ к календарю Google, создав ярлык на
рабочем столе или синхронизировав его с приложением календаря для рабочего стола. Но
использование его с почтовым клиентом Mailbird позволяет не
только получить доступ к удобному настольному приложению календаря Google, но и
упростить управление расписанием и общение по электронной почте.
По сути, Mailbird легко интегрируется с продуктами Google и объединяет в одном месте
программные инструменты, повышающие производительность, превращая его в цифровой штаб
для всех ваших коммуникаций.
ЧАСТО ЗАДАВАЕМЫЕ ВОПРОСЫ
Что такое Календарь Google?
Календарь Google — это браузерное приложение, которое синхронизируется с экосистемой Google Workspace. Оно позволяет планировать мероприятия, приглашать участников и добавлять такие параметры встречи, как вложения и местоположение.
Что такое приложение для настольного календаря?
Приложение для настольного календаря — это инструмент для отслеживания расписания. Например, с помощью Календаря Windows можно добавить несколько учетных записей Google, чтобы синхронизировать все события и не допустить двойного бронирования одного временного интервала для двух встреч.
Существует ли приложение Google Calendar для Windows?
Нет, у Google нет приложения для Windows. Однако вы можете интегрировать его с Mailbird. Это простой настольный почтовый клиент с широким и мощным набором функций, который позволяет добавлять все ваши аккаунты Google и управлять электронной почтой и расписанием в одном месте.
About the Author:
Sabeeh ur Rehman
Senior SEO Expert
Sabeeh is a Senior SEO Specialist and Content Writer with a strong IT background. He has helped numerous businesses improve their online presence and attract organic traffic. He develops SEO strategies, creates engaging content, generates leads, and stays up-to-date on the latest digital marketing trends and best practices.
