Applies ToWindows XP Windows 7 Windows Vista
Обновление Windows может помочь вам скачать обновления. Но если вы хотите вручную скачать определенную программу из списка Обновления Windows, например Пакет обновления или определенное обновление для системы безопасности, выполните указанные здесь действия.
Решение
Все загрузители находятся в Центре загрузки Майкрософт. Чтобы завершить процесс скачивания, выполните указанные здесь действия.
-
Выберите «Начните > панели > системы безопасности и > Windows.
-
В окне «Обновление Windows» выберите, доступны ли важные обновления, или при желании. Система автоматически проверит, требуется ли установить какие-либо обновления, и отобразит обновления, которые можно установить на компьютер. Обратите внимание на номер обновления, который можно скачать.
-
Выберите ссылку в Центре загрузки, введите номер обновления в поле [Поиск] (например, 2286198), а затем щелкните значок поиска или нажмите клавишу ВВОД.
-
Центр загрузки Майкрософт будет автоматически искать все содержимое, связанное с номером обновления, который вы предоставили. В зависимости от операционной системы выберите обновление системы безопасности для Windows 7.
-
Выберите «Скачать» на странице скачивания KB2286198. Появится окно с окном «Загрузка файла», выберите «Открыть», чтобы автоматически установить файл после скачивания.
-
Выберите «Начните > панели > безопасности > безопасности > Центре безопасности Windows в Центре безопасности Windows.
-
Выберите «Просмотр доступных обновлений» в окне «Обновление Windows». Система автоматически проверит, требуется ли установить какие-либо обновления, и отобразит обновления, которые можно установить на компьютер. Обратите внимание на номер обновления, который можно скачать.
-
Щелкните ссылку в Центре загрузки, введите номер обновления в поле поиска (например, 960714), а затем щелкните значок поиска или нажмите клавишу ВВОД.
-
Центр загрузки Майкрософт будет автоматически искать все содержимое, связанное с номером обновления, который вы предоставили. В зависимости от операционной системы выберите обновление системы безопасности для Windows Vista.
-
Выберите «Скачать» на странице скачивания для KB960714. Появится окно с окном «Загрузка файла», выберите «Открыть», чтобы автоматически установить файл после скачивания.
-
Выберите «>», > «Центр безопасности» > «Проверить последние обновления центра безопасности Windows».
-
Вы запустите Internet Explorer и откроется окно «Обновление Майкрософт — Windows Internet Explorer». Выберите «Настраиваемый» в разделе «Добро пожаловать в Microsoft Update». Система автоматически проверит, требуется ли установить какие-либо обновления, и отобразит обновления, которые можно установить на компьютер. Обратите внимание на номер файла обновления, который вам нужен.
-
Щелкните ссылку в Центре загрузки, введите номер обновления в поле поиска (например, 960714), а затем щелкните значок поиска или нажмите клавишу ВВОД.
-
Центр загрузки Майкрософт будет автоматически искать все содержимое, связанное с номером обновления, который вы предоставили. В зависимости от операционной системы выберите обновление системы безопасности для Windows XP.
-
Выберите «Скачать» на странице скачивания для KB960714. Появится окно со ссылкой «Загрузка файла: предупреждение системы безопасности». Выберите «Запустить», чтобы автоматически установить файл после скачивания.
Дополнительная информация
Если вы хотите скачать определенный hotfix, вы можете просто открыть браузер IE и ввести номер нужного префикса в адресной панели, а затем щелкнуть ссылку «Вид» и запросить скачивание hotfix. Проверьте префикс, который вы хотите скачать; Введите адрес электронной почты и другие сведения для проверки, а затем нажмите кнопку «Запросить префикс». Система ответит вам по электронной почте со ссылкой для скачивания этого префикса.

Обратная связь важна для нас
|
Вы удовлетворены нашим содержимым? Как бы вы ни были: «Отлично! Проблемы решены». или «Проблемы не решены. У меня есть идея по-настоящему», мы хотели бы, чтобы вы предоставили нам свои ценные мнения с помощью формы опроса, расположенной в нижней части этой статьи. Мы будем рады любым стимулам, которые могут быть у вас, и будем создавать для вас более полезные технические статьи. |
Нужна дополнительная помощь?
Нужны дополнительные параметры?
Изучите преимущества подписки, просмотрите учебные курсы, узнайте, как защитить свое устройство и т. д.
Все способы:
- Активация выполнения процедуры вручную
- Процедура установки
- Способ 1: алгоритм действий при автоматической загрузке
- Способ 2: алгоритм действий при автоматическом поиске
- Способ 3: поиск вручную
- Способ 4: установка необязательных обновлений
- Вопросы и ответы: 7
Некоторые пользователи предпочитают сами решать, какие обновления (апдейты) на свою операционную систему устанавливать, а от каких лучше отказаться, не доверяя автоматической процедуре. В этом случае следует произвести установку вручную. Давайте узнаем, как настроить ручное выполнение данной процедуры в Windows 7 и каким образом производится непосредственный процесс установки.
Активация выполнения процедуры вручную
Для того, чтобы проводить обновления вручную, прежде всего, следует отключить автообновление, а уже потом выполнять процедуру установки. Посмотрим, как это делается.
- Кликните по кнопке «Пуск» в нижнем левом краю экрана. В раскрывшемся меню выберите «Панель управления».
- В окне, которое откроется, щелкните по разделу «Система и безопасность».
- В следующем окне совершите щелчок по наименованию подраздела «Включение или отключение автоматических обновлений» в блоке «Центр обновления Windows» (ЦО).
Существует и другой вариант перехода к нужному нам инструменту. Вызовите окошко «Выполнить», нажав Win+R. В поле запустившегося окна вбейте команду:
wuappНажмите «OK».
- Открывается ЦО Windows. Щелкните «Настройка параметров».
- Независимо от того, как вы перешли (через Панель управления или посредством инструмента «Выполнить»), запустится окошко изменения параметров. В первую очередь, нас будет интересовать блок «Важные обновления». По умолчанию в нем установлен параметр «Устанавливать обновления…». Для нашего случая этот вариант не подходит.
Для того, чтобы проводить процедуру вручную, следует выбрать из выпадающего списка пункт «Загружать обновления…», «Искать обновления…» или «Не проверять наличие обновлений». В первом случае происходит их загрузка на компьютер, но решение об установке пользователь принимает сам. Во втором случае выполняется поиск апдейтов, но решение об их загрузке и последующей установке опять же принимается пользователем, то есть, действие не происходит автоматически, как по умолчанию. В третьем случае вручную придется активировать даже поиск. Более того, если поиск даст положительные результаты, то для загрузки и установки нужно будет сменить текущий параметр на один из трех, описанных выше, которые позволяют производить данные действия.
Выберите один из этих трех вариантов, в соответствии со своими целями, и нажмите «OK».





Процедура установки
Алгоритмы действий после выбора конкретного пункта в окне ЦО Windows будут рассмотрены ниже.
Способ 1: алгоритм действий при автоматической загрузке
Прежде всего, рассмотрим порядок действий при выборе пункта «Загружать обновления». В этом случае их загрузка будет производиться автоматически, но вот установку потребуется выполнять вручную.
- Система будет периодически в фоновом режиме производить поиск апдейтов и также в фоновом режиме загружать их на компьютер. По окончании процесса загрузки из трея будет поступать соответствующее информационное сообщение. Для перехода к процедуре установки следует просто кликнуть по нему. Также пользователь может сам проверять наличие загруженных апдейтов. Об этом будет свидетельствовать значок «Windows Update» в трее. Правда, он может находиться в группе скрытых значков. В этом случае нажмите сначала на пиктограмму «Отображать скрытые значки», расположенную в трее справа от языковой панели. Отобразятся скрытые элементы. Среди них может быть и тот, который нам нужен.
Итак, если из трея вышло информационное сообщение или вы там увидели соответствующий значок, то кликайте по нему.
- Происходит переход в ЦО Windows. Как вы помните, мы туда переходили также самостоятельно с помощью команды
wuapp. В данном окне можно видеть загруженные, но не установленные апдейты. Чтобы инициализировать процедуру, кликните «Установить обновления». - После этого начинается процесс инсталляции.
- После его окончания в том же окне сообщается о завершении процедуры, а также предлагается перезагрузить компьютер, чтобы обновить систему. Нажмите «Перезагрузить сейчас». Но перед этим не забудьте произвести сохранение всех открытых документов и закрыть активные приложения.
- После процесса перезагрузки система будет актуализирована.




Способ 2: алгоритм действий при автоматическом поиске
Как мы помним, если в ЦО Windows установить параметр «Искать обновления…», то поиск апдейтов будет выполняться автоматически, а вот загрузку и установку потребуется выполнить вручную.
- После того, как система произведет периодический поиск и найдет неустановленные апдейты, в трее появится значок, информирующий об этом, или всплывет соответствующее сообщение, точно так же, как было описано в предыдущем способе. Для перехода в ЦО Windows кликните по данному значку. После запуска окна ЦО кликните «Установить обновления».
- Начнется процесс загрузки на компьютер. В предыдущем способе данная задача выполнялась автоматически.
- После того, как загрузка будет выполнена, для перехода к процессу установки нажмите «Установить обновления». Все дальнейшие действия следует проводить по тому же алгоритму, который был описан в предыдущем способе, начиная с пункта 2.



Способ 3: поиск вручную
Если в ЦО Windows при настройке параметров был выбран вариант «Не проверять наличие обновлений», то в этом случае поиск придется проводить тоже вручную.
- Прежде всего, следует перейти в ЦО Windows. Так как поиск апдейтов отключен, то никаких уведомлений в трее не будет. Это можно сделать, воспользовавшись знакомой нам командой
wuappв окошке «Выполнить». Также, переход можно произвести через Панель управления. Для этого, находясь в её разделе «Система и безопасность» (как туда попасть, было рассказано при описании Способа 1), щелкните по наименованию «Центр обновления Windows». - Если поиск апдейтов на компьютере отключен, то в этом случае в данном окне вы увидите кнопку «Проверка обновлений». Жмите на неё.
- После этого будет запущена процедура поиска.
- Если система обнаружит доступные апдейты, то она предложит загрузить их на компьютер. Но, учитывая, что загрузка у нас отключена в параметрах системы, данную процедуру выполнить не получится. Поэтому, если вы решили загрузить и установить апдейты, которые Windows обнаружил после поиска, то кликните по надписи «Настройка параметров» в левой части окна.
- В окне параметров ЦО Windows следует выбрать одно из трех первых значений. Кликните «OK».
- Затем, в соответствии с выбранным вариантом, нужно произвести весь алгоритм действий, описанный в Способе 1 или Способе 2. Если же вы выбрали автообновление, то ничего дополнительно делать не нужно, так как система обновится самостоятельно.





Кстати, даже если у вас установлен один из трех режимов, в соответствии с которыми поиск производится периодически автоматически, можно активизировать процедуру поиска вручную. Таким образом, вам не придется ждать, пока наступит время поиска по графику, а запустить его немедленно. Для этого следует просто кликнуть в левой части окна ЦО Windows по надписи «Поиск обновлений».

Дальнейшие действия следует производить в соответствии с тем, какой из режимов выбран: автоматический, загрузка или поиск.
Способ 4: установка необязательных обновлений
Кроме важных, существуют необязательные обновления. Их отсутствие не влияет на работоспособность системы, но, установив некоторые, можно расширить определенные возможности. Чаще всего к данной группе относятся языковые пакеты. Все их устанавливать не рекомендуется, так как вполне достаточно того пакета, на языке которого вы работаете. Установка дополнительных пакетов не принесет никакой пользы, а только нагрузит систему. Поэтому, даже если у вас включено автообновление, необязательные апдейты не будут загружаться автоматически, а только вручную. В то же время, иногда можно встретить среди них и полезные для пользователя новинки. Давайте посмотрим, как установить их в Windows 7.
- Перейдите в окно ЦО Windows любым из тех способов, которые были описаны выше (инструмент «Выполнить» или Панель управления). Если в данном окне вы увидите сообщение о наличии необязательных обновлений, кликните по нему.
- Откроется окно, в котором будет расположен перечень необязательных апдейтов. Поставьте галочки напротив тех элементов, которые желаете установить. Нажмите «OK».
- После этого произойдет возврат в основное окно ЦО Windows. Кликните «Установить обновления».
- Затем начнется процедура загрузки.
- По её окончании снова нажмите на кнопку с тем же названием.
- Далее происходит процедура установки.
- После её завершения возможно потребуется перезагрузка компьютера. В этом случае, сохраните все данные в запущенных приложениях и закройте их. Далее нажмите на кнопку «Перезагрузить сейчас».
- После проведения процедуры перезагрузки операционная система будет обновлена с учетом установленных элементов.







Как видим, в Windows 7 существует два варианта ручной установки обновлений: с предварительным поиском и с предварительной загрузкой. Кроме того, можно включить исключительно ручной поиск, но в этом случае для активации загрузки и установки, если будут обнаружены нужные апдейты, потребуется смена параметров. Отдельным способом загружаются необязательные обновления.
Наша группа в TelegramПолезные советы и помощь
Привет друзья! Если Вам часто приходится устанавливать оригинальную Windows 7 (SP1) на различные компьютеры, то в процессе установки обновлений у вас могут возникнуть проблемы, например с Центром обновления Windows — операционная система начинает вечный поиск обновлений. Причин этому много, например, напомню вам, что установку системы мы производим с помощью оригинального дистрибутива Windows 7 с пакетом обновления 1 (SP1) появившегося в феврале 2011 года, и сразу после установки OS, обновления на неё будут скачиваться и устанавливаться за 5 лет, естественно в процессе могут возникнуть различные неполадки.
Как после установки Windows 7 установить все обновления сразу
Автор Владимир!
Несмотря на возраст, на сегодняшний день Windows 7 не потеряла своей популярности и установить её пытаются даже на новые модели ноутбуков и компьютеров, чьи материнские платы на уровне чипсета не подготовлены для работы с Windows 7 из-за отсутствия драйверов. Недавно один инженер из компании «ASUS» пожаловался известному журналу на то, что производители компьютерного железа ориентируются на работу с новейшими операционными системами Windows 8.1 и Windows 10, а пользователи устанавливают Windows 7 и бомбят службы поддержки жалобами на отсутствие драйверов для Win 7, но она в их планы совсем не входит.
Исходя из всего вышесказанного, несколько раз подумайте, прежде чем установить Windows 7 на свой новый компьютер или ноутбук. Перед установкой наведайтесь на официальный сайт производителя вашего устройства и посмотрите, есть ли драйвера для Windows 7 на ваш ноутбук, если драйверов нет, то вполне возможно после инсталляции Windows 7 вы будете испытывать проблемы с установкой обновлений, а драйвера искать в различных драйвер-паках.
Что делать, если вы установили Windows 7 и теперь не можете обновить операционную систему
Итак, мы установили на наш компьютер или ноутбук Windows 7, затем зашли в Центр обновлений Windows и выбрали автоматический способ установки обновлений.

Начинается то, о чём я вам говорил — вечный поиск обновлений.

Во-первых, устанавливаем вручную важное исправление Центра обновлений Windows — Microsoft Fixit 50123, это даст нам гарантию, что все последующие обновления установятся на Windows 7 без каких-либо проблем, скачать исправление можно по ссылке
http://download.microsoft.com/download/9/1/3/913B0797-F3A4-4135-9CF8-E6FD548E3CD8/MicrosoftFixit50123.msi
Жмём на кнопку «Запустить»
Microsoft выпускает новые обновления безопасности для своих продуктов как минимум один раз в месяц. В большинстве случаев служба Windows Update прекрасно справляется с автоматическим получением и установкой обновлений Windows. Также вы можете вручную найти, скачать и установить актуальное кумулятивное обновление безопасности для вашей редакции и версии Windows. Например, на компьютерах с отключенной службой wususerv, в изолированных от интернета сетях (если у вас не используется WSUS сервер, где можно вручную управлять тестированием и одобрением обновлений Windows), в локальной сети с лимитным подключением (metered connection) и т.д.
Содержание:
- Узнать дату установки последних обновлений Windows
- Как найти и скачать последние обновления безопасности для вашей версии Windows?
- Ручная установка кумулятивных обновлений в Windows
- Ручное обновление билда Windows 10 (Feature Update)
Каждый второй вторник месяца Microsoft выпускает новые обновления для всех поддерживаемых редакций Windows (исправления для особо критичных уязвимостей могут выпускаться быстрее, не дожидаясь этой даты. Также имейте в виду, что в Windows используется кумулятивная модель обновлений. Это означает, что для обновления Windows достаточно установить только один, последний, кумулятивный пакет безопасности.
Узнать дату установки последних обновлений Windows
Проверьте дату установки последних обновлений на вашем компьютере с помощью PowerShell команды:
gwmi win32_quickfixengineering |sort installedon -desc

Source Description HotFixID InstalledBy InstalledOn PCname1 Security Update KB5011352 NT AUTHORITY\SYSTEM 2/9/2022 12:00:00 AMН
В данном случае видно, что последний раз на этом компьютере обновление безопасности устанавливалось 9 февраля 2022 года.
Так же вы можете вывести историю установки обновлений с помощью командлета
Get-WUHistory
из модуля PSWindowsUpdate:
Get-WUHistory|Where-Object {$_.Title -match "KB*"} |Sort-Object date -desc
Затем вам нужно узнать версию и номер билда вашей Windows. Воспользуйтесь командой:
Get-ComputerInfo | select WindowsProductName, WindowsVersion, OsHardwareAbstractionLayer, OsArchitecture
WindowsProductName WindowsVersion OsHardwareAbstractionLayer, OsArchitecture Windows 10 Pro 2009 10.0.19041.1566 64-bit

В моем случае мне нужно скачать последние обновления безопасности для Windows 10 20H2 x64.
Как найти и скачать последние обновления безопасности для вашей версии Windows?
Вы можете вручную скачать последние обновления для продуктов Microsoft из каталога обновлений Microsoft Update Catalog — https://www.catalog.update.microsoft.com/Home.aspx. В каталоге вы можете найти обновления для всех поддерживаемых версий Windows (также поддерживается прямой импорт обновлений через консоль WSUS). Главная проблема, что в каталоге отсутствует удобная система поиска. Если вы не знаете номер KB, который вам нужно установить, найти и скачать пакет с обновлением довольно трудно.
Рассмотрим, как сформировать правильный запрос для поиска обновлений для вашей редакции Windows в каталоге обновлений Microsoft. Статья пишется 9 марта 2022 года, соответственно последние обновления безопасности были выпушены вчера, 8 марта (второй вторник месяца). Для поиска обновлений безопасности для Windows 10 20H2 x64 за март 2022 года, воспользуйтесь таким поисковым запросом, который нужно вставить в поисковую строку в верхнем правом углу:
windows 10 20h2 x64 3/%/2022

Каталог Microsoft Update вернул список из 3 обновлений.
Как решить какие из этих обновлений нужно скачать и установить? Конечно, можно скачать и установить вручную все эти обновления, но можно сэкономить время. Т.к. Microsoft перешла на кумулятивные обновления, вам достаточно скачать и установить последнее Cumulative Update для вашей системы.
В моем случае доступно одно большое кумулятивное обновление для Windows 10:
- 2022-03 Cumulative Update for Windows 10 Version 20H2 for x64-based Systems (KB5011487), Windows 10 version 1903 and later, Security Updates, 3/7/2022 — 655.6 MB
Щелкните по названию обновления безопасности KB5011487. В открывшемся окне с информацией об обновлении перейдите на вкладку Package Details. На этой вкладке видно какие обновления заменяет данное обновление (This update replaces the following updates:), и каким обновлением заменяется в свою очередь оно (This update has been replaced by the following updates).

Как вы это обновление ничем не заменяется: This update has been replaced by the following updates: n/a. Значит это самое последнее и актуальное кумулятивное обновление безопасности для вашей версии Windows 10.
Нажмите на кнопку Download, в открывшемся окне появится прямая ссылка на загрузку MSU файла обновлений. Скачайте файл и сохраните его на диск.

Также вы можете найти номер KB актуального кумулятивного обновления для вашей версии Windows 10 с помощью страницы https://support.microsoft.com/en-us/topic/windows-10-update-history-7dd3071a-3906-fa2c-c342-f7f86728a6e3.
В списке слева выберите вашу версию Windows 10 (в моем примере это Windows 10 20H2), затем обратите внимание на список In this release. Самая первая запись ссылается на статью базы знаний для последнего кумулятивного обновления Windows этой редакции. В нашем примере это March 8, 2022—KB5011487 (OS Builds 19042.1586, 19043.1586, and 19044.1586). Именно это обновление мы и скачали согласно методике выше.

Затем скачайте последнее доступное обновление служебного стека Windows 10 (SSU — Servicing Stack Updates). Это обновление также можно найти в Windows Update Catalog по ключевой фразе:
servicing stack windows 10 20h2

Обязательно установите Servicing Stack Update до установки накопительного обнолвения безопасности Windows.
C марта 2021 года, Microsoft перестала выпускать отдельные обновления SSU для билдов Windows 10 2004 и старше. Теперь они интегрируются в последнее кумулятивное обновление LCU (Latest Cumulative Update).
Скачать файлы обновлений Windows с помощью PowerShell
Для скачивания файлов MSU обновлений из Microsoft Update Catalog можно использовать командлет Save-KBFile из модуля KBUpdate (KB Viewer, Saver, Installer and Uninstaller) — https://github.com/potatoqualitee/kbupdate
Установите модуль из PowerShell Gallery:
Install-Module kbupdate -Scope CurrentUser
Для загрузки определенных файлов обновлений выполните команду PowerShell:
Save-KBFile -Name KB5011487, 5005260 -Architecture x64 -Path C:\Updates
Ручная установка кумулятивных обновлений в Windows
После того, как вы скачали MSU файл с актуальным кумулятивным обновлением для вашей редакции Windows 10, вы можете его установить.
Щелкните дважды по скачанному msu файлу и следуйте шагам мастера автономного установщика обновлений Windwows.
После окончания установки пакета обновлений нужно перезагрузить компьютер (если после установки обновления вы наблюдаете проблемы с работой ОС или приложений, вы можете удалить его).
Также вы можете установить обновление Windows из командной строки в тихом режиме с помощью утилиты wusa.exe (Windows Update Standalone Installer). Следующая команда установит указанное обновление в тихом режиме и отложит автоматическую перезагрузку системы после завершения установки:
wusa C:\updates\windows10.0-kb5011487-x64_2190163dcb84974d93ecdc32bdae277b57ebb95c.msu /quiet /norestart
Ручное обновление сигнатур Windows Defender
Если на вашем устройстве Windows включен встроенный Windows Defender Antivirus, вы можете вручную обновить его сигнатуры. Обновление с новым набором сигнатур можно скачать с Microsoft Update Catalog, либо (проще) со страницы https://www.microsoft.com/en-us/wdsi/defenderupdates#manual.
Скачайте файл офлайн установки для вашей версии Window. Например, Microsoft Defender Antivirus for Windows 10 and Windows 8.1 64-bit.

Запустите и установите файл
fpam-fe.exe
для обновления антивирусных баз.
Ручное обновление билда Windows 10 (Feature Update)
Также вы можете вручную обновить билд Windows 10 (Feature Update). Например, вы хотите вручную обновить билд Windows 10 на своем компьютере с 20H2 (окончание поддержки 10 мая 2022) на 21H2.
Для этого перейдите на страницу https://www.microsoft.com/en-us/software-download/windows10 и нажмите кнопку Update Now.

Скачайте и запустите файл Windows 10 Update Assistant (
Windows10Upgrade9252.exe)
.
Мастер предложит вам обновится до последней версии Windows 10 (Windows 10 November 2021 Update). Для такого обновления требуется подключение к интернету.
Чтобы выполнить оффлайн обновление билда Windows 10, сформируйте установочный ISO образ с новый билдом Windows 10 с помощью Media Citation Tool (позволяет создать iso образ или загрузочную флешку с Windows 10).
Затем смонтируйте ISO образ в виртуальный привод и запустите файл setup.exe. Следуйте шагам мастера обновления Windows. Подробнее это описано в статье про обновление билда Windows 10 из командной строки.
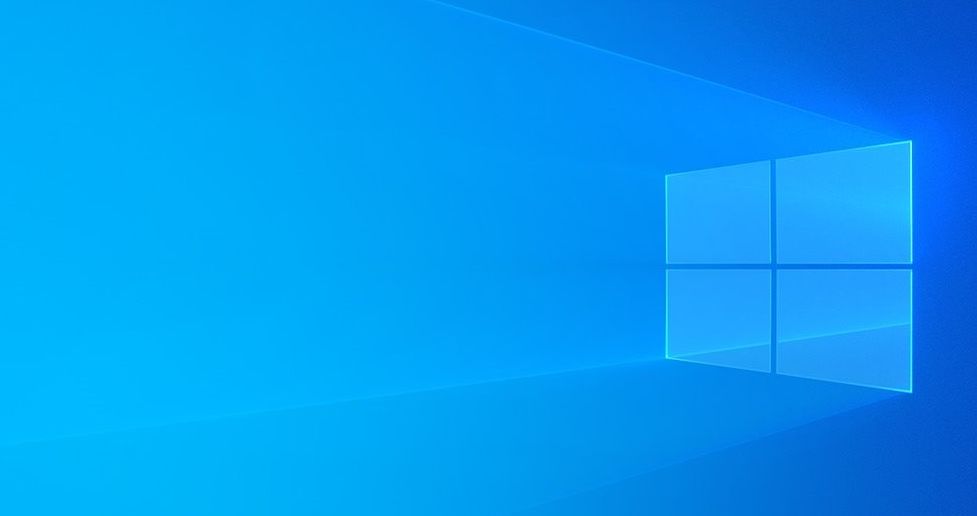
Логотип Windows 10
В современном мире компьютеры стали неотъемлемой частью нашей повседневной жизни. Они помогают нам во многих сферах: от работы и образования до развлечений и общения. Поэтому особенно важно сохранять высокую производительность операционной системы и обеспечивать безопасность своих личных данных. Злоумышленники постоянно находят различные лазейки, чтобы украсть личные данные или запустить вирус на чужой компьютер.
Установка обновлений операционной системы позволяют снизить риск заражения и сохранить информацию о себе нетронутой. Поговорим о том, как обновить операционную систему на компьютере до последней версии и как настроить расписание обновлений так, чтобы они вам не мешали.
Зачем вообще нужны обновления?
В первую очередь, для безопасности. Каждый день появляются новые угрозы, и разработчики программ постоянно выпускают обновления, чтобы устранить уязвимости и улучшить защиту от вредоносного ПО. Если вы не обновляете свою операционную систему и программы, ваш компьютер становится уязвимым для атак, и может быть заражен вирусами или иными вредоносными программами.
Кроме того, обновление операционной системы позволяет получить доступ к новым функциям и возможностям, которые могут значительно ускорить вашу работу за устройством и упростить ее. Благодаря обновлениям вы сможете использовать новые приложения и программы, а также воспользоваться улучшенными версиями уже установленных программных продуктов. Это поможет вам быть в курсе последних технологических новинок. К примеру, в новые версии стандартных программ от Windows были добавлены новые функции: поддержка нейросетей для генерации изображений.
Ну и, конечно, при обновлении часто исправляются ошибки, которые могут негативно сказываться на работе компьютера, делая систему нестабильной и ненадежной. Конечно, разработчики стараются сразу же устранять серьезные неполадки, но от мелких проблем никто не застрахован.
Иногда приходится ставить обновления, потому что определенные программы и игры могут требовать последних версий компонентов операционной системы. Или последней версии операционной системы вообще (повод перейти с Windows 7 на Windows 10).
Как обновить компьютер с Windows 7
С января 2020-го года Windows 7 больше не поддерживается разработчиками этой операционной системы. Microsoft предпочли заниматься своими новыми продуктами, оставив пользователям устаревшей системы только возможность установить уже имеющиеся обновления. Но далеко не всегда обновить компьютер с Windows 7 можно с помощью встроенных инструментов. У некоторых пользователей могут возникнуть ошибки. Разберемся, как обновить «Виндовс 7» на компьютере до последней версии и что делать, если системные средства не работают.
Хотя пользователь может установить обновления на Windows 7, нужно помнить, что эта операционная система не поддерживается уже несколько лет. Если для вас важна безопасность и характеристики компьютера достаточны для установки Windows 10, рассмотрите возможность установить актуальную версию ОС на ваш компьютер.
Обновление с помощью центра обновлений
Прежде всего разберемся, как обновить компьютер с Windows 7 стандартными методами. Для этого используется интерфейс в разделе «Центр обновления Windows». Чтобы зайти в него, откройте меню «Пуск», найдите справа пункт «Панель управления» и там уже — «Центр обновления Windows».
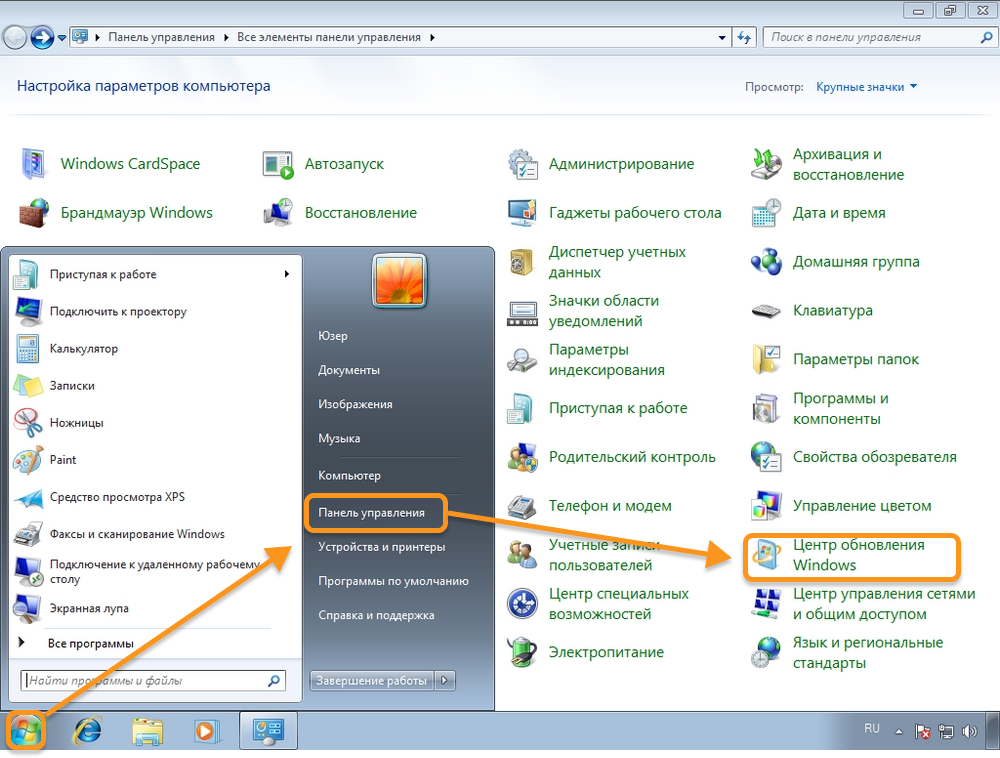
Путь к разделу центра обновлений
В этом разделе у вам будет доступна кнопка поиска обновлений. Достаточно нажать ее и подождать, пока все данные загрузятся. Однако очень часто при обновлении таким способом возникают ошибки или файлы просто не ищутся (поиск длится бесконечно). Это означает, что вам нужно сначала скачать часть системных пакетов и инсталлировать их вручную, после чего можно будет воспользоваться центром обновления.
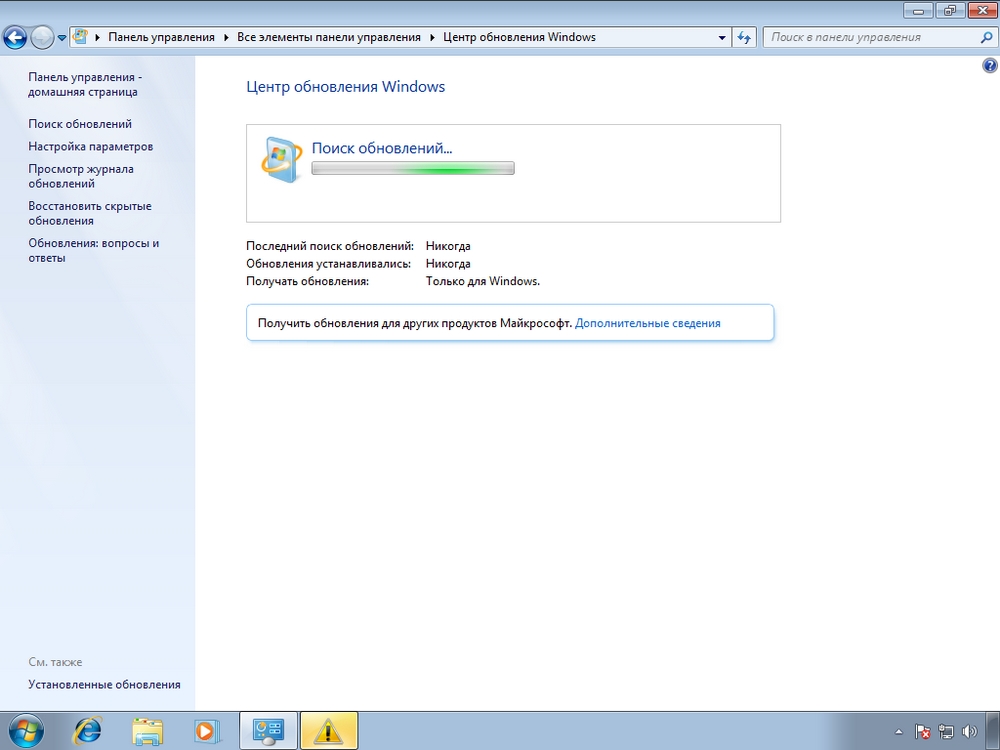
Центр обновления Windows 7, система занимается поиском новых версий программ
Обновление стека обслуживания
В ситуации, когда центр обновлений не работает, нужно в первую очередь восстановить работу стека обслуживания. Для этого скачайте системные файлы на странице «
Обновление агента Центра обновления Windows до последней версии» с сайта microsoft.com.
Перед скачиванием убедитесь, что:
у вас установлен пакет обновления Service Pack 1. Проверить это можно в свойствах системы;
тип системы 32-разрядная или 64-разрядная. Это также прописано в основных свойствах.
Раздел свойств ОС можно открыть, развернув меню «Пуск» и кликнув правой кнопкой мыши по пункту «Мой компьютер». В контекстном меню выберите пункт «Свойства», и нужное окно откроется.
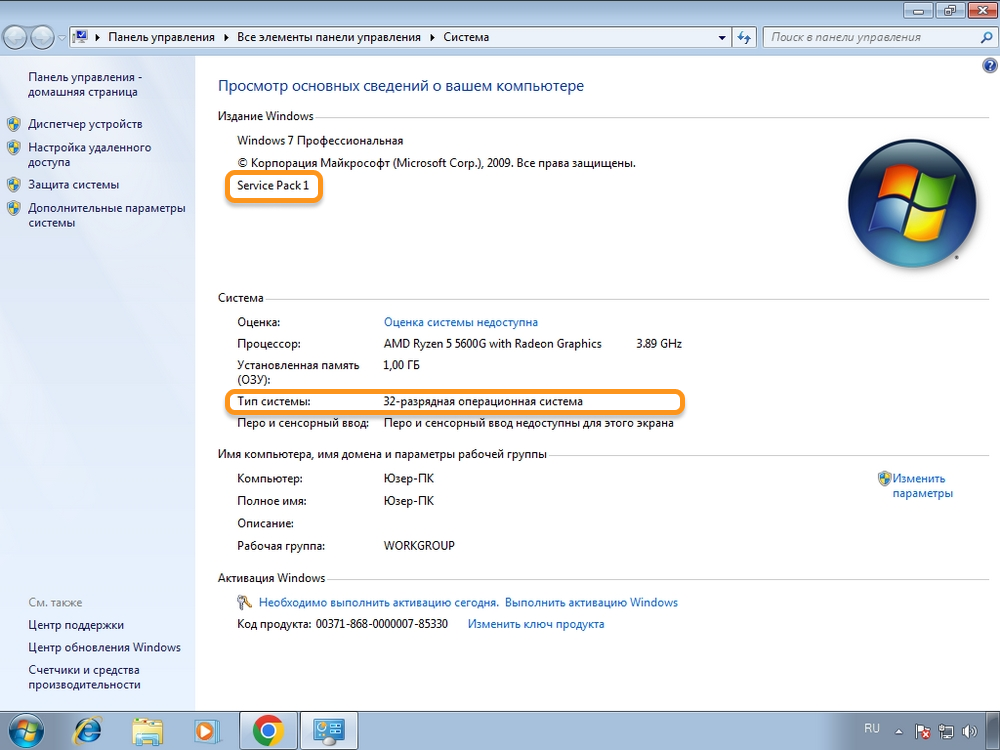
Скриншот свойств Windows 7
Если все верно, скачивайте обновление Центра обновления. Если у вас Windows 7 без SP1, рекомендуем скачать более новый образ и переустановить систему.
После скачивания файла запустите его. Возможно вы столкнетесь с тем, что браузер предупредит, что безопасная загрузка невозможна. Убедитесь, что делаете закачку с сайта Microsoft, и разрешите ее. Следующий шаг после запуска — разрешение вносить изменения в систему. После этого появится окно обновления. Нажмите кнопку «Далее», примите лицензионное соглашение и дождитесь завершения установки пакета. После этого ОС потребуется перезагрузка.
После установки нового Центра обновления он должен заработать. Однако вы можете дополнительно облегчить себе поиск и инсталляцию обновлений, вручную скачав пакет Windows 7 Convenience Rollup Update
Установка Windows 7 Convenience Rollup Update
Пакет обновлений Windows 7 Convenience Rollup Update — это сборка базовых обновлений от Microsoft. Скачать его можно из каталога центра обновления, его номер KB3125574. Установка этого пакета позволит в целом ускорить процесс, хотя и не избавит от скачивания более новых компонентов.
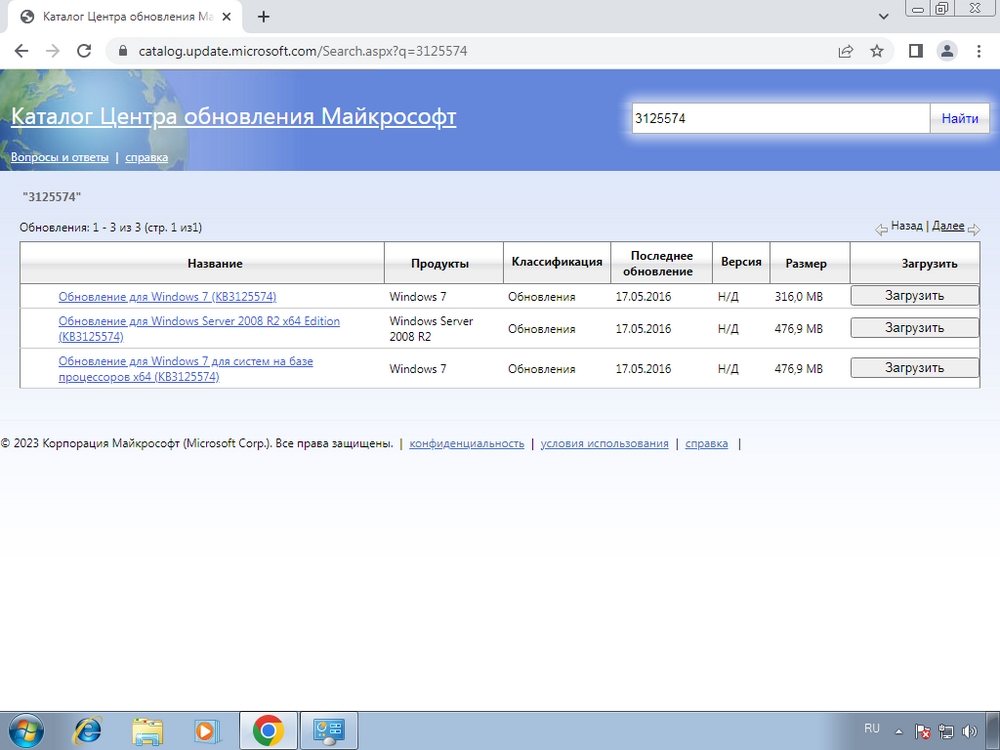
Скриншот каталога обновлений «Майкрософт»
Скачайте нужный вам комплект обновлений. Версия для x64 отмечена, а вот для x32 в названии цифр «х32» не имеет. Выбирайте методом исключения. После скачивания останется только запустить файл.
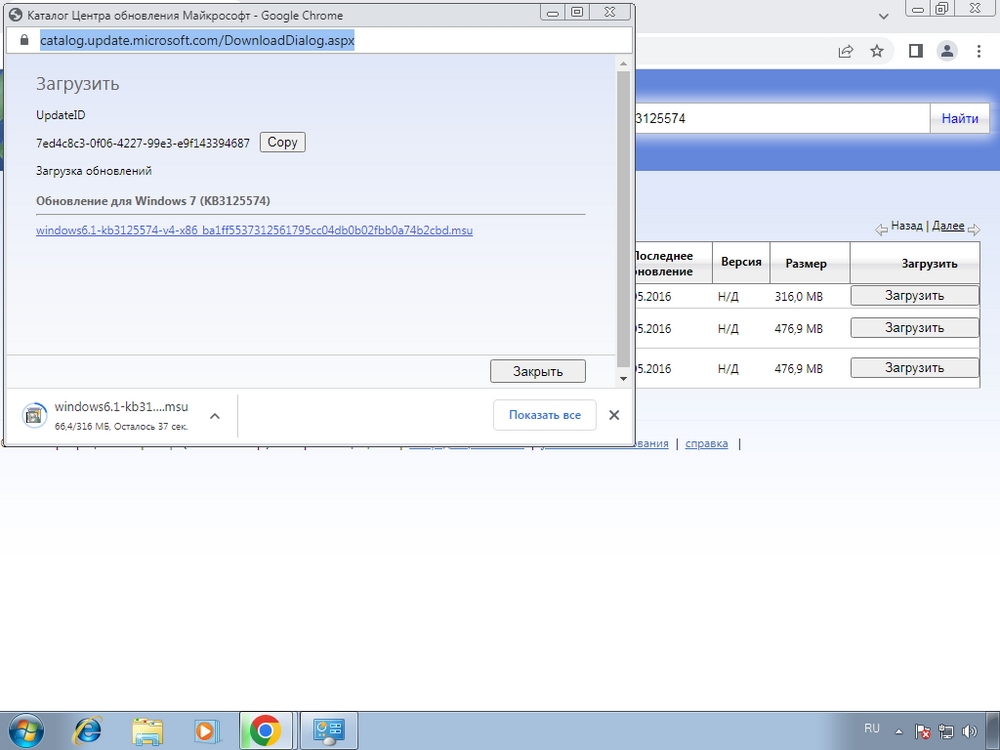
Скриншот скачивания каталога обновлений
Скачанный каталог обновления будет устанавливать обновления некоторое время. Просто подождите, так как Windows 7 требуется время, чтобы обновить систему на компьютере, и зависит оно от того, насколько высокая производительность у оборудования. После просто подождите, пока программа установится.
Если Convenience Rollup Update по какой-то причине у вас не ставится, используйте Центр обновления Windows для поиска и установки всех нужных вам апдейтов.
Миграция с Windows 7 на Windows 10
Самый правильный способ обновления Windows 7 — это улучшение системы до 10-й версии. Однако для перехода необходимо соблюсти следующие требования:
- иметь не менее 30 Гб свободного места для установки ОС;
- иметь не менее 1 Гб оперативной памяти для Windows 10 x86;
- работать на компьютере, процессор которого имеет частоту не менее 1 Ггц;
- использовать дисплей с разрешением не менее 800х600.
Если ваше оборудование удовлетворяет всем требованиям, то скачайте утилиту Media Creation Tool с официального сайта Microsoft. О том, как ее использовать для создания загрузочного носителя мы уже писали. Для обновления с Windows 7 на Windows 10 вам нужно выбрать пункт «Обновить этот компьютер сейчас» и следовать указаниям системы.
Важно! Не забудьте сохранить все личные данные. Хотя разработчики обещают, что профиль пользователя останется, нет никакой гарантии, что все пойдет так, как нужно. Фотографии, рабочие документы, дипломные работы и дорогая сердцу переписка должна быть сохранена заранее и, желательно, на внешний носитель.
Единственным сложным моментом может оказаться ввод ключа продукта. Однако в большинстве случаев Windows 10 самостоятельно проверяет лицензионный ключ и использует его для активации. Исключение — ситуация, когда у вас была нелицензионная ОС. В таком случае придется заняться активацией. Об этом мы подробно рассказывали в статье «Почему появляется надпись «Активация Windows».
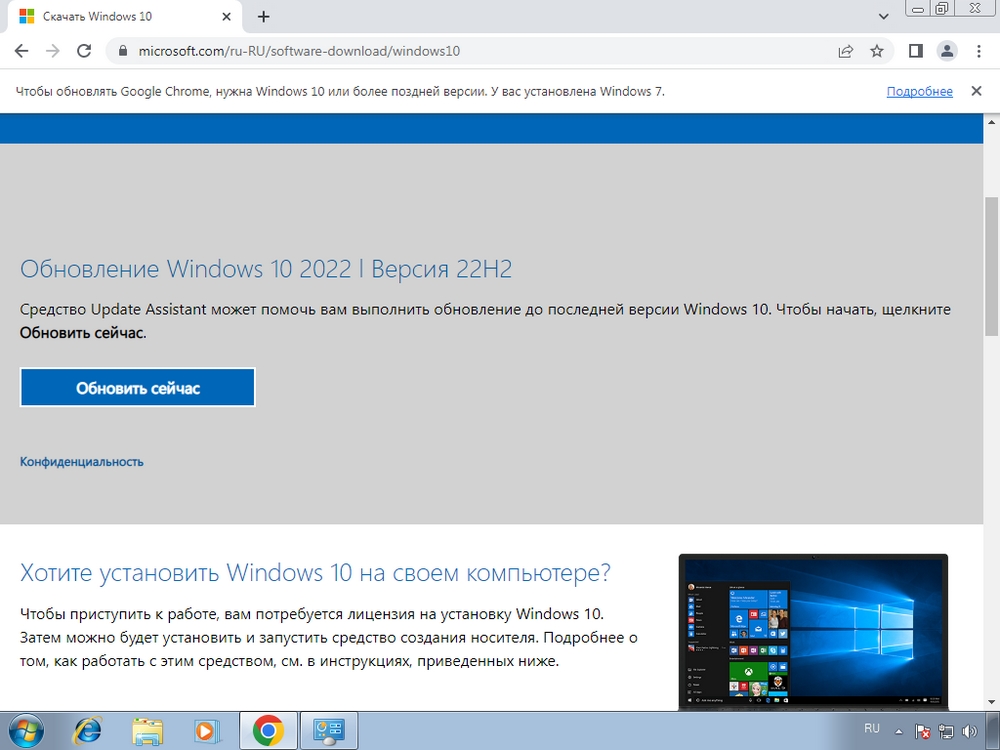
Сайт Microsoft предлагает пользователю обновиться до новой версии сейчас
В целом понять, как обновить компьютер на новую версию, несложно. Утилита максимально дружелюбна к пользователю. Если у вас лицензионная операционная система, переход с Windows 7 на десятую версию ОС пройдет быстро и безболезненно.
Обновления Windows 10
Перейдя на десятую версию операционной системы от Microsoft, обязательно проверьте, не нужно ли обновить компьютер до последней версии. Нередко при установке ставятся только базовые инструменты, которые стоит улучшить через Центр обновлений. В Windows 10 его можно открыть, нажав сочетание клавиш Win+X и выбрав в списке пункт «Параметры».
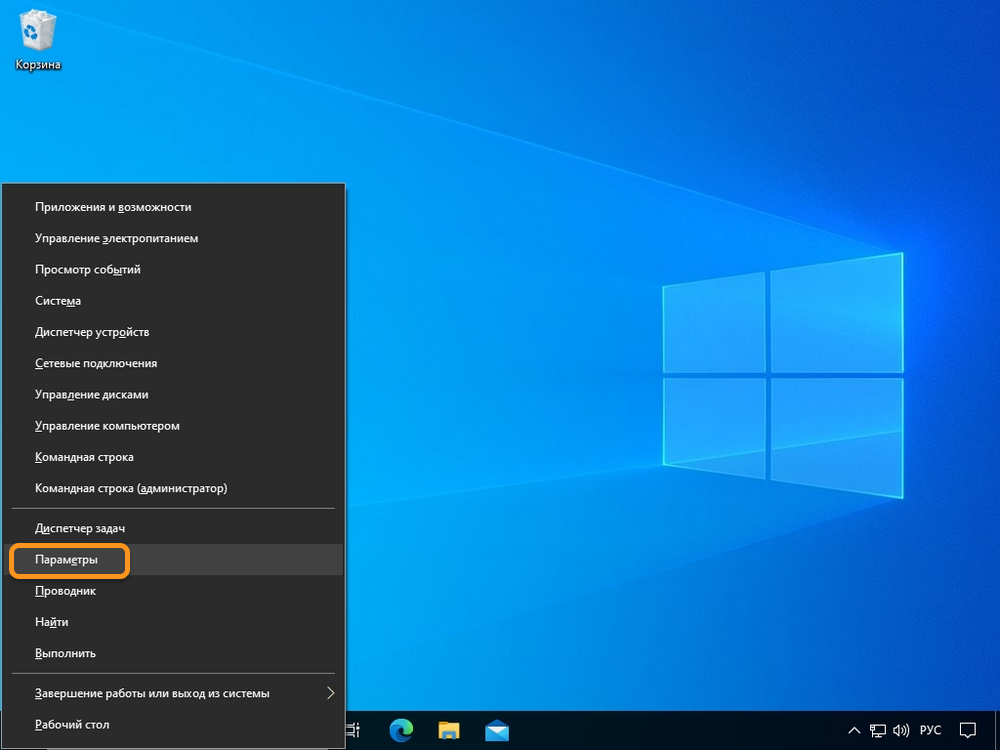
Контекстное меню Win+X
В разделе параметров прокрутите в самый низ и выберите пункт «Обновление и безопасность». Там, скорее всего, уже будут какие-то обновления, Windows любит их искать и устанавливать. Если же их нет, вы можете нажать кнопку «Проверить наличие обновлений» и убедиться, что у вас самая последняя версия всех файлов операционной системы. Кроме того, чуть ниже доступен просмотр журнала обновлений, где можно посмотреть все последние скачивания и установки компонентов Windows.
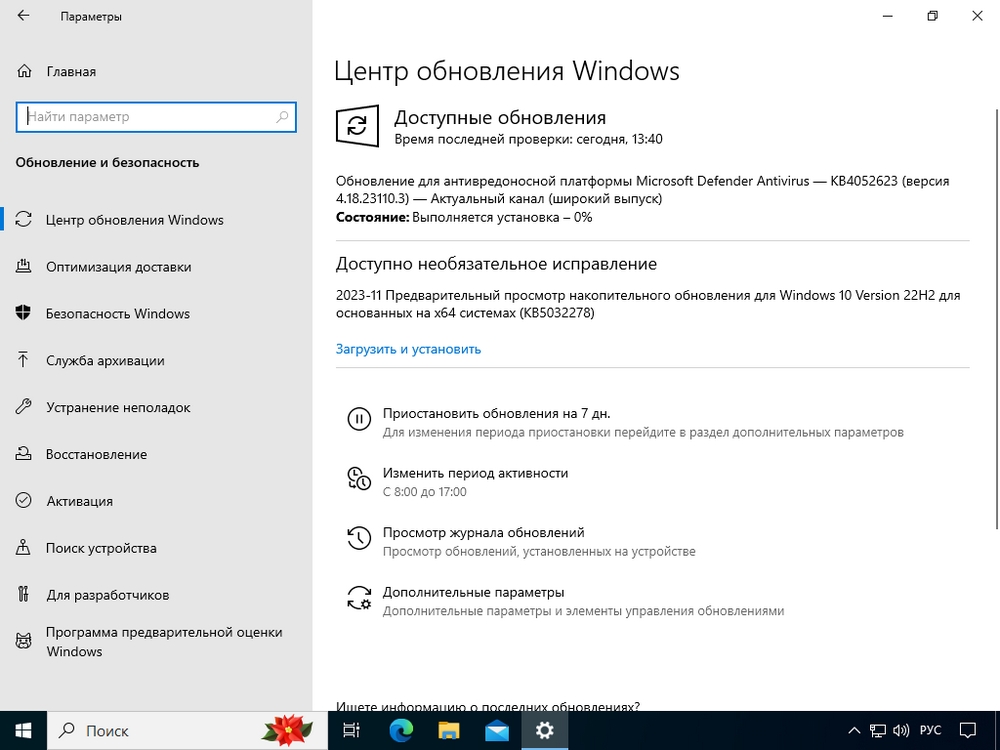
Окно Центра обновлений в Windows 10
Несмотря на важность обновлений, в десятой версии операционной системы от Microsoft они происходят настолько часто и неожиданно, что многие пользователи стараются понять не как обновить Windows на компьютере, а как это обновление отложить. Для этого откройте раздел «Дополнительные параметры». В открывшемся окне вы сможете выставить несколько настроек:
- нужно ли искать обновления для других продуктов компании;
- разрешено ли скачивание через каналы подключения к интернету, где количество доступных гигабайт лимитировано;
- стоит ли сразу же перезапускать компьютер, если этого требует обновление;
- показывать или нет уведомление о перезагрузке (можно отключить, если вы целенаправленно обновляете компьютер, но не забудьте включить обратно).
В самом низу окна есть возможность приостановки обновлений на несколько недель. Рекомендуем не злоупотреблять этой функцией, потому что когда-нибудь обновиться все равно придется. Не нужно вечно откладывать скачивание новых версий системных приложений, лучше выделите время раз в пару недель, чтобы разрешить все обновления.
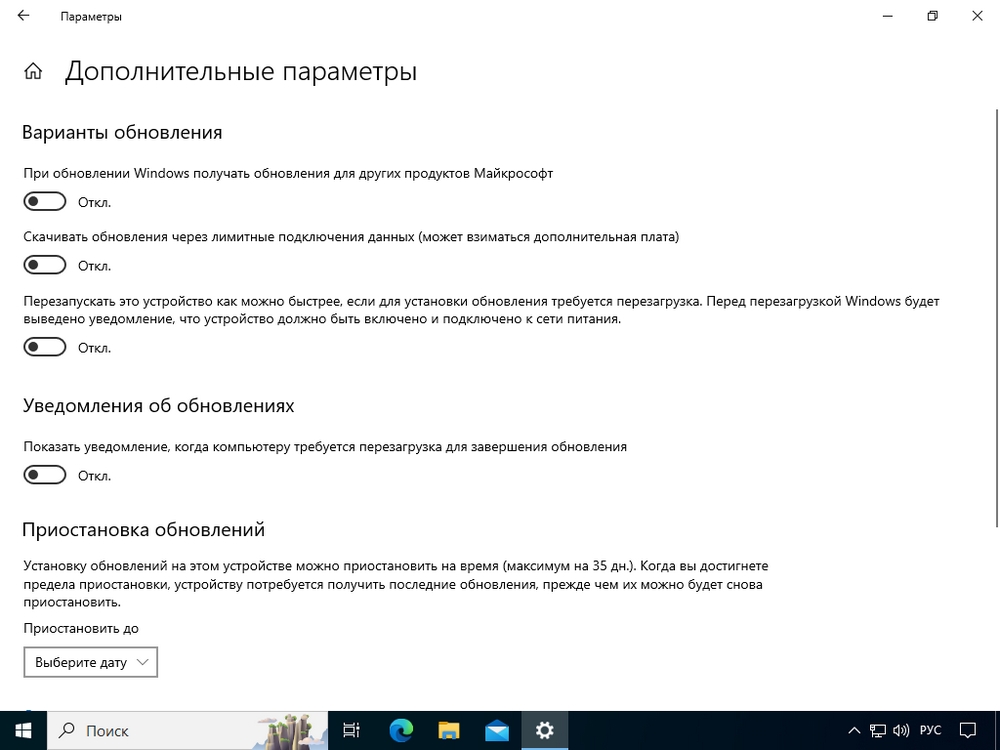
Дополнительные настройки Центра обновлений в Windows 10
Как видите, обновить Виндовс 10 на компьютере очень просто. Операционная система сама делает все, чтобы помочь вам установить новые версии своих компонентов. Пользователю практически не нужно об этом беспокоиться.
Расписание проверки обновлений
Некоторые пользователи сталкиваются с такой проблемой, как бесконтрольная перезагрузка Windows 10, которая решает сама себя обновить. Хотя кажется, что повлиять на операционную систему нельзя и остается только экстренно сохранять файлы, пока компьютер не ушел в ребут, это не так. В ОС предусмотрен так называемый «период активности», который позволяет запретить экстренную перезагрузку при обновлениях в определенное время.
Если ваш компьютер решил перезагрузиться при обновлении, не нужно экстренно его выключать. Подобные действия могут негативно сказаться на вашей операционной системе, которая не сможет скачать и инсталлировать необходимые ей для работы файлы.
Если вы внимательно изучали Центр обновлений, то должны были заметить кнопку с пояснением «Изменить период активности». Она находится под данными о найденных обновлениях, но выше дополнительных настроек. Если ее нажать, вы попадете в окно настройки расписания.
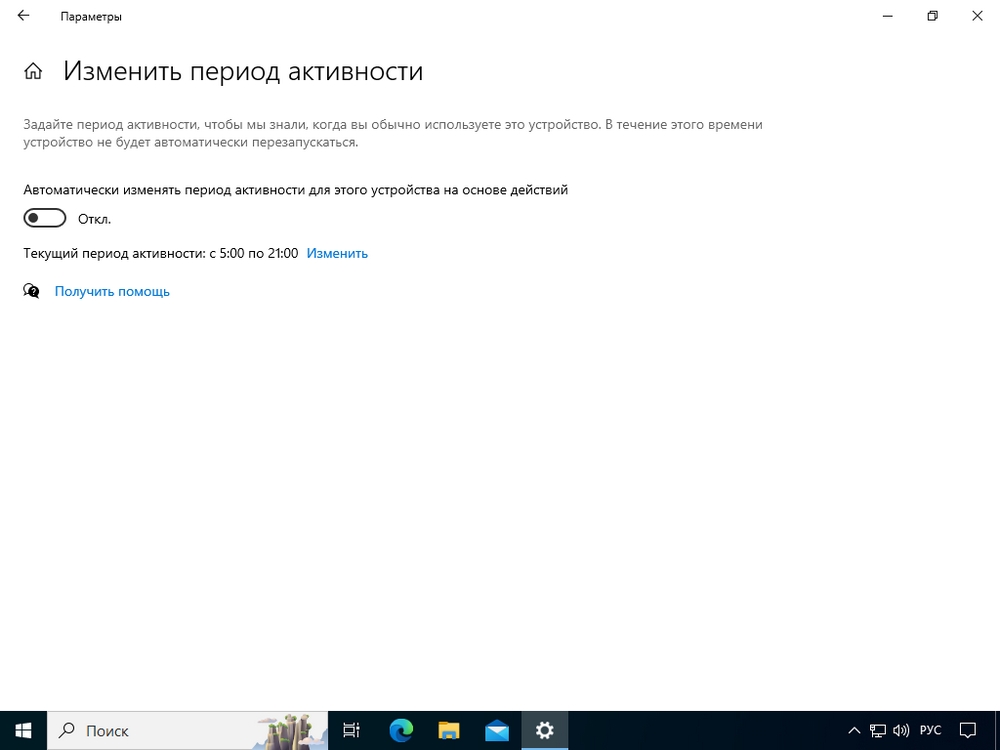
Окно настройки расписания активности в Windows 10
В окне настройки можно задать время, когда пользователь (то есть, вы) находится за компьютером и активно работает с файлами, смотрит фильмы, играет или занимается другой деятельностью. Всего можно выбрать 18 часов в сутках, когда предполагается ваша активность. Для выбора нажмите на ссылку «Изменить» и во всплывающем окне выберите время начала активности и ее конца.
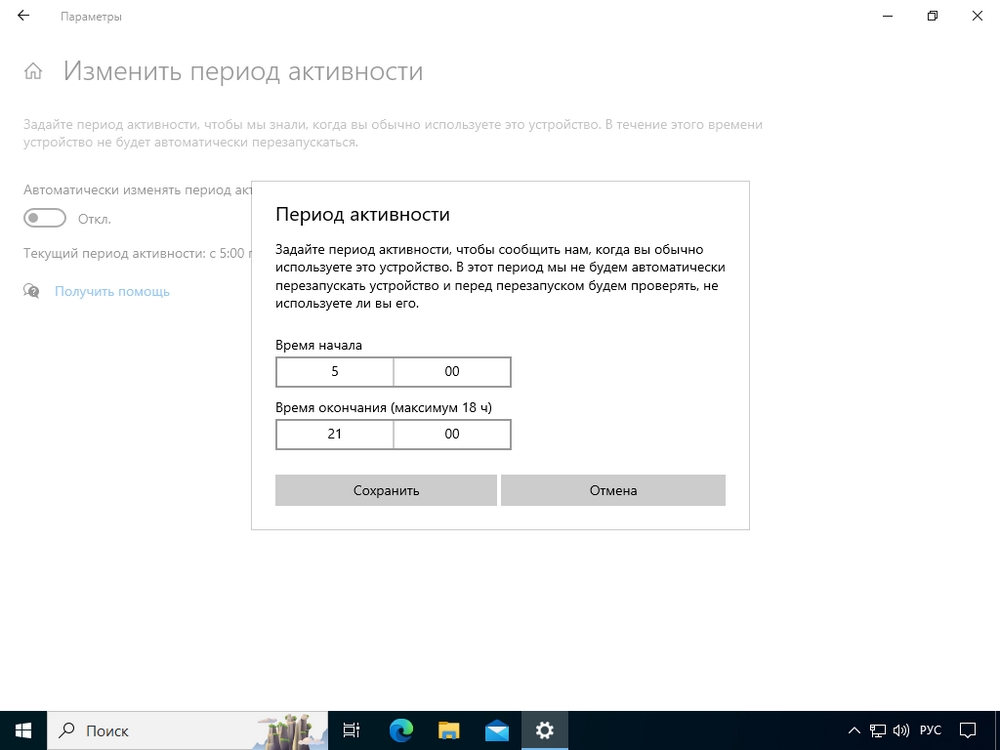
Окно изменения основной активности пользователя Windows 10
Установив это расписание, вы сможете уберечь себя от внезапных перезагрузок, которые сбивают рабочий настрой и мешают выполнить поставленные задачи в срок.
Регулярное обновление операционной системы поможет поддерживать ее в актуальном состоянии, повысит ее производительность и защитит личные данные пользователя. При этом для вашего же удобства желательно настроить автоматические обновления так, чтобы они не мешали работе. Используйте знания, полученные из нашей статьи, чтобы сделать свой компьютер более защищенным и эффективным!
Важно понимать, что вопрос обновлений операционной и повышения безопасности с их помощью касается преимущественно домашних ПК. Если мы говорим о компьютерах, принадлежащих бизнесу, то здесь немалую роль играет общие особенности ИТ-инфраструктуры в компании, ее стабильность и надежность. Поэтому мы рекомендуем уделить особое внимание аудиту всех локальных сетей и настройке используемого оборудования. Именно грамотная система доступов и использование сетевых экранов позволяет избежать потери данных. Обновления ОС при этом также играют роль, но они не настолько важны, как общий уровень безопасности ИТ-инфраструктуры.


![Выберите ссылку в Центре загрузки, введите номер обновления в поле [Поиск] (например, 2286198), а затем щелкните значок поиска или нажмите клавишу ВВОД.](https://support.microsoft.com/images/ru-ru/d60de2cc-c583-6419-21e4-057f7bfb2e72)










