Applies ToWindows 11 Windows 10 Windows 8.1
Использование Bing в качестве стандартной поисковой системы обеспечивает расширенные возможности поиска в новый Microsoft Edge , в том числе прямые ссылки на приложения Windows, соответствующие предложения от организации, если вы вошли с помощью рабочей или учебной учетной записи, и мгновенные ответы на вопросы о Windows. Тем не менее, вы можете изменить поисковую систему по умолчанию на любой веб-сайт, использующий технологию OpenSearch.
Как изменить поисковую систему по умолчанию в Microsoft Edge
-
Выполните поиск в адресной строке, используя поисковую систему, которую вы хотите назначить по умолчанию.
-
Выберите Параметры и другое > Параметры .
-
Выберите Конфиденциальность, поиск и службы.
-
Прокрутите страницу вниз до раздела Службы и выберите Адресная строка и поиск.
-
Выберите предпочтительную поисковую системув меню Поисковая система, используемая в адресной строке.
Чтобы добавить другую поисковую систему, выполните поиск в адресной строке, используя эту поисковую систему (или веб-сайт, на котором поддерживается поиск, например вики-сайт). Перейдите в раздел Параметры и другое > Параметры > Конфиденциальность, поиск и службы > Адресная строка и поиск. Система или веб-сайт, которые использовались для поиска, теперь будет выводиться в списке доступных для выбора вариантов.
Нужна дополнительная помощь?
Нужны дополнительные параметры?
Изучите преимущества подписки, просмотрите учебные курсы, узнайте, как защитить свое устройство и т. д.
Although, the Settings menu in Windows does not provide the option to change default search engine, it is still possible to change the default search engine on your computer.
This can be achieved by going to “Manage Search Engines” tab in Microsoft Edge browser settings, which provides the option to use any Search Engine of your choice to power its Address Bar searches.
For example, if you prefer using Google, DuckDuckGo or Yahoo, you can make any of these browsers as the default Search Engine within the Microsoft Edge browser on your computer.
When you change the default search engine on your computer, all the web searches that you carry out using the Search bar on Microsoft Edge browser will be carried out using your preferred Search Engine.
Advertisement
However, Windows will still continue to its own Bing Search Engine to bring out search results, when you search using the Windows Start Menu Search Bar and also when you use Copilot, which makes use of Bing Search data.
1. Steps to Change Default Search Engine in Windows
As mentioned above, the Settings menu in Windows does not provide the option to change default Search Engine. Hence, the only way to change the default Search Engine on a Windows 11/10 computer is by using Edge Settings.
1. Open the Microsoft Edge browser on your computer.
2. Visit the website of the Search Engine that you want to use.
For example, if you like using Google, type “https://www.google.com” in the Search bar and press the Enter key on the keyboard of your computer.
3. After you land on the Home Page of your preferred Search Engine, click on 3-dots Icon and select Settings in the drop-down menu.
4. On Microsoft Edge Settings screen, click on Privacy, Search and Services tab in the left-pane. In the right-pane, scroll down and click on Address bar and search entry.
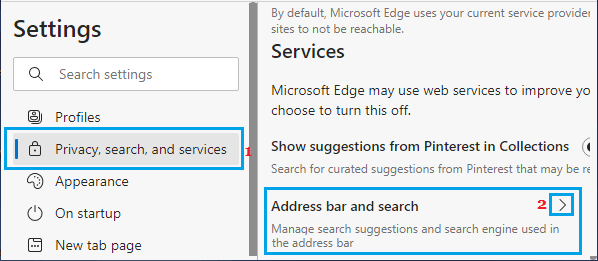
5. On the next screen, scroll down and click on Manage Search Engines option.
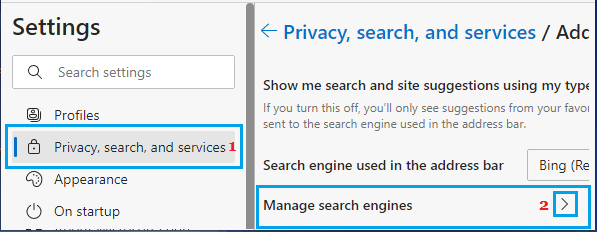
6. On the next screen, click on 3-dots Icon next to your preferred “Search Engine” and select Make Default option in the menu that appears.
Advertisement
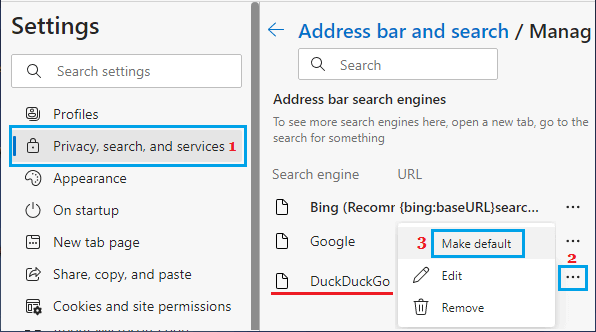
Make sure that you Restart Microsoft Edge to implement this change on your computer.
Note: If your desired Search Engine is not available on Manage Search Engines page, you need to visit the Home page of your desired Search Engine and it will become available for selection.
If your preferred Search Engine does not become available for selection, it is most likely that your preferred Search Engine does not support OpenSearch Technology.
Чтобы при поиске всегда получать результаты именно от Google, назначьте Google в качестве поисковой системы по умолчанию.
Как сделать Google поисковой системой по умолчанию в браузере
Если в этой статье нет нужных вам инструкций, поищите информацию в справочных ресурсах для своего браузера.
Google Chrome
На компьютере
На телефоне или планшете Android
На устройстве iOS
Internet Explorer 8 и более поздних версий
Совет. Чтобы узнать, какую версию Internet Explorer вы используете, нажмите Справка О программе.
Internet Explorer 11
- Откройте Internet Explorer.
- В правом верхнем углу окна нажмите на значок шестеренки.
- Нажмите Настроить надстройки.
- В нижней части окна нажмите Поиск дополнительных панелей инструментов и расширений.
- Прокрутите страницу вниз и найдите расширение Google Поиска.
- Нажмите Добавить в Internet Explorer. Снова нажмите Добавить, чтобы подтвердить действие.
- В правом верхнем углу окна нажмите на значок шестеренки.
- Нажмите Настроить надстройки.
- В разделе «Типы надстроек» слева нажмите Службы поиска.
- Справа выберите Google.
- В нижней части окна нажмите По умолчанию.
Internet Explorer 10
- Откройте Internet Explorer.
- В правом верхнем углу страницы нажмите на значок шестеренки.
- Нажмите Настроить надстройки.
- На левой панели выберите Службы поиска.
- В нижнем левом углу экрана нажмите Найти другие службы.
- Выберите Google.
- Нажмите Добавить в Internet Explorer.
- Установите флажок рядом с пунктом «Сделать поставщиком поиска по умолчанию».
- Нажмите Добавить.
Internet Explorer 9
- Откройте Internet Explorer.
- В правом верхнем углу окна браузера нажмите на значок инструментов.
- Нажмите Свойства обозревателя.
- На вкладке «Общие» в разделе «Поиск» нажмите Параметры.
- Выберите Google.
- Нажмите По умолчанию.
- Нажмите Закрыть.
Internet Explorer 8
- Откройте Internet Explorer.
- В правом верхнем углу окна браузера нажмите на стрелку вниз рядом со строкой поиска.
- Нажмите Найти другие службы.
- Нажмите Google.
- Установите флажок рядом с пунктом «Сделать поставщиком поиска по умолчанию».
- Выберите Управление поставщиками поиска.
- Нажмите Добавить.
Firefox
- Откройте Firefox.
- Нажмите значок на панели поиска в правом верхнем углу браузера.
- Нажмите Изменить настройки поиска.
- В разделе «Поисковая система по умолчанию» выберите Google.
Safari
- Откройте Safari.
- Нажмите на строку поиска.
- В левом углу строки поиска нажмите на значок увеличительного стекла.
- Выберите Google.
Эта информация оказалась полезной?
Как можно улучшить эту статью?
Изменение поисковой системы в Microsoft Edge
Все способы:
- Вариант 1: Новый Edge (от 79 версии включительно)
- Вариант 2: Старый Edge (до 44 версии включительно)
- Вопросы и ответы: 9
Вариант 1: Новый Edge (от 79 версии включительно)
Как многие пользователи Edge уже знают, Microsoft перевела этот браузер на движок Chromium, из-за чего существенно изменился интерфейс приложения. Произошло это с обновлением Windows 10 до версии 2004, и если вы состоите в числе тех, кто пользуется новым веб-обозревателем от Майкрософт, выполните следующие шаги:
- Нажмите на кнопку «Меню» и перейдите в «Настройки».
- Кликните по системной кнопке «Параметры», откуда переключитесь в раздел «Конфиденциальность и службы».
- Последним его пунктом и стала нужная вам настройка — «Адресная строка».
- Если хотите поменять поисковик на какой-то популярный, скорее всего, он уже есть в списке базовых. Разверните выпадающее окно и подберите сайт из предложенных. После выбора можно закрыть вкладку с настройками и проверить, была ли изменена поисковая система.
- В случае отсутствия нужного варианта перейдите в «Управление поисковыми системами».
- Нажмите на кнопку «Добавить».
- В первом поле формы впишите сам URL-адрес, во втором — название поисковой системы. Третье же, «URL-адрес с %s вместо запроса», разъясним немного подробнее.
- В соседней вкладке откройте поисковик, который хотите сделать основным. Создайте там любой запрос, и когда тот выдаст результаты, скопируйте адресную строку целиком.
- В ней должно содержаться то слово, которое вы вводили в поиск, в формате q=слово.
- Вернитесь в настройки Edge, вставьте скопированную строку. Найдите там это слово — часть ссылки в виде q=lumpics — и вместо lumpics напишите %s. Должно получиться как на примере ниже.
- Теперь сохраните результат и проверьте, все ли было сделано правильно, вписав любой запрос в адресную строку. При допущении ошибки в выполнении инструкции переход на страницу поисковой системы по вашему запросу осуществлен не будет.










Вариант 2: Старый Edge (до 44 версии включительно)
В своем прежнем виде Edge могут наблюдать лишь пользователи Windows 10 не позднее версии 1909. Здесь он еще на фирменном движке и с другим управлением.
- Первым делом откройте вкладку с поисковиком, который желаете добавить. Сделать это нужно для того, чтобы браузер смог его обнаружить и предложить установить службой поиска по умолчанию. Непривычная схема, однако здесь это работает именно так — классическая форма с выбором или добавлением URL здесь отсутствует.
- Через кнопку «Меню» перейдите в «Параметры».
- Через левую панель переключитесь в раздел «Дополнительно».
- Найдите блок «Поиск в адресной строке», где кликните по кнопке «Изменить службу поиска».
- Отобразится список поисковиков: та, что установлена по умолчанию сейчас (скорее всего, это Яндекс), фирменный Bing от Microsoft и обнаруженная.
- Выделите ее и нажмите «Использовать по умолчанию».





Наша группа в TelegramПолезные советы и помощь


