
Несколько дней назад Microsoft начала тестирование подсистемы Windows Subsystem for Android (WSA), которая позволяет запускать Android-приложения в Windows 11.
Сейчас функция доступна только участникам программы Windows Insider на канале Beta, что несколько удивительно, так как обычно все новшества вначале появляются на канале Dev. Но даже если вы используете канал Beta, то для установки подсистемы из Microsoft Store потребуется сменить регион на США в самой Windows 11.
Microsoft обещает, что инсайдеры на канале Dev также вскоре получат доступ к Windows Subsystem for Android, но какие-либо конкретные сроки не называются. Если вы не хотите ждать, то можете установить подсистему вручную. Для этого вам потребуются прямые руки и небольшие навыки работы в PowerShell.
Важно! Все действия вы делаете на свой страх и риск.
Благодарим aleks242007 и участников чата Community в Telegram за помощь в составлении инструкции.
Инструкция
Установка Windows Subsystem for Android
- Для начала убедитесь, что ваш компьютер поддерживает виртуализацию. Для этого откройте «Диспетчер задач», перейдите на вкладку «Производительность», выберите CPU и посмотрите текст под графиком. Там должно было указано: «Виртуализация: Включено».
- Если виртуализация отключена, то вам необходимо включить её в BIOS. У разных производителей настройка может располагаться в разных разделах и называться по-разному, так что можно поискать информацию в Google для вашего конкретного устройства.
- Если в BIOS настройка отсутствует или значение в «Диспетчере задач» не меняется, то вы вряд ли сможете запустить Windows Subsystem for Android на своём компьютере.
- Следом откройте меню «Пуск», введите в поле поиска «Включение или отключение компонентов Windows» и выберите соответствующий результат.
- В открывшемся окне установите галочку напротив пункта «Платформа виртуальной машины», нажмите «ОК», дождитесь применения изменений и перезагрузите ПК.
- Далее нам потребуется скачать установщик Windows Subsystem for Android в формате MSIXBUNDLE с сервера Microsoft Store:
- Перейдите на сайт Microsoft Store — Generation Project (от rgadguard) по этой ссылке.
- В поле на сайте вставьте следующую ссылку:
https://www.microsoft.com/store/productId/9P3395VX91NR - Справа от поля в выпадающем меню выберите Slow и нажмите на галочку.
- В появившемся списке найдите файл с примерно таким названием (номер версии может отличаться):
MicrosoftCorporationII.WindowsSubsystemForAndroid_1.7.32815.0_neutral_~_8wekyb3d8bbwe.msixbundle - Нажмите на название этого файла и сохраните файл в любой папке на вашем компьютере. Обратите внимание, что файл должен быть в формате .MSIXBUNDLE. Если это не так, то просто смените расширение файла на нужное. Файл должен весить примерно 1,2 ГБ.
- Запустите PowerShell или Windows Terminal (нужна вкладка с PowerShell) от имени администратора.
- Введите в консоль следующую команду:
Add-AppxPackage -Path "C:\Users\user1\Desktop\MyApp.msix"- «C:\Users\user1\Desktop\MyApp.msix» — путь к файлу MSIXBUNDLE, сохранённому на шаге 4. Чтобы быстро его получить, вы можете нажать правой кнопкой мыши по файлу в «Проводнике» и выбрать пункт «Копировать как путь».
- Решение ошибки:
Add-AppxPackage: The ‘Add-AppxPackage’ command was found in the module ‘Appx’, but the module could not be loaded. For more information, run ‘Import-Module Appx’.
Если вы увидели такое сообщение в PowerShell, то введите следующую команду:
Import-Module Appx -UseWindowsPowerShellПосле этого вновь введите команду Add-AppxPackage из шага 6.
- Нажмите Enter и дождитесь завершения установки.
- Если всё прошло успешно, то в меню «Пуск» появится приложение под названием Windows Subsystem for Android.
Установка APK-файлов
Теперь подсистема Windows Subsystem for Android работает, однако с установкой приложений есть некоторые сложности. Как вы уже знаете, вместо Google Play здесь используется Amazon Appstore. Причём отображаются там лишь приложения, которые Microsoft и Amazon протестировали на работоспособность в подсистеме.
Правда воспользоваться Amazon Appstore всё равно не получится. Приложение не только требует учётную запись Amazon, но и проверяет ваше местоположение. Можно, конечно, подключить VPN, но есть ли в этом смысл?
К счастью, Windows Subsystem for Android поддерживает установку приложений с помощью APK-файлов. Вы можете воспользоваться либо утилитой WSATools, о которой мы рассказали в статье по этой ссылке, либо устанавливать вручную с помощью командной строки по инструкции ниже.
- Скачайте SDK Platform Tools для Windows с сайта Android, перейдя по этой ссылке.
- Извлеките папку
platform-tools, например, в корень диска C (рядом с папками Windows, Program Files и т. д.) - Откройте приложение Windows Subsystem for Android и включите «Режим разработчика».
- Нажмите на кнопку рядом с элементом «Файлы». Начнётся запуск подсистемы Windows Subsystem for Android.
- Нажмите на кнопку «Обновить» рядом с элементом «IP-адрес».
- В описании для элемента «Режим разработчика» появится IP-адрес, который мы будем использовать для подключения к подсистеме с помощью ADB.
- Откройте командную строку (или Windows Terminal) и перейдите в папку с установленным SDK Platform Tools, подставив нужный путь к папке:
cd C:\platform-tools - Введите следующую команду, подставив в неё IP-адрес из предыдущего пункта:
adb.exe connect 127.0.0.1:58526Примечание. Если выполнять команды через PowerShell, то перед ADB следует прописать ./
- Убедитесь, что результат в командной строке примерно такой, как на скриншоте ниже:
- Скачайте APK-файл нужного Android-приложения, например, воспользовавшись сервисом APKMirror.
- В командной строке выполните следующую команду, подставив в неё путь к скачанному APK-файлу:
adb.exe install edge.apkЧтобы быстро скопировать путь к файлу, нажмите по нему правой кнопкой мыши и выберите «Копировать как путь». Затем вставьте его после adb.exe install и нажмите Enter.
- Дождитесь надписи «Success» в командной строке.
- Если всё прошло успешно, то ярлык установленного приложения должен появиться в меню «Пуск». Установленные приложения запускаются так же, как и приложения для Windows, то есть простым нажатием по иконке в меню «Пуск».
Поделиться впечатлениями о работе Windows Subsystem for Android и обсудить сценарии её использования вы можете в нашем чате в Telegram. Там же можете задавать вопросы, если возникли какие-либо сложности с установкой подсистемы или Android-приложений.
Поскольку далеко не все Android-приложения корректно работают в подсистеме, пользователи решили составить таблицу с информацией о работоспособности приложений в WSA. Найти и внести свой вклад вы можете на GitHub.
Существует множество способов запуска Android-приложений на ПК или ноутбуке. Одним из таких является Windows Subsystem for Android. Рассказываем о том, что это и как работает.
Если опустить все сложные программистские термины и понятия, то Windows Subsystem for Android — одна из подсистем Windows 11, предназначенных для того, чтобы на компьютере открывать Android-приложения. Благодаря WSA мобильные программы можно закреплять на панели задач, управлять мышкой и получать уведомления через встроенную систему оповещений.
Включение WSA на компьютере
Чтобы включить на компьютере подсистему WSA, первым делом необходимо активировать «Платформу виртуальной машины». Делается это следующим образом:
- Нажмите комбинацию кнопок Win + R и в окне наберите команду OptionalFeatures;
- В окне «Компоненты Windows» найдите строчку «Платформа виртуальной машины», поставьте напротив него галочку и подтвердите выбор.
Дождитесь окончания процесса активации, а затем перезагрузить компьютер.

Источник: CQ / Включение «Платформы виртуальной машины»
После всех манипуляций остается только загрузить на устройство Windows Subsystem for Androi with Amazon Appstore из Microsoft Store. В самой программе на выбор представлен каталог разнообразных приложений, а также дана возможность настраивать и управлять параметрами утилиты.
Установка WSA в обход Microsoft Store
Установочный файл WSA можно загрузить и в обход официального магазина. Алгоритм действий выглядит вот так:
- В поисковой строчке сайта вставьте ссылку https://www.microsoft.com/store/productId/9P3395VX91NR и выберите Slow;
- Из появившегося перечня скачайте подходящий файл формата msixbundle;
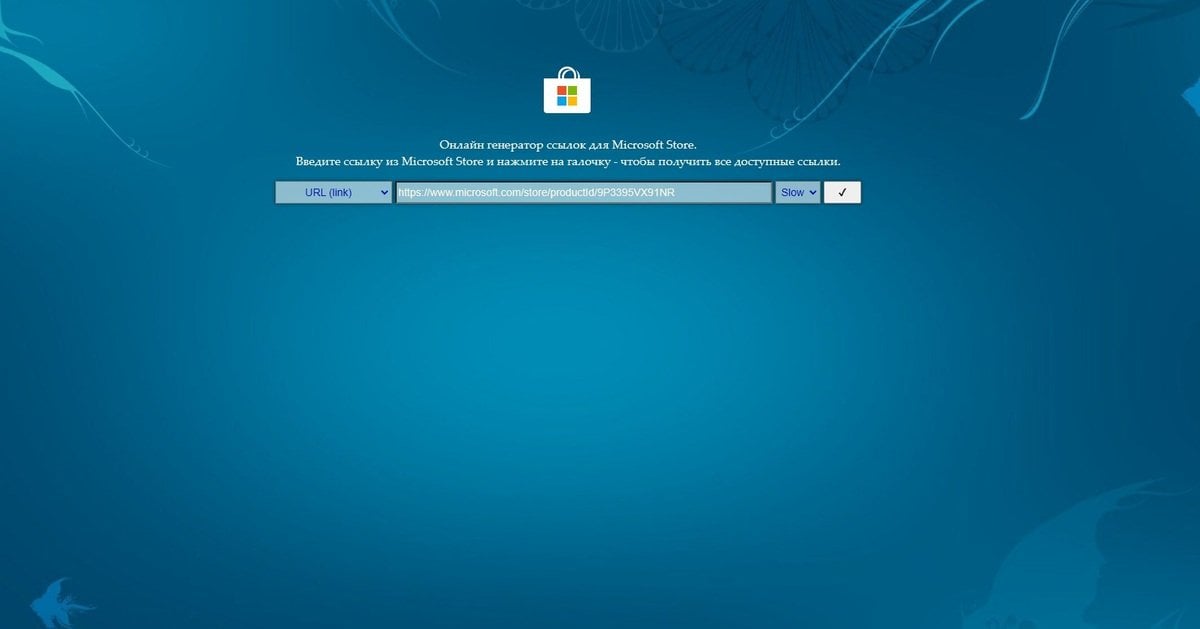
Источник: CQ / Установка WSA в обход Microsoft Store
- Кликните правую кнопку мыши на значке «Пуск» и запустите «Терминал»;
- Наберите команду Add-AppxPackage -Path «C:\Users\root\Downloads\MicrosoftCorporationII.WindowsSubsystemForAndroid_1.8.32828.0_neutral___8wekyb3d8bbwe.Msixbundle».
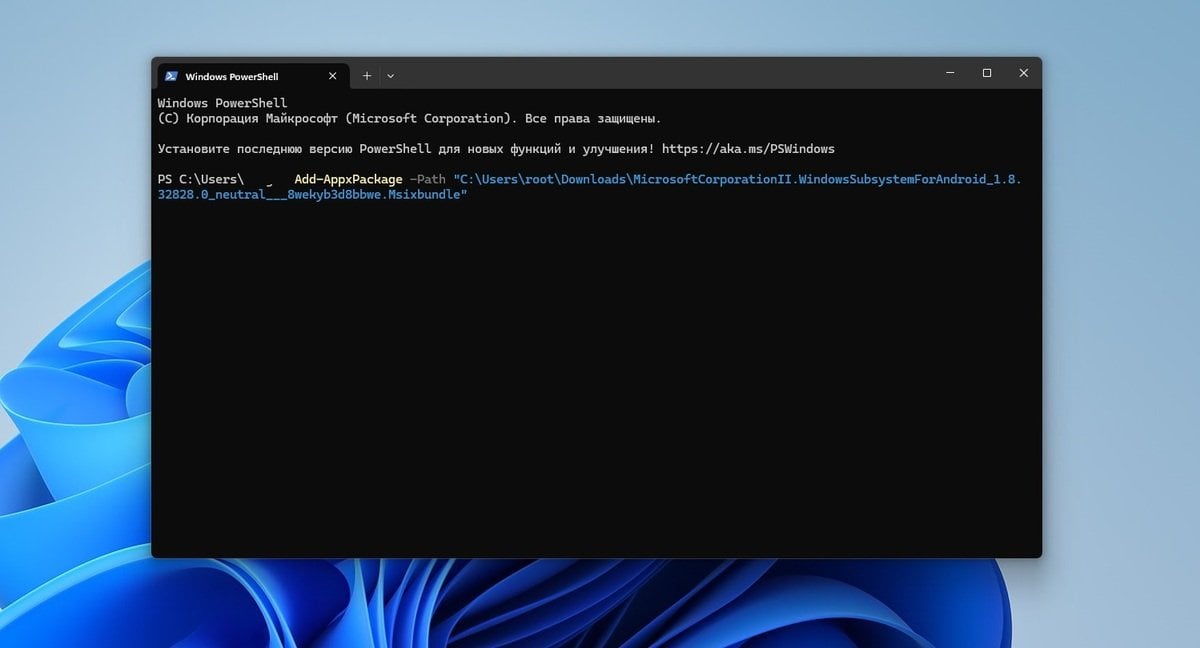
Источник: CQ / Установка WSA в обход Microsoft Store
Эти действия запустят установку скачанного файла. Найти Windows Subsystem for Android Settings можно в «Пуск» или в стартовом меню.
Отключение WSA
Но, несмотря на очевидную полезность данной фишки, Microsoft довольно неожиданно решила прекратить поддержку WSA. В качестве причин назывались общая недоработанность компонента, малое количество доступных приложений, излишняя привязка к системе Amazon.
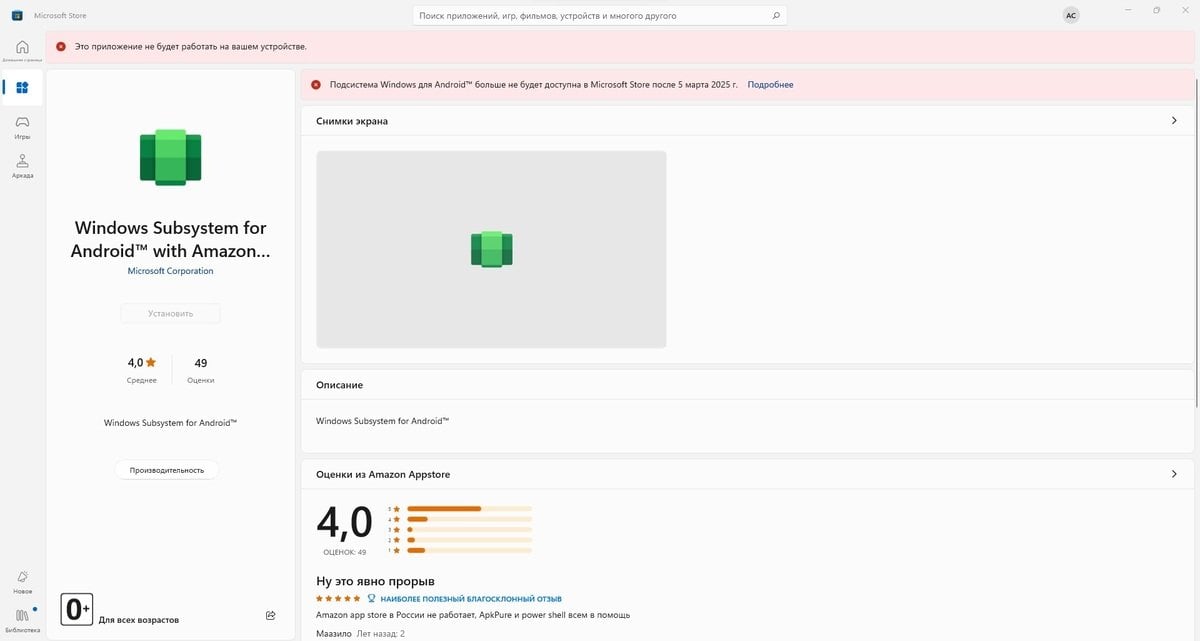
Источник: CQ / Windows Subsystem for Android в Microsoft Store
Как бы то ни было подсистема Windows Subsystem for Android перестанет работать с 5 марта 2025 года. До этого момента пользователям будут доступен весь функционал инструментария.
Единственная надежда остается на Amazon, поскольку его руководство не намерено уходить со столь массовой платформы. Наверняка их специалисты постараются сделать так, чтобы их Appstore функционировал и после указанной даты.
Другие способы запуска Android-приложений
Кроме Windows Subsystem for Android существуют другие способы установить и использовать мобильные приложения на компьютере. Делается это через различные эмуляторы, например BlueStacks или Nox. Подробнее с десятью лучшими бесплатными эмуляторами Android на компьютеры можно ознакомиться из этого материала.
Заглавное фото: Amlu.com
При анонсе Windows 11 Майкрософт пообещала возможность запуска Android приложений в новой операционной системе. На момент релиза функция была недоступна, затем появилась в предварительных версиях системы, теперь же доступна всем пользователям.
В этой инструкции пошагово о том, как включить Windows Subsystem for Android в Windows 11, установить Android приложения и дополнительная информация, которая может оказаться полезной в контексте рассматриваемой темы. Также может быть полезным: Лучшие эмуляторы Android для Windows.
Установка Windows Subsystem for Android (WSA, Подсистема Windows для Android)
Все описанные действия по установке Подсистемы Windows для Android актуальны на момент написания статьи: вероятнее всего в скором времени процесс будет проще.
Необходимые шаги для установки Windows Subsystem for Android или WSA в Windows 11:
- Установите накопительное обновление KB5010414 через Центр обновления Windows, если вы этого еще не сделали.
- Для того, чтобы WSA могла работать, необходимо, чтобы на компьютере была включена виртуализация. Среди прочих требований — наличие SSD. Мне неизвестно, насколько критичен последний пункт при ручной установке Windows Subsystem for Android, к которой мы прибегнем далее.
- Зайдите в Панель управления (для её открытия можно использовать поиск в панели задач) — Программы и компоненты, откройте пункт «Включение или отключение компонентов Windows», включите компонент «Платформа виртуальной машины», установите его и перезагрузите компьютер. Подробнее: Как установить дополнительные компоненты Windows 11 и Windows 10.
- Следующий шаг — установка приложения Windows Subsystem for Android, которое устанавливается при установке Amazon Appstore из магазина Microsoft Store. Сейчас приложение доступно лишь пользователям из США (но проверьте, возможно, к моменту, когда вы читаете этот материал, это уже не так), поэтому придется использовать обходной путь: зайдите на сайт https://store.rg-adguard.net/
- В пункте слева выберите «ProductId», в поле ввода данных введите 9p3395vx91nr и нажмите кнопку с изображением «галочки» справа. Внизу отобразится список доступных файлов для загрузки, требуется скачать файл размером более одного гигабайта в конце списка с именем
MicrosoftCorporationII.WindowsSubsystemForAndroid_НОМЕР_ВЕРСИИ_neutral_~_8wekyb3d8bbwe.msixbundle
- Загруженный файл не получится установить просто запустив его. Для установки откройте Терминал Windows от имени администратора (правый клик по кнопке Пуск и выбрать нужный пункт в контекстном меню), а затем используйте команду
Add-AppxPackage полный_путь_к_скачанному_файлу
Путь можно скопировать, нажав правой кнопкой по файлу и выбрав соответствующий пункт в контекстном меню. Если путь содержит пробелы, возьмите его в кавычки.
В результате выполнения указанных действий WSA или Подсистема Windows для Android будет установлена на компьютере, а в списке доступных приложений появится приложение «Параметры подсистемы Windows для Android».

После запуска подсистемы Windows для Android (первый раз можно быстро запустить, открыв пункт «Файлы» в параметрах подсистемы Windows для Android), на компьютере также будет установлено приложение Amazon AppStore — стандартный метод установки Android-приложений в Windows 11.
Установка Android приложений в Windows 11
Стандартный метод установки Android приложений в Windows 11 — Amazon AppStore, однако на текущий момент (если ситуация изменится, и вы заметите это раньше меня, пожалуйста, напишите в комментариях), после входа в приложение вы увидите уведомление о том, что оно недоступно в нашей стране:

Поэтому придется использовать один из следующих методов.
Ручная установка Android-приложений в WSA с помощью adb.exe
Первый метод — использовать команды adb.exe для установки приложений из файлов APK вручную. Порядок действий:
- Скачайте инструменты командной строки platform-tools, включая adb.exe и распакуйте в удобную папку на вашем компьютере, рекомендую брать отсюда: https://adbinstaller.com/ — в этом варианте будет загружено только самое необходимое.
- Шаги 2-4 можно не выполнять, если вы готовы указывать полный путь к adb.exe в командной строке. Нажмите клавиши Win+R на клавиатуре, введите sysdm.cpl и нажмите Enter. Перейдите на вкладку «Дополнительно» и нажмите кнопку «Переменные среды».
- Выберите переменную Path (для пользователя, если требуется использование только текущим пользователем или в разделе «Системные переменные» для всей системы» и нажмите «Изменить».
- Нажмите «Создать» и добавьте путь к папке с файлом adb.exe в системную переменную Path.
- Откройте приложение «Параметры подсистемы Windows для Android», включите пункт «Режим разработчика». Если сама WSA не запущена, запустите её (например, откройте пункт «Файлы» вверху окна, после открытия можно закрыть). Обратите внимание на пункт «IP-адрес» в параметрах, скопируйте его (если адрес не отображается, нажмите кнопку «Обновить» после запуска подсистемы Windows для Android).
- Скачайте нужные вам приложения Android в виде файлов APK, например вот так: Как скачать APK приложений Android.
- Запустите командную строку от имени Администратора (как запустить командную строку от администратора в Windows 11).
- Введите команду adb connect IP-адрес (где IP-адрес — адрес WSA из 5-го шага).
- Используйте команды adb install путь_к_файлу_apk для установки приложений Android. Успешно установленные приложения будут добавляться в меню Пуск Windows 11.
Не все приложения исправно работают: некоторые будут сообщать об ошибках или необходимости установки из Google Play (по всей видимости, из-за отсутствия Google Play Services). Но некоторые работают очень хорошо:

Даже работающие приложения не всегда делают это вполне исправно, среди замеченных проблем — неправильная отрисовка текстового контента в браузерах.
WSATools
В магазине Microsoft Store вы можете найти приложение WSATools, которое призвано облегчить установку приложений Android в Windows 11. Всё что требуется — указать файл APK устанавливаемого Android приложения, а всё остальное программа должна выполнить автоматически, в том числе — скачать и установить adb.exe при необходимости.

Однако в моем тесте установка в актуальной не Preview версии Windows 11 не удалась: экземпляр adb.exe, скачиваемый WSATools отказывается запускаться, а при ручной установке adb.exe, приложение либо зависает, либо «не видит» установленного adb.
Если кому-то интересны характеристики виртуального устройства, запущенного в рамках Подсистемы Windows для Android, ниже — скриншоты с этой информацией.

Также, думаю, может заинтересовать проект MagiskOnWSA https://github.com/LSPosed/MagiskOnWSA для установки OpenGApps и получения Root в Windows Subsystem for Android.

Installing the Windows Subsystem for Android (WSA) on Windows 10 and 11 opens the door to running Android apps natively on your PC. This tutorial will guide you through the installation process, ensuring you meet all requirements and avoid common pitfalls.
Key Takeaways
- Ensure your Windows system meets the necessary software and hardware requirements before installing WSA.
- You must uninstall any official versions of WSA before using the custom build from GitHub.
- Follow each step carefully to successfully run Android apps like VLC and Google Play on your PC.
System Requirements and Preparations

Before diving into the installation, it’s crucial to prepare your system. Here are the key requirements:
- Operating System: Windows 10 or Windows 11 with the latest updates.
- Hardware Requirements: Make sure your system meets the required RAM, CPU, and graphics card specifications. A solid-state drive (SSD) is recommended, and the system should be on an NTFS partition.
- Graphics Note: Intel HD and Nvidia graphics users may have specific setup requirements.
- Virtualization: Ensure that virtualization is enabled in your computer’s BIOS. Additionally, the Virtual Machine Platform feature must be activated within Windows.
For a detailed guide on enabling virtualization, refer to this guide on enabling virtualization on Windows 10 and 11.
Step 1: Download the Windows Subsystem for Android

- Head to the GitHub page by MustardChef to download the WSA build.
- Scroll through the information on the page to familiarize yourself with the installation process and any potential issues.
- Ensure that your system meets all the listed requirements before proceeding.
Step 2: Uninstall Official WSA

If you have an official version of the Windows Subsystem for Android installed, you need to uninstall it completely before proceeding. The custom build won’t work unless the official version is removed.
Step 3: Select Your Build

- Go to the downloads section on the GitHub page.
- Choose the appropriate build for your system. There are versions with Google apps and Amazon apps included, as well as versions without them.
- Download your preferred build.
Step 4: Extract and Move Files

- Once the download is complete (approximately 1GB in size), locate the downloaded ZIP file in your downloads folder.
- Extract the contents using 7zip or another file extraction tool. If you don’t have one, download 7Zip for free.
- Rename the extracted folder to “WSA” and move it to your C drive for easier access.
Step 5: Run the Installation Script

- Open the WSA folder and locate the
run.batfile. This is a Windows batch file. - Right-click the
run.batfile and select Run as administrator to start the installation process.
Step 6: Complete Installation and Sign In

- During installation, you’ll be prompted to enable optional diagnostic data. You can leave this box unchecked and continue.
- Once the installation is complete, Google Play will launch, asking you to sign in.
- Sign in with your Google credentials to complete the setup.
Testing Your Installation

Once WSA is successfully installed, you can start installing and running Android apps. To test the setup:
- Open Google Play and search for a simple app like VLC.
- Install VLC to confirm that WSA is working correctly.
- Launch VLC, or any other app, and enjoy the full Android experience on your Windows system.

Troubleshooting Common Issues

If you encounter problems during the installation, revisit the GitHub page’s troubleshooting sections. There are detailed explanations of common errors and solutions that can help you resolve any issues you might face.
Conclusion

Installing the Windows Subsystem for Android on Windows 10 and 11 allows you to run Android apps directly on your PC. By following the steps outlined in this guide, you can ensure a smooth installation process and enjoy the benefits of Android on your Windows device.
FAQs
1. Can I install the Windows Subsystem for Android on Windows 10?
Yes, you can install WSA on both Windows 10 and Windows 11 as long as your system meets the necessary requirements.
2. What happens if I don’t uninstall the official WSA version before installing this one?
If the official version of WSA is still installed, the custom version will not work. You must uninstall the official WSA first.
3. What should I do if my PC doesn’t support virtualization?
Unfortunately, WSA requires virtualization to be enabled in your BIOS settings. If your PC doesn’t support it, you won’t be able to run WSA.
4. Why do I need to move the WSA folder to the C drive?
Moving the folder to the C drive ensures easier access and helps prevent any issues related to file paths during the installation.
5. Can I install apps from both Google Play and the Amazon Appstore with this build?
Yes, depending on the build you choose, you can have access to both Google Play and the Amazon Appstore.
- Microsoft announced Windows Subsystem for Android for Windows 11 but has no plan of bringing it to Windows 10. With aftermarket Windows developers, you can now get WSA on Windows 10 as well.
- To port WSA to Windows 10, enable virtualization from UEFI settings, enable “Windows Hypervisor Platform” and “Virtual machine platform” optional features, enable Developer Mode, install WSL from Microsoft Store, and then download, extract, and run the WSA installer batch file from GitHub.
The Windows operating system allows virtualizations – an ability to run other operating systems on top of Windows. Windows Subsystem for Linux (WSL) and Windows Subsystem for Android (WSA) are two distinct parts of this virtualization, where the former allows you to install Linux distributions, and the latter lets you run Android applications. Unfortunately, Microsoft only ever announced WSA for Windows 11.
Due to the harsh system requirements for Windows 11, many consumers still use older Windows operating systems, especially Windows 10. However, there is no official way of installing Android apps directly on the operating system. Instead, you must use Android emulators to do that.
That said, WSA uses virtualization technology, especially the Hyper-V hypervisor to run the Android apps on Windows 11. Thankfully, the same support and features are also available on Windows 10. The aftermarket Windows developers were thus able to manipulate the WSA technology for Windows 11 and port it to Windows 10 as well.
This guide provides a step-by-step guide on how to install Windows Subsystem for Android on your Windows 10 PC.
Table of Contents
Installing Windows Subsystem for Android on Windows 10
The method I am about to show you to install WSA uses a backport of Windows Subsystem for Android to Windows 10, which is in the form of a script written by a user on GitHub. This script, or the batch file manipulates Windows Subsystem for Linux, which is a similar technology to WSA, and backports Windows 11 WSA to Windows 10.
Before actually downloading and running the script, there are a ton of prerequisites that your system must satisfy, such as the hardware requirements, certain features that should be enabled, etc. Let us get right to it.
Prerequisites
System requirements
Since WSA has not yet been officially announced for Windows 10, there is no official statement on the system requirements either. However, following in Windows 11 footsteps, here are the basic requirements that we think are necessary:
- RAM: 8GB (minimum) / 16GB (recommended)
- Processor: x64 or ARM64, 1GHz or faster
- Operating system: Windows 10 22H2
Before proceeding with the rest of the prerequisites, make sure that your system meets these requirements. You can check your Windows version by running the command “winver” in the Run Command box.
Enable virtualization for BIOS/UEFI settings
As mentioned earlier, WSA uses virtualization technology to run other operating systems on top of Windows. For that, you must enable virtualization from the system BIOS. Here is how:
-
Enter your system’s BIOS.
-
In the BIOS settings, look for the “virtualization” or “VTx” tab. From here, enable system virtualization.
The Setting may be called either one of the following, depending on your computer/CPU manufacturer:
- VT-x
- AMD-V
- SVM
- Intel VT-d
Enable virtualization from BIOS -
Now restart your computer and boot into the operating system normally.
After performing the steps above, virtualization has been enabled from the BIOS, but you still need to enable it from within the operating system.
Enable Windows Hypervisor Platform, Virtual machine platform
After booting into Windows, you must next enable some optional features that will allow installing WSA on Windows. The following features need to be enabled:
- Windows Hypervisor Platform
- Virtual Machine Platform
Use the following steps to enable these:
-
Press the Windows key + R to open the Run Command box.
-
Type in “optionalfeatures” and press Enter to launch the Optional Features window.
-
Check the boxes next to the following options and click OK.
- Windows Hypervisor Platform
- Virtual Machine Platform
Enable virtualization optional features in Windows 10 -
Restart the computer.
Restart the computer
Enable Developer Mode
Developer Mode is a feature in Windows that allows you to perform additional testing and debugging of the Windows Store as well as third-party applications. Furthermore, it also introduces some new tools to the Windows environment designed to help the developers with their testing. When enabled, it offers the following additional tools for the developers to use:
- Installing and debugging uncertified Windows Store applications.
- Device Portal
- Device Discovery
Not only that, this mode improves the following Windows tools for an optimized developer experience:
- File Explorer
- Remote Desktop
- Windows PowerShell
Here are the steps to enable the Developer mode on Windows 10:
-
Press the Windows Key + i to open the Settings app.
-
Click “Update & Security” at the bottom.
-
Click “For developers” on the left.
-
Here, toggle the slider under “Developer Mode” into the On position.
Turn on Developer Mode -
When asked for a confirmation, click Yes.
Yes to confirm
Now that developer mode is enabled, you should have no trouble running the batch file to backport WSA to Windows 10.
Install Windows Subsystem for Linux
Now, you need to install WSL on your Windows 10 computer. This is the last step before you can run the script to backport WSA to Windows 10. Here is how:
-
Open the WSL page on the Microsoft Store.
-
Click Install.
Install WSL The Microsoft Store app will now launch.
-
Click Get.
Get WSL WSL will now download and install on your PC.
Once these prerequisite steps have been performed, you can continue to run the specialized batch script and port Windows 11’s WSA to Windows 10.
Install Windows Subsystem for Android
Use the following steps to download and run the batch file to install WSA on a Windows 10 PC:
-
Open the GitHub page for the WSA-Windows-10 script.
-
Click “WSA-Setup.rar” to download the file.
Download WSA Setup file -
Extract the downloaded package.
Note: You will need an RAR extractor since Windows 10 does not natively support this compression format.
Extract the RAR file -
Open the extracted folder and run the file labeled “setup.bat.”
-
Once installed, press any key to continue.
Note: Experiencing errors during the installation is normal and WSA will still be installed.
WSA installed successfully on Windows 10
After performing the steps above, Windows Subsystem for Android will now be installed successfully, and you should be able to run any Android app.

Takeaway
When Microsoft first introduced Windows Subsystem for Android, it turned heads for the developers as it was not anticipated. It meant that users no longer needed to run heavy emulators to run Android applications, where the apps didn’t run at their full potential anyways, and needed a lot of system resources.
However, Microsoft never announced WSA for Windows 10, nor are there any rumors of announcing it anytime soon. Perhaps, WSA was never planned to be released for Windows 10 since it is bound to reach end of life in 2025. But thanks to aftermarket developers and tweakers, we got WSA for Windows 10, and surprisingly, many versions of it.
The method discussed in this post to install Windows Subsystem for Android on a Windows 10 PC is perhaps one of the most convenient methods out there. There are other methods and tools as well, but all get the same result.

























