Все способы:
- Способ 1: Автоматически (с параметрами по умолчанию)
- Способ 2: Вручную (+ дистрибутив Linux по выбору)
- Шаг 1: Включение аппаратной виртуализации
- Шаг 2: Активация компонентов Win 11
- Шаг 3: Апдейт ядра WSL
- Шаг 4: Определение WSL2 как версии подсистемы по умолчанию
- Шаг 5: Скачивание и инсталляция дистрибутива Linux по выбору
- Вопросы и ответы: 1
Способ 1: Автоматически (с параметрами по умолчанию)
Ещё до выхода ОС Windows 11 механизм установки «Подсистемы Windows для Linux» (WSL2) был существенно упрощён разработчиками из Microsoft. Так, активировать в системе платформу виртуальной машины, инсталлировать саму подсистему и ядро WSL, а также развернуть дистрибутив Linux (по умолчанию – Ubuntu) возможно путём запуска всего лишь одной консольной команды. Использовать следующий подход к достижению поставленной в заголовке этой статьи цели рекомендуется в первую очередь, к тому же полученных по итогу возможностей оказывается достаточно большинству пользователей.
- Открываем интегрированное в Виндовс 11 приложение для доступа к запуску команд «PowerShell» под названием «Терминал». Выполнить это необходимо от имени Администратора, а проще всего — из меню дополнительных функций кнопки «Пуск» на «Панели задач»:
Читайте также: Как открыть приложение «Терминал» в Windows 11
- Пишем в «Терминале» команду следующего содержания:
wsl --install - Нажимаем «Enter» на клавиатуре, чтобы отправить введённое в консоль указание на выполнение системой. Далее ждём, пока будет осуществлено поэтапное автоматизированное развёртывание в Win 11 всего необходимого для функционирования WSL2:
- Получив в консоли сообщение «Требуемая операция выполнена успешно»,
перезагружаем компьютер. С такой целью можно:
- Ввести в «Терминал» следующую команду и затем нажать «Enter» на клавиатуре:
Restart-Computer - Или закрыть окно «Терминала» и выполнить перезапуск ПК любым привычным способом,
к примеру, через меню «Пуск» Виндовс 11.
Читайте также: Как перезагрузить компьютер под управлением Windows 11
- Ввести в «Терминал» следующую команду и затем нажать «Enter» на клавиатуре:
- По завершении перезапуска ОС
автоматически откроется окно консоли Windows, — ещё немного ожидаем, пока завершится распаковка и инсталляция дистрибутива Ubuntu в WSL 2.
- Получив приглашение «Enter new UNIX username»,
вводим в командную строку назначаемое для эксплуатации в среде Linux имя пользователя, нажимаем «Ввод» на клавиатуре.
- Далее придумываем (и запоминаем), а затем пишем в консоли пароль для доступа в установленную в WSL2 Linux (Ubuntu), передаём его системе, нажав «Enter». (Возможно, стоит обратить внимание, что вводимая секретная комбинация в Linux-системах не отображается даже завуалировано.)
- Вводим и отправляем системе пароль из шага выше повторно.
- По сути, на этом всё — WSL2 в Windows 11 установлена и запущена, а полученный с её помощью дистрибутив Ubuntu
функционирует и готов к выполнению задач пользователя.
- Впоследствии запустить WSL2 и одновременно инсталлированный в ней дистрибутив Linux можно разными путями:
- Открываем «Главное меню» Win11, перемещаемся в перечень «Все приложения»,
находим в нём название Linux-системы («Ubuntu») и кликаем по её наименованию.
- Запускаем «Терминал» (к слову, можно и классическую «Командную строку») от имени Администратора,
в качестве команды пишем название установленного в системе Linux-дистрибутива, (например,
Ubuntu),нажимаем «Ввод» на клавиатуре.
Читайте также: Как запустить классическую «Командную строку» в Windows 11 от имени Администратора
- Запускаем выполнение консолью следующей команды:
wslДанное указание приводит к запуску назначенного в «Подсистеме Windows для Linux» по умолчанию дистрибутива последней.
- Открываем «Главное меню» Win11, перемещаемся в перечень «Все приложения»,






При необходимости (сразу или в дальнейшем) получения доступа к отличным от предлагаемого «Подсистемой Windows для Linux» по умолчанию Ubuntu дистрибутивам Линукс выполняем их инсталляцию одним из предложенных «Шагом 5» второго в этой статье «Способа» установки WSL 2 в Win 11.

Способ 2: Вручную (+ дистрибутив Linux по выбору)
При возникновении каких-либо проблем с установкой WSL2 в Windows 11 вышеописанным образом (либо, к примеру, желании реализовать рассматриваемую процедуру более осознанно) выполняется поэтапное развёртывание подсистемы.
Шаг 1: Включение аппаратной виртуализации
Важным требованием для запуска и эксплуатации WSL 2 в Windows 11 является доступность в системе поддержки аппаратной виртуализации. Поэтому в первую очередь проверяем факт выполненности данного условия, а в противном случае включаем указанную опцию в BIOS (UEFI) ПК. Для проверки активированности аппаратной виртуализации в Виндовс 11 проще всего будет воспользоваться функциональностью «Диспетчера задач» («ДЗ»):
- Любым способом (к примеру, из контекстного меню расположенного на «Панели задач» Win 11 элемента «Пуск» или нажав «Ctrl»+«Shift»+«Esc» на клавиатуре) запускаем «Диспетчер задач».
Подробнее: Как открыть «Диспетчер задач» в Windows 11
- Из меню разделов «ДЗ» (открывается в результате клика по трём чёрточкам вверху слева окна) перемещаемся в «Производительность».
- Кликаем «ЦП» в перечне аппаратных компонентов системы, которые мониторит «Диспетчер задач», затем перемещаемся в правую нижнюю область окна и смотрим на значение отображаемого здесь среди прочих параметра «Виртуализация».
- Если аппаратная виртуализация «Включена», можно переходить к выполнению следующего этапа реализации настоящих рекомендаций. Если же в качестве значения рассматриваемого параметра указано «Выключено», следует завершить работу компьютера, открыть программу управления параметрами BIOS и активировать опцию «Intel VT» или «AMD-V» её средствами.
Подробнее: Включаем поддержку аппаратной виртуализации в BIOS компьютера




Шаг 2: Активация компонентов Win 11
Включение WSL 2 в Windows 11 требует получения и активации двух необязательных компонентов операционной системы: самой «Подсистемы Виндовс для Линукс», а также «Платформы виртуальных машин». Реализовать это возможно двухвариантно.
Элемент «Панели управления»
Загрузку и включение практически любого необязательного компонента Windows 11 проще всего осуществлять при помощи специализированного инструментария с графическим интерфейсом, и в случае с рассматриваемой подсистемой, а также необходимой для её функционирования платформой это справедливо в полной мере.
Читайте также: Включение или отключение необязательных компонентов Windows 11
- Вызываем предназначенный для активации/деактивации компонентов Win 11 элемент «Панели управления» ОС. Один из возможных путей к данной цели:
- Прокручиваем отображаемый окном «Включение или отключение компонентов Windows» список, находим в нём «Платформа виртуальной машины»,
ставим галочку в чекбоксе слева от этой записи.
- Пролистываем перечень доступных к включению/выключению компонентов операционки далее,
отмечаем чекбокс «Подсистема Windows для Linux».
- Далее нажимаем «ОК» в окошке средства управления компонентами ОС,
ожидаем, пока Виндовс 11 автоматически выполнит необходимые для затребованной операции действия (скачает и сохранит на ПК нужные файлы).
- Получив сообщение «Windows применила требуемые изменения», кликаем «Перезагрузить сейчас» внизу отображающего его окна.
- Ожидаем окончания перезагрузки компьютера,
в её процессе будет осуществлена непосредственная интеграция «Подсистемы Windows для Linux», а также «Платформы виртуальной машины» в операционную систему.





Консоль Виндовс 11 (DISM)
Более сложный, но в некоторых случаях предпочтительный, путь к включению необходимых для функционирования WSL 2 компонентов Windows 11 осуществляется средствами программы командной строки для обслуживания образов ОС от Microsoft под названием DISM.
- Запускаем приложение «Терминал» с повышенными привилегиями (от имени Администратора).
- Копируем из текста настоящей статьи, вставляем в консоль и отправляем на выполнение команду загрузки и интеграции компонента «Подсистема Windows для Linux»:
Dism /online /Enable-Feature /featurename:Microsoft-Windows-Subsystem-Linux /all /norestartОжидаем, пока в консоли заполнится процентный индикатор «Включение функций»
и затем отобразится оповещение «Операция успешно завершена».
- Далее устанавливаем компонент операционки «Платформа виртуальной машины», — команда будет следующей:
Dism /online /Enable-Feature /featurename:VirtualMachinePlatform /all /norestartПо аналогии с включением «Подсистемы Виндовс для Линукс»: отправляем команду интегрировать «Платформу виртуальной машины» на выполнение,
дожидаемся сообщения «Операция успешно завершена».
- Для завершения активации рассматриваемых компонентов Win 11, после выполнения вышеуказанного необходимо перезагрузить ПК. В текущей ситуации с такой целью проще всего будет запустить через «Терминал» следующую команду:
Restart-ComputerДождавшись перезапуска ПК,
переходим к следующему шагу по настройке WSL2.




Шаг 3: Апдейт ядра WSL
Ещё один необходимый этап процесса установки WSL2 — это обновление ядра подсистемы. С такой целью следует задействовать специализированный и всегда доступный к загрузке с серверов Microsoft инсталлятор.
Пакет обновления ядра Linux в WSL 2 для 64-разрядных компьютеров.
- Переходим по ссылке выше, что инициирует скачивание апдейтера WSL до последней версии,
сохраняем его на диск ПК в любую папку.
- Двойным кликом в Проводнике Windows открываем полученный в результате выполнения предыдущего пункта инструкции файл wsl_update_x64.msi.
- Кликаем «Next» в отобразившемся окне Мастера инсталляции WSL Update, чтобы подтвердить запуск апдейтера,
нажимаем «Да» в ответ на запрос «Контроля учётных записей».
- Некоторое время ждём окончания процедуры копирования файлов,
кликаем «Finish» в окне с уведомлением «Completed the Windows Subsystem for Linux Update Setup Wizard».




Шаг 4: Определение WSL2 как версии подсистемы по умолчанию
Немаловажное действие на пути к результативному запуску современных дистрибутивов Linux в среде Windows 11 – это установка WSL2 в качестве используемой по умолчанию версии рассматриваемой подсистемы:
- Открываем «Терминал», вводим и отправляем на выполнение следующее указание:
wsl --set-default-version 2 - Чтобы впоследствии, после инсталляции дистрибутивов Linux проверить, какая версия WSL является установленной по умолчанию, используем такую команду:
wsl –status


Шаг 5: Скачивание и инсталляция дистрибутива Linux по выбору
После результативного прохождения рекомендованных выше четырёх этапов (или же выполнения инструкции «Способ 1» из этого материала) WSL2 в Windows 11 считается полностью подготовленной к выполнению своего предназначения. Это значит, что можно переходить к скачиванию и установке адаптированного для работы в рамках подсистемы дистрибутива Linux, — шагу, без которого интеграция и включение WSL2 по большому счёту является бессмысленной.
Вариант 1: Microsoft Store
Основной и наиболее удобный путь к получению пригодного для функционирования за счёт WSL 2 Linux-дистрибутива (или нескольких) – заключается в его загрузке и инсталляции из фирменного Магазина приложений от Microsoft.
Читайте также: Решение проблем с запуском Microsoft Store в Windows 11
- В Microsoft Store представлен целый ряд предназначенных для запуска в «Подсистеме Windows для Linux» дистрибутивов UNIX-операционки, а далее перечислены доступные на момент написания настоящей статьи прямые ссылки на их страницы в каталоге:
Ubuntu 18.04 LTS
Ubuntu 20.04 LTS
Ubuntu 22.04 LTS
openSUSE Leap 15.1
SUSE Linux Enterprise Server 12 SP5
SUSE Linux Enterprise Server 15 SP1
Kali Linux
Debian GNU/Linux
Fedora Remix for WSL
Pengwin
Pengwin Enterprise
Alpine WSL
Raft (пробная версия) - Выбираем дистрибутив из перечня выше, кликаем по соответствующей ему кнопке-ссылке, переходим на страницу продукта в Майкрософт Стор,
нажимаем на кнопку «Получить».
- Ожидаем завершения скачивания и развёртывания компонентов Linux-дистрибутива в Windows 11.
- Щёлкаем «Открыть» в окне Магазина Майкрософт,
после чего (при первом запуске инсталлированного дистрибутива Линукс) откроется окно консоли и необходимо будет подождать ещё какое-то время, пока файлы ОС распакуются и будут сохранённые в нужных папках на компьютере. (Последующие запуски Linux обычно занимают несколько мгновений).
- Когда в консоли появится приглашение «Enter new UNIX username»,
пишем имя пользователя дистрибутива Linux, нажимаем «Enter».
- Далее придумываем и дважды предоставляем системе пароль
для входа в Linux-учётку.
- На этом выбранный дистрибутив Linux считается полностью интегрированным в Windows 11, настроенным и готовым к эксплуатации.
(Впоследствии его запуск выполним одним из методов, предложенных в пункте №10 рекомендаций «Способ 1» из этого материала.)






Вариант 2: Пакеты APPX
В ситуациях, когда использовать Microsoft Store c целью получения адаптированных для работы в «Подсистеме Windows для Linux» дистрибутивов нет возможности или желания, можно пойти другим путём — скачать из сети и развернуть на компьютере APPX(AppxBundle)-пакет компонентов UNIX-операционки.
- Выбираем предполагаемый к установке в WSL 2 дистрибутив Linux в следующем списке, нажимаем на инициирующую его скачивание кнопку-ссылку:
Ubuntu
Ubuntu 22.04 LTS
Ubuntu 20.04
Ubuntu 18.04
Ubuntu 16.04
Debian GNU/Linux
Kali Linux
SUSE Linux Enterprise Server 12
SUSE Linux Enterprise Server 15 с пакетом обновления 2 (SP2)
SUSE Linux Enterprise Server 15 с пакетом обновления 3
openSUSE Tumbleweed
openSUSE Leap 15.3
openSUSE Leap 15.2
Oracle Linux 8.5
Oracle Linux 7.9
Fedora Remix for WSL - Загрузив APPX-пакет компонентов ОС Linux для WSL2 на диск компьютера, инсталлируем дистрибутив. При текущем подходе это возможно не единственным способом, выполняем один из двух следующих пунктов этой инструкции.
- Простейший (но не всегда доступный) способ установки Appx-пакетов:
- Переходим в содержащий Appx(AppxBundle)-файл каталог через Проводник Win 11.
- Немного ожидаем, затем кликаем «Установить» в окне запустившегося системного установщика пакетов.
- Вновь ждём, пока будут выполнены необходимые для развёртывания Appx манипуляции.
Дважды кликаем по значку пакета мышкой (или щёлкаем по нему правой кнопкой манипулятора и затем выбираем «Установить» в отобразившемся меню).
В результате автоматически откроется окно консоли Виндовс, где сначала завершится распаковка Linux-дистрибутива,
а затем осуществится его первый запуск.
- Другой вариант действий по развёртыванию полученного в виде APPX-файла дистрибутива Linux более сложен, но и более универсален (позволяет обойти многие, возможные к внедрению в Windows 11 ограничения):
- Открываем папку с APPX-файлом дистрибутива Linux в Проводнике Windows 11, кликаем по значку первого правой кнопкой мыши,
выбираем «Скопировать как путь» в открывшемся меню.
- Запускаем «Терминал» Win 11 от имени администратора.
- Пишем в консоли первую часть команды на развёртывание APPX-пакета в системе:
add-appxpackage - Вторая часть команды (через пробел) – это полный путь к инсталлируемому файлу. Его мы ранее скопировали в буфер обмена Виндовс 11, поэтому просто кликаем правой кнопкой манипулятора в окне «Терминала», что приведёт к вставке данных.
- Убедившись, что сформированная в консоли команда имеет аналогичный представленному на следующем скриншоте вид, нажатием «Enter» на клавиатуре запускаем её выполнение.
- Далее ожидаем заполнения индикатора «Ход выполнения операции развёртывания»
и отображения приглашения к вводу следующих команд в консоли, после чего её можно закрыть.
- Вызываем Главное меню Виндовс 11, перемещаемся в его раздел «Все приложения», и затем находим название установленного на шаге выше дистрибутива Linux, нажимаем на него.
- Далее вновь появится окно консоли, ждём окончания процедуры «Installing…».
Вводим назначаемое пользователю запускаемой ОС имя, затем дважды – пароль. После этого развёрнутый из APPX-файла дистрибутив Линукс считается предварительно настроенным и готовым к эксплуатации.
- Открываем папку с APPX-файлом дистрибутива Linux в Проводнике Windows 11, кликаем по значку первого правой кнопкой мыши,


Вариант 3: Средства WSL2
Скачивание и инсталляцию дистрибутивов ОС Linux в Windows 11 можно выполнить и задействовав исключительно предусмотренные в WSL2 средства. Правда, выбор доступных к получению таким образом программных продуктов может показаться ограниченным.
- Запускаем «Терминал» от имени Администратора.
- Получаем доступ к списку доступных дистрибутивов для скачивания и установки средствами WSL2 Linux-дистрибутивов. Для этого вводим и отправляем на выполнение такую команду:
wsl --list --online - Выбираем нужную ОС в полученном по результату выполнения предыдущего пункта инструкции перечне (далее необходимо будет точно ввести в консоль его наименование).
- Чтобы запустить процесс загрузки и затем инсталляции определённого дистрибутива Linux используется следующая команда:
wsl --install -d ИМЯ_ДИСТРИБУТИВА_LINUXВводим указание, заменив
ИМЯ_ДИСТРИБУТИВА_LINUXна наименование ОС из полученного ранее перечня (столбец «NAME»), нажимаем «Ввод» на клавиатуре ПК. - Далее просто ждём,
по окончании скачивания и установки запустится выбранная и теперь интегрированная в WSL 2 операционная система.





Напоследок отметим, что перечень возможных к запуску в Win 11 через WSL2 дистрибутивов Linux не ограничивается представленными выше в описаниях методов их установки. Практически любые, отсутствующие среди предлагаемых рассмотренной подсистемой по умолчанию, варианты Linux запустить возможно, но для этого потребуется выполнить импорт дистрибутива или сформировать (адаптировать для использования в WSL2) его собственноручно. Такой подход несколько выходит за рамки темы этой статьи и поэтому в ней не описан, при необходимости действуем по инструкциям с интернет-ресурса Microsoft Learn:
Импорт любого дистрибутива Linux для использования с WSL
Создание пользовательского дистрибутива Linux для WSL
Наша группа в TelegramПолезные советы и помощь
Сегодня покажу как поставить WSL (Windows Subsystem for Linux) на Windows 11
- Что такое WSL и для чего она нужна
- Гайд по установке WSL
- Настройка компилятора
- Что делать, если WSL потребляет избыточное количество оперативной памяти
WSL (Windows Subsystem for Linux) — это среда выполнения Linux, предоставляемая операционной системой Windows. WSL позволяет запускать исполняемые файлы Linux напрямую в Windows без необходимости установки отдельной виртуальной машины или перезагрузки компьютера.
WSL обеспечивает совместимость с ядром Linux, что позволяет пользователям запускать большинство командной строки и приложений Linux непосредственно в Windows. Оно включает в себя поддержку большинства дистрибутивов Linux, таких как Ubuntu, Debian, Fedora и других, и предлагает доступ к огромному количеству программ и утилит, которые разработаны для Linux.
Теперь перейдём к гайду
За основу для этой статьи я взял инструкцию Microsoft: Установка Linux на Windows с помощью WSL, начнём.
Открываем PowerShell или Terminal от имени администратора
Вводим следующую команду: wsl —install
Ждём
По завершении установки перезагружаем наш ПК.
Мне нравится Ubuntu, поэтому я не буду её менять, но если ты хочешь поменять дистрибутив, то вот ссылка на инструкцию.
Теперь после установки WSL необходимо создать учетную запись пользователя и пароль для установленного дистрибутива Linux (в моём случаи речь идёт про Ubuntu):
На случай, если что-то пошло не так на этапе создания учётной записи вот мини-туториал как это можно исправить.
Важный нюанс: Windows не выполняет автоматическую установку обновлений или обновление дистрибутивов Linux. Это задача, выполнение которой большинство пользователей Linux предпочитают контролировать самостоятельно. Поэтому обновим нашу подсистему с помощью этой команды: sudo apt update && sudo apt upgrade
Я использую WSL, чтобы компилировать программы на языке С, поэтому покажу команды для установки компилятора.
По очереди:
sudo apt-get update
sudo apt-get install cmake gcc clang gdb build-essential
sudo apt-get install valgrind
Важный момент: Проверим, установился ли у нас компилятор, должен появится номер: gcc —version
Бонусом, я покажу, как снизить потребление оперативной памяти нашей подсистемой:
Есть два пути
Путь первый:
Открываем командную строку от администратора и вставить команду
wsl —shutdown, эта команда завершит процесс VmmemWSL.
Чтобы легко открыть командную строку можно зажать кнопки Win + X > пункт PowerShell (Администратор) > команда start cmd > нажимаем Enter.
Путь второй:
Можно также ограничить ресурсы Vmmem путем создания файла %UserProfile%\.wslconfig, внутри которого прописать:
[wsl2]
memory=2GB # Ограничиваем память для WSL2 VM.processors=5 # Ограничиваем количество процессов для WSL2 VM.
Чтобы создать файл с названием .wslconfig — нужно открыть блокнот Win + R > notepad > вставить содержимое > Сохранить как > в Тип файла указать Все файлы, после указать название и сохранить.
Кстати говоря, в этом файлике можете попробовать поставить значение memory равное 1, может ещё меньше будет))
На этом у меня всё, надеюсь моя статья помогла тебе решить твою проблему))
Благодарю за прочтение!
Среда Windows Subsystem for Linux (WSL) позволяет запускать нативные приложения, писать скрипты, выполнять команды и скрипты Linux непосредственно из Windows без использования эмуляторов или развертывания выделенных виртуальных машин. Актуальной версией среды является WSL 2, в которой используется полноценное ядро Linux (версия ядра 5.15) и обеспечивает полную совместимость с системными вызовами. Образ ядра Linux в WSL представляет собой легкую виртуальную машину, для запуска которой не нужно устанавливать полноценную роль Hyper-V.
Содержание:
- Как установить Windows Subsystem for Linux (WSL2)?
- WSL: Установка дистрибутива Linux в Windows
- Команды для управления WSL в Windows
- Использование Linux в среде WSL
Вы можете запустить WSL 2:
- Во всех версиях Windows 10, начиная с 1903, а также в Windows 11 и Windows Server 2022;
- В настройка BIOS/UEFI компьютера должна быть включена поддержка аппаратной виртуализации: Intel VT (Intel Virtualization Technology) или AMD-V (SVM Mode).
Как установить Windows Subsystem for Linux (WSL2)?
Компонент WSL по умолчанию отключен в Windows. Современных дистрибутивах Windows 10 и Windows 11 для установки среды WSL достаточно выполнить команду:
wsl --install
Этак команда автоматически включит все необходимые компоненты Windows, необходимые для работы WSL, установить обновление ядра Linux для WSL2, загрузит дистрибутив Ubuntu (по-умолчанию) и установит его в WSL.

Осталось перезагрузить компьютер, и вы можете запускать среду WSL!
Вы можете установить для WSL другой дистрибутив Linux. Выведите список доступных дистрибутивов:
wsl --list --online
Укажите имя дистрибутива Linux, который установить в WSL. Например:
wsl --install -d kali-linux

Если в BIOS/UEFI компьютера не включена виртуализация, при установке WSL вы получите ошибку:
Installation failed with error 0x80070003 or error 0x80370102” it means that Bios Level Virtualization is not enabled on your computer.
Вы можете установить WSL2 в Windows вручную. Для этого придется вручную последовательно выполнить все этапы, который команда wsl —install запускала автоматически:
- Установить WSL
- Включить компонент виртуалзации VirtualMachinePlatform
- Установить ядро WSL 2
- Скачать и установить дистрибутив Linux для WSL
Сначала установите следующие компоненты Windows:
Enable-WindowsOptionalFeature -Online -FeatureName Microsoft-Windows-Subsystem-Linux
Enable-WindowsOptionalFeature -Online -FeatureName VirtualMachinePlatform

Перезагрузите компьютер.
Скачаем и установим обновление ядра Linux для WSL2 (WSL2 Linux kernel update package for x64 machines — https://wslstorestorage.blob.core.windows.net/wslblob/wsl_update_x64.msi). Можете скачать пакет вручную или с помощью PowerShell:
Invoke-WebRequest -Uri https://wslstorestorage.blob.core.windows.net/wslblob/wsl_update_x64.msi -OutFile "$($env:userprofile)\Downloads\wsl_update_x64.msi" -UseBasicParsing
Invoke-Item "$($env:userprofile)\Downloads\wsl_update_x64.msi"
rm "$($env:userprofile)\Downloads\wsl_update_x64.msi"

Еще раз перезагрузите компьютер и назначьте версию WSL 2 в качестве среды по-умолчанию:
wsl --set-default-version 2

WSL: Установка дистрибутива Linux в Windows
После того, как ядро WSL установлено в Windows, вы можете установить один или несколько дистрибутивов Linux на компьютер.
Можно установить пакет с дистрибутивом Linux через Microsoft Store. Доступны следующие дистрибутивы:
- Ubuntu
- Debian
- Kali Linux
- OpenSUSE
- Oracle Linux
- SUSE Linux Enterprise Server
- Fedora
Найдите нужную версию дистрибутива в Store и установите ее, нажав кнопку Получить (Get).

Если у вас отключен Windows Store, вы хотите установить дистрибутив WSL в Core редакции Windows Server или вам нужно установить WSL на Изолированном от интернета компьютере (оффлайн), вы можете скачать дистрибутив Ubuntu с помощью PowerShell командлета Invoke-WebRequest:
Invoke-WebRequest https://aka.ms/wslubuntu2204 -OutFile ubuntu-2204.appx –UseBasicParsing
Установите пакет для WSL с помощью:
Add-AppxPackage .\ubuntu-2204.appx
После окончания установки появится окно, в котором вам будет предложено указать имя пользователя и пароль для вашего дистрибутива.

После установки вы можете в меню Пуск появится отдельная программа для запуска Linux.
Также вы можете запустить ваш Linux из отдельной вкладки Windows Terminal или с помощью команды
wsl
.
Команды для управления WSL в Windows
Рассмотрим основные команды для управления ядром и дистрибутивами Linux в WSL.
Проверить текущую версию ядра WSL:
wsl --version

Обновить ядро WSL вручную:
wsl --update
Откатится к предыдущему ядру WSL:
wsl --update rollback
Вывести список установленных версий Linux:
wsl --list
Вывести дистрибутив Linux, который используется по-умолчанию:
wsl --status
Дистрибутив Linux по-умолчанию в WSL можно изменить:
wsl --setdefault Ubuntu
Запустить определенный дистрибутив в WSL:
wsl -d kali-linux
Завершить среду WSL:
wsl --shutdown
Можно войти в WSL Ubuntu под root и сбросить пароль:
ubuntu config --default-user root
Passwd
Вернуть пользователя по умолчанию
ubuntu config --default-user your_username
Для настройки параметров WSL и дистрибутивов Linux используются конфиг файлы:
- wsl.conf – файл с настройками конкретного дистрибутива Linux (находится в директории /etc)
- .wslconfig – глобальные настройки WSL, которые применяются ко всем дистрибутовам (находится в профиле пользователя в
%UserProfile%
)
Например, если вы хотите ограничить использование оперативной памяти и CPU компьютера дистрибутивами Linux в WSL, создайте такой файл
%UserProfile%\.wslconfig
:
[wsl2] memory=2GB processors=2
Использование Linux в среде WSL
Дистрибутив Linux, установленный в WSL является полноценной операционной системой. Поэтому после установки рекомендуется выполнить обновление пакетов. Для Ubuntu выполните команду:
$ sudo apt-get update && sudo apt-get upgrade -y

Файловая система вашего дистрибутива Linux хранится в профиле пользователя в виде VHDX файла. Например, виртуальный диск Ubuntu хранится в папке
%USERPROFILE%\AppData\Local\Packages\CanonicalGroupLimited.Ubuntu_79rhkp1fndgsc\LocalState

Файловая система Linux в WSL монтируется в виде сетевой папки прямо в проводник Windows.
Также для прямого доступа к файлам WSL из Windows можно использовать UNC путь. Например:
notepad \\wsl$\Ubuntu\sysops\home\1122.txt
В свою очередь локальные диски Windows монтируются в WSL в папку mnt. Вывести список файлов папок на диске C:
wsl
ls /mnt
ls/mnt/c

Другие примеры запуска Linux команд из Windows:
dir | wsl grep Sa
wsl ls ‑la > 123.txt
wsl ls ‑la /proc/cpuinfo
wsl ls ‑la “/mnt/c/Program Files”
Вы можете установить любые пакеты в Linux. Например, установите файловый менеджер Midnight Commander:
$ sudo apt-get install mc
В современной версии WSL 2 вы можете запускать из Windows любые приложения Linux с графическим интерфейсом (X11 и Wayland). Например, установите графический редактор:
$ sudo apt install gimp -y
Чтобы запустить его из Windows просто выполните команду:
wsl gimp
Теперь вы можете установить все компоненты WSL с помощью одной команды в Windows 11, и вот как это сделать.
Хотя в Windows 11 установка подсистемы Windows для Linux не является сложным процессом, она требует множества шагов, даже больше, если вы также хотите установить WSL (WSL2) по умолчанию. В Windows 11 Microsoft упростила процесс установки, чтобы сократить количество шагов до одной команды, которая включает компоненты WSL, платформу виртуальной машины и запрашивает перезагрузку.
Кроме того, команда также по умолчанию установит последнюю версию дистрибутива Ubuntu. Если вы предпочитаете другой дистрибутив Linux, есть возможность добавить его в команду. Наряду с быстрым и простым процессом установки есть еще одна новая команда, которая упрощает обновление ядра.
В этом руководстве вы узнаете, как легко установить платформу WSL на свое устройство. Кроме того, мы опишем шаги по обновлению ядра Linux в Windows 11.
- Как установить WSL в Windows 11
- Как установить WSL с определенным дистрибутивом в Windows 11
- Как обновить ядро WSL в Windows 11
- Как установить WSL в Windows 11 из Microsoft Store
Установить WSL в Windows 11
Чтобы быстро установить WSL с помощью командной строки, выполните следующие действия:
Шаг 1: Откройте на выбор «Командную строку», «Windows Терминал» или «PowerShell» от имени администратора с помощью меню Win X или с помощью Поиска в меню «Пуск».
Шаг 2: Введите следующую команду, чтобы установить WSL в Windows 11, и нажмите Enter:
wsl --install

Шаг 3: Перезагрузите компьютер.
При необходимости продолжите установку дистрибутива Linux.
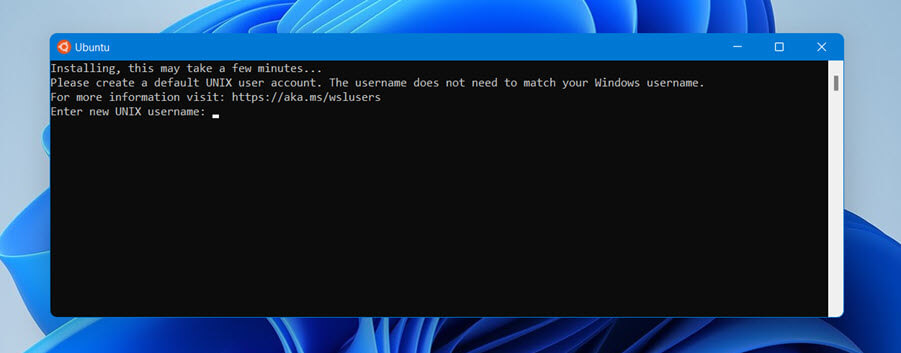
После того, как вы выполните эти шаги, необходимые компоненты Linux будут автоматически установлены в Windows 11, а также в последней версии дистрибутива Ubuntu Linux.
Как установить WSL с определенным дистрибутивом в Windows 11
Если вы хотите использовать другой вариант Linux, команда WSL2 имеет возможность просмотра и выбора другого дистрибутива.
Чтобы установить WSL с нужным вам дистрибутивом в Windows 11, выполните следующие действия:
Шаг 1: Откройте «Пуск» и с помощью Поиска найдите командную строку, кликните правой кнопкой мыши верхний результат и выберите параметр «Запуск от имени администратора».
Шаг 2: Введите следующую команду, чтобы просмотреть список доступных дистрибутивов, и нажмите Enter:
wsl --list --online
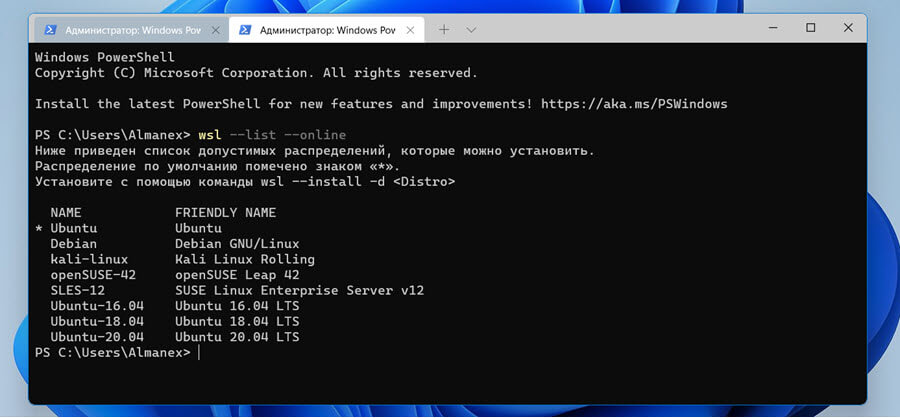
Краткое примечание: на момент написания этой статьи вы можете установить:
DISTRO NAME FRIENDLY NAME Ubuntu Ubuntu Debian Debian GNU/Linux kali-linux Kali Linux Rolling openSUSE-42 openSUSE Leap 42 SLES-12 SUSE Linux Enterprise Server v12 Ubuntu-16.04 Ubuntu 16.04 LTS Ubuntu-18.04 Ubuntu 18.04 LTS Ubuntu-20.04 Ubuntu 20.04 LTS
Шаг 3: Введите следующую команду, чтобы установить WSL с определенным дистрибутивом в Windows 11, и нажмите Enter:
wsl --install -d DISTRO-NAME
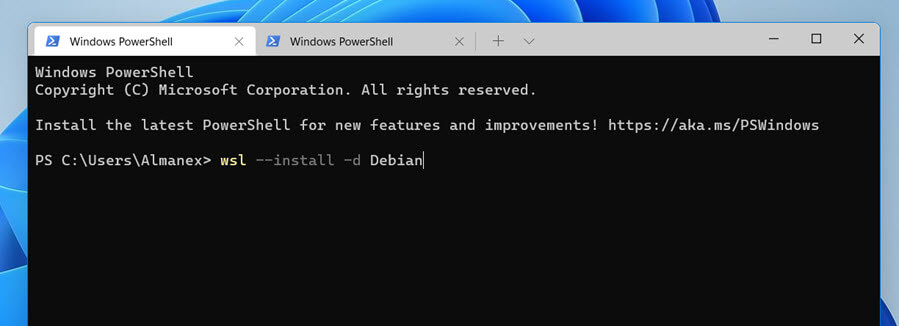
В команде не забудьте заменить «DISTRO-NAME» на имя дистрибутива, который вы хотите установить, например Debian.
Шаг 4: Перезагрузите компьютер.
При необходимости продолжите установку дистрибутива Linux.
После выполнения этих шагов компоненты подсистемы Windows для Linux 2 будут установлены вместе с указанным вами дистрибутивом Linux.
Обновление ядра WSL в Windows 11
Чтобы обновить ядро WSL до последней версии с помощью командной строки, выполните следующие действия:
Шаг 1: Откройте Пуск. Найдите командную строку, кликните правой кнопкой мыши верхний результат и выберите параметр «Запуск от имени администратора».
Шаг 2: Введите следующую команду, чтобы обновить ядро WSL в Windows 11, и нажмите Enter:
wsl --update
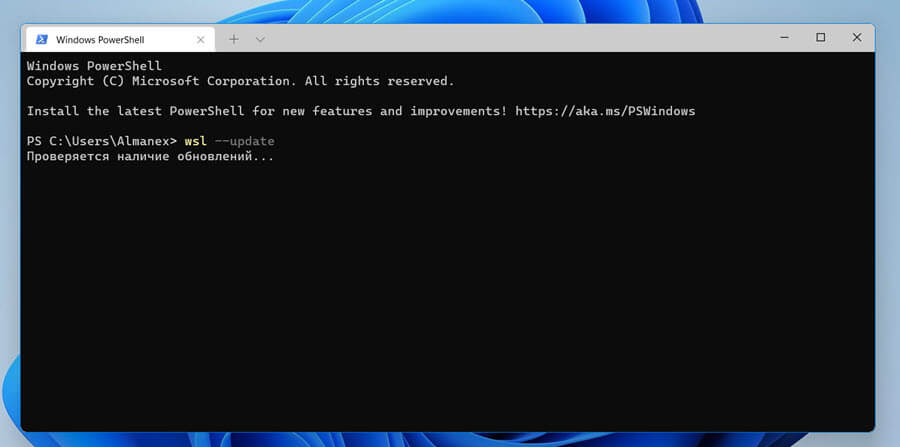
После выполнения этих шагов, если доступно обновление, оно будет загружено и установлено на ваш компьютер.
Откат к предыдущей версии ядра WSL
wsl --update rollback
Общая информация о состоянии установки подсистемы Windows для Linux
wsl --status
Список параметров
wsl --help
Все!
Установить WSL с помощью магазина Microsoft Store
Вы также можете загрузить и установить все необходимые компоненты из Microsoft Store. Преимущество использования данного подхода заключается в том, что функция, как и прежде будет работать изолированно от Windows 11, а обновления будут доступны через Microsoft Store.
Чтобы установить WSL из Microsoft Store, выполните следующие действия:
Включите платформу виртуальных машин
- Откройте меню «Пуск».
- Выполните поиск по запросу «Включение или отключение компонентов Windows» и выберите верхний результат, чтобы открыть страницу.
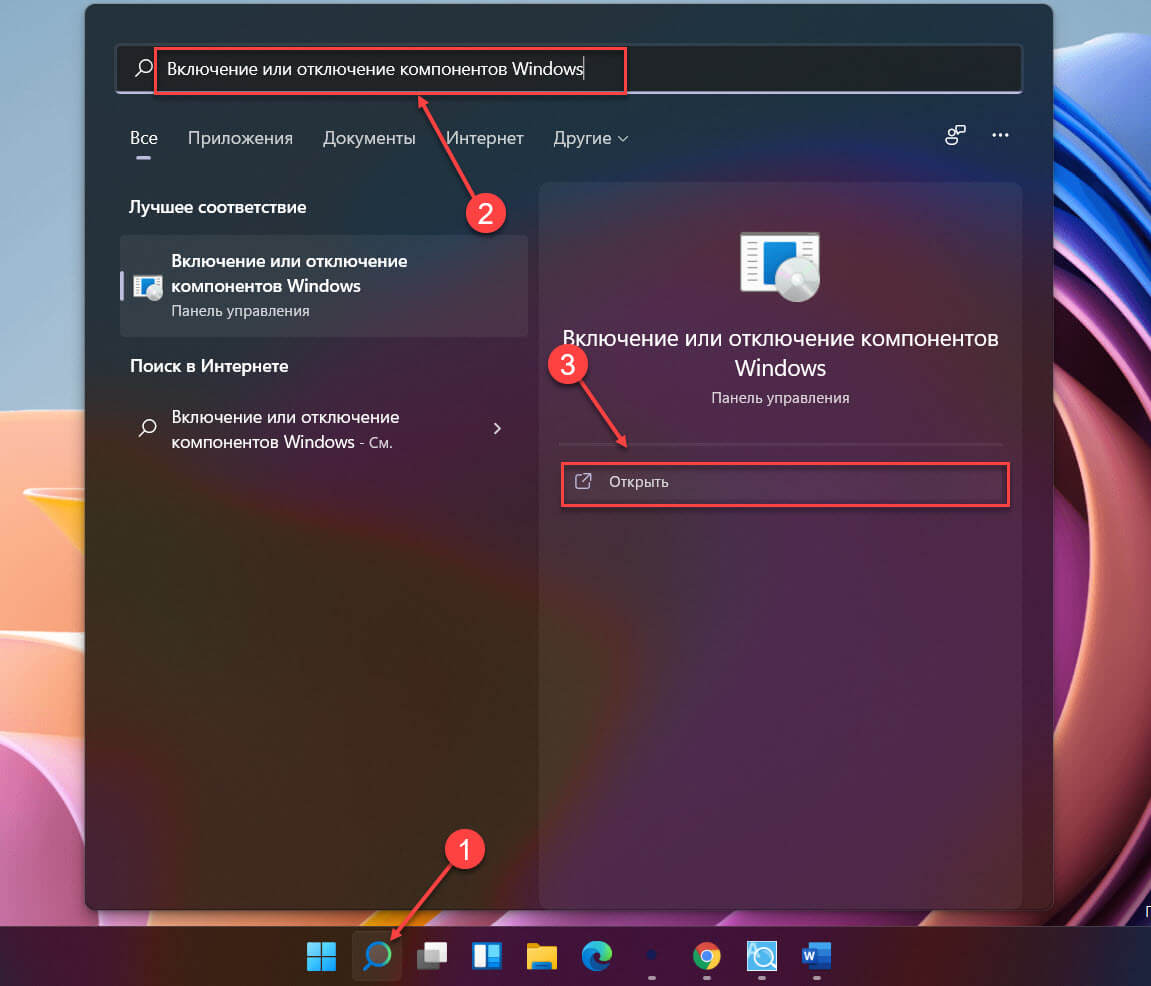
- Отметьте опцию «Платформа виртуальной машины» и кликните кнопку «ОК».
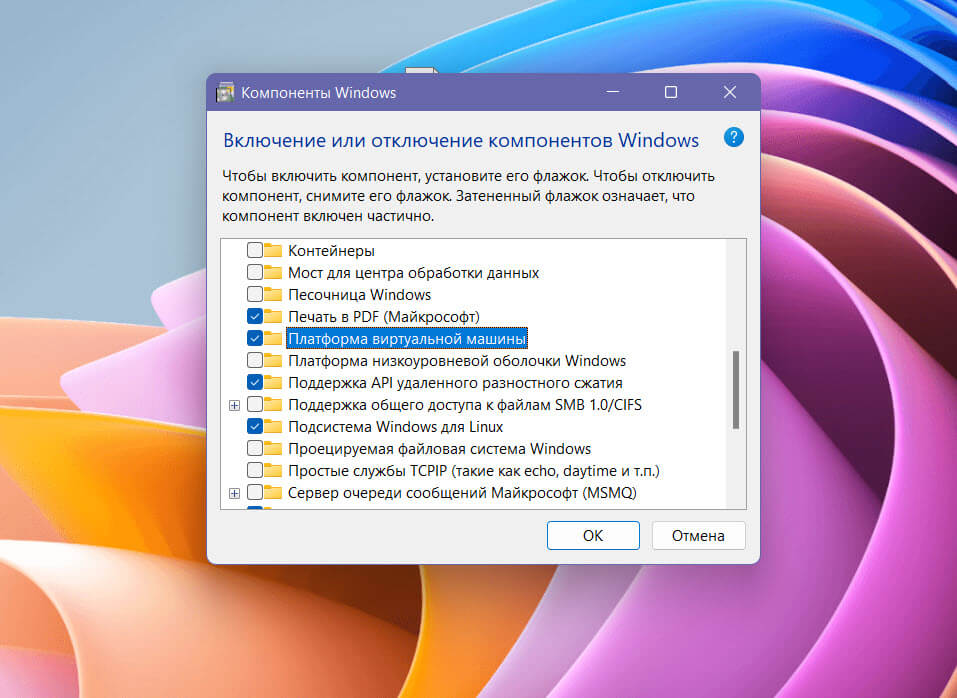
- Нажмите кнопку «Закрыть» в окне с сообщением «Windows применила требуемые изменения».
- После выполнения этих шагов перезагрузите ваше устройство и можете перейти к загрузке приложения в Microsoft Store.
Загрузите приложение «Подсистема Windows для Linux»
Перейдите на страницу приложения «Windows Subsystem for Linux».
Кликните кнопку «Получить» и установите приложение WSL из Microsoft Store
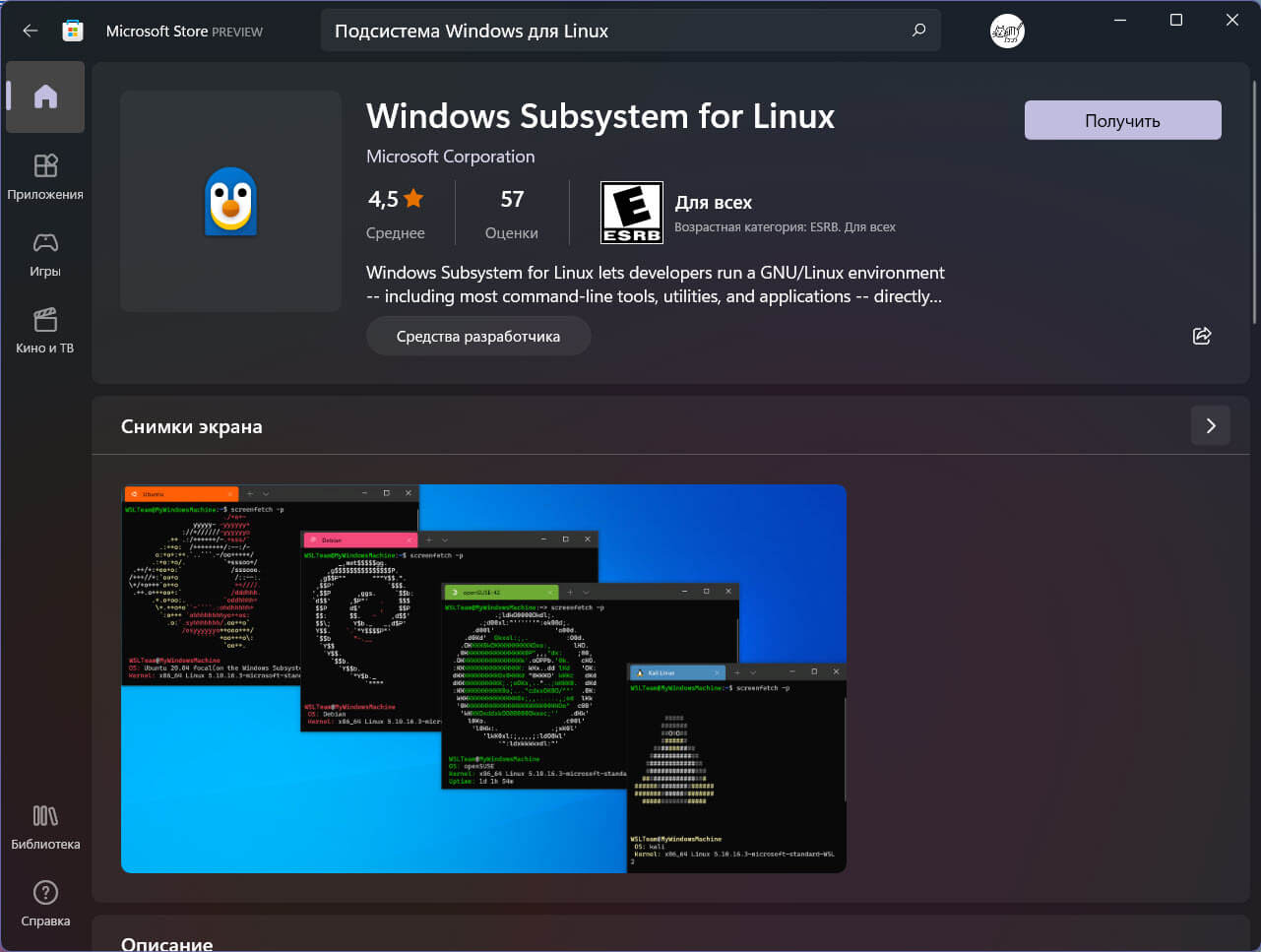
После выполнения этих шагов WSL будет установлен в Windows 11, включая поддержку приложений Linux с графическим интерфейсом пользователя.

















































