Пароль учётной записи — одна из тех вещей, о которых все знают, но продолжают ими пренебрегать. Специально для тех, кому лень всякий раз вводить свой пароль в Windows 10, Microsoft добавила новую функцию защиты с помощью ПИН-кода. Это своеобразный компромисс между безопасностью и удобством.
А это вообще безопасно?
Как уже сказано выше, ПИН-код — это золотая середина между безопасностью и удобством. Да, этот вариант защиты менее надёжен, чем, скажем, авторизация по отпечатку пальца или скану сетчатки. Но если вы не хотите тратиться на дополнительные устройства, то ПИН-код будет идеальным вариантом.
Во-первых, ввести ПИН-код получится гораздо быстрее, чем использовать любой другой способ авторизации. Во-вторых, в отличие от защиты паролем, злоумышленники получат доступ только к конкретному компьютеру, а не ко всем вашим устройствам, если всё-таки узнают ПИН-код.
Как включить
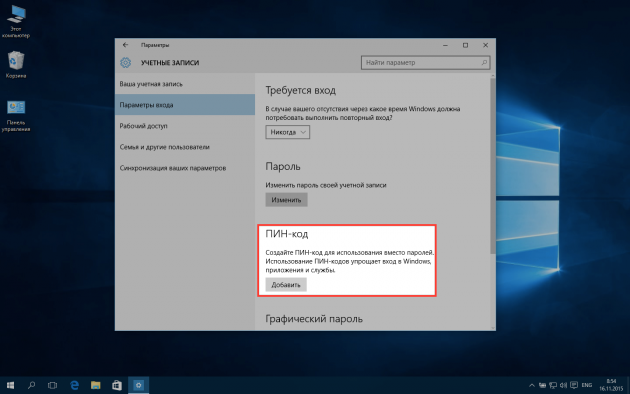
Включить эту замечательную функцию так же просто, как и использовать её. Отправляемся в меню «Пуск» → «Параметры» → «Учётные записи» → «Параметры входа». Находим раздел «ПИН-код» и жмём «Добавить».
Нас попросят подтвердить личность, введя пароль учётной записи, затем предложат добавить ПИН-код. Возможное количество символов превышает все разумные пределы — я пробовал 20-значный пароль, но вряд ли кто-то станет так заморачиваться.
С этого момента при включении компьютера, выходе из режима сна и в иных ситуациях, когда потребуется авторизация, наряду с паролем учётной записи вы сможете использовать ПИН-код.
Как изменить
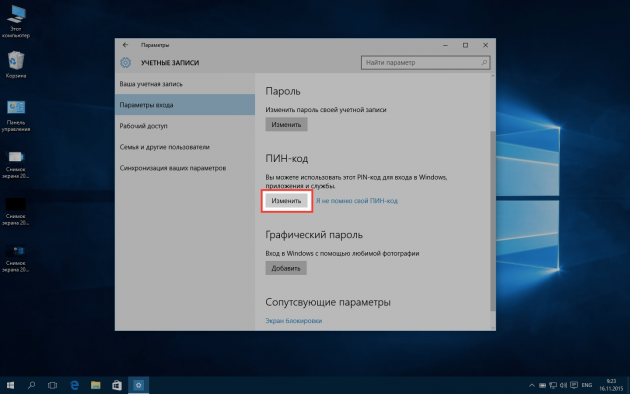
Если возникнет необходимость сменить ПИН-код, то делается всё в том же меню. Знакомая нам кнопка «Добавить» сменится на «Изменить», с помощью которой мы сможем задать новый ПИН-код после ввода старого.
Как сбросить
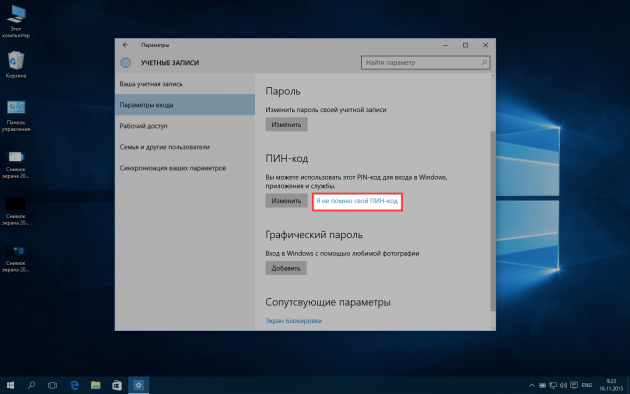
Вы забыли ПИН-код, с кем не бывает. Не беда: логинимся с помощью пароля учётной записи и в меню «Параметры входа», в разделе «ПИН-код», жмём на «Я не помню свой ПИН-код». Здесь, подтвердив свою личность с помощью пароля, мы можем задать новый ПИН-код.
Как отключить
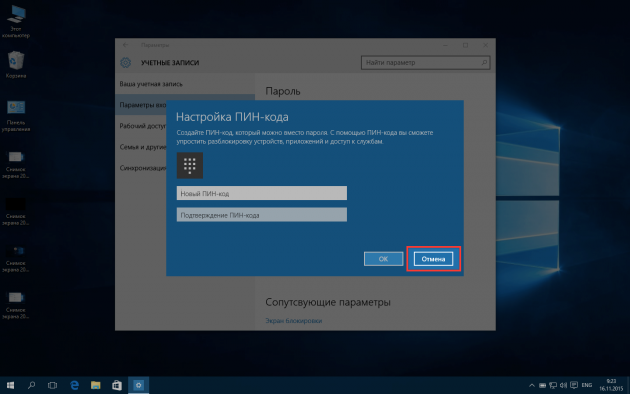
Отключение ПИН-кода — не совсем очевидный момент, но и здесь, если знать, всё достаточно просто. Чтобы убрать ПИН-код, нужно пройти процедуру сброса из предыдущего пункта, но вместо ввода нового ПИН-кода просто нажать на кнопку «Отмена».
Загрузить PDF
Загрузить PDF
В Windows 10 пользователь может установить четырехзначный PIN, который вместе с паролем будет использоваться для разблокировки устройства. Этот код очень надежен и с его помощью процесс разблокировки намного упрощается.[1]
Читайте далее, чтобы узнать, как установить PIN для разблокировки устройства с Windows 10.
-
Нажмите на кнопку «Пуск»
.
-
Она находится на панели слева, прямо над иконкой Проводника
.
-
Это первая опция из выпадающего меню.
- Или откройте «Параметры» > «Учетные записи» > «Ваши данные».
-
-
Нажмите на кнопку Добавить в разделе «ПИН-код». Через несколько секунд появится новое окно.
- Прежде чем создать ПИН-код, необходимо создать пароль от учетной записи. Это можно сделать, нажав на кнопку Добавить в разделе «Пароль».
-
Введите текущий пароль, который используете для разблокирования устройства. Когда закончите, нажмите на синюю кнопку Войти в правом нижнем углу.
-
На это может уйти несколько секунд.
-
Когда появится окно «Настройка ПИН-кода», введите свой ПИН-код в верхнее поле. Подтвердите его, введя тот же код в поле «Подтверждение ПИН-кода».
- Нажмите на ссылку «Требования для ПИН-кода», чтобы узнать установленные требования к ПИН-коду.
- Обязательно выберите такой ПИН-код, который не забудете.
-
Она находится внизу слева.
-
Реклама
Что вам понадобится
- Устройство с ОС Windows 10
Об этой статье
Эту страницу просматривали 3634 раза.
Была ли эта статья полезной?
Все способы:
- Способ 1: Установка обычного пароля через «Параметры»
- Способ 2: Установка ПИН-кода
- Способ 3: Установка графического пароля
- Способ 4: Установка стандартного пароля через «Управление компьютером»
- Способ 5: Использование «Командной строки»
- Вопросы и ответы: 0
Способ 1: Установка обычного пароля через «Параметры»
Если речь идет о графическом пароле или PIN-коде, такие варианты защиты невозможно задать без предварительной установки стандартного пароля. Сделать это проще всего через меню «Параметры», что осуществляется так:
- Откройте «Пуск» и нажмите по значку в виде шестеренки.
- Далее щелкните по плитке «Учетные записи».
- Через левое меню переместитесь в «Варианты входа».
- Отыщите среди всех вариантов «Пароль» и нажмите по данной плитке.
- Перейдите к добавлению ключа доступа.
- Задайте новый пароль и подтвердите его, после чего можно переходить далее.
- В третьем поле задается подсказка, которая пригодится на случай, когда ключ доступа был забыт.
- Убедитесь в том, что пароль был задан для той учетной записи, и нажмите на «Готово».
- Дополнительно советуем обновить контрольные вопросы, кликнув по соответствующей надписи в этом же меню.
- Перед переходом к настройке обязательно вводится уже новый пароль.
- Задайте три разных контрольных вопроса и придумайте на них ответы. Это пригодится в тех случаях, когда пароль будет забыт.










Способ 2: Установка ПИН-кода
Сейчас предлагаем затронуть тему альтернативных видов защиты учетной записи, а затем поговорим о том, как задать стандартный пароль, но уже в обход меню «Параметры». Начать стоит с ПИН-кода, поскольку этот вариант гораздо удобнее обычного ключа безопасности.
- В том же разделе «Варианты входа» выберите «ПИН-код для Windows Hello».
- Откроется дополнительная панель, где кликните «Добавить».
- Введите установленный стандартный ключ доступа, чтобы перейти к редактированию.
- Осталось только ввести новый ПИН-код и подтвердить его.




После сохранения изменений при запуске Windows или при переключении учетных записей сразу же будет предложено ввести ПИН-код, состоящий только из цифр или вперемешку с другими символами. Это позволит быстро войти в систему и начать взаимодействие с ней.
Способ 3: Установка графического пароля
Более интересный способ защиты аккаунта, зависящий от стандартного пароля, — установка графического ключа с привязкой к изображению. То есть вы сначала выбираете интересную для себя картинку, затем создаете на ней жесты или кликаете несколько раз в разные места, чтобы создать графический пароль, а происходит это так:
- В этом же меню «Варианты входа», которое находится в «Параметры», выберите пункт «Графический пароль».
- Нажмите «Добавить».
- Введите стандартный пароль для доступа к настройке.
- Кликните «Выбор картинки» и в открывшемся окне «Проводника» найдите изображение, которое хотите использовать.
- Подтвердите его добавление.
- Выполните трижды одно и то же действие на картинке для создания пароля, например, проведите линии или нажмите по конкретным точкам.
- Вы будете уведомлены о том, что создание графического ключа прошло успешно и его можно использовать при входе в Windows.







Способ 4: Установка стандартного пароля через «Управление компьютером»
Разберем два метода установки стандартного ключа доступа в обход «Параметров», которые используются реже, но достойны упоминания. Первый заключается в добавлении через меню «Управление компьютером».
- Для этого отыщите приложение «Управление компьютером» через поиск в «Пуск» и запустите его.
- Откройте раздел «Локальные пользователи» и выделите папку «Пользователи».
- Нажмите правой кнопкой мыши по необходимой учетной записи и выберите пункт «Задать пароль».
- Подтвердите внесение изменений.
- Задайте новый пароль и введите его повторно для проверки.
- Вы будете уведомлены об успешном применении настроек.





Способ 5: Использование «Командной строки»
Последний метод установки ключа доступа для пользователя при входе в ОС — использование «Командной строки». От юзера потребуется выполнить всего пару простых действий.
- Откройте «Пуск», отыщите там приложение «Командная строка» и запустите его от имени администратора.
- Введите
net users, чтобы ознакомиться с именами всех пользователей. - Отыщите среди них необходимое и переходите далее.
- Введите
net users + "имя пользователя" + "пароль"и нажмите на Enter для подтверждения действия.




Дополнительно отметим, что иногда требуется убрать пароль при входе в операционную систему, поскольку в нем попросту пропадает необходимость. Тогда мы рекомендуем воспользоваться соответствующими инструкциями от других наших авторов по ссылкам ниже.
Подробнее:
Сброс пароля с помощью командной строки в Windows 10
Отключаем ввод пароля при входе в Windows 10
Наша группа в TelegramПолезные советы и помощь
Applies ToWindows 11 Windows 10
Способ изменения или сброса ПИН-кода для входа на компьютере зависит от того, выполнили ли вы вход.
Сброс ПИН-кода, если вы не вошли в систему
Если вы забыли СВОЙ ПИН-код и вам нужно сбросить его, это можно сделать на экране входа в Windows. Посмотрите под текстовым полем ПИН-код:
-
Если параметр Я забыл свой ПИН-код доступен, выберите его и следуйте инструкциям, чтобы сбросить ПИН-код. Если на устройстве используется несколько учетных записей, выберите учетную запись для сброса. Этот параметр доступен только для учетных записей Майкрософт, но не для локальных учетных записей.
-
Если параметр Я забыл свой ПИН-код недоступен, необходимо войти с помощью пароля, а затем сбросить ПИН-код из приложения «Параметры». Выберите Параметры входа , а затем введите пароль.
Параметры входа
Сброс ПИН-кода, если вы также забыли пароль
Если вы забыли ПИН-код и пароль, сначала выполните следующие действия, чтобы сбросить пароль.
Если вы забыли пароль учетной записи Майкрософт и хотите сбросить его, вы можете выбрать следующие варианты:
-
На экране входа выберите Я забыл пароль.
-
На экране входа выберите Параметры входа , а затем — Веб-вход. Следуйте инструкциям, чтобы войти в систему, а затем выберите Забыли пароль.
-
В любом браузере перейдите к разделу Сброс пароля.
Если вы забыли пароль и вам нужно сбросить его, это можно сделать на экране входа в Windows. Вам потребуется заблокировать компьютер, когда вы будете готовы выполнить указанные ниже действия.
-
Нажмите кнопку ввода пароля .
-
Нажмите кнопку ОК , а затем сброс пароля.
-
Ответьте на контрольные вопросы, которые вы настроили при создании учетной записи.
Совет: Если вы создали диск сброса пароля, можно выбрать параметр Использовать диск сброса пароля.
Изменение или сброс ПИН-кода, когда вы уже вошли в систему
Вы можете использовать приложение «Параметры», чтобы изменить ПИН-код.
-
В приложении «Настройки» на устройстве с Windows, выберите Учетные записи > параметры входа или воспользуйтесь следующим сочетанием клавиш:
Параметры входа
-
Выберите ПИН-код (Windows Hello) > Изменить ПИН-код, а затем следуйте инструкциям. Чтобы перейти на новый, необходимо ввести старый ПИН-код.
-
Если вы забыли СВОЙ ПИН-код, выберите Я забыл свой ПИН-код и следуйте инструкциям, чтобы проверить свою учетную запись и создать новую.
Дополнительные сведения
Примечание: PIN-код, который вы используете для доступа к устройству, отличается от пароля вашей учетной записи Microsoft. Если вам нужно сбросить пароль учетной записи Майкрософт, см. статью Изменение пароля учетной записи Майкрософт .
Не можете войти?
Если вам не удается войти в учетную запись Майкрософт, большинство проблем можно определить с помощью нашего Вспомогательного приложения для входа.Вспомогательное приложение для входа
Обращение в службу поддержки
Чтобы получить техническую поддержку, перейдите в раздел Обращение в службу поддержки Майкрософт, опишите проблему и выберите Техническая поддержка. Если вам по-прежнему нужна помощь, выберитеОбратитесь в службу поддержки, чтобы получить наилучший вариант поддержки.
Важно: Чтобы защитить учетную запись и ее содержимое, нашим агентам поддержки не разрешается отправлять ссылки для сброса пароля или получать доступ к сведениям об учетной записи и изменять их.
Нужна дополнительная помощь?
Нужны дополнительные параметры?
Изучите преимущества подписки, просмотрите учебные курсы, узнайте, как защитить свое устройство и т. д.
Пароль на компьютер — это один из достаточно эффективных способов обезопасить свои личные данные. Причем это актуально как для офисного ПК, так и для домашнего компьютера. Особенно, если вы живете в большой семье, тем более, если в этой семье есть дети. Поэтому сегодня мы расскажем о том, как поставить пароль на компьютер несколькими разными способами.
Правда, стоит понимать, что пароль — это не панацея. И при желании доступ к хранимой на ПК информации можно получить, взломав его или банально переставив его внутренний накопитель в другой компьютер. Соответственно, и полностью полагаться на это средство безопасности не стоит. Впрочем, в большинстве случаев даже такая защита позволит защитить ваши данные и настройки системы от коллег на работе и домочадцев.
Содержание
- Как поставить пароль на ноутбуке и ПК с Windows 10
- Как установить пароль в Windows 11
- Как поставить пароль на компьютер с Windows 7
- Что делать, если забыл пароль?
- Отпечаток пальца вместо пароля
- Итоги
Как поставить пароль на ноутбуке и ПК с Windows 10
Для того чтобы установить пароль на компьютер под управлением Windows 10, зайдите в Пуск -> Параметры и найдите там раздел «Учетные записи».
- Откройте пункт «Варианты входа» в боковом меню окна учетных записей. В случае если пароль или ПИН-код для входа в систему все еще не установлен, вы найдете там пункт «Пароль». Раскройте его и кликните «Добавить».
- Введите пароль два раза, после чего укажите подсказку к нему и нажмите готово.
Как использовать ПИН-код вместо пароля
Проблема в том, что вводить длинный и сложный пароль каждый раз при запуске компьютера не всегда удобно. Поэтому в Windows 10 предусмотрена возможность входа в систему с помощью короткого цифрового ПИН-кода. Собственно, использовать этот метод входа предлагается еще при установке операционной системы. Но вы вполне можете перейти на него в любой момент.
- Для этого вновь откройте раздел «Учетные записи», перейдите в меню «Варианты входа» и, если ПИН-код не установлен, рядом с соответствующим пунктом будет доступна кнопка «Добавить».
- После ее нажатия от вас потребуется ввести пароль от учетной записи Microsoft, а затем дважды ввести нужный ПИН-код и нажать кнопку «ОК».
- ПИН-код установлен. Для его проверки заблокируйте компьютер сочетанием клавиш Win + L и войдите в систему с помощью заданного цифрового кода.
- Изменить уже заданный ПИН-код можно все в том же меню «Варианты входа». Только на сей раз вместо кнопки «Добавить» вы увидите клавишу «Изменить». Нажмите на нее.
- После этого откроется новое окно, где нужно ввести старый ПИН-код и дважды набрать новый. Нажмите «ОК». Все готово.
Кстати говоря, это можно сделать и когда вы забыли свой ПИН. Нажмите «Я не помню свой ПИН-код» в разделе «Варианты входа» -> ПИН-код для Windows Hello. Введите пароль от своей учетной записи Microsoft, а затем дважды введите новый код и нажмите «ОК».
Как убрать пароль при входе в Windows
Бывают и случаи, когда установка ограничений бессмысленна. Например, если речь идет о домашнем ПК, доступ к которому можете получить только вы. В этом случае пароль администратора не принесет никакой пользы, а лишь замедлят запуск устройства. Поэтому их лучше просто отключить.
- Для этого перейдите в Пуск -> Параметры и откройте раздел «Учетные записи».
- Выберите в боковом меню «Варианты входа», откройте пункт «Пароль» и нажмите «Изменить».
- Введите установленный ранее пароль и нажмите «Далее».
- Оставьте поля в следующей форме пустыми, кликните «Далее» и «ОК».
Как установить пароль в Windows 11
Установка пароля в Windows 11 практически не отличается от аналогичной процедуры в Windows 10.
- Откройте меню Пуск -> Параметры.
- Перейдите в раздел «Учетные записи»
- Откройте пункт «Варианты входа», разверните блок «Пароль» и нажмите кнопку «Добавить».
Как отключить пароль в Windows 11
Ровно то же самое касается и процедуры отключения пароля в свежей операционной системе Microsoft.
- Откройте Пуск -> Параметры
- Перейдите в раздел «Учетные записи» -> «Варианты входа.
- Разверните блок «Пароль» и кликните «Изменить».
- После этого введите актуальный пароль, нажмите «Далее» и оставьте пустыми все поля в следующей форме.
- Нажмите «Далее» -> «Готово».
Как поставить пароль на компьютер с Windows 7
Если алгоритм работы в Windows 10 и 11 мало чем отличается друг от друга, то в случае с более старой, но все еще очень популярной Windows 7 все совсем иначе. Для установки пароля в этой операционной системе:
- перейдите в «Пуск» -> «Панель управления» -> «Учетные записи пользователей»;
- выберите аккаунт, на который вам нужно поставить пароль и кликните «Создание пароля»;
- заполните поля открывшейся формы и нажмите «Создать пароль».
Что делать, если забыл пароль?
Память неидеальна, и в какой-то момент вы можете просто забыть пароль для входа на свой компьютер. Это, кстати, совсем не редкость после длительного отпуска в теплых краях или поездки в деревню. В общем, тех случаях, когда вы надолго забыли о домашнем ПК. Благо, это понимают и в самой Microsoft, предлагая несколько простых способов сброса забытого пароля.
Если у вас есть доступ к связанным с вашей учеткой электронной почте, телефону или Скайпу, на официальном сайте Microsoft есть специальная форма сброса пароля. При выборе нужного варианта связи, на ваш контакт придет сообщение / письмо с секретным кодом. После его ввода можно будет ввести символы нового пароля учетной записи и использовать его для входа в Windows при загрузке компьютера.
Еще один способ сброса пароля вшит в саму Windows. Просто восстановите систему с помощью точки восстановления, при создании которой пароля еще не было.
Отпечаток пальца вместо пароля
Во многих современных ноутбуках имеется сканер отпечатков пальцев, позволяющий избавиться от процедуры ввода пароля к учетке — авторизация и вход в Windows в этом случае происходят после простого касания дактилоскопического сенсора. Причем последний часто встроен в кнопку питания лэптопа. Например, именно такое решение используется в Huawei MateBook D 16 (2022), обзор которого можно почитать здесь.
Главное преимущество такого способа входа в том, что отпечаток пальца вы точно не забудете. Правда, мы советуем немного подстраховаться и зарегистрировать в системе несколько отпечатков — как минимум, по одному пальцу на каждой руке. Случаи бывают разные, и от травм никто не застрахован.
Итоги
Мы рассказали о том, как на компьютере поставить пароль при включении в нескольких операционных системах семейства Windows. Как вы видите, ничего сложного в этом нет, вам не понадобятся ни командная строка, ни BIOS. Главное помнить, что пароль не дает 100-процентной гарантии защиты ваших данных. Да и его использование иногда бессмысленно и лишь замедляет загрузку компьютера. Например, если доступ к компьютеру имеете только вы.
Читайте также
- Window SmartScreen: как отключить мешающий работе фильтр
- Как отключить Windows Defender, если он вам мешает














