Пользователи операционной системы Windows 10, 8 Pro и Enterprise получили возможность устанавливать пароль на USB флешку и шифровать ее содержимое с помощью встроенной технологии BitLocker. Стоит отметить, что несмотря на то, что само шифрование и защита флешки доступны только в указанных версиях ОС, просматривать ее содержимое можно и на компьютерах с любыми другими версиями Windows 10, 8 и Windows 7.
При этом, включаемое таким образом шифрование на флешке действительно надежно, во всяком случае для рядового пользователя. Взломать пароль Bitlocker — задача не из простых. Более новая версия статьи: Использование BitLocker To Go для шифрования флешки, карты памяти или другого съемного накопителя.
Включение BitLocker для съемного носителя

Для того, чтобы поставить пароль на флешку с помощью BitLocker, откройте проводник, кликните правой кнопкой мыши по значку съемного носителя (это может быть не только флешка, но и съемный жесткий диск), и выберите пункт контекстного меню «Включить BitLocker».

Как поставить пароль на USB флешку
После этого отметьте пункт «Использовать пароль для снятия блокировки диска», установите желаемый пароль и нажмите кнопку «Далее».
На следующем этапе будет предложено сохранить ключ восстановления на случай, если Вы забудете пароль от флешки — сохранить его можно в учетную запись Microsoft, в файл или распечатать на бумаге. Выберите нужный вариант и проследуйте далее.

Следующим пунктом будет предложено выбрать вариант шифрования — зашифровать только занятое место на диске (что происходит быстрее) или же зашифровать весь диск (более продолжительный процесс). Поясню, что это означает: если Вы только что приобрели флешку, то Вам достаточно зашифровать лишь занятое пространство. В дальнейшем, при копировании новых файлов на флешку, они будут автоматически шифроваться BitLocker и доступа к ним без пароля получить не удастся. Если же на Вашей флешке уже были какие-то данные, после чего Вы их удалили или отформатировали флешку, то лучше шифровать весь диск, так как в противном случае, все области на которых когда-то были файлы, но пустые в данный момент, не шифруются и информацию с них можно будет извлечь с помощью программ для восстановления данных.
Шифрование флешки
После того, как Вы сделали выбор, нажмите «Начать шифрование» и дождитесь, когда процесс завершится.
Ввод пароля для разблокировки флешки
Когда Вы в следующий раз подключите флешку к Вашему или любому другому компьютеру с операционной системой Windows 10, 8 или Windows 7, Вы увидите уведомление о том, что диск защищен с помощью BitLocker и для работы с его содержимым необходимо ввести пароль. Введите заданный ранее пароль, после чего Вы получите полный доступ к Вашему носителю. Все данные при копировании с флешки и на нее шифруются и дешифруются «на лету».
1. BitLocker в Windows
- Кому подойдёт: владельцам ПК с Windows.
- Преимущества: простота использования.
- Недостатки: есть только в максимальных и корпоративных версиях ОС.
Как это работает
Стандартная функция шифрования появилась ещё в Windows Vista. Она позволяет зашифровать содержимое любого диска и обеспечивает доступ к нему только после ввода пароля. Правда, есть один нюанс: BitLocker отсутствует в базовых редакциях Windows.
Как поставить пароль
Найдите BitLocker через поиск и откройте.
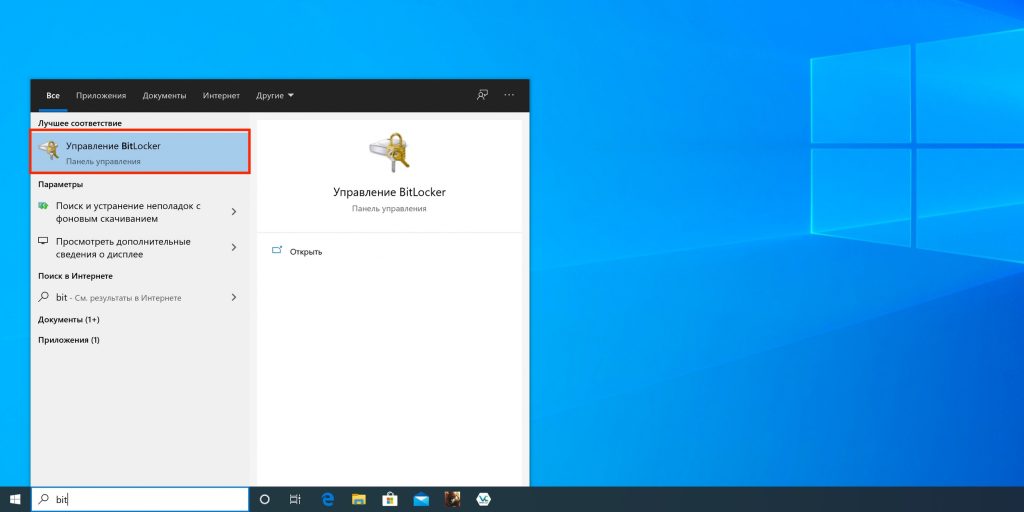
Нажмите «Включить BitLocker» напротив нужного диска в списке.
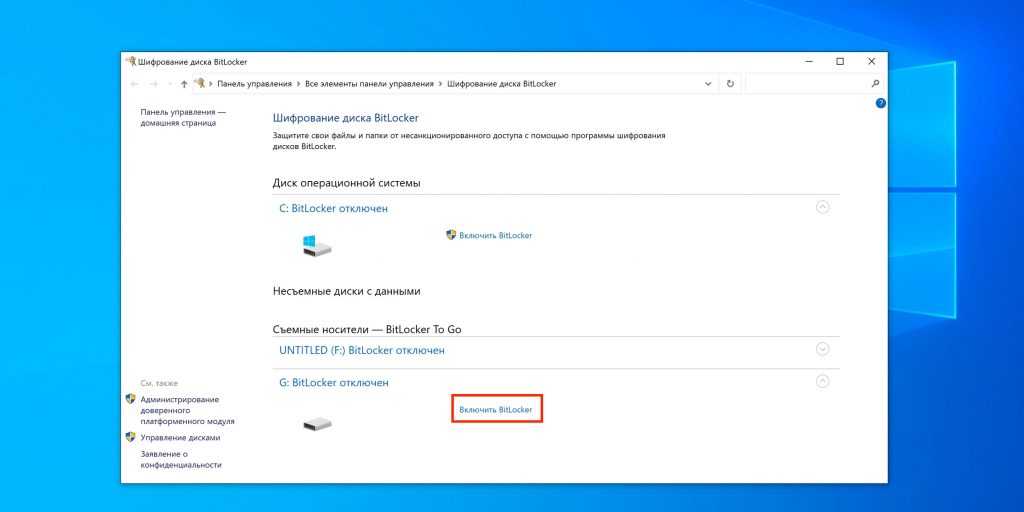
Подождите, пока закончится процесс инициализации.
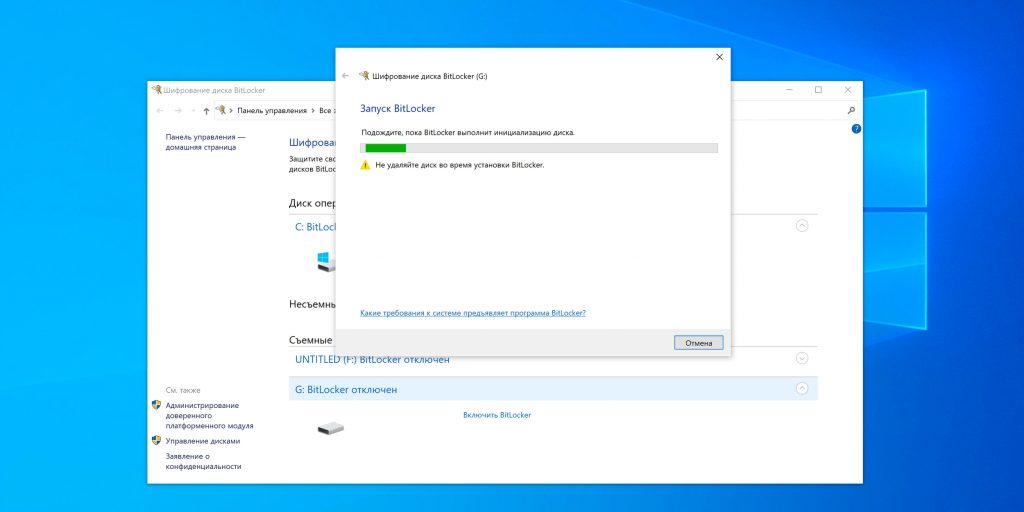
Отметьте пункт «Использовать пароль для снятия блокировки диска», дважды введите кодовую комбинацию и кликните «Далее».

Выберите один из вариантов архивации ключа восстановления и нажмите «Далее».
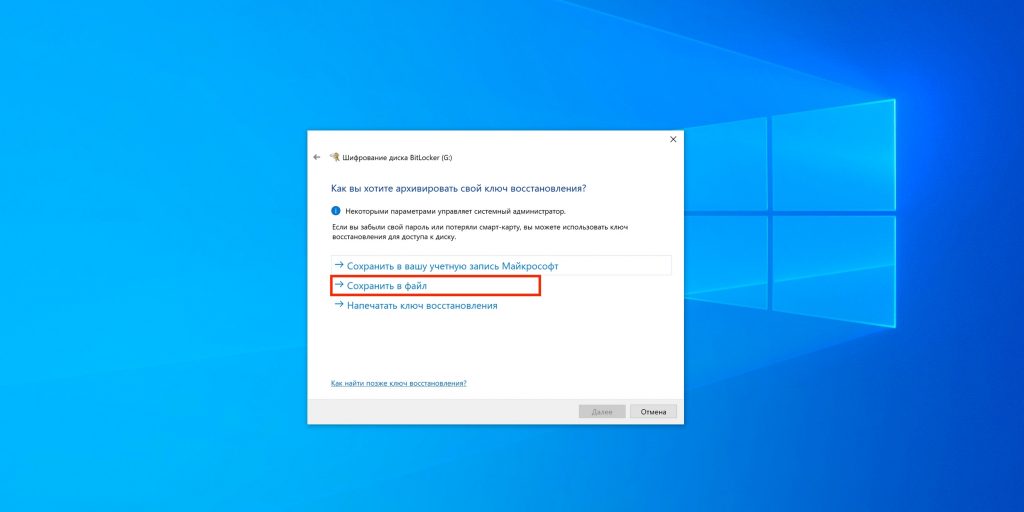
Укажите желаемое место хранения ключа и кликните «Сохранить».
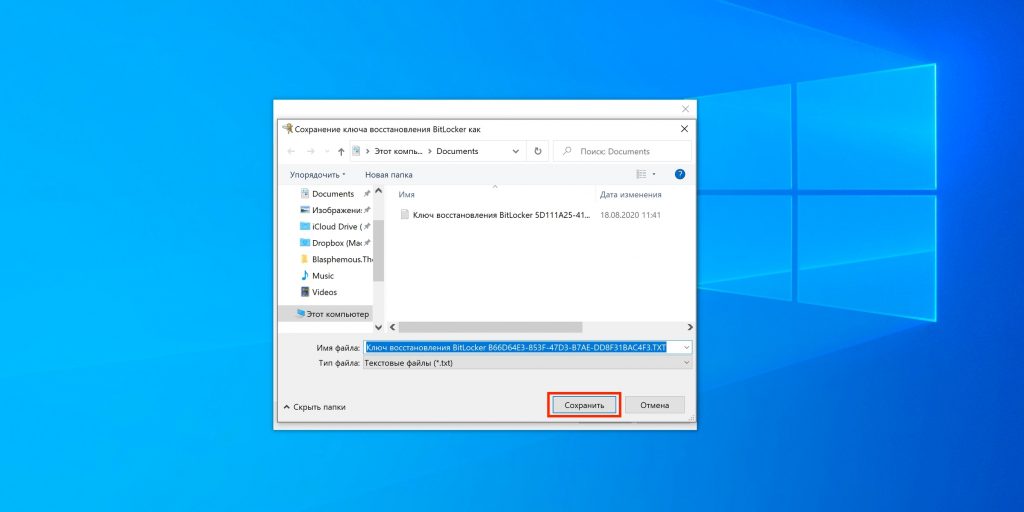
Снова нажмите «Далее».
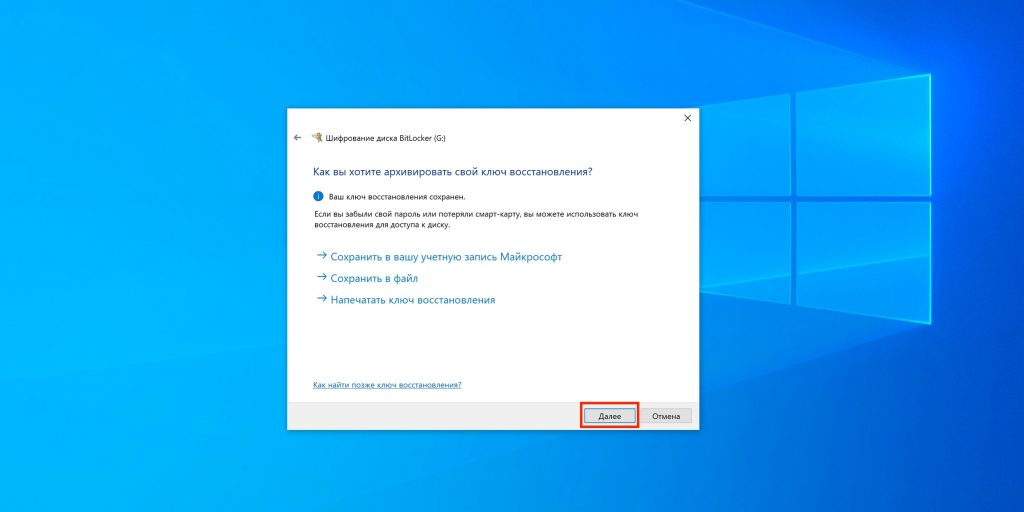
Выберите «Шифровать только занятое место», если диск новый, или «Шифровать весь диск» — если он уже содержит файлы. Кликните «Далее».
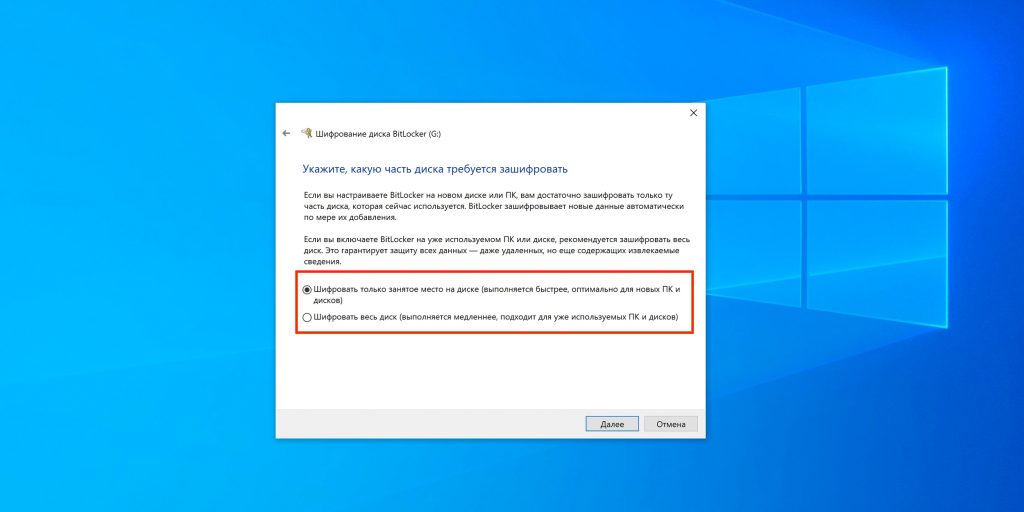
Отметьте «Режим совместимости» и снова нажмите «Далее».

Кликните «Начать шифрование».

Дождитесь окончания процесса. При необходимости его можно приостановить с помощью кнопки «Пауза».
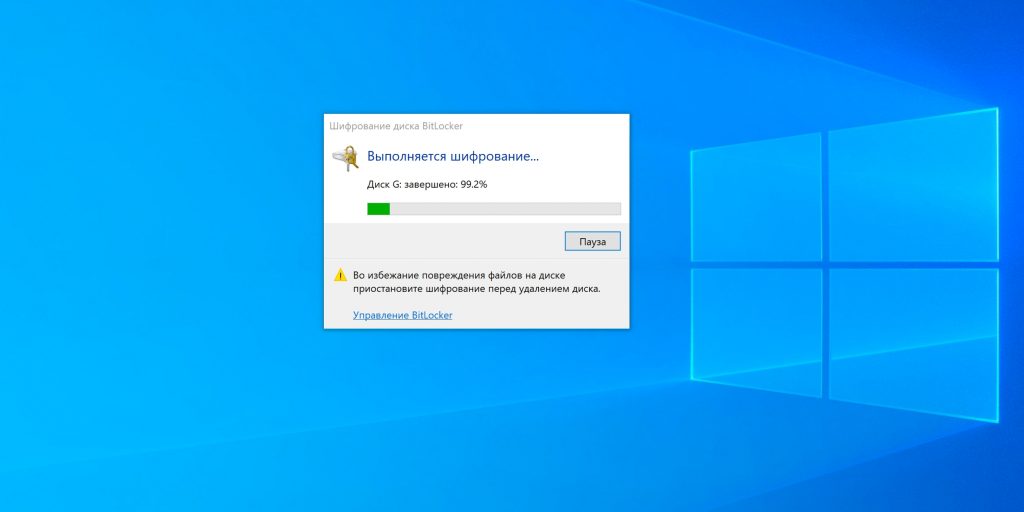
Теперь при подключении флешки будет появляться уведомление о том, что диск зашифрован. Кликните по нему для разблокировки.
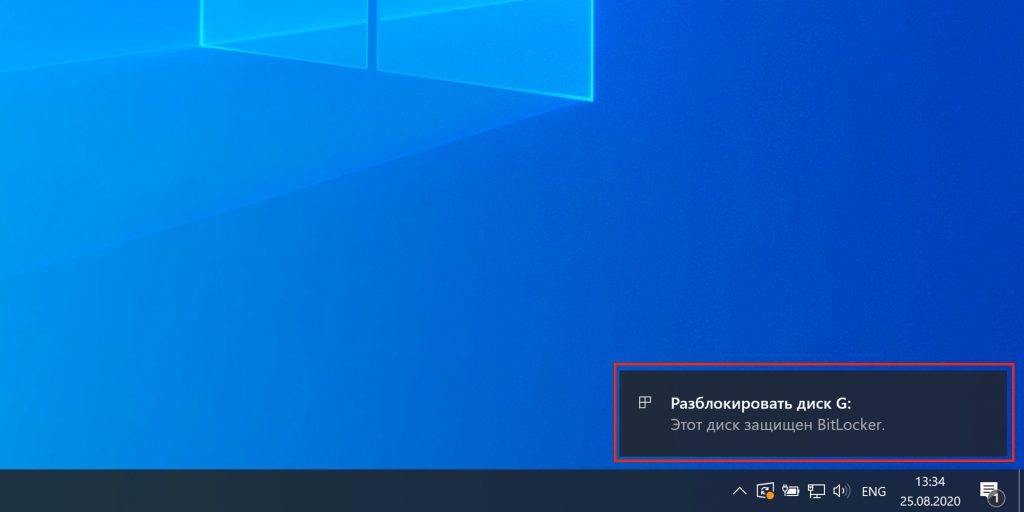
Введите в открывшемся окошке пароль и нажмите «Разблокировать».
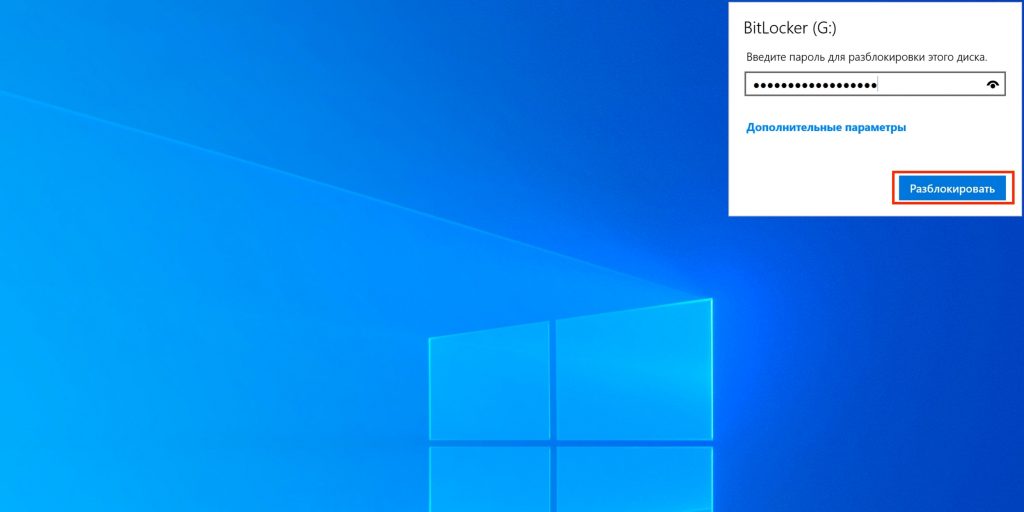
Теперь флешка появится в «Проводнике».

2. Пароль на архив
- Кому подойдёт: тем, кто не хочет сильно заморачиваться.
- Преимущества: работает в любых ОС.
- Недостатки: компромиссный вариант.
Как это работает
Не совсем полноценное решение, которое тем не менее имеет право на жизнь и вполне действенно для небольшого количества файлов. Вместо шифрования всего диска можно использовать возможность установки пароля на архив, которая есть в любом архиваторе, например WinRAR. В этом случае архивируется папка с нужными файлами, которые извлекаются только при вводе кодовой комбинации. По окончании работы снова создаётся запароленный архив, а исходная папка с файлами удаляется.
Как поставить пароль
Выделите папку, на которую нужно установить пароль, и вызовите контекстное меню.

Выберите пункт «Добавить в архив».
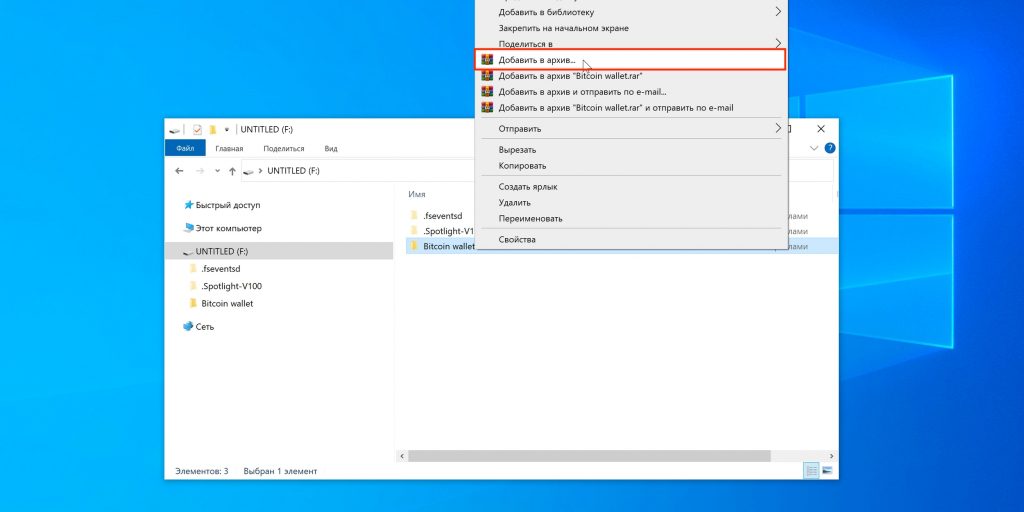
Укажите желаемые параметры архивирования и кликните «Установить пароль».
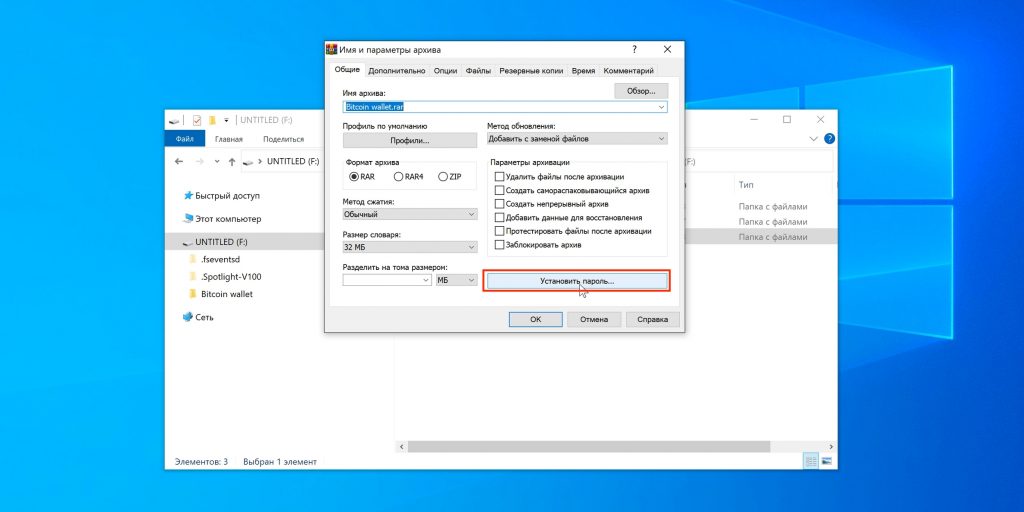
Дважды введите пароль и нажмите «Ок».
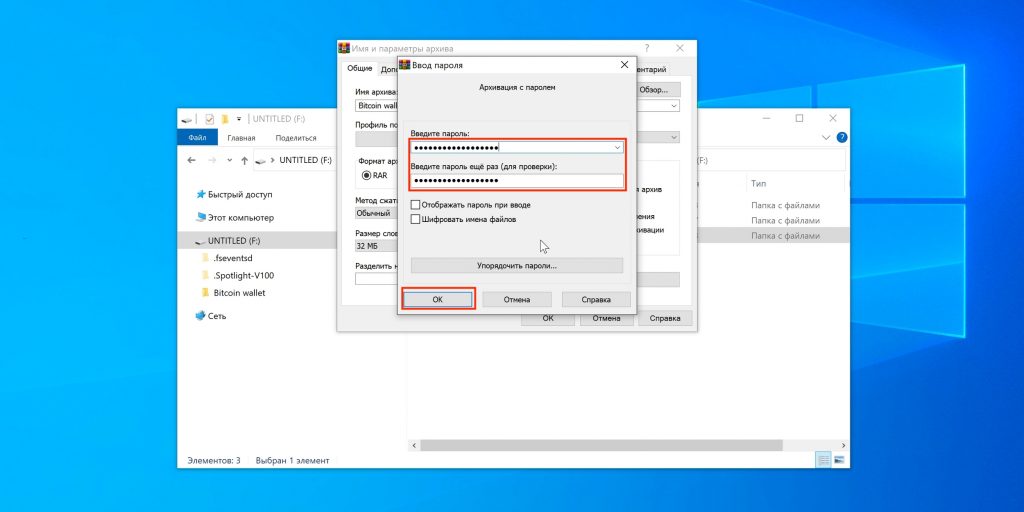
Ещё раз кликните «Ок».
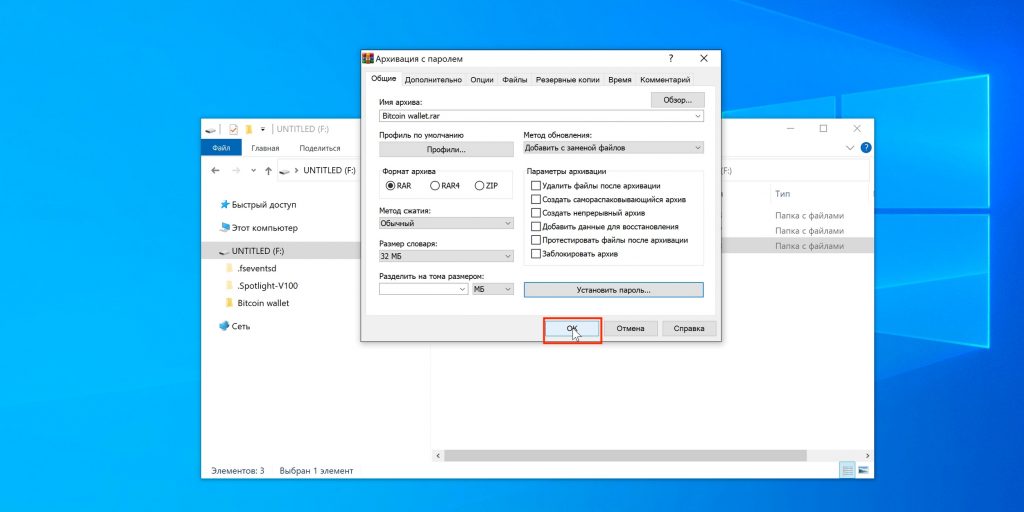
Дождитесь завершения архивации.
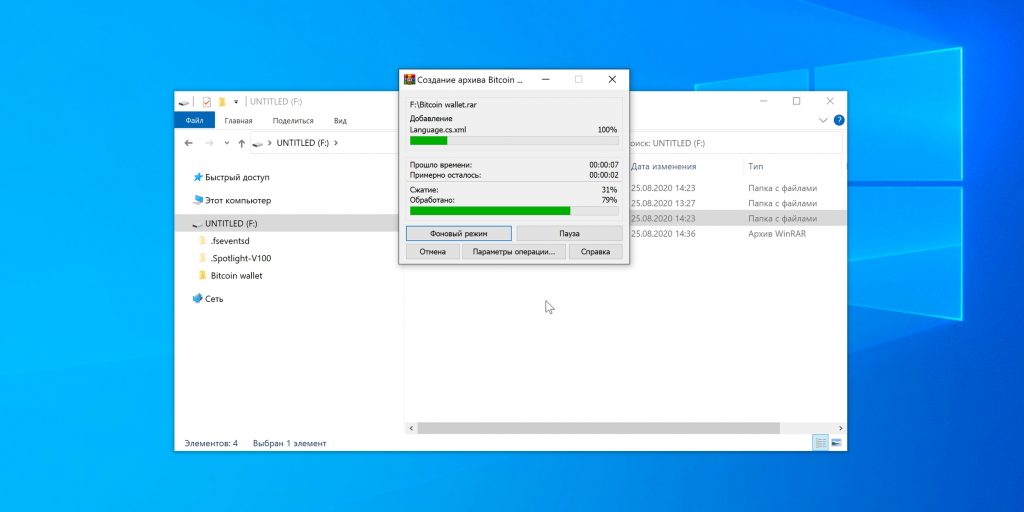
Теперь при попытке извлечения файлов нужно будет ввести заданный ранее пароль. Просмотреть содержимое архива можно без кода доступа.

3. «Дисковая утилита» в macOS
- Кому подойдёт: пользователям Mac.
- Преимущества: фирменное решение Apple, простота использования.
- Недостатки: нельзя применить для флешки с файлами, только для отформатированного устройства.
Как это работает
Начиная с High Sierra в macOS появилась возможность форматирования дисков в файловую систему APFS, которая позволяет использовать шифрование и, соответственно, открывает доступ к содержимому диска только после ввода пароля. Это стандартная функция, поэтому она отличается высокой стабильностью и простотой.
Как поставить пароль
Откройте «Дисковую утилиту» через Spotlight или из папки «Программы» → «Утилиты». Кликните по иконке «Вид» и выберите «Показывать все устройства».
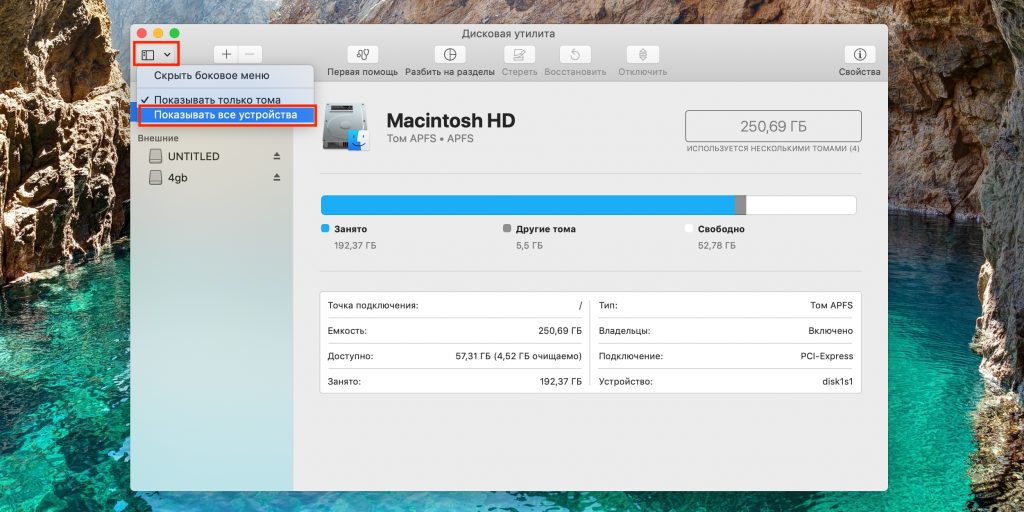
Выделите диск в списке справа, нажмите «Стереть» и в пункте «Схема разделов» выберите «Схема разделов GUID».
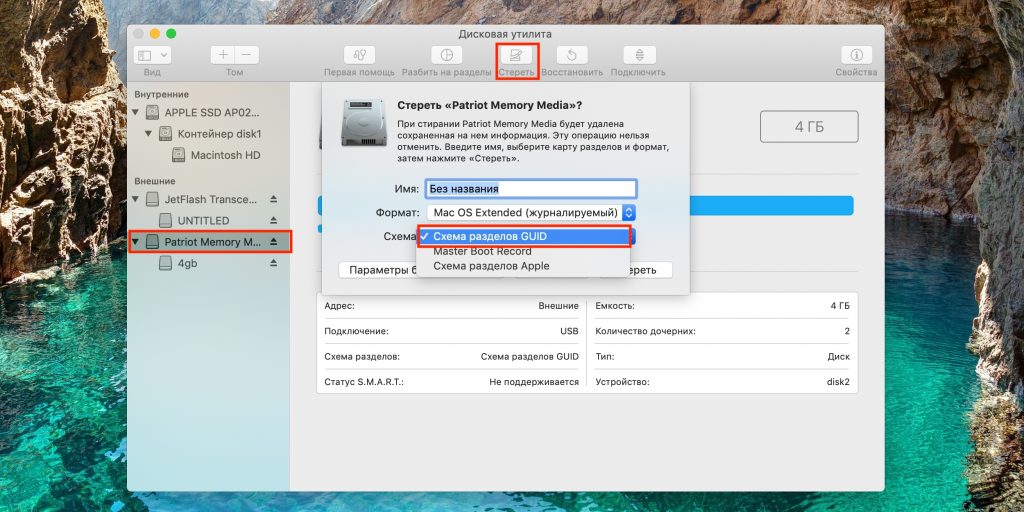
Теперь в выпадающем меню «Формат» укажите «APFS (зашифрованный)».
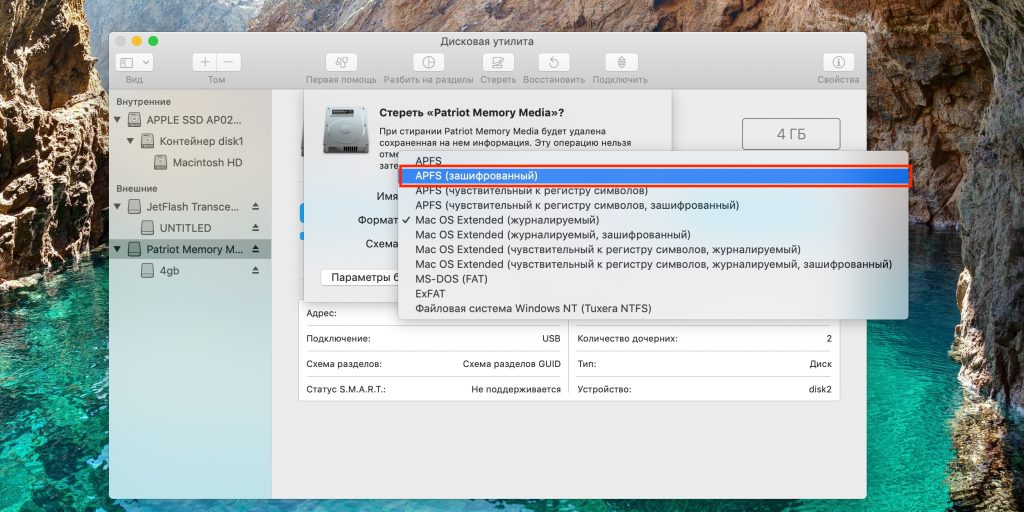
Задайте пароль, добавьте подсказку и нажмите «Выбрать».
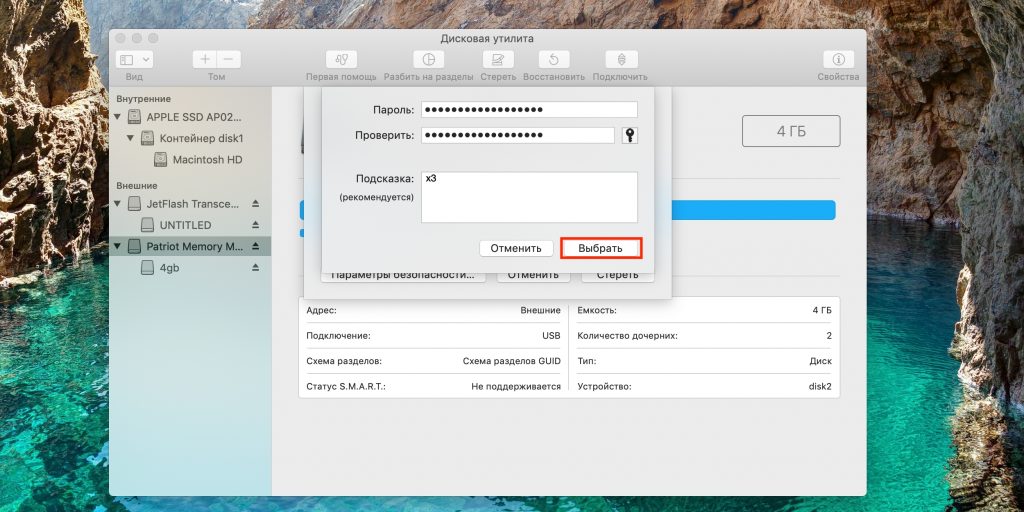
При необходимости измените имя диска и кликните «Стереть».
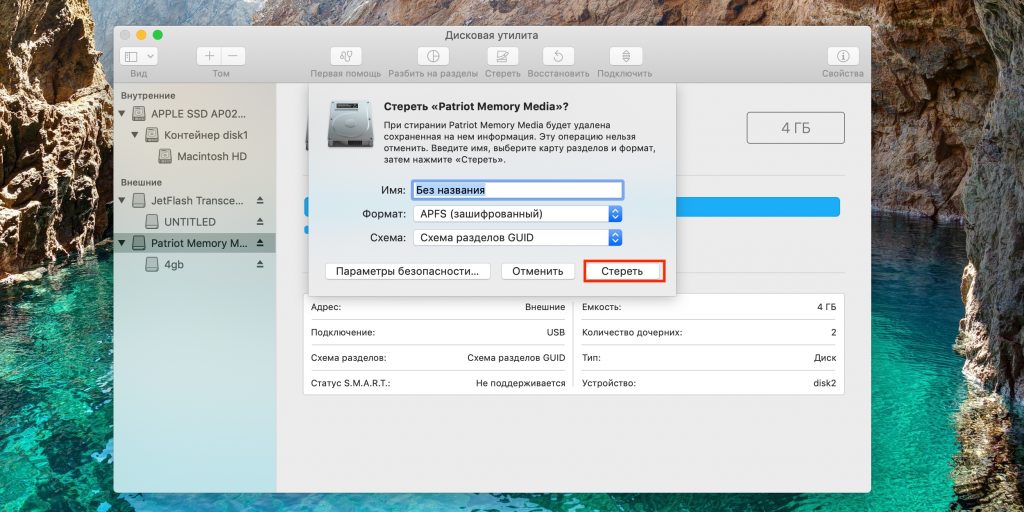
Подождите, пока применятся все изменения.
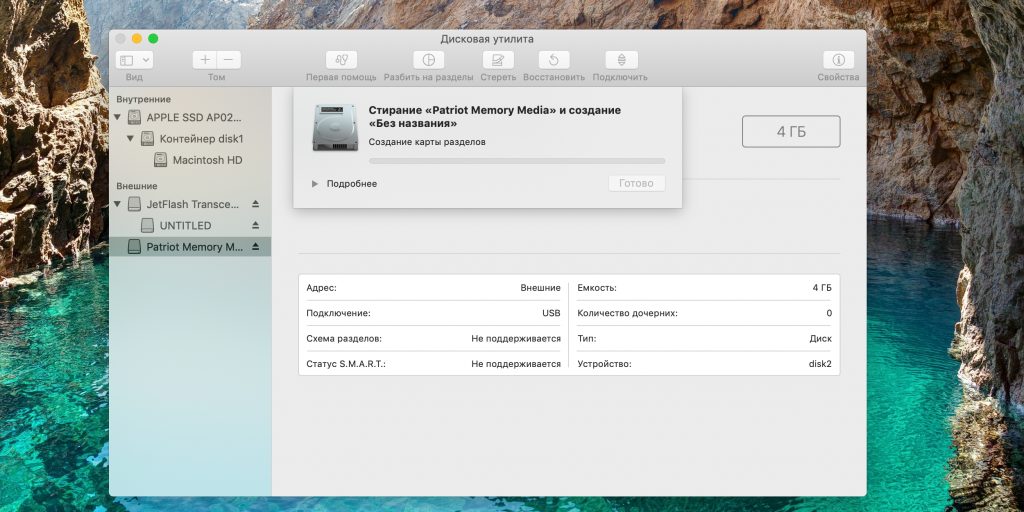
По окончании процесса нажмите «Готово».
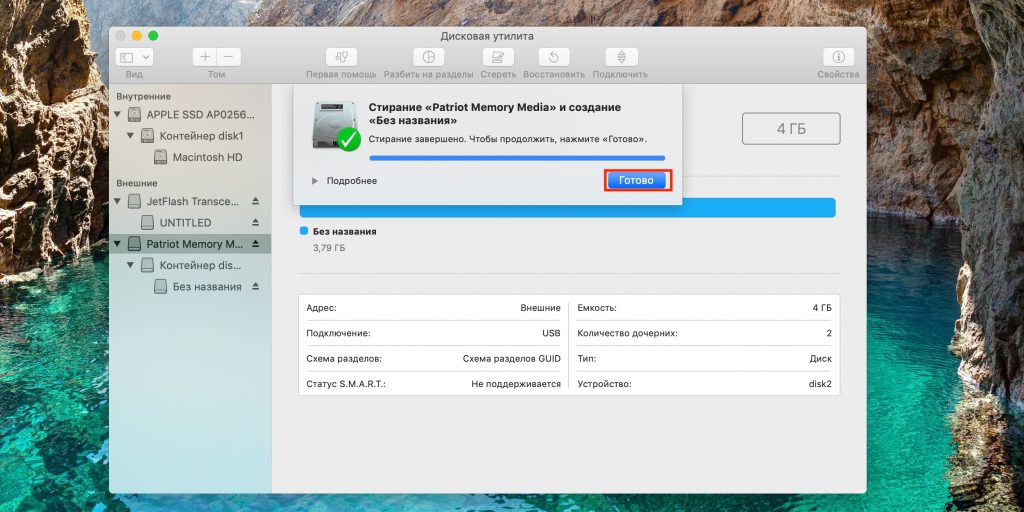
Теперь всякий раз при подключении флешки к Mac будет появляться предложение ввести код для разблокировки. Набирайте пароль и жмите «Снять защиту».

После этого диск появится в Finder.
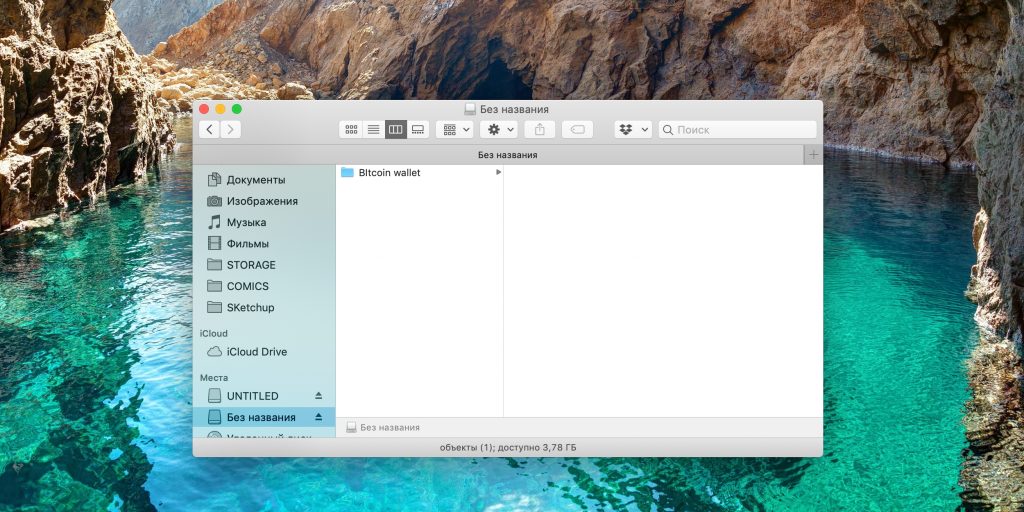
4. Утилита «Диски» в Linux
- Кому подойдёт: владельцам ПК с Linux.
- Преимущества: простота использования.
- Недостатки: нельзя применить для флешки с файлами, только для отформатированного устройства.
Как это работает
В современных дистрибутивах Linux есть аналог BitLocker и шифрование дисков в APFS. Функция работает таким же образом: после настройки флешку можно будет просмотреть только после ввода пароля. Важно его не забыть, поскольку зашифрованный диск без него не получится отформатировать. Само собой, после установки пароля флешка будет работать только с Linux, а в других ОС не распознается.
Как поставить пароль
Откройте через поиск стандартную утилиту «Диски».
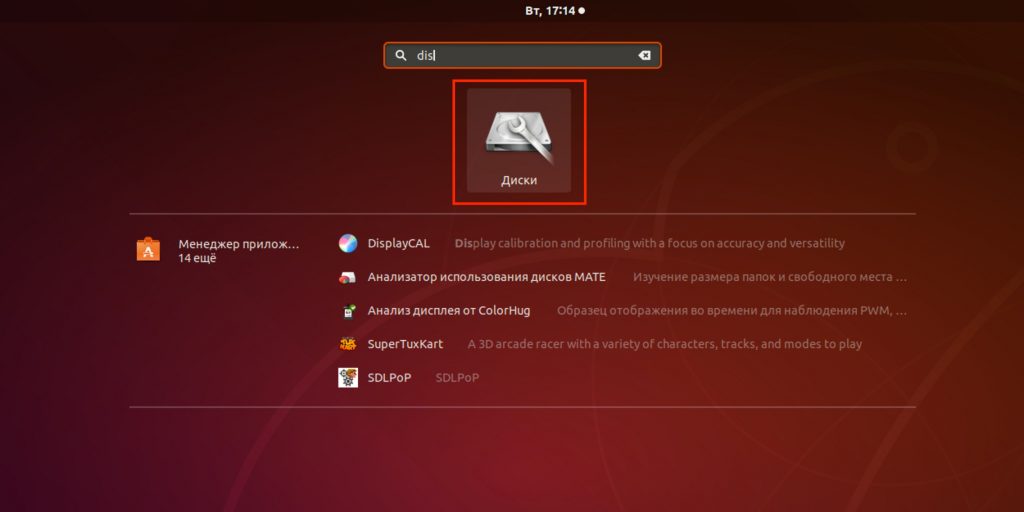
Выберите свою флешку в боковом меню и нажмите знак минуса для удаления раздела. Имейте в виду, что всё содержимое будет уничтожено! При необходимости сначала сохраните важные файлы.
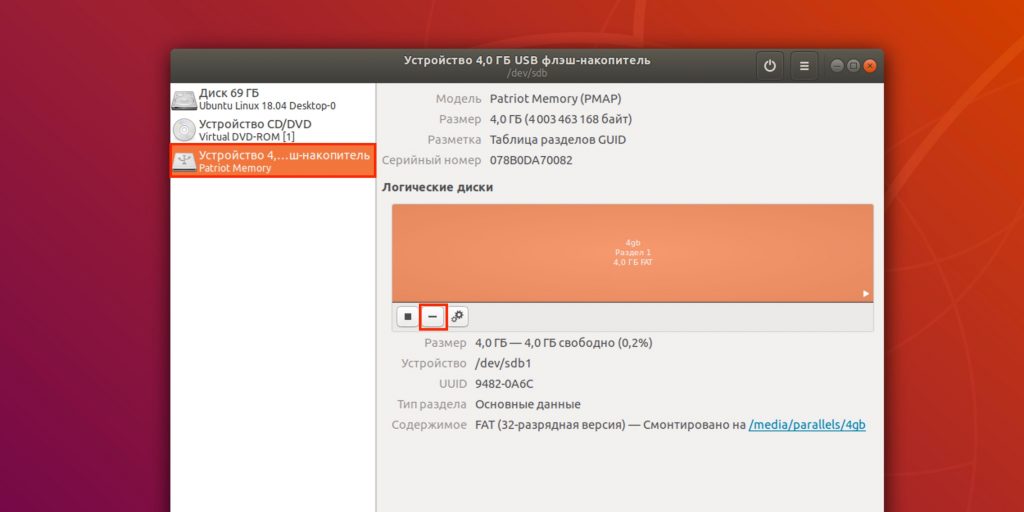
Нажмите «Удалить» для подтверждения.
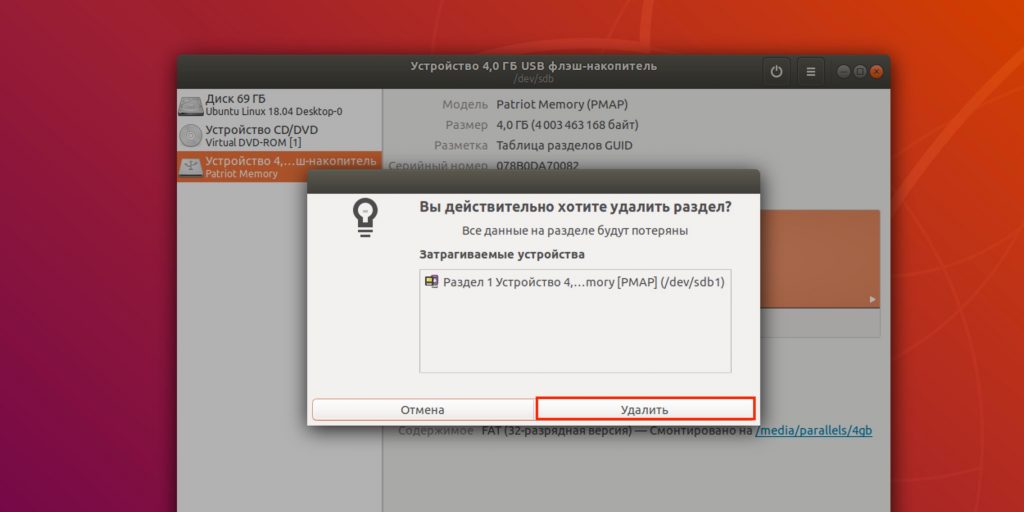
Теперь создайте новый раздел, кликнув знак плюс.
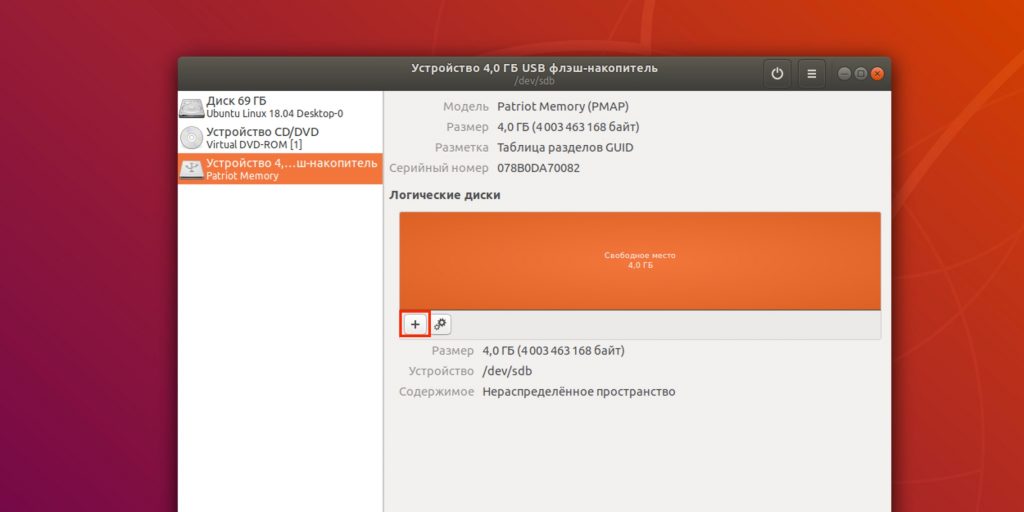
Укажите объём раздела и нажмите «Далее».
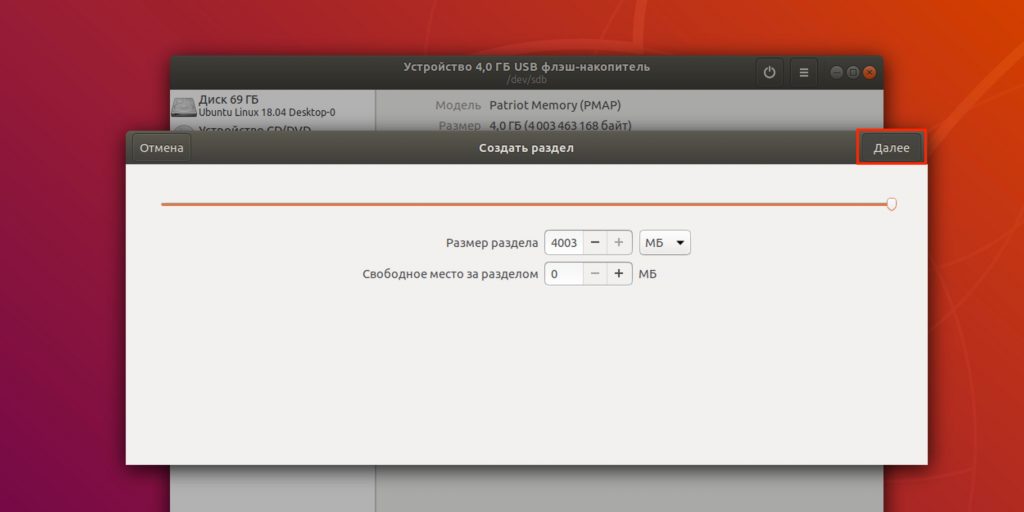
Выберите тип «Внутренний диск для использования только с системами Linux (Ext4)» и поставьте галочку напротив пункта «Защищённый паролем том (LUKS)». Нажмите «Далее».
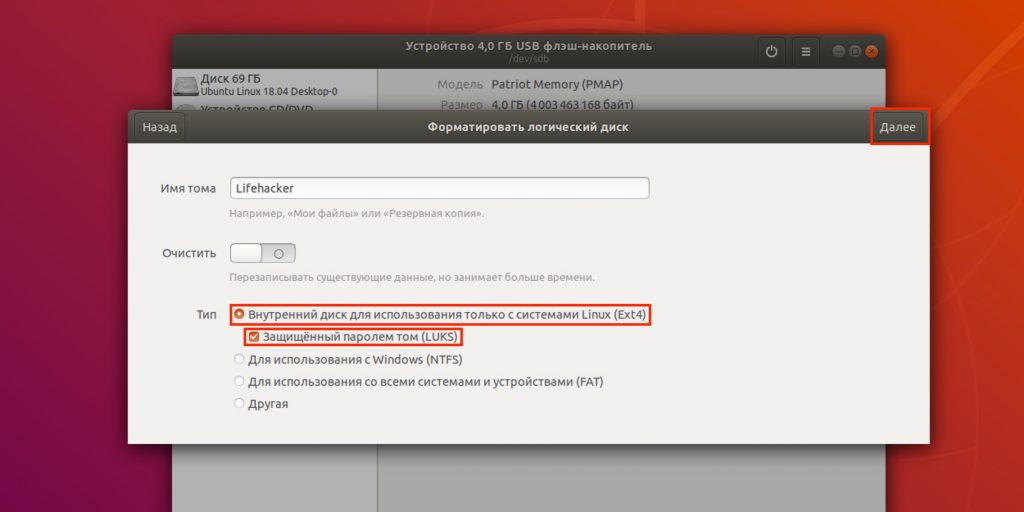
Задайте пароль и повторите его, а затем кликните «Создать».
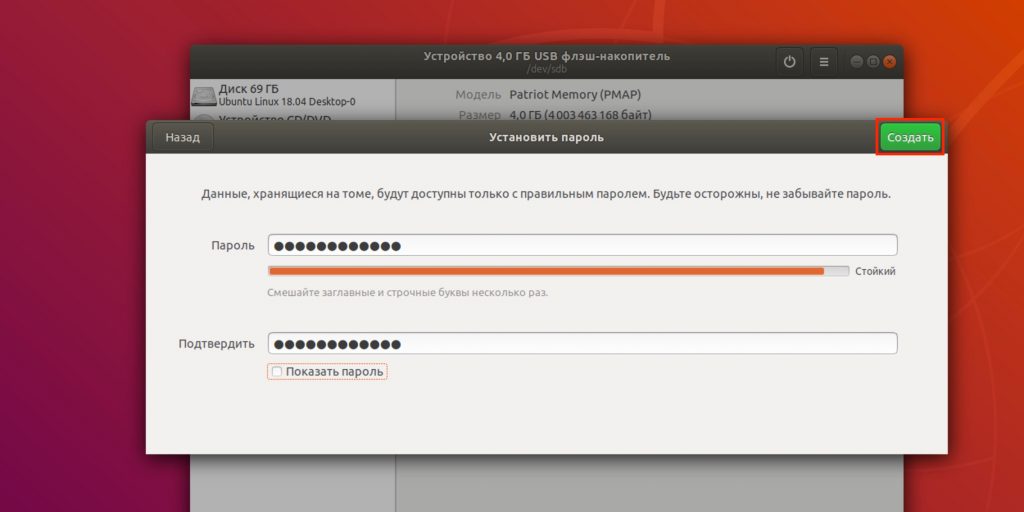
Теперь при подключении флешки система будет предлагать ввести кодовую комбинацию для разблокировки диска.
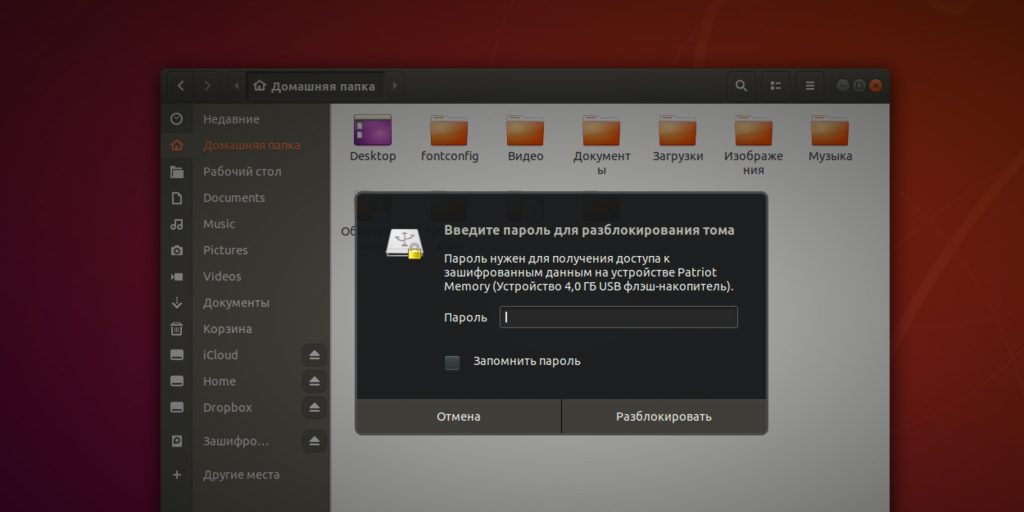
5. Приложение VeraCrypt
- Кому подойдёт: тем, кому нужна максимальная совместимость.
- Преимущества: работа в любых ОС.
- Недостатки: относительная сложность.
Как это работает
Одно из самых популярных бесплатных приложений для шифрования дисков VeraCrypt позволяет предусмотреть множество различных настроек блокировки. Оно умеет создавать отдельные защищённые контейнеры и полностью шифровать выбранные диски. Для разблокировки и подключения такого диска к файловой системе потребуется ввод пароля. При этом, благодаря наличию версий для различных платформ, флешку можно будет заблокировать на одном компьютере, а прочитать — на любом другом с инсталлированным VeraCrypt.
Как поставить пароль
Скачайте приложение по этой ссылке и установите. Откройте VeraCrypt и нажмите Create Volume.
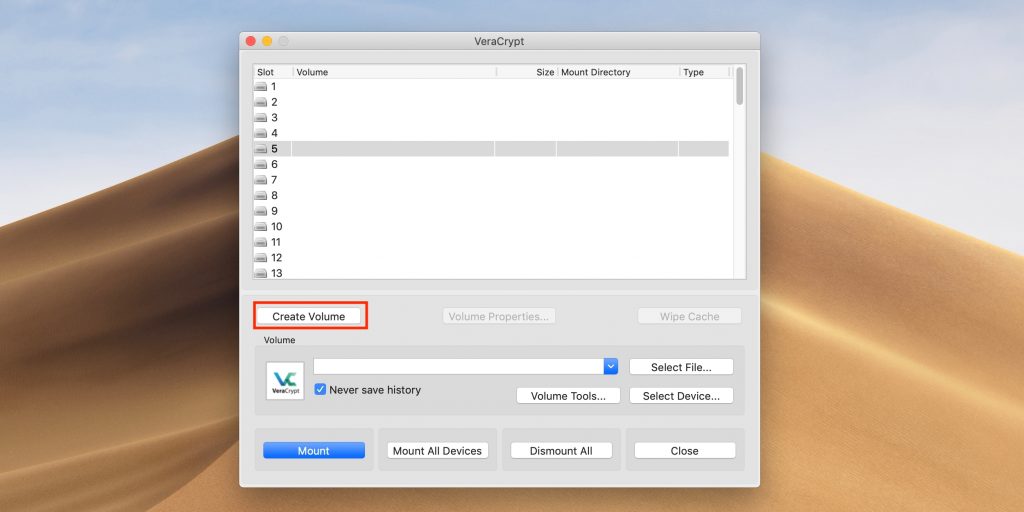
Выберите вариант Create a volume within a partition/drive и кликните Next.
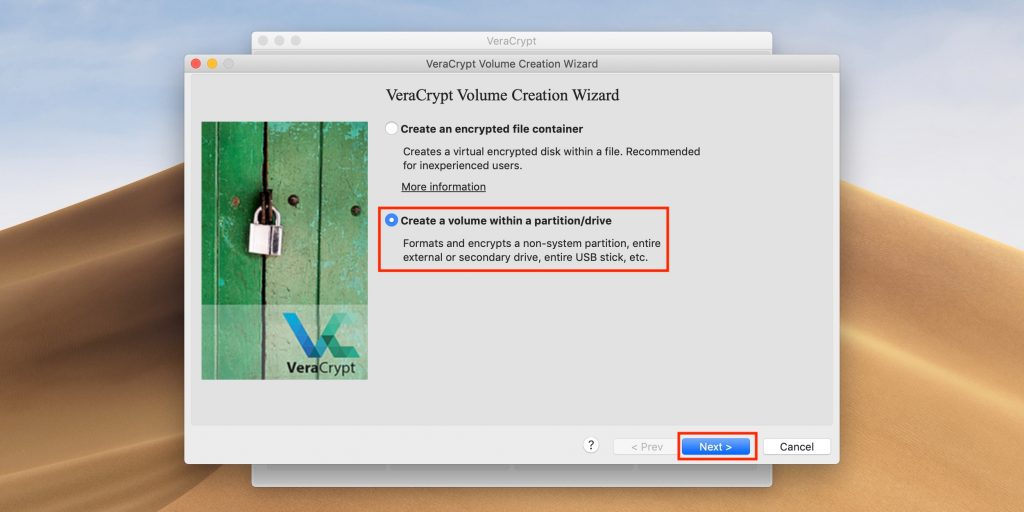
Далее отметьте Standard VeraCrypt volume и нажмите Next.
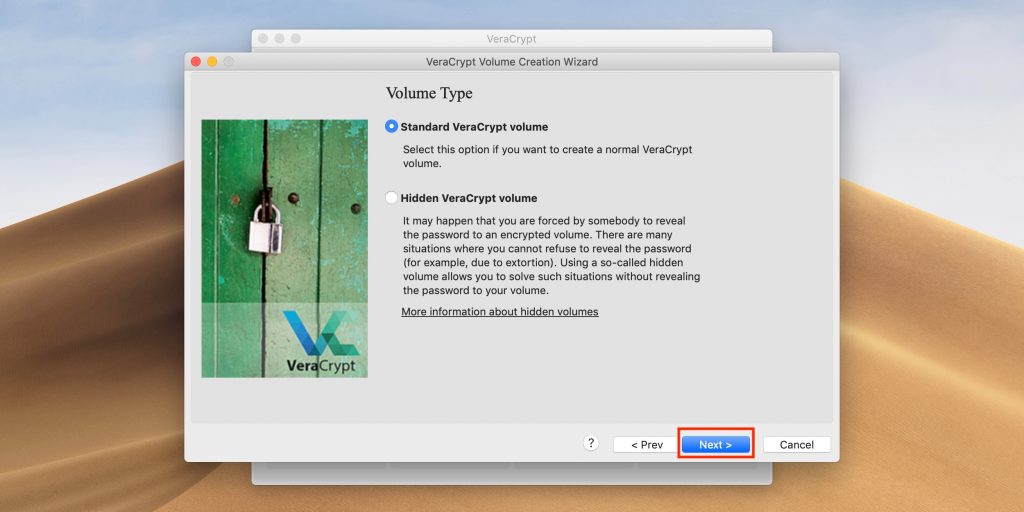
Введите для продолжения пароль от учётной записи (пользователя или администратора) и кликните OK.
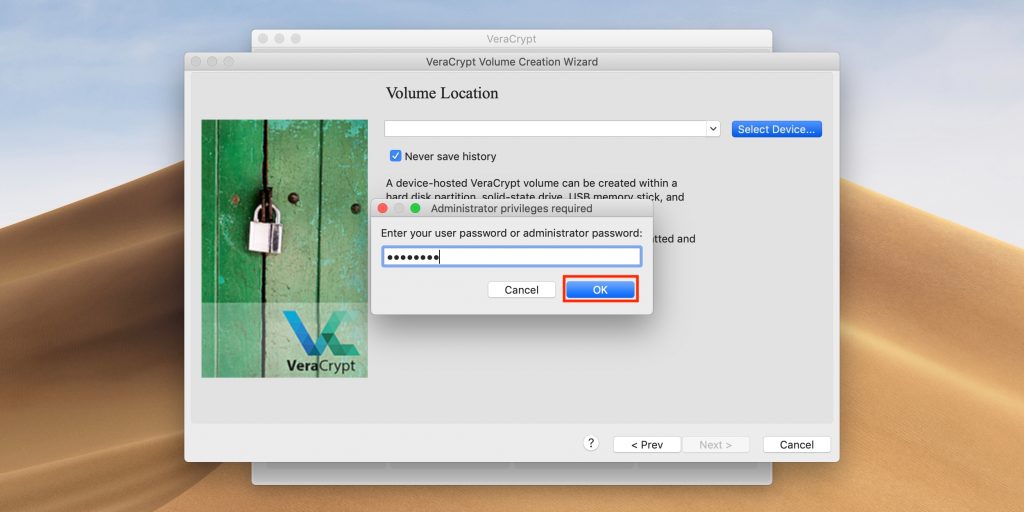
Найдите в списке свою флешку, ориентируясь по размеру и имени, а затем нажмите OK.
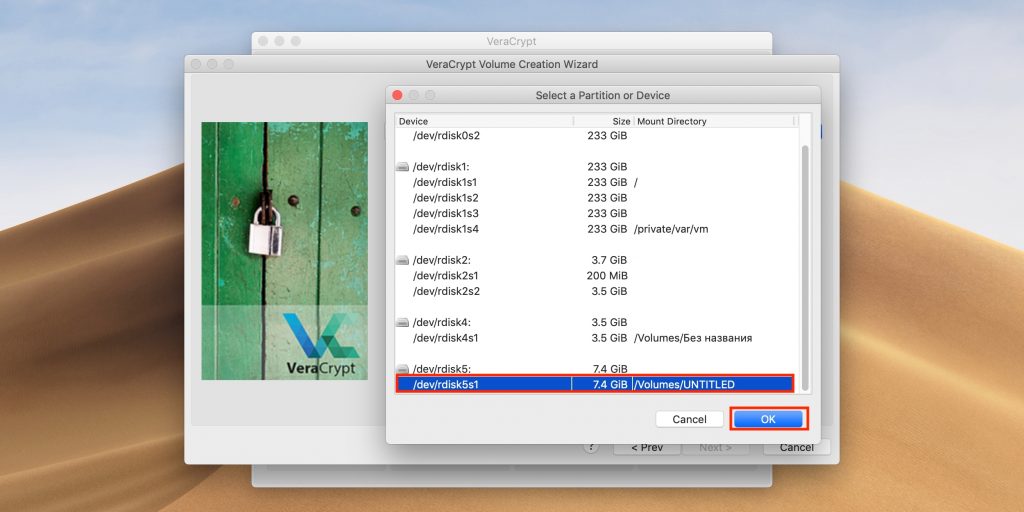
Ещё раз кликните Next.
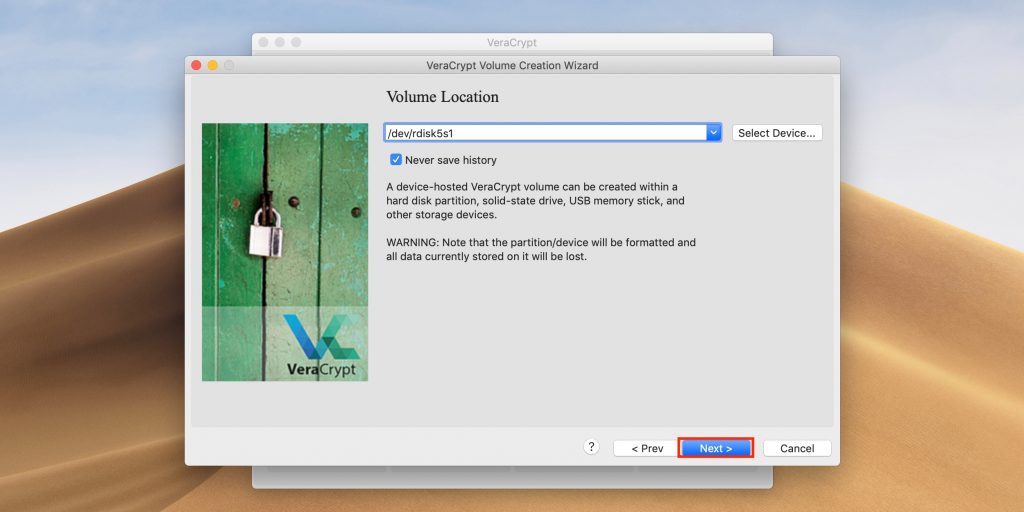
Подтвердите выбранные настройки нажатием на кнопку Yes.
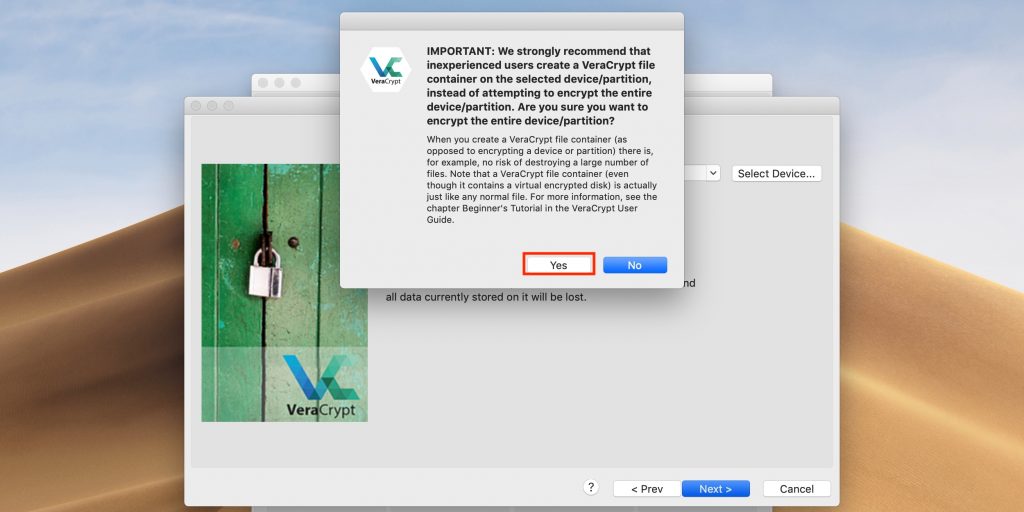
Снова кликните Yes для подтверждения форматирования диска. Имейте в виду, что все файлы на нём будут удалены!
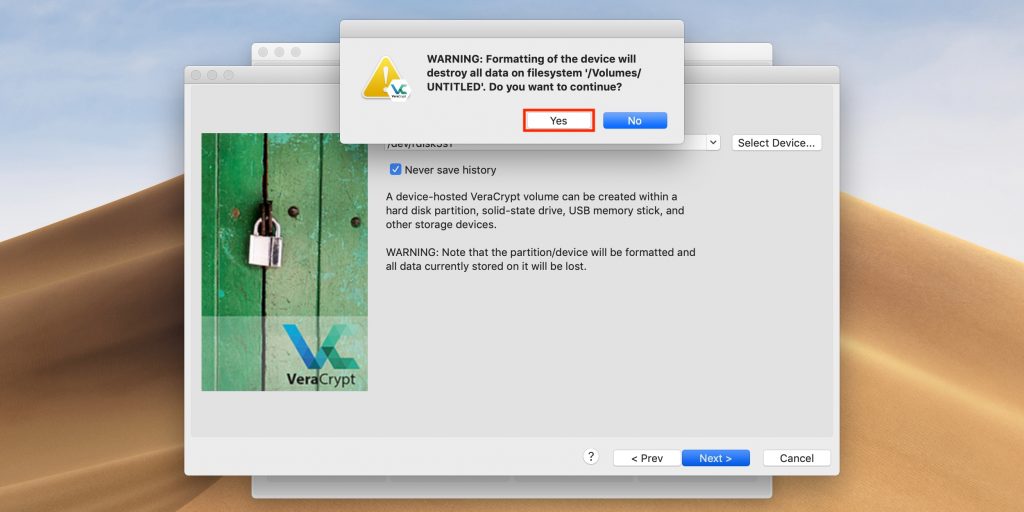
Выберите алгоритм шифрования. Можно оставить AES, который предлагается по умолчанию. Далее нажмите Next.
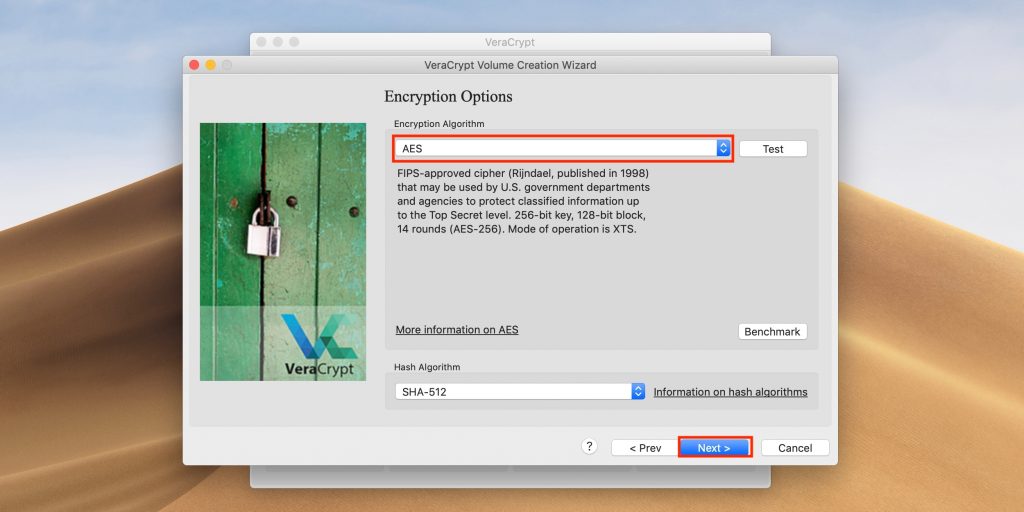
Введите пароль для разблокировки флешки и кликните Next.
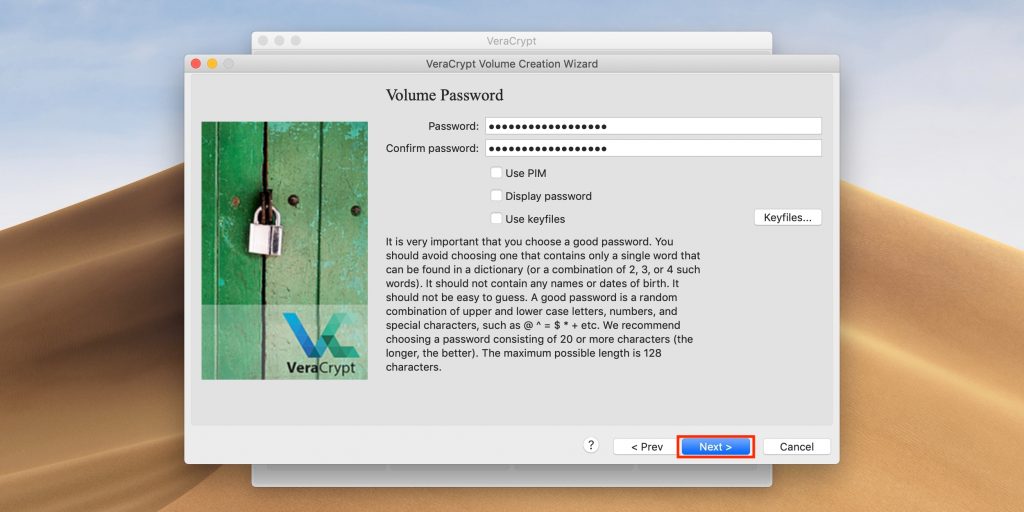
Выберите первый вариант, если не собираетесь хранить на флешке файлы более 4 ГБ, или второй — если планируете. Снова нажмите Next.
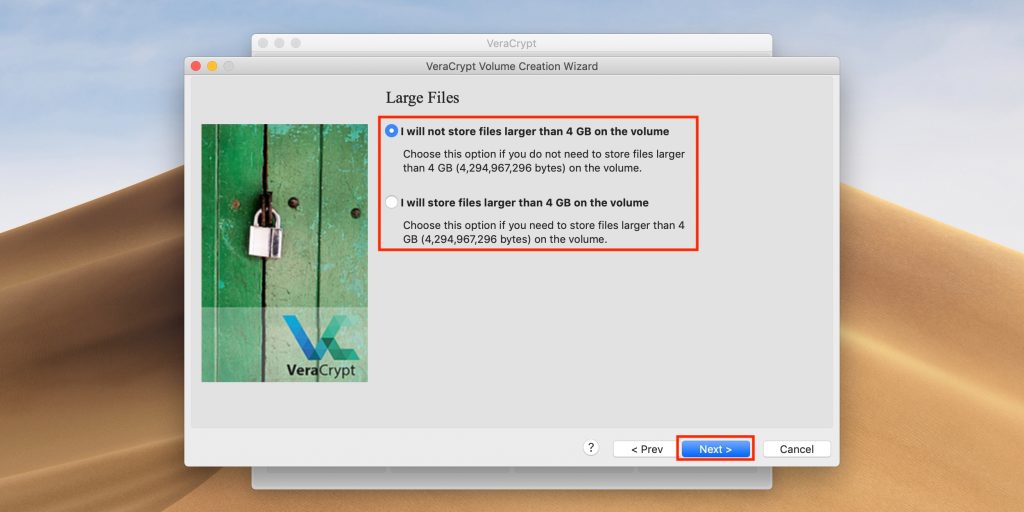
Поставьте галочку напротив пункта Quick format для быстрого форматирования и кликните Next.
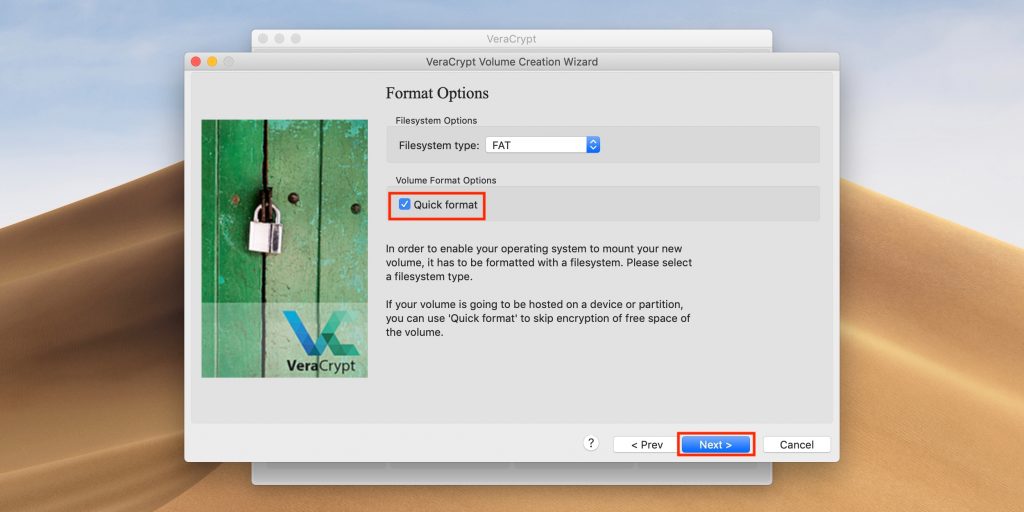
Подвигайте мышкой внутри окна программы, пока не заполнится прогресс‑бар, и нажмите Format.
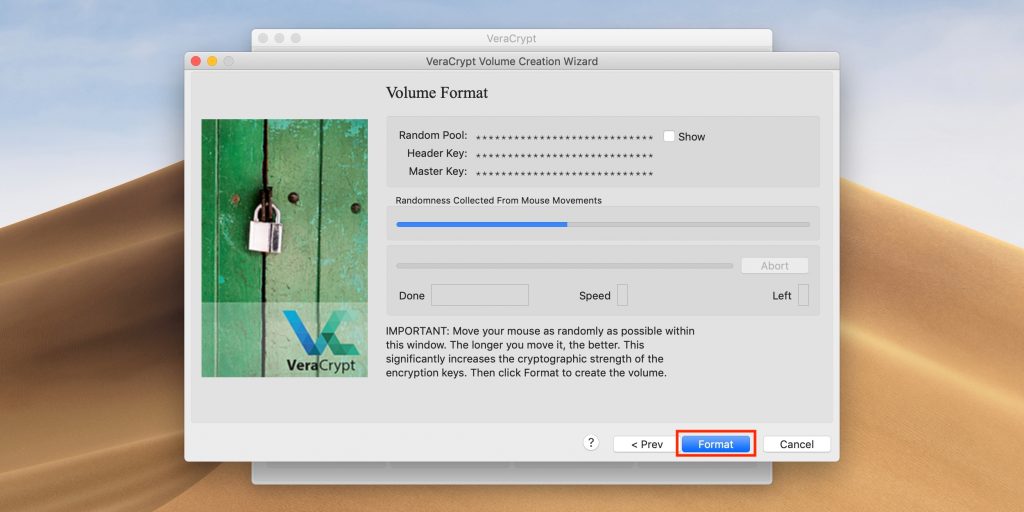
Кликните Yes, чтобы подтвердить удаление содержимого диска.
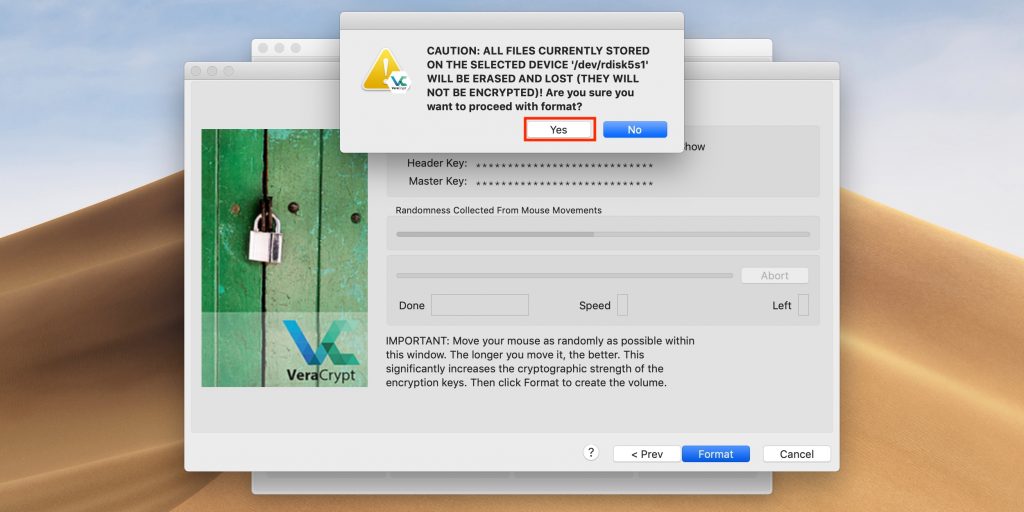
По окончании процесса нажмите OK.
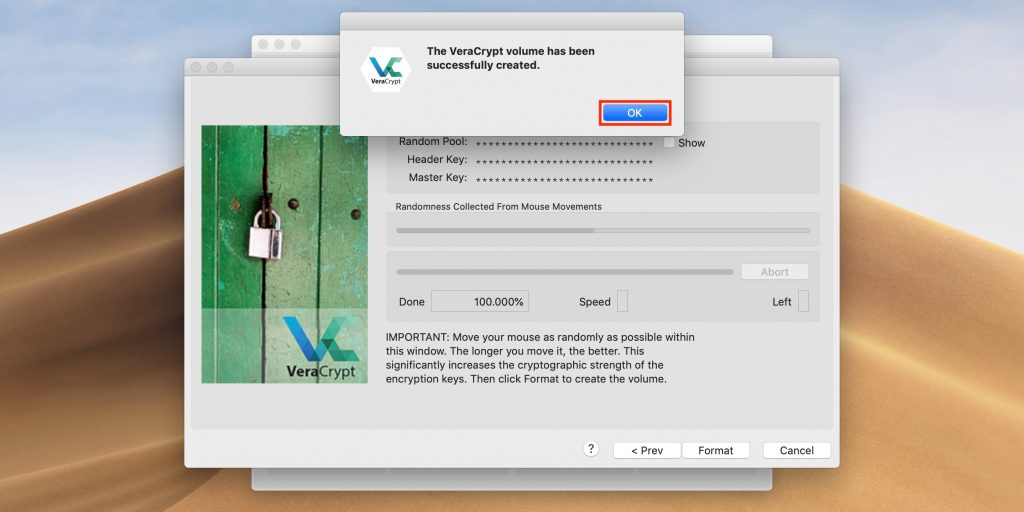
Теперь кликните Exit для выхода из интерфейса создания дисков. Всё готово.
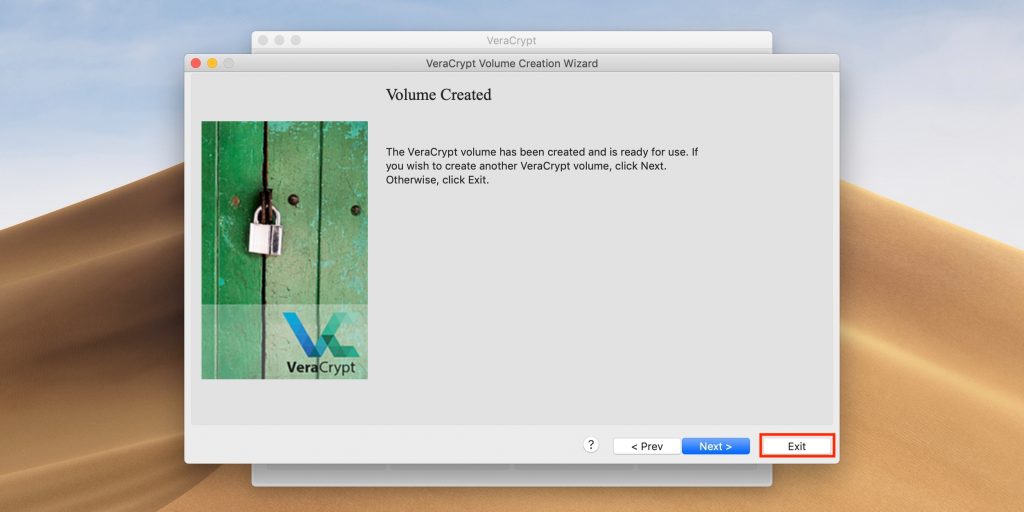
Для разблокировки флешки откройте VeraCrypt и нажмите Select Device.
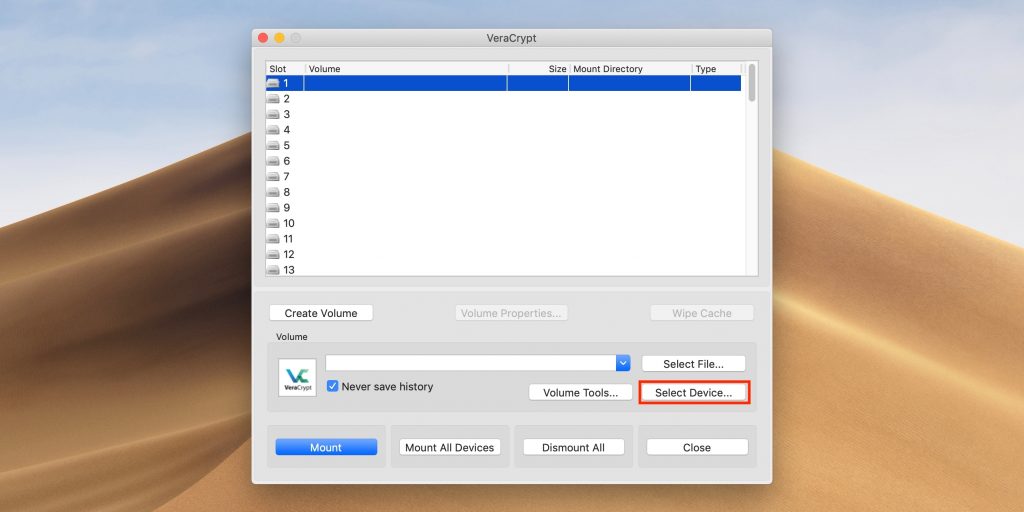
Найдите диск в списке и кликните OK.
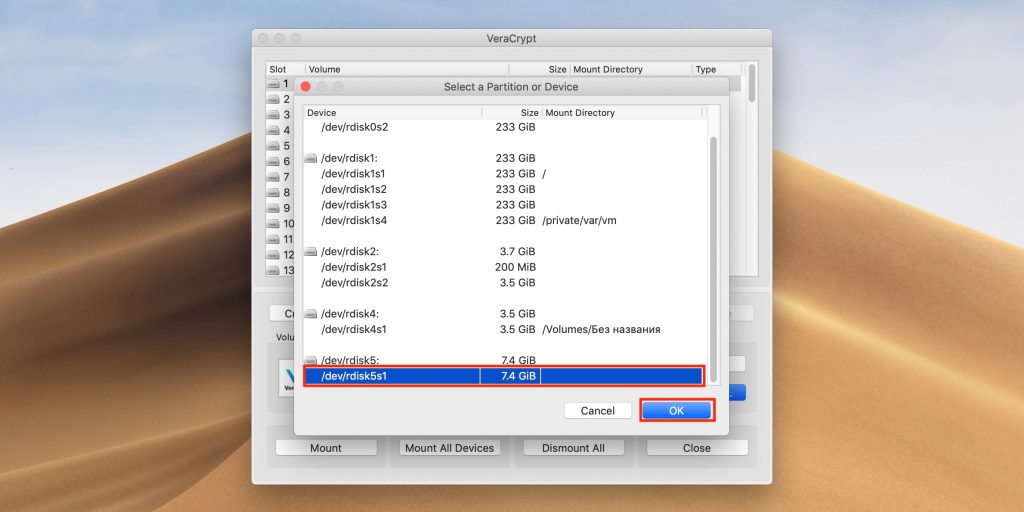
В главном окне приложения нажмите кнопку Mount.
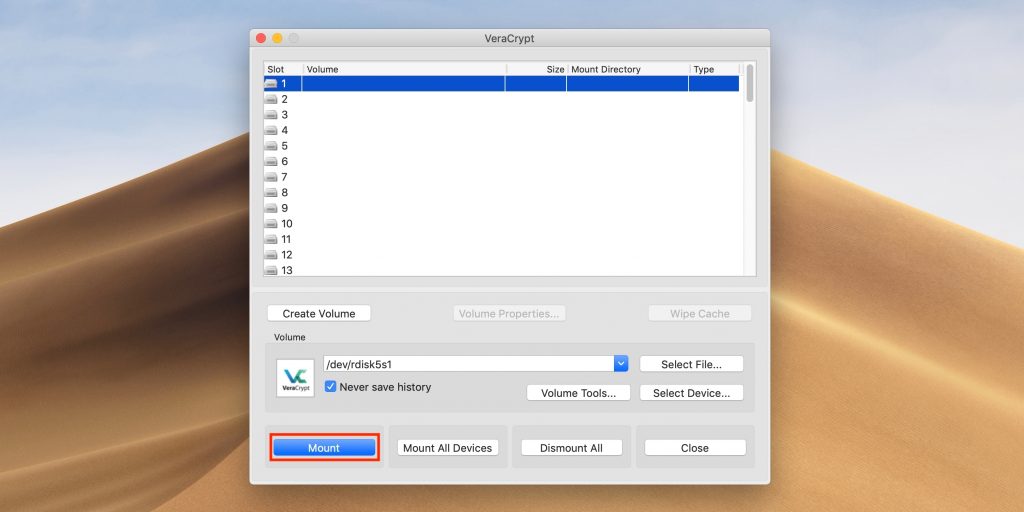
Введите пароль для разблокировки флешки и кликните OK. Теперь она подключится к системе и появится в файловом менеджере.
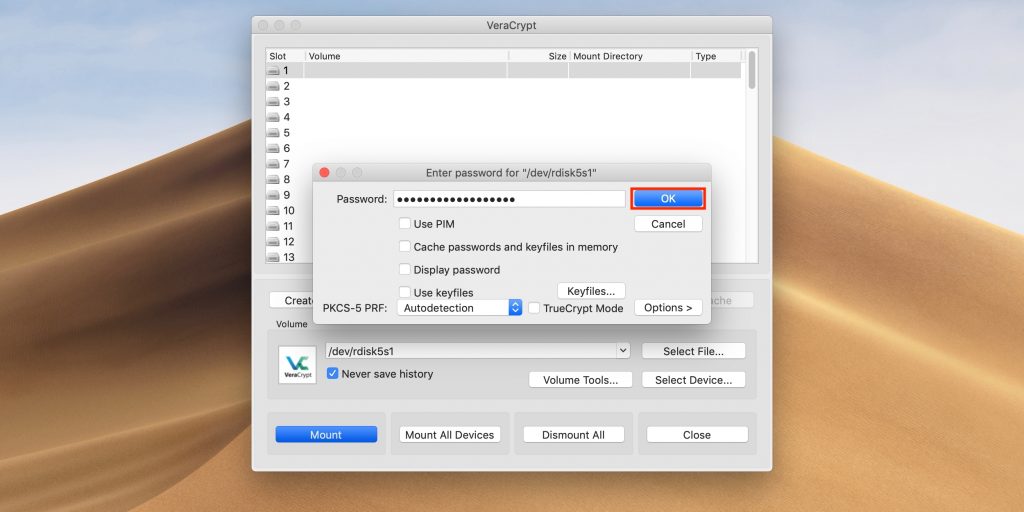
По окончании работы с флешкой запустите VeraCrypt, выделите диск и нажмите Dismount для отключения.
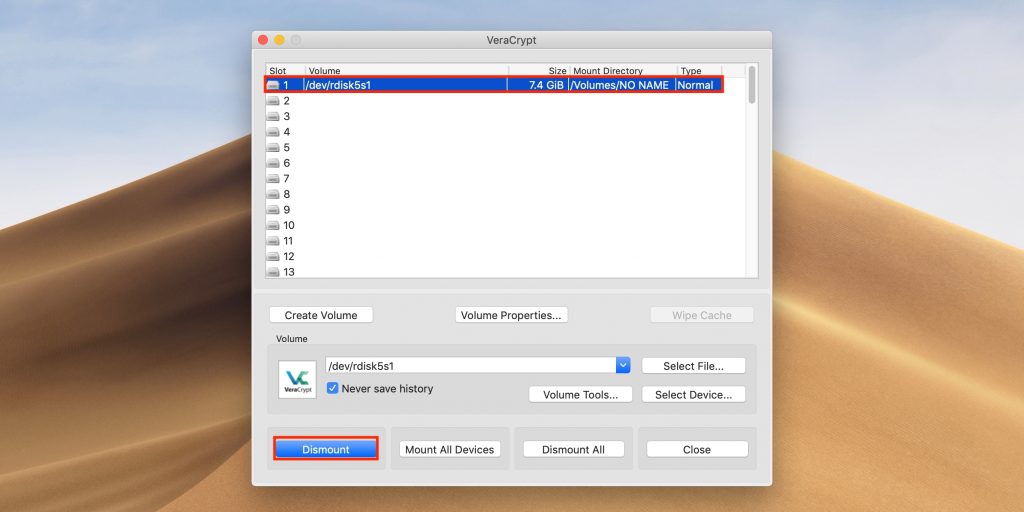
By Джастин сабринаОбновлено в марте 07, 2022
Резюме
Ищете мощное программное обеспечение для шифрования USB для шифрования, блокировки и защиты паролем USB-накопителя в Windows 10? На этой странице вы узнаете, как защитить паролем файлы и папки на USB-накопителях всех производителей, таких как Kingston, SanDisk, Toshiba, Samsung, Lexar и т. Д.
СОДЕРЖАНИЕ
USB диск USB-накопитель, называемый USB-накопитель, USB-накопитель, а также USB-накопитель, имеет много преимуществ: он компактен и удобен для переноски, обладает большой емкостью, низкой ценой и надежной производительностью. U-диск небольшой по размеру, только размером с большой палец, а вес очень легкий. Флэш-диск также обладает характеристиками влагостойкости, антимагнитности, устойчивости к высоким и низким температурам, а также имеет хорошую безопасность и надежность. Независимо от того, являетесь ли вы бизнесменом, сотрудником, студентом или даже домохозяйкой, вы могли использовать USB-накопитель раньше. В повседневной жизни мы часто сохраняем наши файлы, личную информацию, документы компании и другие подобные конфиденциальные данные на USB-накопителе. Сейчас эпоха информационной безопасности, если данные будут украдены или утечка конфиденциальности, это нанесет вам серьезный вред. Итак, необходимо защита паролем файлов и папок на USB-накопителе и локальном накопителе.
Часть 1: Что такое шифрование флэш-накопителя USB?
Зашифрованная флешка относится к установке пароля для защиты содержимого флэш-накопителя USB. После шифрования / блокировки флэш-накопителя USB необходимо ввести правильный пароль для доступа к файлам внутри. На рынке существует три основных типа зашифрованных USB-флешек: A. Ложное шифрование — это просто скрытие файлов, установка пароля, просто проверка личности, и нет фактического изменения в сохраненном контенте. B. Мягкое шифрование, встроенное или сопутствующее программное обеспечение, шифрует данные, как правило, с помощью AES, а также может быть разделено на зашифрованные и незашифрованные области. C. Аппаратное шифрование, встроенное аппаратное шифрование, прозрачное шифрование, невидимое, полное шифрование, проверка при чтении, некоторые имеют некоторые специальные функции, такие как применение шифрования к жесткому диску, вставка диска U для отображения открытого кода, отключение Отображение зашифрованной информации.
Часть 2: зашифровали ваш USB-накопитель с помощью UkeySoft File Lock и USB-шифрования
Для того, чтобы полностью защитить файлы и папки на флешке, вы можете использовать UkeySoft File Lock или UkeySoft USB-шифрование.
UkeySoft File Lock это программное обеспечение для защиты данных, которое использует технологию алгоритма шифрования AES 256-bit военного уровня, оно может помочь вам защитить паролем файлы / папки вашего USB-накопителя, но также позволяет скрывать файлы и папки на внутреннем жестком диске, флэш-накопителе, внешнем USB диск, флэш-накопитель, карта памяти, перьевой диск и сетевой диск.
Более того, UkeySoft File Lock позволяет пользователям защищать паролем файлы любого типа на локальном диске компьютера, то есть после того, как вы установите пароль для защиты папки, если вы добавите новые файлы в эту зашифрованную папку, эти добавленные файлы станут паролями. защищен также. После установки пароля для защиты файлов, папок на локальном диске, USB-накопителе или в сети LAN никто не сможет получить доступ к зашифрованным данным, если вы не знаете мастер-пароль и пароль клиента.
Советы: Если вы используете компьютер Mac, вы можете использовать UkeySoft File Lock для Mac, чтобы скрыть ваши личные файлы, папки и документы на Mac, но версия для Mac не поддерживает блокировку флэш-накопителя USB.
Ключевые особенности UkeySoft File Lock:
— Скрытие файлов / папок / дисков
— Блокировка файлов / папок / дисков
— Защита файлов / папок / дисков
— Мониторинг папок / дисков
— Блокировка общей папки LAN
— Шифрование файлов / переносимое шифрование
— Уничтожитель файлов / очиститель диска
— Никто не может удалить это программное обеспечение без пароля, и вы можете скрыть эту программу в невидимом режиме.
Блокировка файлов UkeySoft может помочь вам защитить данные USB-диска в Windows 10 / 8.1 / 8/7 (32- и 64-битные) и Windows Vista / XP, ниже мы покажем вам, как зашифровать USB-накопитель в Windows 10 в качестве примера. .
Часть 3. Простые шаги для защиты паролем USB-накопителя в Windows 10
Шаг 1. Загрузите и запустите UkeySoft File Lock на ПК
Прежде всего, загрузите UkeySoft File Lock и установите программу на свой компьютер с Windows. После запуска введите первоначальный пароль — 123456 и нажмите «OK«Кнопку.

Вы увидите его основной интерфейс, как показано ниже.
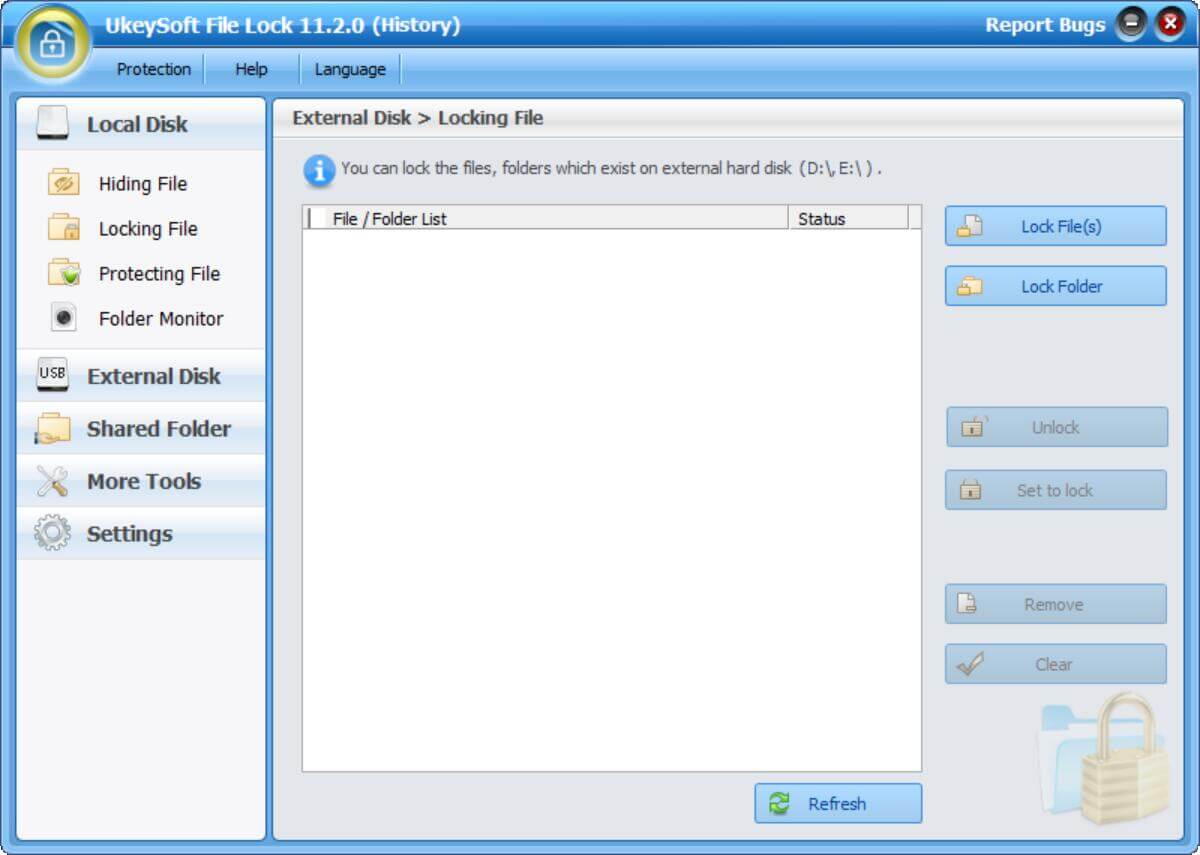
Шаг 2. Вставьте USB-накопитель в компьютер и выберите USB-накопитель
Затем подключите флэш-накопитель USB к компьютеру, программа обнаружит его автоматически. Если вы хотите установить пароль для защиты файлов и папок на USB-накопителе, нажмите «Внешний диск»В левой строке меню программного интерфейса, в это время программа отобразит все файлы и папки на USB-накопителе.
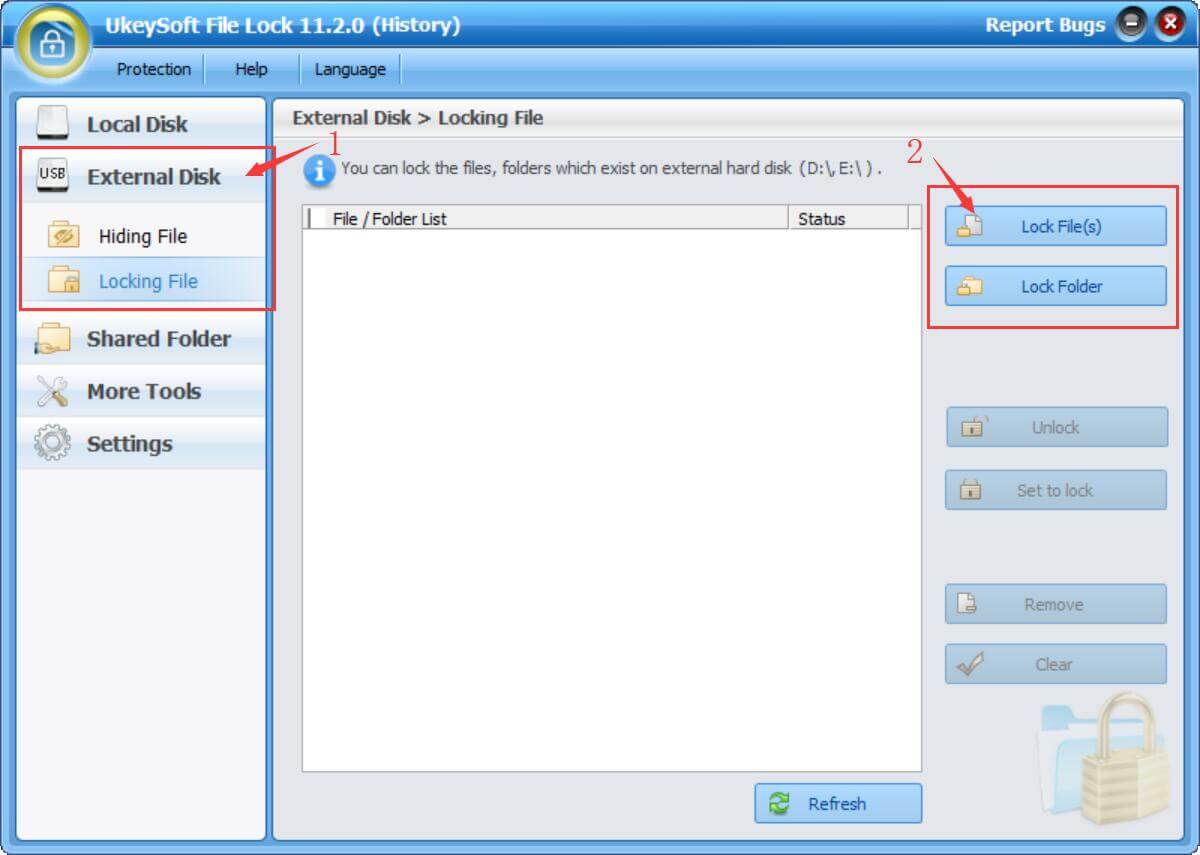
Шаг 3. Добавить файлы и папки для шифрования или скрытия
Вы можете «Сокрытие файла, либоБлокировка файла», Чтобы скрыть или защитить паролем ваши USB-устройства, пожалуйста, добавьте файлы и папки, которые вы хотите защитить, программа поддерживает блокировку фотографий, видео, аудио, электронной почты, ZIP-файлов, текстовых файлов, PDF и офисных документов, таких как Word, Excel, Powerpoint и т. д. на флешке, просто выбрал то, что хочешь зашифровать.
Добавить файлы / папки, чтобы скрыть с USB Flash Drive
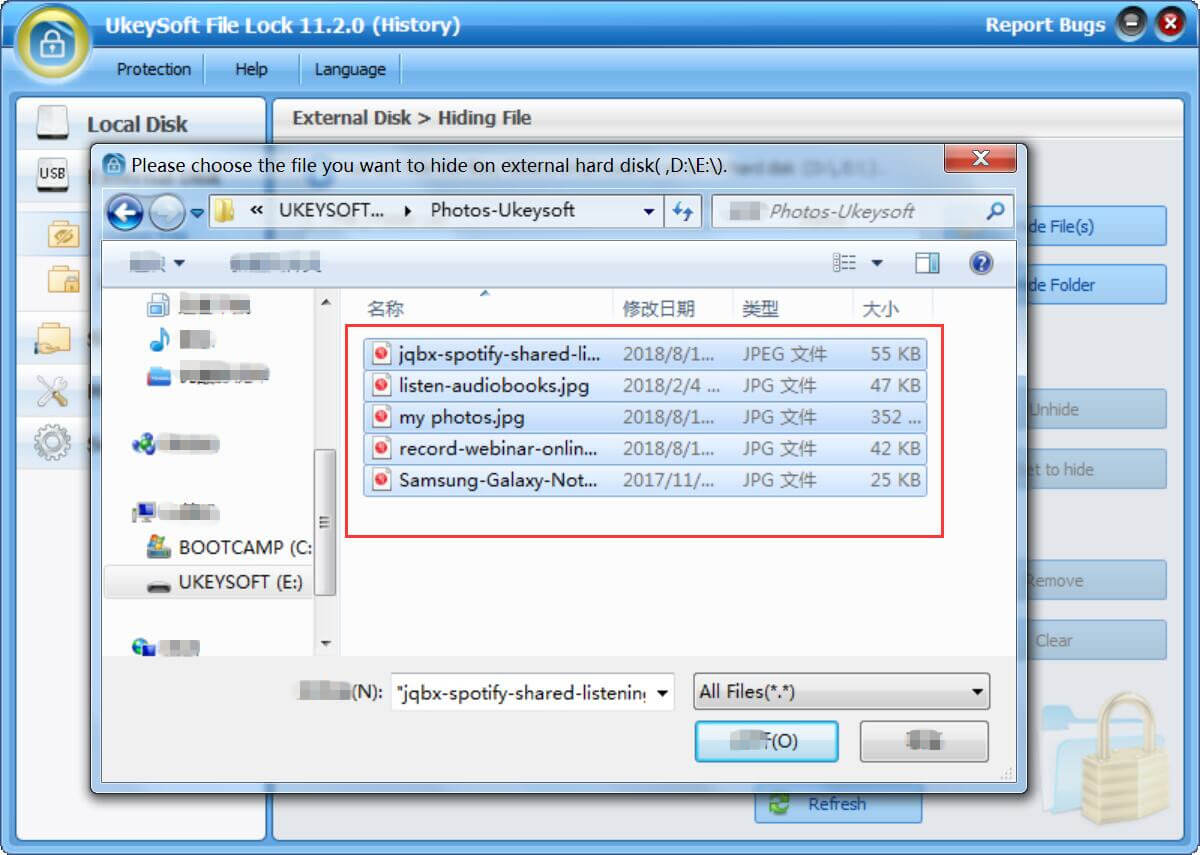
Добавить файлы / папки для блокировки с USB-накопителя
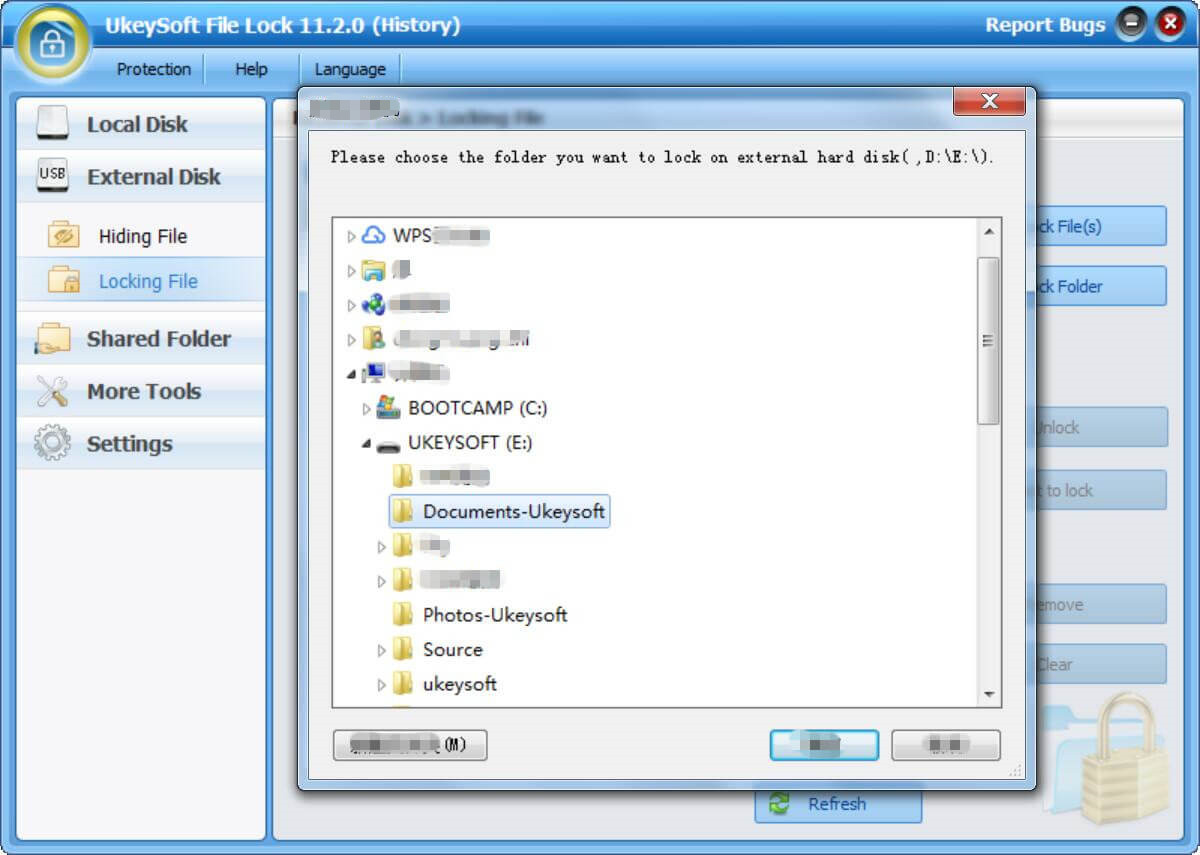
Шаг 4. Установите пароль для блокировки или скрытия данных на USB-накопителе
Если вы хотите установить пароль для защиты файлов и папок на USB-накопителе, после выбора того, что вы хотите зашифровать, введите пароль для шифрования USB-накопителя, просто введите тот же пароль дважды и нажмите «Замка«. Здесь будут перечислены все зашифрованные папки и драйверы с подробностями.
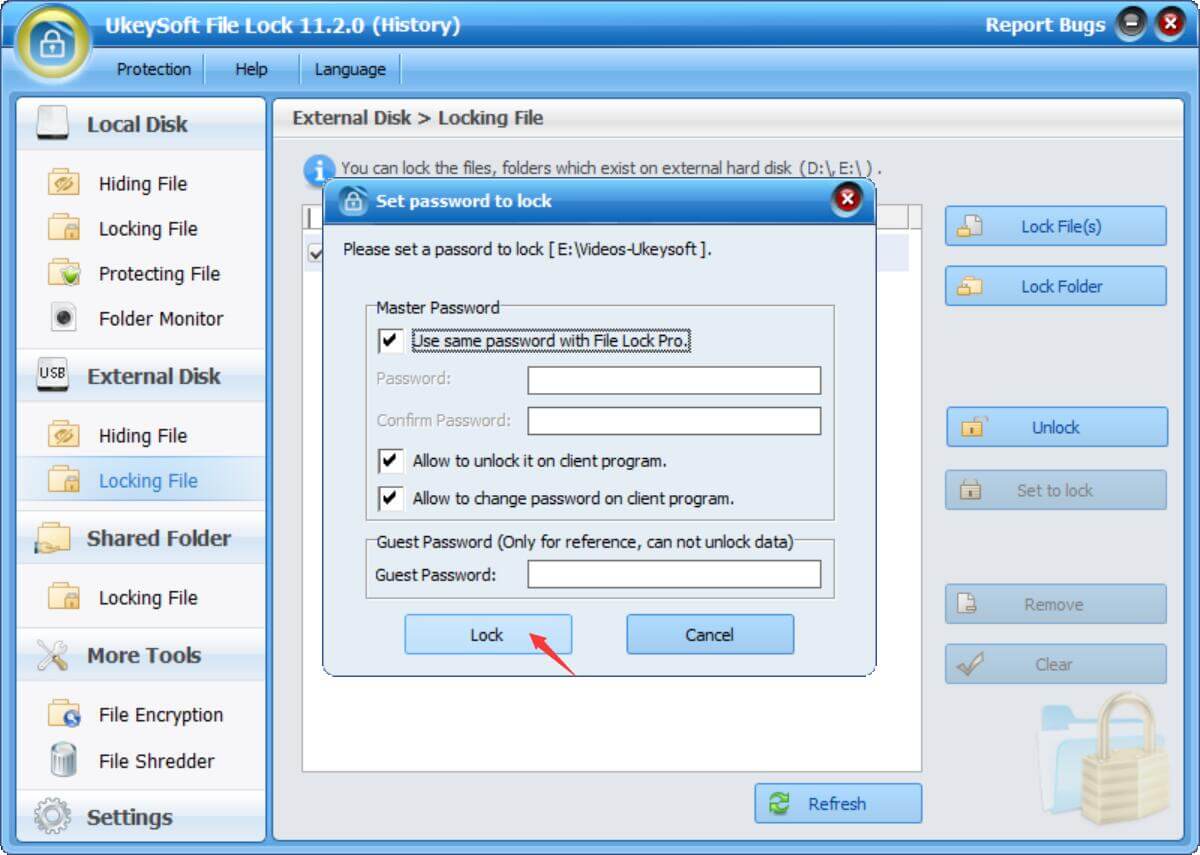
Если вы хотите скрыть файлы и папки на USB-накопителе, после выбора данных установите пароль, чтобы скрыть данные, нажав «Спрятать» .
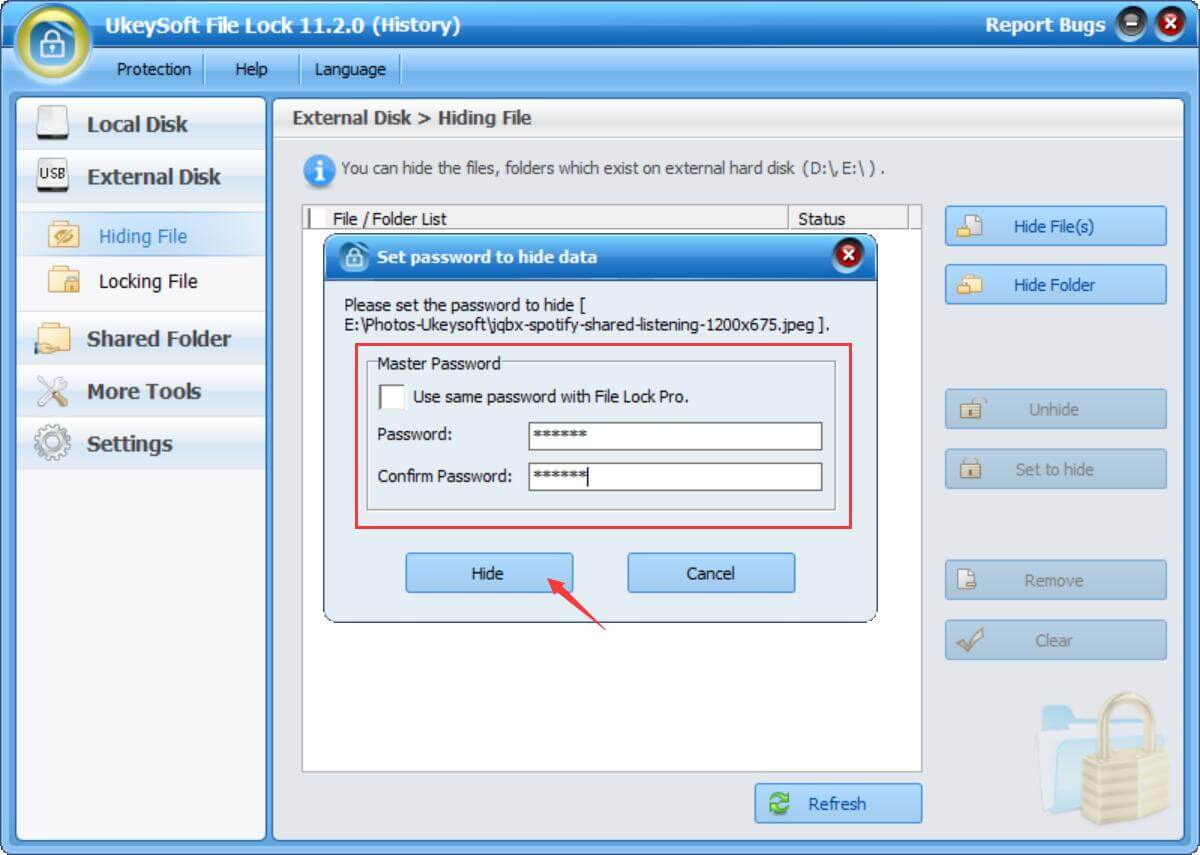
Отлично, у вас есть данные или пароль на вашем флеш-накопителе, если вы хотите открыть зашифрованные файлы / папки или использовать их, вы должны ввести правильный пароль.
Шаг 5. Расшифруйте свою флешку
Если вы хотите отключить или показать защищенные файлы / папки в зашифрованном списке, просто нажмите «Отпереть»или« Показать »в правом столбце интерфейса программы. Программа отобразит всплывающее окно с просьбой ввести действительный пароль. Если пароль правильный, появится сообщение об успешном расшифровке. Кроме того, вы также можете удалить или очистить все добавленные файлы и папки в этом интерфейсе.
Показать защищенные файлы / папки на USB-накопителе
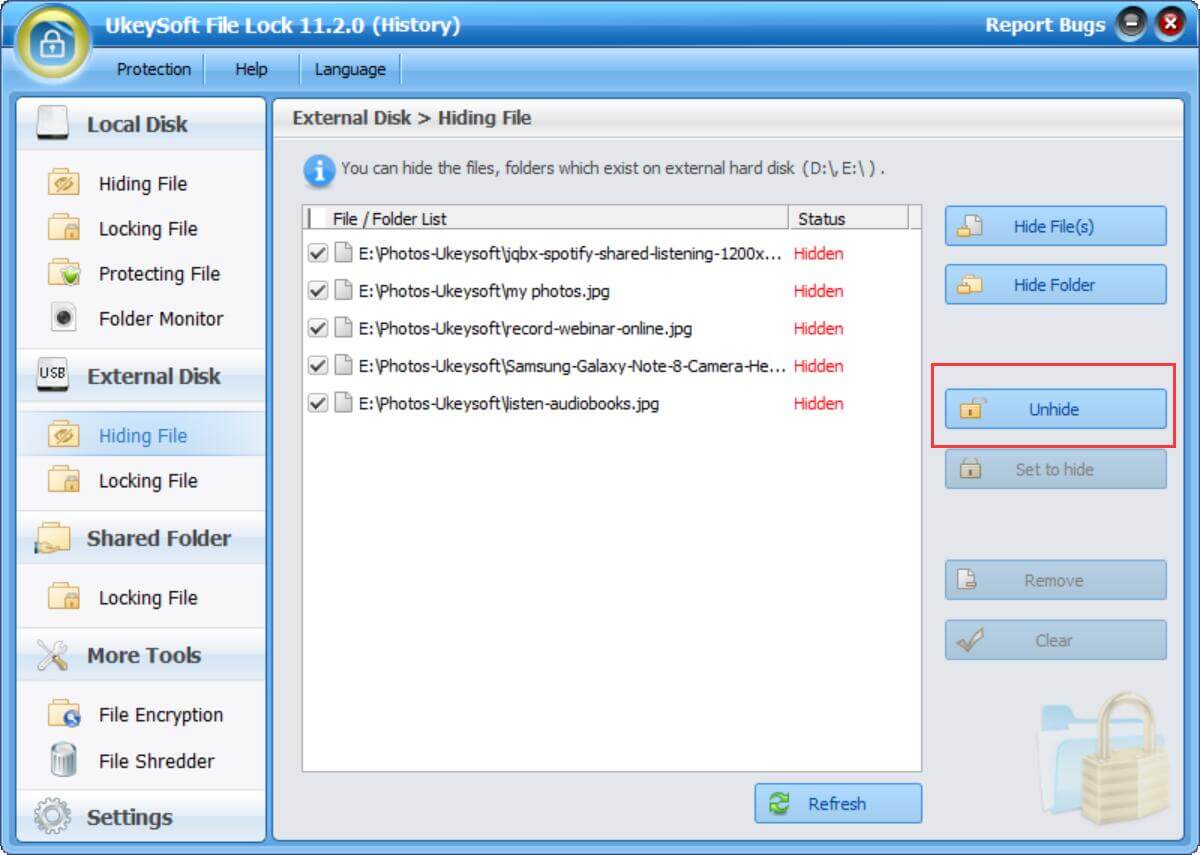
Снять защиту паролем от заблокированных файлов / папок на USB-накопителе
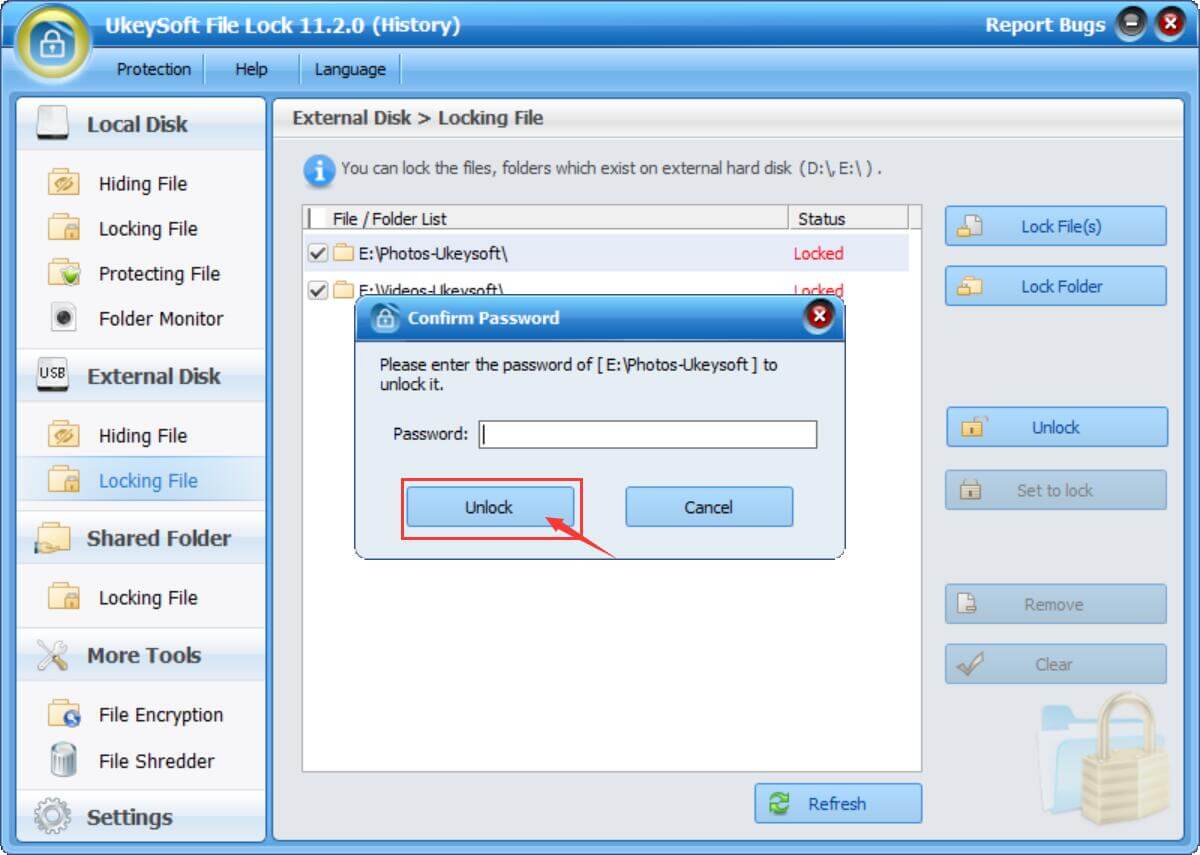
СоветыНикто не может удалить это программное обеспечение UkeySoft File Lock без пароля, и вы можете скрыть эту программу в невидимом режиме. Когда кто-то вводит неправильный пароль более чем в 5 раз, он отправляет уведомления о тревоге на ваш заранее заданный адрес электронной почты, и неизвестный логин будет временно заблокирован.
UkeySoft File Lock использует самый надежный 256-битный алгоритм шифрования AES военного уровня для защиты паролем файлов и папок любого типа на локальном диске или внешнем (USB) диске, USB-накопителе. Мы также предоставляем пробную версию для пользователей, пробный пароль — 123456. Пожалуйста, загрузите и попробуйте наше программное обеспечение.
Если у Вас возникли вопросы, пожалуйста, не стесняйтесь обращаться к нам.
Защита паролем USB Flash Drive

Джастин сабрина
Джастин Сабрина имеет более 10 лет опыта написания контента. Она специализируется на обзорах продуктов, практических руководствах, советах и рекомендациях, лучших списках и т. д. по шифрованию данных, преобразованию мультимедиа, записи экрана и разблокировке iOS. В UkeySoft она проводит углубленное исследование SEO-копирайтинга и сотрудничает с нашей командой R&D, чтобы предложить эффективное программное решение. Большинство ее статей о программном обеспечении полезны и легко читаются, помогая нашему читателю легко решать проблемы с помощью программного обеспечения или приложений.
Комментарии
подскажите: тебе нужно авторизоваться прежде чем вы сможете комментировать.
Еще нет аккаунта. Пожалуйста, нажмите здесь, чтобы зарегистрироваться.
Несмотря на бум облачных хранилищ, которые, как мне кажется, давно доказали свою надежность и безопасность, для хранения важных файлов многие до сих пор используют традиционные внешние накопители — «флешки». Жаль, из-за крайне небольших габаритов потерять их достаточно просто. А что если на них есть важные данные? Как на macOS, так и на Windows есть возможность зашифровать информацию на небольшом внешнем диске. Для доступа к ней нужно будет знать специальный пароль, надежность которого станет гарантом безопасности указанных данных.
Как установить пароль на флешку в Windows
К сожалению, Microsoft крайне сильно разделяет свои операционные системы по версиям. Возможность шифрования с добавлением пароля компания разрешает использовать только в корпоративных, а также максимальных изданиях Windows. Этот факт расстроит тех, кто решил не переплачивать за «лишние» функции операционной системы.
Добавление пароля для флешки в рамках операционной системы Microsoft, а также шифрование внешнего накопителя, реализовано через приложение BitLocker. Оно появилось еще во времена Windows Vista и остается актуальным даже сегодня. Использовать его очень просто и удобно.
Зашифрованный таким образом в Windows накопитель не распознается в Finder на Mac.
Шаг 1. Подключите к PC необходимый флеш-накопитель.
Шаг 2. Введите название приложения BitLocker в поисковую строку Windows и перейдите в меню его настройки.
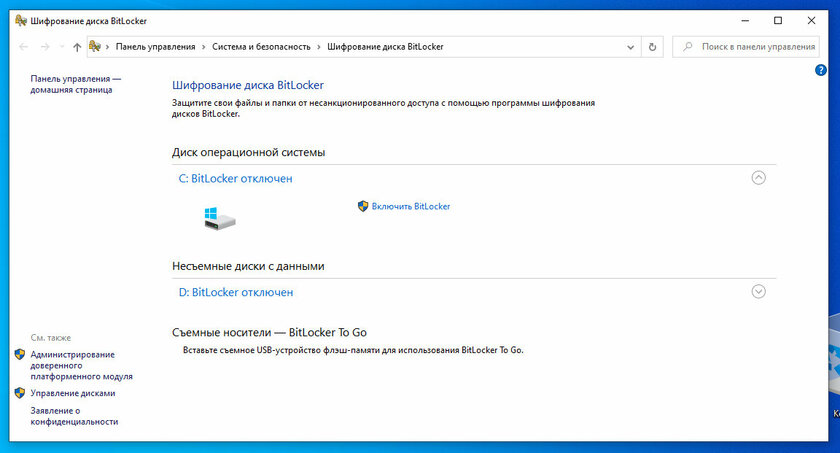
Шаг 3. Нажмите на кнопку «Включить BitLocker» возле внешнего диска, который нужно защитить паролем, а потом дождитесь окончания процесса инициализации.
Шаг 4. Переведите в активное положение переключатель «Использовать пароль для снятия блокировки диска».

Шаг 5. Введите пароль и повторите его в соответствующих меню, а потом нажмите на кнопку «Далее».
Шаг 6. Определите место для сохранения ключа восстановления.
Шаг 7. Выберите, какие файлы необходимо зашифровать и нажмите «Далее»:
- «Шифровать только занятое место на диске» — этот вариант оптимален для новых дисков;
- «Шифровать весь диск» — этот вариант лучше использовать, если на накопителе уже есть данные.
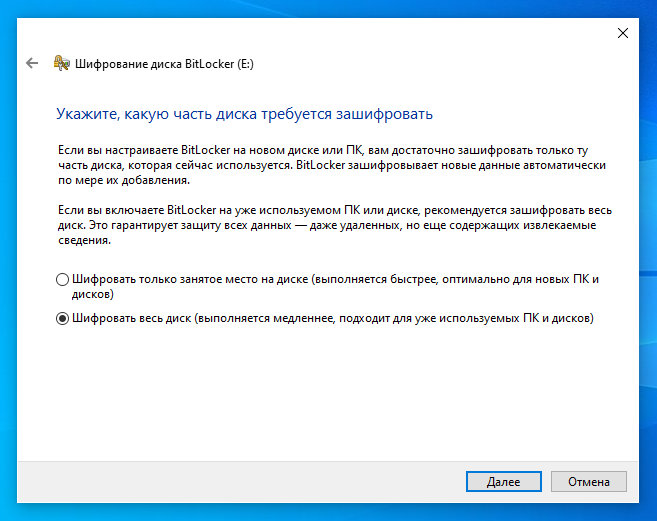
Шаг 8. Отметьте пункт «Режим совместимости» — именно его нужно использовать для съемных накопителей.
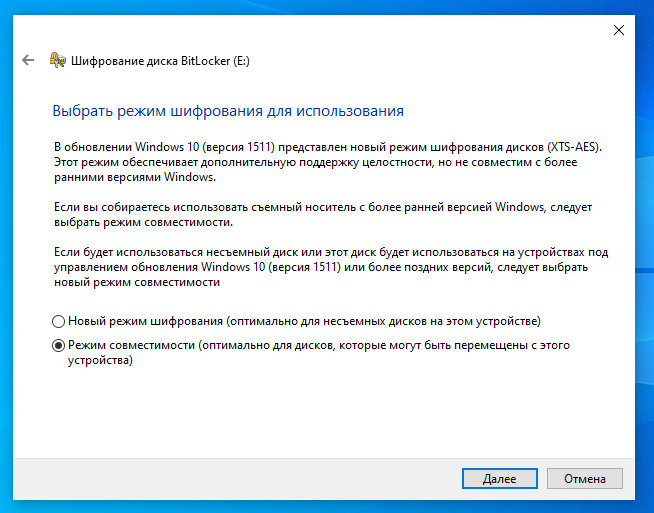
Шаг 9. Нажмите на кнопку «Начать шифрование» и дождитесь окончания операции.
Теперь при подключении флешки к компьютеру будет появляться предложение разблокировать данные на ней с помощью BitLocker. Для этого нужно будет ввести установленный пароль — только после этого накопитель будет появляться в «Проводнике».
Как установить пароль на флешку в macOS
Вместе с релизом операционной системы macOS 10.13 High Sierra Apple добавила на Mac свою фирменную файловую систему APFS. После форматирования с ее применением любой накопитель получает возможность использовать шифрование. Более того, для доступа к файлам, которые защищены таким образом, нужно будет ввести пароль.
После шифрования при подключении миниатюрного внешнего диска в PC на базе Windows «Проводник» не увидит его из-за неизвестной ему файловой системы.
Шаг 1. Подключите к Mac необходимый флеш-накопитель.
Шаг 2. Откройте приложение «Дисковая утилита».
Шаг 3. Перейдите в пункт строки меню «Вид» и выберите вариант «Показывать все устройства».
Шаг 4. Выделите необходимый диск в левом боковом меню утилиты.
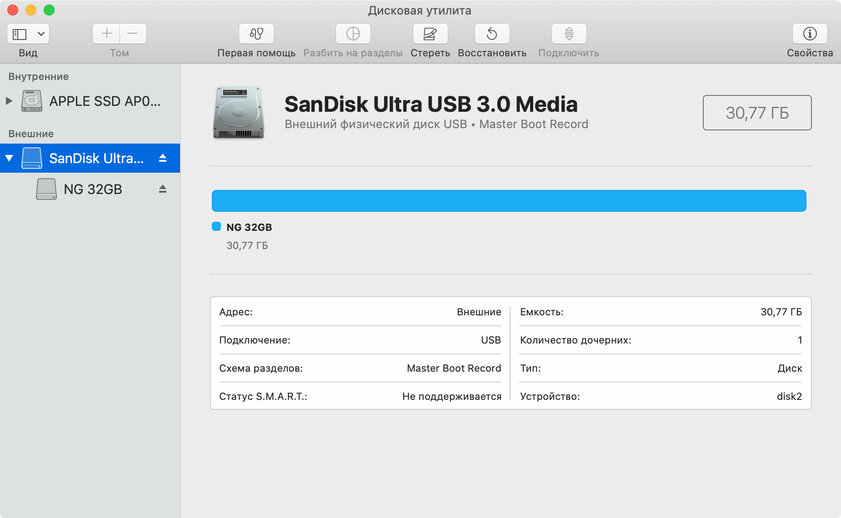
Шаг 5. Нажмите на кнопку «Стереть».
Шаг 6. Введите необходимое название для флеш-накопителя с помощью поля «Имя».
Шаг 7. Определите вариант «Схема разделов GUID» в выпадающем меню «Схема разделов».
Шаг 8. Определите вариант «APFS (зашифрованный)» в выпадающем меню «Формат».
Шаг 9. Укажите необходимый пароль в соответствующее поле, введите его повторно в поле «Проверить», а также, если необходимо, добавьте объяснение-намек для самого себя в поле «Подсказка» — нажмите на кнопку «Выбрать», чтобы сохранить данные.
Шаг 10. Нажмите на кнопку «Стереть» и дождитесь окончания операции.
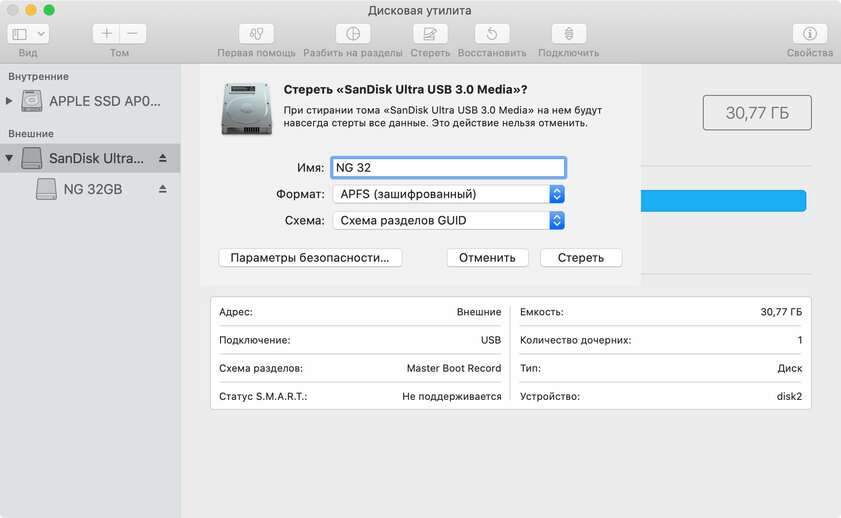
В данном случае важно учитывать тот факт, что во время форматирования внешнего накопителя вы лишитесь абсолютно всех сохраненных на нем данных. Если нужно оставить их, обязательно перенесите их в хранилище компьютера до начала процесса — после его окончания сможете снова забросить их на флешку.
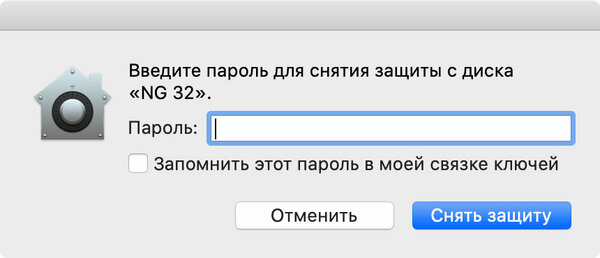
Вы также можете сохранить пароль от конкретного накопителя в «Связке ключей», чтобы в дальнейшем использовать флешку на своих устройствах Apple без необходимости регулярного ввода пароля.
Подводя итоги: на какие ограничения важно обращать внимание
Как видите, при шифровании внешнего накопителя с добавлением пароля для доступа к данным использовать флешку получится только на устройствах из соответствующего лагеря: либо macOS, либо Windows. Именно поэтому защита миниатюрного диска с важными данными паролем больше подходит для хранения информации, а не переноса ее между гаджетами.
December 29, 2022
USB flash drives—aka thumb drives, pen drives, or memory sticks—offer convenient, affordable file storage but are vulnerable to attacks without encryption. Here’s how and why you should encrypt them.

What is encryption?
Encryption is a method of securing data by translating it into an unreadable format that can only be unscrambled with a password or decryption key. This means that if someone were to take your encrypted USB flash drive, they wouldn’t be able to read or access your files without the decryption key.
Why encrypting your flash drive is important
Even though cloud storage systems like OneDrive are an increasingly common way to store digital files, flash drives are still widely used. They can be a great way to back up your data and provide a cost-effective way to store your files if you need to free up your computer. If you need to transfer files and have a slow internet connection, flash drives certainly come in handy.
Encrypting your data is especially important if your flash drive contains information such as personal information, like a copy of your social security number, confidential client information, financial documents, medical records, passwords for websites, or really anything you wouldn’t allow a stranger to hold on to.


Microsoft Defender
Stay safer online with one easy-to-use app1
1Microsoft 365 Personal or Family subscription required; app available as separate download
Learn more
There are some other security risks that thumb drive owners should be aware of. If you plug your flash drive into an infected computer, your flash drive can also become infected by viruses or malware and infect other devices that you plug your flash drive into. Encrypting your flash drive will protect your data from cyberattacks.
How to encrypt a flash drive
The steps one must take to encrypt a flash drive will vary depending on what operating system your computer uses. Here’s how to make it happen when you’re using Windows:
- Plug your flash drive into a USB port of your Windows computer.
- Select File Explorer. If you can’t find it, select the Windows logo key+E.
- Right-click your flash drive and select BitLocker, and turn BitLocker on. BitLocker is available on supported devices running Windows 10, Windows 11 Pro, Enterprise, or Education. Next, wait for BitLocker to start.
- Choose a password that you’ll use to unlock your flash drive. It’s important that you choose a strong password that others wouldn’t be able to guess. Never reuse passwords across devices—your password for your flash drive should be completely new.
- Choose how to save your recovery key. The recovery key will let you recover the information on your flash drive in case you forget the password.
- Select what data you want to encrypt. You can select the entire drive or the used disk space only.
- Choose Start Encrypting. Keep your flash drive plugged in for this entire process.
- You’ll receive a notification when the encryption process is complete. Once you receive this notification, it is safe to remove your flash drive from the computer.
If all the above steps feel overwhelming for you, you can choose to purchase a pre-encrypted flash drive instead. When you purchase an encrypted flash drive, you’ll still be required to select a password. Note that flash drives that come with encryption are generally more expensive than regular flash drives, but they can be worth it if you’re trying to save yourself the headache of setting up encryption yourself.
Now that you know more about flash drive encryption, you can confidently and safely transport and transfer your data.
Achieve the extraordinary with Microsoft 365
The powerful productivity apps and creativity tools in Microsoft 365 just got better. Work, play, and create better than ever before with the apps you love and Microsoft Copilot by your side.
Try for free
Topics in this article
Tags
More articles like this one

Package delivery scams: What they are and how to avoid them
Package delivery scams rely on getting you to share your personal information. Learn how to recognize delivery fraud.
Learn more

What is a brushing scam?
If you’ve received a parcel you didn’t order, you might be in a brushing scam. Learn how to protect your information.
Learn more

Apartment rental scams: What they are and how to avoid them
Looking for a new apartment? Avoid rental scams and keep yourself safe with these tips.
Learn more

CEO fraud: What it is and how to identify it
Identify and stop a CEO fraud attack with these tips. Learn how this scam, sometimes known as whale fishing, is aimed at company executives and how to master CEO fraud detection.
Learn more

Reimagine what’s possible with Microsoft 365
Maximize your creativity, productivity, and protection with AI in Microsoft 365.
Try for free
