Обезопасьте систему от нежелательного доступа к настройкам и вашим личным данным.
Пароль на вход в Windows мешает посторонним входить в учётную запись пользователя. Но он не препятствует доступу к настройкам BIOS, с помощью которых можно навредить компьютеру или просто разблокировать вход в Windows. Чтобы защитить устройство от этих проблем, установите дополнительный пароль на BIOS. Это займёт у вас несколько минут.
Прежде всего вам нужно попасть в меню BIOS. Для этого в первые секунды включения компьютера нажимайте, пока не появятся настройки, специальную клавишу. Это может быть F1, F2, F8 или Delete — в зависимости от производителя материнской платы. Обычно нужная клавиша отображается внизу экрана при запуске компьютера.
Затем найдите настройки со словом Password. Оформление и расположение разделов BIOS отличаются на разных компьютерах, поэтому нужные опции вам придётся отыскать самостоятельно. Чаще всего пароль можно менять в разделе Security. Возможно, на вашем ПК установлен не классический BIOS, а графическая оболочка UEFI. В таком случае алгоритм действий не будет отличаться.
Когда найдёте настройку c названием вроде BIOS Setting Password, воспользуйтесь ею, чтобы установить пароль. Система будет запрашивать его, если кто-то попытается войти в BIOS.
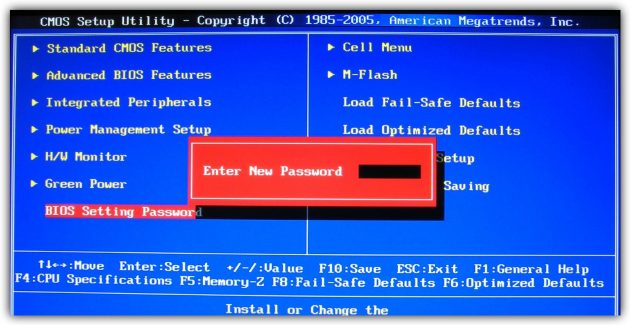
Запишите куда-нибудь новый пароль, чтобы не забыть, или хорошо запомните его.
Ваша версия BIOS может поддерживать не один, а два типа паролей. В таком случае вы увидите настройки со словами User Password (пароль пользователя) и Administrator Password (пароль администратора) и сможете задать любой из них.
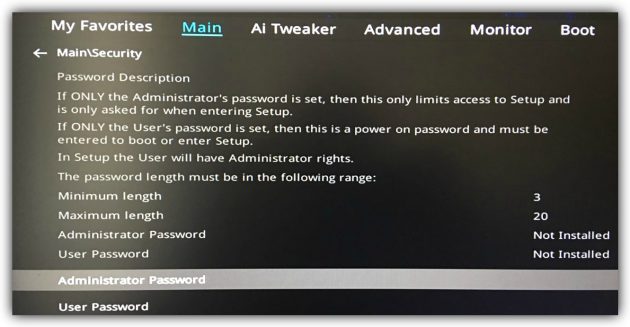
Если установите Administrator Password, то система будет запрашивать пароль только при входе в меню BIOS. Выберите этот вариант, если не желаете, чтобы посторонние могли менять настройки.
Если установите User Password, то запрос пароля будет появляться всегда при запуске компьютера (не путайте с паролем на вход в Windows). Этот вариант не только защищает настройки BIOS, но также не позволяет злоумышленникам использовать флешки для сброса пароля Windows и переустановки ОС. Используйте User Password, если опасаетесь таких вмешательств.
Когда настроите пароль, отыщите в меню BIOS пункт Save And Exit (обычно запускается клавишей F10), чтобы сохранить изменения и перезапустить компьютер. Если в будущем захотите отключить защиту, снова найдите настройки пароля и вместо новой комбинации оставьте пустую строку.
Пароль BIOS не гарантирует абсолютную безопасность, но заметно усложняет взлом. Чтобы обнулить такую защиту, недоброжелателю придётся вскрывать корпус и копаться внутри компьютера.
The Windows 10 operating system offers the login password feature, but the login or account password can be easily bypassed with or without the help of third-party tools. In short, the login or account password can’t actually protect your confidential data saved on your Windows 10 PC.
There are a couple of ways out there to protect your data (like encryption) on your Windows 10 PC, but setting a BIOS or UEFI password is one of the better ways out there to protect your data.
What’s a BIOS or UEFI password?
A BIOS or UEFI password stops your PC from booting without the right password. That is, one can use a bootable USB or CD or any other method to boot into your PC without entering the BIOS or UEFI password. The BIOS or UEFI password prompt appears right after you turn on the PC. Without entering the correct BIOS or UEFI password, a user can’t even access BIOS or UEFI settings.

For instance, when you have set a BIOS or UEFI password, one can’t use third-party login screen password unlocking tools to access your PC. In fact, when the BIOS or UEFI password is set, users can’t install another operating system as well.
Of course, if someone has access to your PC protected with BIOS/UEFI password, he/she might be able to access your data by removing the hard drive or SSD and then connecting the same to a different PC. Besides that, the BIOS or UEFI password can also be reset if someone has physical access to your PC, but the process is not definitely easy, especially on notebooks and tablets. This means that the BIOS/UEFI password adds an extra layer of security to your data and is not the ultimate solution to protect your data.
If you purchased a PC pre-loaded with Windows 8, Windows 8.1, or Windows 10, then your PC likely supports UEFI, and you need to set the UEFI password. And if your PC doesn’t support UEFI, then it will be BIOS for sure. You can go through our check if your PC supports UEFI for detailed directions.
The BIOS or UEFI password setting process is not precisely the same for all computers. The process varies from manufacturer to manufacture, but the process is more or less the same for most PCs.
Method 1 of 2
Setting BIOS password on a Windows 10 PC
To set the UEFI password, refer to instructions in Method 2 (scroll down).
Step 1: Turn on your PC and press Del, F2, Esc, F10, or F12 key to get into the BIOS. The keyboard key to get into BIOS varies from PC to PC, but the ones mentioned above are commonly used. So try one after another and if one of them works, please check your PC’s user manual or contact the manufacturer to know the right key.
Step 2: Once you are into the BIOS, navigate to the Security or Password section. You can use the arrow keys to navigate between these sections.
Step 3: Under the Security or Password section, look for any entry named Set supervisor password, User password, System password, or a similar option. Select the correct option and set a strong password.

Important: If your BIOS has both supervisor password as well as user password option as seen in the picture below, it’s a good idea to set both supervisor password as well as user password.
On most PCs, the supervisor password protects users from accessing BIOS, whereas the user password restricts users from booting into your PC. That said, on some PCs, the user password acts as both supervisor and user password. So we suggest you set both passwords and make sure that you see the password prompt before accessing BIOS as well before booting into the operating system.
NOTE: Some manufacturers include additional security options, as you can see in the picture below. If additional options are available, make sure that they are configured correctly for the best security. For instance, on my Lenovo ThinkPad T450s, the system doesn’t prompt you for the BIOS password when you reboot with default settings. If there is a similar option, we advise you to enable the same for enhanced security.

Finally, don’t forget to save the changes made to your BIOS settings. On most PCs pressing the F10 key saves the settings. Check on the BIOS screen for directions or key to save the settings.
Reboot your PC to see the BIOS password prompt. Good luck!
Set UEFI password on a Windows 10 PC
Step 1: Open UEFI firmware settings. The process to access UEFI firmware settings is completely different from accessing BIOS. Go through our how to access UEFI firmware settings in Windows 10 guide for step-by-step directions.
Step 2: When you are at the UEFI firmware settings screen, look for the security or password section. On some PCs, you need to navigate to the settings section to see security options.
Step 3: Look for an option to set the password. Set the password and save the changes before exiting the UEFI settings.
How to recover Windows 10 product key from the BIOS guide might also be of interest to you.
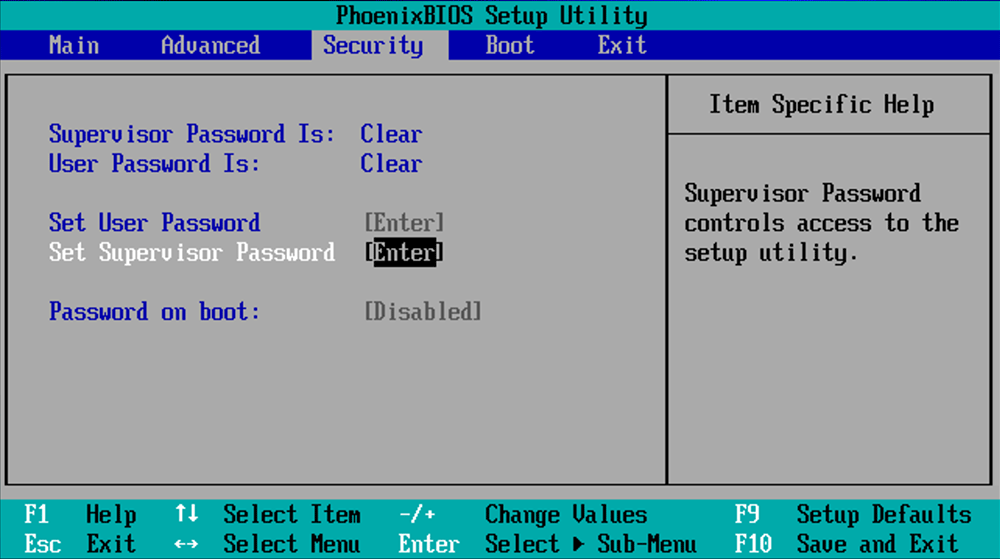
Какая из BIOS (AMI, Phoenix, Award или другая) используется в вашем компьютере, вы можете узнать, присмотревшись к логотипу или надписи в верхнем левом углу экрана при включении устройства.
AMI, Phoenix, Award: защищаем BIOS паролем
- Включите компьютер и до того момента, как начнет загружаться операционная система Windows, нажмите кнопку «Del», «F1», «F2», «F8» или «F10», чтобы войти в меню настроек BIOS.
- Теперь с помощью клавиш управления курсором перейдите во вкладку «Security», которая должна находиться ближе к правому краю. Возможно, опция «Security» будет спрятана во вкладку «Boot».
- В зависимости от задачи выбирайте пункты «Change Supervisor Password» или «Change User Password». С «Supervisor Password» вы установите пароль для защиты входа только в BIOS Setup, а с «User Password» сможете ограничить доступ ко всему компьютеру.
- Выбрав нужный пункт, нажмите на «Enter» и введите пароль. Нажмите на «Enter». Повторите пароль и снова нажмите на «Enter».
- Если вы устанавливаете «User Password», который будет запрашиваться при запуске компьютера, то в BIOS Setup нужно найти пункт, который должен называться «Password on boot» или «Password Check» (в зависимости от версии BIOS) и сменить его значение на «Enabled» или «Always».
- Далее вы должны перейти на вкладку «Exit», выбрать пункт «Save Changes & Exit». Подтвердите запрос системы, нажав «ОК».
Примечание: в зависимости от версии BIOS некоторые пункты могут называться немного иначе или быть расположенными в других вкладках. Если у вас возникли проблемы со входом в меню настроек BIOS Setup, помощь вы найдете в другой нашей статье с практическими советами.
Download Article
Download Article
According to an online survey, the statistics show that up to two out of three laptop users have not yet protected their laptop with a password. Is your PC password protected? If not, here are recommend two methods: creating BIOS passwords and Windows passwords.
Setting a BIOS Password
- Access the BIOS setup menu on your computer.
- Choose the option to set user password.
- Follow the instructions on your screen to set or change the password.
-
A BIOS password is the extremely strong password that locks up the hardware and makes the laptop completely unusable. Only logging with the password can you enter into the operating system.
-
Restart the laptop, and press F2 continuously to the following interface. Select the security with the cursor and choose «Set User» password or «Set User Password».
- Note: The difference between Set User Password and Set Supervisor Password: User password controls access to the system at boot; supervisor password controls access to the setup utility.
Advertisement
-
-
-
-
It is challenging if you forget a BIOS password. Rest the BIOS password using standard BIOS backdoor passwords to reset BIOS password. A backdoor is one of the best way to protect BIOS password which is provided for users to access the BIOS when the hardware is being maintained. Note that some types of backdoor passwords will cease to work when entering the wrong password for more than three times. Here are some well-known backdoor passwords:
- AMI Backdoor BIOS Passwords: including A.M.I., AAAMMMIII, PASSWORD and so on.
- Phoenix Backdoor BIOS Passwords: such as BIOS, CMOS, PHOENIX.
- Award Backdoor BIOS Passwords: including ALLY, pint, SKY_FOX, 598598 and so on.
-
A Windows password is the confirmation code that a PC user requesting access to the Windows system is really that particular user.
- Create an administrator password with which the owner can log on in to the Windows system. And then you can create a Windows password reset disk.
Advertisement
Add New Question
-
Question
How can I reset a BIOS password on my laptop?
There are many third party apps for resetting the BIOS password, or you can try backdoor passwords for a particular brand.
-
Question
If the BIOS is locked, what will I not be able to do?
Aroly Seven
Community Answer
If is it admin password, you can’t open BIOS. If is it user password, you can’t boot.
-
Question
How can I change a BIOS password using cmd?
Glitchmasta47
Community Answer
This is not possible, as BIOS is not accessible through your Operating System.
See more answers
Ask a Question
200 characters left
Include your email address to get a message when this question is answered.
Submit
Advertisement
Video
-
You can also use software to reset a BIOS password. This program — CMOSpwd – only works when you have accessed to your PC and run software (it means that you haven’t yet set an administrator password.)
Thanks for submitting a tip for review!
Advertisement
About This Article
Thanks to all authors for creating a page that has been read 270,475 times.







