В Windows 7 все было относительно просто и понятно — обычное линейное меню без странных плиток и потайных разделов. В «десятке» ситуация изменилась — на виду у пользователей оставили только самое нужное, а все системные настройки спрятали глубоко в параметрах Виндовс. На самом деле не все так плохо, и если знать, как вызвать панель управления в Windows 10, можно самостоятельно задать любые параметры системы.
Находим панель управления через поиск
Пожалуй, самый простой и банальный способ включения панели управления.

- Переместите курсор на нижнюю часть рабочего стола, где находится панель задач. Там вы найдете значок, похожий на лупу — кликните на него и откройте меню поиска.
- В поисковой строке следует ввести название раздела, который вы ищите. В нашем случае — «панель управления».
- Из предложенных вариантов выберите наиболее подходящий.
Закрепляем панель управления на панели задач или начальном экране
Чтобы каждый раз не искать нужное меню, вы можете закрепить панель управления на панели задач или сделать ее одной из плиток в меню «Пуск».
Для этого на этапе поиска, перед тем как зайти в панель, кликните по ее иконке правой кнопкой мыши. Вы увидите три пункта: «Открыть папку с файлом», «На начальный экран» и «Закрепить на панели задач». Первый откроет раздел, второй добавит новый пункт в плитки «Пуска», а третий — разместит значок панели управления на панели задач. Мы советуем выбрать последний вариант — вряд ли вы будете пользоваться этим меню каждый день, поэтому не стоит лишний раз засорять «Пуск».

Если все-таки решили сделать новую плитку, ее можно легко скрыть.
- Кликните по плитке правой кнопкой мыши и выберите «Открепить от начального экрана».
- Чтобы убрать иконку с приборной панели, выберите раздел «Дополнительно» — «Открепить от панели задач».
- Также при необходимости в контекстном меню «Пуск» можно изменить размер плитки.
Создаем ярлык панели управления на рабочем столе
Зная, как найти панель управления в Windows 10, можно просто сделать соответствующий ярлык на рабочем столе и всегда иметь доступ к нужным настройкам.

- Кликните правой кнопкой мыши по рабочему столу и в появившемся меню выберите пункт «Персонализация».
- Перейдите в «Темы» и доскрольте до раздела «Сопутствующие параметры».
- Найдите строку «Параметры значков рабочего стола».
- В поле «Значки рабочего стола» поставьте галочку напротив «Панель управления».
Windows 10: как зайти в панель управления через Пуск
Перейти к панели управления можно стандартным путем — также, как и в Windows 7.
- Откройте «Пуск».
- Проскрольте меню до буквы «С» и выберите «Служебные — Windows».
- Найдите пункт «Панель управления».
Через «Выполнить» или командную строку
Откройте утилиту «Выполнить» — для этого можно использовать комбинацию клавиш [Win]+[R] или задать в строке поиска название программы.
- В поле «Открыть» введите команду «control» (без кавычек) и нажмите [Enter].
- Эта команда также работает в командной строке Виндовс. Ее можно вызвать, введя в поиске сочетание «cmd» (снова без кавычек).
Читайте также:
- Где хранить фото? 5 удобных облачных сервисов
- Новинки от Microsoft: как изменится Windows в 2020 году
- Как вызвать виртуальную клавиатуру в Windows
Редактор направлений «Мобильные устройства» и «Техника для дома»
Многим пользователям просто жизненно необходимо, чтоб у них на рабочем столе был ярлык «Панель управления», а это значит, что им просто необходимо узнать о том, как можно добавить ярлык «Панель управления» на «Рабочий стол» в Windows 10, чтоб к нему всегда был максимально быстрый доступ.
Вообще, в том, чтоб добавить необходимый вам ярлык на «Рабочий стол», не чего сложного нет, нужно только правильно действовать… Нажимаем в пустой области «Рабочего стола» ПКМ > производим выбор в контекстном меню пункта «Персонализация» > производим переход на вкладку «Темы» > далее идем в «Параметры значков рабочего стола» > ставим галочку напротив пункта «Панель управления» > жмём кнопку «Применить»:

Вот собственно и все, вам с легкостью удалось добавить ярлык «Панель управления» на «Рабочий стол» в Windows 10 и теперь он там будет находиться ровно до того момента, пока вы не решитесь его удалить!
Здравствуйте! Читал вашу статью о пропавшей Панели управления в Windows 10 Creators Update, где вы советуете скопировать ярлык Control Panel в папке Windows.old и заменить им ярлык с таким же названием в папке \Group2. Вторым способом вы предлагаете создать ярлык Панели управления на рабочем столе.
А что в этом случае предлагает Майкрософт? Как без премудростей попасть в панель управления в Win 10 Creators Update?
Привет всем! Многие читатели обновились или установили заново финальную Windows 10 Creators Update, версия 1703 (Сборка ОС 15063.13) и конечно заметили пропажу «Панели управления» в контекстном меню «Пуск», большая часть пользователей сети, в том числе и я, заходили в неё именно из этого меню, это было очень удобно. Но что сделано, то сделано и остаётся надеяться, что панель вернут в одном из следующих апдейтов OS.
Обычным способом Панель управления в новой сборке Windows 10 Creators Update открывается таким способом.
Щёлкаем левой кнопкой мыши на меню Пуск, в появившемся меню выбираем:
Служебные—> Панель управления.
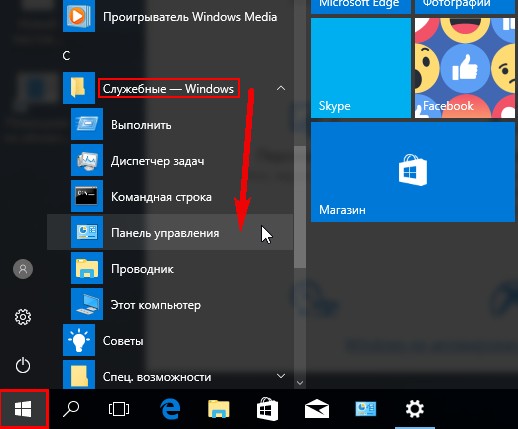

Ещё открыть панель управления можно с помощью Поиска,
или команды «Выполнить»,
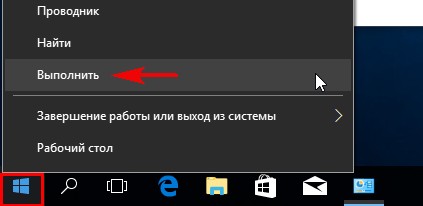
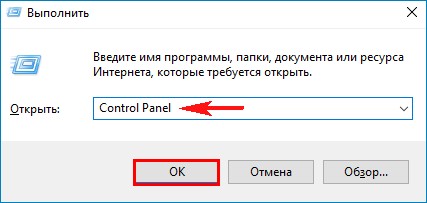
или командной строки.
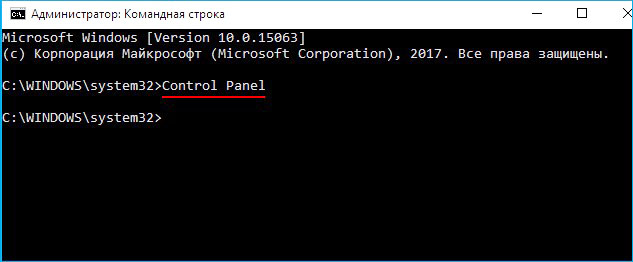
Щёлкаем левой кнопкой мыши на меню Пуск, в появившемся меню выбираем:
Служебные—> Панель управления, щёлкаем на ней правой кнопкой мыши и выбираем: Закрепить на начальном экране.
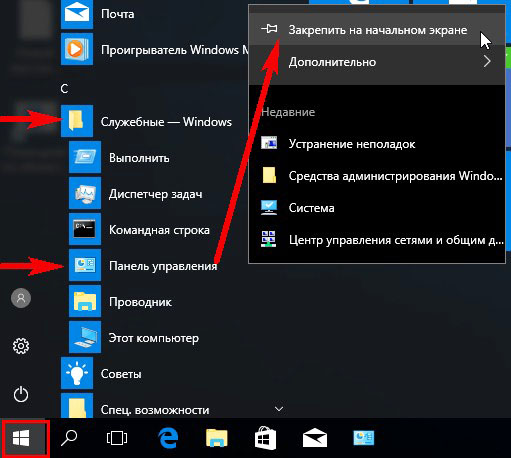
Панель управления будет закреплена на начальном экране.
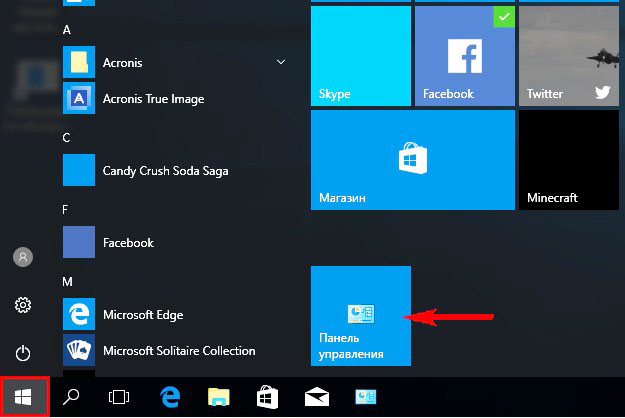
Щёлкаем левой кнопкой мыши на меню Пуск, в появившемся меню выбираем:
Служебные—> Панель управления, щёлкаем на ней правой кнопкой мыши и выбираем: Дополнительно—> Закрепить на панели задач.
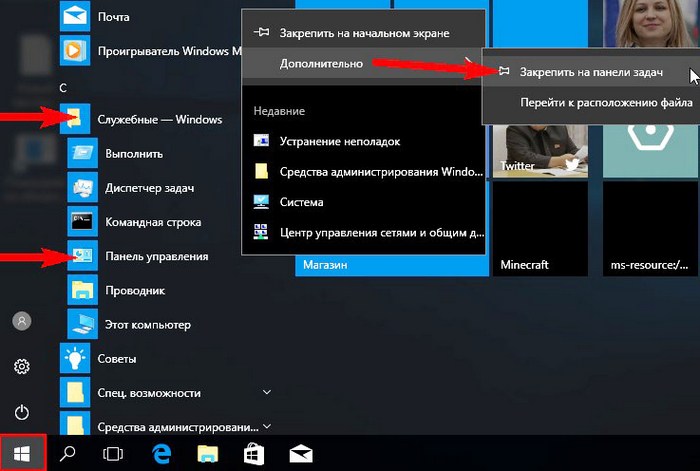
Панель управления будет закреплена на панели задач. Вызвать её можно щелчком левой кнопкой мыши.
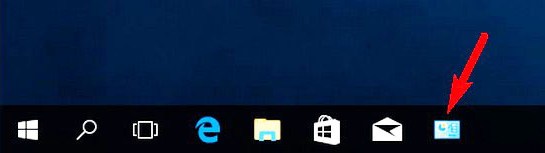

Друзья, если вы ещё знаете способы, то выскажетесь пожалуйста в комментариях и я дополню статью.
Доброго времени!
Рабочий стол для многих пользователей — это вещь незаменимая, которая служит не только для быстрого запуска программ, но и для складирования всевозможных файлов (а зачем на самом деле «Мои документы», если все можно держать прямо под-рукой? 😉)
Однако, иногда на рабочем столе всё вдруг может внезапно пропасть (так, кстати и было с одной моей коллегой — она просто случайно отключила отображение значков, когда пыталась починить мышку…). Разумеется, ее вопрос удалось решить почти сразу же… 👌
Ниже решил привести не только рекомендации по решению подобной проблемы, но и вопрос добавления значков «Панель управления», «Мой компьютер» на рабочий стол (по умолчанию в Windows 10/11 на нем их нет).
Итак…
*
Что можно посоветовать, если пропали ярлыки
📌 Вариант 1: смена темы + добавление «Моего компьютера» и «Панели управления» на рабочий стол
Нередко значки пропадают после смены темы, фона, оформления и пр. Поэтому, одно из первых, что порекомендовал бы — поменять тему на стандартную, которая стоит по умолчанию после установки Windows (если у вас она уже установлена — выберите другую, а затем снова укажите ее).
Для этого кликните правой кнопкой мышки в любом свободном месте рабочего стола и в открывшемся меню выберите «Персонализация» (актуально для Windows 10/11).

Персонализация
Далее в разделе «Персонализация/Темы» укажите тему «Windows».

Темы / Windows 10
После, в этом же разделе, перейдите по ссылке «Параметры значков рабочего стола».

Параметры значков // Windows 10

Параметры значков раб. стола
Затем укажите какие значки на рабочем столе вам нужны (корзина, компьютер, панель управления, сеть) и запретите темам изменять их (см. стрелка-7 на скрине ниже). Сохраните настройки. 👇

Значки рабочего стола (нельзя их менять темам)
*
📌 Вариант 2: отключено отображение значков
В любой современной ОС Windows можно 1-2 не аккуратными кликами мышки отключить отображение всего, что есть на рабочем столе. Кстати, многие так шутят и разыгрывают своих близких, коллег, друзей…😊
Чтобы исправить это, просто кликните правой кнопкой мышки в любом свободном месте рабочего стола, и в меню «Вид» поставьте галочку рядом с пунктом «Отображать значки рабочего стола». Пример ниже.

Меню вид
*
📌 Вариант 3: ошибка работы проводника
В некоторых случаях проблема связана с зависаниями и ошибками проводника. Чтобы исправить это, попробуйте перезапустить его. Для этого откройте диспетчер задач (сочетание кнопок Ctrl+Alt+Del), найдите «Проводник» и перезапустите процесс (см. скриншот ниже).

Перезапуск проводника / диспетчер устройств
*
📌 Вариант 4: атрибуты
Пару раз сталкивался с тем, что некоторые пользователи по незнанию меняли атрибут у ярлыков и файлов на «Скрытый» (разумеется, по умолчанию, проводник не показывает файлы с таким атрибутом).
Что можно посоветовать в этом случае:
- либо воспользоваться каким-нибудь коммандером, который по умолчанию показывает такие скрытые файлы (Total Commander, например);
- либо изменить настройки проводника, чтобы он начал показывать все файлы и ярлыки (Как увидеть скрытые файлы и папки на диске).
*
Вообще, попробуйте открыть «Рабочий стол» как обычную папку (ее адрес: C:\Users\alex\Desktop, где alex — имя вашей учетной записи). Пример ниже. 👇

Проводник — рабочий стол
Для того, чтобы включить отображение скрытых файлов в проводнике — нажмите Win+R и в окне «Выполнить» используйте команду control folders. Далее в появившемся окне настроек, откройте вкладку «Вид» и установите флажок «Показывать скрытые файлы, папки и диски».

Показывать скрытые файлы
*
📌 Вариант 5: вирусы, повреждение системных файлов
В некоторых случаях для восстановления поврежденных системных файлов (например, при вирусном заражении) приходится прибегать к спец. утилитам. Одна из таких — 📌AVZ.
Она может автоматически сбросить ряд параметров ОС Windows (и проводника, в частности), восстановить часть системных файлов (и снять с них блокировку). Делается это все достаточно просто: после запуска AVZ — кликните по меню «Файл/Восстановление системы». Пример ниже.

Восстановление системы
Далее отметьте галочками пункты, касающиеся сброса параметров проводника и восстановления настроек рабочего стола (как на моем скриншоте) и согласитесь с выполнением отмеченных операций.

Выполнить отмеченные операции
После чего, утилита «вернет» работу проводника (и состояние рабочего стола (ярлыки не удаляются!)) в первоначальный вид (как при установке новой ОС).
*
📌 Вариант 6: откат системы
Если все вышеперечисленное не помогло, то можно попробовать откатить систему к предыдущему рабочему состоянию (если, конечно, у вас есть контрольная точка…). Такие контрольные точки, чаще всего, создаются системой автоматически (прим.: в некоторых версиях Windows эта опция отключена…).
Примечание: при откате системы к контрольной точке ваши файлы удалены не будут! Правда, стоит отметить, что это затронет драйвера, ряд настроек и параметров…
*
Чтобы проверить, есть ли у вас контрольная точка для отката, нажмите Win+R, и используйте команду rstrui. Пример ниже. 👇

rstrui — запуск восстановления
После, перед вами должно появиться окно со списком контрольных точек (в моем случае их 3).
Как правило, они создаются автоматически при установке новых программ, драйверов и изменении важных параметров ОС. Кстати, перед тем как согласиться на откат, вы можете посмотреть, какие программы такое действие затронет…👇

3 контрольные точки
*
На этом пока всё, удачной работы!
👋
Первая публикация: 12.09.2019
Корректировка: 4.10.2021
В Windows 8, Microsoft в первые представила альтернативу традиционной Панели управления. Новое приложение «Параметры» Windows 10 не только включает в себя большинство настроек и опций, доступных в классической панели управления, но и имеет опции, которых нет в старой панели управления.
Как было сказано ранее, многие из настроек классической панели управления не были перемещены в новое приложение «Параметры». Из-за этого, время от времени, нам приходится пользоваться классической панелью управления даже в новых сборках Windows 10.

Ниже рассмотрим четыре способа открыть классическую Панель управления в Windows 10.
Способ 1.
Открыть Панель управления с помощью «Поиска» на панели задач или меню «Пуск».
- Нажмите на значок поиска Windows на панели задач или откройте меню «Пуск» и начните набирать: Панель управления
- В результатах поиска выберите классическую панель управления.

Способ 2.
Открыть Панель управления с помощью «Параметров значков рабочего стола».
- Кликните правой кнопкой мыши на пустой области рабочего стола и выберите в контекстном меню «Персонализация» и откройте раздел «Темы», или откройте приложение «Параметры» и перейдите «Персонализация» → «Темы»
- В разделе «Сопутствующие параметры» нажмите на ссылку — «Параметры значков рабочего стола»

- В окне настройки значков, установите флажок напротив пункта «Панель управления», чтобы разместить ярлык классической панели управления на рабочем столе и нажмите кнопку «ОК».

Способ 3.
Открыть Панель управления с помощью приложения «Параметры».
Было бы здорово, если бы в «Параметрах» была кнопка, позволяющая открыть классическую панель управления. К счастью, есть простой способ открыть классическую Панель управления прямо из приложения. Вы можете использовать строку поиска в Параметрах Windows, чтобы открыть панель управления.
Да, чтобы открыть панель управления из приложения Параметры, все, что вам нужно сделать, это набрать в строке поиска «Панель управления», а затем нажмите клавишу Enter.

Строку поиска в настройках также можно использовать для быстрого доступа к другим разделам настроек панели управления. Например, вы можете ввести «Центр обновления Windows», чтобы получить доступ к параметрам Центра обновления Windows и «Диспетчер устройств», чтобы открыть Диспетчер устройств.

Способ 4.
Открыть Панель управления с помощью Проводника Windows.
Откройте окно Проводника Windows. В адресной строке наберите или скопируйте и вставьте: Панель управления и нажмите клавишу Enter

Классическая панель управления откроется немедленно.
Совет: Вы знаете, что можете быстро создать ярлык на рабочем столе для любого раздела приложения Параметры в Windows 10.
Вам может быть интересно: Как в Windows 10 вернуть классическую Панель управления в меню Win + X.
