Updated on Apr 28, 2025
Preparing a new PC for use can generate excitement, yet the absence of an operating system could appear as a challenging hurdle. Nevertheless, installing Windows 10 on a fresh PC can be a smooth undertaking by following the appropriate instructions and utilizing a handful of essential tools. EaseUS will carefully guide you through each process step, demonstrating how to install Windows 10 on a new PC without an operating system.
This comprehensive guide offers essential information and resources for preparing the installation media and configuring BIOS settings. By exploring this simplified guide to the Windows 10 installation process, you can fully unleash the potential of your new PC.
| ⏱️Duration | More than 10 minutes |
| ⛏️Required Tools | Windows 10 Installation Media Tool — EaseUS Partition Mater |
| 🧑💻Suitable Users | All users, including Windows 10/11/7 users who want to install OS |
| 👣Steps |
1️⃣Stage 1. Download Windows 10 ISO File 2️⃣Stage 2. Create Windows 10 Installation Media 3️⃣Stage 3. Change BIOS Boot Order 4️⃣Stage 4. Install Windows on a New PC |
Installing Windows 10 on a new computer without an OS can appear challenging. Nevertheless, the actual process is far simpler than it may seem. Installing Windows 10 becomes a breeze with a bit of the right guidance. Before you start, please prepare a USB and format it as FAT32. Then, download the ISO burner — EaseUS Partition Master to create the bootable installation USB.
Here, we’ll walk you through all the stages of how to install Windows 10 on a new PC without the operating system:
1️⃣Stage 1. Download Windows 10 ISO File
Before installing Windows on your new PC, you will need to have it downloaded from Microsoft’s official website or a reliable third-party website. Once you have reached there, select the appropriate version and language of Windows 10. After that, start the downloading process either as an ISO download or through a media creation tool. The official website is given below:
Official Website Link: https://www.microsoft.com/en-us/software-download/windows10
2️⃣Stage 2. Create Windows 10 Installation Media
You must have an installation media to continue the installation process on a new PC. Thus, it is essential to create installation media using robust software. EaseUS Partition Master Professional distinguishes itself as the best software to create an installation media compared to other software. With its efficient features, you can perform this task in no time with ease.
EaseUS Partition Master allows users to burn the previously downloaded ISO file to a USB drive. This action will create a bootable installation media to run the setup on a new PC. You can install Windows 10 effortlessly via EaseUS Partition Master due to its quick operation and requiring no technical expertise.
For creating the Windows 10 installation media, EaseUS Partition Master is one of the most efficient tools you can use. Here’s a detailed guide on how to use EaseUS Partition Master for this purpose:
Step 1. Launch EaseUS Partition Master and go to the Bootable Media section. Click «Burn ISO» and click «Next».

Step 2. Select the ISO image that you have downloaded on your PC, and click «Open».

Step 3. Click «Next» and select the target USB as destination and click «Burn» to execute the operation.
If you meet some errors related to installing the Windows operating system, you can also use EaseUS Partition Master to fix it, such as:
3️⃣Stage 3. Change BIOS Boot Order
To install Windows OS on your new PC, you need to ensure that it boots using the bootable USB of Windows 10 you created. You will need to change the boot order from the BIOS settings. Changing the boot order changes the system’s preference to boot from that particular sequence. You can make alterations to that order by following the below-stated guide:
Step 1. To begin, start a system restart and consistently press the designated BIOS key to access the settings. Remember that the key to access BIOS can differ depending on the computer brands and models. It can be «Del,» «Esc,» «F10,» «F11,» or any other key.
Step 2. Once you can access the BIOS settings, locate the «Boot» option. Here, use the arrow keys to give the bootable USB drive the highest priority.

Step 3. After doing that, you need to confirm and save the changes in BIOS as per your system’s instructions. Finally, reboot your computer, and it’ll boot from the USB in which Windows installation media has been created.
After setting the boot order, you can boot from the installation USB and install the Windows operating system successfully. Next, we will provide more tips to install Windows 10. If you think this tutorial is helpful, click the social buttons and share it with others in need.
4️⃣Stage 4. Install Windows on a New PC
As your computer initiates the boot process using the Windows 10 bootable USB you crafted, you find yourself at the concluding stages of the Windows 10 installation. It is imperative to customize the Windows 10 installation on your personal computer by your specific preferences. Here are the comprehensive steps that you can employ to streamline the Windows 10 installation procedure:
Step 1. In the first step, you will be required to input information about the language, the time format, and the keyboard/input method. After filling these instructions in the Setup Screen, choose the «Next» option. Now, proceed with the «Install Now» button, and on the following screen, insert the «Activation Key.»

Step 2. If you don’t have one, you can skip this step. Then, continue with the «Custom: Install Windows Only» option. If you select this option, it will erase all the data on the drive where you want to install the Windows.

Step 3. Now, you need to choose where you want to install Windows 10. Once you have selected, click «Next,» and the Windows installing process will commence. It could take from a few minutes to hours to complete.
You May Like:
If you prefer a 1-on-1 service, take the provided service here. EaseUS Partition Master experts are here to help remotely install Windows 10 on a new PC without OS. Tab the link and give it a try:
EaseUS experts are available to provide you with 1-on-1 manual services (24*7) and help fix different Windows configuration issues. Our experts will offer you FREE evaluation services and efficiently diagnose and resolve Windows update errors, Windows installation, or daily OS issues using their decades of experience.
- 1. Fix Windows update errors, such as update failure, unable to upgrade Windows, etc.
- 2. Serve to download and install the latest Windows operating system on PC with success.
- 3. Provide fixes for daily Windows system errors with drivers, permission, account settings, etc., issues.
If you want to install Windows on other storage devices, refer to the links here and follow the respective tutorial guide for help:
Conclusion
In brief, mastering how to install Windows 10 on a new PC without an operating system might initially seem complex. Yet, employing the appropriate strategy and tools can simplify the procedure significantly. This comprehensive guide has taken you through the essential stages. These tasks involve acquiring the Windows 10 ISO file, generating a bootable USB drive, and guiding through the installation procedure.
EaseUS Partition Master has established itself as a dependable and user-friendly tool, streamlining the process of generating a bootable installation media. Its intuitive interface and effective functionality make it an excellent choice for users of varying technical expertise. Using EaseUS Partition Master, you can streamline burning the Windows 10 ISO file to a USB drive.
For other solutions to install Windows without product key, please check the following article:
FAQs About How to Install Windows 10 on New PC Without Operating System
To gain more information or resolve any remaining queries regarding how to install Windows 10 on a new PC without an operating system, consult the subsequent set of frequently asked questions.
1. Can you install Windows on a PC without an operating system?
Certainly, it’s possible to set up Windows on a computer without an existing operating system. You’ll require a bootable Windows installation tool, like a USB drive or a DVD containing the essential Windows installation files. You can generate a bootable Windows installation media through EaseUS Partition Master. Subsequently, you can proceed with the Windows installation on your preferred PC.
2. How can I install Windows 10 on a new computer without a disk?
Here’s how to install Windows 10 on a new computer without a disk:
Step 1. Start by obtaining the Windows 10 ISO file from the official Microsoft or third-party websites. Utilize a software tool such as EaseUS Partition Master to transfer the ISO file onto a USB drive, thus making it a bootable installation medium.
Step 2. Change the BIOS boot order to prioritize the USB drive. Follow the Windows 10 installation process as outlined in the guide.
3. How do you install Windows 11 on a new PC without an operating system?
You can set up Windows 11 on a new PC lacking an operating system by following these steps:
Step 1. Download the latest Windows 11 ISO file from the official Microsoft website. Utilize a tool like EaseUS Partition Master to put the ISO file to a USB drive and create bootable installation media.
Step 2. Change the BIOS boot order to prioritize the USB drive. Then, follow the on-screen instructions to complete the Windows 11 installation process.
Что делать, если вы купили ноутбук без операционной системы
Выберите подходящую ОС и установите по нашей инструкции.
На новый ноутбук можно установить Windows или один из Linux-дистрибутивов.
Windows — наиболее популярный и универсальный вариант. С ОС от Microsoft совместимо большинство программ и игр, а ещё система постоянно обновляется и развивается.
Linux — неплохой вариант для пользователей, которым устройство нужно только для работы с документами, веб-браузинга, соцсетей, просмотра видео и прослушивания музыки. Кроме того, на систему стоит обратить внимание тем, у кого не очень мощный и не слишком быстрый лэптоп — например, тонкий и лёгкий ультрабук с экономичным мобильным процессором и отсутствием дискретной графической карты. Однако в Linux вам будет не так удобно работать с графикой, поскольку с этой ОС не совместимы продукты от Adobe. Кроме того, в ней недоступны многие игры.
В статье мы опишем процесс установки Windows 11 с загрузочной флешки. Если же вы предпочитаете Linux, воспользуйтесь нашими руководствами: как выбрать дистрибутив и как установить Linux.
Для инсталляции Windows понадобятся:
- компьютер с уже имеющейся операционной системой;
- пустая флешка — её нужно заранее отформатировать.
1. Скачайте дистрибутив Windows
ОС можно скачать с официального сайта Microsoft. Откройте страницу загрузки и найдите раздел «Загрузка образ диска Windows 11 (ISO)». Нажмите «Скачать».
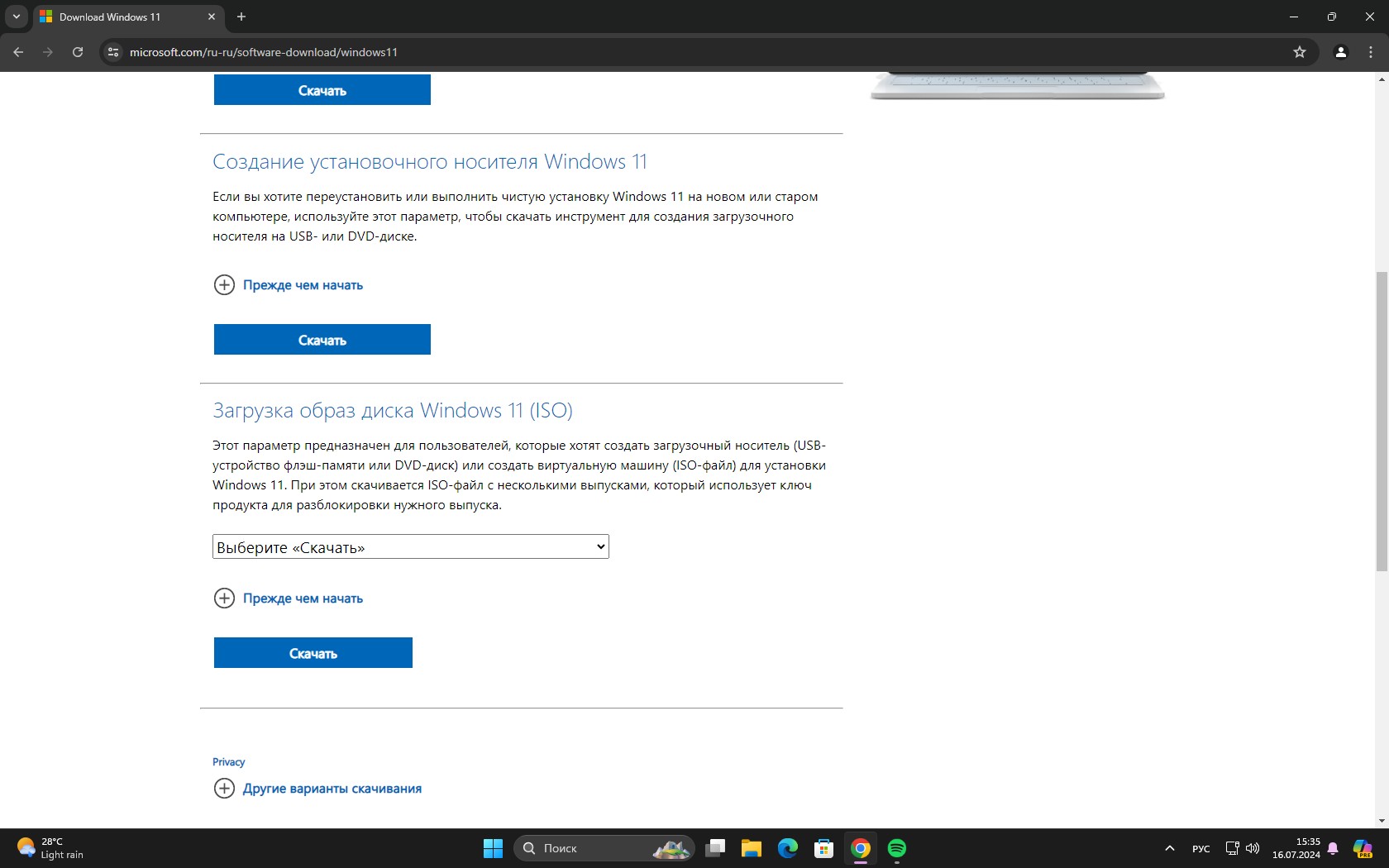
В выпадающем меню укажите язык системы, которую вы хотите установить, и щёлкните «Подтвердить». Появится кнопка «64-bit Скачать» — нажмите на неё.
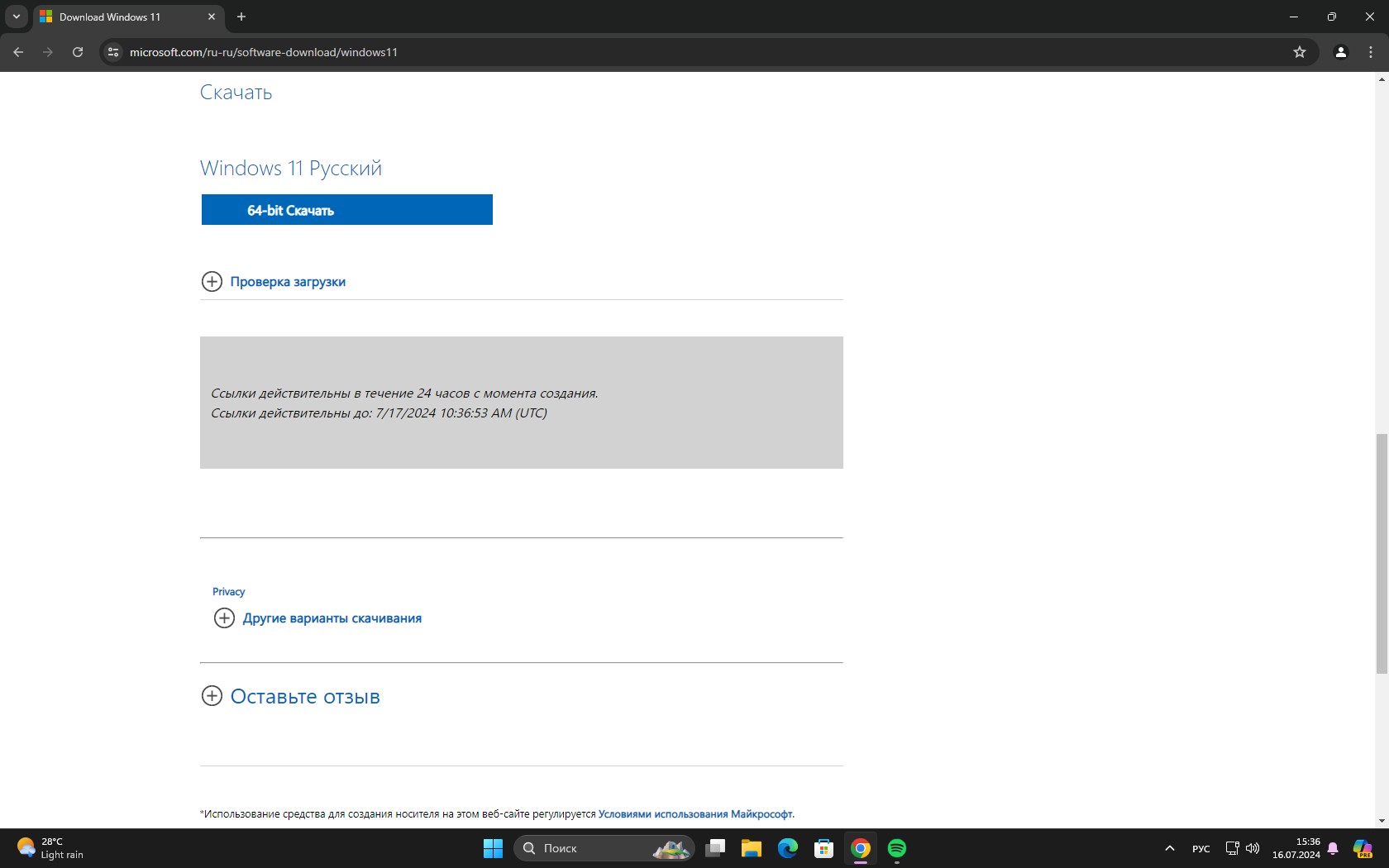
Подождите, пока закончится загрузка системы.
2. Запишите ОС на флешку
Для подготовки флешки мы воспользуемся бесплатной программой Rufus. Откройте официальный сайт утилиты и загрузите её. Можете выбрать переносную версию — необязательно устанавливать Rufus, мы используем её только один раз.
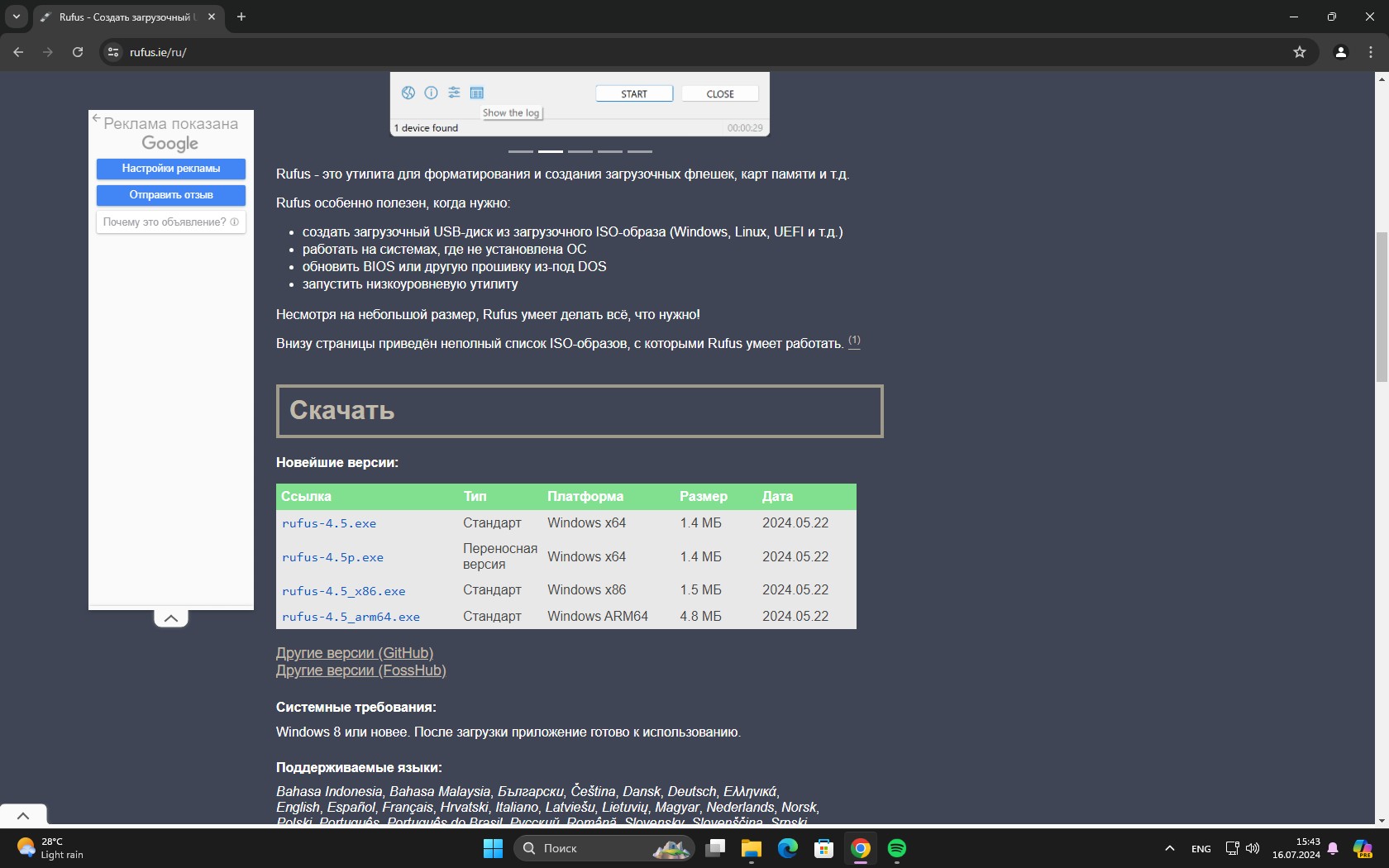
Вставьте флешку в компьютер с установленной ОС и запустите Rufus. Ответьте положительно на предложение обновиться. В появившемся окне нажмите Select и укажите скачанный вами ISO-образ — Windows. Нажмите Start.
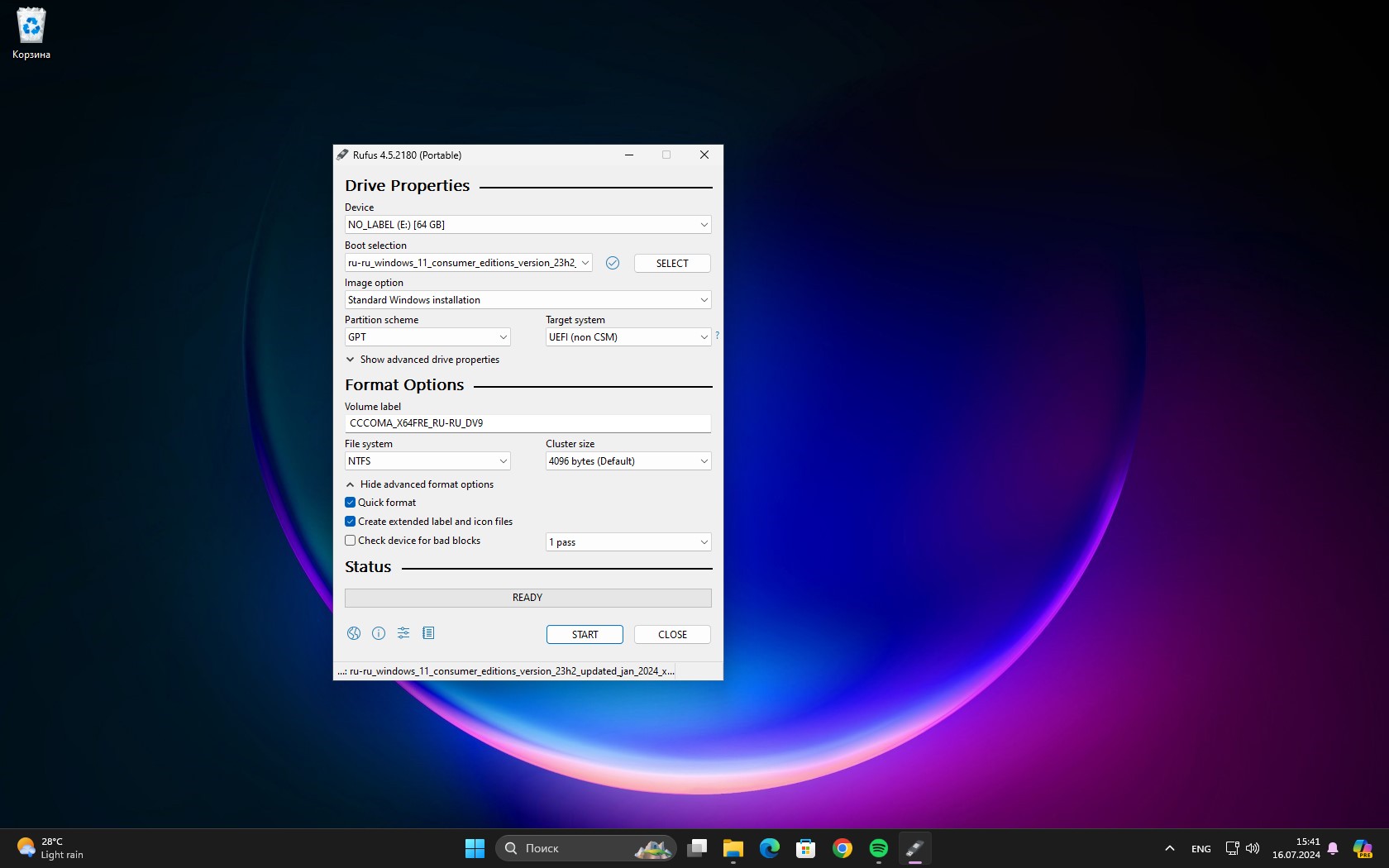
Rufus спросит, какие параметры Windows по умолчанию вы хотите изменить. Например, можно отключить требования о минимальном количестве 4 ГБ ОЗУ и модуля безопасности TPM 2.0 — это пригодится, если нужно установить Windows 11 на компьютер, который не поддерживает данную версию ОС. Ещё можно отключить телеметрию, шифрование диска BitLocker, разрешить создание локальных учётных записей без привязки к сайту Microsoft.
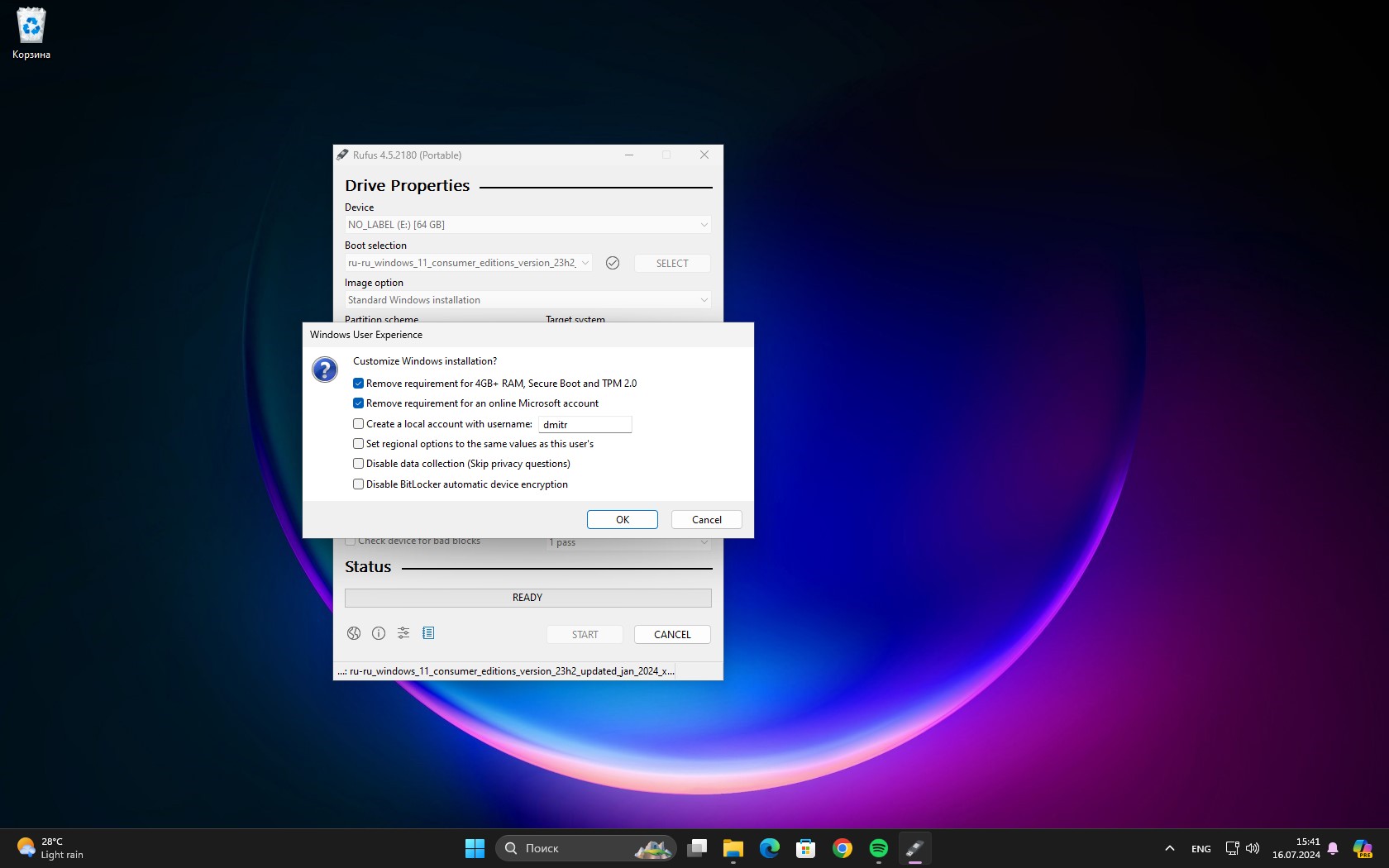
Когда выберете нужные параметры, нажмите OK и подождите, пока программа подготовит флешку.
3. Установите Windows на новый компьютер
Вставьте флешку в компьютер без ОС и включите его. Сразу после включения нажмите и держите клавишу F12, F11 или Esc — какую именно, зависит от производителя оборудования. Можно быстро щёлкнуть по ней несколько раз подряд, если метод с длительным нажатием не срабатывает.
В итоге вы попадёте в Boot Menu — оно выглядит как таблица со списком устройств, с которых вы можете загрузить ОС. Выберите с помощью стрелок на клавиатуре вашу флешку — она может называться USB Storage Device или как модель производителя. Нажмите Enter, и система начнёт загружаться.
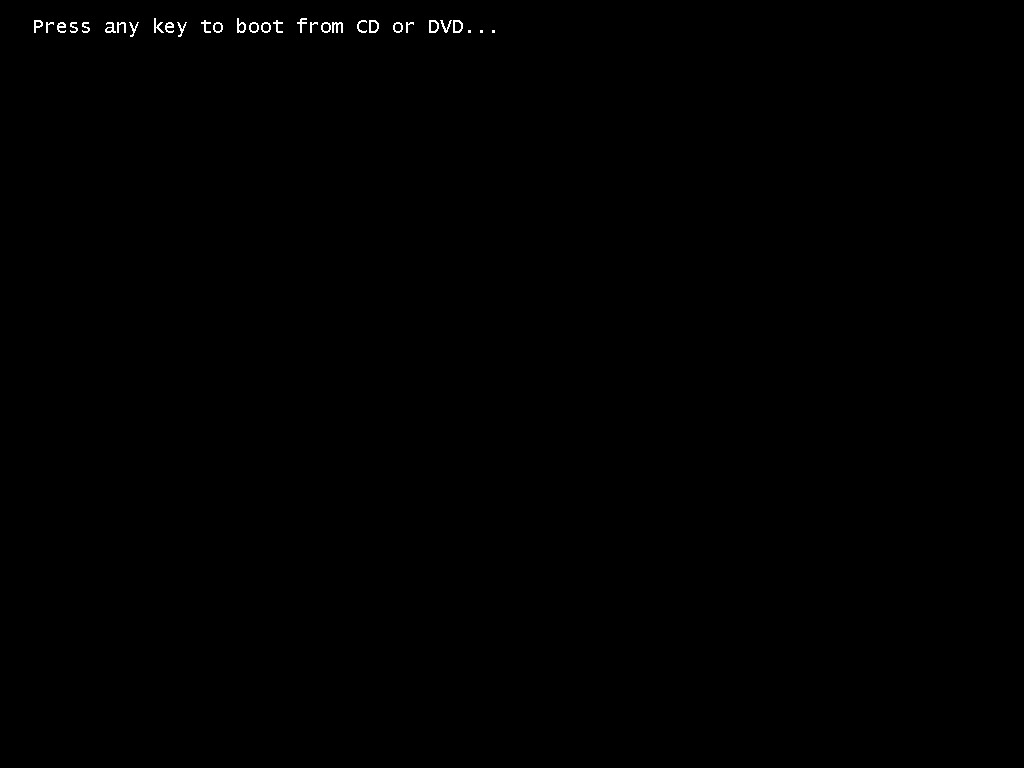
Если загрузка не началась, воспользуйтесь этой инструкцией.
4. Настройте операционную систему
Когда Windows загрузится на компьютер, система предложит выбрать язык и ваше местоположение. Выберите подходящие варианты и нажмите «Далее».
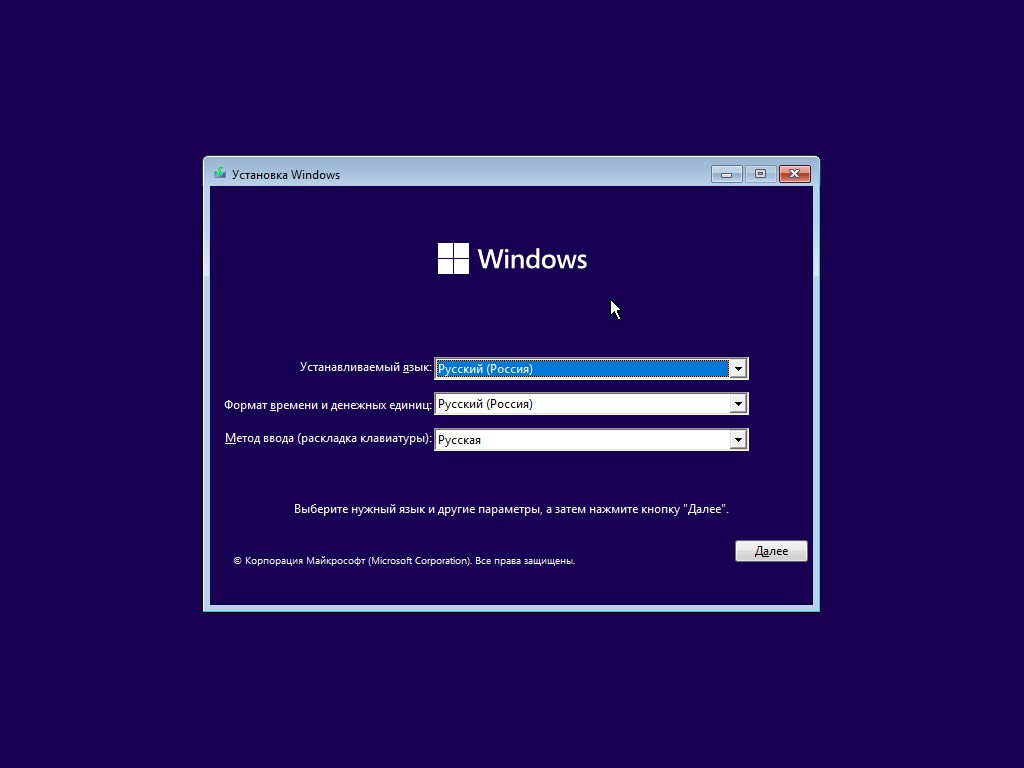
В следующем окне нажмите «Установить» и подождите.
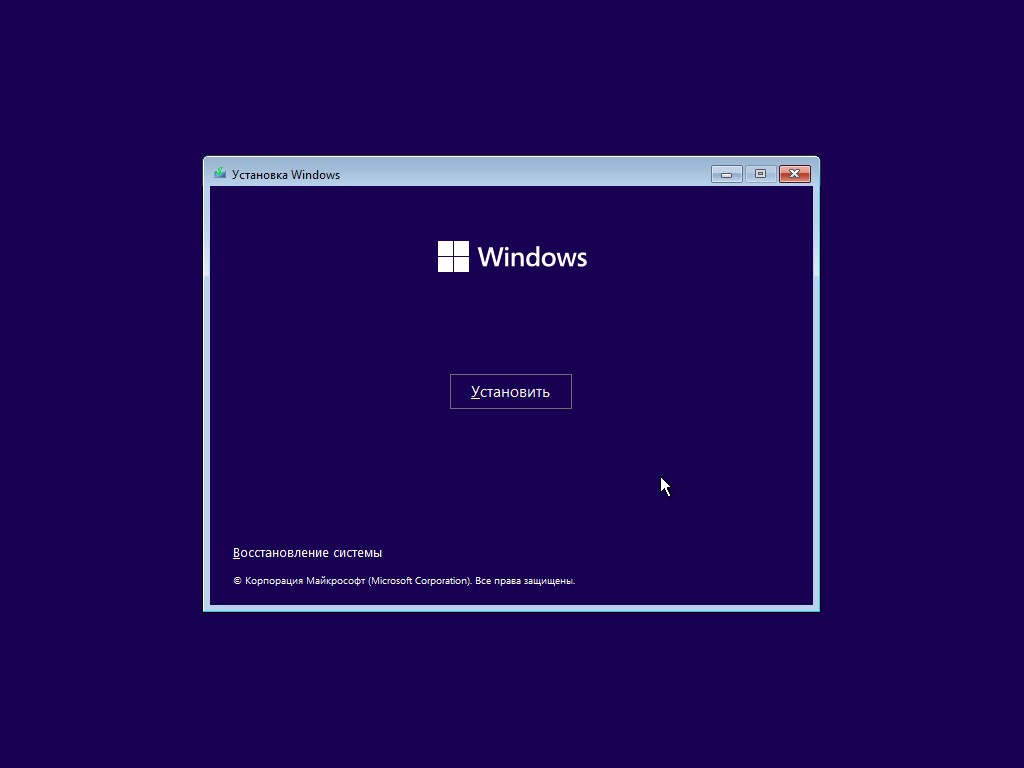
Система предложит ввести ключ для активации. Вы можете найти его на наклейке на вашем старом ноутбуке с Windows или купить новую комбинацию в онлайн-магазинах электроники или на маркетплейсах. Например, здесь:
- Windows 11 Home — домашняя версия.
- Windows 11 Pro — профессиональная версия.
После покупки ключ приходит на электронную почту.
Если комбинация у вас есть, введите её и нажмите «Далее». Если нет — выберите параметр «У меня нет ключа продукта». В начале загрузки комбинацию можно не вводить и активировать систему позже. Как это сделать, расскажем в конце статьи.
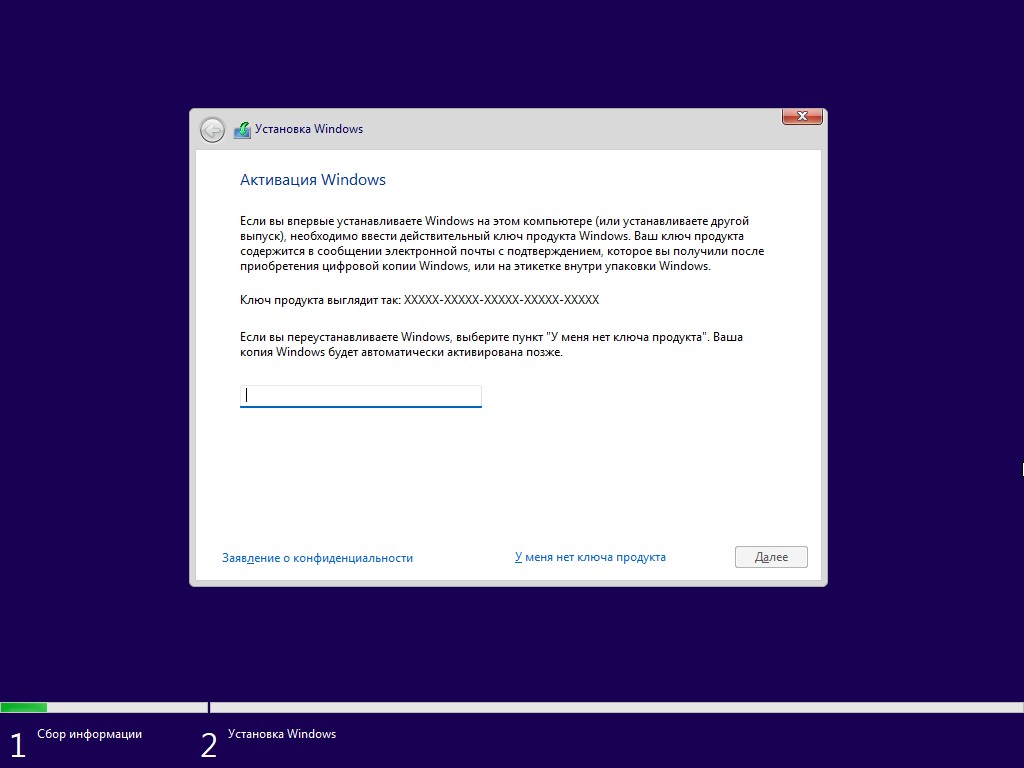
В следующем окне выберите версию вашей Windows 11 — «Домашняя» или Pro.
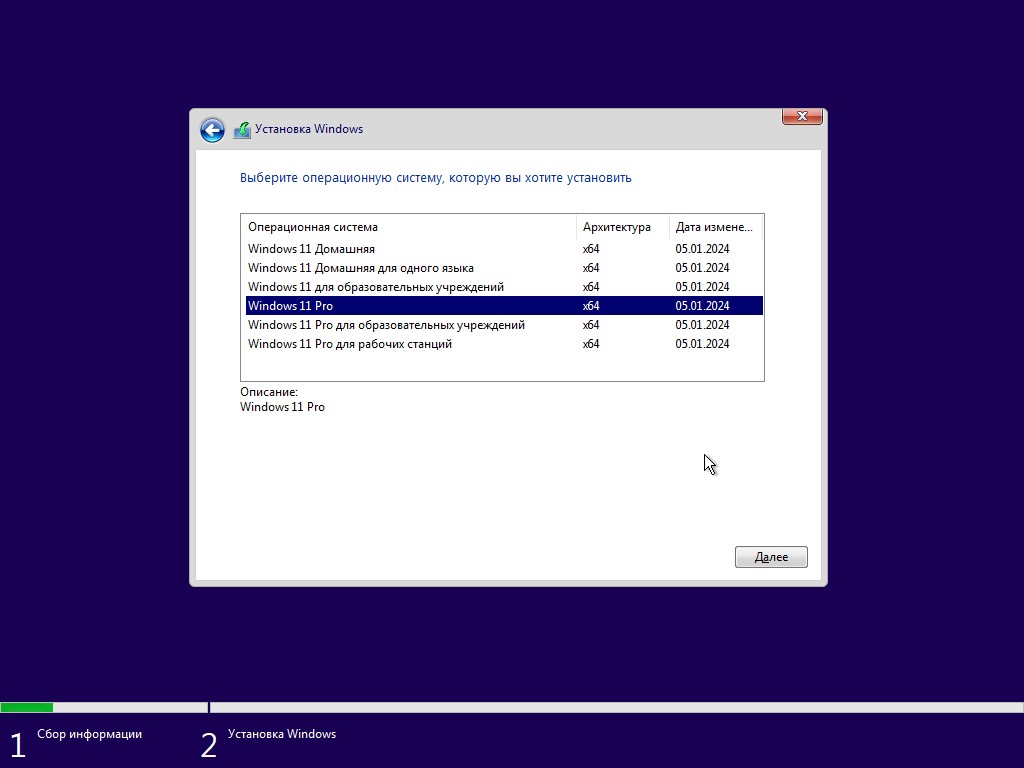
Прочтите условия использования Microsoft, поставьте галочку «Я согласен» и нажмите «Далее».
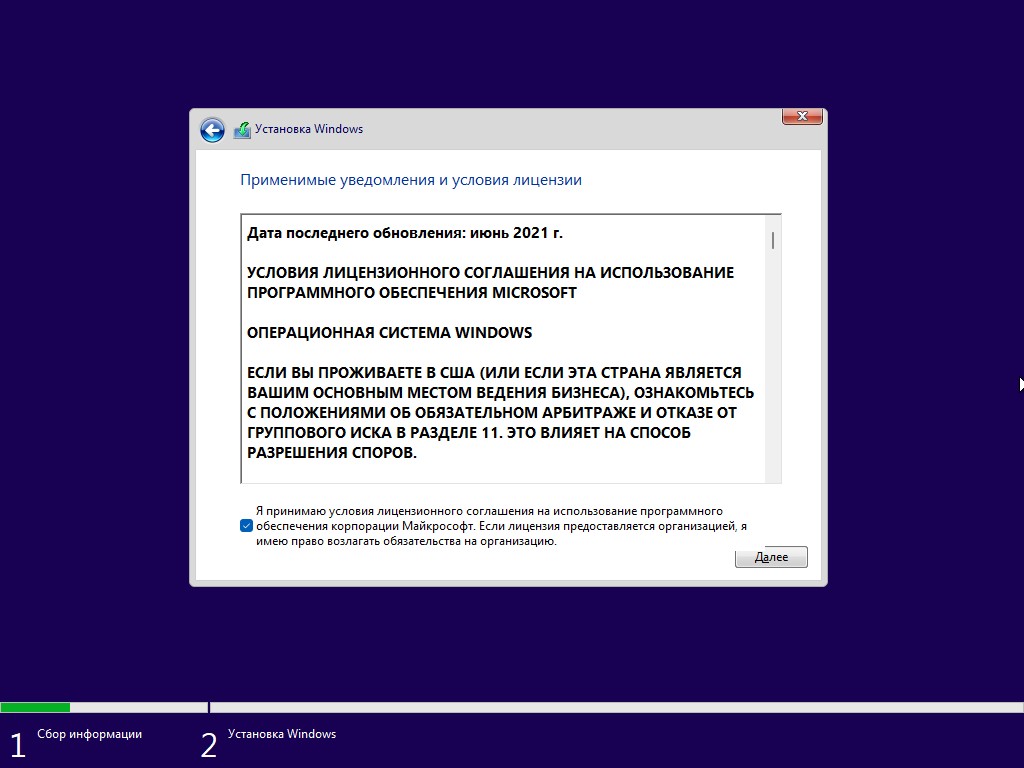
На следующем экране вам нужно выбрать тип установки. Нажмите «Выборочная».
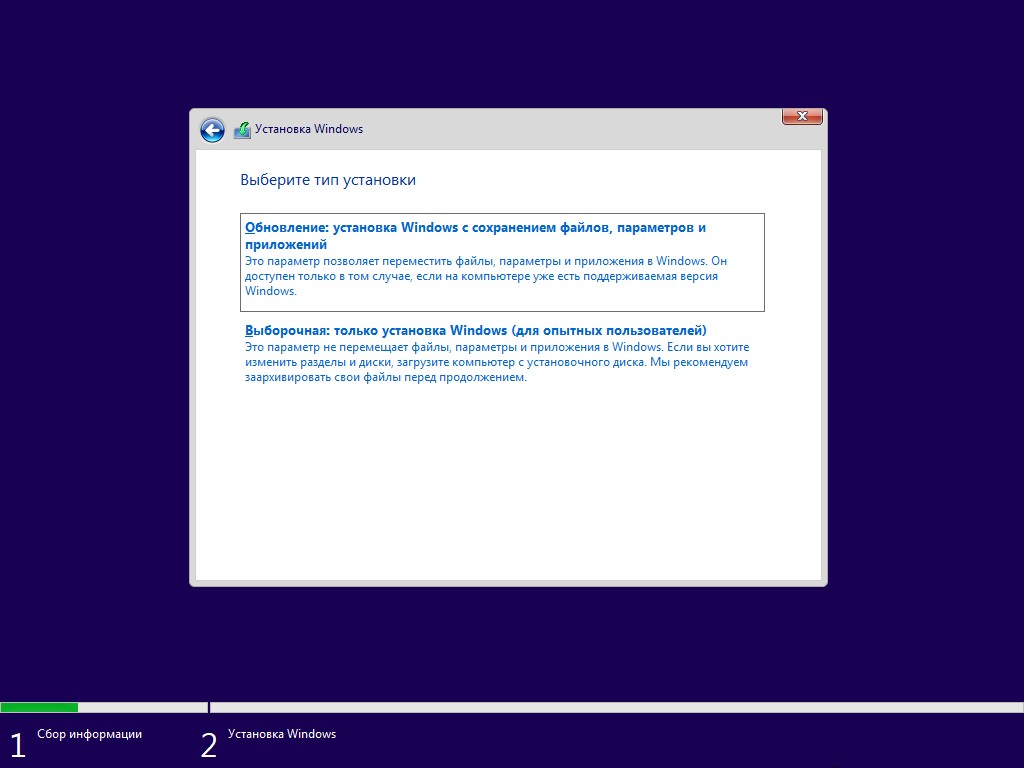
Укажите, на какой диск хотите установить систему. Многие модели ноутбуков имеют встроенный быстрый SSD для ОС и более объёмный, но медленный HDD для данных — нужно выбрать SSD. Щёлкните «Далее».
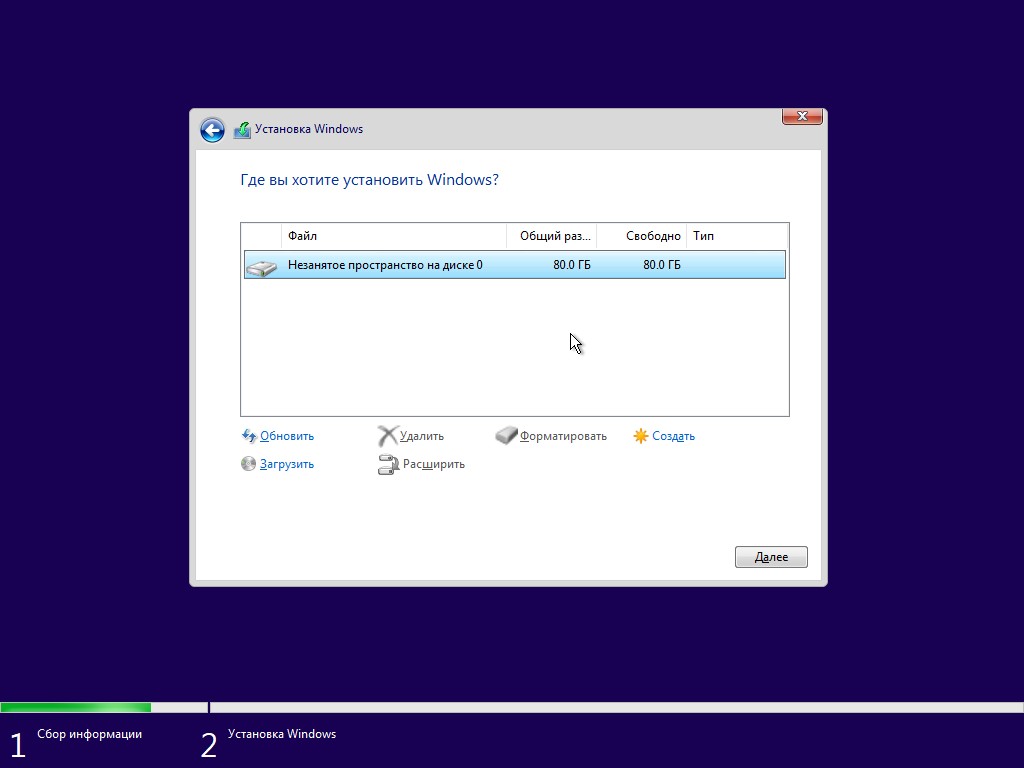
В процессе установки компьютер перезагрузится несколько раз. Не пугайтесь и подождите завершения процесса.
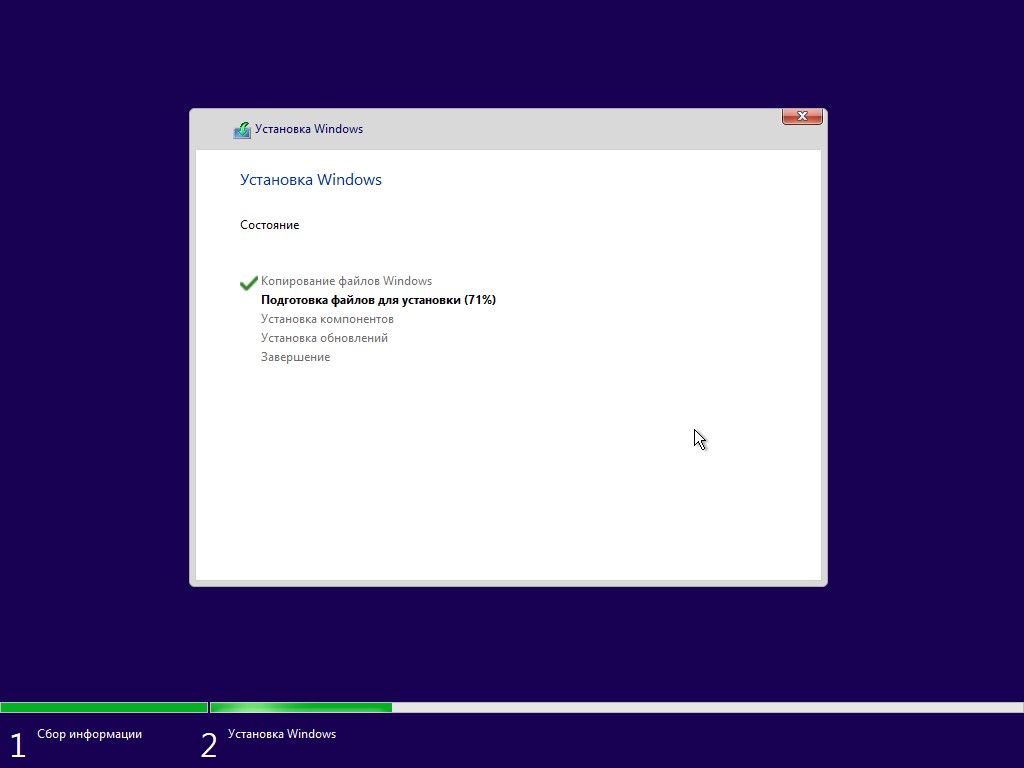
На следующем экране подтвердите выбор своего местоположения — от этого будут зависеть язык, формат времени и другие настройки.
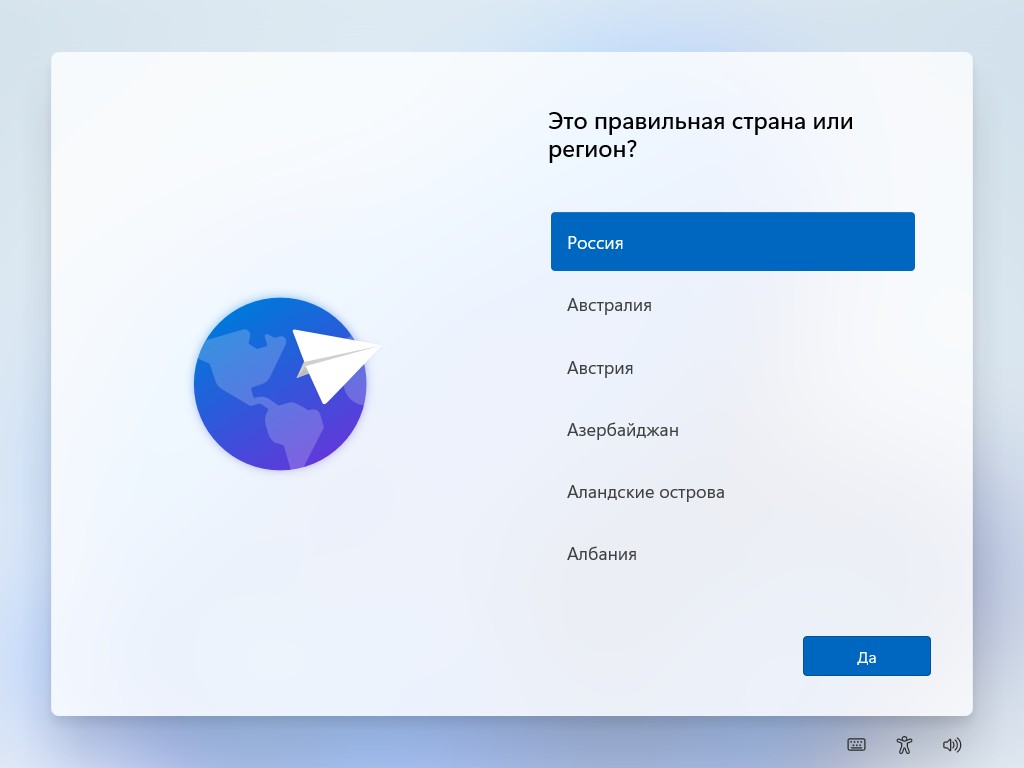
Выберите одну или несколько раскладок клавиатуры и щёлкните «Далее».
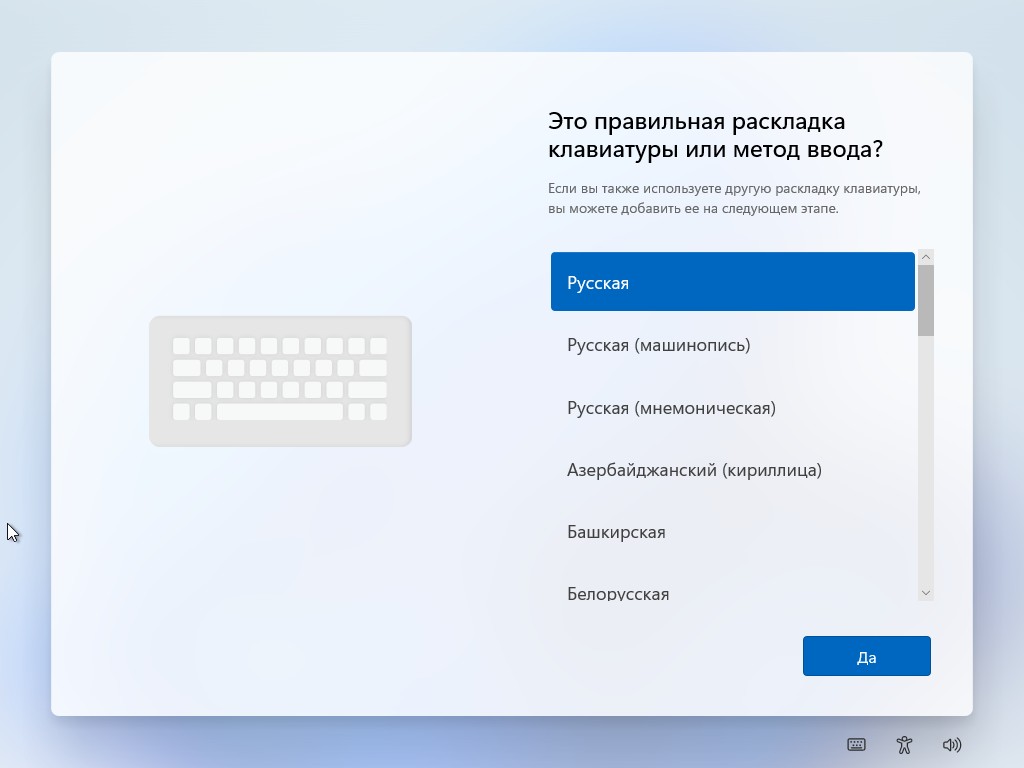
Подождите, пока система обновится и перезагрузится. Придумайте название для вашего компьютера — например, windows-laptop.
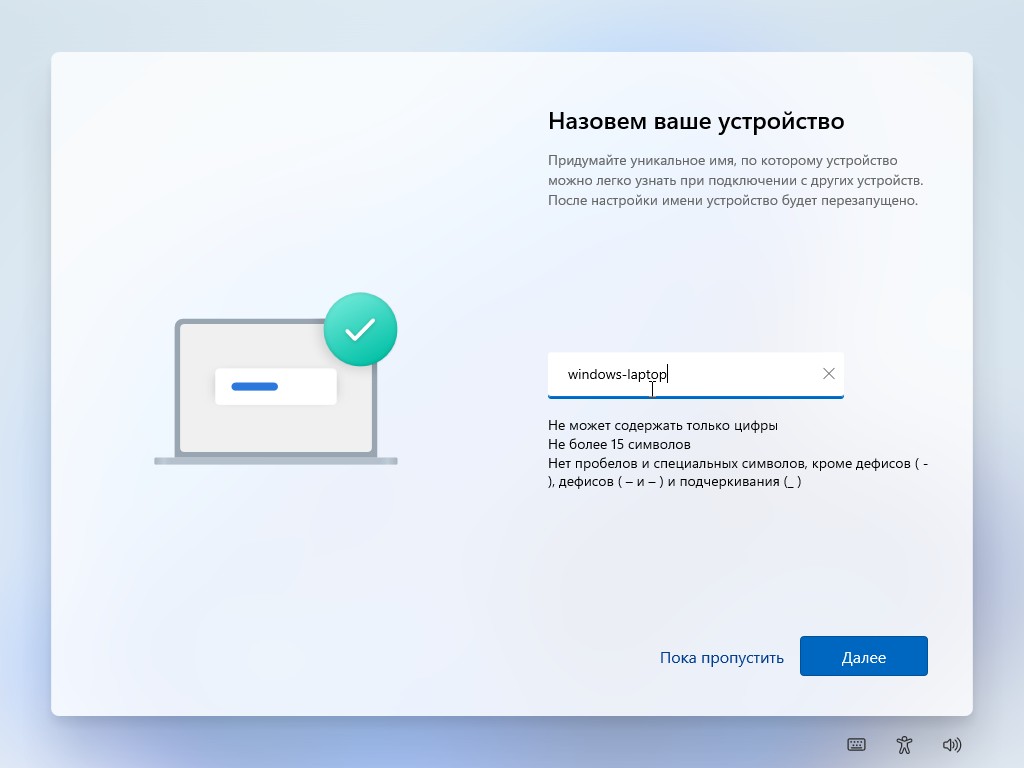
Система предложит выбрать способ настройки. Щёлкните «Настроить для личного использования» и нажмите «Далее».
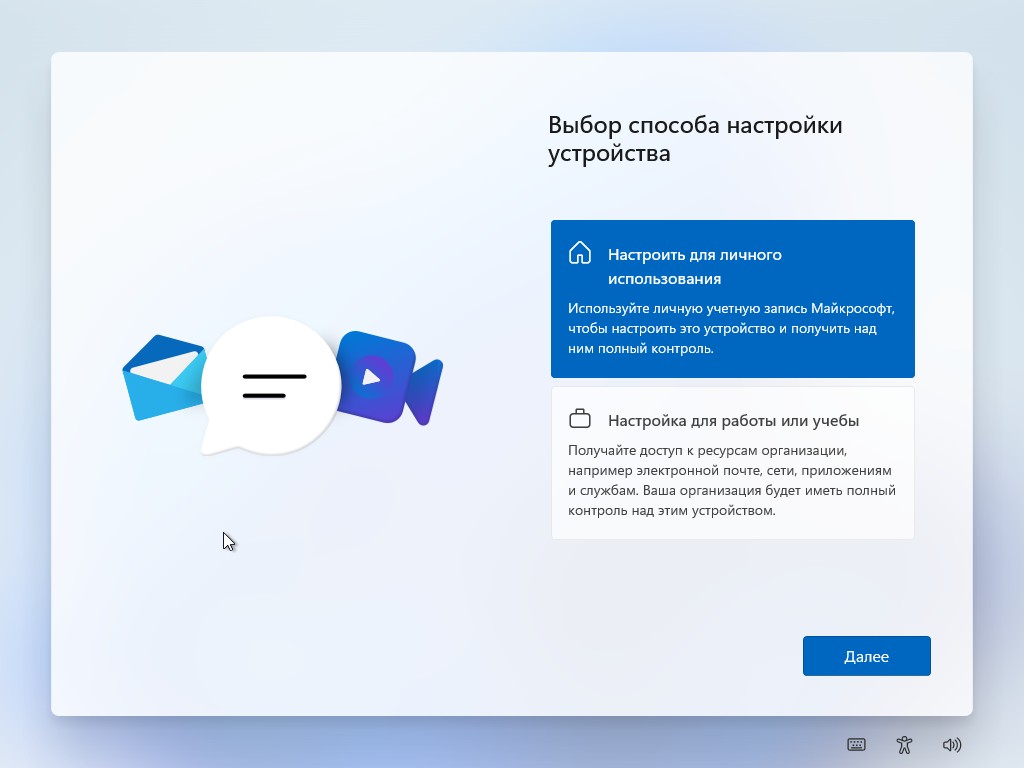
Windows 11 попросит войти в ваш аккаунт Microsoft, если вы не отключили эту опцию во время создания загрузочного диска в Rufus. Нажмите «Войти».
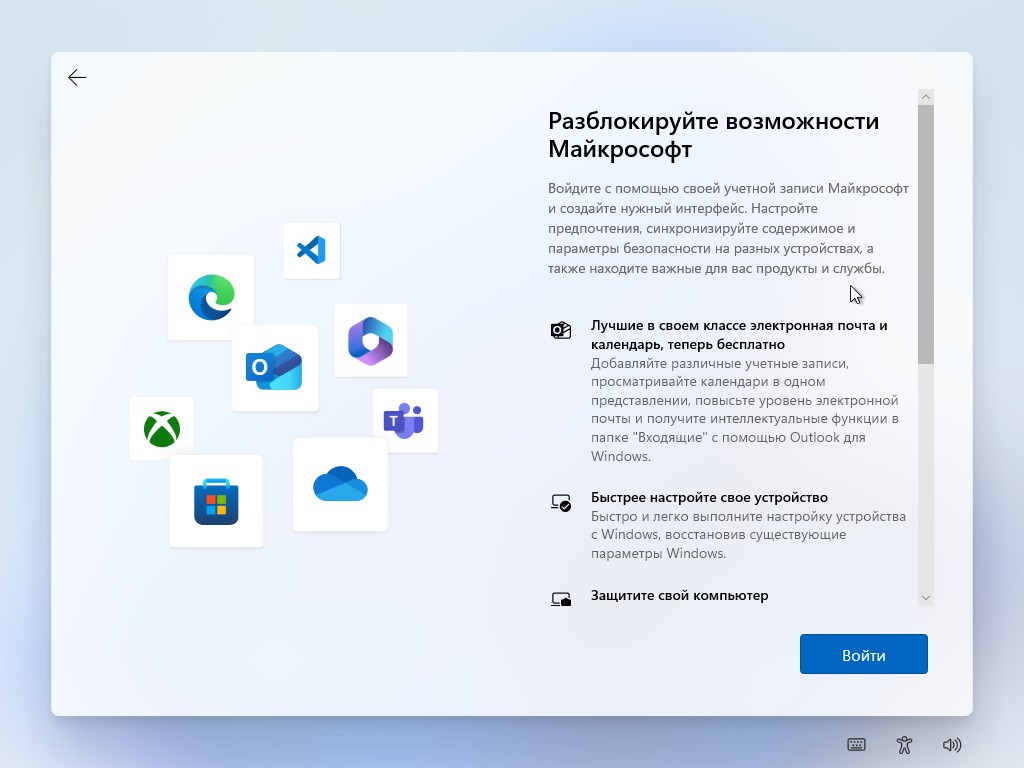
Введите ваш адрес электронной почты, чтобы создать аккаунт или авторизоваться в существующем. Система отправит вам короткий цифровой код на этот ящик — введите его и нажмите «Войти».
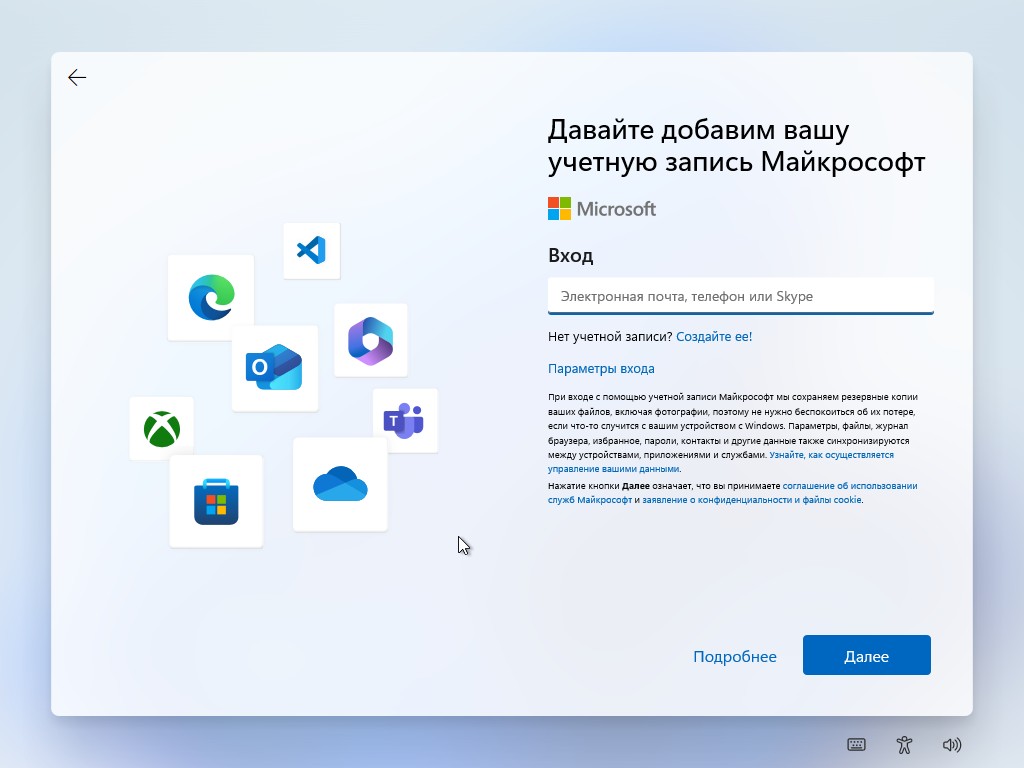
Вы можете восстановить свои настройки и приложения из другой копии Windows, которой пользовались ранее. Или же нажать «Другие параметры» и выбрать вариант «Настроить как новый компьютер».

Система попросит создать ПИН-код для вашего устройства. Если в Rufus вы отключили вход в аккаунт Microsoft, этот шаг будет необязательным.
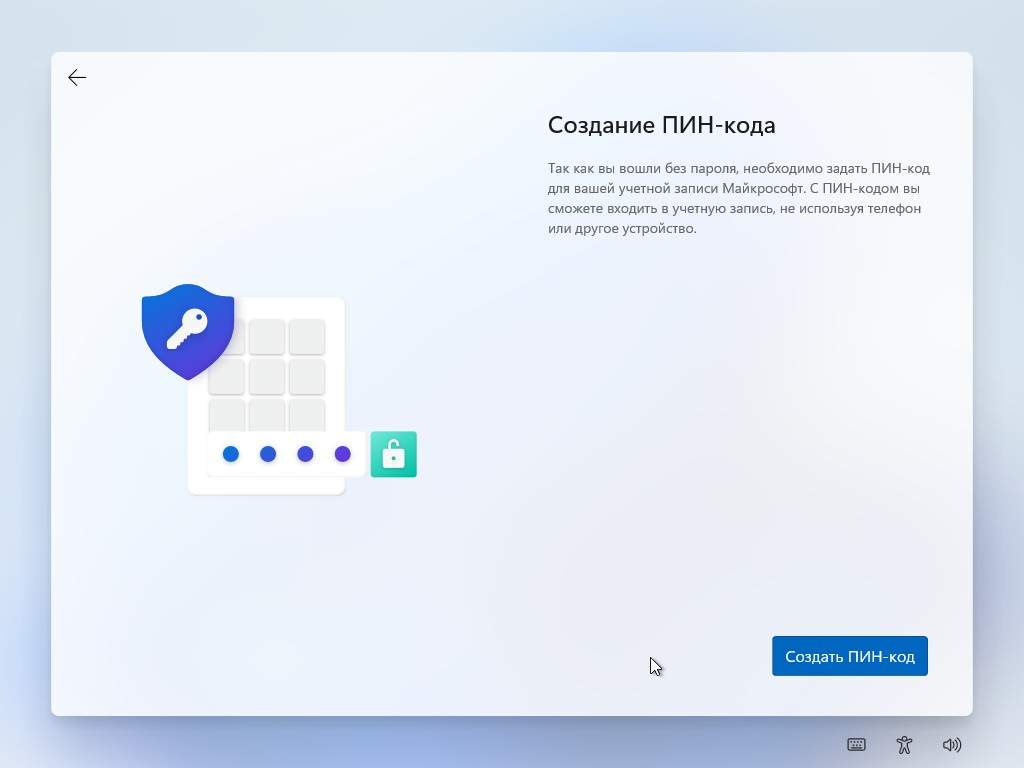
Согласитесь с параметрами конфиденциальности Microsoft, нажмите «Далее» и «Принять».
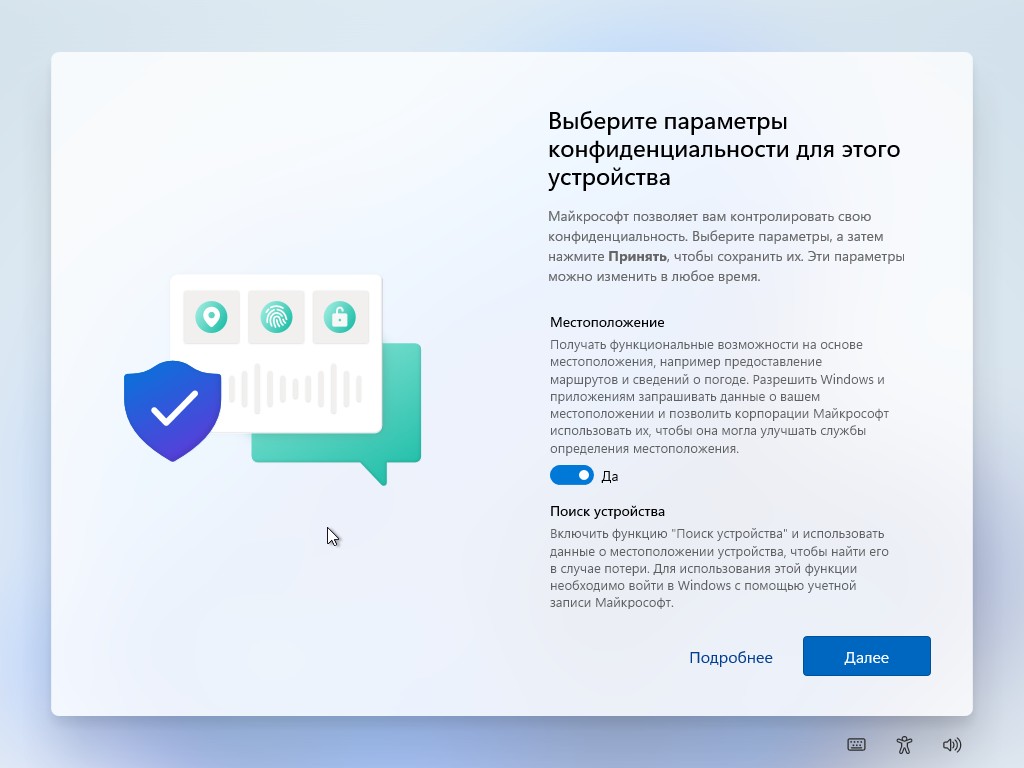
Укажите, для каких целей хотите использовать систему, или выберите «Пропустить».
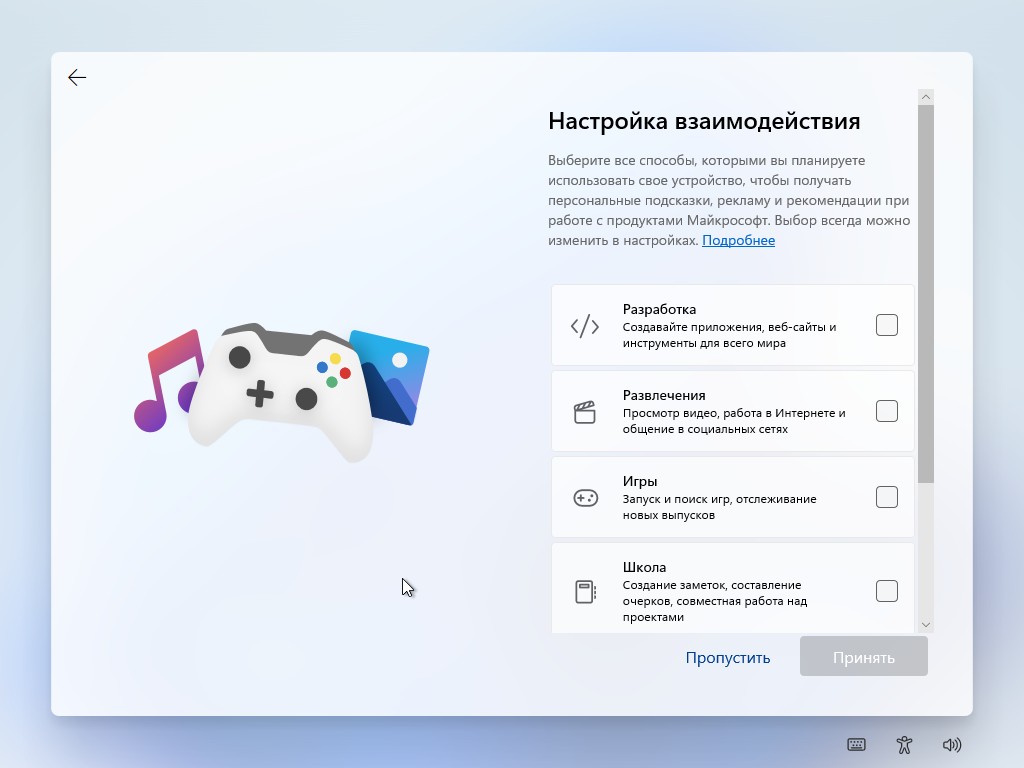
Если у вас смартфон на Android, вы можете связать с ним ОС. Это позволит принимать звонки и передавать файлы с телефона на компьютер и обратно. Настроить связку можно и позднее.
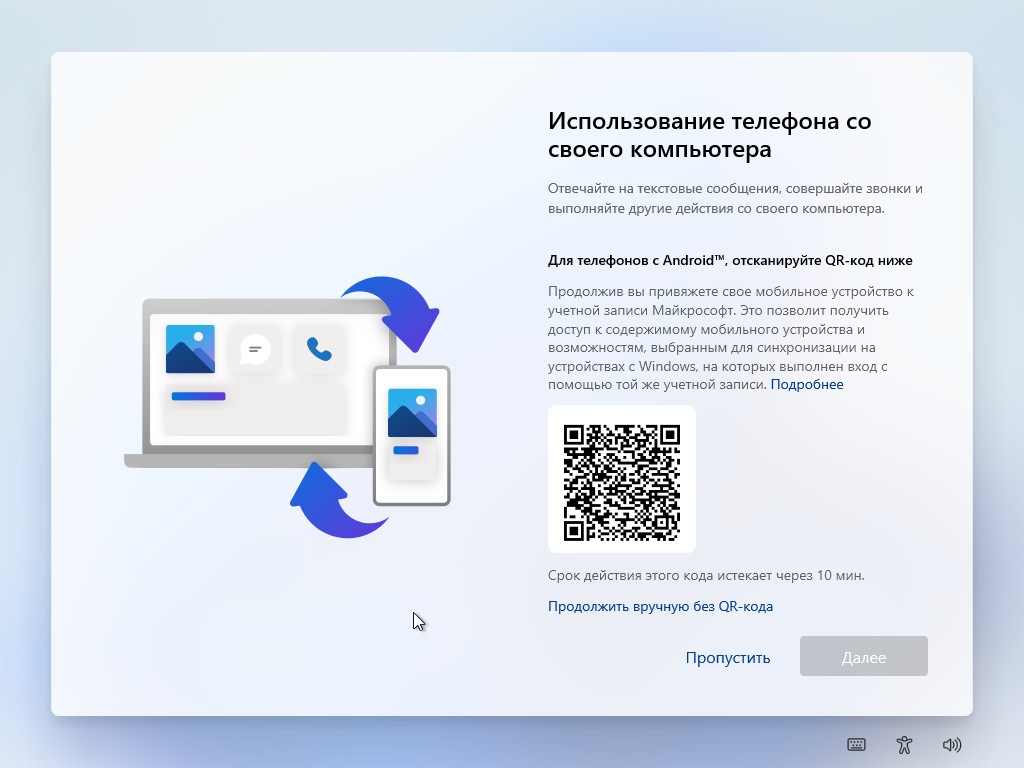
Настройте на смартфоне приложение OneDrive, чтобы хранить резервные копии своих фото и видео.
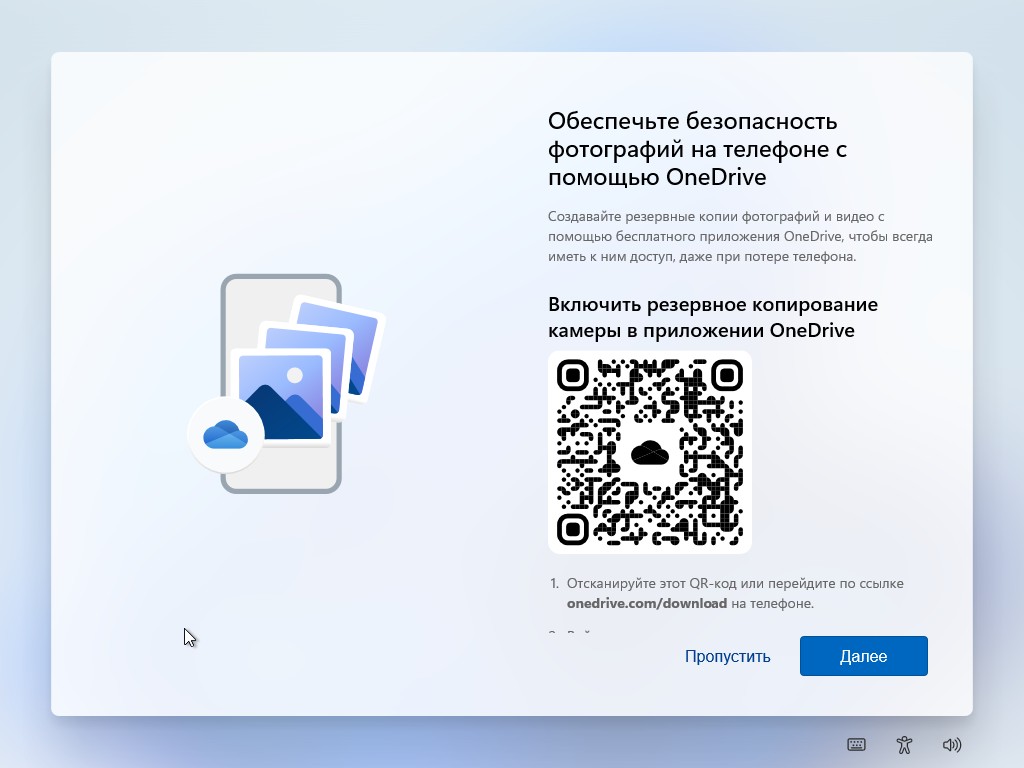
Если планируете использовать браузер Microsoft Edge, синхронизируйте его со своим аккаунтом. Или нажмите «Не сейчас».
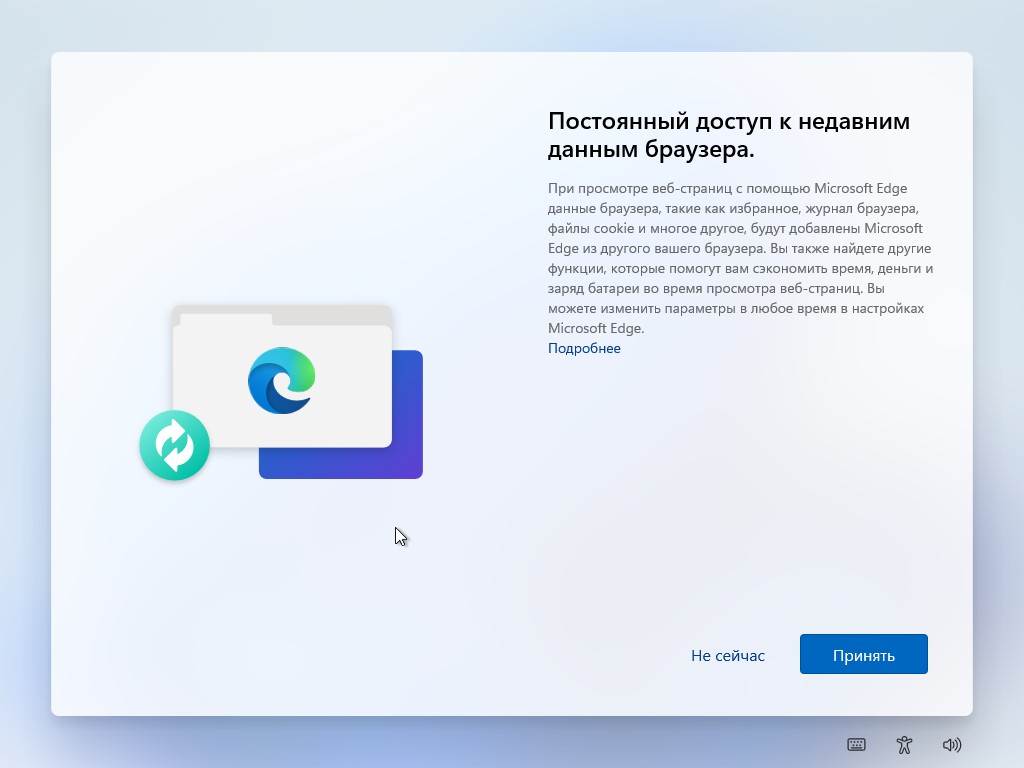
Установка всех обновлений Windows 11 займёт около 30 минут.

Компьютер перезагрузится автоматически, когда процесс будет завершён.
5. Настройте обновления операционной системы
Без установки обновлений и драйверов некоторые компоненты системы могут работать неправильно — например, без графического драйвера изображение на экране будет слишком растянутым.
Чтобы настроить обновления, нажмите «Пуск» → «Параметры» → «Центр обновления Windows» и выберите кнопку «Проверить наличие обновлений». Подождите, пока система скачает и установит необходимые патчи и драйверы. Перезагрузите компьютер.
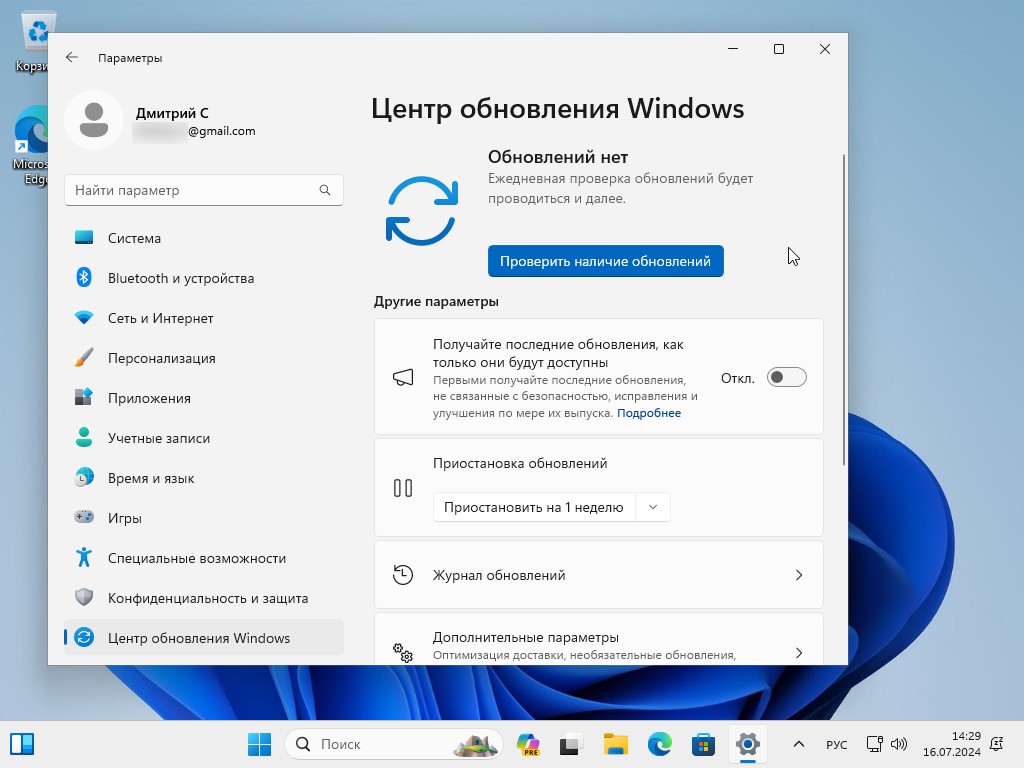
Бывает, что система не может найти подходящие драйверы для какого-то устройства. Вы можете загрузить их вручную с сайта производителя ноутбука. Введите в поисковике название производителя и слово drivers. В выдаче найдите официальный сайт производителя и откройте раздел загрузок. Многие компании поддерживают автоматическое распознавание ноутбуков — для этого нажмите кнопку «Опознать устройство» или «Обнаружить продукт». Если автоматического распознавания нет, введите в поиске на сайте модель ноутбука.
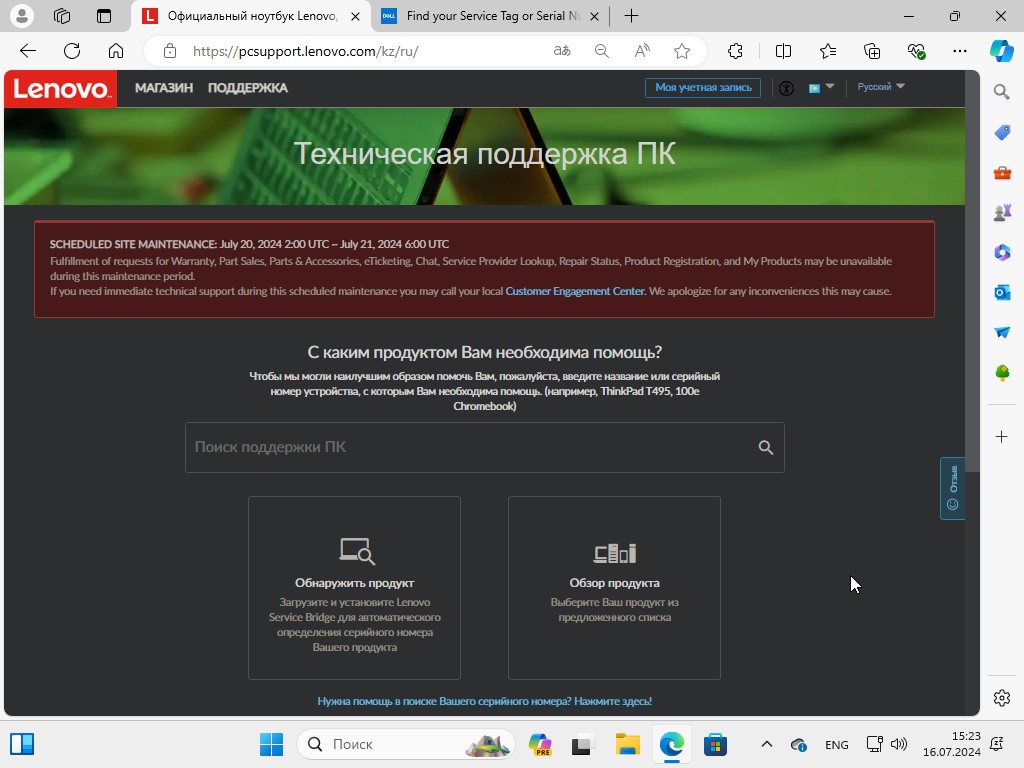
Система найдёт недостающие драйверы и предложит их скачать.
6. Активируйте Windows, если не сделали этого при установке
Без активации ОС работает, но на экране будет постоянно всплывать водяной знак с напоминанием. Чтобы активировать систему после установки, нажмите «Пуск» → «Параметры» → «Активация» и введите ключ.

Теперь можно легально пользоваться системой.
Привет, друзья. В этой статье затронем такой вопрос: купил ноутбук без операционной системы, что дальше? Что нужно предпринять в случае покупки ноутбука без предустановленной операционной системы? Если вы новичок в компьютерном деле и, возможно, сомневаетесь, покупать вам ноутбук с предустановленной операционной системой или без неё, и если вы хотите купить устройство не для коммерции, а для личных дел, без раздумий берите его без системы, либо с предустановленными DOS, Linux или другими бесплатными. Такие ноутбуки стоят дешевле за счёт того, что в их стоимость не включена лицензия на Windows. Ну а с ней самой и с её лицензией мы сейчас разберёмся. Давайте поговорим о том, какую выбрать операционную систему для ноутбука, как её установить, как активировать, и что нужно сделать после установки системы.

Итак, друзья, новый ноутбук без операционной системы. Для начала необходимо определиться с операционной системой, которую мы будем устанавливать на него. Есть только две полноценные десктопные системы, которые мы законно и без танцев с бубном можем устанавливать на ПК и ноутбуки – Linux и Windows. Если Linux вам не нужна для определённых целей, ставьте, конечно же, Windows. На сегодняшний день существует две поддерживаемые разработчиком версии Windows – Windows 8.1 и 10, так что в плане версий выбор невелик. Но в 2023 году поддержка Windows 8.1 прекратится. Тогда как Windows 10 – это постоянно поддерживаемая, обновляемая и развиваемая операционная система. Поэтому массовый вариант выбора системы для ноутбука – это Windows 10. Более того, в большинстве случаев это вариант гарантировано нормальной работы операционной системы. Друзья, если вы купили ноутбук без операционной системы, зайдите на его страничку спецификаций на сайте производителя и посмотрите для какой операционной системы производитель поставляет драйверы комплектующих.

Если у вашего ноутбука нет такой странички, поищите его характеристики на сайтах типа НИКС.

Это не значит, что ваш ноутбук не будет работать с Linux, Windows 8.1 или даже Windows 7. Это значит, что производитель не гарантирует нормальную работу ноутбука в этих операционных системах. А для большинства современных ноутбуков производителем будет заявлена поддержка только Windows 10.
Теперь давайте разберёмся с разновидностями самой Windows 10. Есть 2 вида Windows 10 в зависимости от архитектуры – 32-битная и 64-битная. Первую нужно устанавливать на ноутбуки с оперативной памятью до 3 Гб включительно, вторую – с оперативной памятью 4 Гб и более. Современные ноутбуки поставляются в основном с «оперативкой» 4 Гб и более, так что в большей части случаев выбирать нужно Windows 10 64 бита.
И есть разные редакции Windows 10, для обычного пользователя это Pro и Home. Также обычные пользователи при необходимости могут использовать специфическую корпоративную редакцию LTSC. Какая разница между этими редакциями, и какую лучше выбрать в вашем конкретно случае, смотрите в статье сайта «Какую Windows 10 лучше установить».
Итак, мы разобрались, что в ситуации типа «купил ноутбук без операционной системы, что дальше» выбор системы устройства в большинстве случаев будет Windows 10. Теперь необходимо, собственно, её установить. Этот процесс одинаков для всех разновидностей «Десятки», нам нужно создать её установочный носитель и выполнить процесс установки. Всё это пошагово и в деталях расписано в статье сайта «Как установить Windows 10».

Друзья, примечательность Windows 10 заключается ещё и в том, что, поскольку это обновляемая операционная система, её база может предусматривать драйверы даже для новейших компьютерных комплектующих, которыми может быть укомплектован приобретённый вами ноутбук. «Десятка» сама может установить драйверы на сеть, видео, звук, камеру и прочие устройства. Но в любом случае вам необходимо сразу же после установки Windows 10 отправиться в системный диспетчер устройств, посмотреть, на все ли устройства ноутбука установлены драйверы, и, если на какие-то не установлены, то нужно установить их нам самим. В подробностях об этом процессе читайте в статье «Как установить драйвера».
Теперь давайте разберёмся с активацией Windows 10. Выше упоминалось о том, что идея купить ноутбук без предустановленной операционной системы хороша, если только вы покупаете устройство с целью использования в личной некоммерческой деятельности. Под коммерческой деятельностью имеется в виду таковая, что предусматривает нахождение ноутбука в помещении, где вы официально ведёте предпринимательскую или любую иную самозанятую деятельность. И куда могут прийти с проверкой компетентные органы по защите лицензирования продуктов. Почему так? Друзья, вы можете купить для коммерции ноутбук без Windows, но тогда вам придётся приобретать на него Retail-лицензию, которая у компании Microsoft стоит, к примеру, для Windows 10 Home $199, а для Windows 10 Pro — $289. Гораздо дешевле вам обойдётся покупка ноутбука с OEM-лицензией на предустановленную Windows 10. И OEM-ноутбук с предустановленной лицензионной Windows 10 вы сможете использовать в коммерции, поскольку это предусмотрено условиями лицензирования Microsoft. Но ещё дешевле купить OEM-лицензию на Windows 10 вы сможете отдельно от ноутбука. Однако в этом случае в коммерции ноутбук использовать нежелательно, ведь это противоречит воле Microsoft.
OEM-лицензия на Windows ограничена привязкой только к одному компьютеру, тогда как Retail-лицензию можно убрать с одного компьютера и перенести на другой. Однако ключ OEM-лицензии на любые редакции Windows 10 в разгар скидок в интернет-магазинах цифровых лицензий можно купить как минимум в 20 раз дешевле, чем ключ Retail-лицензии — по цене до $10. Так что если вы купили ноутбук без операционной системы, и не будете использовать его в коммерции, можете смело покупать дешёвый OEM-ключ к Windows 10 и активировать им систему. В перечне статей сайта о лицензировании программных продуктов вы найдёте выгодные промо от различных интернет-магазинов, и по актуальным из них сможете купить OEM-ключ на Windows 10 по акционным ценам.

Ещё один плюс покупки ноутбука без операционной системы – вы в принципе у себя дома можете пользоваться Windows какое-то время без активации. И приобрести лицензионный ключ позднее. В Windows 10 вы лишь будете ограничены невозможностью использовать настройки персонализации. Подробнее о работе с «Десяткой» без активации читайте в статье «Как долго можно пользоваться Windows 10 без активации».
Купив лицензионный ключ Windows 10, активируйте им систему. Детали смотрим в статье «Как активировать Windows 10».
И ещё один, друзья, плюс Windows 10 – на борту этой операционной системы есть свой антивирус Защитник Windows, значительно улучшенный по сравнению со своей реализацией в ранних версиях Windows. Тем не менее даже Защитник Windows 10 обеспечивает лишь базовую защиту компьютера. Если вы хотите большую степень защиты, используйте сторонние антивирусы с эффективными антивирусными технологиями и функционалом, которого нет в Защитнике, и который, возможно, вам пригодится. Какой эффективный сторонний антивирус использовать? Лучшие решения будут в числе платного софта, их обзор смотрите в статье сайта «Какой антивирус самый лучший». Если вы хотите антивирус из числа бесплатного софта, можете присмотреть себе какой-то из подборки в статье «10 лучших бесплатных антивирусов». А если вы хотите эффективный платный антивирус бесплатно, юзайте лайфхаки по бесплатному использованию Eset Nod32.
Браузер – важнейшая программа любой операционной системы, это наше окно в Интернет, он должен быть быстрым, обновляемым разработчиками, с технологиями веб-защиты, с функционалом синхронизации пользовательских данных. Присутствующий в составе Windows 10 штатный браузер Microsoft Edge в принципе соответствует этим требованиям, но в числе сторонних браузеров есть гораздо лучше него — Google Chrome, Opera, Яндекс.Браузер. Если с выбором браузера вы ещё не определились, возможно, вам в этом деле поможет статья сайта «Какой браузер быстрее для Windows 10».
Вот это, друзья, основное из того, что необходимо сделать при покупке ноутбука без операционной системы. Далее уже вам самим нужно разобраться, какие установить пользовательские программы.
Если решили собрать ПК самостоятельно или купили ноутбук без операционной системы, необязательно доплачивать за ее установку специалисту. Чтобы сэкономить, можно поставить ОС самому.
Рассказываем, как установить и настроить Windows за час, а также о том, какие трудности могут возникнуть.
Что нужно для установки Windows
Для подготовки к установке системы понадобится сделать несколько простых шагов.
Убедитесь, что выбранная версия ОС совместима с вашим устройством. У операционных систем, как и у других программ, есть системные требования. У Windows 10 и версий старее никаких особых требований нет — главное, чтобы характеристики устройства соответствовали минимальным параметрам, заявленным разработчиком. Однако для Windows 11 Microsoft добавила два дополнительных условия: компьютер должен поддерживать функцию безопасной загрузки Secure Boot и быть оснащен доверенным платформенным модулем TPM версии 2.0. Они обеспечивают защиту от вредоносных программ на этапе загрузки системы.
Если хотите установить ОС на новый ноутбук или ПК, проблем ждать не стоит: все модели, выпущенные после 2015 года, поддерживают Windows 11. Более старые могут оказаться несовместимы. Windows 11 установится, если у вас ПК или ноутбук с процессорами не старее Intel i5-8400 или AMD Ryzen 5 2600.
Если у вас старый ноутбук и вы точно не знаете его параметры, их можно узнать, вбив в поисковик модельный номер — обычно его наносят на обратную сторону корпуса.
В нашем случае модель называется Nbl-WAQ9R
Также поискать параметры устройства можно на сайте производителя в разделе технической поддержки и документации. Если у ноутбука или ПК процессор не старее Intel i5-8400 или AMD Ryzen 5 2600 — установка Windows 11 возможна.
Но даже если в компьютере или ноутбуке нет TPM 2.0 и Secure Boot, Windows 11 всё равно можно установить обходными путями. Главное, чтобы у компьютера были:
- Процессор от 2 ядер, тактовая частота выше 1 ГГц
- Оперативная память от 4 ГБ
- Накопитель от 64 ГБ
- Монитор с разрешением 720p или выше
Купите лицензионный ключ или перенесите его со старого ПК. Лицензионный ключ нужен, чтобы иметь доступ ко всем возможностям операционной системы и не нарушать условия пользовательского соглашения. Если на старом ПК уже есть ключ и вы не будете им пользоваться, лицензию можно перенести.
Однако стоит учитывать, что перенести можно не все версии ОС: для переноса ключа подходит только коробочная и цифровая версии операционной системы, а корпоративная и OEM, предустановленная производителем, — нет.
Цифровая версия — это лицензионный ключ, который можно купить в магазинах электроники или на маркетплейсах.
Как узнать тип лицензии Windows и можно ли перенести ключ
Откройте «Поиск» в нижней панели инструментов или нажмите на клавишу Windows.
В Windows 11 поиск расположен по центру
Затем введите запрос cmd для поиска программы «Командная строка». Далее нажмите правой кнопкой мыши на cmd и запустите ее от имени администратора.
Также запустить программу от имени администратора можно, если нажать на надпись справа
В открытой программе «Командная строка» введите команду slmgr -dli и нажмите Enter. Затем посмотрите на строку «Описание» или Description. Если написано Retail channel, ключ можно перенести на другой ПК. Если в строке отобразилась надпись OEM, значит, перенос невозможен.
Ключ OEM — перенести систему не получится
Как скачать и записать образ Windows
После официального ухода Microsoft из России загрузить Windows стало сложнее. Но есть обходные пути в виде VPN и альтернативных площадок.
Второй компьютер и USB-накопитель объемом не менее 8 ГБ для скачивания и записи образа ОС потребуются, если у вас цифровая лицензия или коробочная с диском в комплекте. Если у вас лицензия с флешкой в комплекте, то второй компьютер и дополнительный накопитель не понадобятся.
Скачать образ системы Windows для ее установки на ПК или ноутбук можно двумя способами.
С официального сайта. Это наиболее надежный и безопасный способ, но он может требовать VPN-подключения.
Перейдите на сайт Microsoft и скачайте программу Media Creation Tool (MCT) — она нужна для создания установочного диска. Есть версии для Windows 11 и для Windows 10.
Нажмите «Скачать» и дождитесь окончания загрузки
Альтернативные источники. Если не получается скачать ПО с официального сайта, можно рассмотреть вариант загрузки с проверенного ресурса, например Softportal. На нем доступны MCT для версий Windows 10 и 11.
Перейдите на сайт Softportal и найдите в поиске Media Creation Tool или перейдите по ссылке.
Перейдите по этой ссылке
Затем нажмите на кнопку «Скачать».
Программу можно скачать бесплатно
Выберите версию Media Creation Tool для загрузки — для Windows 11 или Windows 10.
Нажмите «Скачать» и дождитесь окончания загрузки
Нажмите на третью или четвертую ссылку в зависимости от необходимой версии Windows. Третья и четвертая ссылки ведут на загрузку файлов с официального сайта Microsoft — это самый надежный и безопасный источник.
Для установки Windows 11 на устройство с TPM 2.0 и Secure Boot / Windows 10 на любой ПК
Вставьте USB-накопитель в порт ноутбука или ПК и запустите программу Media Creation Tool. Затем выберите язык операционной системы либо оставьте значения по умолчанию. Далее нажмите «USB-устройство флеш-памяти» и выберите нужный накопитель. Начнется форматирование и запись образа на накопитель.
После завершения записи появится такая надпись
Для установки Windows 11 на устройство без TPM 2.0 и Secure Boot
Rufus — самый простой способ обхода блокировки установки, если у компьютера нет TPM 2.0 и Secure Boot.
Чтобы записать образ операционной системы через Rufus, скачайте программу с официального сайта, подключите накопитель к ПК или ноутбуку. Далее откройте Media Creation Tool и скачайте образ системы.
Как это сделать:
Шаг 1. Откройте Media Creation Tool и в окне «Выберите носитель» нажмите на ISO-файл, а затем выберите место для его скачивания.
Мы загрузили файл в отдельную папку на рабочем столе
Шаг 2. После окончания загрузки закройте программу, она больше не понадобится.
Время загрузки зависит от скорости интернета, мы скачали Windows за 15 минут
Шаг 3. Загрузите и запустите программу Rufus. Через нее запишите образ системы, чтобы обойти ограничения Windows на наличие TPM 2.0 и Secure Boot.
Интерфейс Rufus
Шаг 4. Вставьте флеш-накопитель в разъем USB 3.0 и выберите его в разделе «Устройство». Обычно на ноутбуке USB 3.0 расположен слева, а на компьютере выделен синим или красным цветом.
Отключите все USB-накопители, кроме того, на который будет установлена Windows
Шаг 5. Нажмите «Выбрать» и выберите скачанный образ системы. Проверьте, чтобы в параметрах образа была выставлена «Стандартная установка Windows».
Интерфейс Rufus
Шаг 6. Нажмите «Старт», установите галочки на первых двух пунктах, а затем — «ОК».
Шаг 7. Подтвердите удаление данных и дождитесь окончания записи образа.
Создание загрузочного диска занимает 10–20 минут в зависимости от скорости флешки и порта USB
После завершения создания загрузочной флешки переходите к установке Windows.
Как установить Windows с флешки
Чтобы установить Windows без ошибок, выполните несколько простых шагов:
Шаг 1. Подключите флешку к компьютеру или ноутбуку.
Шаг 2. Зайдите в BIOS — как это сделать, мы рассказывали в отдельной статье. Обычно за вход в BIOS отвечают клавиши F2, Del или F11.
Шаг 3. В BIOS откройте раздел Boot, Boot Priority или «Функции BIOS». Название раздела с приоритетами загрузки может немного различаться в зависимости от устройства.
В ноутбуке Huawei за приоритет загрузки отвечает раздел Bootable Devices
Шаг 4. Выберите установочную флешку как первый накопитель в приоритете загрузки. Обычно это устройство со словом USB в названии. Чтобы избежать путаницы, рекомендуем отключить все неиспользуемые накопители.
Шаг 5. Примените изменения и выйдите из BIOS. Обычно для этого используется F10.
Шаг 6. Включите компьютер и дождитесь появления окна установки.
С этого этапа начинается установка Windows
Шаг 7. Выберите язык и введите ключ продукта, если он есть, или нажмите «У меня нет ключа продукта».
Шаг 8. Выберите версию операционной системы в соответствии с вашим ключом. Если у вас нет ключа, выберите версию, ключ для которой собираетесь приобрести.
Шаг 9. Нажмите на «Выборочную установку».
Шаг 10. Примите лицензионное соглашение и нажмите на клавишу «Создать», чтобы разбить накопитель на диски. Рекомендуем делать два диска — C и D, чтобы в случае переустановки можно было стереть данные с первого, а второй остался нетронутым.
Если в устройстве два диска, в качестве системного выберите SSD-накопитель: так система будет загружаться в несколько раз быстрее, чем с HDD.
Создаем разделы и при необходимости форматируем диски
Шаг 11. После первой перезагрузки устройства вытащите флешку или поменяйте местами порядок загрузки в BIOS. Если этого не сделать, будет запускаться установка с накопителя.
Шаг 12. Выберите язык системы, добавьте раскладку клавиатуры, введите имя компьютера и войдите в учетную запись Microsoft.
Если устанавливать систему на SSD, процесс займет около получаса
Какие проблемы могут возникнуть при установке Windows
Если следовать инструкции, обычно установка Windows проходит без ошибок и проблем. Однако в редких случаях могут возникнуть неполадки, которые можно самостоятельно исправить.
Не запускается установка
Это значит, что установлены неправильные настройки BIOS. Чтобы их исправить, перезагрузите компьютер и войдите в BIOS. Далее перейдите в раздел Boot или Boot Priority. Убедитесь, что приоритет загрузки установлен на флешке: она должна быть первая в списке.
Переместите USB-накопитель на первое место с помощью стрелок на клавиатуре или клавиш F5/F6
Затем сохраните изменения — для этого нажмите на клавишу F10 и перезагрузите компьютер.
Отсутствует один из драйверов
Иногда после установки Windows работают не все компоненты компьютера — например, не включается Wi-Fi или Bluetooth. Чтобы решить проблему, установите программу Driver Booster, она сама найдет отсутствующие драйвера.
Как найти драйвер вручную. Если возможности скачать программу нет, недостающий драйвер можно найти самостоятельно. Для этого в «Диспетчере устройств» найдите раздел «Сетевые адаптеры» и разверните его.
Раздел «Сетевые адаптеры» расположен снизу
Затем нажмите правой кнопкой мыши на Bluetooth Device, если нужен Bluetooth, или Realtek, если нужен Wi-Fi.
Диспетчер устройств
Далее откройте «Свойства» и перейдите во вкладку «Драйвер».
У нас драйвер включен
Нажмите на «Включить устройство», если оно отключено, и обновите драйвер. Если не работает интернет, нажмите «Найти драйвер на этом компьютере».
Интерфейс инструмента обновления драйверов
Нажмите «Выбрать драйвер» из списка доступных.
Выберите драйвер со словом Realtek в скобках
Затем нажмите «Далее», если в таблице отображается доступный драйвер, и дождитесь окончания установки.
С сайта производителя. Если нужный драйвер не нашелся, зайдите на сайт производителя материнской платы или ноутбука и загрузите его вручную. Для этого откройте браузер и введите запрос «поддержка драйверы» с указанием модели компьютера или материнской платы.
В нашем случае это ноутбук Huawei
На сайте поддержки найдите ваше устройство и выберите драйвер.
Нам нужен драйвер для WLAN
Далее загрузите компонент на устройство и установите его.
Windows не активируется
Чтобы это исправить, во время установки нажмите «У меня нет ключа продукта». Неактивированным устройством можно пользоваться и без лицензии, но Microsoft ограничит возможности настройки системы, и в правом нижнем углу появится водяной знак с информацией о необходимости активации.
После установки системы в настройках Windows перейдите в разделе «Система», найдите пункт «Активация» и введите ключ.
Можно нажать на «Устранение неполадок» или ввести ключ вручную
Не удалось создать диск C и D во время установки
Чтобы исправить неполадку, удалите существующие разделы и создайте их заново. Далее создайте новые разделы. Чтобы их создать, выберите диск, который хотите отформатировать, нажмите «Форматировать» и дайте новое имя разделу.
После форматирования данные удалятся
Далее нажмите «Создать» и укажите размер раздела в мегабайтах. Если вы хотите создать несколько — повторите этот шаг для каждого из них.
