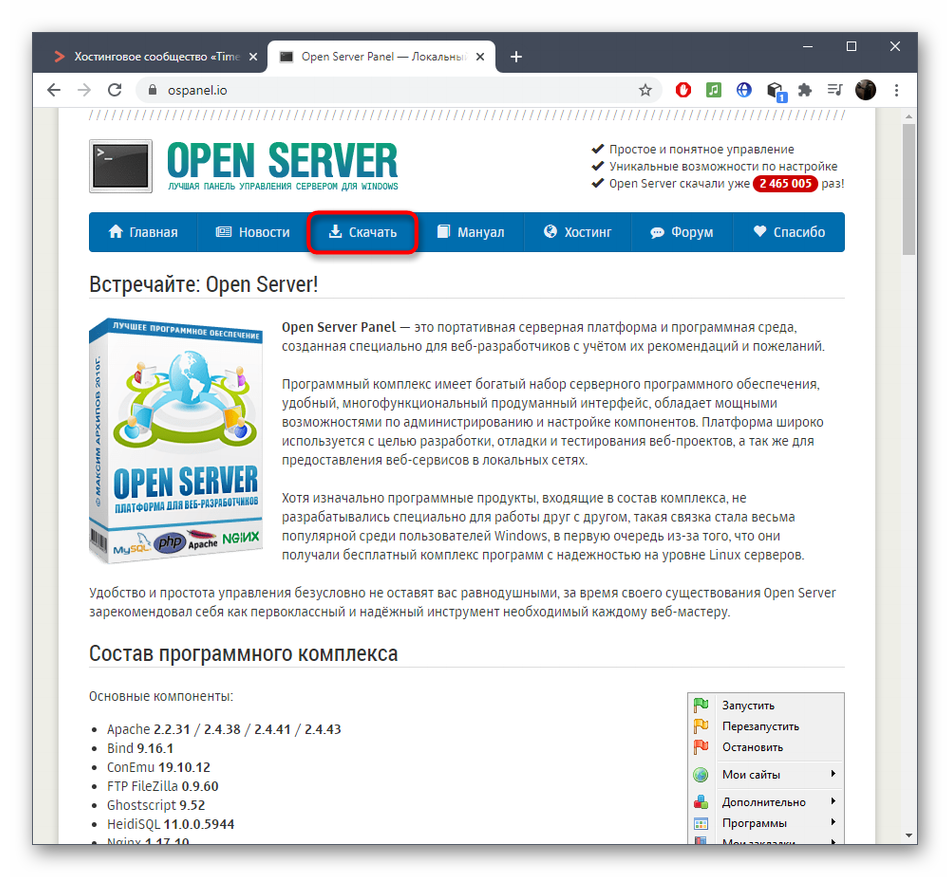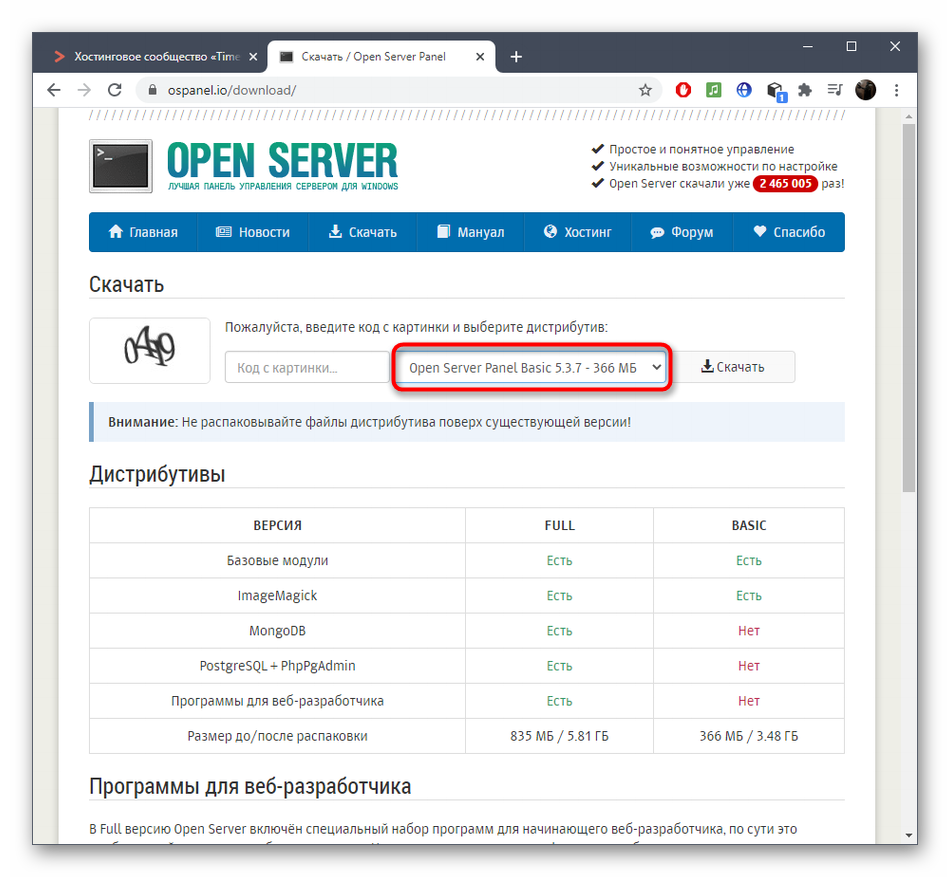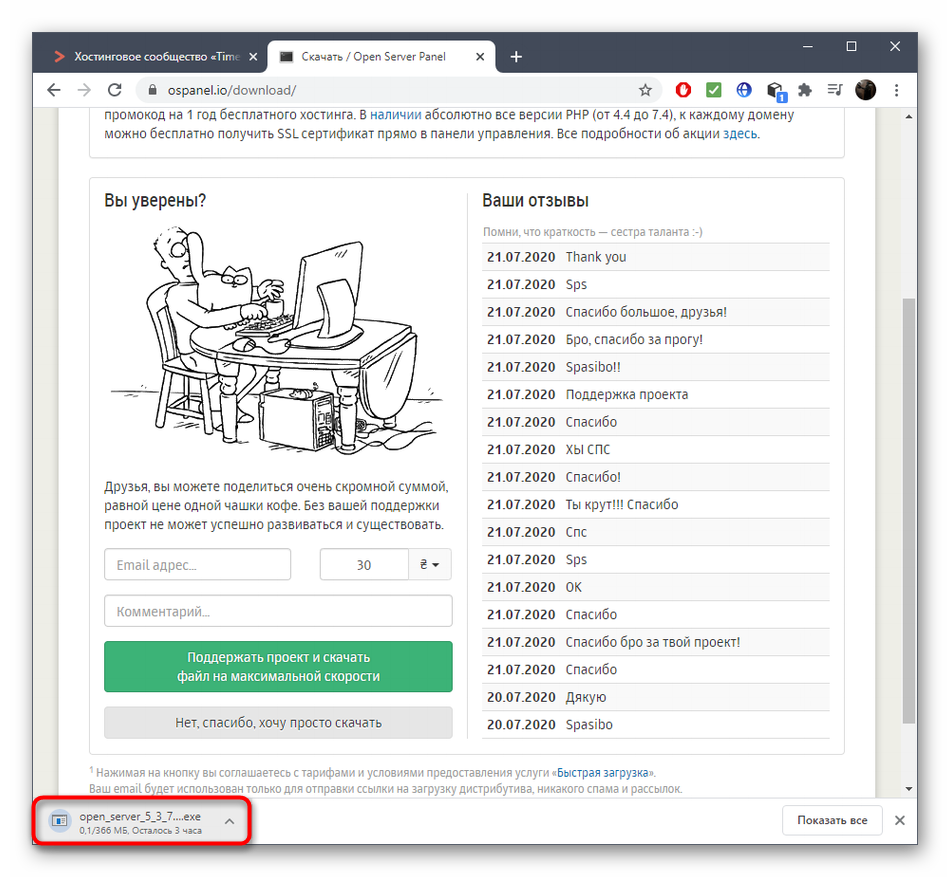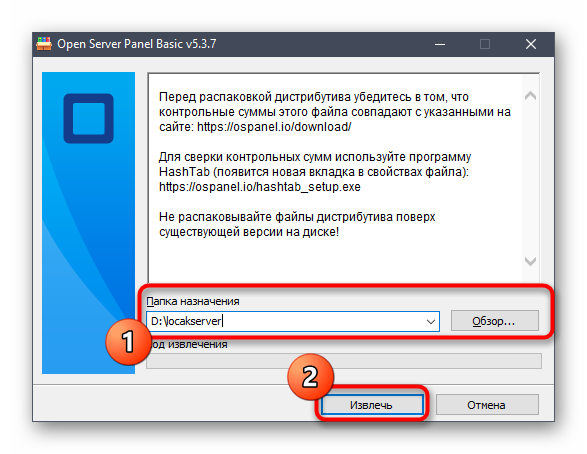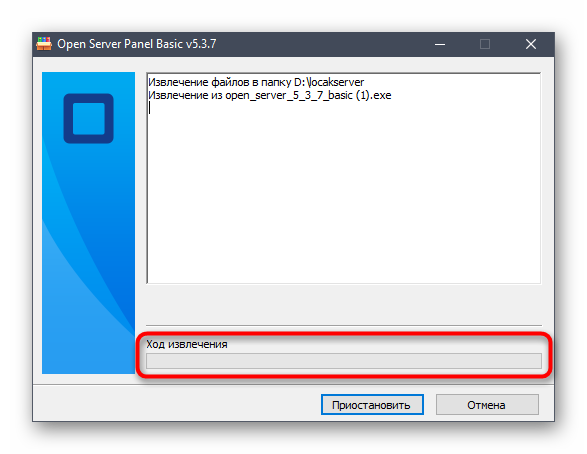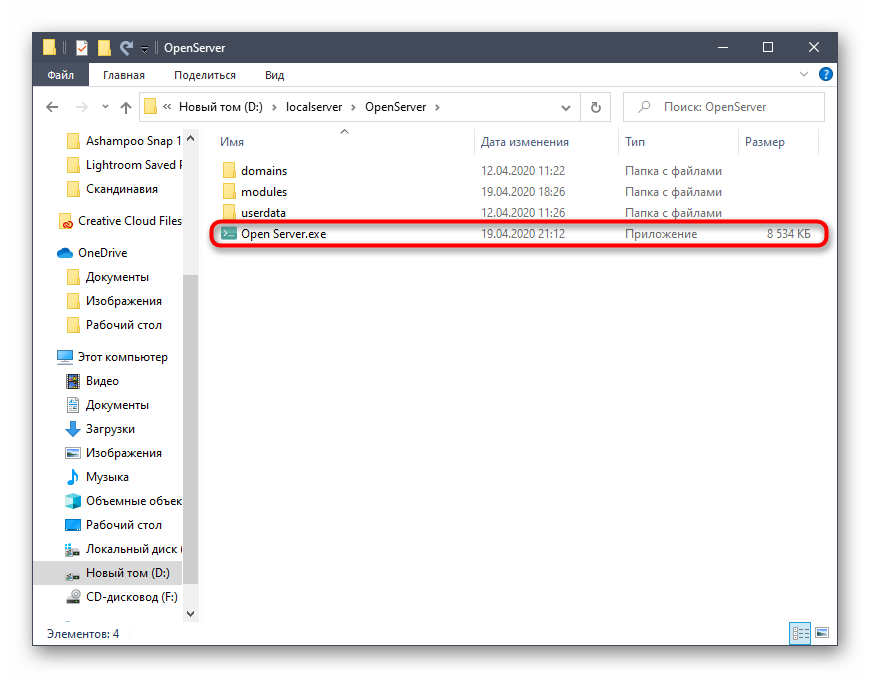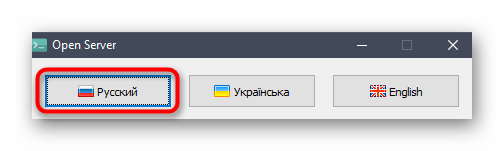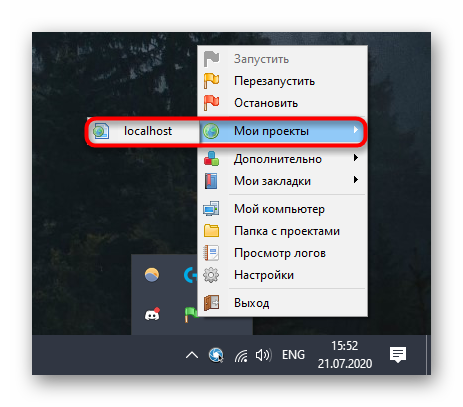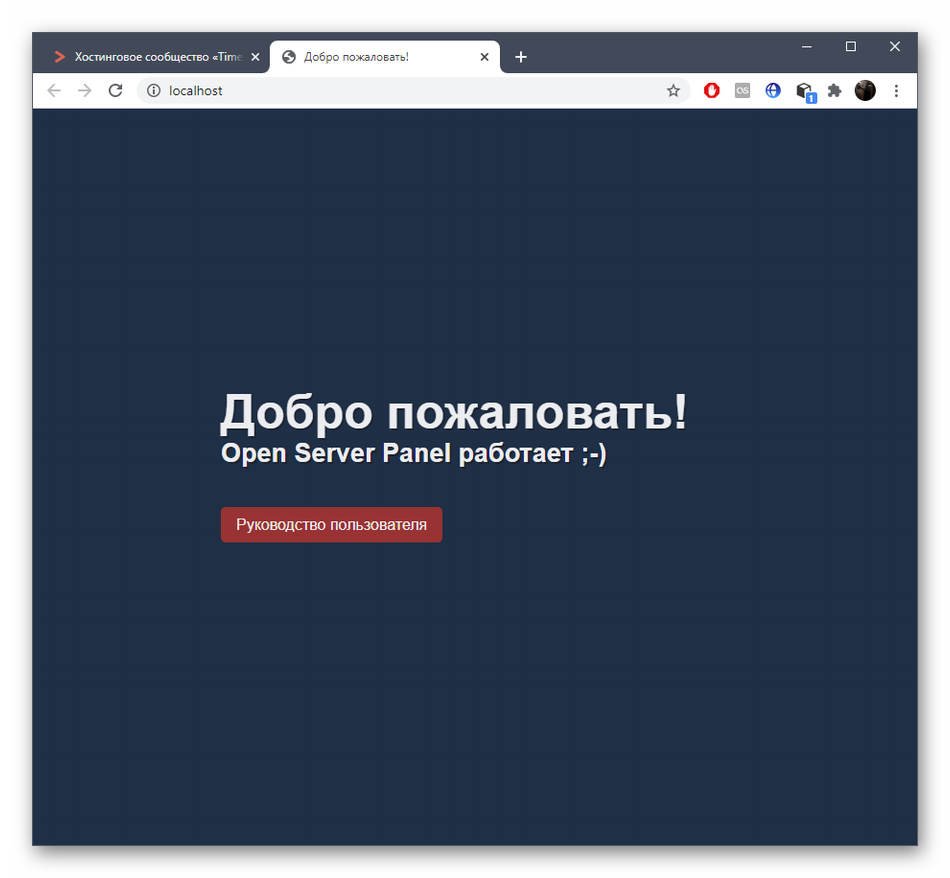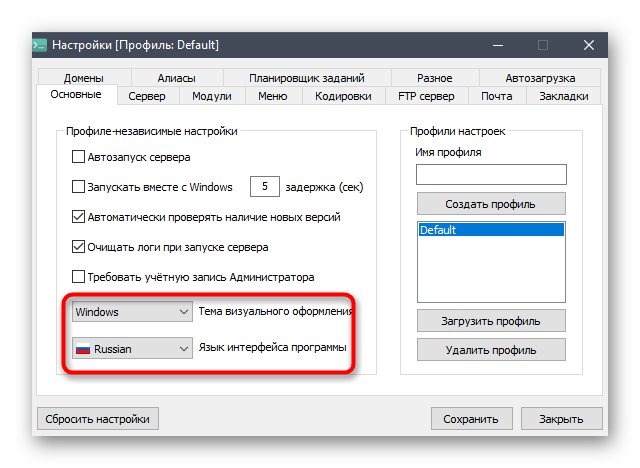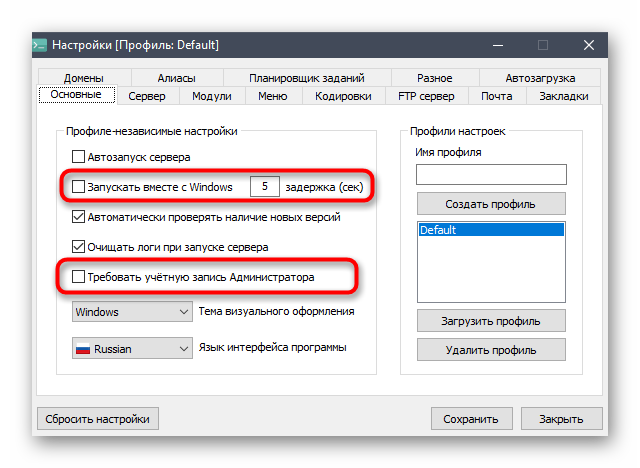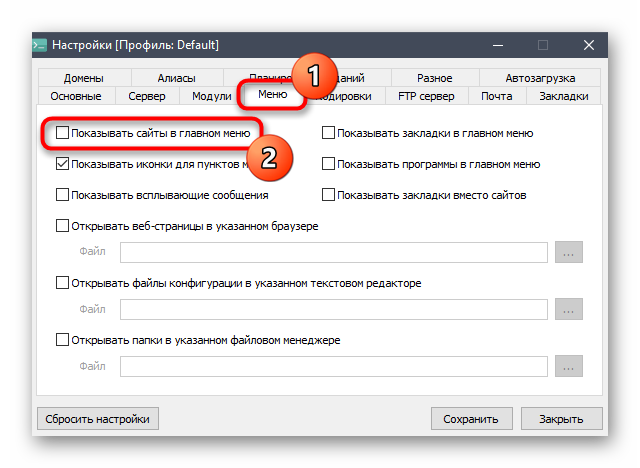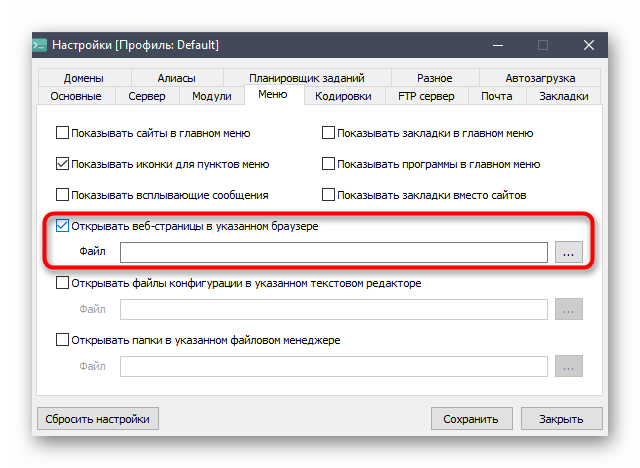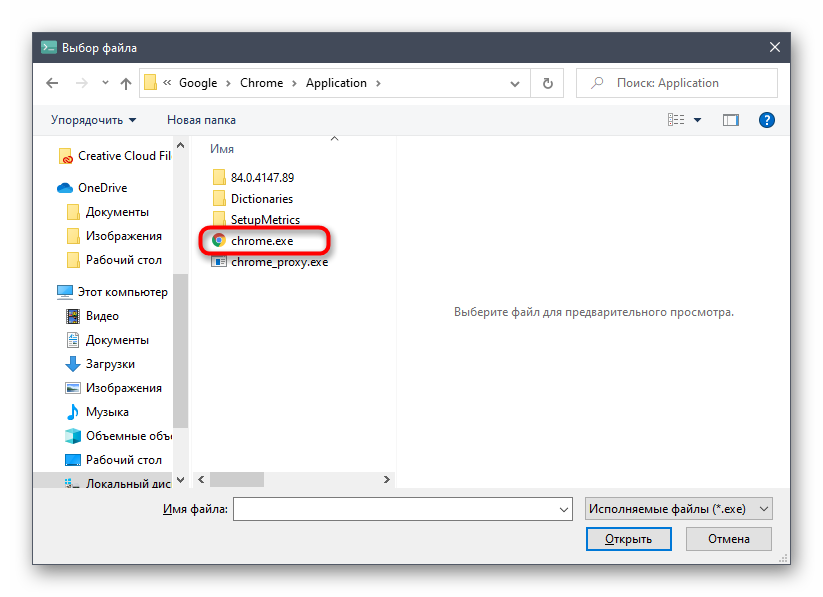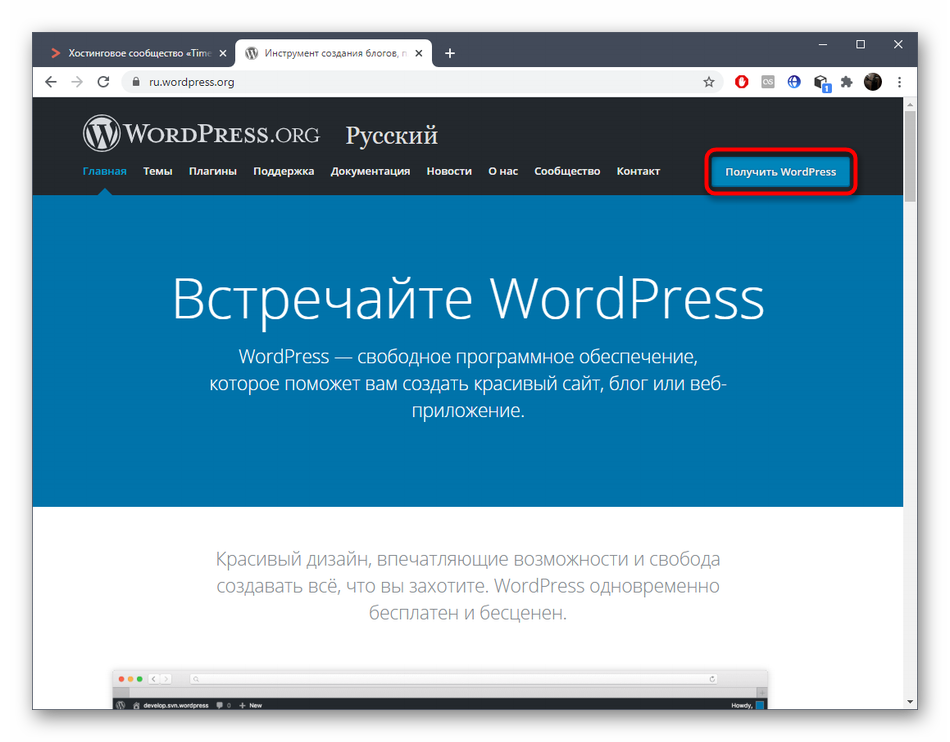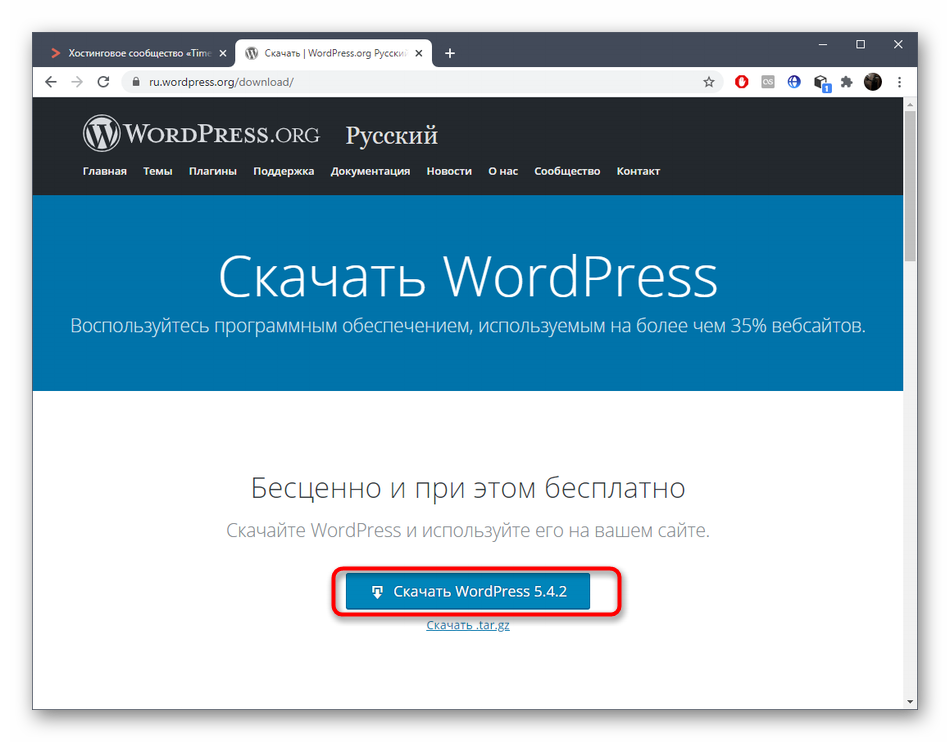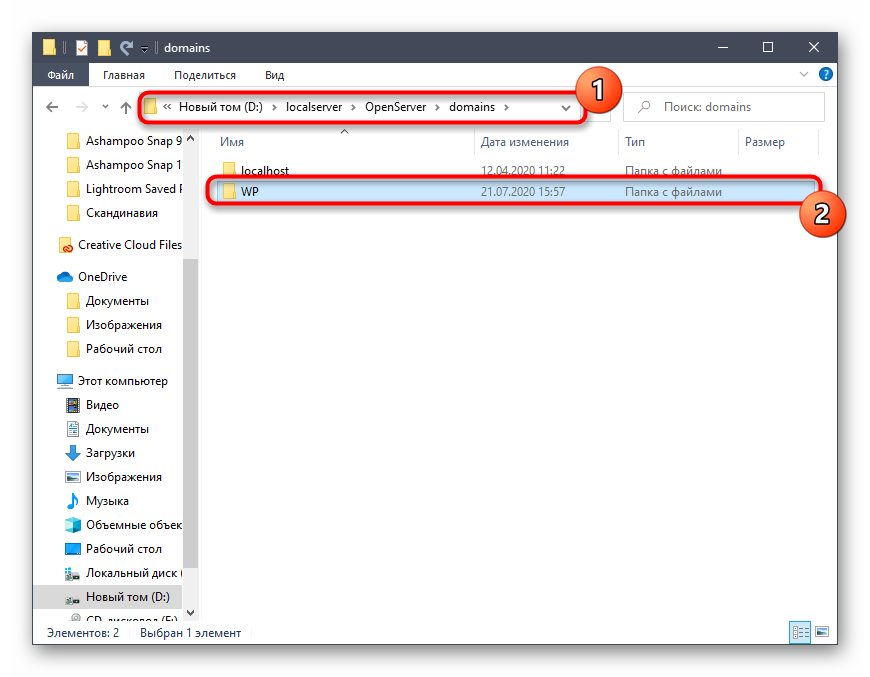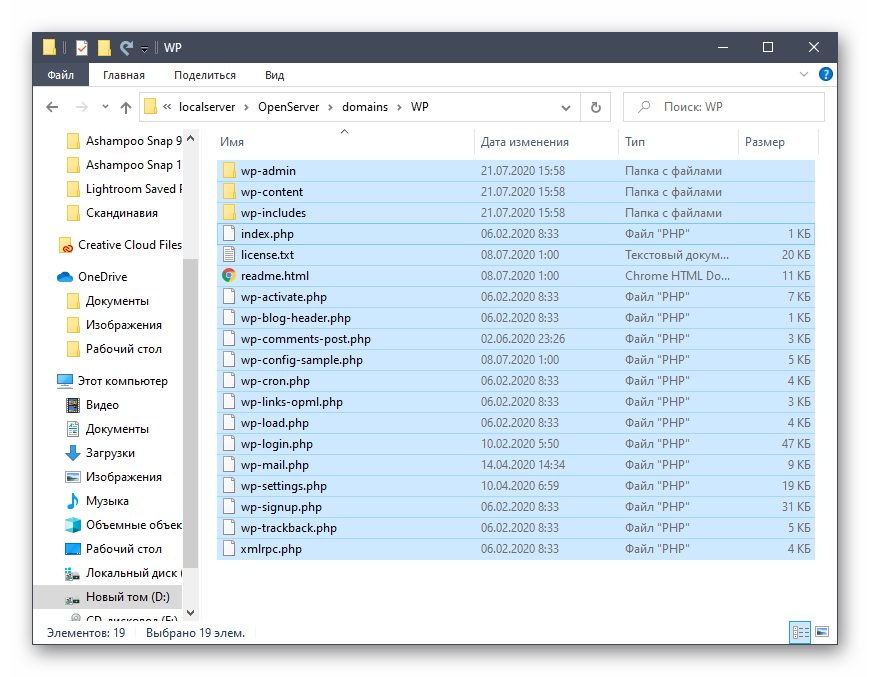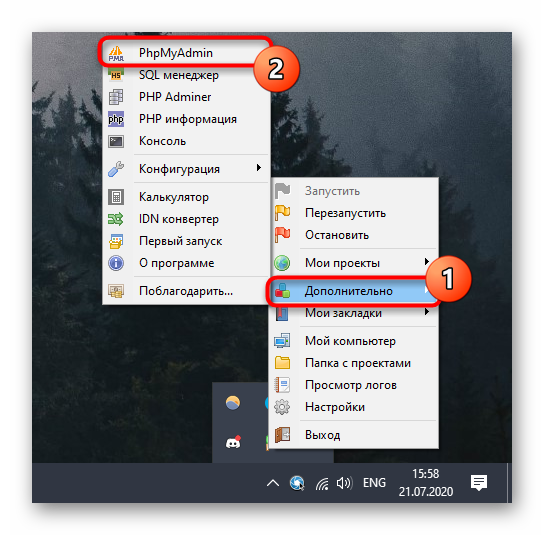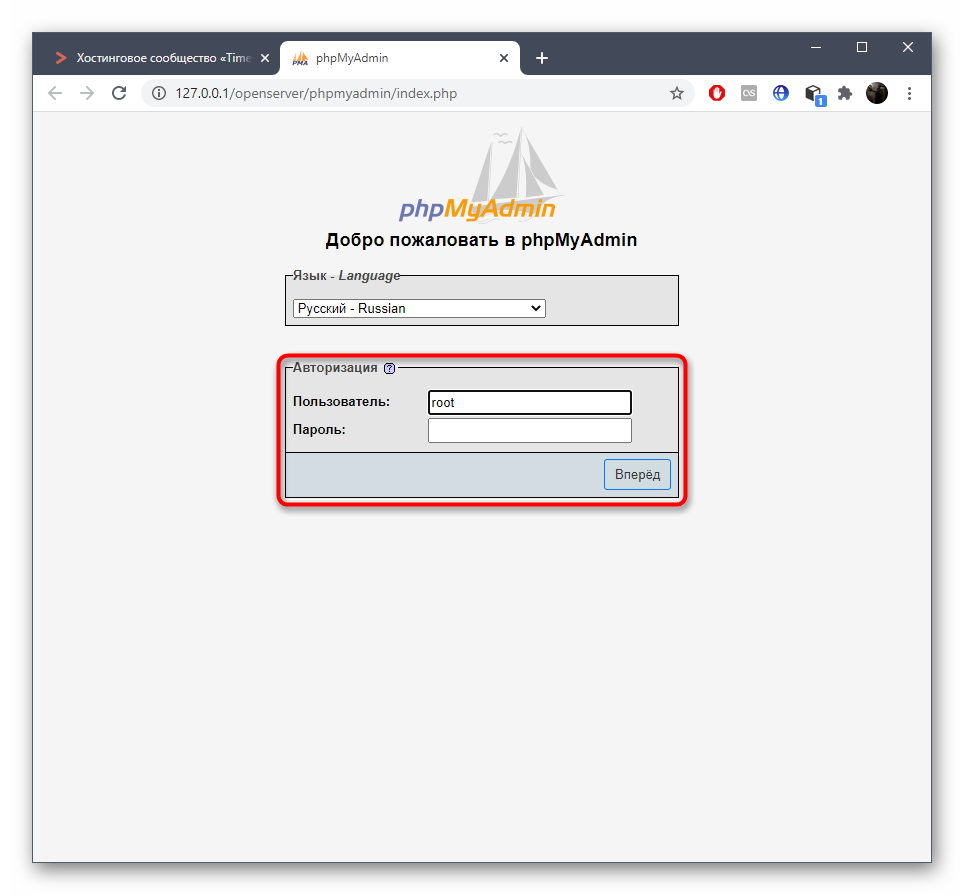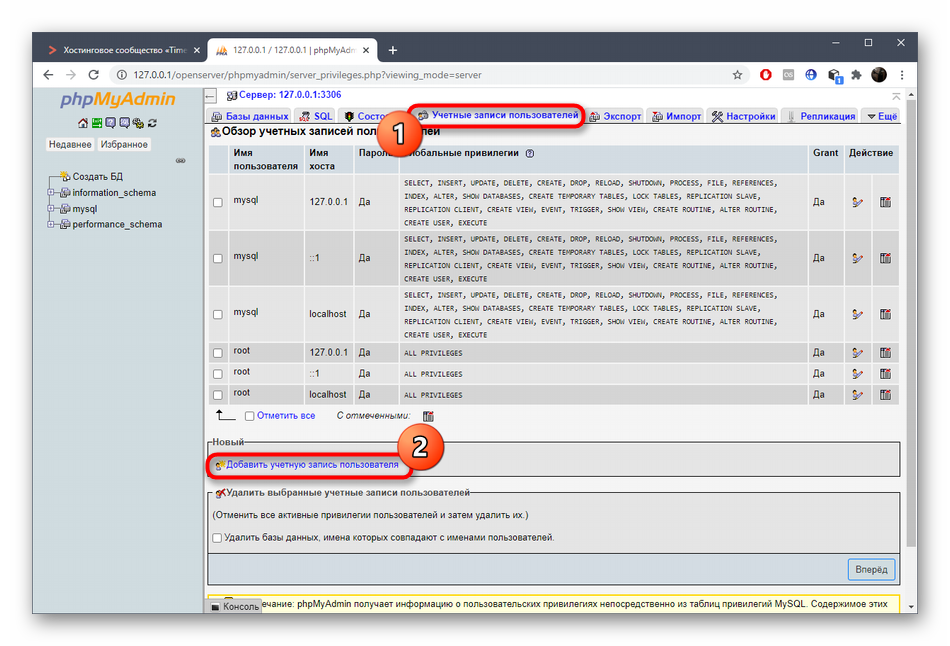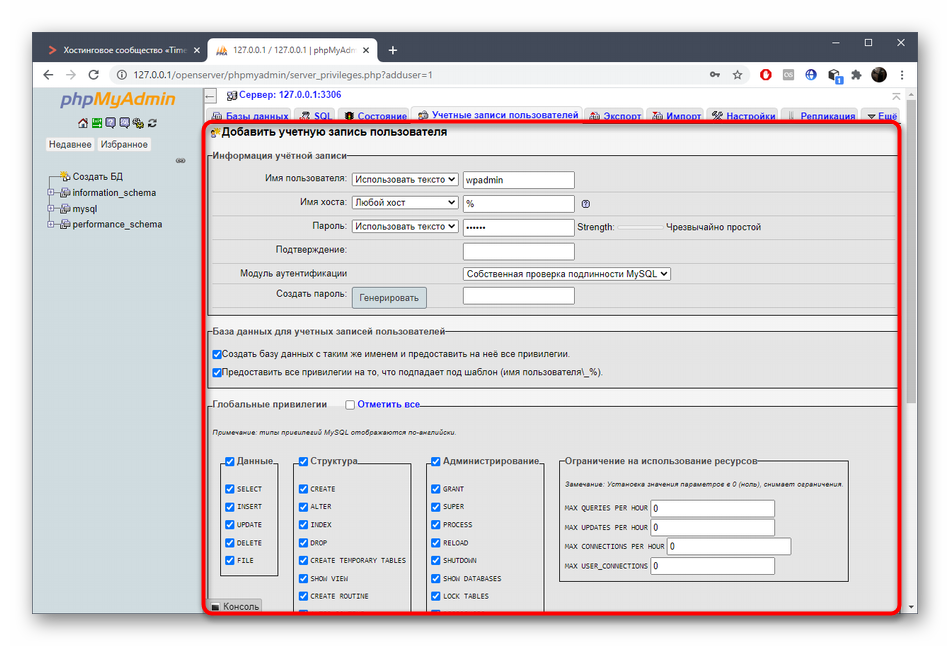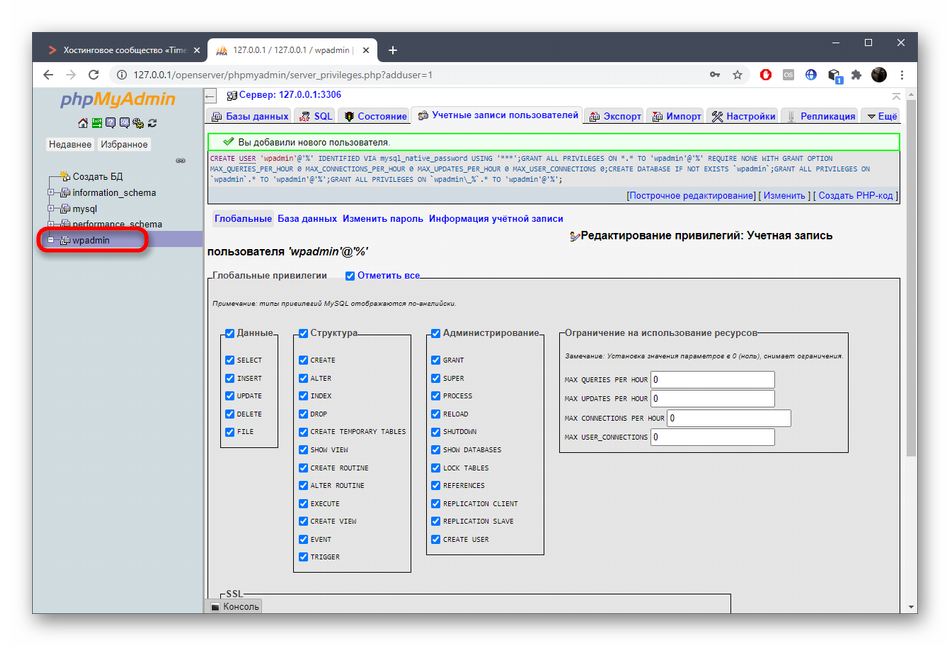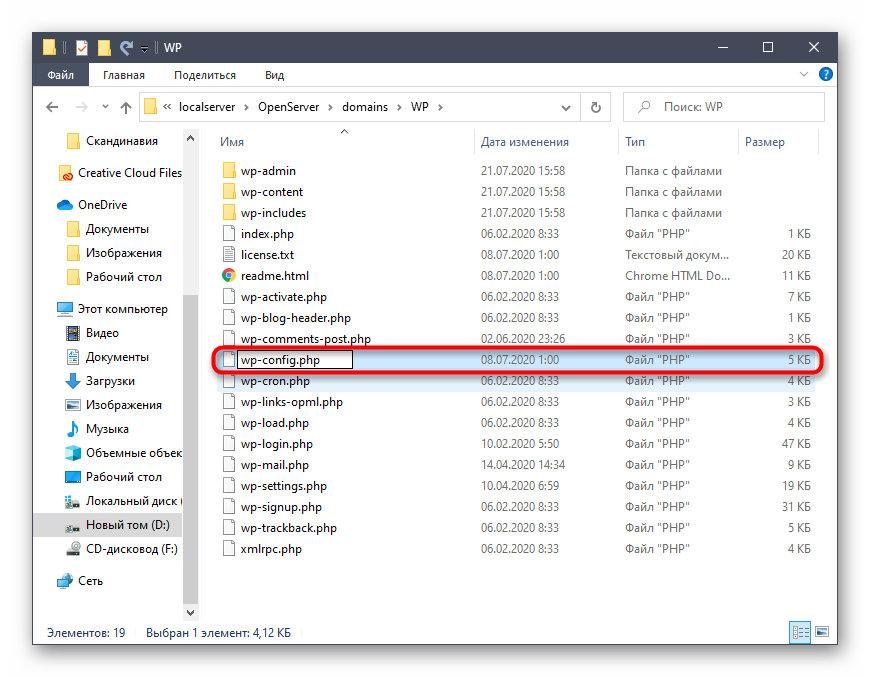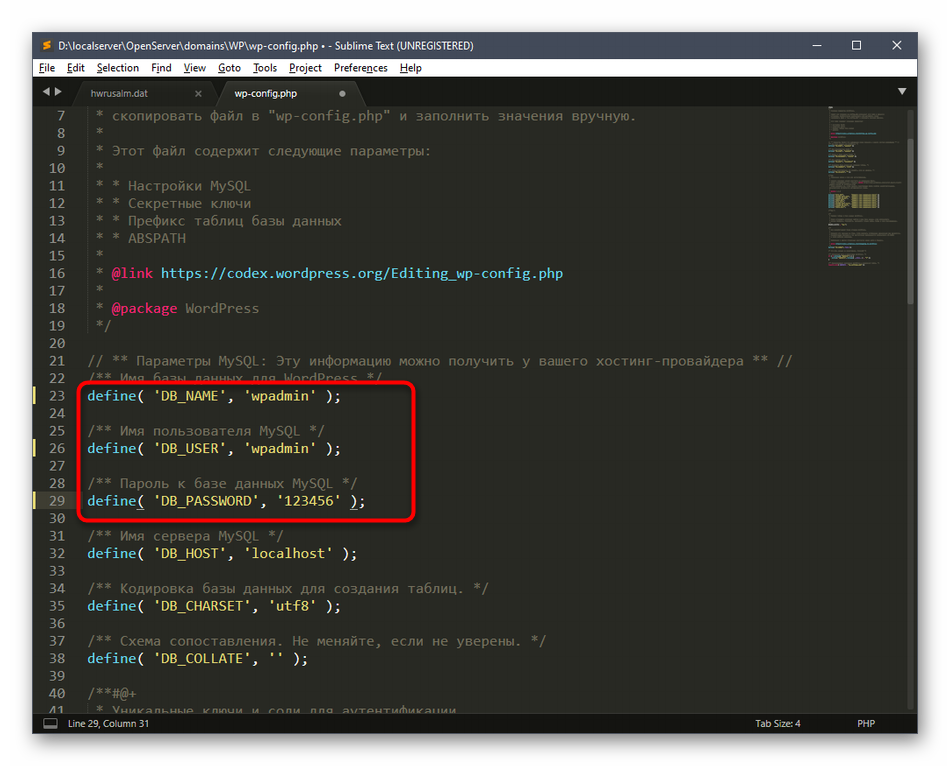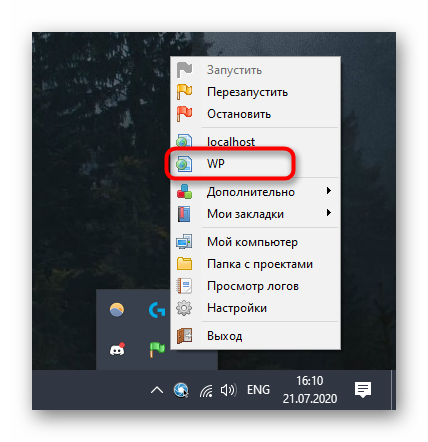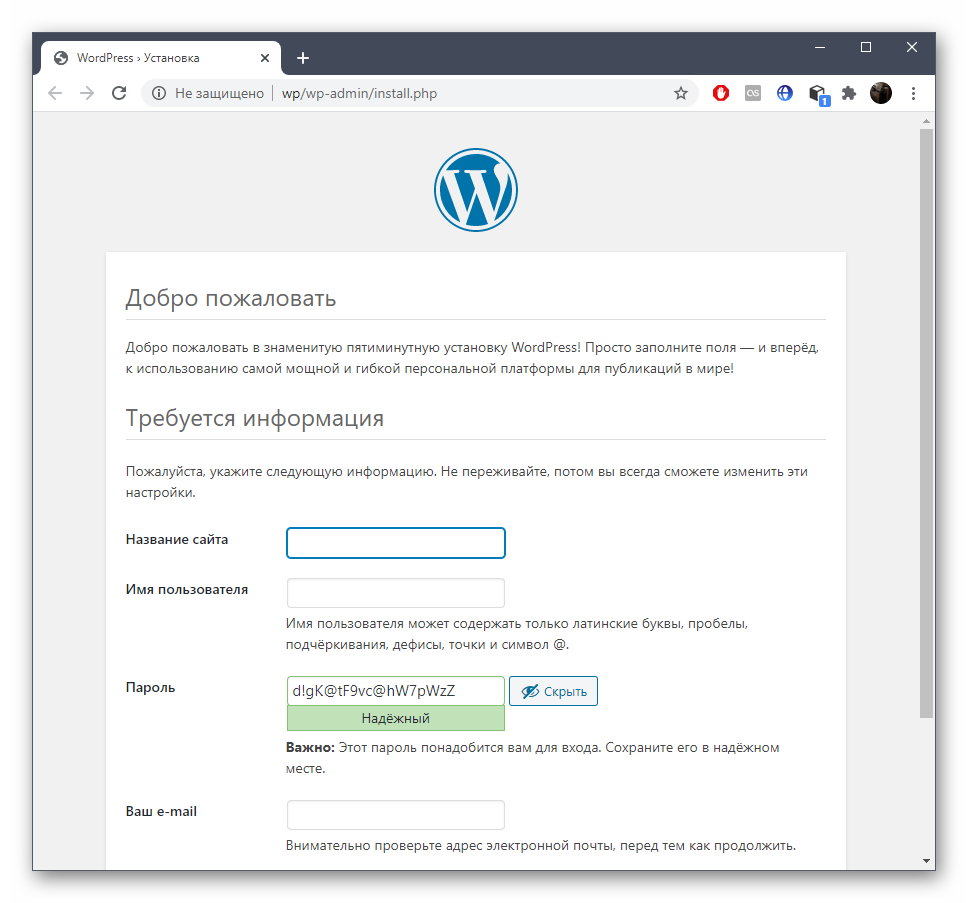В случае необходимости запуска сайта на домашнем компьютере (например, если во время тестирования не хочется загружать его на хостинг), пользователи обращаются за помощью к программам, развертываемым на локальном сервере. Одним из лучших локальных серверов является OpenServer, настройка которого даже у неопытного юзера не займет много времени.
Преимущество этого решения перед ближайшими аналогами заключается в грамотной реализации системы управления добавленными доменами, а также в присутствии графического интерфейса. Это позволит пользователю вовсе забыть об использовании «Командной строки» для управления собственным сервером.
Устанавливаем OpenServer на компьютер
Многие выбирают OpenServer, поскольку этот софт крайне прост в инсталляции и конфигурировании. Также он имеет графический интерфейс, что немаловажно для огромного пласта юзеров. Предлагаю ознакомиться с развернутым тематическим руководством, начать которое нужно с того, как установить OpenServer.
- Первым шагом будет переход на официальный сайт, где нужно нажать по кнопке «Скачать» (она располагается на верхней панели).
- Выберите базовую версию в выпадающем меню и начните ее загрузку.
- Вы можете внести добровольное пожертвование разработчикам, чтобы скачать инсталлятор на максимальной скорости, либо же сразу же запустить загрузку.
- Ожидайте завершения скачивания, а затем запустите полученный EXE-файл.
- Задайте путь, куда будет установлен локальный сервер, и нажмите «Извлечь». Обязательно запомните этот путь, ведь по нему в будущем придется постоянно переходить.
- Дождитесь окончания извлечения.
- Перейдите по пути установки программы и запустите находящийся там исполняемый файл.
- Выберите удобный язык интерфейса.
- Вы будете уведомлены, что запуск осуществляется впервые, а это значит, нужно установить патчи для Microsoft Visual C++. Обязательно подтвердите эту операцию.

После установки и перезагрузки компьютера можно переходить к следующему этапу взаимодействия с OpenServer.
Первый запуск OpenServer
После инсталляции рекомендуется произвести первый запуск OpenServer, чтобы продолжить дальнейшую настройку, а также просто убедиться в том, что программа функционирует нормально. Для этого потребуется выполнить всего несколько простых действий:
- После запуска сервера обратите внимание на панель задач. Там щелкните по значку OpenServer.
- В появившемся меню нажмите по кнопке «Запустить».
- После этого наведите курсор на «Мои проекты» и выберите там «localhost».
- Откроется новая страница в браузере по умолчанию, где вы получите уведомление о нормальной работе локального сервера.
Если на этом этапе с запуском уже возникли проблемы, переходите к ознакомлению с отдельным разделом в конце статьи, где вы узнаете о двух разных методах решения возникшей неполадки.
Комьюнити теперь в Телеграм
Подпишитесь и будьте в курсе последних IT-новостей
Подписаться
Первоначальная настройка OpenServer
Настройка OpenServer – обязательный процесс, который требуется выполнить хотя бы для того, чтобы обеспечить комфорт в работе. Первоначальное конфигурирование подразумевает изменение всего нескольких параметров и выглядит так:
- Через то же меню программы перейдите в раздел «Настройки».
- Здесь в первой же вкладке «Основные» можете поменять визуальное оформление и выбрать оптимальный язык интерфейса.
- Далее отметьте галочками пункты «Запускать вместе с Windows» и «Требовать учетную запись Администратора». Так сервер не придется каждый раз включать вручную, а использование привилегированного пользователя запретит остальным юзерам вмешиваться в работу софта.
- Переместитесь на вкладку «Меню», где активируйте параметр «Показывать сайты в главном меню». Это позволит сразу через меню переходить к добавленным доменам, экономя свое личное время.
- Здесь же можно выбрать браузер, который нужно использовать для открытия веб-страниц, если он будет отличаться от того, что установлен в ОС по умолчанию.
- Откроется окно «Проводника», где вам нужно найти исполняемый файл веб-обозревателя и выбрать его.
Остальные параметры пока трогать не нужно. Большинство из них ситуативные и редко изменяются пользователями, которые разворачивают на своем компьютере локальный сервер.
Читайте также
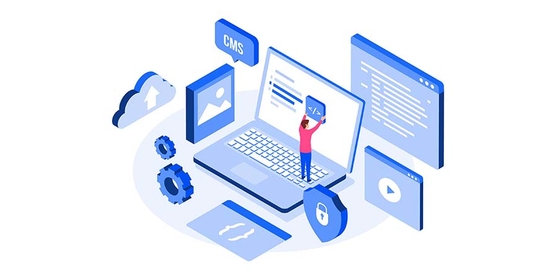
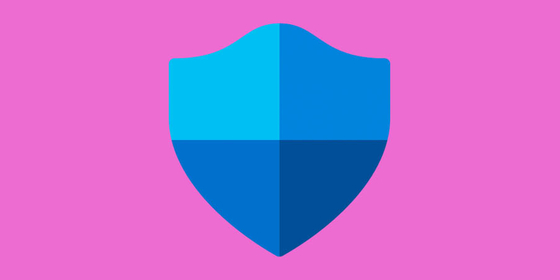
Установка WordPress на OpenServer
WordPress – одна из самых популярных систем управления контентом. Установка WordPress на OpenServer тоже может понадобиться, ведь иногда есть необходимость протестировать проект в полностью готовом виде. Разделим процесс инсталляции на основные этапы, чтобы упростить процесс понимания.
Шаг 1: Скачивание и распаковка WordPress
Сам ВордПресс распространяется бесплатно, поэтому от пользователя требуется только загрузить его и распаковать в соответствующем месте на локальном хранилище. Эта операция займет всего несколько минут.
- Перейдите на официальный сайт CMS и нажмите по кнопке «Получить WordPress».
- Подтвердите начало загрузки компонента.
- По завершении создайте каталог с произвольным названием в папке «domains», которая находится в корне OpenServer.
- Затем распакуйте туда файлы полученного архива.
Шаг 2: Создание базы данных и пользователя для phpMyAdmin
Второй этап – настройка базы данных и пользователя через компонент сервера под названием phpMyAdmin.
- Для этого откроем меню OpenServer. Наведите курсор на «Дополнительно» и выберите первый пункт в появившемся списке.
- Панель управления phpMyAdmin откроется в новой вкладке браузера. Там введите пользователя root и пароль root (доступы по умолчанию).
- После авторизации переключитесь на вкладку «Учетные записи пользователей» и нажмите «Добавить учетную запись пользователя».
- Заполните основную информацию: имя пользователя и пароль, а также отметьте галочками абсолютно все присутствующие на странице пункты.
- После сохранения база данных с аналогичным пользователю именем появится в меню слева.
Шаг 3: Настройка файла wp-config
Завершающий этап конфигурирования – настройка файла wp-config.php. Здесь от пользователя требуется выполнить всего несколько простых действий:
- Перейдем в папку, куда было распаковано содержимое архива. Переименуйте файл wp-config-sample.php в wp-config.php.
- Откройте его для редактирования через любой редактор кода, например, NotePad++ или SublimeText. Там найдите параметры имени базы данных и пароль, отталкиваясь от оставленных комментариев. Поменяйте их на те, которые вводили в phpMyAdmin, и сохраните изменения. Имя базы данных совпадает с именем пользователя, поскольку при создании был отмечен галочкой соответствующий параметр.
- Осталось только через меню OpenServer запустить свой сайт.
- Должна появиться вкладка «Добро пожаловать», что означает успешное завершение установки.
Осталось только выполнить инструкции, отобразившиеся в этой же вкладке, чтобы начать работу с WordPress. Готово!
Решение возможных проблем с работой OpenServer
Больше всего проблем у пользователей возникает при попытке первого запуска ОпенСервер на своем компьютере. Есть две самые распространенные причины неполадок, которые и стоит обсудить.
Причина 1: Действие антивируса
Если на компьютере установлен сторонний антивирус, рекомендую отключить его, а затем проверить работоспособность локального сервера. Если причина действительно оказалась в том, что защита блокирует соединение, просто внесите программу в исключения.
Причина 2: Изменения файла hosts
В операционной системе Windows есть файл hosts, который отвечает за совмещение доменных имен с IP-адресами. Если программа OpenServer внесет туда изменения, вполне возможно, что появятся проблемы при запуске сервера, поэтому советую перейти в настройки ПО, открыть вкладку «Сервер» и отметить галочкой пункт «Не вносить изменения в HOSTS файл».
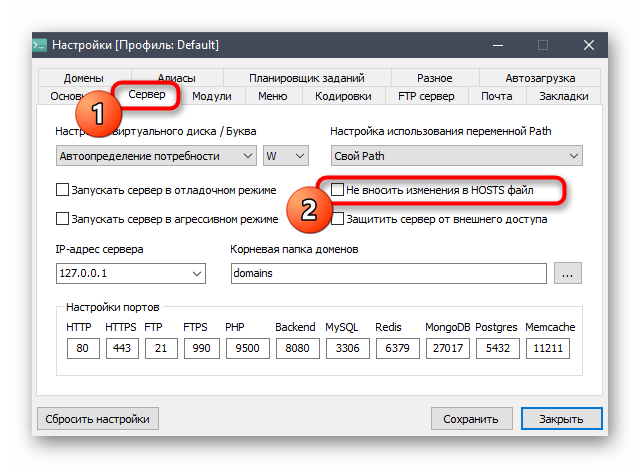
Внимательно ознакомьтесь с оставленными выше инструкциями, чтобы досконально разобраться в теме установки и настройки OpenServer. В этом нет ничего сложного, а на весь процесс уйдет максимум полчаса.
В этой статье установим и настроим OpenServer версии 5.4.3, актуальной на 10 марта 2024. Следующая 6-ая версия находится на стадии бета-тестирования.
Если на момент чтения этой статьи уже вышла 6-ая версия — рекомендую установить её, но помните, что её настройка может отличаться.
Что такое OpenServer
OpenServer — это популярная программа для локальной разработки и тестирования веб-приложений на Windows.
В OpenServer встроено множество модулей, необходимых веб-разработчикам: веб-сервера Apache и Nginx, базы данных MySQL, PostgreSQL и MongoDB, система хранения Redis, а также PHP-интерпретаторы разных версий. А ещё Composer, phpMyAdmin и много другого полезного ПО.
Ещё один плюс OpenServer — портативность. Его можно установить на флешку и носить с собой. Но при первом запуске OpenServer на любом компьютере потребуется установить обязательное ПО.
Установка OpenServer на Windows
Скачиваем OpenServer с официального сайта. Если сделать пожертвование на развитие проекта, скачивание будет на максимальной скорости.
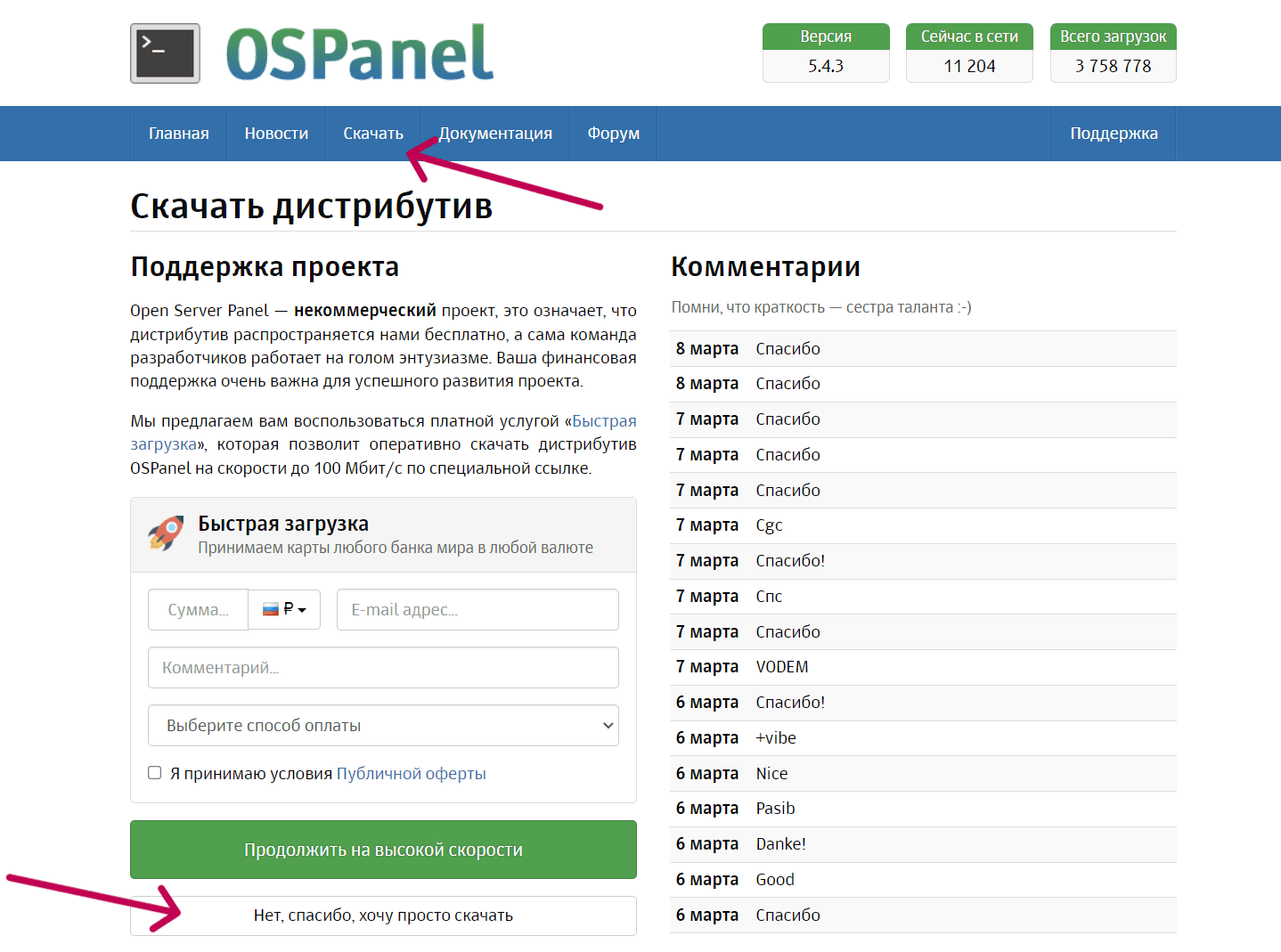
Скачивание OpenServer с официального сайта
Запускаем установку. Фактически на каждом этапе можно просто нажимать «Далее», но стоит учесть пару нюансов.
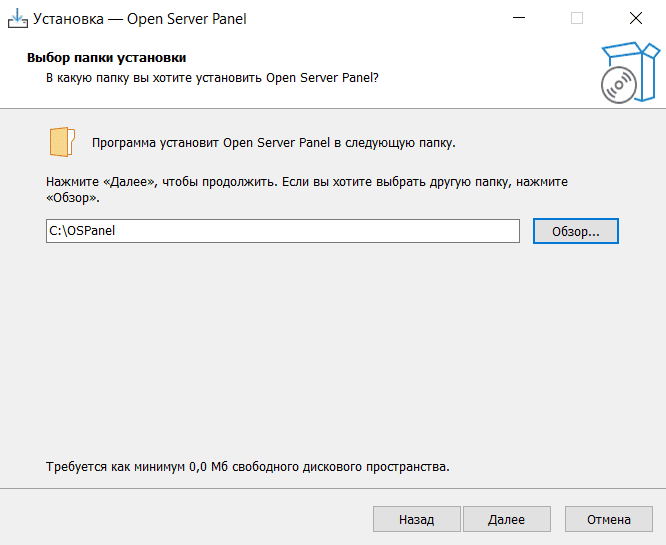
Выбор папки установки OpenServer
При выборе места установки лучше указать путь без пробелов и кириллических символов. Это не обязательно, но избавит от некоторых проблемных моментов в будущем. Так хорошо:
C:/OSPanel
C:/Programs/OSPanelТак лучше не делать:
C:/OS Panel
C:/sites data/OSPanel
C:/Сайты/OSPanel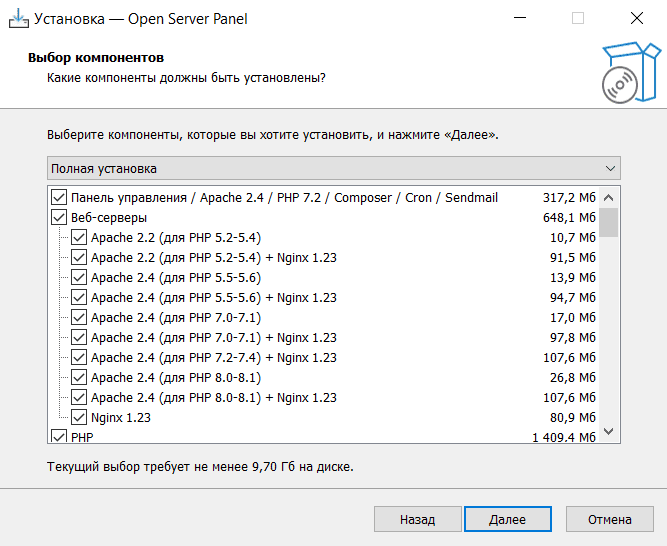
Выбор компонентов установки OpenServer
При выборе компонентов лучше установить всё кроме «Программы для веб разработки». Старые версии PHP и баз данных могут понадобиться при работе над старыми проектами.
После установки заходим в папку с установленным OpenServer, её содержимое будет таким:
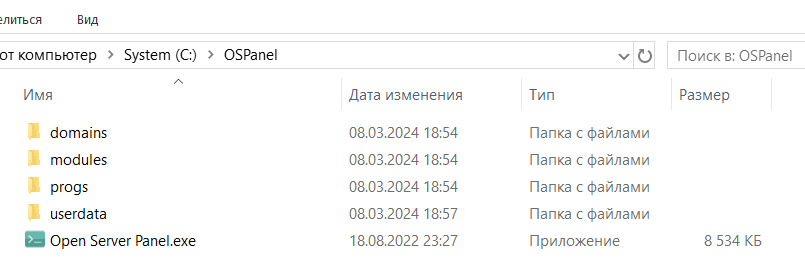
Содержимое папки OSPanel
Запускаем файл Open Server Panel.exe и переходим к настройке.
Настройка OpenServer
После установки в правом нижнем углу появится красный флажок — иконка выключенного OpenServer. Нажимаем правой кнопкой и выбираем «Настройки».
Как открыть настройки OpenServer
Права администратора и файл hosts
OpenServer позволяет создать локальный сайт с любым названием, даже уже существующим в сети, например yandex.ru или vasya.test. Если перейти по такому адресу в браузере — откроется локальный сайт, а не настоящий.
Чтобы этот механизм работал, OpenServer необходим доступ к специальному файлу hosts. Поэтому на вкладке Основные ставим галочку Требовать учётную запись администратора.
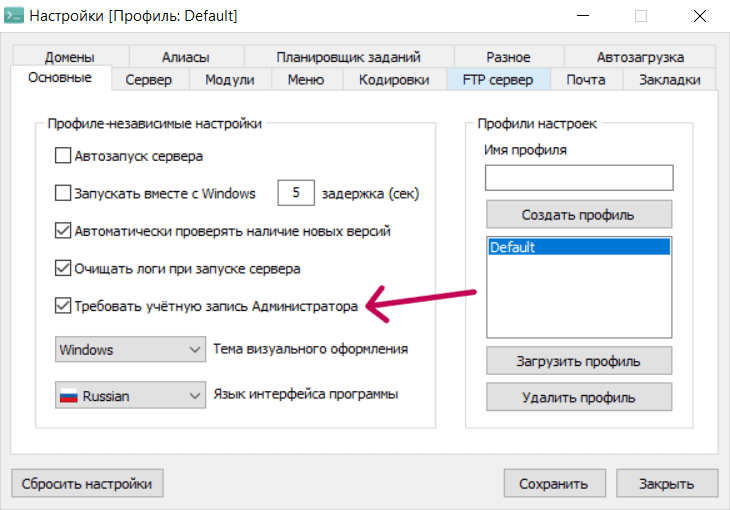
Запуск OpenServer от имени администратора
После этого полностью закрываем OpenServer: нажимаем правой кнопкой на флажок и выбираем «Выход». Затем снова запускаем. В этот раз у него уже будут права администратора.
Если нет возможности запускать OpenServer с админскими правами — галочку не ставим, вместо этого переходим во вкладку Сервер и ставим галочку Не вносить изменения в HOSTS файл.
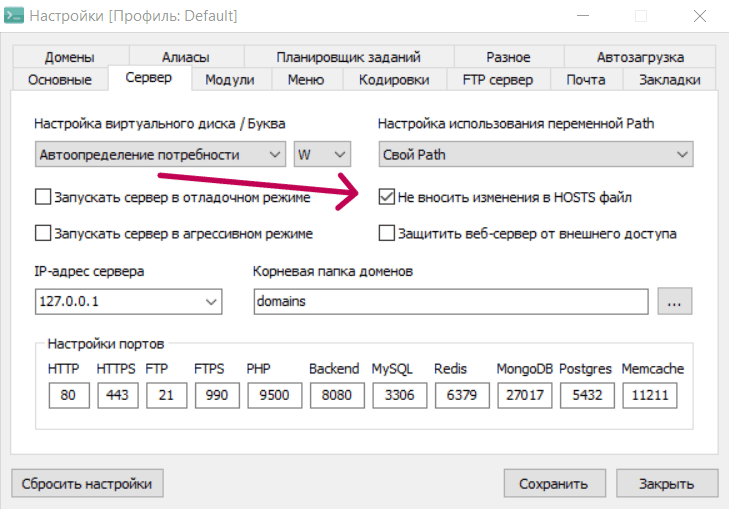
Отключение изменений файла HOSTS
После этого OpenServer не будет пытаться редактировать файл hosts. Но тогда будет работать только один локальный сайт — http://localhost/.
Выбор версий PHP и Apache
Переходим во вкладку «Модули». Тут логика такая: PHP выбираем самой свежей версии, а в HTTP — самый свежий Apache, подходящий под выбранную версию PHP.
Например, у меня самый свежий PHP — 8.1, поэтому в HTTP выбираю Apache_2.4-PHP_8.0-8.1. Nginx не рекомендую, у него в OpenServer не самые удобные дефолтные настройки.
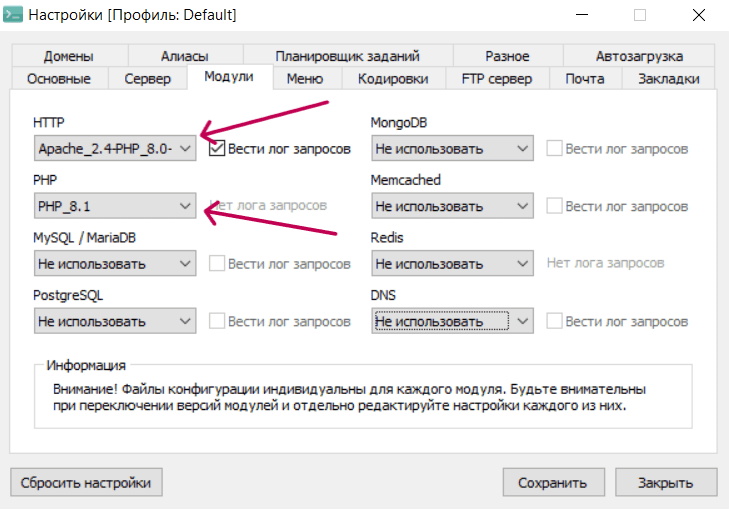
Выбор версий PHP и Apache
Теперь сохраняем настройки, нажимаем на красный флажок и выбираем Запустить. Цвет флажка должен измениться на зелёный — это значит, что сервер успешно запущен.
Чтобы убедиться, что OpenServer корректно работает, вводим в браузере http://localhost/ и видим страницу с приветствием:
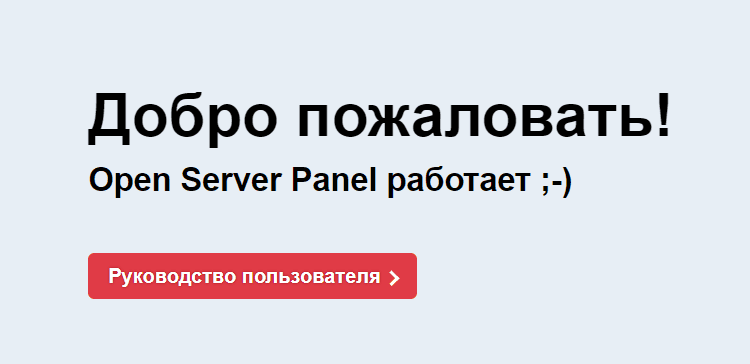
Сообщение об успешной установке OpenServer
Если не заработало — в конце статьи есть советы по исправлению ошибок.
Создание сайта в OpenServer
Открываем папку с установленным OpenServer и переходим в папку domains. Рядом с папкой localhost создаём ещё одну с названием нашего будущего сайта, например site.test:
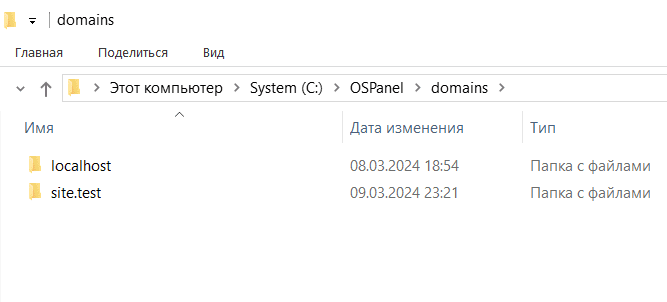
Создание папки с сайтом в папке domains
Далее переходим в только что созданную папку и создаём там файл index.php с кодом внутри:
<h1><?= 'Привет!' ?></h1>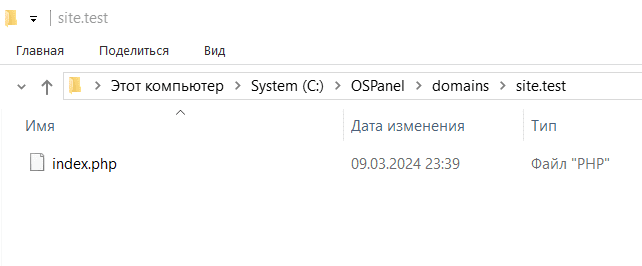
Создание файла index.php
Перезагружаем OpenServer и теперь попробуем ввести адрес нашего сайта в браузер. Результат должен быть таким:
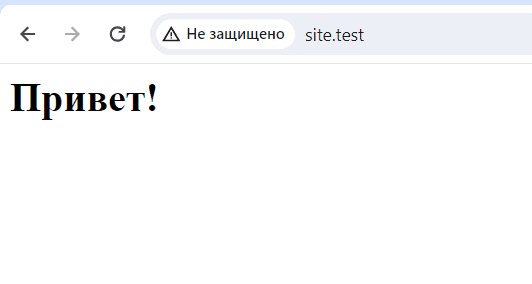
Сайт успешно запущен через OpenServer
Готово! Теперь вы умеете создавать сайты в OpenServer.
Если OpenServer не работает
Нажимаем правой кнопкой на флажок OpenServer и выбираем «Просмотр логов». Обычно по логам можно понять причину ошибки.
Если в ошибке указано, что занят 80-ый порт, частые причины:
- На компьютере установлены другие сборки (Denwer, AMPPS и т.п.), которые блокируют 80-ый порт. Нужно изменить используемый порт в настройках одной из программ.
- При использовании Windows Server необходимо отключить все службы IIS.
- Старые версии Skype блокировали 80-ый порт. Для исправления открываем Skype, переходим в Настройки -> Дополнительно -> Соединение и убираем галочку Использовать порты 80 и 443.
Если не удаётся решить проблему и поиск в интернете не помогает, попробуйте обратиться на форум OpenServer.
Когда разработчик создает сайт — перед отправкой на внешние сервера он тестирует его локально. Для этого ему нужен собственный веб-сервер: ПО, которое работает на его личном ПК и позволяет обмениваться HTTP-запросами. Такой сервер называется локальным: к нему нет доступа ни у кого, кроме самого программиста и людей, которым он предоставит доступ.
Мы уже писали, как установить сервер — но для операционной системы Linux. Теперь разберем процесс с более привычной для многих ОС Windows.
Какая версия Windows понадобится
Существует серверная версия ОС Windows. Она называется Windows Server и предназначена для администрирования сетей из нескольких компьютеров. Ее используют в корпоративной инфраструктуре — чтобы управлять рабочими устройствами. Для нее существуют и веб-сервера, которые позволяют запускать сайты — но обычно речь идет о больших проектах.
Для установки локального веб-сервера Windows Server не нужна. Достаточно обычной пользовательской операционной системы. Желательно — одной из новых версий, например Windows 10. Старые системы вроде Windows XP больше не поддерживаются, и обновлений ПО для них не выпускают.
Какие есть веб-сервера для Windows
В качестве локального сервера обычно используют одну из трех программ:
- XAMPP — ее мы разбирали в статье про установку сервера на Ubuntu;
- Denwer — популярное, но довольно сложное для начинающих ПО с консольным интерфейсом;
- Open Server — на ее примере мы и будем показывать процесс.
Open Server — бесплатное ПО, которое не требует установки. В отличие от Denwer, оно довольно легко настраивается и поэтому подходит для новичков. Но весит немало: убедитесь, что на диске свободно как минимум несколько гигабайт.
Еще одно преимущество Open Server — его создали русскоязычные разработчики из стран СНГ. Поэтому официальный сайт и техническая документация по проекту — полностью на русском.
В перечисленных трех инструментах уже есть все необходимое для работы: поддержка языка PHP и баз данных, веб-сервер, позволяющий запускать сайты. Но можно вместо них использовать собственные конфигурации: установить компоненты по отдельности и настроить среду. Это продвинутый вариант — он сложнее, но позволяет более гибко конфигурировать сервер.
Как установить локальный сервер на Windows
Мы не будем подробно останавливаться на установке ОС Windows. Если человек — пользователь этой системы, скорее всего она уже установлена у него на компьютере. Кроме того, процесс обычно проще, чем в случае с Linux. Поэтому сразу перейдем к тому, как поставить сервер.
- Перейдите на официальный сайт Open Server и скачайте последнюю стабильную версию ПО. Обратите внимание: для его работы нужно, чтобы у вас стояла Windows 10. Старые ОС поддерживаются ограниченно: некоторые функции будут недоступны.
- Начнется загрузка файла с расширением .exe — подождите, пока она завершится, и после этого запустите его.
- Выберите путь для установки сервера. Разработчики рекомендуют устанавливать его в корень диска: C:\OSPanel. Если у вас есть SSD — лучше использовать его, так как он быстрее.
- Если вы хотите, чтобы сервер был портативным — можете установить его на съемный диск. Тогда понадобится выбрать вариант «Портативная установка». В других случаях лучше выбирать стандартную.
- Подождите, пока программное обеспечение установится. Затем запустите утилиту System Preparation Tool — она идет в комплекте с Open Server и помогает подготовить компьютер к запуску сервера. Запускать ее нужно с правами администратора.
- Добавьте Open Server в список исключений своего антивируса, чтобы тот не мешал работе сервера. Это важно, потому что антивирус будет замедлять работу ПО — а иногда и вовсе останавливать ее.
После завершения установки перезагрузите компьютер. Теперь локальный сервер можно запускать.
Как запустить сервер в первый раз
В отличие от System Preparation Tool, сам сервер не обязательно запускать от имени администратора. Более того: сами разработчики не рекомендуют так делать.
Запустить локальный сервер можно двумя способами:
- через меню «Пуск»;
- с помощью команды .\bin\ospanel.exe в консоли — этот способ рекомендуют, если ПО установили портативно.
В трее — области уведомлений в меню операционной системы — должен появиться значок Open Server. Это будет значить, что ПО успешно запустилось. Можете кликнуть по значку и перейти в интерфейс программы.
При первом запуске разработчики рекомендуют открыть CLI — интерфейс командной строки — и проверить, все ли в порядке. Вот что понадобится сделать:
- выбрать в программе пункт Меню → Интерфейс командной строки;
- посмотреть логи с помощью команды osp log general — проверить, не описаны ли там какие-то ошибки;
- создать корневой сертификат, если не сделали этого при установке, с помощью команды osp cacert init.
Корневой сертификат нужен, чтобы пользоваться безопасным соединением с помощью протокола SSL. Без него протокол работать не будет.
Если при запуске CLI выдает ошибку The system cannot write to the specified device — значит, в командной строке вашей системы используется неподходящий шрифт. Нужно заменить его на шрифт в кодировке, совместимой с UTF-8 — сами разработчики Open Server рекомендуют Consolas.
Как установить модули в Open Server
Open Server поддерживает множество модулей для веб-разработки — но по умолчанию после установки все они отключены. Чтобы работать с серьезными проектами, понадобится подключать их по мере необходимости.
- Если модуль уже установлен, достаточно активировать его для нужного проекта через меню Open Server.
- Если модуль не установлен — понадобится поставить его с помощью инсталлятора, который вы использовали при установке самого сервера.
- Модули можно создавать и самостоятельно — но это уже более продвинутая задача, которая вряд ли понадобится на первых этапах работы.
Обычно, если Open Server устанавливали полностью, модули уже есть в инструменте. Но если при установке вы сняли галочки с некоторых модулей, а затем они вам понадобились, — нужно будет запустить файл установщика еще раз и поставить галочки только рядом с необходимыми компонентами.
Как создавать проекты и работать с ними
Open Server предлагает начинающим несколько тестовых проектов — чтобы потренироваться и набить руку. Для каждого проекта, как тестового, так и своего собственного, нужно сделать две вещи:
- выбрать версию PHP, которая будет использоваться в проекте;
- активировать нужные модули, например веб-сервер Nginx — его часто используют в связке с Apache как прокси-сервер.
Сам веб-сервер Apache используется по умолчанию. Активировать для него какие-либо модули не нужно.
Чтобы создать проект, нужно сформировать для него каталог внутри папки home. Назовем его firstproject. Внутри этого каталога необходимо создать папки:
- osp — там будут находиться файлы с настройками и конфигурацией веб-сервера;
- public — создается по необходимости и содержит файлы самого сайта.
В папке osp нужно создать файл под названием project.ini. Там будет находиться конфигурация. Содержимое файла должно быть таким:
[имя_домена]
public_dir = {base_dir}\public
php_engine = PHP-X.Y
Вместо [имя_домена] нужно подставить желаемое доменное имя для сайта, а вместо PHP-X.Y — нужную версию языка PHP.
Управлять сервером можно с помощью меню в интерфейсе Open Server. Там есть команды, позволяющие подключить новые модули, изменить версию PHP и сделать многое другое. А чтобы посмотреть, как выглядит сайт, достаточно перейти по его доменному имени — оно написано в файле project.ini вместо [имя_домена].
Например, для тестового проекта, который создан и настроен в Open Server по умолчанию, доменное имя — example.local.
Теперь вы можете создавать веб-страницы и тестировать их — открывать на собственном веб-сервере. А если нужны более сложные функции Open Server, можете ознакомиться с официальной документацией последней версии ПО.
Краткие выводы
- Локальный веб-сервер на Windows может понадобиться разработчику, чтобы тестировать сайты перед отправкой на основной сервер.
- Обычно локальный сервер запускают на собственном компьютере, а доступ к нему имеет только сам владелец.
- Устанавливать серверную версию Windows не нужно — достаточно обычной системы, желательно новой версии.
- Существует много вариантов ПО для веб-серверов: Denwer, XAMPP, Open Server и другие. Они уже содержат все необходимое для запуска сайта на домашнем ПК.
- Процесс установки и настройки для каждого сервера отличается. В случае с Open Server нужно скачать установщик, выбрать параметры установки и дождаться ее окончания. После этого — настроить окружение и сам сервер.
- Проекты лежат в отдельной папке — там находятся файлы сайта и конфигурации. В файле конфигурации описано, какая версия PHP используется в проекте и как называется домен.
Приветствую вас! Меня зовут Иван, и я представляю веб-студию «Ковальски». В данной статье мы детально рассмотрим процесс установки и настройки OpenServer на вашем ПК. Настройка локального сервера — важный шаг в разработке и тестировании веб-проектов. Open Server Panel предоставляет для этого все нужные инструменты. Следование настоящей инструкции поможет вам настроить OpenServer для работы с локальными сайтами на WordPress.
Программа Open Server Panel обеспечит вам удобную и функциональную среду для разработки прямо на персональном компьютере. Это делает разворачивание веб-сайтов более гибкими и контролируемыми. Научиться устанавливать и конфигурировать OpenServer — значит обеспечить себе мощный инструмент реализации любых веб-проектов. Смотрите подробную видео-инструкцию с нагляднеой установкой по шагам.
Как Установить и Настроить Open Server Panel
В рамках данного обзора мы рассмотрим следующие шаги по настройке локальной среды разработки:
- Подготовка к установке Open Server Panel.
- Установка и первоначальная настройка программного обеспечения.
- Детальная конфигурация сервера для оптимальной работы с WordPress.
- Создание и настройка базы данных для вашего сайта.
- Развертывание и тестирование локального сайта на WordPress.
Каждый из этих этапов имеет важное значение для успешного запуска и функционирования вашего локального проекта. Переходя к первому шагу, мы подробно разберем, как правильно подготовиться к установке Open Server Panel.

Прежде чем приступить к установке Open Server, давайте разберемся, что это за инструмент и какую роль он играет в процессе разработки сайтов. Open Server Panel — это продвинутый и гибкий сервер для локальной разработки. Этот инструмент позволяет создавать и тестировать веб-проекты в среде, максимально приближенной к реальному хостингу. Это обеспечивает гладкий переход проекта в рабочую среду.
Какие системные требования потребуются для запуска Open Server Panel
Операционные системы: Windows 7 SP1 x64 / Windows Server 2008 R2 SP1 или новее;
Свободные аппаратные ресурсы: от 500 МБ RAM и от 10 ГБ места на диске;
Системное ПО: MSVC++ 2005-2022 Redistributable Packages (есть в комплекте);
Обратие внимание: Версий для Linux и MacOS нет, 32-битные системы не поддерживаются.
Как скачать OpenServer на Windows
Для начала работы с Open Server его необходимо скачать и установить. Процесс скачивания предельно прост и доступен каждому пользователю:
- Перейдите на официальный сайт Open Server.
- Официальный сайт является наиболее надежным источником для скачивания, гарантируя, что вы получите последнюю и самую стабильную версию программы.
- Выберите раздел «Скачать».
- В этом разделе вы найдете все доступные версии OpenServer, среди которых можно выбрать наиболее подходящую для ваших целей. Скачать.
- Определитесь с типом скачивания: бесплатный или платный (через донат).
- Если вы хотите скачать бесплатно, нажимайте «Хочу просто скачать». Однако, имейте в виду, что бесплатная загрузка может занять больше времени из-за ограниченной скорости.
- В случае, если вы хотите поддержать разработчиков и ускорить процесс скачивания, вы можете сделать донат и скачать программу на высокой скорости.
Выбор между бесплатным и платным скачиванием зависит от ваших предпочтений и требований к скорости загрузки. Независимо от выбранного метода, установка Open Server Panel — это ваш первый шаг на пути к эффективной разработке и тестированию ваших веб-проектов.
В следующих разделах мы подробно рассмотрим процесс установки Open Server Panel, настройку и развертывание веб-сайта на WordPress.

Установка OpenServer на Windows
Установка Open Server Panel на ваш компьютер — это простой и понятный процесс, который открывает двери для разработки и тестирования веб-проектов в контролируемой среде. Давайте шаг за шагом пройдем через этот процесс, обращая особое внимание на ключевые моменты установки.
Пошаговый Процесс Установки
- Запуск Установщика:
- После скачивания дистрибутива OpenServer (версия 5.4.0 на момент написания статьи) найдите загруженный файл и запустите его, кликнув дважды по иконке или нажав правой кнопкой мыши и выбрав «Открыть».
- Начнется процесс установки, и первым делом вас попросят принять условия использования. Ознакомьтесь с ними и подтвердите свое согласие, чтобы продолжить.
- Выбор Диска для Установки:
- Далее, программа установки предложит выбрать диск для установки OpenServer. Выберите диск, на котором достаточно места для размещения всех компонентов программы. Например, если на диске D есть свободное место, вы можете выбрать его, нажав на соответствующую кнопку.
- Установка Компонентов:
- Продолжайте установку, следуя инструкциям установщика. Вам будут предложены различные компоненты для установки, включая необходимые для корректной работы программы компоненты Microsoft Visual C++. Рекомендуется установить все предлагаемые компоненты, чтобы обеспечить стабильную работу OpenServer.
- Завершение Установки и Первый Запуск:
- После установки всех компонентов, программа установки сообщит о завершении процесса. В это время вы можете выбрать перезагрузить компьютер сразу или позже. Нажмите «Завершить» для выхода из мастера установки.
- Перейдите в меню «Пуск», найдите OpenServer Panel и запустите ее, чтобы начать работу с программой.
Поздравляем! Вы успешно установили OpenServer на ваш компьютер. Теперь вы готовы настроить сервер под свои нужды и начать разработку и тестирование ваших веб-проектов.
В следующих разделах мы рассмотрим, как настроить Open Server Panel для оптимальной работы с вашими проектами, а также дадим подробные инструкции о том, как настроить Apache, PHP и MySQL на OpenServer, чтобы ваша работа была максимально продуктивной и безопасной.

Настройка OpenServer
После успешной установки OpenServer следующим шагом является его настройка. Этот этап критически важен, поскольку правильная конфигурация обеспечивает стабильность и эффективность вашей рабочей среды. Процесс настройки включает в себя вход в глобальные настройки, определение параметров запуска программы и конфигурацию сервера под нужды вашего проекта.
Вход в Глобальные Настройки
- Запуск Панели OpenServer:
- Для начала настройки перейдите в меню «Пуск», найдите и запустите OpenServer Panel. Выберите предпочитаемый язык интерфейса, в нашем случае — русский.
- Доступ к Глобальным Настройкам:
- После запуска панели управления в трее появится значок OpenServer. Кликните по нему правой кнопкой мыши и выберите «Глобальные настройки» для доступа к обширному спектру параметров, которые можно настроить.
Настройка Параметров Запуска Программы
- В разделе глобальных настроек найдите вкладку, отвечающую за запуск программы. Здесь вы можете определить, при каких условиях OpenServer будет запускаться — автоматически при включении компьютера, вручную или в любых других предусмотренных сценариях.
Конфигурация Сервера и Выбор Компонентов
- Настройка Сервера:
- Оставьте основные настройки сервера по умолчанию, если вы только начинаете работать с OpenServer. Эти настройки уже оптимизированы для большинства задач.
- Выбор Версии Apache, PHP и MySQL:
- Перейдите в раздел «Модули» и выберите те версии Apache, PHP и MySQL, которые наилучшим образом соответствуют требованиям вашего проекта. Для проектов на WordPress рекомендуется использовать Apache 2.4, PHP 8.0 и MySQL 5.7. Это обеспечит оптимальную совместимость и производительность.
- Разъяснение Выбора Конфигураций для WordPress:
- Выбор конкретных версий Apache, PHP и MySQL важен для обеспечения стабильности и безопасности вашего сайта на WordPress. Убедитесь, что выбранные версии соответствуют рекомендациям сообщества WordPress и поддерживаются вашими плагинами и темами.
После того как все настройки выполнены, не забудьте нажать «Сохранить настройки» для их применения. OpenServer автоматически перезапустится с новыми параметрами. Теперь вы готовы начать разработку и тестирование ваших веб-проектов в локальной среде.

Установка WordPress на OpenServer
В этом разделе мы рассмотрим весь процесс: от подготовки проекта и запуска сервера до создания базы данных, развертывания сайта на WordPress и его последующей настройки.
Подготовка Проекта и Запуск Локального Сервера. Запуск локального сервера и подготовка проекта – первый шаг к успешной работе с WordPress.
Создание и Настройка Базы Данных. Правильная настройка базы данных является основой для функционирования любого сайта на WordPress.
Развертывание Сайта на WordPress. Развертывание сайта – это процесс установки самого WordPress и его настройки для работы с вашим проектом.
Настройка и Тестирование Локального Сайта. Финальный этап включает в себя тестирование сайта, чтобы убедиться, что все работает как ожидается, и ваш сайт готов к дальнейшей разработке или демонстрации.
Каждый из этих этапов имеет свои особенности и важность для обеспечения стабильной и эффективной работы вашего сайта на WordPress.
Подготовка Проекта и Запуск Локального Сервера
Настройка и запуск локального сайта на WordPress с помощью OpenServer — это прямой путь к удобной и эффективной разработке. Развертывание WordPress локально позволяет разрабатывать, тестировать и модифицировать ваш сайт в безопасной и контролируемой среде. Вот как можно это сделать:
- Открытие OpenServer и Настройка Рабочей Среды
- Запустите OpenServer, кликнув по его иконке в меню «Пуск».
- Правой кнопкой мыши кликните по значку OpenServer в трее и выберите «Папка с проектами». Здесь вы создадите директорию для вашего локального сайта.
- Создайте новую папку, дав ей понятное и удобное для вас название, например, «site.loc». Расширение «.loc» поможет вам легко идентифицировать локальные проекты среди прочих директорий.
- Запуск Локального Сервера
- Следующим шагом будет запуск локального сервера. В меню OpenServer нажмите «Запустить локальный сервер».
- Если от вас требуется разрешить доступ через брандмауэр, подтвердите это действие. После запуска сервера вы увидите, что значок OpenServer в трее изменит свой цвет на зеленый, что сигнализирует о его активности.
- Развертывание WordPress
- Теперь, когда ваш локальный сервер работает, пришло время развернуть на нем сайт на WordPress.
- Скачайте актуальную версию WordPress с официального сайта.
- Распакуйте скачанный архив и скопируйте все содержимое в ранее созданную папку «site.loc».
- Проверка Работоспособности Локального Сервера
- Чтобы убедиться, что все работает как надо, откройте браузер и введите «localhost» в адресной строке. Если вы увидите стартовую страницу OpenServer, значит, сервер функционирует правильно и готов к дальнейшей работе.
Теперь ваш локальный сервер на OpenServer готов к разработке и тестированию сайта на WordPress. Вы создали надежную и удобную среду для ваших проектов, которая позволит вам работать эффективно и без лишних затруднений.
Создание и Настройка Базы Данных
Создание базы данных — критически важный шаг в процессе установки сайта на WordPress. Используя OpenServer и phpMyAdmin, вы можете легко создать и настроить базу данных для вашего проекта. Давайте пошагово пройдемся по этому процессу:
Запуск phpMyAdmin в OpenServer
- Пока файлы WordPress копируются в папку проекта, откройте OpenServer и перейдите в инструмент управления базами данных — phpMyAdmin.
- Для доступа к phpMyAdmin в OpenServer выберите «Дополнительно» и затем «phpMyAdmin» из списка опций.
Вход в phpMyAdmin
- При первом входе в phpMyAdmin используйте имя пользователя «root». В большинстве случаев для локального сервера пароль не устанавливается, поэтому поле пароля оставьте пустым.
- Нажмите кнопку «Войти» для доступа к интерфейсу управления базами данных.
Создание Новой Базы Данных
- В интерфейсе phpMyAdmin найдите и нажмите кнопку «Создать базу данных».
- Введите название для вашей новой базы данных, например, «mywp». Это название будет использоваться WordPress для хранения всех данных вашего сайта.
- Выберите кодировку для базы данных. Рекомендуется использовать «utf-8-mb4-unicode-ci», так как это обеспечивает лучшую совместимость и поддержку многоязычного контента.
Сохранение Настроек
- После ввода всех необходимых данных нажмите кнопку «Создать». phpMyAdmin выполнит запрос и создаст новую базу данных с выбранными параметрами.
- Убедитесь, что база данных успешно создана. Вы должны увидеть ее название в списке баз данных в левой панели phpMyAdmin.
Теперь, когда база данных создана, вы можете продолжить процесс установки WordPress, который будет использовать эту базу данных для хранения всех данных сайта, включая контент, настройки пользователей и конфигурации тем.
Создание и настройка базы данных — ключевой этап в подготовке к работе вашего сайта на WordPress. Правильная настройка обеспечивает стабильную работу сайта и его безопасность.
Развертывание Сайта на WordPress
После успешного создания и настройки базы данных, следующим шагом является развертывание вашего сайта на WordPress. Этот процесс включает установку самого WordPress и его конфигурацию для работы с вашей локальной средой на OpenServer. Давайте подробно рассмотрим этот процесс:
Доступ к Локальному Сайту
- Откройте браузер и введите адрес вашего локального сайта, например,
http://site.loc. Если все сделано правильно, вы должны увидеть начальный экран установки WordPress.
Установка WordPress
- В процессе установки вам будет предложено ввести информацию о вашей базе данных и настройки сайта:
- Имя базы данных: Введите имя базы данных, которое вы создали ранее, например,
mywp. - Имя пользователя базы данных: Обычно используется
rootдля локальных серверов. - Пароль базы данных: Оставьте поле пароля пустым, если вы не устанавливали пароль для пользователя
root. - Адрес сервера базы данных: Обычно используется
localhost. - Префикс таблиц базы данных: Можете использовать предложенный по умолчанию
_wpили задать свой.
- Имя базы данных: Введите имя базы данных, которое вы создали ранее, например,
Настройки Конфигурации WordPress
Конфигурация Сайта
- После ввода данных о базе данных нажмите «Отправить». WordPress создаст файл конфигурации и перейдет к следующему этапу установки.
- Теперь вам будет предложено ввести основные данные вашего сайта:
- Название сайта: Введите название вашего сайта.
- Имя пользователя: Создайте имя пользователя для входа в административную панель, например,
adminloc. - Пароль: Задайте сильный пароль и сохраните его.
- Email: Введите свой email-адрес для связи.
- Видимость для поисковых систем: Если вы не хотите, чтобы ваш локальный сайт индексировался поисковыми системами, установите соответствующую галочку.
Завершение Установки и Вход в Админку
- После завершения настройки нажмите «Установить WordPress». Ваш сайт будет создан.
- Затем вы сможете войти в административную панель WordPress, используя созданные ранее имя пользователя и пароль.
Поздравляем! Вы успешно создали свой первый сайт на локальном сервере OpenServer. Теперь вы можете начать работу над дизайном, добавлением контента и настройкой вашего сайта на WordPress.
Этот процесс является фундаментальным для любого веб-разработчика, стремящегося к созданию и тестированию веб-сайтов в контролируемой и безопасной среде. Ваш локальный сайт на OpenServer теперь готов к дальнейшей разработке и экспериментам.
Для наглядности смотрите видео с момента запуска CMS WordPress в среде OpenServer
Настройка и Тестирование Локального Сайта
После того как сайт на WordPress успешно развернут на локальном сервере OpenServer, последний этап — это настройка и тестирование сайта для обеспечения его корректной работы. Этот этап включает в себя проверку и настройку различных параметров, а также устранение возможных проблем, связанных с настройками сервера или браузера.
Настройка Параметров Браузера
- Установка Браузера по Умолчанию
- Если вы заметили, что ваша база данных или phpMyAdmin открываются в другом браузере, не в том, который вы предпочитаете использовать, это можно легко исправить.
- В OpenServer перейдите в раздел настроек и выберите «Программы». Здесь вы сможете указать, какой браузер должен использоваться по умолчанию.
- Найдите и выберите ваш предпочитаемый браузер, например, Google Chrome. Укажите путь к исполняемому файлу браузера (обычно это
chrome.exeдля Google Chrome).
- Сохранение Настроек
- После выбора браузера по умолчанию нажмите «Сохранить» для применения изменений. Это заставит OpenServer использовать выбранный браузер для открытия всех внутренних ссылок, включая phpMyAdmin.
Тестирование Сайта
- Проверка Работоспособности Сайта
- Откройте ваш локальный сайт в браузере, введя адрес, например,
http://site.loc. Проверьте, открывается ли главная страница сайта, корректно ли отображается дизайн, работают ли ссылки и меню.
- Откройте ваш локальный сайт в браузере, введя адрес, например,
- Тестирование Функциональности WordPress
- Попробуйте создать новый пост или страницу, чтобы убедиться, что функции редактирования и публикации работают без проблем.
- Проверьте работоспособность добавленных плагинов и тем, если таковые имеются.
- Проверка Базы Данных
- Если вам нужно внести изменения в базу данных или проверить ее содержимое, откройте phpMyAdmin через OpenServer и убедитесь, что все таблицы присутствуют и содержат корректные данные.
После проведения всех настроек и тестов можно уверенно сказать, что ваш локальный сайт на WordPress полностью готов к использованию. Теперь вы можете экспериментировать с дизайном, разрабатывать новые функции и тестировать различные плагины, имея полный контроль над локальной разработочной средой.
Тщательная настройка и тестирование локального сайта — ключевые факторы успешной разработки. Они не только обеспечивают стабильность и безопасность вашего проекта, но и позволяют вам экономить время, предотвращая потенциальные проблемы на более поздних этапах разработки.
Основные Определения и Термины
В этом разделе мы рассмотрим ключевые определения и термины, которые были использованы в процессе установки и настройки OpenServer и развертывания сайта на WordPress. Этот раздел поможет начинающим специалистам лучше понять материал и укрепить свои знания в области веб-разработки.
OpenServer
- OpenServer: Локальный серверный софт, предназначенный для разработки и тестирования веб-проектов в Windows. Предоставляет среду, имитирующую работу реального сервера.
Компоненты OpenServer
- Apache: Популярный веб-сервер, используемый для передачи веб-страниц и других файлов с сервера на клиентские устройства через интернет.
- PHP: Скриптовый язык программирования, широко используемый для разработки веб-приложений.
- MySQL: Система управления базами данных, которая хранит данные веб-сайтов, такие как контент страниц и пользовательская информация.
Процесс Установки
- Setup: Исполняемый файл или процесс, который запускает установку программного обеспечения на компьютер.
- Microsoft Visual C++: Пакет компонентов, необходимых для обеспечения работы многих приложений, разработанных с использованием соответствующего языка программирования.
Настройка и Работа с Сайтом
- Глобальные настройки: Настройки в OpenServer, позволяющие настроить параметры запуска, конфигурацию сервера, и другие важные аспекты работы сервера.
- Локальный сервер: Сервер, установленный на личном компьютере, имитирующий работу реального веб-сервера для целей разработки и тестирования.
Работа с WordPress
- WordPress: Система управления контентом (CMS), которая позволяет создавать и управлять сайтами даже без глубоких знаний в программировании.
- wp-config.php: Конфигурационный файл WordPress, в котором указываются настройки доступа к базе данных и другие важные параметры.
Работа с Базами Данных
- phpMyAdmin: Инструмент для управления MySQL базами данных через веб-интерфейс. Позволяет выполнять различные операции с базами данных, такие как создание, редактирование и удаление.
Дополнительные Советы
- Брандмауэр (Firewall): Программа безопасности, которая контролирует входящий и исходящий сетевой трафик и может блокировать определенные данные.
Эти термины и определения будут полезны для понимания основных принципов работы с локальными серверами и управления веб-сайтами. Понимание этих концепций поможет начинающим специалистам более эффективно осваивать область веб-разработки.

Заключение
Мы подошли к завершению нашего подробного обзора по установке и настройке локального сервера OpenServer. В этой статье мы шаг за шагом рассмотрели процесс установки OpenServer, начиная от скачивания программы и заканчивая первым запуском и базовой конфигурацией. Теперь у вас есть все необходимое для начала работы над своими веб-проектами в удобной и контролируемой среде.
Резюме Описанных Шагов:
- Подготовка к Установке: Вы узнали, как правильно подготовиться к установке, выбрав надежный источник для скачивания программы.
- Установка: Мы подробно описали процесс установки OpenServer, включая выбор диска для установки и компонентов программы.
- Настройка: Вы узнали, как настроить OpenServer для работы с вашими проектами, обеспечив максимальную производительность и безопасность.
Настройка локального сервера является критически важным шагом в разработке веб-сайтов. Корректно настроенный OpenServer гарантирует, что ваша разработка проходит гладко и эффективно, позволяя вам сосредоточиться на создании качественного контента и функционала вашего веб-проекта.
Чтобы продолжить обучение и углубить свои знания, рекомендуем посмотреть наши статьи о WordPress, а также дополнительные ресурсы и материалы, такие как официальная документация OpenServer, специализированные форумы и сообщества разработчиков.
Экспериментируйте и пробуйте новые подходы в своих проектах
Если вы нашли эту статью полезной, подписывайтесь на наш канал и оставляйте свои комментарии и вопросы под видео. Ваша активность помогает нам улучшать и дополнять материалы, делая их более полезными и информативными для всего сообщества разработчиков.
Обратная связь
Если у вас возникнут вопросы или потребуется техническая поддержка, не стесняйтесь обращаться. Связаться с автором статьи или нашей технической поддержкой можно через контактные данные:
- Электронная почта: Пишите нам на info@kowalski.su для подробных запросов или отправки дополнительных материалов. Мы обеспечиваем оперативный ответ и всестороннюю информацию.
- Телефон: Звоните на номер +7 (906) 825 44-41 для немедленной помощи или консультации. Рабочие часы с 7:00 до 15:00 (МСК).
- Telegram: Для быстрой связи используйте наш Telegram-канал @ivan_zh. Идеально подходит для получения оперативных ответов.
Спасибо за внимание, и удачи в ваших начинаниях в мире веб-разработки!
#Руководства
-
0
Узнайте, как установить то, без чего не может обойтись ни один веб-разработчик.
vlada_maestro / shutterstock
Пишет о программировании, в свободное время создаёт игры. Мечтает открыть свою студию и выпускать ламповые RPG.
Под локальным сервером в веб-разработке обычно понимают набор ПО, которое позволяет запускать сайты на своём компьютере, реже — сам компьютер. Доступ к этим сайтам есть только на одном устройстве (потому-то он и локальный), но этого достаточно, чтобы программист мог всё протестировать.
Из этой статьи вы узнаете, как установить сервер на Windows.
Чаще всего используются локальные серверы Denwer (джентльменский набор веб-разработчика), Xampp и Open Server — все три бесплатны.
Первый (Denwer) прошёл проверку временем и любим многими специалистами. Однако он уже достаточно давно не поддерживается разработчиками, поэтому придётся самостоятельно обновлять некоторые модули — например, версию PHP и СУБД (система управления базами данных).
Также сам он не совсем удобен: интерфейс установщика — консоль, а все настройки нужно вносить в специальные файлы с помощью «Блокнота».
Я бы посоветовал новичкам этот вариант, потому что тогда они на практике узнают, как всё устроено. Но время движется вперёд, поэтому лучше концентрироваться на изучении чего-то более современного.
В этой статье мы рассмотрим Open Server. Его преимущества:
- Не требует установки — достаточно скачать и распаковать архив.
- Удобные настройки — можно открыть меню и выбрать всё, что нужно.
- Обновления — регулярно выходят новые версии.
Главный недостаток, пожалуй, — большой вес:
Почти 900 МБ тут занимают версии PHP:
Их можно оставить, чтобы потом в настройках выбрать любую версию и писать на ней. Или удалить, чтобы освободить место. То же самое касается и СУБД:

Тут уже занято около 5 ГБ, поэтому можно смело удалять то, что вы не будете использовать. Например, я могу избавиться от всего, кроме MariaDB 10.3 и PHP 7.3.
Xampp весит гораздо меньше, но и выбор версий там скуднее (в основном последние). Также придётся использовать MySQL или самостоятельно настраивать другую СУБД. В принципе, вы можете выбрать и его — он используется так же, как Open Server, а установка немногим сложнее.
Перейдите на страницу скачивания и ознакомьтесь с дистрибутивами.

Не смущайтесь из-за их названий, потому что все они бесплатны. Например, можно выбрать версию Basic:

Дальше вы можете поддержать проект небольшой суммой и получить возможность скачать сервер на высокой скорости, но можно этого и не делать.
После завершения загрузки извлеките содержимое архива в любую удобную папку. Желательно, чтобы в адресе не было пробелов. Также не стоит помещать сервер в папку, которая лежит в папке, которая лежит в папке (вы поняли).
Затем зайдите в этот каталог и запустите файл Open Server x64.exe (или x86, если у вас 32-битная система).
Чтобы запустить первый сайт, зайдите в папку Domains и создайте каталог с адресом сайта. Не стоит давать имя вроде google.com, поэтому что тогда вы не сможете зайти в Google. Вместо этого лучше использовать вымышленный домен .loc. Например, mysite.loc.
Теперь нужно в трее кликнуть иконку Open Server и нажать Run server:
Когда сервер запустится, флажок станет зелёным и можно будет ввести в браузере адрес сайта.
Вы увидите вот такую страницу:

Она означает, что на сайте нет файла index.html или index.php. Давайте создадим index.html и выведем надпись «Hello, World!».

Готово! Теперь можно использовать сервер, чтобы тестировать сайты.

Научитесь: Профессия PHP-разработчик с нуля до PRO
Узнать больше