Содержание
- ИТ База знаний
- Полезно
- Навигация
- Серверные решения
- Телефония
- Корпоративные сети
- Курс по сетям
- Что такое Active Directory и LDAP?
- Погружение в Iptables – теория и настройка
- Что такое сервер и какие они бывают?
- Arduino vs Raspberry Pi – что выбрать?
- Как работает WEB: HTTP И REST
- Что такое Domain Name System?
- Установка OpenMeetings по шагам
- Установить Java
- Установка OpenMeetings
- Мастерская IT решений
- Apache OpenMeetings: установка и настройка
- Установка openmeetings 5.0.0-M1. WEB-конференции без Flash
- Сервер аудио- и видеоконференций Apache OpenMeetings
- Сравнение вариантов
- Аппаратные системы
- Инфраструктура:
- Программные системы
- Обзор OpenMeetings
- Установка OpenMeetings
- Как я устанавливал Openmeetings
- Что это
- Исходные данные
- Установка
- Заключение
ИТ База знаний
Полезно
— Онлайн генератор устойчивых паролей
— Онлайн калькулятор подсетей
— Руководство администратора FreePBX на русском языке
— Руководство администратора Cisco UCM/CME на русском языке
— Руководство администратора по Linux/Unix
Навигация
Серверные решения
Телефония
FreePBX и Asterisk
Настройка программных телефонов
Корпоративные сети
Протоколы и стандарты
Популярное и похожее
Курс по сетям
Что такое Active Directory и LDAP?
Погружение в Iptables – теория и настройка
Что такое сервер и какие они бывают?
Arduino vs Raspberry Pi – что выбрать?
Как работает WEB: HTTP И REST
Что такое Domain Name System?
Еженедельный дайджест
Установка OpenMeetings по шагам
Видеоконференцсвязь «на халяву»
Обучайся в Merion Academy
Пройди курс по сетевым технологиям
Программа помимо основных функций имеет ряд полезных возможностей, способствующих качественному проведению мероприятий используя видеосвязь к которым относятся:
Достоинством программы OpenMeetings наличие гибкой настройки интерфейса под бренд компании с размещением логотипов, собственного дизайна, а также выбрать набор необходимых инструментов для удобной работы и общения.
Требования для установки программы:
Минимальные системные требования:
Рекомендуемые системные требования:
Оперативная память: 1 ГБ;
Оперативная память: 4 ГБ;
Установить Java
OpenMeetings написана Java скриптах, поэтому вам для работы программы необходимо будет ее установить. По умолчанию последняя версия Java недоступна в репозитории Ubuntu 18. Поэтому вам нужно будет добавить репозиторий Java в вашу систему, выполнив следующую команду:
Затем следует обновить репозиторий и установить Java с помощью следующей команды:
После установки Java вы можете проверить ее версию с помощью следующей команды:
Следующим этапом Вам необходимо установить некоторые компоненты для вашей системы с помощью выполнения следующей команды:
Далее вам необходимо установить MariaDB Server для хранения данных в вашей системе, выполнив следующую команду:
После установки MariaDB необходимо войти в оболочку MariaDB:
Введите пароль пользователя root и нажмите Enter, затем создайте базу данных и пользователя с помощью следующей команды:
Затем предоставьте права доступа к базе данных OpenMeetings с помощью следующей команды:
Затем необходимо выполнить команду FLUSH PRIVILEGES, чтобы таблица привилегий была перезагружена MySQL, и мы могли использовать новые учетные данные:
Затем выйдите из консоли MariaDB с помощью следующей команды:
Установка OpenMeetings
Вы можете загрузить последнюю версию OpenMeetings со страницы загрузки, перейдя в браузере по следующей ссылке:
После завершения загрузки извлеките загруженный файл с помощью следующей команды:
Затем запустите приложение с помощью следующей команды:
Доступ к веб-интерфейсу OpenMeetings
Откройте веб-браузер и введите URL-адрес http://your-server-ip:5080/openmeetings. Вы будете перенаправлены на следующую страницу:
Здесь нажмите на кнопку >. Вы должны увидеть следующую страницу:
Выберите тип базы данных и укажите имя базы данных, затем нажмите кнопку >. Вы должны увидеть следующую страницу:
Введите имя пользователя, пароль и адрес электронной почты, затем нажмите кнопку >. Вы должны увидеть следующую страницу:
Теперь предоставьте данные SMTP, затем нажмите кнопку >. Вы должны увидеть следующую страницу:
Укажите ImageMagick, sox и путь FFmpeg, затем нажмите кнопку >. Вы должны увидеть следующую страницу:
Выберите значение по умолчанию и нажмите кнопку >. Вы должны увидеть следующую страницу:
Теперь нажмите на кнопку «Enter the Application«. Вы должны увидеть следующую страницу:
Введите свои учетные данные, затем нажмите кнопку «Sign In«. Вы должны увидеть следующую страницу:
В заключении следует отметить, что проведение видеоконференций с помощью программы OpenMeetings оправдывает себя за счет простого управления программой и хорошего набора удобных функций необходимых для качественного общения по видеосвязи.
Источник
Мастерская IT решений
Apache OpenMeetings: установка и настройка
Рано или поздно, но перед компанией любого масштаба встает вопрос в потребностях систем видеоконференций и/или системах обеспечивающих проведение вебинаров как для обучения персонала, так и для обеспечения проведения презентаций и непосредственно видеоконференций. Остановимся на продукте OpenMeetings. OpenMeetings — open-source проект web-видеоконференции без клиентского программного обеспечения. С ее помощью можно организовать проведение аудио- и видеоконференций в многоточечном режиме. Обеспечивается несколько вариантов конференций как непосредственно видеоконференции, так и лектории известные как вебинары.
В качестве платформы мы будем использовать Windows Server.
Актуальную версию скачиваем с сайта проекта. Замечу, что проект динамично развивающийся, и при желании и необходимости можно скачать с билдового сервера более свежий релиз, работа над которым еще не закончена. Кроме всего прочего для нормального функционирования заранее подготовим нужные программы:
— SWFTools (Представляет собой набор утилит для работы с Adobe Flash)
— ImageMagick (для импорта изображений на доску в OpenMeetings) Скачать можно с официального сайта.
— Sox (Мультимедийный конвертер). Скачать можно тут.
— Ffmpeg (Для записи, конвертации и прослушивания аудио и видео)
— OpenOffice или Libreoffice (OpenMeetings может вызвать OpenOffice для загрузки текстовых документы, электронных таблиц и презентации на интерактивной доске)
После установки всех компонентов, необходимо задать переменную JAVA_HOME. После указания новых переменных необходимо перезагрузить компьютер.
Список установленных программ выглядит следующим образом:
C:\Program Files\SWFTools
C:\Program Files\ImageMagick-6.9.0-Q8
C:\Program Files\sox-14-4-1
C:\Program Files\Ffmpeg\bin
C:\Program Files\Java\jre7\bin
Добавляем эти значения в переменную PATH
В качестве корректности установки и правильности указания переменных проверяем из командной строки версии программных продуктов:

Все готово для установки OpenMeetings.
Скаченный дистрибутив распаковываем, и запускаем red5.bat. После старта системы переходим по указанной ссылке:

На первом этапе создается учетная запись администратора

Далее идут системные настройки, которые в случае необходимости можно будет в видоизменить в последствии.

Обратите внимание на следующий пункт, в нем указываются пути к установленным ранее программам, необходимым для нормального функционирования OpenMeetings.

Следующий этап тип шифрования и интеграция с SIP

Все готово для начала установки OpenMeetings.


Готово, установка OpenMeetings и первоначальная настройка завершена.

Зайдя в меню администрирования сервера можно посмотреть настройки например путей для установленных приложений и в случае необходимости добавить или изменить

Для работы с Active Directory была включена настройка LDAP

Попробуем зайти в OpenMeetings под доменной учетной записью



Подведем итоги. Мы установили и произвели первоначальную настройку гибкой и масштабируемой системы видеоконференц связи, веб конференций, вебинаров. Многое осталось за кадром, как выбор БД (в нашем случае была использована Postgresql, хотя вариантов установки много). В плане отказоустойчивости можно организовать кластеризацию. Предусмотрена не только демонстрация рабочего стола, но собственного экрана с функцией записи последующего просмотра. Система гибкая и настраиваемая. Удачи в работе, уверен что данное решение займет нужное место в копилке ИТ проектов в Вашей компании.
Источник
Установка openmeetings 5.0.0-M1. WEB-конференции без Flash
Добрый день, Уважаемые Хабравчане и Гости портала!
Не так давно у меня возникла необходимость поднять небольшой сервер для ВКС. Рассматривалось не так много вариантов — BBB и Openmeetings, т.к. только они по функционалу отвечали:
Стал пробовать openmeetings. Как любитель проверенного другими пользователями и стабильных релизов установил последний стабильный релиз 4.0.8 (этот процесс мы тут рассматривать не будем). Все хорошо, кроме того что он на FLASH. Ну а раз так, в хроме отказался работать, в фоксе пошло… но это противоречит пункту 4, т.к. не все пользуют FF и не всем он нравится. Я уже расстроиться успел, как увидел, что версия 5.0.0-M1 заявлена без FLASH! Вот тут все и началось. Скажу сразу, запустить все и сразу у меня не вышло, около 2-х недель, по 1-2 часа в день, ушло на полноценный запуск.
После установки необходимо задать запускаемую версию Java по умолчанию:
теперь осталось задать домашние каталоги.
Для нормальной работы видео/аудио потоков нужен Kurento Media server (KMS). Варианты установок его есть разные, я использовал вариант Docker. Процесс установки и настройки Docker не входит в данную статью, благо интернет полон информации. И так, запускаем KMS
для подключения Java к MySQL нужно скачать коннектор и положить его в папку /webapps/openmeetings/WEB-INF/lib/. Настройка подключения MySQL находится в файле /webapps/openmeetings/WEB-INF/classes/META-INF/mysql_persistence.xml
ImageMagick — Нужен для общей доски, демонстрации документов и изображений. тоже берем из стандартных репов.
GhostScript — если мы хотим работать с pdf, без него никуда. Репозитории так же стандартные.
OpenOffice или Libre Office — для вывода всех форматов офисных документов…
FFMpeg и SoX — для возможности записи видеоконференций в разных форматах. Версия должна быть 10.3 или новее.
Ну теперь мы готовы скачивать собственно сам openmeetings.
https://openmeetings.apache.org/downloads.html
Скачали, распаковали в нужную нам папку.
После первого входа в систему ОБЯЗАТЕЛЬНО переходим «Администрирование»->«Конфигурация», находим пункт path.ffmpeg и удаляем записанное в него значение «/usr/bin». Сохраняем настройки.
Ну собственно наш ВКС сервер настроен и готов к работе.
После перезагрузки сервера необходимо запускать
Для вывода «наружу» в фаерволе необходимо разрешить порты 5443,5080,8888
Источник
Сервер аудио- и видеоконференций Apache OpenMeetings
Разберем возможности и процесс развертывания Apache OpenMeetings — Open Source-сервера видеоконференций, не требующего для использования клиентского программного обеспечения.
Рано или поздно, но перед компанией любого масштаба встает вопрос о необходимости систем видеоконференций и/или систем, обеспечивающих проведение вебинаров как для обучения персонала, так и для презентаций и непосредственно видеоконференций. Остановимся на OpenMeetings — Open Source-сервере веб-видеоконференции, не требующем для использования клиентского программного обеспечения.
Сравнение вариантов
На данный момент на рынке имеется много продуктов, как платных, так и бесплатных, для организации видеоконференций. Они разделяются на следующие.
Аппаратные системы
Это решение для видеоконференцсвязи с уже установленным программным обеспечением на основе специализированного оборудования, оно изначально готово к использованию, что называется, «из коробки». Это могут быть как видеотелефоны, так и разнообразные групповые ВКС-системы. Все они состоят из похожих компонентов:
Инфраструктура:
Программные системы
Программные аналоги представляют собой программное обеспечение для видеоконференцсвязи, которое устанавливается на компьютер или мобильное устройство, выступающее в роли терминала или даже сервера ВКС. Для захвата и воспроизведения медиаданных используется встроенное либо внешнее оборудование: камера, микрофон, гарнитура, динамики, а также различное USB/ PCI-X периферийное оборудование, включая PTZ-камеры, карты захвата, спикерфоны. Ассортимент периферийных решений для ПК значительно шире и богаче, чем у аппаратных систем.
Программные решения легко масштабируются в отличие от аппаратных, для которых придется покупать дополнительное оборудование для расширения (если сразу не было приобретено), в большей степени они просты в установке и настройке, а все дополнительные функциональные возможности обычно уже интегрированы в них или их легко интегрировать в отличие от аппаратных.
Так как мы пытаемся сэкономить финансовые средства, будем рассматривать программные системы, они значительно отличаются в ценовой системе. А именно нас интересуют бесплатные продукты, готовые для внедрения в компаниях.
Одной из таких программ является OpenMeetings. В журнале «Системный администратор» №6/2009 уже писали об этом продукте, но с тех пор многое изменилось в программе и оставлять ее без внимания нельзя.
Обзор OpenMeetings
Система веб-конференций Apache OpenMeetings позволяет организовать проведение аудио- и видеосовещаний в многоточечном режиме, когда к серверу подключены десятки человек. За несколько лет проект сменил несколько команд и лицензий, в том числе был в Google Code (под лицензией Eclipse Public License). Последняя его дислокация — инкубатор Apache, соответственно, поменялась и лицензия — на Apache License 2.0. Последняя официальная версия на момент написания статьи 3.0.7.
Главный плюс — для видеосовещания не требуется установка дополнительного ПО, достаточно веб-браузера с плагином для поддержки технологии Flash (см. рис.1). Предусмотрена возможность записи и последующего проигрывания совещаний и экспорта в AVI/FLV-файл, импорт в конференцию документов более чем 20 форматов и изображений. Участники могут скачать загруженный файл и совместно редактировать, вводя текст поверх оригинала, рисовать и помечать интересные места.
Интерфейс OpenMeetings переведен на несколько языков, среди которых есть русский. Встроенный редактор локализованных сообщений (Language Editor) позволяет при необходимости скорректировать перевод. Внешний вид можно изменить с помощью тем.
Установка OpenMeetings
Установку OpenMeetings сложной назвать нельзя, процесс просто требует должной внимательности, в последующем эксплуатация особых хлопот не вызывает.
Требования к оборудованию невысоки, минимальные, которые указаны на сайте, — компьютер с процессором 1 ГГц CPU и 1 Гб ОЗУ. Мы станем использовать ОС Debian 8 (Jessie). Будем считать, что система уже установлена и настроена. Все действия мы будем проводить из-под учетной записи суперпользователя root.
Первым делом добавим репозитории Oracle Java и Adobe Flash Player:
Источник
Как я устанавливал Openmeetings
Что это
OpenMeetings — это многопользовательское браузерное программное обеспечение, которое позволяет вам мгновенно создать конференцию в Интернете.
Вы можете использовать Ваш микрофон или веб-камеру, обмениваться документами на досках объявлений.
Она доступна как сетевой сервис, но можно загрузить и установить пакет с сервера без каких-либо ограничений в использовании или количестве пользователей.
Исходные данные
У нас на предприятии в качестве системы дистанционного обучения (далее СДО) используется Moodle. Она нас полностью устраивает, за исключением отсутствия живого общения преподавателя и обучающегося.
Поэтому было принято решение к действующей СДО добавить приложение видео-конференций. Выбор свой остановил на Openmeetings, поскольку именно эта система интегрируется с Moodle и для этого даже есть специальный модуль.
Устанавливать систему решил на CentOS. Изрядно погуглив в поисках мануала по установке, и методом проб и ошибок понял, что все инструкции, что есть в сети, либо устаревшие, либо неполные.
Все грабли, на которые я наткнулся в процессе под катом
Установка
Итак, в наличии сервер с установленной CentOS 5.7 x64 и предустановленными Development Tools, Development Libraries, MySQL Database и Java, а также отключенным SELinux.
В последних версиях openmeetings MySQL уже не используется, все данный хранятся в файловой базе.
Выполним стандартную процедуру обновления пакетов:
yum update
yum upgrade
Добавим rpmforge репозиторий, для установки дополнительных пакетов:
Установим необходимые для openmeetings пакеты:
yum install freetype freetype-devel fontconfig fontconfig-devel java-1.6.0-openjdk-devel libtiff libtiff-devel libjpeg-devel libjpeg giflib giflib-devel libpaper libpaper-devel xml-commons-apis libpng libpng-devel libxml2 libxml2-devel fftw3 fftw3-devel cairo cairo-devel flac flac-devel wavpack wavpack-devel libsndfile libsndfile-devel libmad libmad-devel yasm-devel yasm
Если в наши планы входит обмен презентациями и документами в среде Openmeetings (а в наши планы это входило), то ставим дополнительно:
yum groupinstall ‘Office/Productivity’
yum install openoffice.org-headless
И в /etc/rc.local добавляем запуск soffice, который будет конвертировать документы в нужный для openmeetings формат:
Удалим установленную из репозиториев CentOS ghostscript, чтобы потом скомпилировать из исходников более новую версию, т.к. со старой openmeetings работать отказался (первые грабли):
Теперь скачиваем и собираем из исходников нужные программы, а именно: Lame, Ghostscript, FFmpeg, SWFTOOLS, ImageMagick, SOX. FFmpeg собираем с libmp3lame, postproc, gpl, pthreads, avfilter. Это нужно для записи в avi/flv-файл рабочей области в среде openmeetings (не путать с шарингом).
На момент написания статьи сайт www.swftools.org был недоступен, поэтому пакет искал на других ресурсах.
Когда все сделали, можно скачивать и устанавливать openmeetings. Скачивать можно с SVN, но я предпочитаю брать стабильные билды.
mkdir /home/openmeetings
cd /home/openmeetings
wget openmeetings.googlecode.com/files/openmeetings_1_8_6_r4488.zip
unzip openmeetings_1_8_6_r4488.zip
Теперь пришла пора запустить и установить приложение:
cd red5/
chmod +x red5.sh
./red5.sh
В адресной строке браузера набираем
Переходим к установке. Из обязательных данных вводим имя пользователя, пароль, e-mail. Остальное по желанию. В любом случае все введенные данные потом можно изменить.
Ждем когда завершится установка и нам будет предложено войти на портал.
Проверим одну из основных возможностей системы, а именно запись рабочей области в файл. Для этого зайдем в любую комнату (Room) и попробуем записать выполняемые действия. Запись производится в меню Shared/Record screen в правой верхней части комнаты. Выбираем качество записи и жмем «Start Recording». По окончании записи она будет автоматически доступна в меню Recordings.
Зайдя туда её (запись) можно скачать, НО…
Тут нас поджидает ошибка:
generateFFMPEG
process-mergeWave
error-sox: error while loading shared libraries: libsox.so.1: cannot open shared object file: No such file or directory
command-[sox, /home/openmeetings/red5/webapps/openmeetings/streams/hibernate/one_second.wav, /home/openmeetings/red5/webapps/openmeetings/streams/7/rec_1_stream_568de7a556addf82e0c38ca02600e5f3_03_11_2011_09_37_33_FINAL_WAVE.wav, pad, 0, 2.714]
exitValue-127
Судя по всему не подгружается библиотека sox. Как же так, ведь мы ее установили? Проблема решается очень просто. Добавляем в /etc/ld.so.conf строчку
Этим мы укажем где собственно и искать ffmpeg библиотеку sox.
Попробуем еще раз записать видео и вуаля! Все получилось и работает.
Заключение
В заключении хочу сказать, что эта система видеоконференций показала себя с хорошей стороны. Она легка в управлении для администраторов и преподавателей и имеет достаточно дружественный и понятный интерфейс для простых пользователей. Качество звука и видео на хорошем уровне. Качество записи отличное. В общем начальство довольно.
PS: Если статья придется по душе уважаемому сообществу, могу продолжить писать на тему СДО. Спасибо всем кто осилил до конца!
Источник
How to install Openmeetings on Windows 11
Openmeetings is a free and open-source video conferencing and collaboration software. The following tutorial will guide you through the process of installing Openmeetings on a Windows 11 operating system.
Prerequisites
Before installing Openmeetings, you need to make sure that your system meets the following requirements:
- Windows 11 operating system
- Java 8 or higher version
- At least 2 GB of RAM and 2 GB of free disk space
Installation Steps
- Download Openmeetings
Go to the Openmeetings website at https://openmeetings.apache.org/index.html and click on the ‘Download’ button. Select the latest stable version for Windows and download the ZIP file.
- Extract the ZIP file
Once the file has been downloaded, extract the ZIP file to a convenient location on your computer. You can use any software like WinRAR, 7-Zip or other ZIP files extracting software.
- Install Java Development Kit (JDK)
Openmeetings requires Java 8 or higher version to run. If you don’t have it installed on your system, download and install the latest version of JDK from the Oracle website at https://www.oracle.com/java/technologies/javase-downloads.html.
- Configure Java Environment Variables
After installing JDK, you need to configure the Java Environment Variables on your system. To do this, follow these steps:
- Press the Windows key + E to open File Explorer.
- Right-click on ‘This PC’ and select ‘Properties’.
- Click on ‘Advanced system settings’ from the left-hand side pane.
- Click on the ‘Environment Variables’ button at the bottom right of the window.
- Under the ‘System Variables’ section, click on ‘New’.
- Enter ‘JAVA_HOME’ as the variable name.
- Enter the path of the JDK installation directory (e.g., C:\Program Files\Java\jdk1.8.0_301) as the variable value.
- Click on ‘OK’ to save the changes.
- Configure Tomcat
Openmeetings uses Apache Tomcat as its web server. Tomcat needs to be configured to run Openmeetings. To do this, follow these steps:
- Open the extracted Openmeetings folder and navigate to ‘red5.properties’ file within »webapps’>’openmeetings’>’WEB-INF’.
- Change the following line to set the Tomcat home, save and close the file.
webapp.contextPath=/openmeetings
- Open the Tomcat Apache website and download the binary ZIP file, then extract the files to a convenient location on your computer.
- Go to the ‘bin’ folder and run the ‘startup.bat’ file to start the server.
- Open a web browser and enter the URL ‘http://localhost:8080/’ to confirm that Tomcat is running.
- Deploy Openmeetings
To deploy Openmeetings on Tomcat, follow these steps:
- Copy the ‘openmeetings.war’ file from the Openmeetings extracted folder to the ‘webapps’ folder of the Tomcat installation directory.
- Wait a few minutes for the deployment process to complete. You can monitor the deployment progress in the logs located under the ‘logs’ folder of Tomcat installation directory.
- Once the deployment process is complete, open a web browser and enter the URL ‘http://localhost:8080/openmeetings/’ to access the Openmeetings application.
Congratulations! You have successfully installed Openmeetings on Windows 11. You can now take advantage of its features and start collaborating with others through video conferencing.
If you want to self-host in an easy, hands free way, need an external IP address, or simply want your data in your own hands, give IPv6.rs a try!
Alternatively, for the best virtual desktop, try Shells!
Время на прочтение4 мин
Количество просмотров28K
Добрый день, Уважаемые Хабравчане и Гости портала!
Не так давно у меня возникла необходимость поднять небольшой сервер для ВКС. Рассматривалось не так много вариантов — BBB и Openmeetings, т.к. только они по функционалу отвечали:
- Бесплатно
- Демонстрация рабочего стола, документов и т.д.
- Интерактивная работа с пользователями (общая доска, чат и т.д.)
- Не требуется установка софта дополнительного для клиентов
Начал я с BBB… ну собственно не срослось… Первое — требование реального железа, т.к. на виртуальном не гарантируют работоспособность; Второе — ресурсоемкость. Да, хорошая картинка и отличный звук, но для моих задач не сопоставимо с потребляемыми ресурсами.
Стал пробовать openmeetings. Как любитель проверенного другими пользователями и стабильных релизов установил последний стабильный релиз 4.0.8 (этот процесс мы тут рассматривать не будем). Все хорошо, кроме того что он на FLASH. Ну а раз так, в хроме отказался работать, в фоксе пошло… но это противоречит пункту 4, т.к. не все пользуют FF и не всем он нравится. Я уже расстроиться успел, как увидел, что версия 5.0.0-M1 заявлена без FLASH! Вот тут все и началось. Скажу сразу, запустить все и сразу у меня не вышло, около 2-х недель, по 1-2 часа в день, ушло на полноценный запуск.
И так, ставил я на ubuntu 18.0.4-LTS.Требования:
- JRE 8
- Kurento Media server
Начнем с JRE8. По умолчанию из репозиториев ставится 11, поэтому добавим в репозитории, а после запустим установку нужной нам версии:
sudo add-apt-repository ppa:webupd8team/java
sudo apt-get update
sudo apt-get install oracle-java8-installerПосле установки необходимо задать запускаемую версию Java по умолчанию:
sudo apt-get install oracle-java8-set-defaultпроверяем версию
java -versionдолжен выдать
java version "1.8.0_201"
Java(TM) SE Runtime Environment (build 1.8.0_201-b09)
Java HotSpot(TM) 64-Bit Server VM (build 25.201-b09, mixed mode)теперь осталось задать домашние каталоги.
cat >> /etc/environment <<EOL
JAVA_HOME=/usr/lib/jvm/java-8-oracle
JRE_HOME=/usr/lib/jvm/java-8-oracle/jre
EOLДля нормальной работы видео/аудио потоков нужен Kurento Media server (KMS). Варианты установок его есть разные, я использовал вариант Docker. Процесс установки и настройки Docker не входит в данную статью, благо интернет полон информации. И так, запускаем KMS
docker run -d --name kms -p 8888:8888 kurento/kurento-media-server:latest
Теперь приступаем к установке сопутствующих компонентов:
MySQL — В ОМ есть встроенная БД, но ее не рекомендуется использовать в боевой версии. Ставим любую удобную Вам версию. Подойдет и из стандартных репозиториев.
sudo apt-get install mysql
для подключения Java к MySQL нужно скачать коннектор и положить его в папку /webapps/openmeetings/WEB-INF/lib/. Настройка подключения MySQL находится в файле /webapps/openmeetings/WEB-INF/classes/META-INF/mysql_persistence.xml
ImageMagick — Нужен для общей доски, демонстрации документов и изображений. тоже берем из стандартных репов.
sudo apt-get install imagemagickGhostScript — если мы хотим работать с pdf, без него никуда. Репозитории так же стандартные.
OpenOffice или Libre Office — для вывода всех форматов офисных документов…
FFMpeg и SoX — для возможности записи видеоконференций в разных форматах. Версия должна быть 10.3 или новее.
sudo apt install ffmpeg
sudo apt-get install sox
Ну теперь мы готовы скачивать собственно сам openmeetings.
https://openmeetings.apache.org/downloads.html
Скачали, распаковали в нужную нам папку.
Вроде бы все готово для запуска (особенно если следовать официальной инструкции), но там вот такого вида ссылка https://localhost:5443/openmeetings/install. Если обратить внимание на https и порт 5443, мы понимаем что ничего у нас не выйдет. Конечно можно запустить скрипт ./bin/startup.sh и сервер запуститься. На него можно будет даже зайти и настроить по ссылке http://localhost:5080/openmeetings/install, но вот только нормальной работы не будет. Сейчас все браузеры, а хром так особенно, борются за безопасность пользователя и работу с камерой и микрофоном разрешают только по https. Через FF удастся зайти и разрешить работу с камерой, но это опять таки привязывает нас к одному браузеру. Поэтому переходим к установке и настройке SSL. Можно сделать сертификат за денежку, а можно и самостоятельно, работать от этого хуже ОМ не станет.
Версия ОМ 5.0.0-М1 базируется на TomCat, а не Apache. Конфигурация Web-сервера находится в папке ./conf/. Как создать самоподписанный сертификат и установить его в TomCate я уже описывал.
Ну вот, https настроено, теперь заходим в папку ./bin и запускаем statup.sh и после запуска сервера переходим к веб-инсталлеру https://localhost:5443/openmeetings/install. Тут уже все просто и интуитивно понятно КРОМЕ раздела «Конвертеры». Тут надо прописать пути к нашим дополнительно установленным пакетам.
- ImageMagick Путь /usr/bin
- FFMPEG Путь /usr/bin
- SoX Путь /usr/bin
- OpenOffice/LibreOffice Путь для jodconverter /usr/lib/libreoffice (я ставил либру)
Далее настройки опять не сложные.
После первого входа в систему ОБЯЗАТЕЛЬНО переходим «Администрирование»->«Конфигурация», находим пункт path.ffmpeg и удаляем записанное в него значение «/usr/bin». Сохраняем настройки.
Ну собственно наш ВКС сервер настроен и готов к работе.
После перезагрузки сервера необходимо запускать
- базу СУБД (если не используете встроенный Derby )
- KMS
- скрипт statup.sh
Можно вручную но можно и создать скрипты автозапуска.
Для вывода «наружу» в фаерволе необходимо разрешить порты 5443,5080,8888
Приятного пользования!
P.S. Если камера не передает изображение и вы не видите никого кроме себя, необходимо в брандмаурере добавить в исключения домен и порт. Если стоит каспер, то он нормально отрабатывает и все пропускает (как ни удивительно!), а вот Avast и встроенный в винду — тяжко работают. придется по геммороится с настройками.
OpenMeetings — программное средство, предназначенное для проведения видеоконференций, презентаций, а также позволяет проводить онлайн-обучение обеспечивая при этом мгновенный обмен данных.
Программа помимо основных функций имеет ряд полезных возможностей, способствующих качественному проведению мероприятий используя видеосвязь к которым относятся:
- групповой и личный чат для удобного общения пользователей;
- запись с экрана и звука во время проведения видеотрансляций;
- возможность создавать неограниченное количество сессий для общения;
- внутренний почтовый клиент для переписки и рассылок по электронной почте;
- удобный и понятный календарь с функцией планирования событий;
- проведение опросов и голосования среди аудитории в режиме реального времени;
- пересылка необходимых документов или файлов различных форматов;
- удобное и функциональное приложение для ОС Android.
Достоинством программы OpenMeetings наличие гибкой настройки интерфейса под бренд компании с размещением логотипов, собственного дизайна, а также выбрать набор необходимых инструментов для удобной работы и общения.
Требования для установки программы:
- Сервер под управлением Ubuntu 18.04.
- Пользователь с предоставленными правами sudo.
|
Минимальные системные требования: |
Рекомендуемые системные требования: |
|
CPU: 1 ГГц; |
CPU: 2x/4x 2 ГГц; |
|
Оперативная память: 1 ГБ; |
Оперативная память: 4 ГБ; |
Установить Java
OpenMeetings написана Java скриптах, поэтому вам для работы программы необходимо будет ее установить. По умолчанию последняя версия Java недоступна в репозитории Ubuntu 18. Поэтому вам нужно будет добавить репозиторий Java в вашу систему, выполнив следующую команду:
sudo add-apt-repository --yes ppa:webupd8team/java
Затем следует обновить репозиторий и установить Java с помощью следующей команды:
sudo apt-get install oracle-java8-installer -y
После установки Java вы можете проверить ее версию с помощью следующей команды:
java -version java version "1.8.0_171" Java(TM) SE Runtime Environment (build 1.8.0_171-b11 Java HotSpot(TM) 64-Bit Server VM (build 25.171-b11, mixed mode)
Следующим этапом Вам необходимо установить некоторые компоненты для вашей системы с помощью выполнения следующей команды:
sudo apt-get install install imagemagick ghostscript libxt6 libxrender1 ffmpeg sox -y
Далее вам необходимо установить MariaDB Server для хранения данных в вашей системе, выполнив следующую команду:
sudo apt-get install mariadb-server -y
После установки MariaDB необходимо войти в оболочку MariaDB:
mysql -u root -p
Введите пароль пользователя root и нажмите Enter, затем создайте базу данных и пользователя с помощью следующей команды:
MariaDB [(none)]> CREATE DATABASE openmeetings; MariaDB [(none)]> CREATE USER openmeetings;
Затем предоставьте права доступа к базе данных OpenMeetings с помощью следующей команды:
MariaDB [(none)]> GRANT ALL PRIVILEGES ON openmeetings.* TO 'openmeetings'@'localhost' IDENTIFIED BY 'password';
Затем необходимо выполнить команду FLUSH PRIVILEGES, чтобы таблица привилегий была перезагружена MySQL, и мы могли использовать новые учетные данные:
MariaDB [(none)]> FLUSH PRIVILEGES;
Затем выйдите из консоли MariaDB с помощью следующей команды:
MariaDB [(none)]> q
Установка OpenMeetings
Вы можете загрузить последнюю версию OpenMeetings со страницы загрузки, перейдя в браузере по следующей ссылке:
wget http://www-eu.apache.org/dist/openmeetings/4.0.4/bin/apache-openmeetings-4.0.4.tar.gz
После завершения загрузки извлеките загруженный файл с помощью следующей команды:
sudo tar xvf apache-openmeetings-4.0.4.tar.gz -C /opt/openmeetings
Затем запустите приложение с помощью следующей команды:
cd /opt/openmeetings sudo sh red5.sh openmeetings
Доступ к веб-интерфейсу OpenMeetings
Откройте веб-браузер и введите URL-адрес http://your-server-ip:5080/openmeetings. Вы будете перенаправлены на следующую страницу:
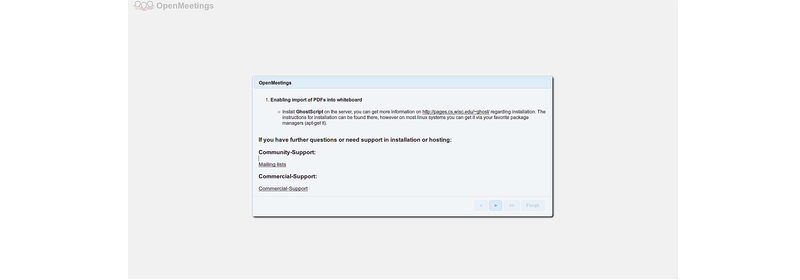
Здесь нажмите на кнопку >. Вы должны увидеть следующую страницу:
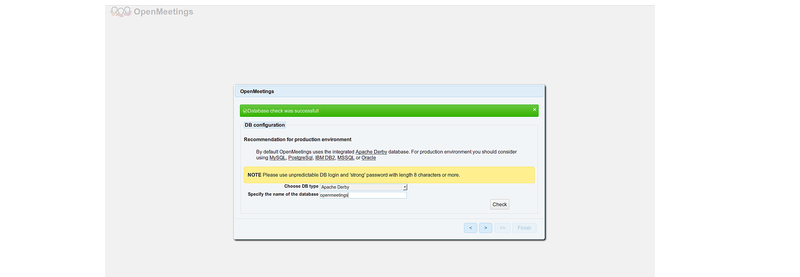
Выберите тип базы данных и укажите имя базы данных, затем нажмите кнопку >. Вы должны увидеть следующую страницу:
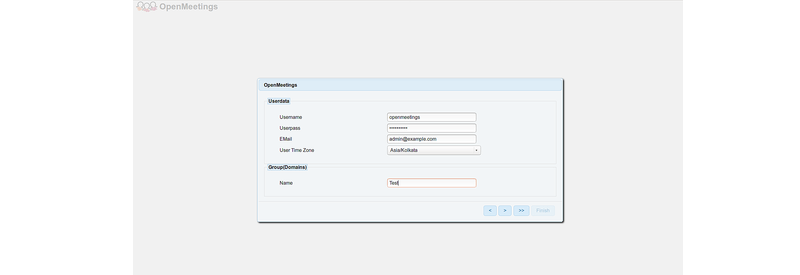
Введите имя пользователя, пароль и адрес электронной почты, затем нажмите кнопку >. Вы должны увидеть следующую страницу:
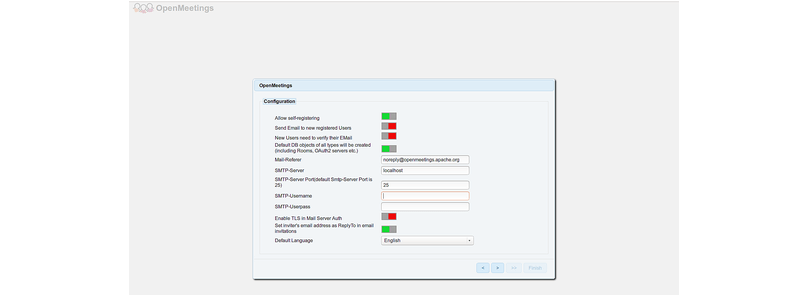
Теперь предоставьте данные SMTP, затем нажмите кнопку >. Вы должны увидеть следующую страницу:
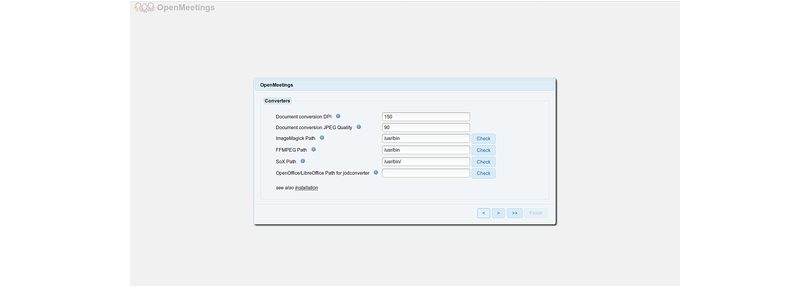
Укажите ImageMagick, sox и путь FFmpeg, затем нажмите кнопку >. Вы должны увидеть следующую страницу:
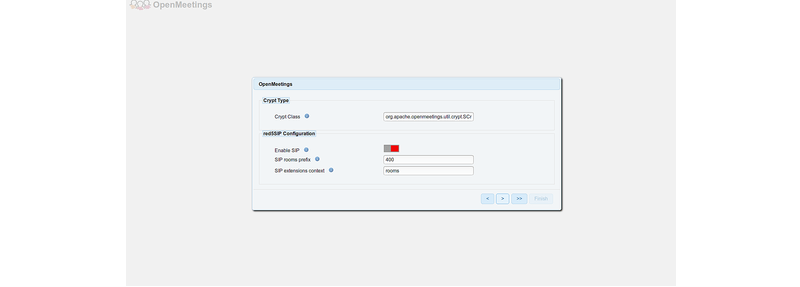
Выберите значение по умолчанию и нажмите кнопку >. Вы должны увидеть следующую страницу:
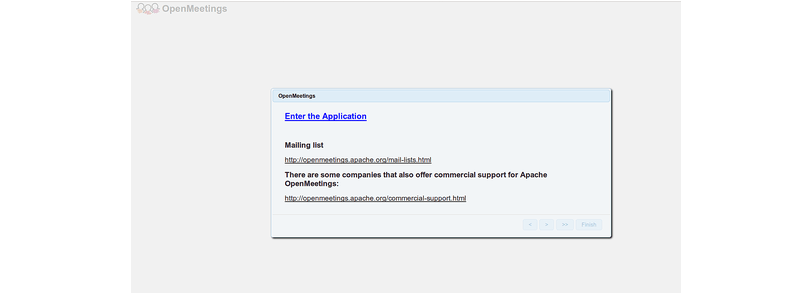
Теперь нажмите на кнопку «Enter the Application«. Вы должны увидеть следующую страницу:
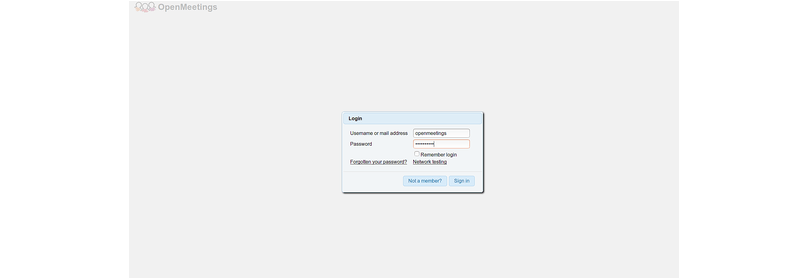
Введите свои учетные данные, затем нажмите кнопку «Sign In«. Вы должны увидеть следующую страницу:
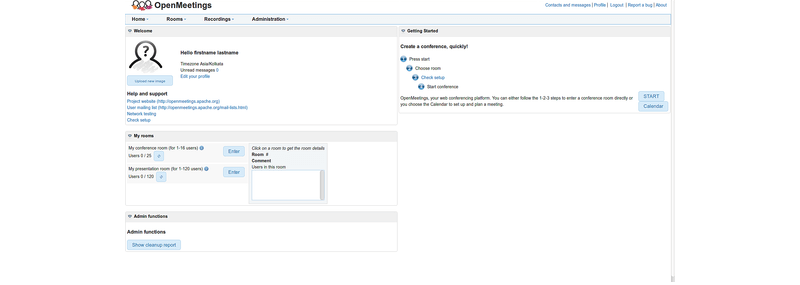
В заключении следует отметить, что проведение видеоконференций с помощью программы OpenMeetings оправдывает себя за счет простого управления программой и хорошего набора удобных функций необходимых для качественного общения по видеосвязи.
Установка Openmeetings для различных операционных систем
Популярные сообщения из этого блога
Дистанционное обучение через Интернет означает, что немало времени придется провести за компьютером, а компьютер без программ практически бесполезен. Какие программы больше всего необходимы для дистанционного обучения?
Добрый день! Предлагаю всем заинтересованным разработанный мною плагин записи на курсы Moodle через оплату в платежном сервисе Робокасса. Плагин предназначен для Moodle версии 3.x, 4.x. Есть возможность доработать плагин с учетом дополнительных требований по логике записи на курс (например, учет значений дополнительных полей профиля пользователя), отображение статистики. В настройках плагина можно указать стоимость по умолчанию для записи на курс, срок записи в днях, а так же возможность высылать уведомления на электронную почту при записи на курс для студентов (слушателей), преподавателей, администраторов сайта. Кроме этого, можно настроить для каждого курса свою стоимость записи (зачисления на курс) и срок зачисления в днях. После оплаты на сервисе Робокассы пользователь сразу получает доступ к оплаченному курсу на указанный в настройках период в днях. Для связи со мной пишите на dokirov@gmail.com
Программа eXe Learning 2.1 — это XHTML редактор, с помощью которого можно создавать электронные учебники и различные руководства пользователя. Программа поддерживает экспорт проектов в форматы IMS Content Package, SCORM 1.2, SCORM 2004, IMS Common Cartridge, ePub3 и в HTML страницы для публикации на сайте. Сайт: http://exelearning.net
