Table of contents
- How to Set Dual Monitor Wallpaper on Windows 10
- Option 1: How to set up one background image for multiple monitors
- Option 2: How to set different wallpaper for each monitor
- How to Set Dual Monitor Wallpaper on Windows 11
- Option 1: How to set the same wallpaper for dual monitors in Windows 11
- Option 2: How to extend wallpaper across the two Windows 11 monitors
- How to Set Up Dual Monitor Wallpaper on Windows 10/11 Using Third-Party Software
- How to Set Dual Monitor Wallpaper: Fully Explained
- FAQ
Setting a dual monitor wallpaper can transform your workspace. You can be looking at a nice background when working and also keep things more organized. But how do you set a dual monitor wallpaper on Windows 10 or 11 ?
Also read:Windows 10’s End of Life Is Near: What You Need to Consider?
In this guide, we’ll walk you through the simple steps to easily spread your wallpaper across two screens.
Also read: How to Download and Install Windows 11: The Most Up-to-Date Information
How to Set Dual Monitor Wallpaper on Windows 10
Option 1: How to set up one background image for multiple monitors
The first thing you can do is set up one wallpaper for several monitors. This is easy to do:
- Launch the Settings app by pressing Windows key + I on your keyboard.
- Once you’re inside the Settings app, select Personalization .
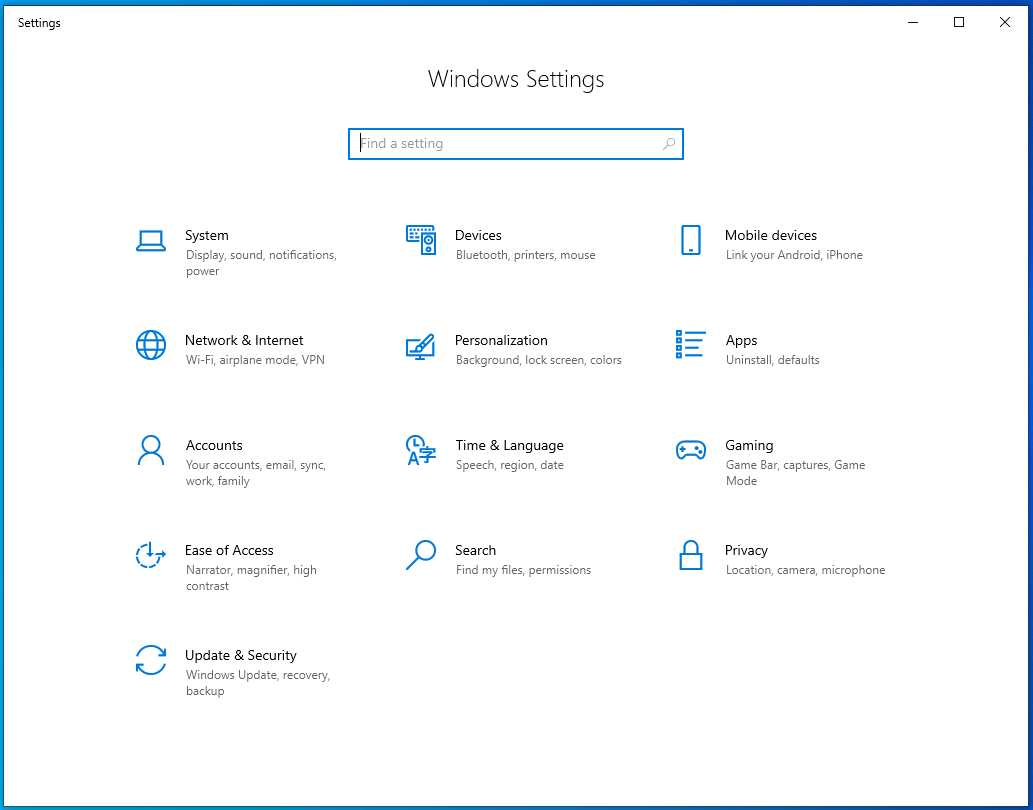
- On the left-pane menu, click Background .
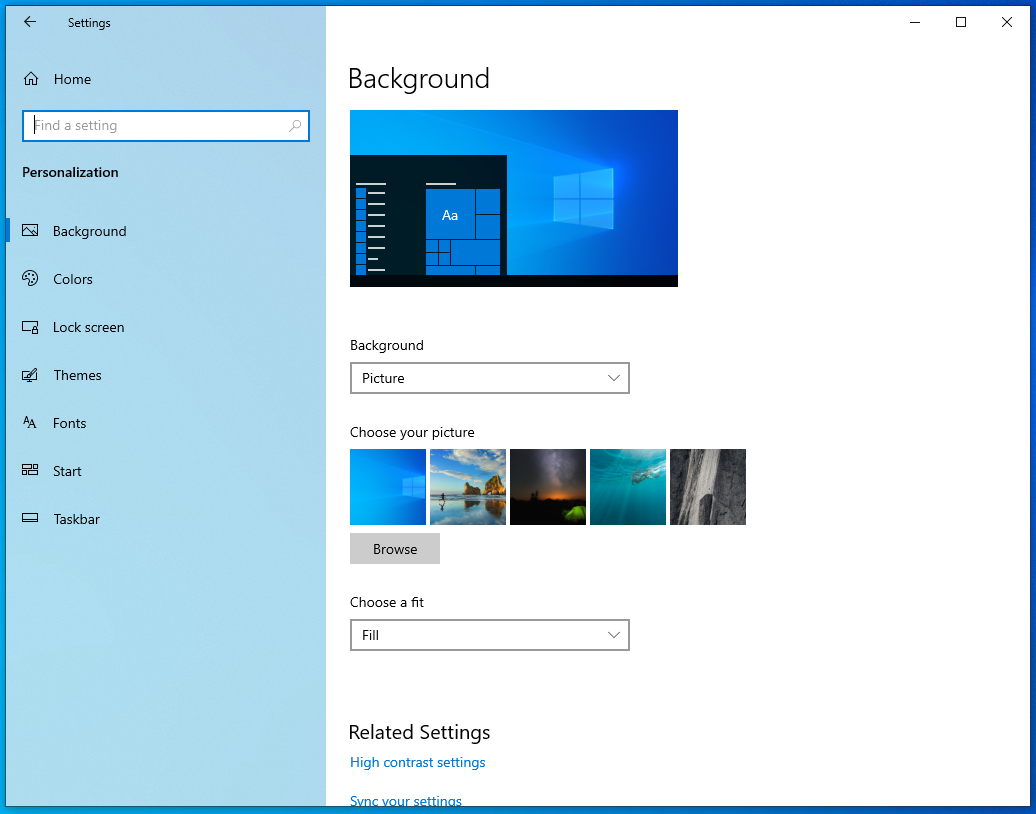
- Move to the right pane, then scroll down to the Choose your picture section.
- Select a photo for your background, and if you don’t find what you like in the quick list, you can click the Browse button.
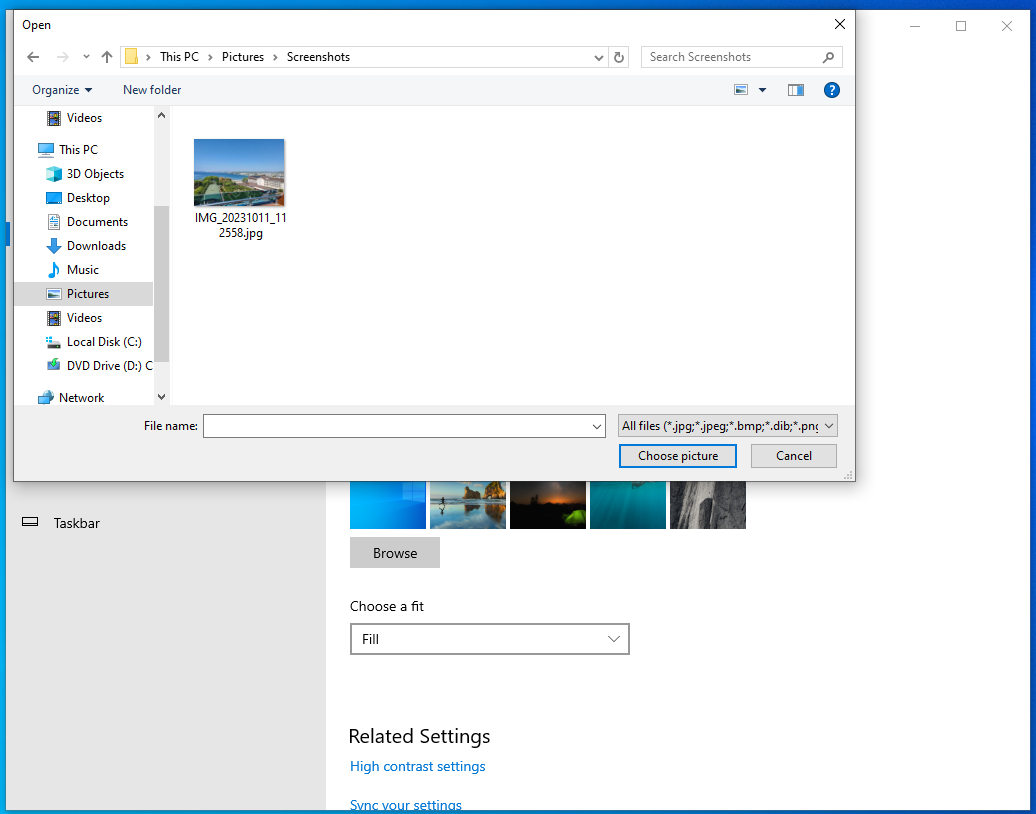
- Right-click the photo you selected from the list.
- Now, you will see three options:
- Set for all monitors
- Set for monitor 1
- Set for monitor 2
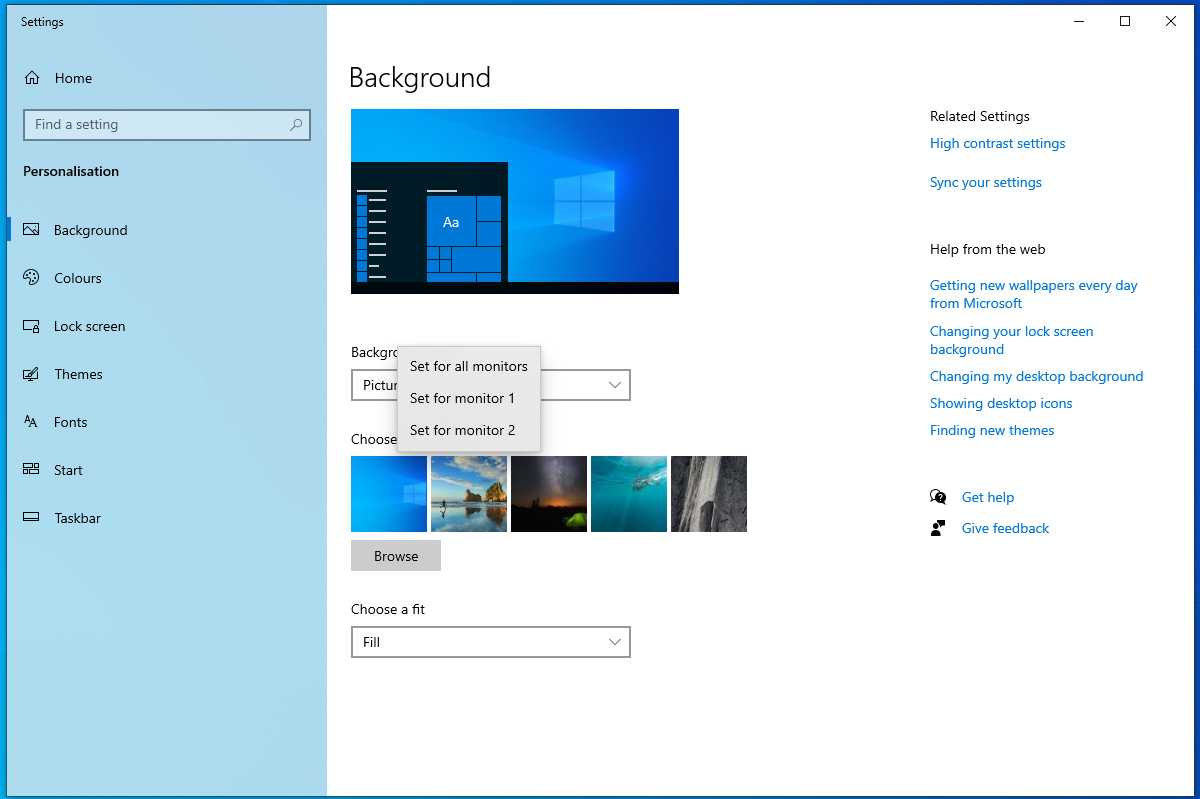
- If you want to use a single image for both monitors, select the Set for all monitors option.
- You may notice that the image fills each of the monitors you have. If you want it to span across two displays, you can click the drop-down list under Choose a fit , then select Span .
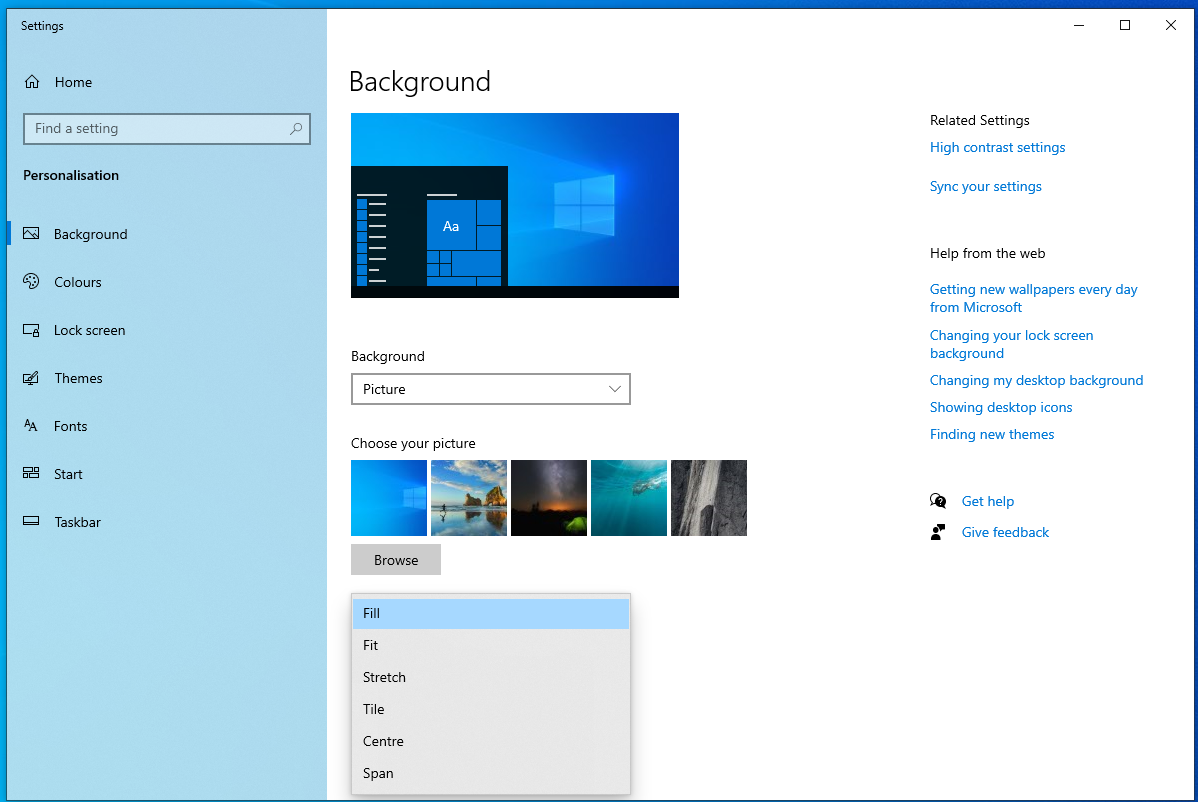
Download Auslogics BoostSpeed
Your one-stop PC maintenance and optimization tool, this program will clean, speed up, repair, and tweak your system to ensure maximum speed and efficiency.
Also read: Monitor Goes Black Randomly? Here’s What to Do!
Option 2: How to set different wallpaper for each monitor
But what if you want to have a different wallpaper on each monitor? We understand that there are users who prefer different images for their monitors. So, we’ll also share how you can configure this. Older Windows operating systems allow you to do this via the Control Panel . However, this feature was removed from Windows 10. Instead, you can set up the images via the Settings app. It’s true that the Control Panel offers more options for configuring wallpapers. That said, the Settings app still allows you to use different images for multiple displays. Here’s how to set up the wallpaper for dual-screen PCs. Follow the instructions below:
- Go to your taskbar, then click the Windows icon.
- Click the gear icon to open the Settings app.
- Select Personalization , then click Background from the left-pane menu.
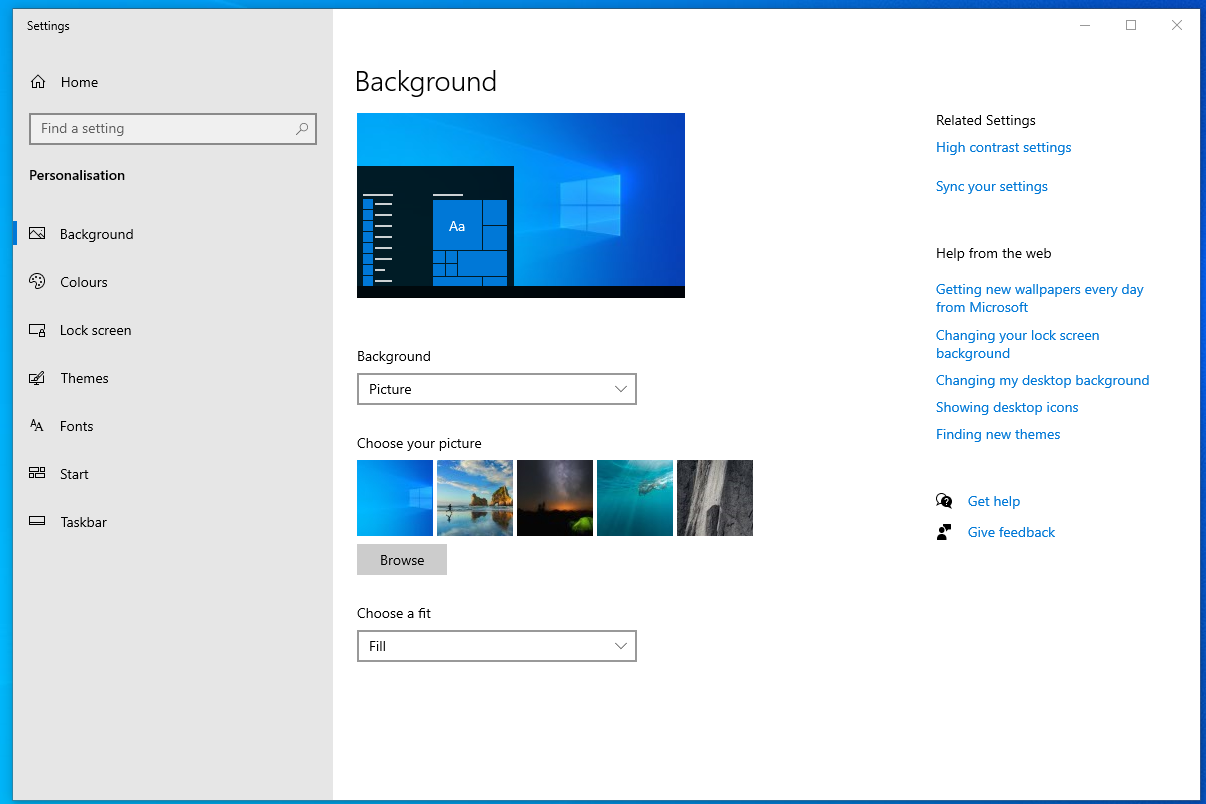
- Now, select an image from the Choose your picture section. You can also click Browse to locate the photo you like.
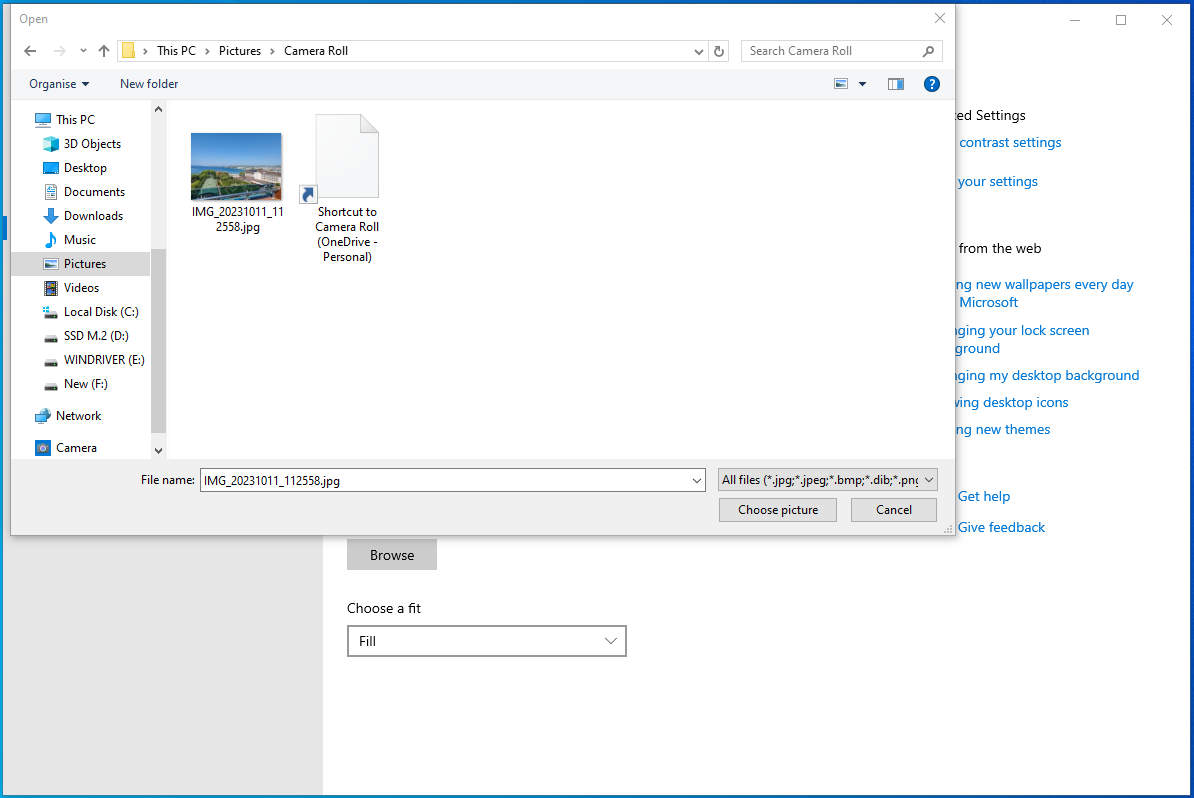
- After selecting your background image, right-click it from the list, then select Set for monitor 1 or Set for monitor 2 .
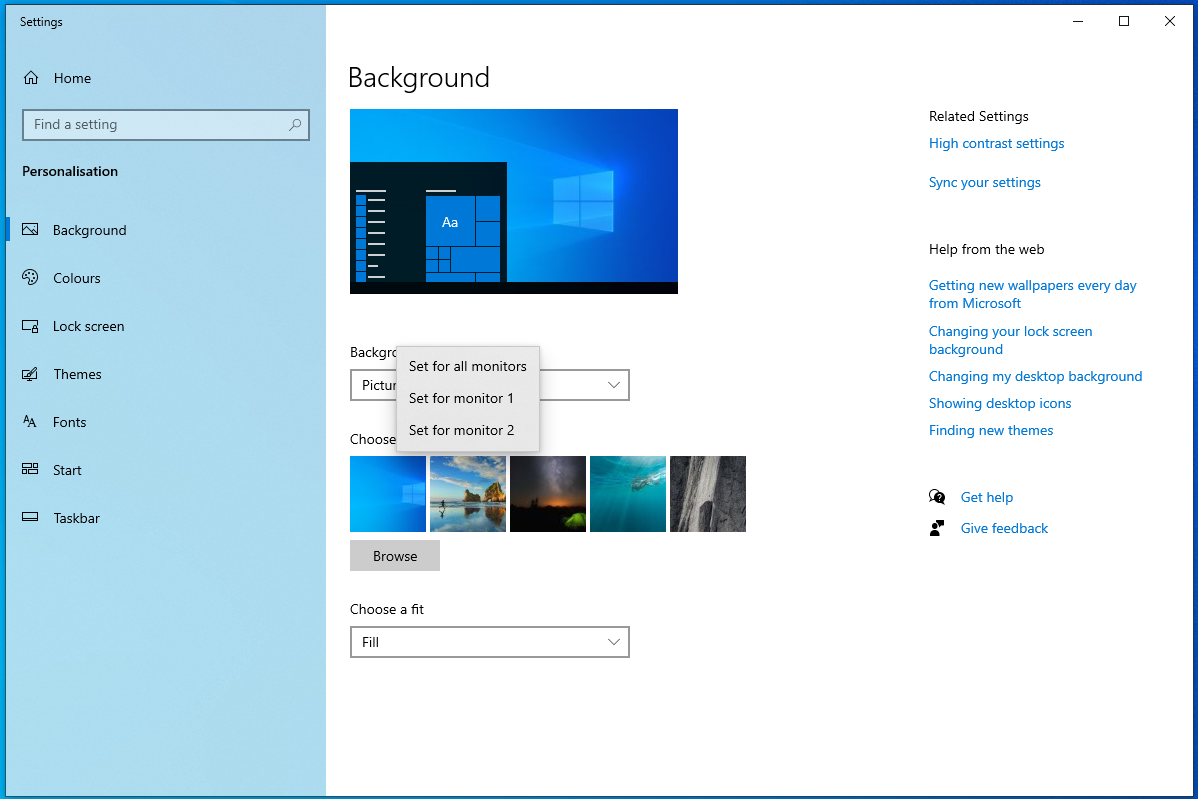
- To set up the background photo for the other monitor, repeat steps 4 and 5.
Also read:[FIXED] Second Monitor Not Detected on Windows 10 PC
How to Set Dual Monitor Wallpaper on Windows 11
A dual-monitor setup can increase your productivity at home or office. If you’re using a Windows 11 dual-monitor setup, you already benefit from this productivity boost. However, you might not know that you can set different wallpapers for each monitor.
Windows 11 comes preinstalled with several themes and photos. These themes are available within the Personalization tab of the Settings app, and you can even create a custom theme . So, you can use different wallpapers to spice up your dual-monitor setup. However, note that to use personal images for your dual-monitor setup, you’ll need to set them up first.
Option 1: How to set the same wallpaper for dual monitors in Windows 11
Let’s start with the same wallpaper arrangement as we did with Windows 10:
- To access Settings , simultaneously press the Windows + I keys.
- When on the Settings screen, click Personalization and pick Personalize your background to display image options.

- Scroll down to access the Choose a photo or Browse photos option.
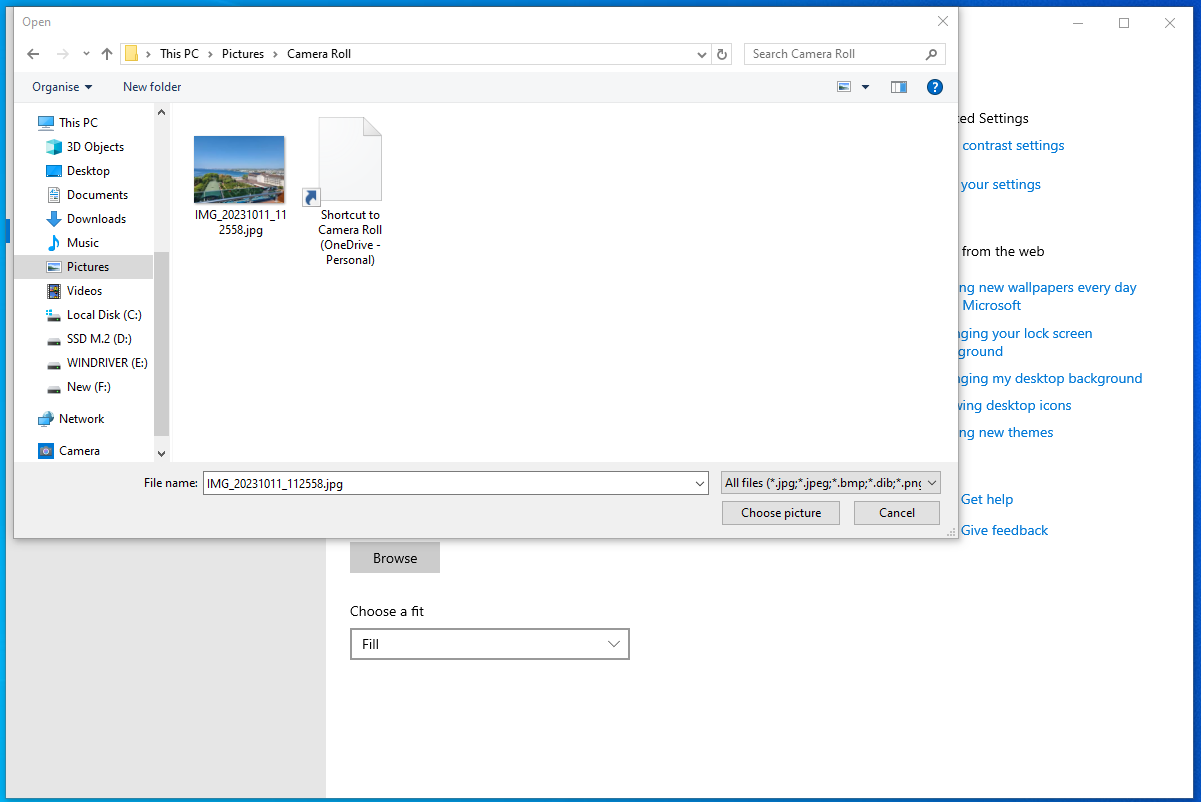
- From Browse photos , select an image in your storage and right-click on it.
- Next, choose Set for all monitors , and you’re done.
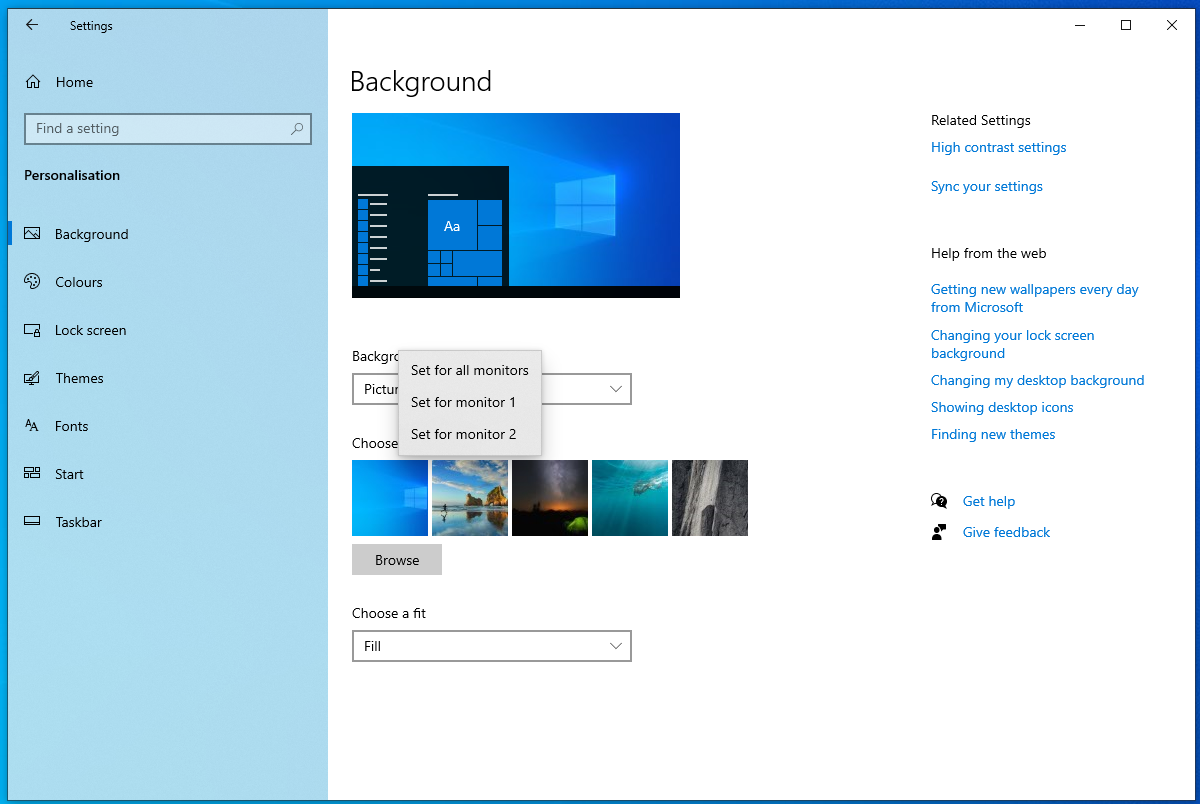
The second method to use is copying files to the Windows directory . Follow these steps:
- Select the images you want to use as a background and copy them.
- Next, open your File Explorer and navigate to:
C:/Windows/Web/Wallpaper/Windows
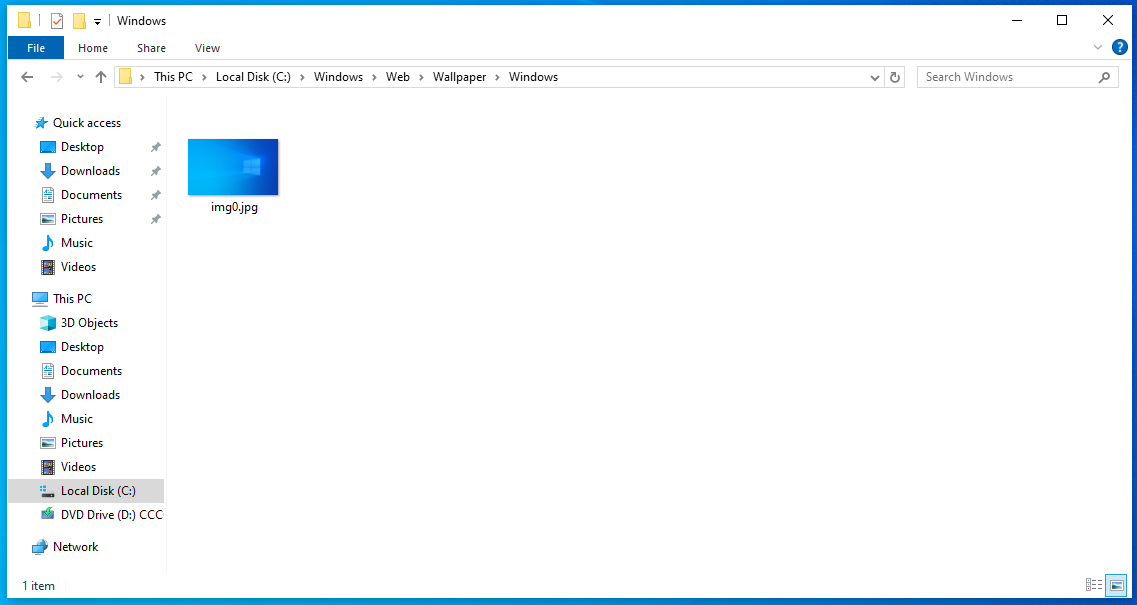
- Right-click on this window and paste the copied images.
- A pop-up window appears. From it, select Do this for all current items , then Continue .
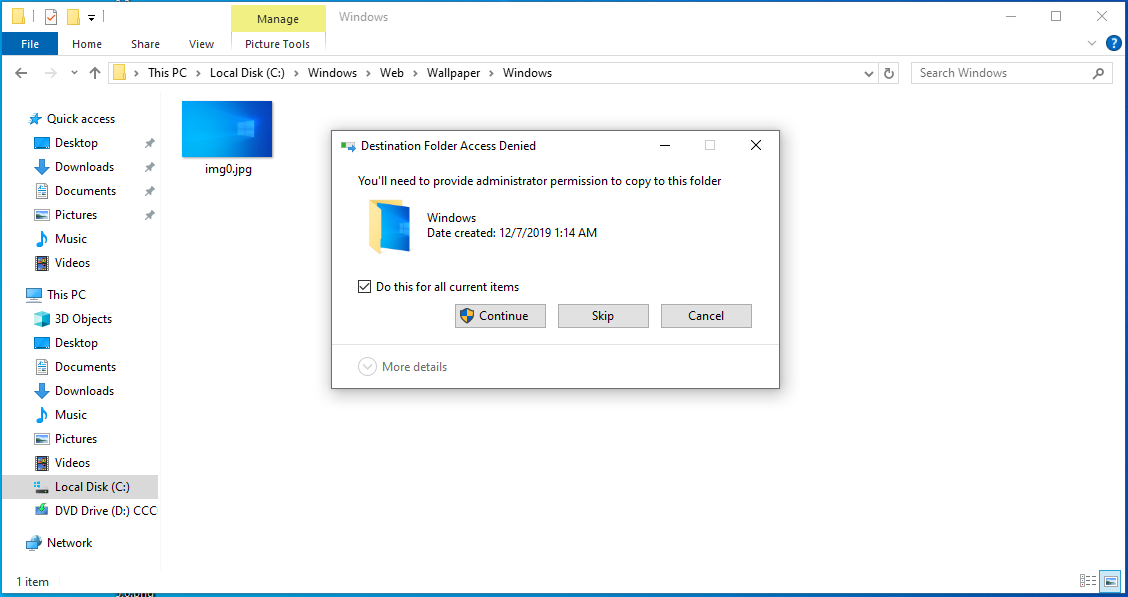
- Next, go to Settings .
- Pick Personalization from the left navigation bar.

- Choose Background , right-click on the added image, pick Set for all monitors , and restart your PC to implement the changes.
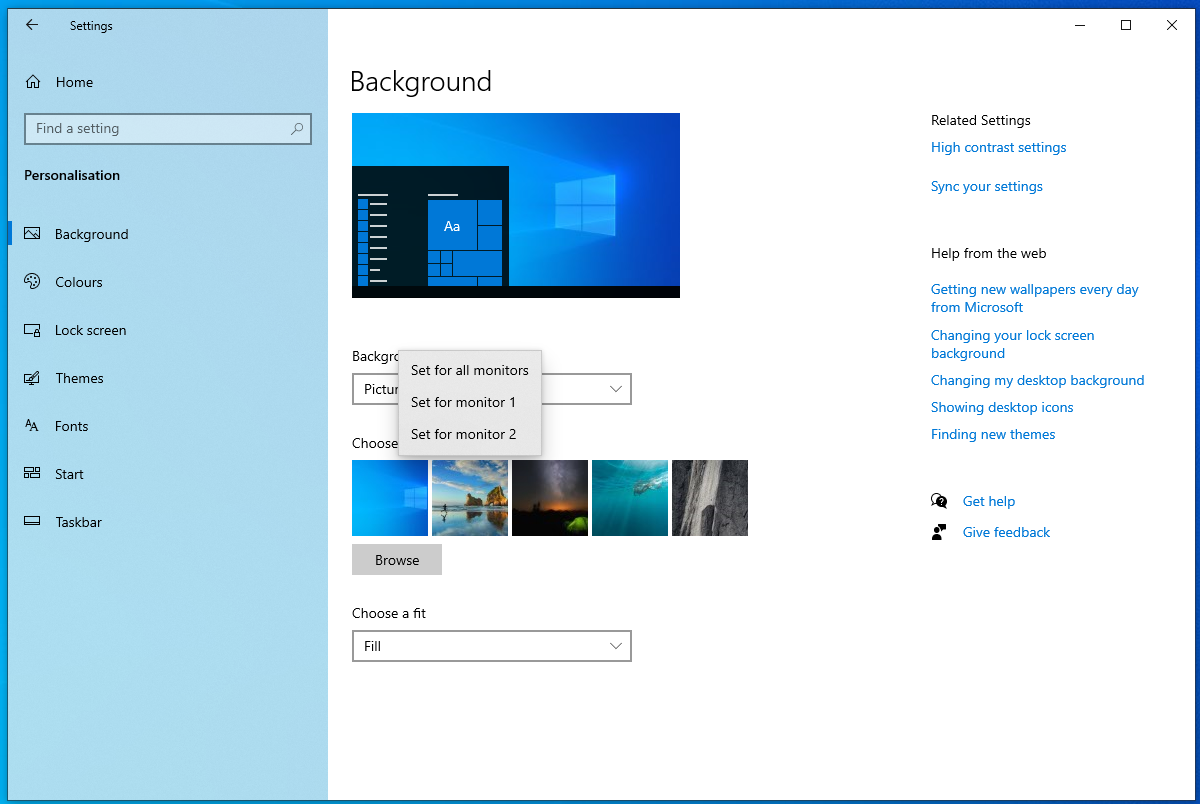
Alternatively, you can use the Run command dialog to set your wallpapers. Here is a simple guide:
- Access the command prompt window by pressing the Windows + R combination.
- Key in the following command in the dialog box, then press OK :
shell:::{ED834ED6-4B5A-4bfe-8F11-A626DCB6A921} -Microsoft.PersonalizationpageWallpaper
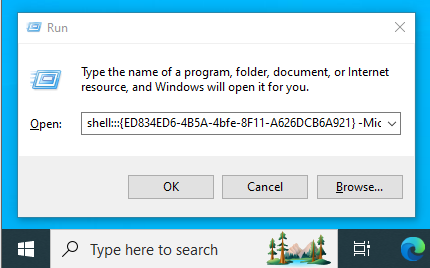
- Select Desktop Background from the options at the bottom of your screen.
- Choose a preferred wallpaper, right-click on it and pick Set for all monitors .
- Restart your PC.
Further reading:Windows Command Prompt: 28 Most Useful CMD Commands [with Examples]
You can also choose to set different images for your monitors. Here is how to set wallpaper for dual-screen on Windows 11:
- Press the Win + I combination to open your Settings .
- Select Personalization and Background from the left sidebar to access wallpaper settings.

- To choose your favorite wallpaper, pick the Browse photos option next to Choose a photo in the Background section.
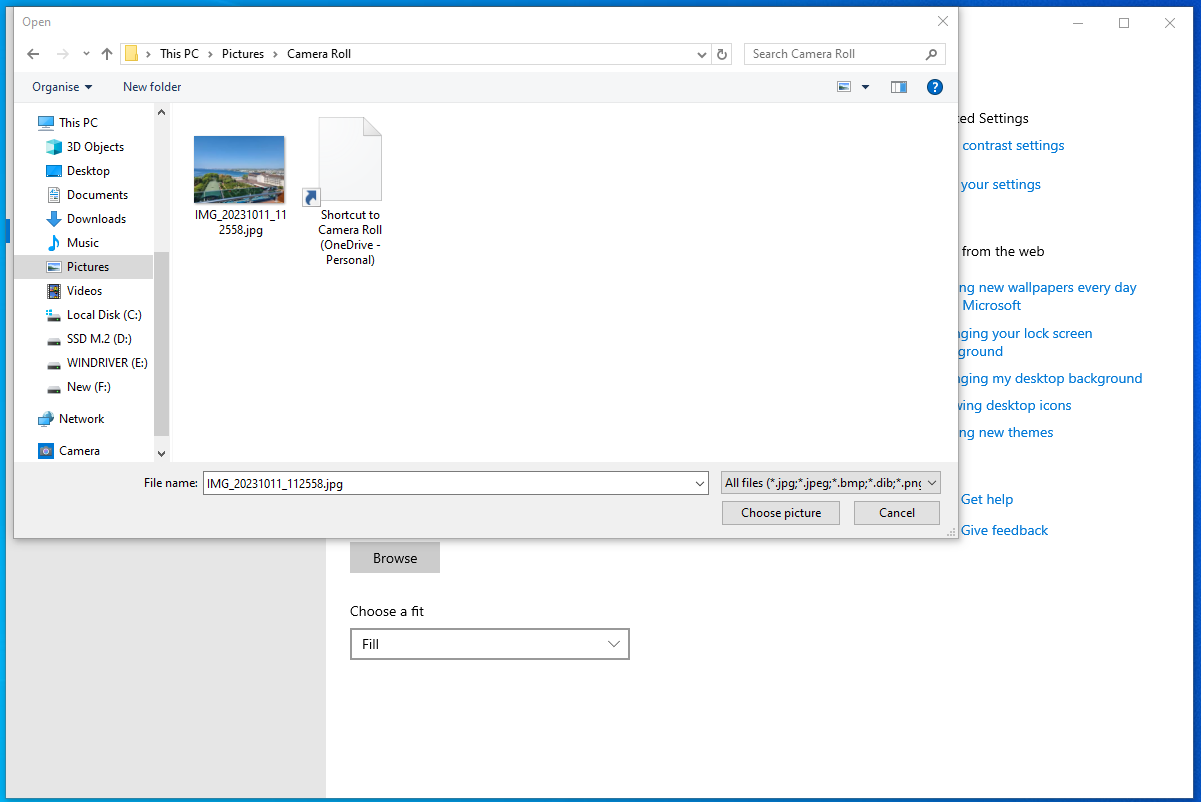
- Next, right-click on the image you prefer from the Recent images tab and choose Set for monitor 1 from the options.
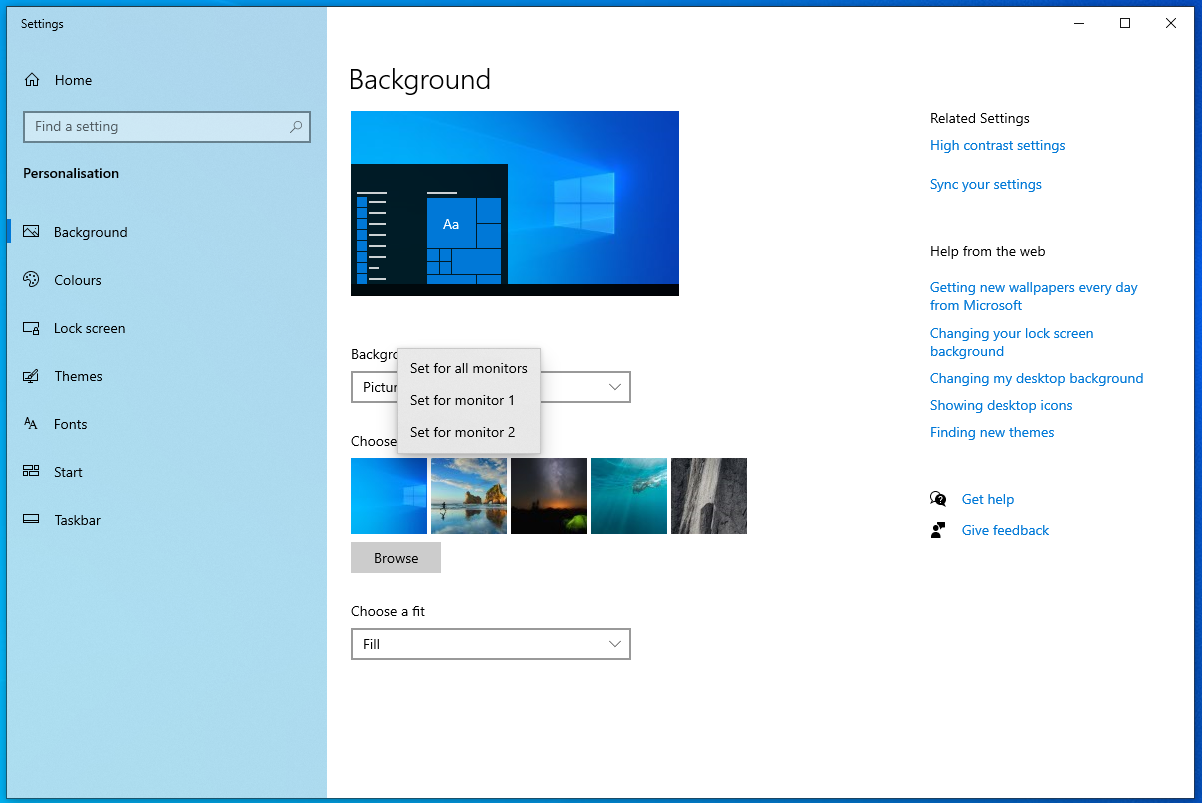
- Further, repeat the process by right-clicking on a different image and selecting Set for monitor 2 to set it as the second monitor’s wallpaper.
- You’ve successfully set a unique wallpaper on each monitor in Windows 11, and you’ll be able to see your images for each monitor.
- Before setting the wallpapers, ensure you know the monitor numbers. If you don’t, you can go to System from your Settings , select Display , then click on the Identify button. The monitor number will appear at the bottom-left corner of the screen.
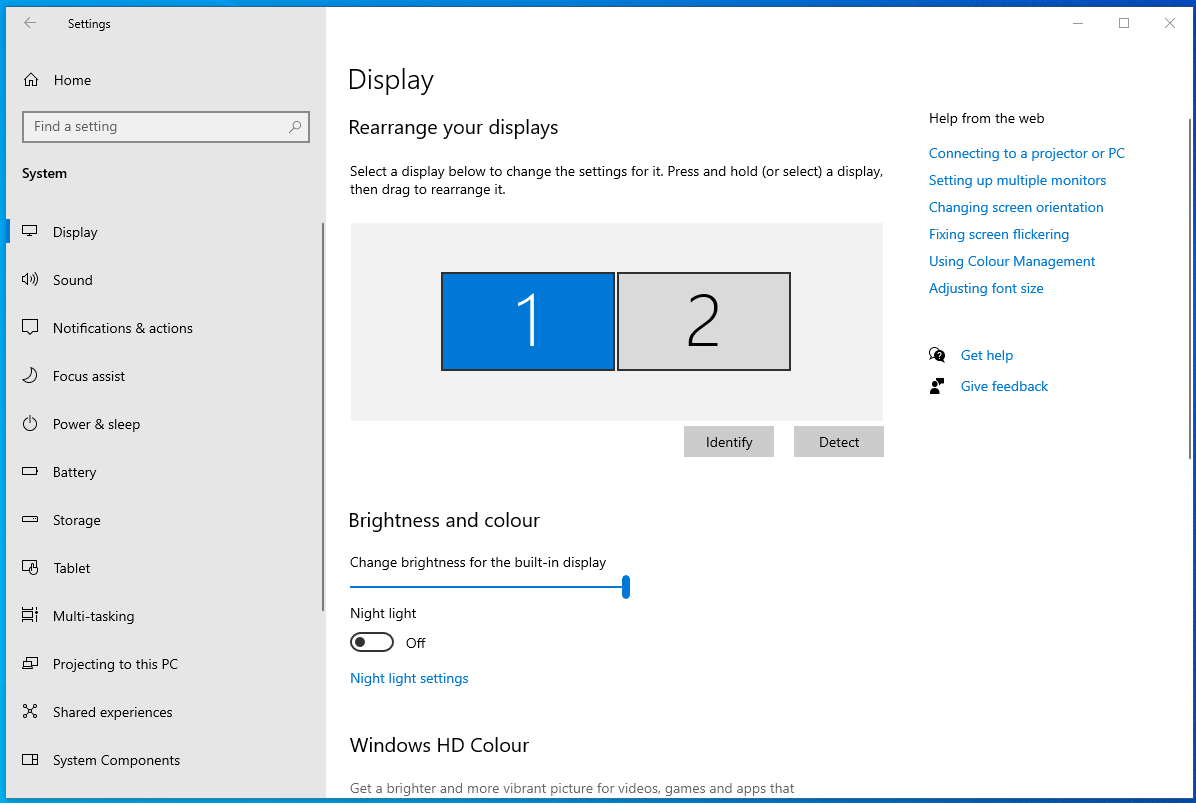
Also read:[FIXED] Windows 10 Display Is Too Big for a Monitor
Option 2: How to extend wallpaper across the two Windows 11 monitors
You might also want your wallpaper to span across all your monitors for a unified look. There is a feature available for extending your wallpaper to both monitors. Here’s how it works:
- Press the Windows + I keys at the same time to access Settings .
- Select the System option from the left navigation and then click on Display to access the display menu.
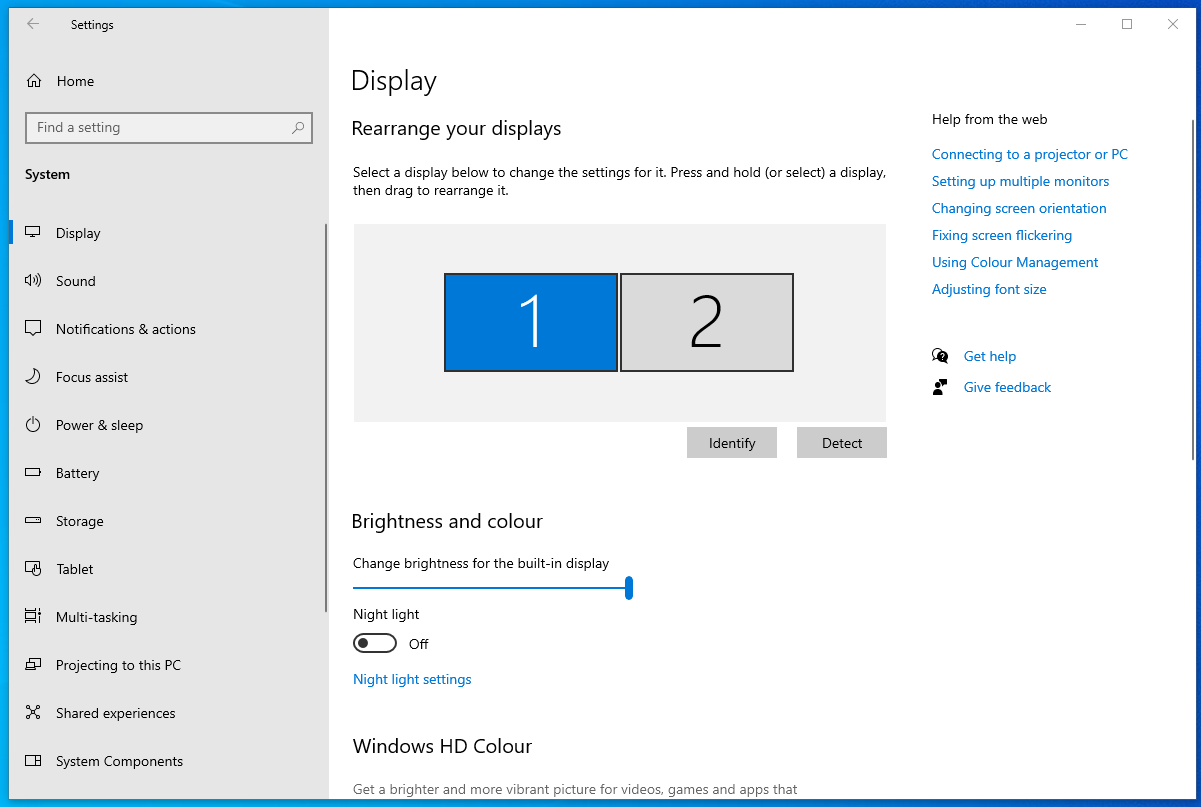
- Pick the Advanced display option.
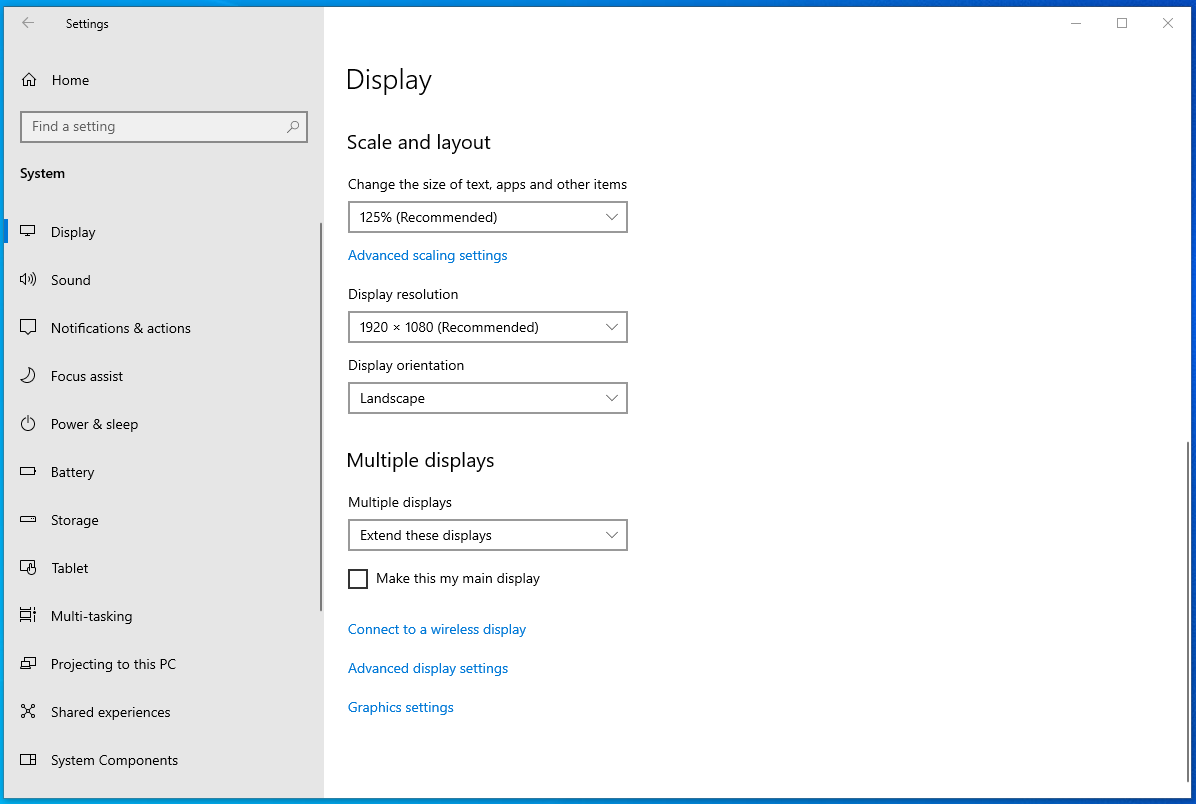
- Next, select Extend from the drop-down menu to extend the wallpaper to both monitors.
PRO TIP
When dealing with high-resolution images, you need to ensure that your computer is in tip-top shape.
Otherwise, you will notice that there are delays when you’re switching to different background images. To ensure that your PC is in its optimal condition, we recommend that you use Auslogics BoostSpeed .
This tool has an efficient cleaning module that can safely sweep out all types of computer junk.
What’s more, you can use it to tweak non-optimal system settings, allowing processes and services to run at a faster pace.
How to Set Up Dual Monitor Wallpaper on Windows 10/11 Using Third-Party Software
If, for any reason, you don’t want to go through the steps above, you can also set up your dual monitor wallpaper using third-party software. There are quite a few programs online that can help you manage dual monitors. Some popular options include: DisplayFusion will let you easily customize wallpaper on both monitors. Plus, there are additional features on board—you can manage windows, split your monitor, control your monitor remotely, and more. Ultramon is another option. You will be able to set wallpapers for your monitors, plus there are options to manage apps on dual monitors and control app positioning. Dual Monitor Tools is a collection of tools for managing dual monitors on Windows. You will want to download DMT Wallpaper Changer, but there are lots of other useful instruments like DMT Screensaver, DMT Screen Swap, and others. Once you’ve picked your tool, download it and follow the instructions for setting your wallpaper. Most third-party dual monitor management tools will let you use one image stretched across both monitors or set different images for each monitor.
How to Set Dual Monitor Wallpaper: Fully Explained
Setting up dual monitor wallpapers on Windows 10 and 11 can be great for enhancing your desktop experience. It can not only make your workspace more personal and visually appealing but also increase productivity. You may actually be more efficient when you can customize your desktop and pick the colors that help you focus.
As we’ ve explained in this article, you can use built-in settings in Windows or third-party software to set up wallpaper on dual monitors. Let us know in the comments below which of the methods above has worked the best for you!
FAQ
To extend the screen on Windows 11, go to Settings > System > Display. When you see the Multiple displays section, select to Extend these displays from the drop-down menu.
You can adjust the resolution on your monitor by going to Settings > System > Display. Select each monitor and choose the recommended resolution for each one.
If your dual monitor wallpaper looks too blurry or stretched, check if the wallpaper resolution matches the combined resolution of both monitors. You can also adjust the fit settings by going to Settings > Personalization > Background and selecting a different fit option like Span or Fit.
Make sure your settings are saved correctly. Sometimes, third-party software like DisplayFusion can help maintain settings across reboots. Also, check for any Windows updates that might address this issue.
If you are looking to set a slideshow, go to Settings > Personalization > Background. Under Background, select Slideshow. Next, choose the folder that houses your images. Set the desired interval for changing images, and ensure Shuffle is checked if you want a random order.
Итак, у вас появилось два монитора. Что уж говорить об удобстве при работе в таком режиме – каждый, кто хоть раз пробовал, тот поймет. А некоторые виды работ без нескольких мониторов попросту невозможны в современном понимании. Но как-то хочется разнообразить вид рабочего стола, установить разные обои под каждый монитор или растянуть одно изображения на два стола … А они, вот незадача, дублируются по умолчанию.
Тут многие пользователя и сталкиваются с проблемой – изменения конфигурации обоев под разные версии Windows отличаются, а где-то вовсе невозможны. Давайте разберемся, как настроить обои под Виндоус 7,8 и 10.
Как установить разные обои на 2 монитора в Windows 7
Если у вас Home-версия Windows 7, то готовы вас огорчить – без стороннего софта тут не обойтись. Хорошей утилитой для настройки двух рабочих столов может стать Display Fusion. Бесплатной версии утилиты достаточно для данной задачи. Кстати, программа идет и для других версий Виндоус, так что ее можно смело использовать для любых задач, связанных с оформлением двух рабочих столов.
Чтобы растянуть изображения на два экрана в профессиональной и Ultimate версии необходимо зайти в «Персонализацию» из контекстного меню на рабочем столе (щелкаем правой кнопкой мыши), выбрать изменение фона рабочего стола и затем в положении изображения выбрать «Замостить». Главное — это подготовить файл, который по разрешению подойдет для двух рабочих столов, в противном случае качество картинки будет всего лишь удовлетворительным. Изображения для двух экранов в хорошем разрешении можно спокойно найти на просторах интернета или сделать самому.
А вот поставить разные обои на 2 монитора просто так не выйдет. На помощь сможет прийти Display Fusion, UltraMon или другие подобные утилиты.
Два монитора в Windows 10/8
В восьмой версии Windows с созданием уникальных обоев на каждом мониторе все просто!
- Аналогично с 7 версией заходим в «Персонализацию» через рабочий стол.
- Выбираем конфигурацию экрана и нужные обои для каждого найденного экрана.
- Радуемся!
Windows 8 в этом плане не требует никаких специальных знаний и сторонних программ. Выбираем картинку и ставим на любой монитор. Также стоит проверить видеокарту – возможно, ее консоль позволяет изменять обои на экранах. Например, для новых видеокарт Nvidia есть консоль под названием Desktop Manager, которая раскрывает широкий спектр возможностей при работе с оформлением.
В Windows 10 ситуация несколько сложнее, так как панель персонализации исчезла. Если вам нужно поставить уникальные картинки на мониторы, то ниже приведена инструкция.
- Сначала нужно выбрать нужные изображения. Два монитора – два экрана. Выделяем картинки с помощью Ctrl.
- Щелкаем по ним правой кнопкой, а затем выбираем «Установить как изображения раб.стола».
- Готово! Порядок установки обоев будет зависеть от расположения фотографий в папке слева направо, а также порядка мониторов (то есть важно какой монитор является главным, а какой вспомогательным). Выставить порядок мониторов можно в разделе «Параметры – Система».
Другим вариантом может стать “секретный” вход в панель Персонализации, которую не так легко найти. Жмем Win+R, вводим control /name Microsoft.Personalization /page pageWallpaper и попадаем в панель изменения обоев как в восьмерке. Выбираем картинки для каждого монитора или растягиваем их на оба!
Display Fusion для мультиэкрана
Если же вы не хотите тратить уйму времени на поиски нужных панелей настроек, то утилиты вроде Display Fusion помогут вам организовать рабочие столы на нескольких мониторах как вы захотите. Нужно лишь загрузить нужную фотографию (или несколько фото) и расположить их на мониторах в удобном для вас виде. Изображения можно отцентрировать, а также сохранить в виде конфигурации (на будущее). Программа позволяет спокойно растягивать и уникализировать обои для каждого монитора. В ней же можно устанавливать приоритет экранов.
Если же вы обладатель более ранних версий Windows, то лучше будет обратиться к компьютерному мастеру, который установит вам более новую версию операционной системы. Удачи!
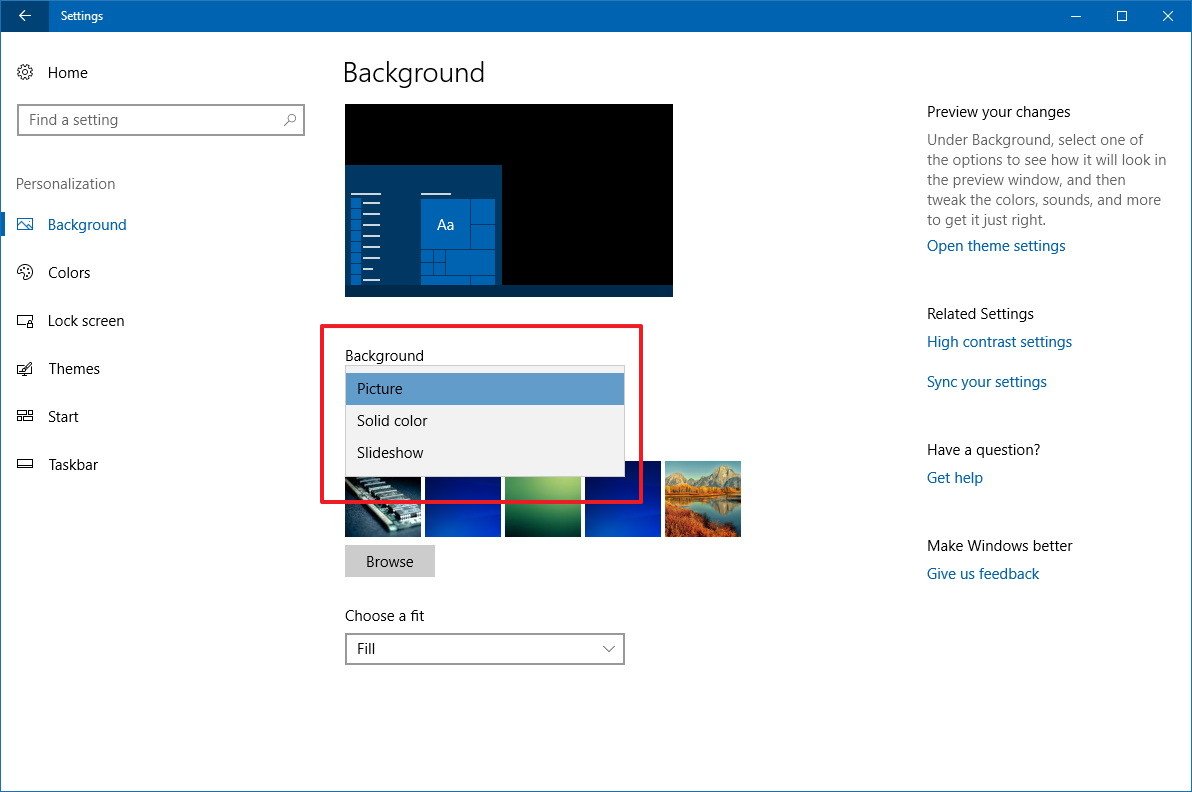
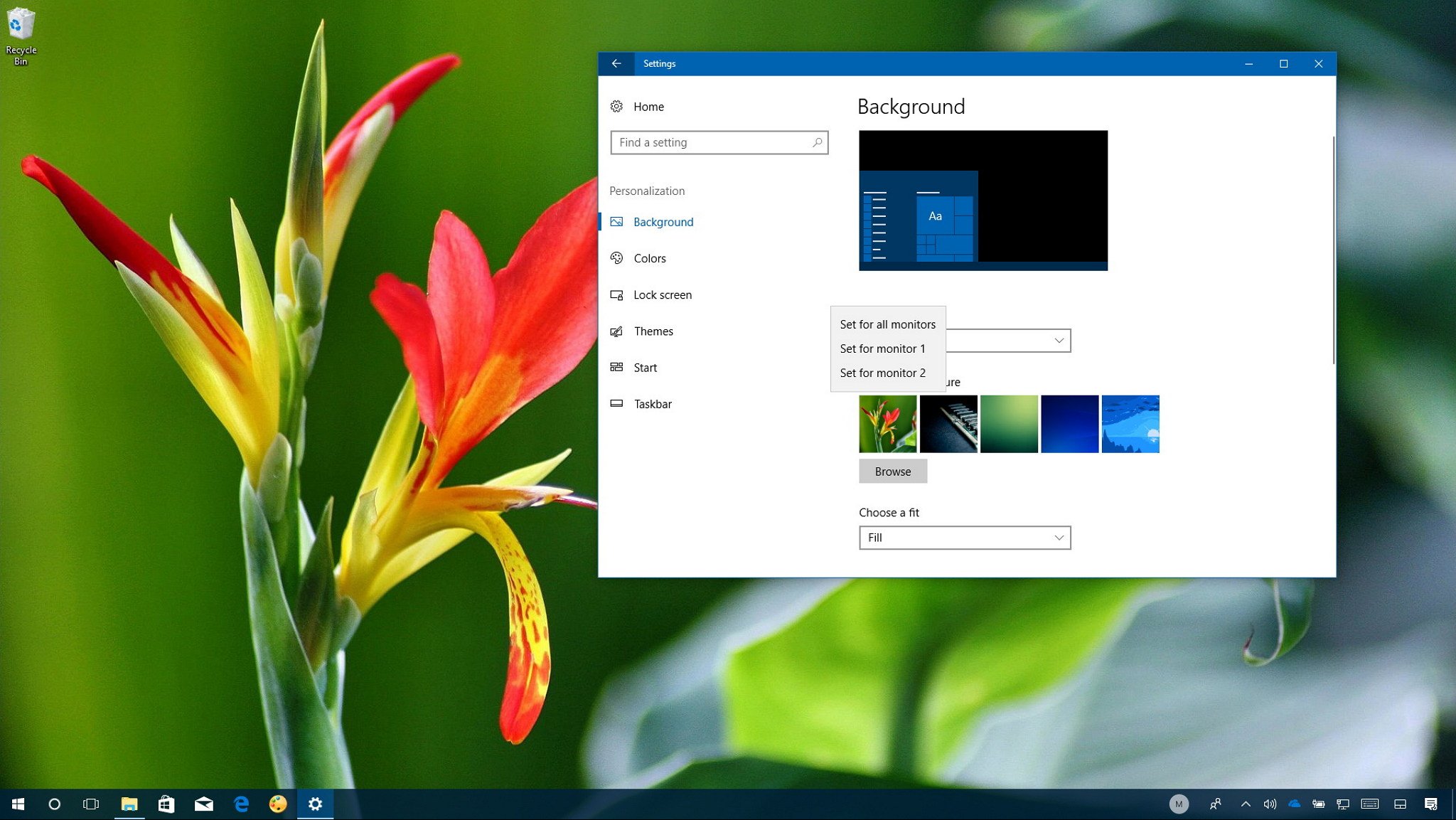
Although Windows 10 has been improving its multi-monitor support with every release, if you have a dual-monitor setup or one with even more displays, the OS still doesn’t offer an easy way to pick a different wallpaper for each of your monitors.
However, you don’t need to resort to third-party tools because the option to set a different wallpaper is there, it’s just not obvious to find.
In this Windows 10 guide, we’ll walk you through the easy steps to customize your multi-monitor setup with a different wallpaper on each display.
How to customize each monitor with a different wallpaper
Personalizing monitors with different wallpapers on Windows 10 is a straightforward process, just follow these steps:
- Open Settings.
- Click on Personalization.
- Click on Background.
- Quick Tip: You can always right-click on an empty space on the desktop, and select Personalize from the context menu to get background settings more quickly. Also, you can always type the control /name Microsoft.Personalization /page pageWallpaper path using the Run command (Windows key + R) and clicking OK to access the background settings.
- Using the «Background» drop-down menu and select Picture.
- Click the Browse button.
- Browse to the location with your images, pick the wallpaper, and click Choose picture.
- Right-click the image and select the monitor you want the wallpaper to show.
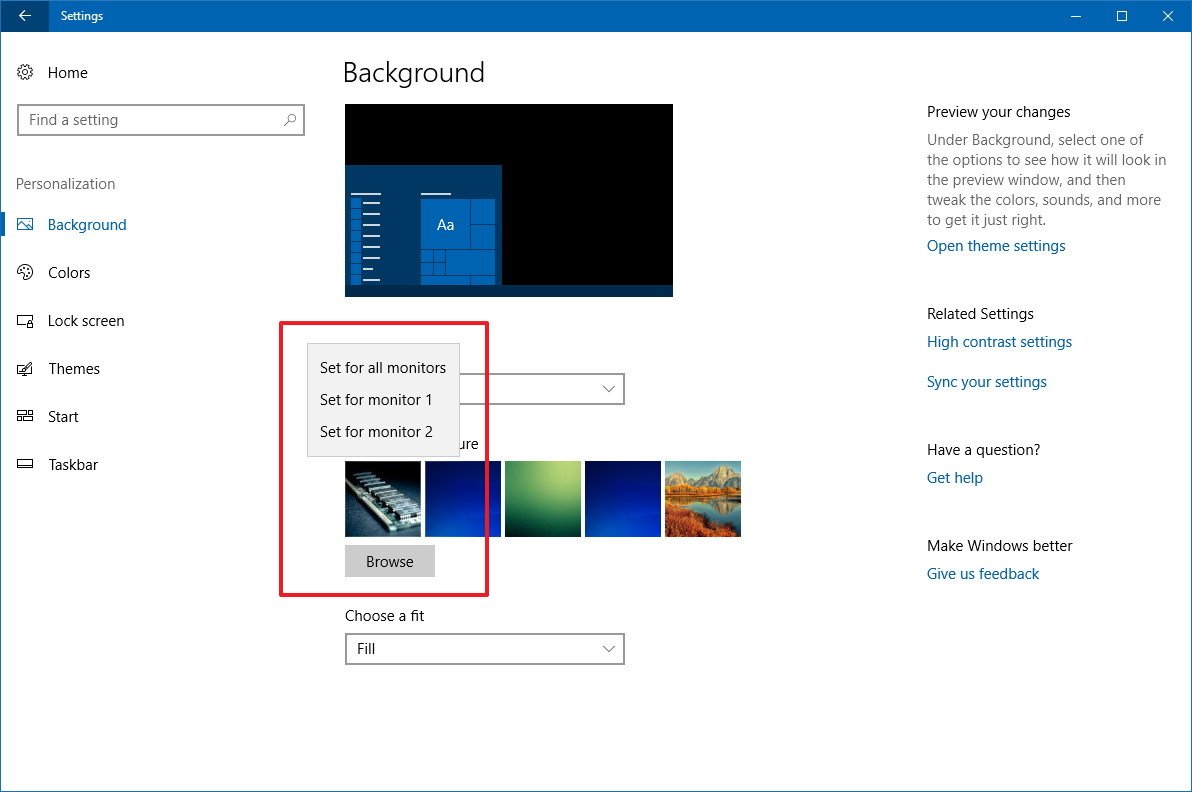
After completing the steps, you can repeat step No. 5, 6, 7 to set a different wallpaper on each of your monitors.
More Windows 10 resources
For more helpful articles, coverage, and answers to common questions about Windows 10, visit the following resources:
- Windows 10 on Windows Central – All you need to know
- Windows 10 help, tips, and tricks
- Windows 10 forums on Windows Central
All the latest news, reviews, and guides for Windows and Xbox diehards.
Mauro Huculak has been a Windows How-To Expert contributor for WindowsCentral.com for nearly a decade and has over 15 years of experience writing comprehensive guides. He also has an IT background and has achieved different professional certifications from Microsoft, Cisco, VMware, and CompTIA. He has been recognized as a Microsoft MVP for many years.
If you have a dual monitor setup, you can set a different wallpaper on each monitor using Windows Settings, File Explorer, or a third-party app.
Set a Different Wallpaper for Each Monitor via Settings
The Settings app is probably the easiest way to set a different wallpaper on each monitor. Just follow the steps below:
- Press Windows + I to open the Settings app.
- Select Personalization on the left and Background on the right.
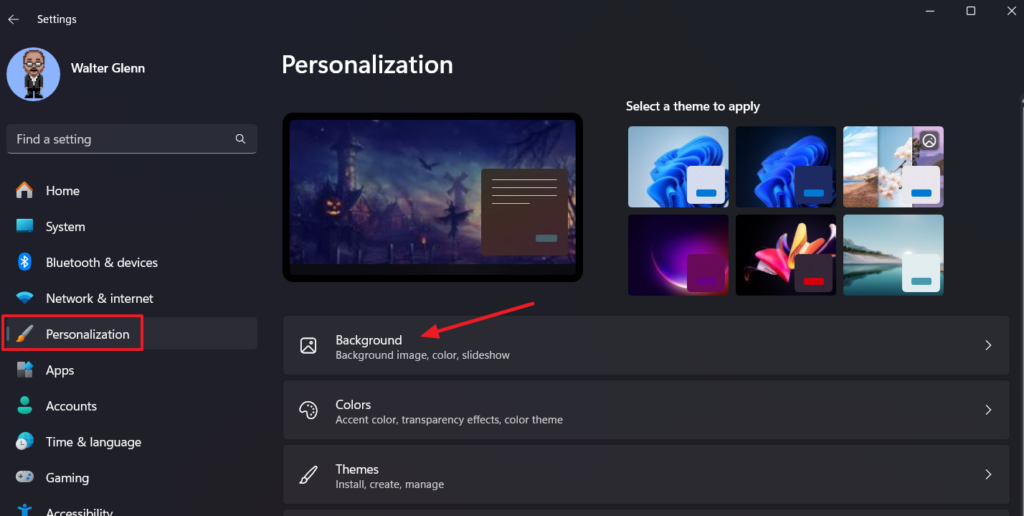
- The Recent Images list shows images you have set as your background recently, plus some default Windows wallpapers. Right-click an image and choose the monitor on which you want to use the image as the background.
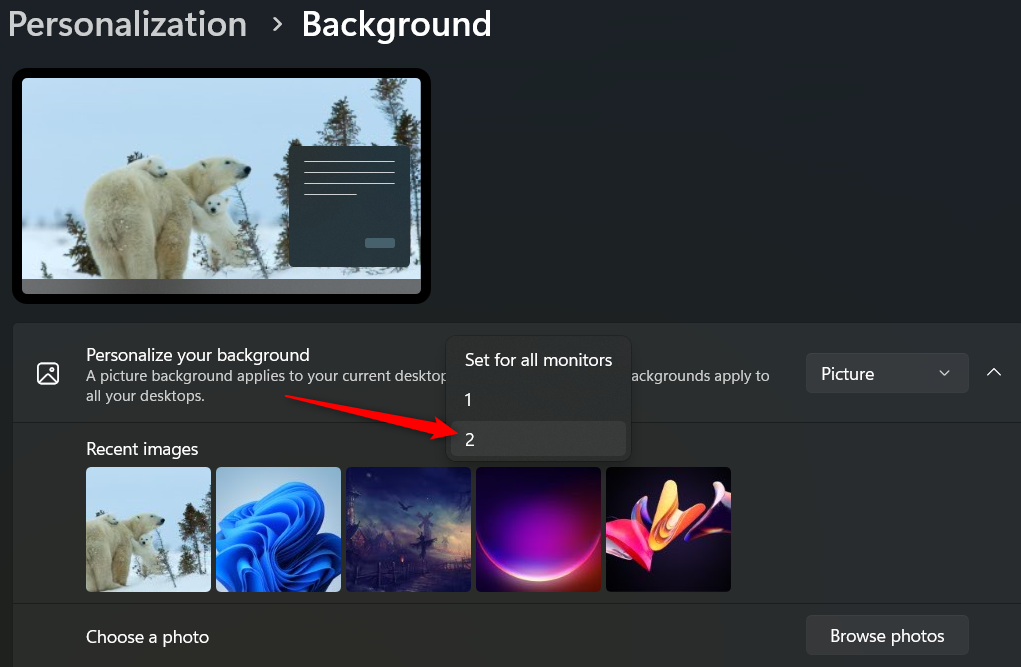
- If you don’t see the image you want, select Browse Photos to find a new image. This will set the new image as your wallpaper. You can then right-click that image to set it for a specific monitor.
Note: You can also choose a fit for an image, and it will apply to that image on the monitor you selected. For more on how that works, check out our article on How to Change Your Desktop Background in Windows.
Set a Different Wallpaper for Each Monitor via File Explorer
Setting different wallpapers on each monitor through File Explorer isn’t as intuitive as using the Settings app, but it comes in handy when you’re already browsing images.
- In File Explorer, navigate to the folder containing the images you want and select as many images as you have monitors.
- Right-click the image you want to use as a background on your primary monitor and select Set as desktop background from the context menu.
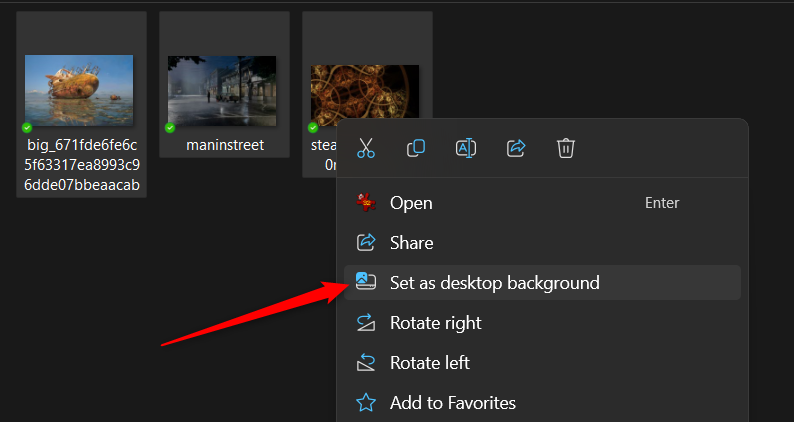
Windows sets the image you right-clicked as the background on the primary monitor and randomly assigns the other selected image to other monitors. If you want to change which images are assigned to which monitors, head to Settings > Personalization > Background, right-click each image in turn, and assign it to the monitor you want.
Note: If the images you choose aren’t the exact resolution of your monitors, they may not work properly, or they’ll rotate positions randomly. You can also fix this by heading to Settings > Personalization > Background.
Set Different Wallpapers for Each Monitor Using a Third-Party App
If you want to use different wallpapers on each of your screens, you can check out our recommendations for the best wallpaper control apps for Windows. Here’s a brief description of a few of our favorites for dual-monitor use.
- Dual Monitor Tools: A standalone open-source tool that you can use to manage dual monitors. You can have one image spread across your screens or different images for each monitor. When your primary monitor isn’t the topmost or leftmost screen, Dual Monitor Tools sets images correctly for proper display.
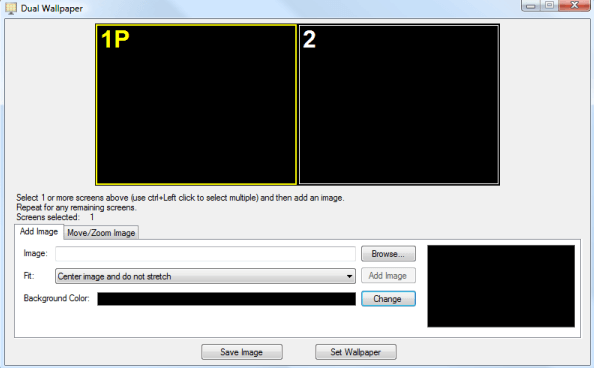
- DisplayFusion: Another multi-monitor app that brings several settings, including variable wallpapers and multi-monitor taskbar, along with easier window management across your screens. It comes in a free and premium version.
- John’s Background Switcher: A free app designed for setting different wallpaper on your monitors. It doesn’t have the additional multiple monitor tools as the other apps, but if all you need is better wallpaper control, it’s a simple, elegant solution.
Add Some Flair to Your Dual Monitor Setup
If you want more wallpaper ideas for your multiple monitor setup (or just some great wallpaper sources), check out the following articles:
- How To Use a Video As Your Wallpaper On Windows
- How to Change Windows 11 Desktop Background Wallpaper Automatically
- How to Set Different Background Wallpapers for Each Virtual Desktop in Windows 11
- Windows 11 Wallpapers: Best New Ones and Where to Download More
- 4K Wallpapers For Desktop: 6 Sites To Find The Best Ones
Questions, tips, or comments? Hit us up in the comments section!
Related Posts
- How to Fix a “This file does not have an app associated with it” Error on Windows
- How to Fix an Update Error 0x800705b4 on Windows
- How to Resolve “A JavaScript error occured in the main process” Error on Windows
- How to Fix the Network Discovery Is Turned Off Error on Windows
- How to Change Folder Icons in Windows
Ready for the best newsletter in tech?
Get daily tips, tricks, guides, and special offers delivered right to your inbox.
