Итак, у вас появилось два монитора. Что уж говорить об удобстве при работе в таком режиме – каждый, кто хоть раз пробовал, тот поймет. А некоторые виды работ без нескольких мониторов попросту невозможны в современном понимании. Но как-то хочется разнообразить вид рабочего стола, установить разные обои под каждый монитор или растянуть одно изображения на два стола … А они, вот незадача, дублируются по умолчанию.
Тут многие пользователя и сталкиваются с проблемой – изменения конфигурации обоев под разные версии Windows отличаются, а где-то вовсе невозможны. Давайте разберемся, как настроить обои под Виндоус 7,8 и 10.
Как установить разные обои на 2 монитора в Windows 7
Если у вас Home-версия Windows 7, то готовы вас огорчить – без стороннего софта тут не обойтись. Хорошей утилитой для настройки двух рабочих столов может стать Display Fusion. Бесплатной версии утилиты достаточно для данной задачи. Кстати, программа идет и для других версий Виндоус, так что ее можно смело использовать для любых задач, связанных с оформлением двух рабочих столов.
Чтобы растянуть изображения на два экрана в профессиональной и Ultimate версии необходимо зайти в «Персонализацию» из контекстного меню на рабочем столе (щелкаем правой кнопкой мыши), выбрать изменение фона рабочего стола и затем в положении изображения выбрать «Замостить». Главное — это подготовить файл, который по разрешению подойдет для двух рабочих столов, в противном случае качество картинки будет всего лишь удовлетворительным. Изображения для двух экранов в хорошем разрешении можно спокойно найти на просторах интернета или сделать самому.
А вот поставить разные обои на 2 монитора просто так не выйдет. На помощь сможет прийти Display Fusion, UltraMon или другие подобные утилиты.
Два монитора в Windows 10/8
В восьмой версии Windows с созданием уникальных обоев на каждом мониторе все просто!
- Аналогично с 7 версией заходим в «Персонализацию» через рабочий стол.
- Выбираем конфигурацию экрана и нужные обои для каждого найденного экрана.
- Радуемся!
Windows 8 в этом плане не требует никаких специальных знаний и сторонних программ. Выбираем картинку и ставим на любой монитор. Также стоит проверить видеокарту – возможно, ее консоль позволяет изменять обои на экранах. Например, для новых видеокарт Nvidia есть консоль под названием Desktop Manager, которая раскрывает широкий спектр возможностей при работе с оформлением.
В Windows 10 ситуация несколько сложнее, так как панель персонализации исчезла. Если вам нужно поставить уникальные картинки на мониторы, то ниже приведена инструкция.
- Сначала нужно выбрать нужные изображения. Два монитора – два экрана. Выделяем картинки с помощью Ctrl.
- Щелкаем по ним правой кнопкой, а затем выбираем «Установить как изображения раб.стола».
- Готово! Порядок установки обоев будет зависеть от расположения фотографий в папке слева направо, а также порядка мониторов (то есть важно какой монитор является главным, а какой вспомогательным). Выставить порядок мониторов можно в разделе «Параметры – Система».
Другим вариантом может стать “секретный” вход в панель Персонализации, которую не так легко найти. Жмем Win+R, вводим control /name Microsoft.Personalization /page pageWallpaper и попадаем в панель изменения обоев как в восьмерке. Выбираем картинки для каждого монитора или растягиваем их на оба!
Display Fusion для мультиэкрана
Если же вы не хотите тратить уйму времени на поиски нужных панелей настроек, то утилиты вроде Display Fusion помогут вам организовать рабочие столы на нескольких мониторах как вы захотите. Нужно лишь загрузить нужную фотографию (или несколько фото) и расположить их на мониторах в удобном для вас виде. Изображения можно отцентрировать, а также сохранить в виде конфигурации (на будущее). Программа позволяет спокойно растягивать и уникализировать обои для каждого монитора. В ней же можно устанавливать приоритет экранов.
Если же вы обладатель более ранних версий Windows, то лучше будет обратиться к компьютерному мастеру, который установит вам более новую версию операционной системы. Удачи!
Если вы видите это сообщение, значит, произошла проблема с загрузкой файлов в стилей (CSS) нашего сайта. Попробуйте сбросить кэш браузера (Ctrl+F5).
Если это не поможет, а вы находитесь в регионе, где возможны ограничения интернет-трафика с российских серверов — воспользуйтесь VPN.
|
Есть интересный вопрос? Задайте его нашему сообществу, у нас наверняка найдется ответ! |
Делитесь опытом и знаниями, зарабатывайте награды и репутацию, заводите новых интересных друзей! |
Задавайте интересные вопросы, давайте качественные ответы и зарабатывайте деньги. Подробнее.. |
Статистика проекта за месяц
Новых пользователей: 5659
Создано вопросов: 21854
Написано ответов: 47684
Начислено баллов репутации: 1105039
Если вы используете разные мониторы на на своем компьютере или ноутбуке под управлением Windows, вам, возможно, хотелось бы видеть разные обои на них. Реализовать это проще, чем может показаться.
Подготовка
Для начала, давайте определимся с тем, под какими номерами используются ваши мониторы — это позволит правильно назначить изображения на нужные дисплеи. Если вы знаете номера мониторов, этот этап можно пропустить. Если нет — переходим по пути Параметры — Система — Дисплей — Определить. В левом нижнем углу каждого монитора отобразится его номер.
Разные изображения на разные мониторы
Теперь, когда мы определились с номерами мониторов, на любом свободном месте рабочего стола вызываем контекстное меню и выбираем пункт Персонализация. Используя кнопку Обзор, выбираем желаемые изображения. После того, как они появятся в разделе “Последние изображения” просто щелкните правой кнопкой мыши и выберите “Задать для монитора 1” или “Задать для монитора 2”.
Обратите внимание, выбранные обои сохранятся после перезагрузки или выключения ПК, но настройки сбросятся, если отсоединить второй монитор.
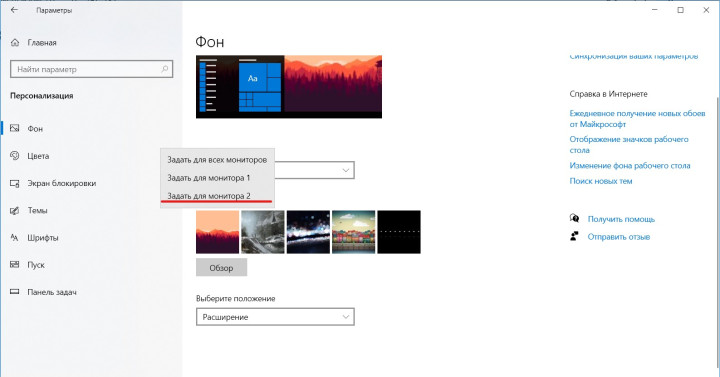
Одна картинка на два монитора
Если вы используете два монитора, вам также может понравиться вариант растянуть одно изображение на два экрана. Для этого можно использовать собственную панораму или найти в сети подходящее изображение. Выбираем его описанным выше способом, однако в разделе “Выберите положение” выбираем вариант Расширение.
Обратите внимание, в этом режиме изображение может искажаться или частично срезаться. Чтобы этого не происходило, подбирайте картинки, близкие по соотношению сторон к характеристикам ваших мониторов.
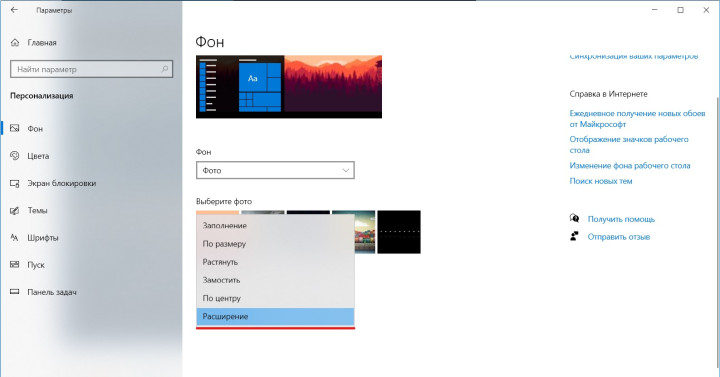
Сторонние приложения
Если вам нужно больше контроля над обоями Windows или же вы используете больше двух мониторов, рекомендуем обратить внимание на программу DisplayFusion.
С ней можно выставлять отдельные обои на каждый монитор, растягивать одно изображение на все или только на выбранные мониторы, использовать заливку сплошным цветом или градиентом. Вы можете гибко управлять показом живых обоев, выводить на экран системную информацию, настраивать различные профили и сочетания клавиш для разных задач — и все это в бесплатной версии. Платные варианты предлагают еще большую функциональность. Напишите в комментариях, интересна ли вам эта программа, чтобы мы вернулись с подробным ее обзором позже.
Интерфейс приложения простой, интуитивно понятный, она полностью русифицирована. Программа будет загружаться с вашей системой, однако расходует ресурсы она довольно лояльно, а ее функциональность заметно превышает штатные возможности Windows.
Официальный сайт DisplayFusion
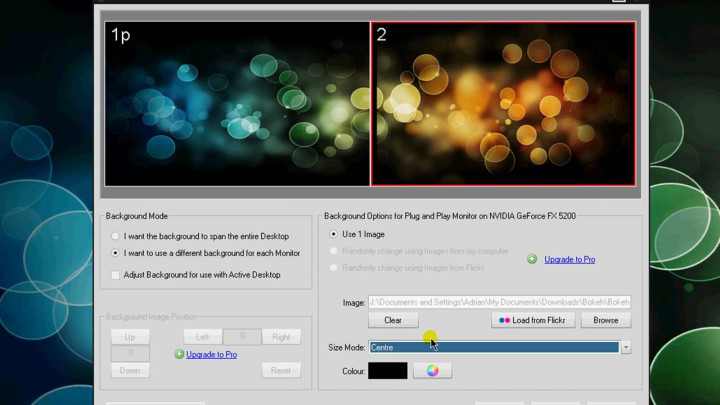
Материал был полезен? Не забывайте подписаться на канал PDALIFE Official в Telegram, чтобы получать больше полезных статей и свежих новостей из мира технологий.

Если у вас Windows 7, двухмониторная конфигурация компьютера и есть желание наблюдать растянутую на два монитора картинку (как вариант – две разных картинки) вместо дублирования одной, то текст ниже должен помочь вам решить эту задачу.
Недавно мне понадобилось сделать как раз то же самое, и я понял, что, хотя Windows 7 и предоставляет возможность выполнить задуманное без установки дополнительного программного обеспечения (по крайней мере, для случаев, когда разрешения мониторов совпадают), решение выходит совсем не интуитивное.
Допустим, ваши экраны имеют разрешение Full HD (Фул ЭйчДи, 1920×1080) и расположены рядом горизонтально, – для фона рабочего стола вам понадобится изображение 3840×1080 пикселей, которое можно найти в интернете или подготовить самостоятельно (особенно, если вы задумали различные изображения на мониторы).
Когда с подготовкой (скачиванием) изображения покончено, щёлкайте на пустом месте рабочего стола правой кнопкой и выбирайте «Персонализацию», далее в нижней части окна найдите изображение монитора и щёлкните для изменения фона рабочего стола. Обычным для Windows способом выберите файл, который вы заготовили для использования в качестве обоев, и завершающим штрихом в выпадающем списке «Положение изображения:» выберите пункт «Замостить».
Это единственный пункт, позволяющий не дублировать изображения на обоих экранах.
Если в вашей конфигурации основой монитор находится слева, то всё должно получиться замечательно, если же основной правый – половинки изображения займут противоположные мониторы.
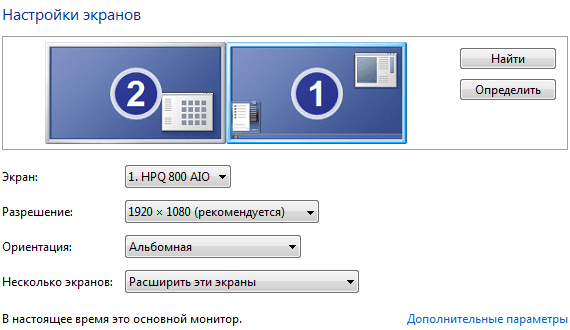
В этом случае для того, чтобы выглядеть как положено, фоновое изображение должно быть изменено: левую половину изображения придётся поменять местами с правой:
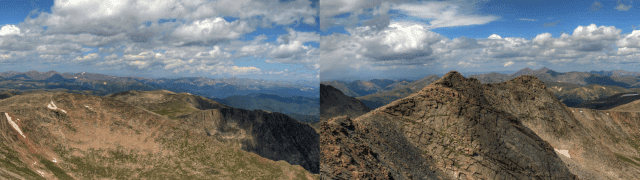
Если же полёт вашей фантазии (или суровая реальность) требуют использования других конфигураций: мониторы разных разрешений; расположение с вертикальным смещением друг относительно друга; ненулевой зазор между половинами изображений для эффекта рамки, закрывающей часть картины, – попробуйте сторонние приложения, например: поддерживаемый пожертвованиями MultiWall или DisplayFusion, имеющий бесплатную для домашнего использования версию с ограниченным функционалом.
На чтение8 мин
Опубликовано
Обновлено
Установка обоев для двух мониторов в операционной системе Windows 7 довольно проста и не требует специальных навыков. Существует несколько способов выполнения этой задачи, и мы рассмотрим самый простой и понятный из них.
Во-первых, убедитесь, что у вас установлены обои, которые вы хотите использовать на каждом мониторе. Если у вас нет нужных обоев, вы можете загрузить их из Интернета или использовать собственные изображения. Затем сохраните каждое изображение в отдельную папку на вашем компьютере.
Содержание
- Выбор подходящих обоев
- Иметь две разные картинки
- Поиск подходящих изображений
- Сохранение обоев на компьютер
- Скачивание обоев с Интернета
- Сохранение обоев с помощью программы для обоев
- Установка обоев на два монитора
- Открытие настройки обоев
- Выбор обоев для каждого монитора
Выбор подходящих обоев
Вот несколько советов о том, как выбрать подходящие обои для вашей настройки с двумя мониторами:
- Учитывайте разрешение экранов. Если у вас есть два монитора с разными разрешениями, то лучше выбрать обои с более высоким разрешением, чтобы они хорошо выглядели на обоих экранах.
- Соотношение сторон. Учтите соотношение сторон экранов ваших мониторов. Если они различаются, то необходимо выбрать изображения, которые можно обрезать или растянуть, чтобы они соответствовали обоим мониторам.
- Тема или стиль. Рассмотрите ваши личные предпочтения или задумайтесь о том, что должны обозначать ваши обои. Например, вы можете выбрать обои в стиле природы, городской панорамы, абстракции или искусства.
- Цветовая палитра. Важно также учесть цветовую гамму вашей рабочей области и выбрать обои, которые будут комбинироваться с остальной частью вашего дизайна.
- Избегайте слишком крупных изображений. Если изображение слишком крупное, оно может оказаться затемненным или неотчетливым на одном из ваших мониторов. Лучше выбрать изображение с высоким разрешением, но не слишком большого размера.
Используя эти советы, вы сможете найти и установить идеальные обои для своих двух мониторов в Windows 7. Помните, что оптимальный результат можно достичь путем экспериментов и настройки обоев в соответствии с вашими предпочтениями.
Иметь две разные картинки
Хотите иметь разные обои для каждого из своих двух мониторов в Windows 7? Это совсем не сложно! Вот пошаговая инструкция, которая поможет вам установить отдельные обои на каждый монитор:
Шаг 1: Откройте меню Пуск и выберите «Панель управления».
Шаг 2: В окне «Панель управления» выберите «Оформление и персонализация».
Шаг 3: Нажмите на ссылку «Настройка рабочего стола».
Шаг 4: Перейдите на вкладку «Оформление рабочего стола».
Шаг 5: У вас будут отображаться все доступные обои для рабочего стола. Отметьте ту картинку, которую хотите установить на первый монитор, и нажмите на кнопку «Применить».
Шаг 6: Теперь перейдите на вкладку «Оформление рабочего стола» второго монитора и выберите другую картинку. Нажмите на кнопку «Применить».
Шаг 7: Теперь у вас есть две разные картинки на ваших мониторах!
Примечание: Некоторые старые версии графических драйверов или программного обеспечения могут не поддерживать эту функцию. Убедитесь, что ваши графические драйверы обновлены до последней версии.
Поиск подходящих изображений
Перед тем, как установить обои для двух мониторов в Windows 7, необходимо найти подходящие изображения. Вы можете использовать следующие методы для поиска:
1. Используйте поисковые системы:
Откройте любимый поисковик, такой как Google или Яндекс, и введите желаемый запрос с ключевыми словами, которые описывают тему, цвета, настроение или объекты, которые вы хотите увидеть на обоях. Например, «пейзажные обои синего цвета» или «абстрактные обои для двух мониторов». Обязательно указывайте размеры изображений, соответствующие размеру ваших мониторов, чтобы избежать размытия и искажения.
Подсказка: Попробуйте использовать фильтры поиска по размеру изображения для получения наилучших результатов.
2. Посетите специализированные веб-сайты:
Существуют различные веб-сайты, которые предлагают обои для двух мониторов. На этих сайтах вы можете найти огромное количество обоев различных тематик, а также отфильтровать результаты по вашим предпочтениям. Некоторые из таких сайтов: Dual Monitor Backgrounds, WallpaperFusion, interfaceLIFT.
Подсказка: Используйте функцию поиска на этих сайтах, чтобы найти конкретные темы обоев.
3. Создайте свои собственные обои:
Если у вас есть навыки в графическом дизайне, вы можете создать свои собственные обои для двух мониторов. Для этого вам потребуется программное обеспечение для редактирования изображений, такое как Adobe Photoshop или GIMP. Создайте изображение с нужными размерами, добавьте желаемые элементы, цвета и эффекты, а затем сохранили его в формате, поддерживаемом операционной системой Windows 7 (например, JPG или PNG).
Подсказка: Возможно, вам понадобится привыкнуть к размерам и пропорциям изображения для двух мониторов, чтобы изображение выглядело гармонично.
После того, как вы найдете или создадите подходящие обои, вы будете готовы к установке их на два монитора в операционной системе Windows 7.
Сохранение обоев на компьютер
Если вы нашли подходящие обои для своих двух мониторов, вам может захотеться сохранить их на компьютере для дальнейшего использования. Вот как это сделать:
- Нажмите правой кнопкой мыши на выбранное изображение обоев.
- В контекстном меню выберите опцию «Сохранить изображение как…».
- Выберите папку, в которой вы хотите сохранить обои, и нажмите кнопку «Сохранить».
Теперь обои будут сохранены на вашем компьютере и вы сможете использовать их в любое время.
Скачивание обоев с Интернета
Для начала процесса установки обоев на ваш двухмониторный рабочий стол, вам нужно скачать желаемое изображение из Интернета. Вот несколько простых шагов, которые помогут вам справиться с этой задачей:
- Откройте любимый поисковик, такой как Google или Яндекс.
- В строке поиска введите ключевое слово или фразу, которая описывает тематику обоев, которые вы хотите установить. Например, «пейзажные обои для двух мониторов».
- Нажмите кнопку «Поиск» и ожидайте результаты поиска.
- Перейдите на веб-сайты, которые предлагают бесплатные обои. Обратите внимание на качество изображения и соответствие его размерам вашего двухмониторного настроения.
- Выберите подходящие обои и нажмите на них, чтобы открыть полное изображение.
- Щелкните правой кнопкой мыши на изображении и выберите пункт «Сохранить изображение как…».
- Выберите место на вашем компьютере, где вы хотите сохранить обои, и нажмите кнопку «Сохранить».
Теперь вы можете перейти к следующему шагу и установить скачанные обои на ваш двухмониторный рабочий стол.
Сохранение обоев с помощью программы для обоев
Если вы хотите сохранить интересные обои, которые вы нашли в Интернете, для дальнейшего использования на своих двух мониторах, можно воспользоваться специальными программами для обоев.
Вот как это сделать:
- Установите программу для обоев на свой компьютер. Некоторые популярные программы для обоев, которые поддерживают использование обоев на двух мониторах, включают DisplayFusion, Dual Monitor Tools и UltraMon.
- Откройте программу для обоев и перейдите в настройки. В разделе «Обои» найдите опцию «Сохранить текущий обои» или что-то подобное.
- Нажмите на эту опцию, чтобы сохранить текущие обои на своем компьютере.
- Выберите место на вашем компьютере, куда вы хотите сохранить обои. Рекомендуется создать отдельную папку для хранения обоев.
- Назовите файл обоев и нажмите «Сохранить». Обои будут сохранены в выбранной папке на вашем компьютере.
Теперь у вас есть сохраненные обои, которые можно использовать на двух мониторах в Windows 7. Вы можете просто выбрать сохраненные обои из настроек экрана и установить их в качестве обоев для своих мониторов.
Установка обоев на два монитора
Установка обоев на два монитора в операционной системе Windows 7 может позволить вам создать впечатляющий рабочий стол с широким потоком контента, охватывающим оба экрана. Для этого вам потребуется следовать нескольким простым шагам:
1. Сохраните желаемое изображение, которое вы хотите установить в качестве обоев, в удобном для вас месте на компьютере.
2. Щелкните правой кнопкой мыши на свободной области рабочего стола и выберите пункт «Персонализировать» в контекстном меню.
3. В окне «Персонализация» выберите «Обои рабочего стола» и затем нажмите на кнопку «Обозначить рабочий стол».
4. В открывшемся окне «Обозначить рабочий стол» найдите и выберите изображение, которое вы сохраняли на компьютере. Затем нажмите кнопку «Открыть».
5. В разделе «Настройки» выберите опцию «Способ размещения» и выберите «Разместить». Это позволит обоим изображениям занимать каждый свой монитор.
6. Нажмите кнопку «Сохранить изменения». Обои будут установлены на оба монитора, создавая единое изображение через два экрана.
Если вы хотите изменить обои, повторите вышеуказанные шаги и выберите новое изображение.
Установка обоев на два монитора в Windows 7 позволяет расширить возможности вашего рабочего стола, создавая потрясающе визуальные эффекты. Следуя простым инструкциям, вы сможете наслаждаться новым обновленным видом своего рабочего пространства.
Открытие настройки обоев
Для того чтобы установить обои на два монитора в операционной системе Windows 7, необходимо открыть настройки обоев. Эта опция позволяет выбрать и установить разные обои на каждый из экранов.
Для того чтобы открыть настройки обоев, выполните следующие шаги:
- Нажмите правой кнопкой мыши на свободной области рабочего стола.
- В контекстном меню выберите пункт «Персонализация».
- Откроется окно «Персонализация». В левом верхнем углу окна, под названием, найдите ссылку «Рабочий стол» и кликните по ней.
- В разделе «Рабочий стол» найдите опцию «Местоположение обоев» и кликните на кнопку «Изменить».
- Откроется окно «Обзор папок». В нем найдите папку с желаемыми обоями и выберите ее. Затем кликните на кнопку «ОК».
- Вернитесь в окно «Персонализация». В разделе «Выберите обои рабочего стола» найдите опцию «Изменить для всех мониторов» и кликните на нее.
- Откроется окно «Обзор изображений». В этом окне выберите нужные обои для каждого из мониторов.
- После выбора обоев для каждого монитора, кликните на кнопку «Сохранить изменения».
Теперь вы успешно открыли настройку обоев и выбрали обои для двух мониторов на операционной системе Windows 7.
Выбор обоев для каждого монитора
Когда у вас есть два монитора, вы можете настроить разные обои для каждого из них. Это позволит вам создать уникальную атмосферу на каждом экране и настроить рабочее пространство по своему вкусу.
Чтобы выбрать обои для каждого монитора в Windows 7, следуйте этим простым шагам:
- Щелкните правой кнопкой мыши на свободном месте на рабочем столе и выберите «Персонализация».
- На странице Персонализация выберите «Фон рабочего стола».
- В разделе «Изменить картинку каждый» выберите «Монитор».
- Теперь вы можете выбрать разные обои для каждого монитора. Нажмите на кнопку «Обзор» и найдите изображение, которое вы хотите использовать. Повторите этот шаг для второго монитора.
Совет: Чтобы изображение было наиболее подходящим для вашего монитора, убедитесь, что его разрешение соответствует разрешению вашего монитора.
Теперь у вас есть возможность настроить уникальные обои для каждого монитора и создать удивительные эффекты на вашем рабочем столе!
