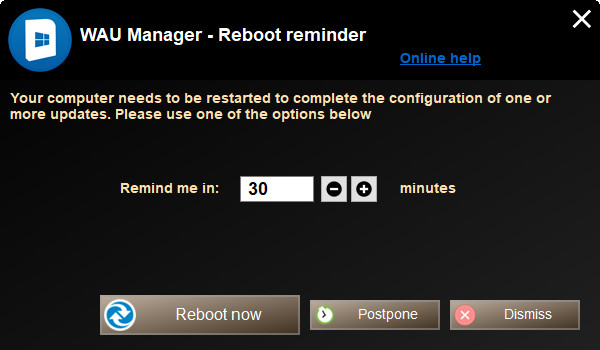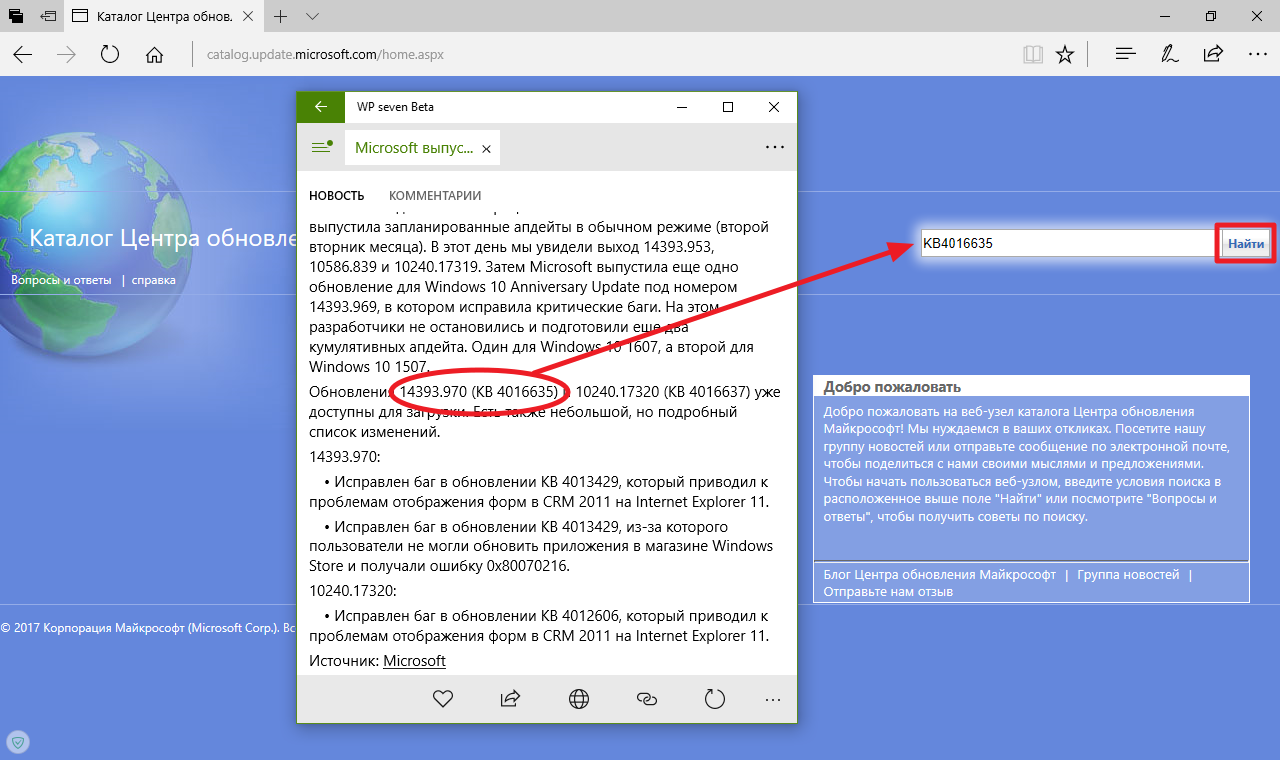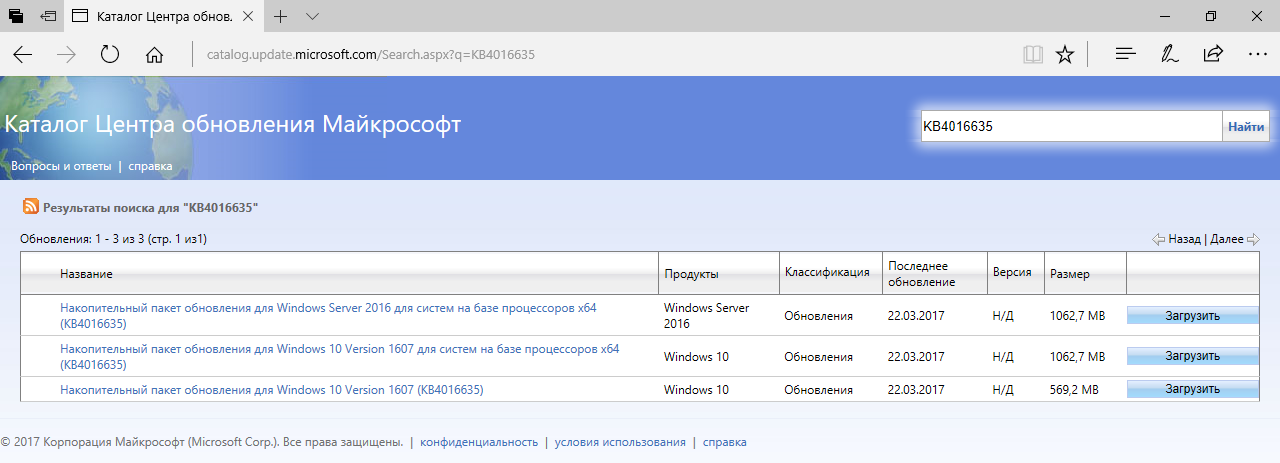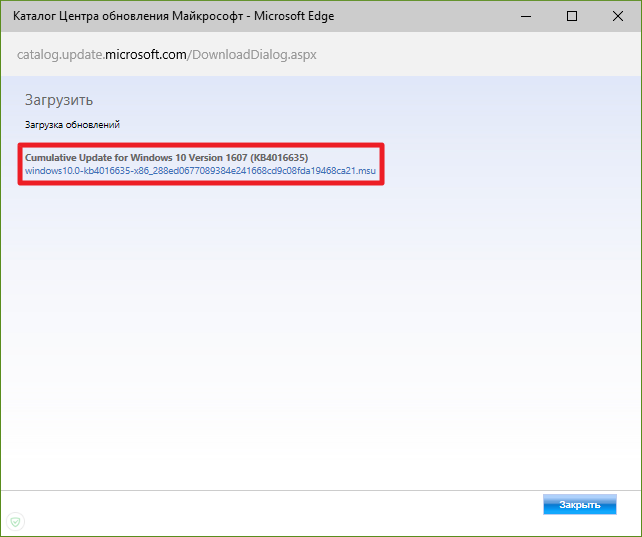Центр обновления Windows — простой и удобный инструмент для установки разного рода апдейтов операционной системы от Microsoft. Однако некоторые пользователи ПК сталкиваются с ситуацией, когда использовать привычное решение, встроенное в ОС, невозможно или весьма затруднительно. К примеру, если каким-либо образом был нарушен механизм получения обновлений или попросту имеются ограничения по трафику.
В подобном случае придется скачать и установить нужный патч самостоятельно, благо, для этого в Майкрософт предусмотрели соответствующее средство.
Как установить апдейт для Windows 10 вручную
Редмондская компания предлагает пользователям специальный ресурс, где они могут скачивать установочные файлы обновлений для всех поддерживаемых систем. К списку таковых апдейтов относятся в том числе и драйверы, различные исправления, а также новые версии системных файлов.
Следует уточнить, что инсталляционные файлы в Каталоге Центра обновлений Майкрософт (а именно так называется сайт), помимо актуальных изменений, содержат в том числе и более ранние. А значит для полноценного обновления хватит установки лишь последней сборки нужного вам патча, ведь предыдущие изменения в нем уже учтены.
Каталог Центра обновлений Microsoft
- Перейдите на указанный выше ресурс и в поле для поиска укажите номер требуемого обновления вида «KBXXXXXXX». Затем нажмите клавишу «Enter» или щелкните по кнопке «Найти».
- Допустим, мы ищем октябрьское накопительное обновление Windows 10 с номером KB4462919. После выполнения соответствующего запроса сервис предоставит список патчей для разных платформ.
Здесь, щелкнув по названию пакета, вы можете более подробно ознакомиться с информацией о нем в новом окне.
Ну а чтобы скачать установочный файл обновления на компьютер, выберите нужный вам вариант — x86, x64 или ARM64 — и нажмите на кнопку «Загрузить».
- Откроется новое окно с прямой ссылкой на скачивание MSU-файла для инсталляции требуемого патча. Щелкните по ней и дождитесь окончания загрузки апдейта на ПК.
Остается лишь запустить скачанный файл и произвести его инсталляцию с помощью автономного установщика обновлений Windows. Эта утилита не является каким-то отдельным инструментом, а просто автоматически выполняется при открытии файлов MSU.
Читайте также: Обновление Windows 10 до последней версии
Рассмотренный в статье способ самостоятельной установки апдейтов Виндовс 10 наиболее актуален при сценарии, когда нужно обновить компьютер с ограниченным источником трафика или не подключенный к интернету вовсе. Так, вы просто отключаете автоматическое обновление на целевом устройстве и производите инсталляцию непосредственно из файла.
Подробнее: Отключение обновлений в Виндовс 10
Наша группа в TelegramПолезные советы и помощь
Microsoft выпускает новые обновления безопасности для своих продуктов как минимум один раз в месяц. В большинстве случаев служба Windows Update прекрасно справляется с автоматическим получением и установкой обновлений Windows. Также вы можете вручную найти, скачать и установить актуальное кумулятивное обновление безопасности для вашей редакции и версии Windows. Например, на компьютерах с отключенной службой wususerv, в изолированных от интернета сетях (если у вас не используется WSUS сервер, где можно вручную управлять тестированием и одобрением обновлений Windows), в локальной сети с лимитным подключением (metered connection) и т.д.
Содержание:
- Узнать дату установки последних обновлений Windows
- Как найти и скачать последние обновления безопасности для вашей версии Windows?
- Ручная установка кумулятивных обновлений в Windows
- Ручное обновление билда Windows 10 (Feature Update)
Каждый второй вторник месяца Microsoft выпускает новые обновления для всех поддерживаемых редакций Windows (исправления для особо критичных уязвимостей могут выпускаться быстрее, не дожидаясь этой даты. Также имейте в виду, что в Windows используется кумулятивная модель обновлений. Это означает, что для обновления Windows достаточно установить только один, последний, кумулятивный пакет безопасности.
Узнать дату установки последних обновлений Windows
Проверьте дату установки последних обновлений на вашем компьютере с помощью PowerShell команды:
gwmi win32_quickfixengineering |sort installedon -desc

Source Description HotFixID InstalledBy InstalledOn PCname1 Security Update KB5011352 NT AUTHORITY\SYSTEM 2/9/2022 12:00:00 AMН
В данном случае видно, что последний раз на этом компьютере обновление безопасности устанавливалось 9 февраля 2022 года.
Так же вы можете вывести историю установки обновлений с помощью командлета
Get-WUHistory
из модуля PSWindowsUpdate:
Get-WUHistory|Where-Object {$_.Title -match "KB*"} |Sort-Object date -desc
Затем вам нужно узнать версию и номер билда вашей Windows. Воспользуйтесь командой:
Get-ComputerInfo | select WindowsProductName, WindowsVersion, OsHardwareAbstractionLayer, OsArchitecture
WindowsProductName WindowsVersion OsHardwareAbstractionLayer, OsArchitecture Windows 10 Pro 2009 10.0.19041.1566 64-bit

В моем случае мне нужно скачать последние обновления безопасности для Windows 10 20H2 x64.
Как найти и скачать последние обновления безопасности для вашей версии Windows?
Вы можете вручную скачать последние обновления для продуктов Microsoft из каталога обновлений Microsoft Update Catalog — https://www.catalog.update.microsoft.com/Home.aspx. В каталоге вы можете найти обновления для всех поддерживаемых версий Windows (также поддерживается прямой импорт обновлений через консоль WSUS). Главная проблема, что в каталоге отсутствует удобная система поиска. Если вы не знаете номер KB, который вам нужно установить, найти и скачать пакет с обновлением довольно трудно.
Рассмотрим, как сформировать правильный запрос для поиска обновлений для вашей редакции Windows в каталоге обновлений Microsoft. Статья пишется 9 марта 2022 года, соответственно последние обновления безопасности были выпушены вчера, 8 марта (второй вторник месяца). Для поиска обновлений безопасности для Windows 10 20H2 x64 за март 2022 года, воспользуйтесь таким поисковым запросом, который нужно вставить в поисковую строку в верхнем правом углу:
windows 10 20h2 x64 3/%/2022

Каталог Microsoft Update вернул список из 3 обновлений.
Как решить какие из этих обновлений нужно скачать и установить? Конечно, можно скачать и установить вручную все эти обновления, но можно сэкономить время. Т.к. Microsoft перешла на кумулятивные обновления, вам достаточно скачать и установить последнее Cumulative Update для вашей системы.
В моем случае доступно одно большое кумулятивное обновление для Windows 10:
- 2022-03 Cumulative Update for Windows 10 Version 20H2 for x64-based Systems (KB5011487), Windows 10 version 1903 and later, Security Updates, 3/7/2022 — 655.6 MB
Щелкните по названию обновления безопасности KB5011487. В открывшемся окне с информацией об обновлении перейдите на вкладку Package Details. На этой вкладке видно какие обновления заменяет данное обновление (This update replaces the following updates:), и каким обновлением заменяется в свою очередь оно (This update has been replaced by the following updates).

Как вы это обновление ничем не заменяется: This update has been replaced by the following updates: n/a. Значит это самое последнее и актуальное кумулятивное обновление безопасности для вашей версии Windows 10.
Нажмите на кнопку Download, в открывшемся окне появится прямая ссылка на загрузку MSU файла обновлений. Скачайте файл и сохраните его на диск.

Также вы можете найти номер KB актуального кумулятивного обновления для вашей версии Windows 10 с помощью страницы https://support.microsoft.com/en-us/topic/windows-10-update-history-7dd3071a-3906-fa2c-c342-f7f86728a6e3.
В списке слева выберите вашу версию Windows 10 (в моем примере это Windows 10 20H2), затем обратите внимание на список In this release. Самая первая запись ссылается на статью базы знаний для последнего кумулятивного обновления Windows этой редакции. В нашем примере это March 8, 2022—KB5011487 (OS Builds 19042.1586, 19043.1586, and 19044.1586). Именно это обновление мы и скачали согласно методике выше.

Затем скачайте последнее доступное обновление служебного стека Windows 10 (SSU — Servicing Stack Updates). Это обновление также можно найти в Windows Update Catalog по ключевой фразе:
servicing stack windows 10 20h2

Обязательно установите Servicing Stack Update до установки накопительного обнолвения безопасности Windows.
C марта 2021 года, Microsoft перестала выпускать отдельные обновления SSU для билдов Windows 10 2004 и старше. Теперь они интегрируются в последнее кумулятивное обновление LCU (Latest Cumulative Update).
Скачать файлы обновлений Windows с помощью PowerShell
Для скачивания файлов MSU обновлений из Microsoft Update Catalog можно использовать командлет Save-KBFile из модуля KBUpdate (KB Viewer, Saver, Installer and Uninstaller) — https://github.com/potatoqualitee/kbupdate
Установите модуль из PowerShell Gallery:
Install-Module kbupdate -Scope CurrentUser
Для загрузки определенных файлов обновлений выполните команду PowerShell:
Save-KBFile -Name KB5011487, 5005260 -Architecture x64 -Path C:\Updates
Ручная установка кумулятивных обновлений в Windows
После того, как вы скачали MSU файл с актуальным кумулятивным обновлением для вашей редакции Windows 10, вы можете его установить.
Щелкните дважды по скачанному msu файлу и следуйте шагам мастера автономного установщика обновлений Windwows.
После окончания установки пакета обновлений нужно перезагрузить компьютер (если после установки обновления вы наблюдаете проблемы с работой ОС или приложений, вы можете удалить его).
Также вы можете установить обновление Windows из командной строки в тихом режиме с помощью утилиты wusa.exe (Windows Update Standalone Installer). Следующая команда установит указанное обновление в тихом режиме и отложит автоматическую перезагрузку системы после завершения установки:
wusa C:\updates\windows10.0-kb5011487-x64_2190163dcb84974d93ecdc32bdae277b57ebb95c.msu /quiet /norestart
Ручное обновление сигнатур Windows Defender
Если на вашем устройстве Windows включен встроенный Windows Defender Antivirus, вы можете вручную обновить его сигнатуры. Обновление с новым набором сигнатур можно скачать с Microsoft Update Catalog, либо (проще) со страницы https://www.microsoft.com/en-us/wdsi/defenderupdates#manual.
Скачайте файл офлайн установки для вашей версии Window. Например, Microsoft Defender Antivirus for Windows 10 and Windows 8.1 64-bit.

Запустите и установите файл
fpam-fe.exe
для обновления антивирусных баз.
Ручное обновление билда Windows 10 (Feature Update)
Также вы можете вручную обновить билд Windows 10 (Feature Update). Например, вы хотите вручную обновить билд Windows 10 на своем компьютере с 20H2 (окончание поддержки 10 мая 2022) на 21H2.
Для этого перейдите на страницу https://www.microsoft.com/en-us/software-download/windows10 и нажмите кнопку Update Now.

Скачайте и запустите файл Windows 10 Update Assistant (
Windows10Upgrade9252.exe)
.
Мастер предложит вам обновится до последней версии Windows 10 (Windows 10 November 2021 Update). Для такого обновления требуется подключение к интернету.
Чтобы выполнить оффлайн обновление билда Windows 10, сформируйте установочный ISO образ с новый билдом Windows 10 с помощью Media Citation Tool (позволяет создать iso образ или загрузочную флешку с Windows 10).
Затем смонтируйте ISO образ в виртуальный привод и запустите файл setup.exe. Следуйте шагам мастера обновления Windows. Подробнее это описано в статье про обновление билда Windows 10 из командной строки.
Привет, друзья. В этой статье будем говорить о теме обновлений Windows – теме токсичной применимо к Windows 10. Напомню расклад ситуации. В Windows 7 и 8.1 в любых редакциях мы можем с помощью штатного функционала по своему желанию отключать обновления или настраивать альтернативный автоматическому их тип поставки. В Windows 10 штатной возможности полностью отказаться от обновлений нет, а альтернатива их отключению — это всего лишь возможность краткосрочного временного отложения. И только в редакциях, начиная с Pro, есть возможность на длительное время отложить установку обновлений, и то не всех, а только функциональных. На нашем сайте мы не единожды рассматривали реализуемые сторонним софтом способы отключения обновлений Windows 10, в этой же статье пойдём немного дальше и поговорим об альтернативных способах их внедрения в систему — без участия системного центра обновлений, с использованием сторонних программ.
Итак, друзья, у каждого из нас могут быть разные причины, чтобы отключить обновления Windows, будь это «Десятка» или более ранняя версия – экономия лимитного трафика, оптимизация производительности, необходимость сведения к минимуму служебных системных процессов, отказ от накопительных апдейтов в целях сохранения стабильности и т.п. Но рано или поздно вопрос с установкой обновлений придётся решать, как минимум из соображений безопасности. Вы можете отключить системные обновления, а потом, когда у вас появится время и желание, включить их и комплексно внедрить. Для этого вам нужно просто запустить автоматическую работу центра обновления Windows. Но вы можете не связываться с последним и прибегнуть к помощи сторонних программ для внедрения обновлений Windows. Такие обычно более эффективны, работают быстрее центра обновления Windows, не нагружают ресурсы компьютера. А главное — предлагают нам полностью подконтрольный процесс установки обновлений, в частности с возможностью выполнения этого процесса в ручном режиме. Такие программы предлагают не только установку, но и возможность удаления обновлений, если те повлекли за собой проблемы в работе Windows. Рассмотрим тройку таких программ.
Бесплатная портативная утилита WAU Manager – это настраиваемый менеджер обновлений Windows, который может полностью заменить реализуемый штатно механизм установки обновлений. WAU Manager являет собой полноценную альтернативу центру обновления Windows: утилита может в автоматическом и ручном режиме устанавливать обновления, а также удалять уже установленные.
Первое, что нам нужно сделать – это отключить системный механизм обновлений. Активируем первую галочку в окне утилиты, применяем изменения кнопкой «Save and Apply» и перезагружаем компьютер.
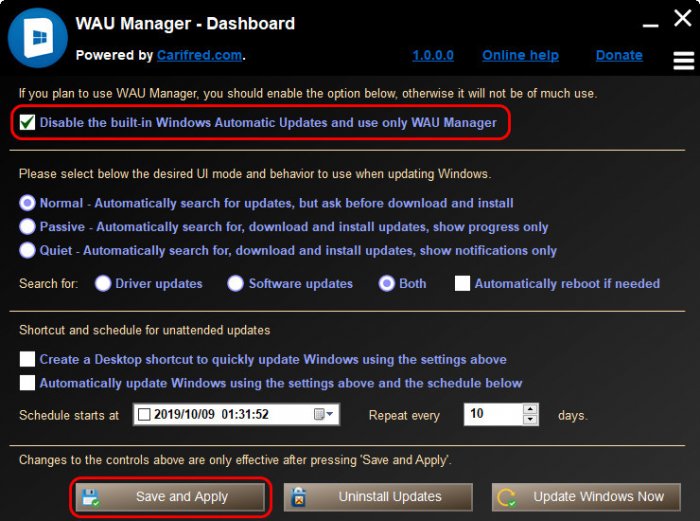
Далее нам нужно выбрать режим поставки обновлений утилитой WAU Manager:
-
Normal – нормальный режим, при котором происходит автоматический поиск обновлений, но они не загружаются и не устанавливаются. Загрузку и установку мы производим вручную;
-
Passive — пассивный режим, при котором происходит автоматический поиск, загрузка и установка обновлений, и мы видим прогресс этих процессов;
-
Quiet – тихий режим, при котором происходит автоматический поиск, загрузка и установка обновлений, и мы видим только уведомления об этих процессах.
Ниже можем выбрать типы обновлений:
-
Driver updates — только драйверы;
-
Software updates – только ПО;
-
Both – и драйверы, и ПО.
Ну и кому нравится, когда компьютер без предупреждения вырубается для перезагрузки после обновления в самый не походящий для этого момент, может активировать галочку «Automatically reboot if needed». При любом внесении изменений применяем их кнопкой «Save and Apply».
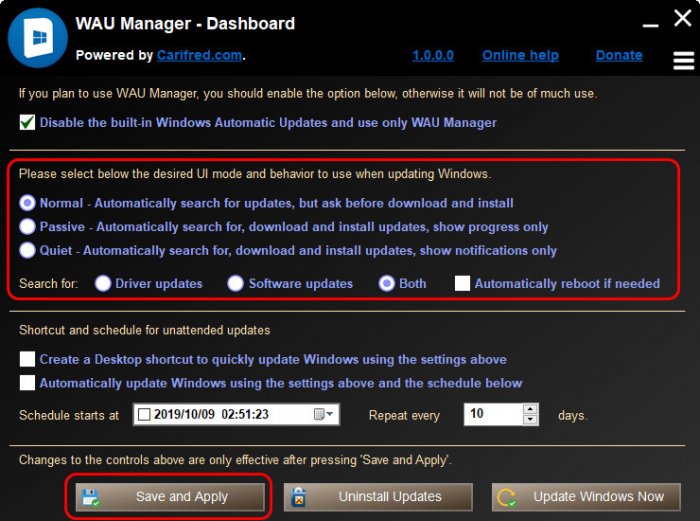
Я оставляю все установки по умолчанию – нормальный режим и поиск типов обновлений как драйверов, так и ПО. И буду работать с установкой обновлений вручную. Жму кнопку «Update Windows Now».
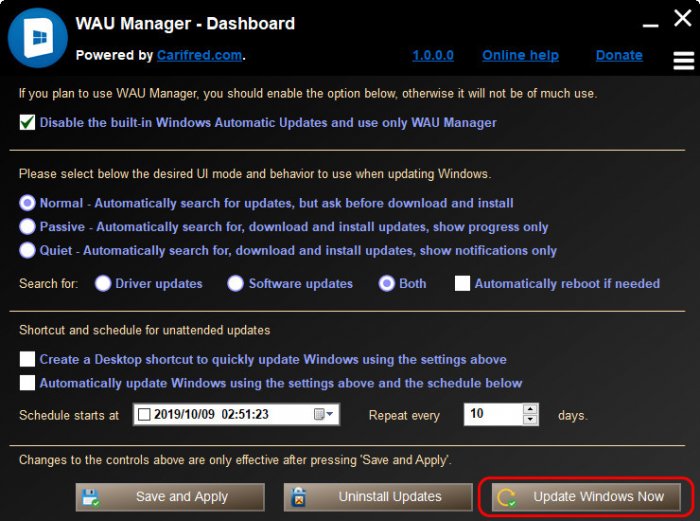
Все найденные обновления отмечены галочками для установки. Если что-то из найденного мы не хотим устанавливать, просто снимаем галочку этого обновления. Далее жмём «Install checked».
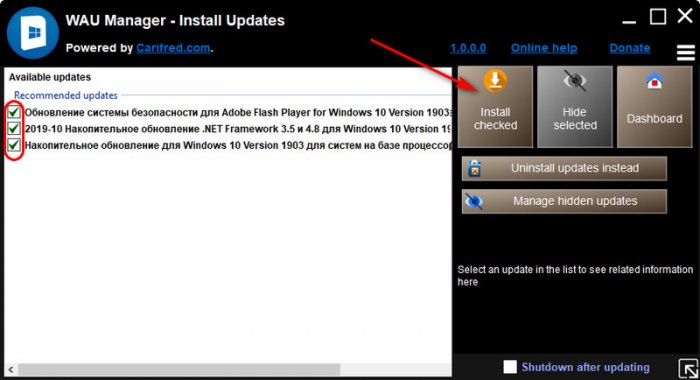
Ожидаем завершения установки.
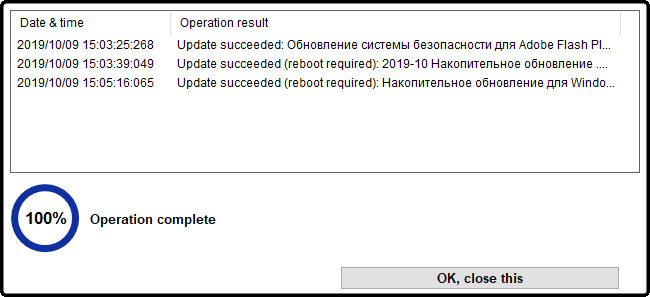
При необходимости перезагрузки в таком вот окошке утилиты можем выбрать:
-
Remind me in – не перезагружаться сейчас, но напомнить об этом через указанное время, при этом далее следует нажать кнопку «Postpone»;
-
Reboot now – перезагрузиться прямо сейчас;
-
Dismiss – просто отменяем перезагрузку и перезагружаемся, когда нам заблагорассудится.
В нижнем блоке нам предлагаются ещё две функции:
-
Создание на рабочем столе ярлыка запуска поиска обновлений (в режиме Normal) или их автоматической установки (в режимах Passive и Quiet);
-
Планировщик установки обновлений.
При активации планировщика поиск, скачивание и установка обновлений будут происходит в автоматическом режиме. Но дату старта этой задачи и её периодику определяем мы в графах, соответственно, «Schedule starts at» и «Repeat every». Если какая-то из этих функций интересует, активируем её, настраиваем (в случае с планировщиком) и жмём кнопку «Save and Apply».
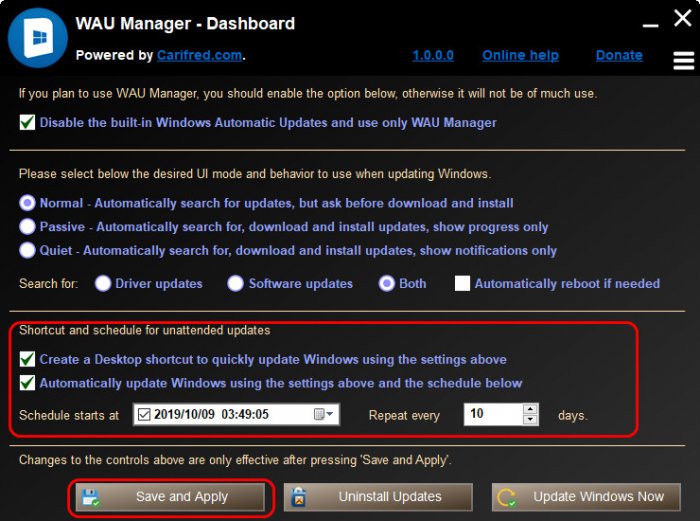
Чтобы удалить установленные обновления, в главном окне утилиты кликаем кнопку «Uninstall Updates».
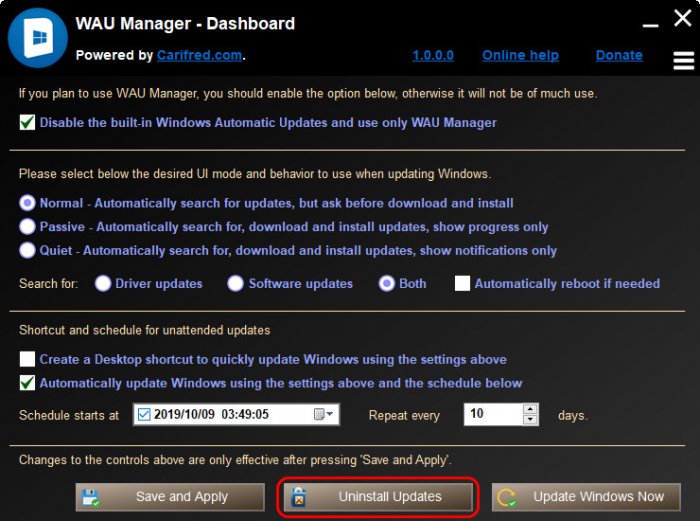
Отмечаем галочками апдейты для удаления и жмём кнопку «Uninstall checked».
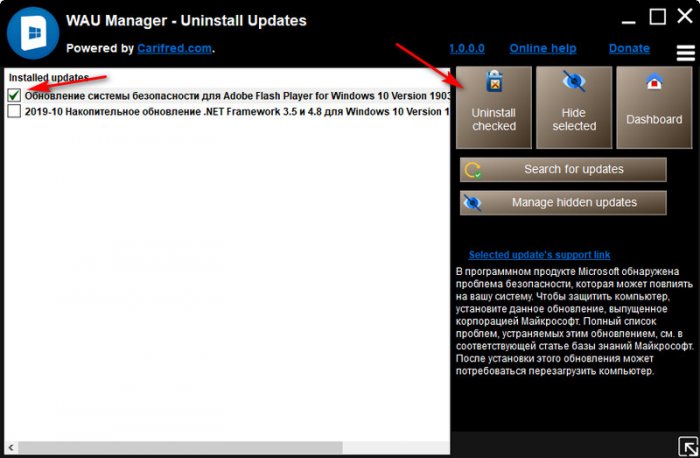
Утилита также позволяет скрывать обновления, которые нам не нужны, чтобы они впоследствии не путались в перечне с новыми. И может предложить очистку файлов установки уже установленных обновлений.
Update Manager for Windows – это сторонний менеджер управления обновлениями, с помощью которого можно их отключать, искать, скачивать, устанавливать в ручном режиме. Приложение являет собой незначительно изменённую реализацию другой утилиты Windows Update MiniTool, мы рассматривали её на страницах сайта. Она, увы, давно уже не обновлялась и в работе с обновлениями Windows 10 не эффективна в части их отключения. Собственно, в этой части и кроется основное отличие новой инкарнации утилиты. В Update Manager for Windows реализована дополнительная вкладка «Автообновление» с настройками блокировки автоматичного обновления.
Утилита существует в формате UWP-приложения для Windows 10, его можно бесплатно скачать в магазине Windows Store. Но в этом формате из-за отсутствия возможности запуска приложения с правами администратора мы не сможем воспользоваться функционалом отключения обновлений. Плюс, UWP-приложение не русифицировано. Я рекомендую использовать классическую реализацию утилиты (Win32) с GitHub.
Программа Dism++ не требует представления для постоянных читателей сайта, у нас о ней, о работе с ней написано множество статей. Dism++ — это графический интерфейс штатного консольного средства для работы с образами Windows Dism. И, как и последнее, программа Dism++ умеет работать с интеграцией обновлений Windows – как в текущий её образ, т.е. установленную на компьютере операционную систему, так и в образ Windows, установленной на другом диске компьютера. Более того, Dism++ — это редактор дистрибутива Windows, и с помощью программы обновления можно внедрять в установочные образы системы. В ручном режиме с помощью Dism++ можно проводить поиск обновлений, их внедрение в Windows, а также при необходимости удаление.
В окне программы на панели вверху кликаем нужную Windows, если их несколько стоит на компьютере. Идём в раздел «Обновления». Во вкладке «Windows Update» жмём кнопку «Анализ». Жмём, пока отобразится список доступных обновлений. Далее галочками отмечаем все их или только отдельные. И жмём «Установить».
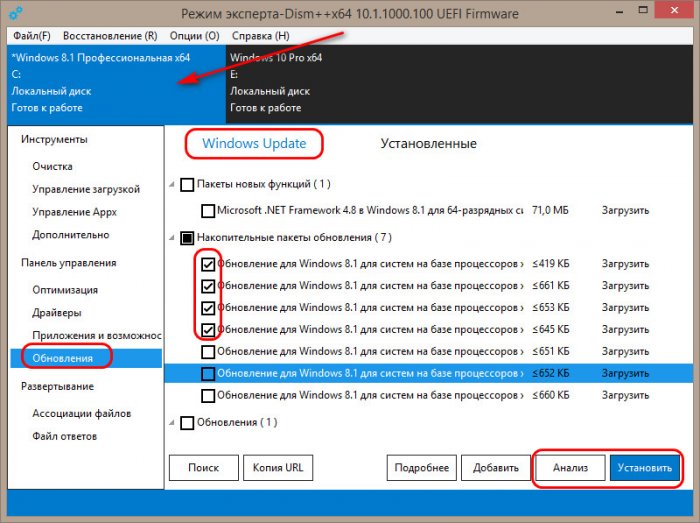
Для удаления установленных обновлений переключаемся на вкладку «Установленные», отмечаем галочками ненужные обновления. И жмём «Удалить».
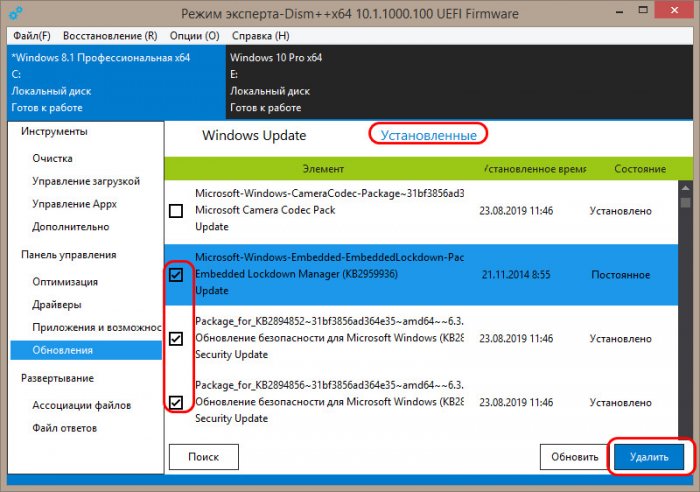
Примечательность программы Dism++ заключается, друзья, в том, что она присутствует в числе арсенала реанимационного LiveDisk’а by Sergei Strelec. Если после установки обновлений Windows и перезагрузки вместо её запуска будем лицезреть синий экран смерти, что, увы, иногда случается, можно будет загрузить компьютер с LiveDisk’а, открыть Dism++ и из перечня установленных обновлений удалить свежие. В числе которых будет и то, что повлекло за собой крах системы. И таким образом, возможно, можно будет восстановить работоспособность Windows.
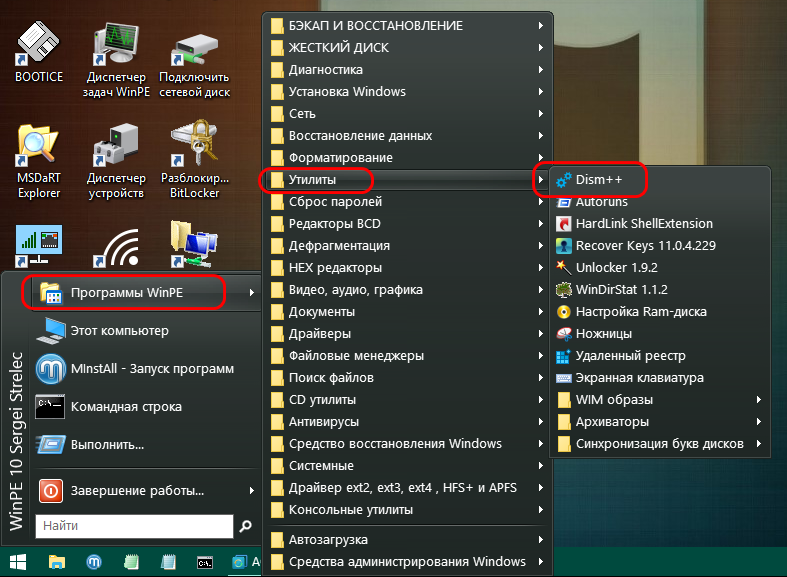
Единственный нюанс: Dism++ не умеет отключать обновления Windows. Но для этих целей можно использовать бесплатные утилиты типа Win Updates Disabler или Wu10Man.
Portable Update – утилита для оффлайн-обновления Windows. Сама скачивает пакет обновлений с серверов Microsoft, сама определяет какие обновления нужны, и сама же их устанавливает. Детально о Portable Update.
Patchfluent – утилита для установки обновлений в Windows 10 и 11, являет собой альтернативу системному центру обновления в этих операционных системах. Детально о Patchfluent.
UpdateHub — современное приложение для Windows 10 и 11, предлагающее комплексное обновление программ, приложений и самой Windows. Детально о UpdateHub.
Обновления — одна из важнейших частей Windows 10. Microsoft выпускает патчи для своей операционной системы каждый второй вторник месяца. Но что делать, если у вас возникла необходимость в ручной установке обновлений для Windows 10? Если, например, одно из ваших устройств не подключено к безлимитной сети, или вы не можете запустить установку новой сборки через Центр обновления?
Как скачать обновления для Windows 10 вручную
Существует специальный сайт, где Microsoft выкладывает установщики всех обновлений. Скачать обновления для Windows 10 без центра обновлений может абсолютно любой пользователь. Для этого не требуется ни регистрация, ни ещё что-либо.
Сразу отметим, что установочный файл обновления содержит в себе также все более ранние изменения для данной версии системы. То есть нет необходимости в скачивании и установке сборки 14393.576, а затем 14393.970 — достаточно скачать и установить лишь обновление 14393.970. Но учтите, что этот принцип работает только в рамках одной версии системы (1507, 1511, 1607, 1703) — скачать установочный файл 14393.970 и с его помощью обновиться до этой версии системы с 10586.63 невозможно.
- Откройте сайт Каталога Центра обновления Microsoft: catalog.update.microsoft.com.
- Узнайте номер нужного вам обновления в виде KBxxxxxxx. Например, номер сборки 14393.970 — KB4016635.
- Введите этот номер в поисковую строку на сайте каталога обновлений и кликните на кнопку Найти. Важно: номер не должен содержать пробелов, а идентификатор KB пишется латинскими буквами.
- Выберите нужный пакет обновления и нажмите Загрузить. Установочный файл для 32-битных систем называется просто Накопительный пакет обновления для Windows 10 Version XXXX, а для 64-битных систем — Накопительный пакет обновления для Windows 10 Version XXXX для систем на базе процессоров x64.
- В новом окне кликните на ссылку и подтвердите скачивание.
Как установить обновления для Windows 10 вручную
Microsoft предоставляет установочные файлы обновлений в формате MSU. Windows 10 поддерживает обновление с помощью таких пакетов без выполнения каких-либо дополнительных операцией. Достаточно просто запустить скачанный MSU-файл.
Содержание статьи:
- Обновление Windows 10/11: по шагам
- 👉 Автоматический вариант
- 👉 Ручной вариант (для установки конкретного патча / при отсутствии подкл. к интернет)
- 👉 Дополнения
- Как обновлять приложения через магазин Microsoft Store
- Вопросы и ответы: 5
Доброго времени суток!
Вообще, обычно, большинство пользователей задают вопросы, как отключить самопроизвольные обновления 10-ки. Однако, в ряде случаев обновление системы весьма полезно: помогает устранить ряд ошибок, повысить безопасность, добавить некоторые элементы (игровой центр, возможность записи видео из игр и пр.). 😉
По умолчанию, ОС Windows 10/11 самостоятельно и автоматически проверяют обновления. Если находят что-то новое — загружают и устанавливают (это можно заметить во время включения/перезагрузки компьютера).
Но в ряде случаев, этого может не происходить (например, если вы вручную отключили эту функцию, или используете не официальную версию ОС…).
Собственно, в этой заметке представлю самый простой и обыденный способ ручного запуска обновления системы.
📌 Примечание!
1) Перед любыми обновлениями — рекомендую создать точку восстановления! В случае чего, всегда сможете вернуть систему в исходное состояние!
2) Размер обновлений может быть разным: от 10 МБ до 3-4 ГБ! Обычно, обновления в несколько гигабайт вносят серьезные изменения в систему.
3) Т.к. размер обновлений всегда разный (и производительность ПК тоже у всех разная) — время на установку может сильно варьироваться: в большинстве случаев потребуется 1-5 мин., но иногда, может уйти и 20-30 мин.!
*
Обновление Windows 10/11: по шагам
👉 Автоматический вариант
ШАГ 1 — подключите устройство к интернету
Для начала необходимо удостовериться (проверить), что есть подключение к сети интернет. В большинстве случаев достаточно просто обратить внимание на значок сети в трее (рядом с часами 👇).

Доступ к интернету есть!
👉 В помощь!
Как узнать скорость интернета на компьютере — тестирование и проверка
*
Отмечу, что есть способы обновления и без подключения к сети (однако, это гораздо дольше (нужна будет спец. программа, и вам все равно понадобится какой-нибудь компьютер с интернетом)). Поэтому в этой заметке этот вариант я не рассматриваю…
*
ШАГ 2 — зайдите в параметры Windows
Далее нужно открыть параметры Windows (не путайте с панелью управления!).
Это можно сделать, воспользовавшись сочетанием Win+i, либо просто открыв меню ПУСК и нажав по ссылке «Параметры» (см. скрин ниже 👇).

Параметры — Windows 10
После чего нужно перейти в раздел «Обновление и безопасность». Примеры см. на скриншотах ниже. 👇

Это окно можно открыть, нажав сочетание Win+i
Кстати, в Windows 11 раздел называется «Центр обновления Windows».

Центр обновления в Windows 11
*
ШАГ 3 — запустите проверку и дождитесь окончания загрузки
В разделе «Обновление и безопасность» перейдите во вкладку «Центр обновления Windows» и нажмите по кнопке «Проверка наличия обновлений».

Проверка наличия обновлений / Скриншот к статье «Как обновить Windows 10» 👌
После чего Windows проверит наличие обновлений — если они будут найдены, она автоматически приступит к их загрузке (от вас ничего более не требуется).
Отмечу, что загрузка может занять достаточно длительное время (зависит от скорости вашего интернета и размера обновлений).

Центр обновления Windows — загрузка обновлений
Для Windows 10: если через параметры Windows сделать это не удается (ошибки, сбои и пр.), перейдите на сайт 👉 Microsoft и нажмите по ссылке «Обновить сейчас».

Обновить сейчас
После загрузки помощника по обновлению — просто запустите его и дождитесь окончания его работы. См. скриншот ниже. 👇

Выполняется обновление
*
ШАГ 4 — сохраните все открытые документы и перезагрузите компьютер
Когда все обновления будут загружены и сконфигурированы, вы увидите сообщение, что требуется перезагрузка. Рекомендую предварительно сохранить все открытые документы и нажать на кнопку «Перезагрузить сейчас».

Перезагрузить сейчас
Если вы не перезагрузите компьютер вручную — Windows сделает это автоматически вне периода активности (например, когда вы отправите компьютер в сон…).
*
ШАГ 5 — дождитесь окончания установки
Далее увидите сообщение: «Работа с обновлениями. Завершено: 30%. Не выключайте компьютер».
Останется только дождаться окончания установки…

Работа с обновлениями — завершено 30% / Кликабельно
Кстати, чтобы просмотреть какие обновления уже установлены — можете воспользоваться спец. журналом. Ссылка на него доступна в «Центре обновления Windows» (чтобы открыть параметры Windows — нажмите Win+i).

Просмотр журнала обновлений
В журнале все обновления расположены по датам установки (см. скрин ниже 👇).

Обновления по датам
*
👉 Ручной вариант (для установки конкретного патча / при отсутствии подкл. к интернет)
Когда автоматический вариант не позволяет вам установить какой-то конкретный патч/обновление (например, такое бывает с неофиц. версиями ОС), либо на компьютере нет интернет-подключения — то можно прибегнуть к ручному варианту.
В чем его суть: мы загружаем нужные нам патчи (обновления) в виде отдельных файлов, которые можем записать на флешку (диск), а после вручную запустить на определенном ПК (и обновить его версию Windows).
Собственно, как это сделать в примере ниже.
*
ШАГ 1
Офиц. сайт: https://www.catalog.update.microsoft.com/
(кстати, иногда браузер Chrome как-то некорректно работает с загрузкой обновлений. Попробуйте Firefox, Opera или Edge)
Заходим на офиц. сайт Microsoft (ссылка выше) и в поисковую строку вбиваем нужный патч (например, KB5001391). После перед вами предстанет список найденных обновлений — просто выберите среди них тот, который разработан для вашей ОС, и загрузите его.
Примечание: вместо патча — в поиск можно написать «Windows 11 21h2» (без кавычек, разумеется).

Поиск нужного патча

Загружаем файл msu
Кстати, если вы хотите просто посмотреть какие обновления выходили для вашей ОС — можно вбить ее версию и битность в поисковую строку и отсортировать найденные обновления по дате. 👇
👉 В помощь!
Как узнать какая у меня ОС Windows: разрядность, версия, сборка (на установленной системе, и на загрузочной флешке)

Поиск обновление для конкретной версии Windows
*
ШАГ 2
Далее загруженные msu (cab) файлы следует перенести на тот ПК, на котором нужно произвести установку этих патчей. После их запуска — дождаться завершения установки (т.к. в Windows 10 встроен автономный установщик обновлений — то никаких сложностей с инсталляцией, как правило, не возникает!).

Запускаем установщик

Ждем завершения
*
ШАГ 3
После того, как появится окно об успешном завершении операции, не забудьте перезагрузить компьютер. 👇

Установка завершена
*
👉 Дополнения
Как узнать текущую версию ОС
Для этого есть несколько способов. Наиболее информативный через вкладку сведения о системе. Чтобы ее открыть — нажмите сочетание кнопок Win+R, введите команду msinfo32 и нажмите OK.

msinfo32 — просмотр свойств системы
В открывшемся окне будет показана версия ОС, номер сборки, модель компьютера и т.д. Скриншот окна представлен ниже в качестве примера.

Сведения о системе
*
👉 В помощь!
Как узнать какая у меня ОС Windows — см. несколько способов
*
Запуск обновления через командную строку
Если обновить систему через параметры Windows не получилось, то можно попробовать выполнить это принудительно (через командную строку).
1) Для этого сначала нужно запустить 👉 командную строку от имени администратора (нажмите сочетание кнопок Ctrl+Shift+Esc, чтобы открылся диспетчер задач. Далее нажмите файл/новая задача и впишите команду cmd, нажмите OK. Пример ниже 👇).

Запуск командной строки от имени админа
2) В командной строку наберите последовательно две команды (скрин ниже в помощь):
- wuauclt /detectnow — производит поиск обновлений (принудительно);
- wuauclt /UpdateNow — устанавливает найденные обновления.

Обновление Windows 10 через командную строку
*
Как посмотреть список обновлений, и удалить из них что-то ненужное
Необходимо перейти в центр обновления Windows (нажмите Win+i чтобы открыть параметры системы и в меню слева выберите нужный раздел), и кликнуть по ссылке «Просмотр журнала обновлений».

Центр обновления Windows — просмотр журнала / Кликабельно
В этом журнале можно не только просмотреть все установленные обновления, но и удалять их (для этого обратите внимание на ссылку под заголовком, см. пример ниже 👇).

Журнал — удалить обновления / Кликабельно
Кстати, посмотреть список обновлений можно и через командную строку. Ввести нужно: wmic qfe list и нажать Enter. См. пример на скриншоте ниже. 👇

wmic qfe list (просмотр установленных обновлений) // кликабельно
*
Как обновлять приложения через магазин Microsoft Store
Вообще, приложения через Microsoft Store по задумке разработчиков должны обновляться автоматически, ничего спец. для этого делать не нужно. Однако, «гладко было на бумаге…», по факту же — такое происходит не всегда…
Решить вопрос можно «вручную»:
- проверьте, что ваш ПК подкл. к сети Интернет, а потом запустите Microsoft Store (значок есть в меню ПУСК; если у вас нет его — 📌читайте это);
ПУСК — Microsoft Store
- затем нужно перейти в меню «Библиотека» (на англ. «Library»);
- после нажать кнопку проверки обновления (на англ. «Get Updates»);
- далее останется только согласиться с обновлением и дождаться его завершения. См. скриншот ниже. 👇
Обновляем приложение для просмотра фото — Microsoft Store
- после этого можно запускать обновленное приложение. Легко?! 👌😉
*
Иные мнения приветствуются в комментариях!
Успешной работы!
👋
Первая публикация: 22.04.2019
Корректировка: 15.10.2022