Reinstalling Windows 10 without a CD or USB might sound like a challenge, but it’s actually more straightforward than you might think. In many cases, reinstalling the Windows system can help you, like if the PC is not working as normal, the computer is running slower than usual, you are encountering frequent errors, or you simply need a fresh start. Using the built-in recovery tools or cloud services can breathe new life into your system.
In this guide, we’ll walk you through the step-by-step process to reinstall Windows 10 without a CD or USB, ensuring that you keep your system clean and will also address some common issues during reinstallation.
Table of Content
- Why Reinstall Windows 10?
- How to Reinstall Windows 10 Without CD or USB — 4 Methods
- 1. Using the «Reset This PC» Feature
- 2. Reinstall the Windows 10 OS with ISO Files
- 3. Using the «System Image Recovery» Tool
- 4. Reinstall Windows using the «WinRE»
Why Reinstall Windows 10?
Reinstalling Windows 10 can be a powerful solution for addressing a variety of issues and improving your computer’s performance. Here are some common reasons why you might consider reinstalling the operating system:
1. Fixing System Errors
Over time, Windows can encounter errors such as missing files, corrupted system components, or software conflicts. Reinstalling Windows can repair these problems by providing a fresh installation.
2. Improving System Performance
A cluttered system with unnecessary files, outdated drivers, and residual software can slow down your PC. Reinstalling Windows can give your computer a clean slate, resulting in faster performance and improved responsiveness.
3. Removing Malware or Viruses
If your computer has been infected with persistent malware or viruses that antivirus programs can’t fully remove, reinstalling Windows is a sure way to eliminate these threats and ensure your system is secure.
3. System Errors or Corruption
Windows files can become corrupted due to failed updates, hardware issues, or system crashes. If you’re experiencing frequent crashes or system instability, reinstalling Windows 10 can often resolve these issues by restoring the OS to a clean state.
4. Recovering from Software Glitches
Issues like frequent crashes, system freezes, or applications not working as expected can often be resolved by reinstalling Windows, as it resets the system to its default state.
How to Reinstall Windows 10 Without CD or USB — 4 Methods
There are specific methods that you can try to reinstall the Windows 10 software version on your PC. The processes can get complex to handle for non-technical users. So, it is best to go through the steps carefully to avoid any errors.
1. Using the «Reset This PC» Feature
One of the best options for reinstalling Windows 10 without losing any files is to try the Reset This PC feature. This is a preset feature Microsoft included in the Windows 10 software, which users can operate for this process without any key. Also, while using this method, you can choose to remove the files or keep them on the device. Let’s break it down in easy steps to perform this method.
Step 1: Go to Settings > Update & Security > Recovery
- Click on the Start menu and go to the Settings option from the search field.

- Under the Settings menu, click on Update & Security and choose the Recovery option.

Step 2: Select Reset this PC & click on «Get Started»
- Next, tap on the Get Started button under Reset this PC.

- In case your system suffered from issues after Windows 10 upgrading, you should tap the Get Started button under Recovery for the earlier build/OS version available.
Step 3: Choose Your Option:
- Keep my files: To reinstall Windows while keeping your personal files. (all apps and settings will be removed.)
- Remove everything: For a Fresh Windows 10 Installation.
- Pick a selection for continuing ahead. Then, choose the “Keep my files” option to save your data during the reinstallation process.
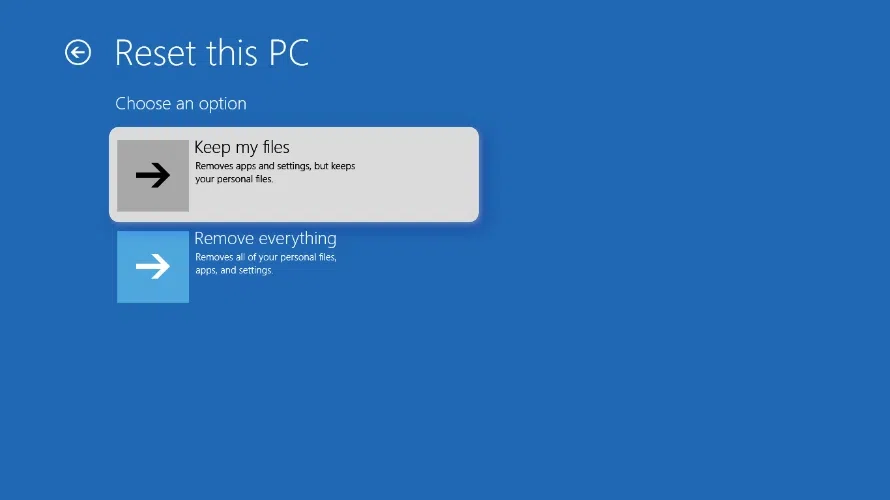
Step 4: Follow the on-screen Instructions
- In the next pop-up alert, tap on Next to open the “Ready to reset this PC” window. Under this section, click on the Reset key to continue with the reinstallation process without losing personal files.

2. Reinstall the Windows 10 OS with ISO Files
If your PC is bootable and the size of the internal hard drive is significantly large, users can use this method. You can save the ISO file type into the PC which is later used for making a DVD. There is no need to use a USB drive or CD, but users must download the EasyBCD software. This is a free app that is usable on different PC types. Let’s check the detailed steps below:
Step 1: Visit the Official Site and Download the ISO file
- Go to the official Microsoft website and download the available media creation tool that will work on your PC. Next, the “What do you want to do?” interface will appear.

- Now, Click on the “Create Installation media for another PC” option and then choose Next.
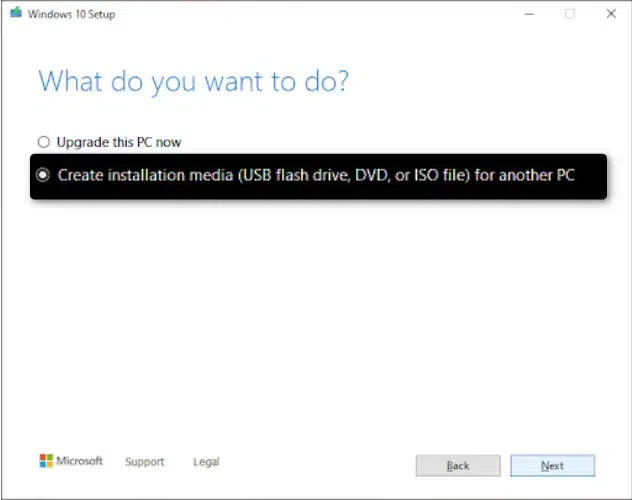
Step 2: Choose which Media to use
- Next, choose the Windows 10 edition, language, and architecture (32-bit/64-bit) fit for your PC click on the ISO file under the media type selection, and press Next. Rename this file as Windows 10.
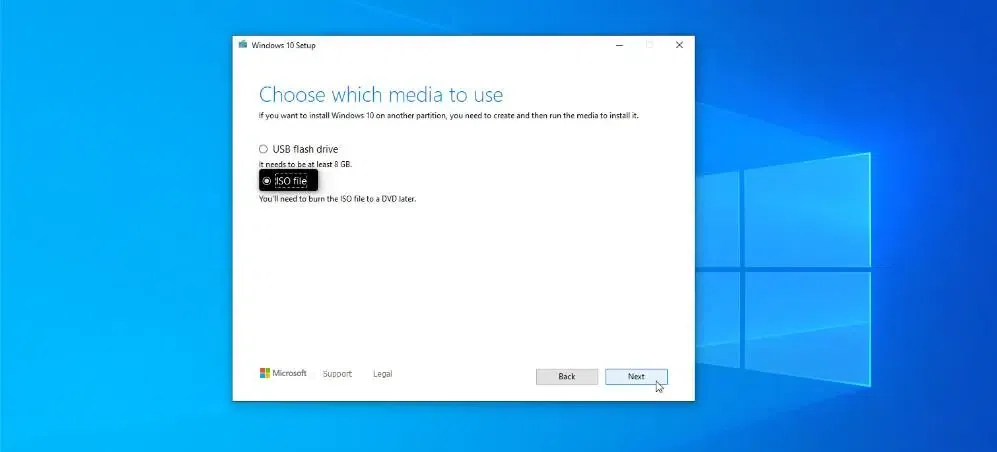
Step 3: Proceed to Complete the Installation
- Proceed with the installation by following the on-screen prompts. Choose whether to keep your files or perform a clean install.
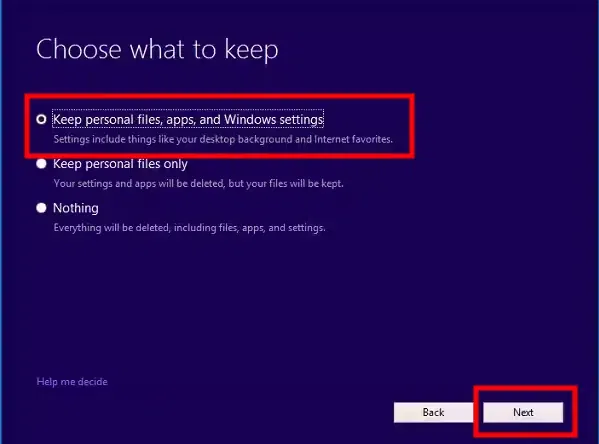
Note: This method requires a valid ISO file and enough free disk space to complete the Windows 10 Installation.
4. Reinstall Windows using the «WinRE»
- If your system is not booting, the Windows Recovery Environment (WinRE) offers tools to reinstall Windows without external media. Let’s check out the steps below:
Step 1: Access WinRE (Windows Recovery Environment)
- If your system isn’t booting, Windows will enter WinRE after several failed boot attempts. Alternatively, hold Shift and select Restart.
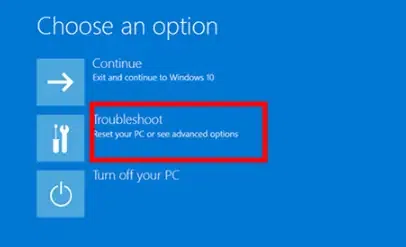
Step 2: Choose Advanced Startup
- Once in WinRE, select Troubleshoot > Reset this PC.
Step 3: Follow the Prompts
- Choose whether to keep your files or remove everything, then select the User Account. It will now ask for Password to continue. Now, follow the instructions to reinstall Windows.
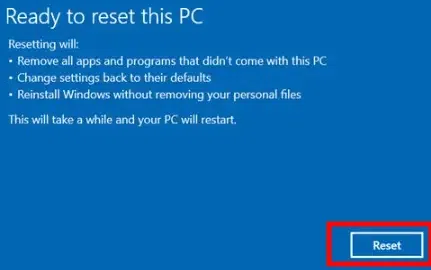
Note: This method can be accessed even if Windows isn’t booting properly. Just ensure that the PC must be able to reach WinRE.
4. Using the «System Image Recovery» Tool (Alternative Method)
- You can prepare a system image to reinstall Windows 10 and use it to process whether the PC boots up well or otherwise. But first, prepare a recovery drive using reliable third-party data backup software.
- After creating the backup of all of the available files in the system, you can restore it to the PC at a later time for suitable reinstallation. Let’s check it out:
Step 1: Launch the third-party tool > Create a backup
- Install and launch Backup software (such as Ease use, minitool, etc.) and choose Create a Backup. Then tap on the “Select backup contents” option.
Step 2: Choose Backup File & Prepare your System
- Next, choose the OS option to back up the Windows system.
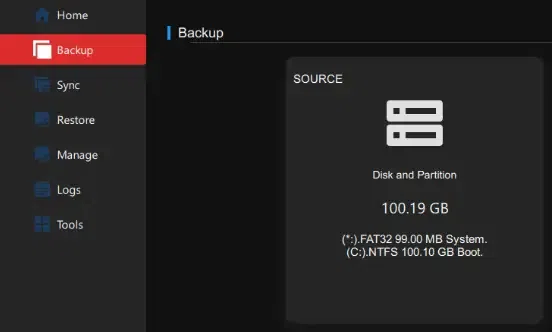
All of the data in your system OS, type the system files/partitions will get selected automatically. Choose the saving destination location.
Step 3: Proceed to Start the Backup
Make customization-based settings configurations like activation of the schedule for the automatic backup, like monthly, weekly, daily, or specific events. Then, tap on Backup Now.
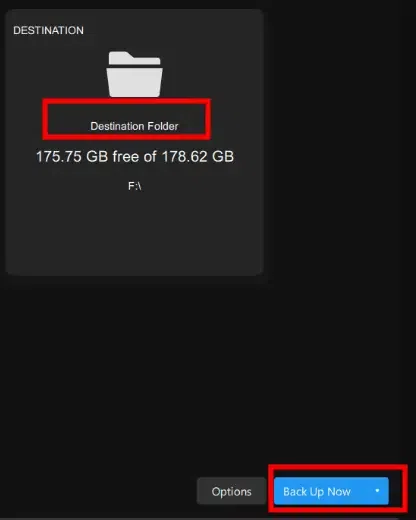
Step 4: Schedule Backup for Future Reference
Go to the destination you selected for the backup and choose the backed-up pbd file. Press OK. Select the recovery disk, keeping the partition style the same as the source disk here. Make disk layout customization as needed and then click on “Back Up Now”.
Conclusion
Reinstalling Windows 10 without a CD or USB is both convenient and effective, especially when your system is facing performance issues, malware infections, or corruption. With options like Reset this PC, WinRE, System Image Recovery Tool & ISO file installation, you have multiple ways to restore your system. Remember to back up your files before proceeding and follow the steps carefully to ensure a smooth process.
Whether you’re aiming for better performance, removing viruses, or just cleaning up your system, reinstalling Windows 10 is a useful skill that will help extend the life of your PC and improve your user experience.
Для работы проектов iXBT.com нужны файлы cookie и сервисы аналитики.
Продолжая посещать сайты проектов вы соглашаетесь с нашей
Политикой в отношении файлов cookie
Думаю, что каждый попадал в ситуацию, когда позарез была необходима USB-флешка, а под рукой её либо не было или она весьма не вовремя отправлялась на тот свет. В этом материале вы узнаете, как установить Windows/Linux без использования переносных носителей.

На самом деле в установке ОС без USB-флешки нет ничего сложного. Благо в век SSD-носителей всё это делается в два клика.
1. Запускаем редактор дисков нажатием на клавиатуре Win+R и в появившемся окне вводим команду diskmgmt.msc,а затем подтверждаем на кнопку ОК. Так же вы можете выполнить вызов редактора через обычный правый клик по панели пуска.

2. В интерфейсе открывшейся программы находим любой диск и через правый клик по нему активируем функцию сжатия.После того как ПО немного подумает, оно предложит выбрать желаемый размер нового диска. Указываем любой размер, в моём случаем это 4096 Мб, и переходим к следующему шагу.


3. Если вы сделали всё правильно, то в интерфейсе ПО появится новый неразмеченный диск. Кликаем по нему правым кликом и выбираем Создать простой том. В окне Мастера создания томов нажимаем далее>далее>готово, но на моменте выбора форматирования разделов указываем файловую систему FAT32.


В принципе, самая муторная часть инструкции официально подошла к концу. Если вы вновь всё сделали правильно, то при заходе в «Этот компьютер» у вас появится новый диск.

4. Выбираем ISO-образ нашей будущей системы и через архиватор 7-Zip распаковываем файлы на недавно созданный диск. Перегружаем ПК.

5. Теперь процесс загрузки системы не будет отличаться от использования базовой загрузочной USB-флешки.Через F11 выбираем установщик и наслаждаемся установкой системы.


Вот, собственно, и всё. Немного исхитрившись, мы выполнили установку системы без каких-либо отдельных носителей. Главное в этом способе — иметь 2 отдельных диска, чтобы случайно не затереть самого себя. А так пользуйтесь, так как это и вправду волшебно!
PS. Способ для Linux полностью аналогичен, просто используйте Gparted.

На карте России множество рек. Волга, Обь, Лена, Енисей, Дон, Иртыш, Печора… Каждая из них имеет своё значение, свои богатства и свои легенды. Но если говорить о настоящем рыбном изобилии, о…

Когда слышишь слово «акула», воображение рисует нечто внушительное. Огромные плавники, челюсти, полные зубов, тень под водой, от которой хочется выскочить на берег. Белая акула, тигровая,…

Представьте: поздний вечер, вы идете по темной улице или лесной тропинке, и вдруг луч вашего фонарика выхватывает из мрака два ярко светящихся огонька. Или, может, вы пытались сфотографировать…

На раскалённых равнинах Африки громыхает рёв льва, мелькают пятна леопарда и сверкают молнии гепарда, но полосатый силуэт тигра здесь не появлялся никогда. Почему самый крупный хищник кошачьего…

В 2012 году глубоко под землей, на границе Франции и Швейцарии, произошло событие, которое всколыхнуло мир физики. Внутри 27-километрового кольца Большого адронного коллайдера (БАК) столкнулись…

Представьте себе устройство, которое работает непрерывно почти два
века…
В коридоре Оксфордского университета, за стеклянным колпаком, находится один из
самых загадочных научных экспонатов в…
Как установить Windows 7, 10, 11 не используя флешку и установочный DVD диск?
Если вы периодически занимаетесь установкой Windows 7, 10 и 11, то данное видео будет очень полезно посмотреть. Так как мы рассмотрим вариант установки ОС Windows без флешки и диска, как бы странно это не звучало.
Причем, если в процессе установки вы сталкиваетесь с различными ошибками, то этот метод так же позволит их обойти.
Собственно, суть метода в том, что мы подключаем жесткий диск пользователя к нашему рабочему или домашнему компьютеру, пробрасываем его к виртуальной машине и выполняем все необходимые настройки.
После чего, подключаем диск обратно и пользователь уже может работать.
А как это сделать, сейчас мы рассмотрим на практике.
Достоинства и недостатках данного метода:
.jpg)
- + нужен только жесткий диск, который вы можете забрать у клиента или попросить занести его вам. Если речь идет о новой установке, допустим у меня частенько бывает, когда пользователь хочет перейти на жесткий диск SSD, то он мне просто переводит деньги, я покупаю диск, все настраиваю, а потом подключаю к его компьютеру и все J
- + минимум времени, проведенного у клиента
- + комфортная обстановка, вы можете настраивать в любом удобном для вас месте в привычной рабочей среде
- + удобство настройки, так как нет необходимости постоянно отвлекаться на другое устройство, все выполняется в отдельном окне той же операционной системы за которой вы работаете
- + все необходимое у вас уже находится на рабочем компьютере (образы, софт, инструкции, инструменты и т.д.), поэтому нет потребности таскать все это на флешке с ограниченным объемом и следить за их актуальностью
- + удобно выполнять резервное копирование данных пользователя (если работа ведется у него за компом, то порой нужно использовать флешку, чтобы перекинуть часть данных и т.д.) А тут мы все можем перенести на свой компьютер и после вернуть обратно.
- — придется активировать софт заново, или как минимум проверить не слетела ли активация. К примеру, у меня активация Windows и Office не слетает, но с Windows 7 такая проблема была актуальна. Тем более, что бывают программы, активационные данные которых хранятся в профиле пользователя и их придется активировать заново. Можно вообще сам процесс активации выполнять уже на рабочем железе клиента.
- — а также придется все равно выполнять минимальную настройку операционной системы под пользователя (настройка папки Temp, объема виртуальной памяти, автозапуск программ и т.д. все что вы настраиваете обычно), т.е. настроить все под ключ не получится. Однако, если пользователь не сильно деревянный, можно его попросить, чтобы он подключил жесткий диск, создал пользователя и просто прислал вам данные для TeamViewer.
Работа с данными пользователя
Если у вас не новый диск, то перед нами стоит задача, перенести данные с системного раздела, установить на него операционную систему и настроить её, установив последние обновления и софт.
Если пользователю необходимо скопировать какие-то данные с прошлой Windows, то мы можем просто перенести либо все данные на раздел с данными, либо папку рабочий стол, мои документы и загрузки (как правило все данные хранятся там). Так же можно попросить пользователя указать где конкретно находятся важные для него файлы.
.jpg)
Создание виртуальной машины для настройки системы
Когда все нужные данные перенесены, можем приступать к переустановке операционной системы. Как я и говорил, для этого нам понадобится виртуальная машина, в моем случае это будет VMWare (Файл \ Новая виртуальная машина \ Выборочно \ Далее \ Я установлю операционную систему позже \ Windows 10 x64 \ Путь любой, так как много места эта машина занимать не будет, так как мы будем использовать не файл жесткого диска, а непосредственно физический жесткий диск для работы \ BIOS \ Процессоры \ Оперативка \ Мост, репликация состояния физического сетевого подключения \ Далее \ SATA \ Использовать физический диск \ Выбор физического диска).
.jpg)
Проброс физического диска в виртуальную машину
И тут очень внимательно, так как нам нужно выбрать именно наш диск (Этот компьютер \ ПКМ \ Управление \ Управление дисками \ Смотрим номер диска \ PhysicalDriver0 \ Использовать отдельные разделы, чтобы проверить, действительно тот диск выбран или нет \ Назад \ Использовать весь диск, чтобы все выглядело аналогично установке на реальной машине \ Далее \ Готово)
.jpg)
.jpg)
Подключаем установочный образ Windows
Подключим образ с операционной системой к виртуальному приводу (Параметры VM \ DVD \ Файл образа \ ОК)
.jpg)
Устанавливаем ОС (Запустить \ F2 \ BIOS \ Приоритет загрузки \ Далее \ Установить \ У меня нет ключа \ Windows 10 Pro \ Выборочная настройка, только для опытных \ Раздел 1 форматировать \ Выбираем его для установки \ Далее \ Установка)
.jpg)
Запускаемся в режиме аудита
Когда появляется диалоговое окно, «Давайте начнем с региона», нажимаем Ctrl+Shift+F3 чтобы попасть в режим аудита, виртуальная машина перезагрузится.
Режим аудита позволяет не сохранять всякий мусор в системе, и по завершению работы в данном режиме, система очищается от всех данных текущего пользователя, чтобы система была чистой, как будто еще ни один пользователь не создавался в текущей системе. А также удаляется привязка к оборудованию, т.е. у вас не возникнут проблемы при запуске на компьютере с другим процессором или материнской платой.
Закрывать появившееся окно не нужно!
Установка программ и настройка системы
Теперь нам необходимо установить весь требуемый софт и обновления Windows, если вам это нужно.
Обновления (Пуск \ Параметры \ Обновления и безопасность \ Центр обновления Windows \ Проверка наличия обновлений)
Что касаемо установки софта, то тут нам потребуется получить доступ к файлам хост системы (Виртуальная машина \ Установить паке VMWare Tools \ Установить \ Typical \ Перезагрузка)
.jpg)
Теперь можем подключить папку с софтом к виртуальной машине (Виртуалка \ Параметры \ Параметры \ Общие папки \ Всегда включено \ Подключить как сетевой диск в гостевых Windows \ D:/Софт \ Включить этот общий ресурс \ ОК)
.jpg)
Теперь мы можем устанавливать нужный нам софт (Этот компьютер \ Shared Folders \ Софт \ Устанавливаем все необходимые программы)
Удаляем софт VMWare Tools, конечно можно и обойтись без него, но тогда придется настраивать должным образом сеть и сетевые доступы, а это не всегда удобно.
Подготовка системы к первому запуску
Далее в программе подготовки системы 3.14 указываем Переход в окно приветствия системы \ Подготовка к использованию \ Завершение работы. Именно завершение работы, так как далее мы вытащим диск, и подключим его к клиентскому компьютеру.
Если мы сейчас включим виртуальную машину, то увидим все то, что будет происходить на физической машине. Т.е. настройка Windows при первом входе в систему, но, тут я думаю вы прекрасно знаете, что делать.
Так мы можем настраивать сразу несколько компьютеров одновременно.
Спасибо за внимание и жду ваше мнение по поводу всего рассмотренного.
Задался я целью переустановить Винду, а так как у меня нет свободной флешки и чистого диска под это дело, стал искать другие варианты. И наткнулся на очень интересный способ, который опишу и разъясню ниже (ага, даже со скриншотиками). Надеюсь этот материал будет кому-то интересен и полезен.
Для всего этого нам потребуется образ устанавливаемой OC, программа EasyBCD и прямые руки. Все программы бесплатны и качаются с официальных сайтов (но можно найти и любым другим способом, й-хо-хо!). Если у вас уже есть образ, можете прокрутить до раздела «Подготовка перед установкой»
Есть множество способов скачать образ нужной системы, опишу пару из возможных.
Первый способ для систем Windows: качаем и запускаем программу Rufus с официального сайта. После запуска соглашаемся на автоматические обновления.
Уже в программе жмем на стрелочку, выбираем пункт «Скачать» и жмем на кнопку «Скачать» снова, запускается скрипт. Вполне возможно такое, что с первого раза скрипт не запустится, тогда убиваем процесс через диспетчер задач, и проделываем тоже самое.
Далее все интуитивно и понятно: выбираем версию, релиз, издание, язык системы и разрядность. В конце ставим галочку, чтобы скачать с помощью браузера и возможность отследить саму загрузку.
С Linux все намного легче: идем на сайт Linux, и там качаем нужный образ.
Перед установкой системы надо будет создать два новых диска через «Управление дисками». В это меню можно попасть, если нажать клавиши Win + R и ввести в поле diskmgmt.msc
Почему два диска, спросите вы? А так легче, так как в таком случае даже не придется переносить файлы с диска где сейчас уже установлена ОС. Это так же и актуально, если вы хотите установить, кроме основной системы, дополнительную. Первый диск понадобится для образа новой системы, а второй для новой системы. А так же, что не маловажно, нужно свободное место на любом из физических дисков под образ и систему. Есть вариант создание одного диска вместо двух (под образ), в случае если вы хотите удалить диск с ОС и всеми данными на нем.
Для установки Windows 10 я выделил место под два диска 50 гб, чтоб за глаза хватало. Сейчас это диски ISO (под образ) и System. Через «Мой компьютер» смотрим на каком диске можно «отрезать» его часть под новые диски, кликаем правой кнопкой на нем и жмем «Сжать том». Процесс может быть долгим, зависит от объема диска и файлов на нем. После вылезает еще одно окно, где указываем объем достаточный для образа и ОС вместе взятые (я указывал 50000мб), этот новый диск будем делить еще раз, уже для системы отдельно.
После этой операции будет не распределенное место, кликаем на нем правой кнопкой и создаем том, там же можно выбрать и отображаемую букву и название для удобства, как сделал я. И выделяем сначала место под ISO образ, а после оставшееся место так же под новую систему.
У вас должна выйти такая картина: Установленная ОС и файлы, ISO и место под новую систему. В итоге три диска, как у меня на диске 0, до экспериментов для статьи. Старая система у меня на диске F осталась.
После того как скачали образ (либо он уже у вас есть), разархивируем его с помощью 7zip, или любой другой программой, которая открывает iso как архив? на созданный диск ISO. Cкачиваем программу EasyBCD с сайта. На сайте крутим вниз и выбираем этот вариант.
Проходим простую регистрацию, качаем, устанавливаем и запускаем программу.
Кликаем на «Добавить запись», на вкладке «съемный/внешний носитель» выбираем WinPE, там кликаем на значок папки рядом с путём. Опционально, но в графе имя указывайте, что это установочная система, потом будет легче ориентироваться.
И указываем такой путь: X:\sources\boot.wim , где X — это диск с разархивированным образом системы. Жмем открыть, кликаем на зеленый плюсик и ждем пару секунд. Возвращаемся к начальному экрану программы «Текущее меню».
У вас появится вторая запись.
Выходим из программы, и перезагружаемся.
После перезагрузки компьютера будет возможность выбрать, что загружать. Выбираем то, как назвали устанавливаемую систему. Если в поле имя ничего не меняли, то оно будет таким «NST образ WinPE». Идет обычный процесс установки ОС, для установки самой ОС выбираем раздел, который выделяли для новой системы (System). После установки ОС новая система запустится автоматом.
Таким же образом, как создавали новые ��иски, их можно будет впоследствии удалить (кроме диска с новой системой и файлами, которые остались на диске со старой системой). Так же можно спокойно удалить и старую систему с диска. Либо же оставить обе системы. Так же через FreeBCD удаляются и записи для загрузки ОС, оставляйте только нужные, но осторожно, не удаляйте все загрузчики систем.
Таким образом можно установить две независимые системы (например Windows 10 и Linux), либо не заморачиваясь с переносом важных данных с диска на диск, установить или переустановить новую ОС.
Можно не заморачиваться с двумя дисками и создать только диск под ISO, порядок тот же, только устанавливать систему будете с удалением разделов со старой ОС.
Ну и самое главное — это не нужны никакие флешки, CD и DVD.
Есть и другие варианты похожей установки: из под виртуальной машины, по сети, если есть два компьютера.
2 ответа на пост
В блоге Практика: восстанавливаем работоспособность Windows после сбоя или заражения вирусами в 2024 году я рассказывал, как починил Windows после заражения троянскими программами, но после такого инцидента, конечно же, лучше сделать полную переустановку системы. Тем более, что мы не можем быть наверняка быть уверенными в том, что Windows не остается зараженной, даже в том случае, если антивирусы после проверки показывают успокаивающую зеленую плашку «Вирусов не найдено».

А еще в этот раз я столкнулся с такой неприятной ситуацией, как некорректное удаление антивируса, когда при попытке удаления Kaspersky Free он выдал ошибку. А антивирус настолько глубоко внедряется в систему, что потом удалить его вручную будет практически невозможно, что и произошло в моем случае. Утилита HiBit Uninstaller, которую я активно использую последнее время для настройки Windows, показывала, что в системе остаются работающие драйверы антивируса.

И при попытке их удаления на ПК попросту отрубались мышь и клавиатура, а флеш накопители работали со сбоями даже в том случае, если эти драйвера не трогать. Не помогла и утилита для удаления антивируса Kavremover, и я решил переустановить Windows 10 с нуля. Почему именно переустановить, а не распаковать готовый и настроенный образ, который я делал несколько лет с помощью утилиты Acronis True Image? Дело в том, что программы и драйвера для материнской платы, использованные в том образе, уже заметно устарели, а переустанавливать их заново — не самый оптимальный вариант.
Поэтому я скачал последние драйвера и актуальные утилиты, которыми пользуюсь постоянно и начал готовится к переустановке Windows. А этот процесс всегда занимает у меня гораздо больше времени, чем сама переустановка, ведь я стараюсь не потерять ни одного важного файла и сегодня расскажу вам об этом в подробностях, что поможет вам без потерь переустановить Windows. А еще этот процесс будет интересен тем, что будет происходить без флешки, а Windows 10 будет ставиться на M.2 SSD таким образом, чтобы вторая Windows на SATA SSD осталась нетронутой, и каждая из них имела свой отдельный и независимый загрузчик, хотя, при желании, их можно и совместить.

Ведь если просто создать флешку с Windows и начать установку, то операционная система на ПК с двумя SSD просто использует уже существующий загрузочный раздел, и если после этого вынуть накопитель с этим разделом, Windows на другом SSD откажется загружаться. Такая особенность инсталлятора Windows испортила немало нервов пользователям, имеющим два накопителя в ПК, и часто они просто отключают другие SSD физически, но в случае с M.2 SSD это сделать проблематично.
Но, обо всем по порядку и сначала я расскажу о том, как я сохраняю все важные данные перед переустановкой Windows и очень помогает в этом, как ни странно, создание скриншотов. Главное — чтобы они сохранялись не в системный раздел, чтобы не потерять их при переустановке Windows. Скриншоты позволяют сохранить ту информацию, которую мы обычно забываем, например, записи со стикеров на Рабочем столе.

Сам Рабочий стол, со всеми ярлыками и лежащими на нем файлами, я обычно сохраняю в отдельную папку и делать это удобно с помощью файлового менеджера Total Commander. Сразу же стоит сохранить всю папку Documents, в которой могут лежать важные файлы и сохранения игр.

А еще важно не забыть сохранить всю важную информацию из папки Application Data, для чего нужно создать в папке с вашим бэкапом подпапки LocalLow, Roaming и Local, и сохранить в них данные от ваших программ и игр. Это позволит потом обойтись без их переустановки и настройки. Скриншоты помогут не забыть и то, какие программы у вас установлены, для чего нужно сделать снимок из Панели управления — подраздела Программы и компоненты.

Но гораздо удобнее сделать их текстовый список, для чего просто закидывайте скриншот в поиск Яндекса по картинкам и включайте в нем распознавание текста.

В моем случае получился вот такой список после удаления из него игр, довольно небольшой, но много программ я использую в портабельном варианте.
O:Disk-O
Gamminator
Google Chrome
HideVolumeOSD 1.2
HWINFO64
Media Preview
Microsoft Office профессиональный плюс 2016
Movavi Photo Editor 5.5.1
Movavi Video Editor Plus 2021
MSI Afterburer 4.6.4
Notepad++ (64-bit x64)
PotPlayer-64 bit
PowerToys (Preview) x64
Punto Switcher 4.4.4
qBittorrent
simplewall
TechPowerUp GPU-Z
Unigine Superposition Benchmark 1.1
Viber
Visual Similarity Duplicate Image Finder Professional 6.0.0.1
VLC media player
Waterfox (x64 en-US)
WinRAR 6.24 (64-разрядная)
XnConwert 1.83
Яндекс. Диск
Почему в нем присутствуют те утилиты, которые прекрасно работают и в портативном варианте? Дело в том, что некоторые из них проще установить заново, скачав последнюю версию, избежав с помощью этого настройки файловых ассоциаций и добавления утилиты в автозагрузку. А вот использования портативного браузера, в моем случае — Mozilla Firefox, оказалось чрезвычайно удобным, так как после переустановки Windows вы сразу попадает на привычные сайты без нужды вводить пароль и даже использовать двухфакторную авторизацию.
После того, как все важное сохранено, можно приступать к установке Windows и для нее я уже несколько лет использую утилиту WinNTSetup, которая очень ускоряет процесс, позволяя делать установку прямо из-под второй Windows или загрузившись с загрузочной флешки, например, от от Sergei Strelec.

Вам будет нужно добавить расположение ISO-файла с дистрибутивом Windows, выбрать раздел на SSD для размещения загрузчика Windows, и раздел для ее установки, который после перезагрузки станет диском C:\. Причем после окончания работы WinNTSetup и перезагрузки, выбрав в качестве загрузочного SSD с новой Windows, вы сразу попадете на процесс запуска служб и установки устройств. Единственная проблема, которая у меня возникала при установке Windows с помощью WinNTSetup — это отсутствие активного загрузочного раздела EFI на новом SSD, но его легко создать с помощью вот этих команд в командной строке.
diskpart
lis disk
sel disk 1 (вместо 1 указываете номер, под которым обозначен нужный вам диск)
creat par efi size=100
format fs=FAT32
WinNTSetup позволяет сразу применить и разные твики и настройки для Windows, но я использую лишь тот, который отключает зарезервированное место для обновлений Windows.

Что интересно, на системном диске на этом этапе установки, до перезагрузки, занято всего лишь около 8 ГБ.

А после первой загрузки в новую систему папка Windows уже будет занимать почти 12 ГБ. Ну а что произойдет затем, знают многие пользователи Windows — даже при регулярных чистках она будет распухать, и у меня перед переустановкой, после года работы, она занимала почти 30 ГБ.

Но, прежде чем перезагружаться в свежеустановленную Windows, нужно отрезать ей доступ в интернет, и сделать это можно разными способами. Отключить питание роутера, выдернуть LAN-кабель из системника или отключить сетевой LAN или Wi-Fi адаптер в BIOS. Это нужно сделать для того, чтобы вручную установить свежие драйвера на материнскую плату и видеокарту, и не удалять потом устаревший видеодрайвер, который автоматически установит Windows.

Теперь, когда Windows установлена, самое время подготовить ее к архивации, чтобы иметь готовый свежий образ диска с ОС без всякого мусора и потенциальных проблем, но сначала нужно установить нужные вам программы. И здесь стоит не усердствовать и не пытаться установить весь максимум ваших программ, и особенно игр. И не только для того, чтобы образ Windows был компактен, а для того, чтобы минимально вмешиваться в его работу. Поэтому утилиты мониторинга, объемные офисные пакеты, особенно с «кряками» и, тем более, сторонние антивирусы, стоит оставит на потом. Их установка займет не много времени, а без них Windows будет почти как новенькая.

Еще не стоит заниматься серьезными твиками и настройками системы, их тоже стоит отложить на потом. А образ установленной Windows можно сделать с помощью Acronis True Image. А вот чего не стоит делать, так это архивировать Windows с помощью встроенных средств архивации. Стоит измениться размеру EFI раздела, что может произойти после очередного обновления Windows, и встроенное средство архивации выдаст ошибку, и пару раз из-за этого я попросту зря тратил время на создание настроенного образа Windows.
Раньше я делал сразу два образа Windows — один абсолютно свежий, даже без драйверов, а второй уже после установки драйверов и программ, но впоследствии отказался от первого варианта. Смысла в таком образе немного, так как сделать новую и свежую установку Windows с помощью WinNTSetup — дело нескольких минут.
Итоги
Вот таким образом я переустанавливаю Windows уже много лет, не теряя важных файлов и сохранений игр и, надеюсь, эти советы помогут и вам. Меня выручает то, что на ПК постоянно стоит независимая Windows на втором SSD, в которую можно загрузиться за минуту в том случае, если с основной Windows возникли проблемы. Это можно сделать и с помощью Windows PE с загрузочной флешки, но это будет не так быстро, да и не все нужные программы будут под рукой. Второй, недорогой SSD пригодится не только для второй Windows, но и для того, чтобы сохранять на него ваши бэкапы важных файлов и использовать под ресурсоемкие задачи, чтобы не тратить ресурс основного SSD — например, файла подкачки.

Для этих задач удобно использовать отдельный SATA SSD с объемом в 500-512 ГБ — такие накопители недороги, практически не греются, расположить их можно в любом корпусе ПК, а недостатка SATA портов сейчас нет практически в любом игровом ПК. На Яндекс Маркете сегодня такие накопители можно купить примерно за три-четыре тысячи рублей, что будет совсем небольшой платой за те плюсы, что дает использование в ПК сразу двух SSD. Главное — не брать самые дешевые модели, а присмотреться к «середнячкам», например, ADATA Ultimate ASU800SS-512GT-C.

Patriot P210 S512G25, Patriot P220 P220S512G25, Digma Run S9 или Crucial 500GB BX500 (CT500BX500SSD1).

Пишите в комментарии, а вы делаете образ Windows для последующей распаковки в будущем или ставите ее каждый раз заново? А еще я порекомендую вам прочитать несколько моих новых блогов: четвертый выпуск блога про крутые процессорные кулеры прошлых лет, причины, по которым сегодня не стоит покупать даже недорогие видеокарты-затычки на вторичном рынке, и про полный набор бесплатных программ для Windows на все случаи жизни, используя которые вы не заразите систему вирусами и троянами, которые иногда бывают в «кряках» и «кейгенах» для взломанного софта.
Telegram-канал @overclockers_news — теперь в новом формате. Подписывайся, чтобы быть в курсе всех новостей!
