Как создать новую учетную запись Майкрософт?
Учетная запись Майкрософт позволяет получить доступ к продуктам и службам Майкрософт, выполнив вход в систему только один раз.
Создание бесплатной учетной записи
Примечания:
-
Если у вас нет собственной электронной почты или вы хотите получить новый адрес электронной почты Outlook.com, перейдите по адресу outlook.com и выберите Создать бесплатную учетную запись.
-
Адреса, используемые для учетных записей Майкрософт, нельзя использовать повторно. Даже если учетная запись была закрыта давно, вы не можете создать новую учетную запись, используя старый адрес электронной почты.
-
Если вы создаете учетную запись для ребенка, родитель или опекун также должен будет войти в систему, чтобы завершить настройку учетной записи. Дополнительные сведения.
Что включено?
Лучшее от Корпорации Майкрософт. Вы получаете больше бесплатно при входе с помощью учетной записи Майкрософт.
приложений Microsoft 365
Получите доступ к бесплатным онлайн-версиям Outlook, Word, Excel и PowerPoint.Дополнительные сведения.
облачное хранилище 5 ГБ
Сохраняйте файлы и фотографии и получайте к ним доступ с любого устройства и в любом месте.Дополнительные сведения.
Microsoft Rewards
Зарабатывайте баллы, которые можно использовать для подарочных карт, благотворительных пожертвований и лотерейных записей. Дополнительные сведения.
Не удается создать учетную запись Майкрософт
Важно: Адреса, используемые для учетных записей Майкрософт, нельзя использовать повторно. Даже если учетная запись была закрыта давно, вы не можете создать новую учетную запись, используя старый адрес электронной почты.
Если вы не можете создать новую учетную запись Майкрософт, попробуйте один из следующих альтернативных вариантов:
-
Создайте новую учетную запись с помощью альтернативного метода регистрации, например адреса электронной почты вместо номера телефона.
-
Создайте новую учетную запись с помощью альтернативного устройства.
Если у вас возникли проблемы с настройкой нового компьютера с новой учетной записью Майкрософт, попробуйте использовать один из следующих вариантов:
-
Используйте существующую учетную запись Майкрософт для начала работы, а затем добавьте новую учетную запись позже.
-
Настройте компьютер с помощью локальной учетной записи, а затем узнайте, как изменить локальную учетную запись на учетную запись Майкрософт.
См. также
Сведения об управлении учетной записью Майкрософт
Дополнительные сведения
Не можете войти?
Если вам не удается войти в учетную запись Майкрософт, большинство проблем можно определить с помощью нашего Вспомогательного приложения для входа.Вспомогательное приложение для входа
Обращение в службу поддержки
Чтобы получить техническую поддержку, перейдите в раздел Обращение в службу поддержки Майкрософт, опишите проблему и выберите Техническая поддержка. Если вам по-прежнему нужна помощь, выберитеОбратитесь в службу поддержки, чтобы получить наилучший вариант поддержки.
Важно: Чтобы защитить учетную запись и ее содержимое, нашим агентам поддержки не разрешается отправлять ссылки для сброса пароля или получать доступ к сведениям об учетной записи и изменять их.
Нужна дополнительная помощь?
Нужны дополнительные параметры?
Изучите преимущества подписки, просмотрите учебные курсы, узнайте, как защитить свое устройство и т. д.
Добавить учетные записи для других членов семьи в Windows 10 можно по-разному. Покажем пять различных способов, как добавить учетную запись в Windows 10.
Windows 10: добавление новой учетной записи пользователя
-
Откройте меню «Пуск» в Windows 10 и выберите Параметры со значком шестеренки.
Windows 10: параметры системы -
Откройте категорию Учетные записи. Здесь вы можете настроить учетную запись Microsoft или локальную учетную запись.
Настройка учетных записей в Windows 10 -
Перейдите к категории Семья и другие пользователи слева и нажмите Добавить пользователя для этого компьютера.
Windows 10: добавление нового пользователя - По умолчанию Microsoft хочет, чтобы вы добавили нового пользователя через учетную запись Microsoft. Если для вас это не проблема, просто введите его e-mail или номер телефона, использовавшийся при регистрации учетной записи, и нажмите Далее. Новый пользователь будет добавлен автоматически, вся его информация будет взята из учетной записи Microsoft.
Как создать пользователя в Windows 10 без учетной записи Microsoft?
Если же вам нужно создать пользователя в Windows 10 для человека без учетной записи Microsoft, выполните следующее:
-
В окне выбора способа входа в систему нажмите У пользователя, которого я хочу добавить, нет адреса электронной почты.
Windows 10: создание локального пользователя - В следующем окне выберите один из двух вариантов, который вам наиболее удобен: либо создайте для человека учетную запись Microsoft, введя имя, пароль и выбрав страну, либо нажмите Добавить пользователя без учетной записи Microsoft.
Windows 10: добавление пользователя без учетной записи Microsoft - Откроется окно создания локальной учетной записи Windows 10. Введите имя, пароль, подтверждение и подсказку, нажмите Далее. Пользователь будет создан.

Как создать пользователя в Windows 10 через утилиту управления учетными записями?
Еще один способ добавления пользователя в Windows 10, которым мало кто пользуется. Заключается он в том, чтобы запустить утилиту управления учетными записями пользователей.
- Нажмите Win + R и в окне Выполнить введите: control userpasswords2 и нажмите Enter.
Запуск управления учетными записями в Windows 10 - В отобразившемся окне нажимаем кнопку добавления нового пользователя.

Дальнейшая процедура полностью аналогична тому, что описано выше — либо добавляем пользователя с учетной записью Microsoft, либо без.
Как добавить пользователя в Windows 10 через групповые политики?
Еще один способ создания учетной записи — использовать элемент управления «Локальные пользователи и группы».
- Нажмите клавиши Win+R, в окне Выполнить введите: lusrmgr.msc и нажмите Enter.
- Выберите Пользователи на панели слева, кликните правой кнопкой мыши списке пользователей и нажмите Новый пользователь.
Создание пользователя через управление групповыми политиками в Windows 10 - Задайте параметры для нового пользователя.
При использовании этого способа созданный пользователь будет локальным — то есть, он позволяет создать пользователя без учетной записи Microsoft.
Как добавить пользователя в Windows 10 через командную строку?
Последний способ создать пользователя — с помощью командной строки Windows 10. В этом случае новая учетная запись также будет локальной.
- Запустите командную строку от имени администратора (например, через меню правого клика по кнопке «Пуск»).
- Введите команду (если имя пользователя или пароль содержат пробелы, используйте кавычки):
net user имя_пользователя пароль /add
3. Нажмите Enter. Пользователь с заданным именем и паролем будет добавлен.
Этот способ всегда сработает, если не добавляется пользователь в Windows 10 стандартными средствами — например, после неудачного обновления.
Читайте также:
- 5 ошибок при запуске Windows 10, и что с ними делать
- Что лучше, Windows 7 или Windows 10: сравнительная таблица
- Локальная учетная запись Windows: как ее создать, удалить или изменить
Фото: авторские, pixabay.com
Все способы:
- Вариант 1: Учётная запись Microsoft
- Способ 1: «Параметры»
- Способ 2: «Учётные записи пользователей»
- Вариант 2: Локальная учётная запись
- Решение некоторых проблем
- Пункты добавления пользователей неактивны
- Новый аккаунт добавлен, но по умолчанию всё равно запускается основной
- Вопросы и ответы: 0
Польза от раздельных учётных записей в Windows 10 очевидна – например, можно разграничить работу и развлечения. Далее мы расскажем, каким образом можно добавить нового пользователя в «десятке».
Вариант 1: Учётная запись Microsoft
В новейшей версии ОС от редмондской компании юзерам предлагается использовать аккаунт Microsoft, который открывает доступ к ряду интернет-сервисов разработчика (например, OneDrive и Outlook), а также облегчает синхронизацию данных. Создать такой аккаунт можно несколькими способами.
Способ 1: «Параметры»
Самый простой вариант решения нашей сегодняшней задачи заключается в добавлении учётки через оснастку «Параметры».
- Нажмите сочетание клавиш Win+I, чтобы открыть окно «Параметров», и перейдите к пункту «Учётные записи».
- Воспользуйтесь ссылкой «Семья и другие пользователи» в боковом меню.
- Далее найдите блок «Другие пользователи» и нажмите на элемент «Добавить пользователя для этого компьютера».
- Появится интерфейс добавления учётки. Перейдите по ссылке «У меня нет данных для входа этого человека».
- Если вы желаете использовать адрес (уже существующий) на стороннем почтовом сервисе, введите его, нажмите «Далее» и переходите к шагу 7.
- Если же хотите завести аккаунт на одном из почтовых сервисов Майкрософт, выберите пункт «Получить новый адрес электронной почты».
Введите желаемое имя и домен почты, доступны outlook.com и hotmail.com.
Потребуется ввести имя и фамилию,
а также домашний регион и дату рождения – эта информация необходима для доступа к некоторым сервисам.
Готово – учётная запись создана. Вы вернётесь в окно из предыдущего шага, где выполните соответствующие действия.
- Появится инструмент добавления учёток – введите в нём отображаемое название и укажите пароль доступа, если требуется, после чего кликните «Далее».
- По возвращении к окну «Параметров» обратите внимание на категорию «Другие пользователи» – там должна появиться добавленная нами учётка. Для её использования просто выйдите из системы и войдите уже под созданной ранее.






Данный метод наиболее удобный для новичков в Виндовс 10.
Способ 2: «Учётные записи пользователей»
Второй метод добавления аккаунта Microsoft заключается в использовании оснастки «Учётные записи пользователей».
- Открыть рассматриваемое средство проще всего через инструмент «Выполнить»: нажмите клавиши Win+R, введите в текстовом поле команду
control userpasswords2и кликните «ОК». - В следующем окне найдите и нажмите кнопку «Добавить».
- Появится интерфейс добавления, работа в которому соответствует рассмотренным выше действиям в окне «Параметров»: для использования внешнего e-mail введите его, нажмите «Далее».
- Введите имя, фамилию, логин и пароль, а также страну-регион и воспользуйтесь кнопкой «Далее».
Теперь понадобится ввести дополнительные данные вроде даты рождения и номера телефона.
Для продолжения введите капчу. Также можете отказаться от рассылок Microsoft.
- Если же вам нужно создать учётку на доменах Microsoft, сначала кликните по ссылке «Зарегистрировать новый адрес электронной почты».
Далее повторите действия из предыдущего шага, только на этапе добавления данных придумайте имя и выберите конкретный домен нового e-mail.
- Для продолжения нажмите «Готово».






На этом работа с рассматриваемым средством закончена.
Вариант 2: Локальная учётная запись
Если вы не используете сервисы Майкрософт или просто не желаете создавать онлайн-учётку, можете просто добавить локального пользователя. Эту операцию можно совершить бо́льшим количеством способов, основные из которых уже были нами рассмотрены ранее.

Урок: Добавление нового локального пользователя в Windows 10
Решение некоторых проблем
Процессу создания новых пользователей могут мешать те или иные проблемы.
Пункты добавления пользователей неактивны
В некоторых случаях попытки добавления аккаунтов заканчиваются неудачно – система словно не реагирует на нажатие соответствующих кнопок. Зачастую это означает, что в системе активен строгий контроль учётных записей (UAC) и, следовательно, его необходимо снять.

Подробнее: Отключение UAC в Windows 10
Новый аккаунт добавлен, но по умолчанию всё равно запускается основной
Это означает, что в системе не активен параметр вызова смены пользователей. Устранить сбой можно правкой записи в «Редакторе реестра».
- Откройте оснастку «Выполнить», введите запрос
regeditи нажмите «ОК». - Перейдите к следующей ветке реестра:
HKEY_LOCAL_MACHINE\SOFTWARE\Microsoft\Windows\CurrentVersion\Authentication\LogonUI\UserSwitchВ правой части найдите параметр «Enabled» и дважды кликните по нему левой кнопкой мыши.
- Установите значение параметра 1, далее нажмите «ОК».
- Закройте «Редактор реестра» и перезагрузите компьютер – проблема должна быть решена.
- Если вышеприведённая мера не помогла, это говорит о том, что вы используете встроенную в систему учётку администратора. Попробуйте её отключить.
Урок: Отключение администратора в Windows 10



Таким образом, мы ознакомили вас с методами создания нового пользователя в Windows 10. Ничего сложного в этой операции нет, достаточно лишь следовать инструкции.
Наша группа в TelegramПолезные советы и помощь
В этой инструкции для начинающих о том, как создать нового пользователя Windows 10 несколькими способами, как сделать его администратором или наоборот, создать ограниченную учетную запись пользователя компьютера или ноутбука. Также может пригодиться: Как удалить пользователя Windows 10.
В Windows 10 присутствуют два типа учетных записей — учетные записи Майкрософт (требующие адреса электронной почты и синхронизирующие параметры онлайн) и локальные учетные записи пользователей, не отличающиеся от тех, которые могут быть вам привычны по ранним версиям Windows. При этом одну учетную запись всегда можно «превратить» в другую (например, Как удалить учетную запись Майкрософт). В статье будут рассмотрено создание пользователей с обоими типами учетных записей. Также может быть полезным: Как сделать пользователя администратором в Windows 10.
- Создание нового пользователя в Параметрах Windows 10
- Как создать пользователя в командной строке
- Локальные пользователи и группы Windows 10
- Добавление пользователя в control userpasswords2
- Видео инструкция
Создание пользователя в параметрах Windows 10
Основной способ создания нового пользователя в Windows 10 — использование пункта «Учетные записи» нового интерфейса настроек, доступного в «Пуск» — «Параметры». В указанном пункте настроек откройте раздел «Семья и другие пользователи».
- В разделе «Ваша семья» вы сможете (при условии, что используете учетную запись Майкрософт) создать учетные записи для членов семьи (также синхронизируемые с Майкрософт), подробнее о таких пользователях я писал в инструкции Родительский контроль Windows 10.
- Ниже, в разделе «Другие пользователи» можно добавить «простого» нового пользователя или администратора, учетная запись которого не будет контролироваться и являться «членом семьи», можно использовать как учетные записи Майкрософт, так и локальные учетные записи. Этот вариант будет рассматриваться далее.
Для создания нового пользователя, не входящего в семью и без возможностей родительского контроля, выполните следующие шаги:
- В разделе «Другие пользователи» нажмите «Добавить пользователя для этого компьютера».
- В следующем окне вам будет предложено указать адрес электронной почты или номер телефона — введите их, при условии, что вы хотите добавить пользователя с уже существующей учетной записью Майкрософт.
- Если вы собираетесь создавать локальную учетную запись (или даже учетную запись Майкрософт, но пока не зарегистрировали e-mail для нее), нажмите «У меня нет данных для входа этого человека» внизу окна.
- В следующем окне будет предложено создать учетную запись Майкрософт. Вы можете заполнить все поля для создания пользователя с такой учетной записью или нажать «Добавить пользователя без учетной записи Майкрософт» внизу.
- В следующем окне останется ввести имя пользователя, пароль (если требуется пользователь без пароля, просто не вводите ничего в соответствующие поля), подсказку для пароля и указать вопросы для восстановления пароля, на случай, если он будет забыт. Этого достаточно, чтобы новый пользователь Windows 10 появился в системе и под его учетной записью был возможен вход.
По умолчанию, новый пользователь имеет права «обычного пользователя». Если нужно сделать его администратором компьютера, выполните следующие шаги (при этом, вы для этого также должны быть администратором):
- Зайдите в Параметры — Учетные записи — Семья и другие пользователи.
- В разделе «Другие пользователи» нажмите по пользователю, которого нужно сделать администратором и кнопку «Изменить тип учетной записи».
- В списке выберите «Администратор» и нажмите Ок.
Войти под новым пользователем можно, нажав по имени текущего пользователя вверху меню пуск или с экрана блокировки, предварительно выйдя из текущей учетной записи.
Как создать нового пользователя в командной строке
Для того, чтобы создать пользователя с помощью командной строки Windows 10, запустите ее от имени администратора (например, через меню правого клика по кнопке «Пуск»), после чего введите команду (если имя пользователя содержит пробелы, используйте кавычки, пароль брать в кавычки не нужно):
net user имя_пользователя пароль /add
И нажмите Enter.

После успешного выполнения команды, в системе появится новый пользователь. Также вы можете сделать его администратором, используя следующую команду (если команда не сработала, а у вас не лицензия Windows 10, попробуйте вместо Администраторы писать administrators):
net localgroup Администраторы имя_пользователя /add
Вновь созданный таким образом пользователь будет иметь локальную учетную запись на компьютере.
Создание пользователя в «Локальные пользователи и группы» Windows 10
И еще один способ создания локальной учетной записи с помощью элемента управления «Локальные пользователи и группы»:
- Нажмите клавиши Win+R, введите lusrmgr.msc в окно «Выполнить» и нажмите Enter.
- Выберите «Пользователи», а затем в списке пользователей кликните правой кнопкой мыши и нажмите «Новый пользователь».
- Задайте параметры для нового пользователя.
Чтобы сделать созданного пользователя администратором, кликните по его имени правой кнопкой мыши, выберите пункт «Свойства». Затем, на вкладке «Членство в группах» нажмите кнопку «Добавить», наберите «Администраторы» и нажмите «Ок».

Готово, теперь выбранный пользователь Windows 10 будет иметь права администратора.
Добавление учетной записи в control userpasswords2
И еще один очень простой способ добавления новой учетной записи пользователя Windows 10:
- Нажмаем клавиши Win+R, вводим control userpasswords2
- В списке пользователей нажимаем кнопку добавления нового пользователя
- Дальнейшее добавление нового пользователя (доступны как учетная запись Майкрософт, так и локальная учетная запись) будет выглядеть тем же самым образом, что и в первом из описанных способов.
Видео инструкция
Если остались какие-либо вопросы или что-то не получается так просто, как это описано в инструкции — пишите, постараюсь помочь.
Добавление новой учетной записи в Windows позволяет каждому пользователю получить индивидуальный доступ к программам, данным и настройкам. Это удобно как в домашних условиях, так и в офисной среде, когда устройство используется несколькими людьми. Рассказываем о том, как добавить нового пользователя в Windows 10 и 11.
Отличие локальной учетной записи от учетной записи Microsoft
В Windows доступно два типа учетных записей: локальная и учетная запись Microsoft. Локальная учетная запись предназначена для автономного использования компьютера. Все данные, включая пароль, хранятся непосредственно на устройстве, что обеспечивает максимальную независимость от внешних сервисов. Она удобна для тех, кто предпочитает приватность или не имеет постоянного подключения к интернету.
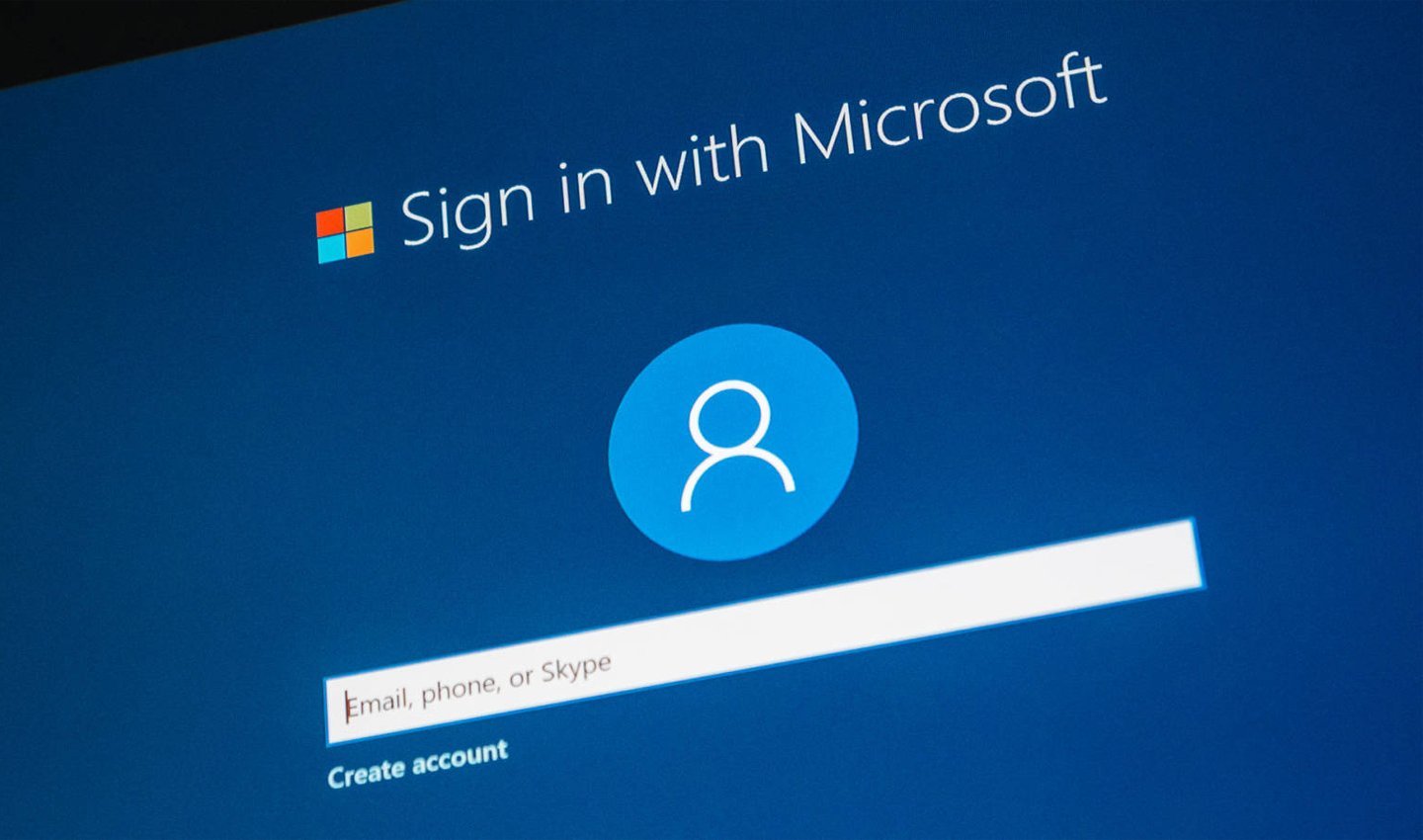
Источник: Bruceb / Войти в аккаунт Microsoft
Учетная запись Microsoft, в свою очередь, требует привязки к электронной почте. Она позволяет синхронизировать данные, настройки и файлы между различными устройствами, а также предоставляет доступ к сервисам Microsoft, таким как OneDrive и Office Online. Выбор между этими типами учетных записей зависит от ваших потребностей: для работы в изолированной среде подойдет локальная, а для использования облачных функций — учетная запись Microsoft.
Как создать учетную запись Microsoft в Windows 10 и 11
Рассмотрим самые популярные способы.
Создание учетной записи через «Параметры»
Самым простым и популярным способом является использование встроенного приложения «Параметры». Для начала откройте меню «Пуск», где в списке значков выберите шестеренку или воспользуйтесь комбинацией клавиш Win+I. В появившемся окне выберите раздел «Учетные записи», а затем перейдите в подраздел «Семья».
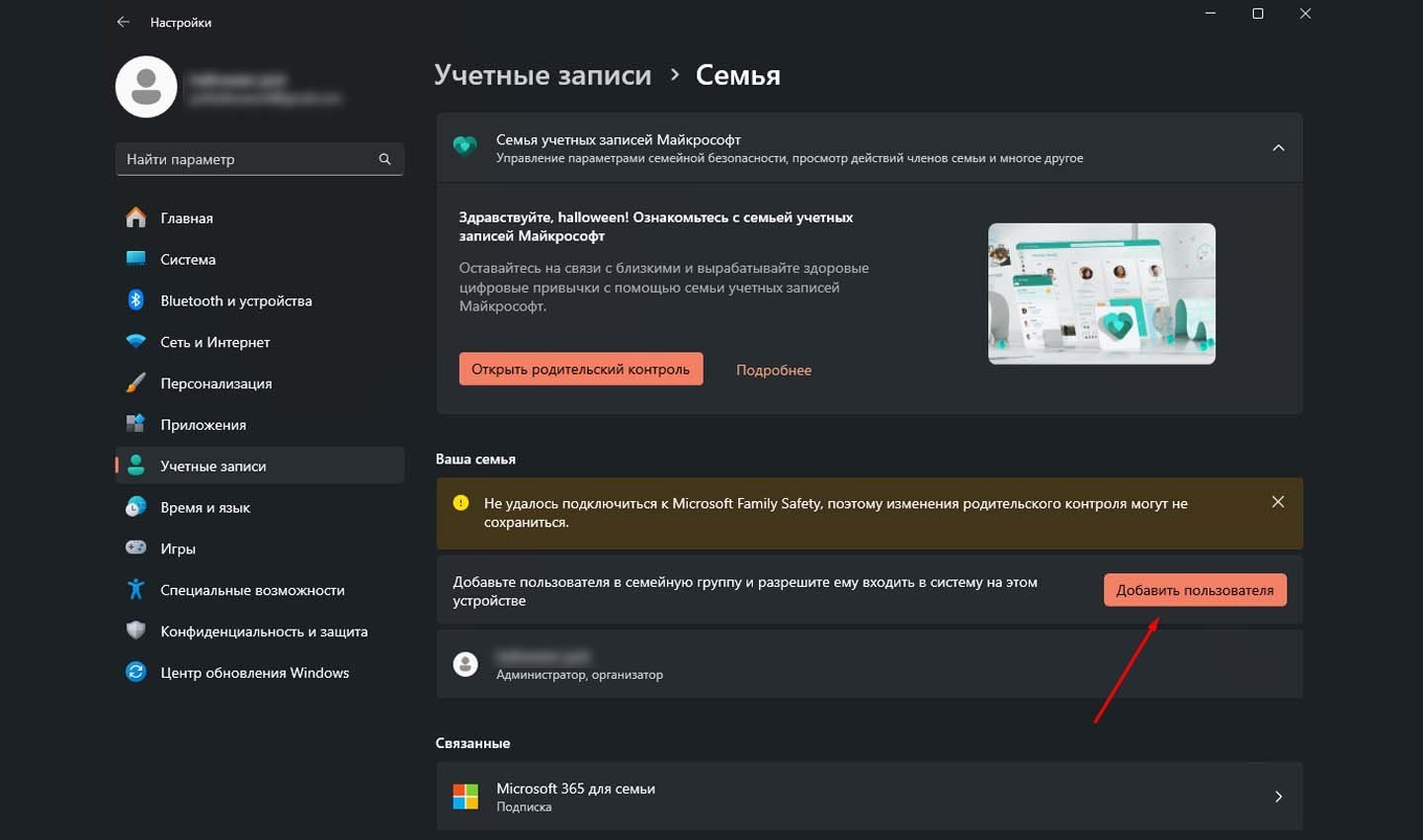
Источник: CQ / Раздел «Семья»
В этом меню нажмите на кнопку «Добавить учетную запись». Система предложит указать данные учетной записи Microsoft, но если требуется создать локального пользователя, выберите опцию «У меня нет данных для входа этого человека». На следующем этапе нажмите «Добавить пользователя без учетной записи Microsoft».
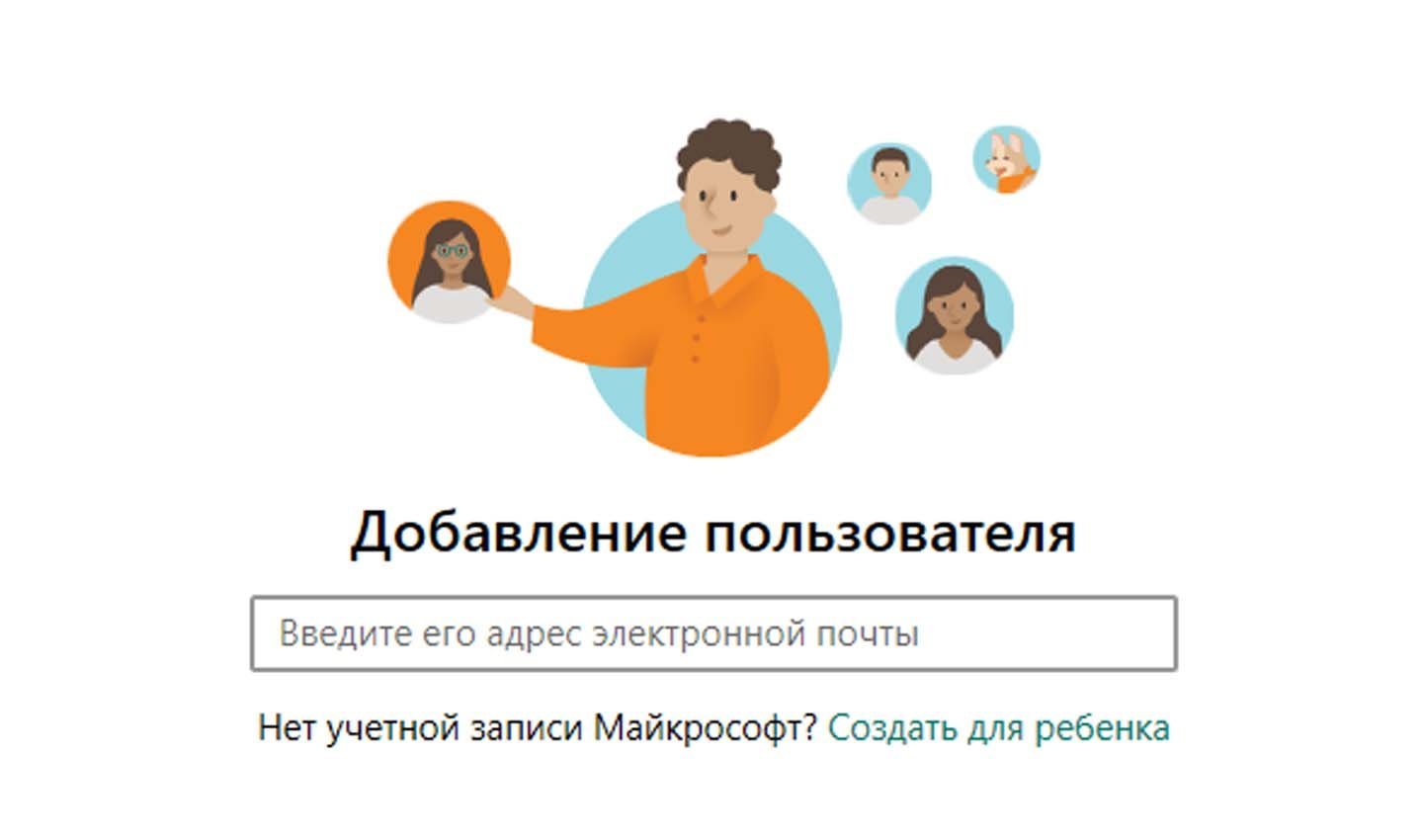
Источник: CQ / Создание нового аккаунта
Далее необходимо указать имя будущего пользователя. Также можно задать пароль, но это необязательно. Если вы хотите, чтобы вход осуществлялся без пароля, оставьте соответствующие поля пустыми. Нажмите кнопку «Далее», чтобы завершить процесс. Новая учетная запись будет создана и добавлена в список пользователей, доступный в этом разделе.
Создание учетной записи через «Панель управления»
Этот метод подойдет для тех, кто предпочитает классический интерфейс Windows. Откройте меню «Пуск», введите в строку поиска «Панель управления» и выберите появившийся результат. В открывшемся окне найдите пункт «Учетные записи пользователей», кликните на него, а затем выберите «Управление другой учетной записью».
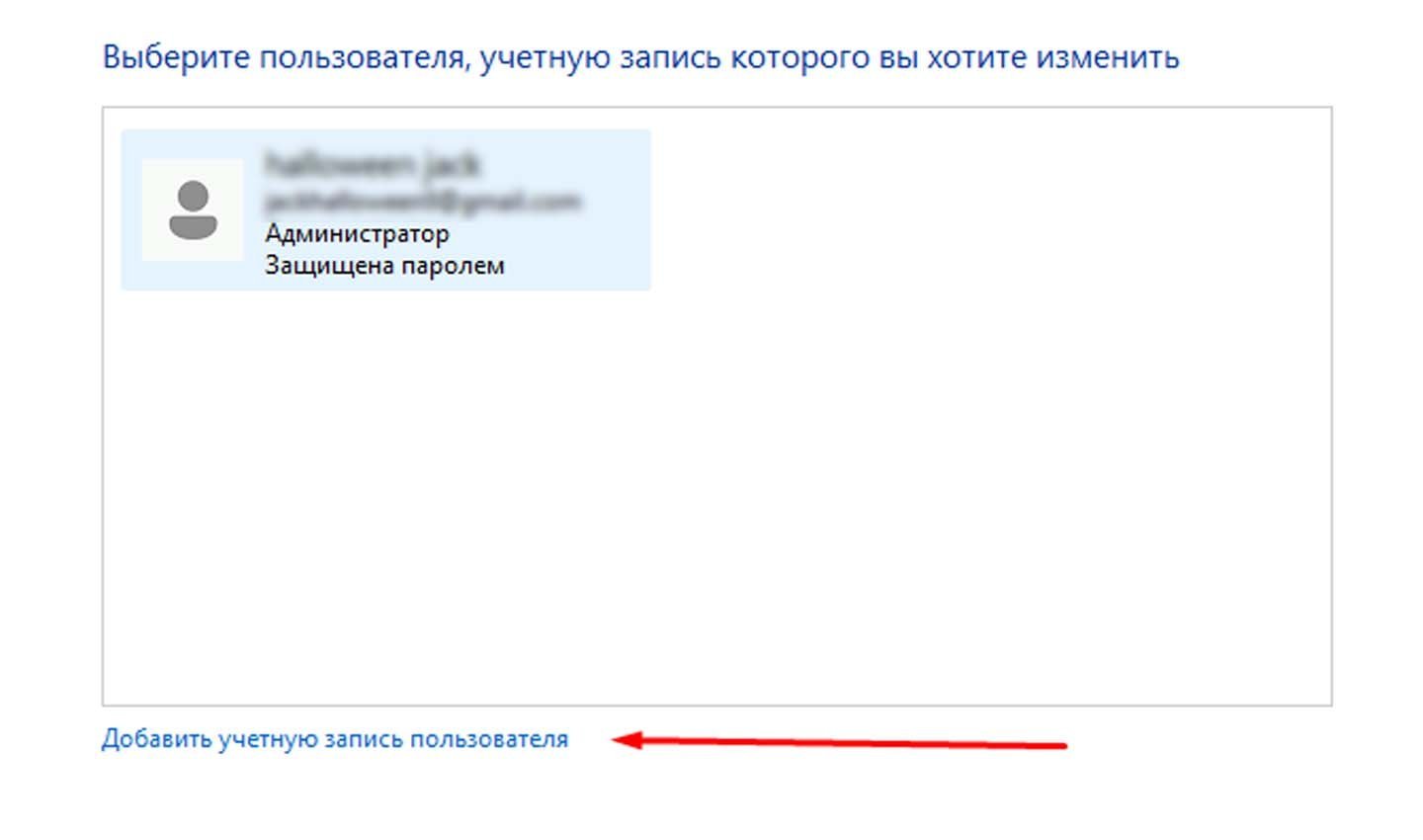
Источник: CQ / Изменение аккаунтов
На следующем этапе вы увидите ссылку для добавления новой учетной записи через «Параметры». Нажмите на неё. После этого вас перенаправят в раздел настроек, где можно будет продолжить процесс создания пользователя, как описано в предыдущем методе.
Создание учетной записи при помощи командной строки
Для более опытных пользователей доступен способ с применением командной строки. Для её запуска нажмите правой кнопкой мыши на меню «Пуск» и выберите «Командная строка (администратор)». В Windows 11 приложение называется «Терминал (администратор). Введите следующую команду:
net user Название_Аккаунта /add
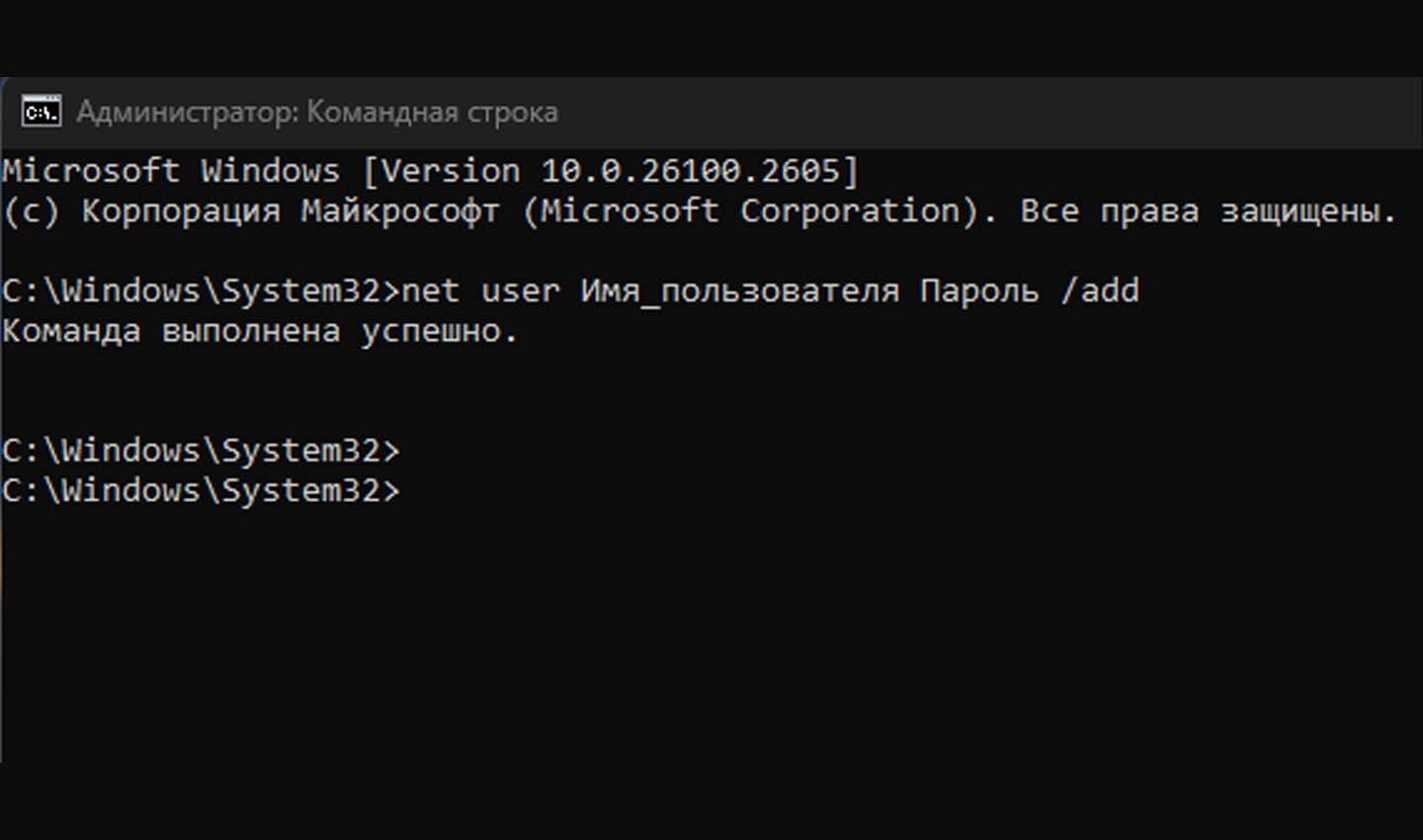
Источник: CQ / Команда в Терминале
Вместо Название_Аккаунта укажите желаемое имя нового пользователя. Если вы хотите установить пароль, добавьте его после имени. Если пароль не требуется, оставьте это поле пустым. Нажмите Enter, чтобы выполнить команду. Сразу после этого учетная запись будет создана и готова к использованию.
Создание учетной записи через «Локальные пользователи и группы»
Этот метод доступен только в профессиональных и корпоративных версиях Windows. Нажмите сочетание клавиш Win+R, введите в появившееся окно команду lusrmgr.msc и нажмите Enter.
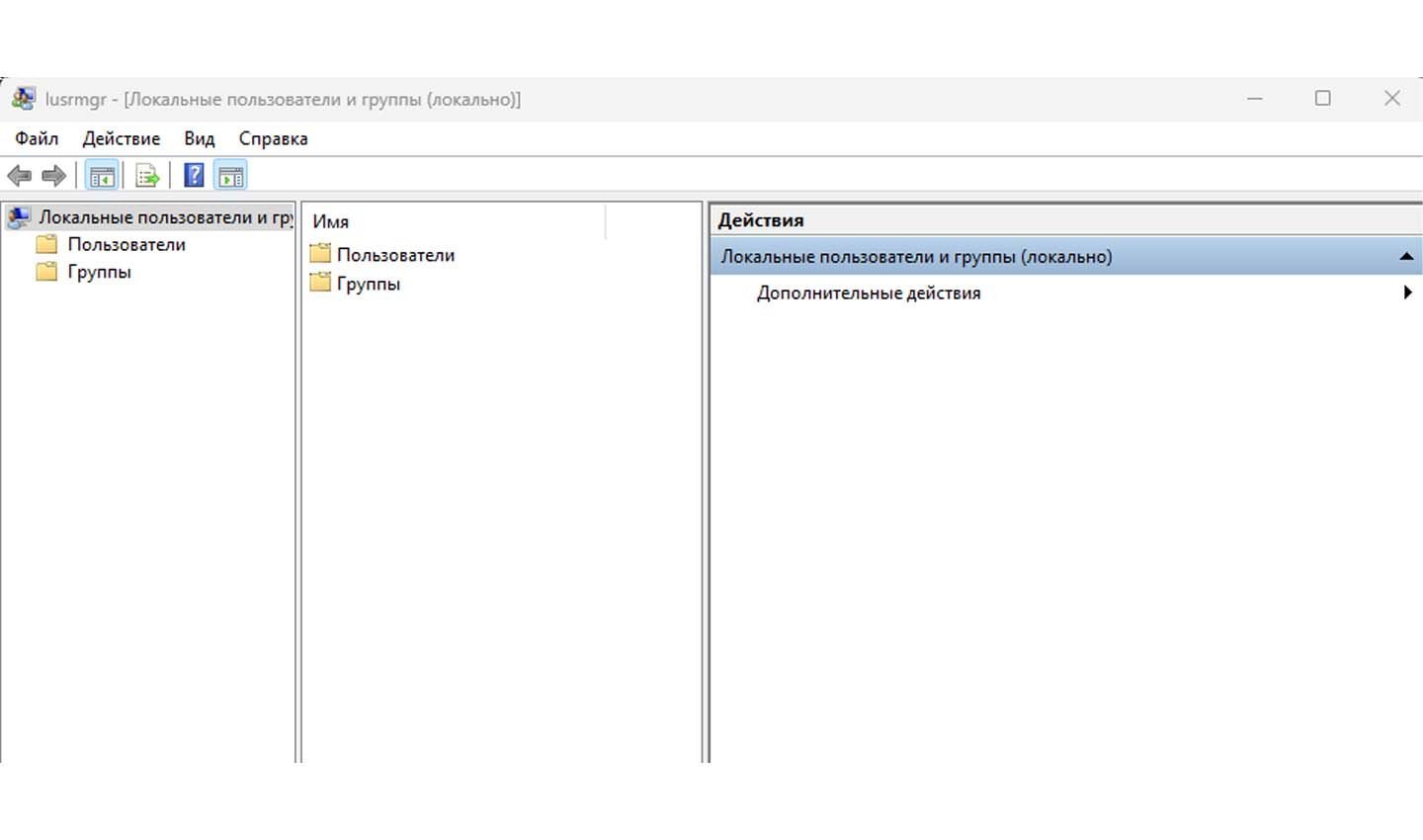
Источник: CQ / Локальные пользователи
Откроется оснастка «Локальные пользователи и группы». Перейдите в раздел «Пользователи», где нужно щелкнуть правой кнопкой мыши и выбрать пункт «Новый пользователь». В открывшейся форме заполните имя учетной записи, укажите пароль (по желанию) и настройте параметры, такие как отключение обязательной смены пароля при первом входе. После этого нажмите «Создать», чтобы сохранить изменения. Учетная запись будет добавлена в список.
Заглавное фото: Bruceb
Читайте также:
- Как открыть «Панель управления» на Windows 10 и 11
- Как включить «Режим разработчика» в Windows 10
- Как удалить Windows 11
- Как запретить программе доступ к интернету в Windows
- Лучшие виджеты погоды на рабочий стол в Windows 10
























