Applies ToWindows 11 Windows 10
Обновления драйверов для большинства аппаратных устройств Windows автоматически загружаются и устанавливаются через клиентский компонент Центра обновления Windows. клиентский компонент Центра обновления Windows обновляет драйверы для различного оборудования, включая сетевые адаптеры, принтеры, сканеры и видеоадаптеры. Драйверы, обновляемые с помощью клиентский компонент Центра обновления Windows, обычно являются последними и актуальными.
Однако драйверы также можно обновить с помощью диспетчер устройств. Драйверы, обновленные с помощью диспетчер устройств, можно выполнить автоматически или вручную. При необходимости драйверы также можно переустановить с помощью диспетчер устройств. Чтобы обновить или переустановить драйвер с помощью диспетчер устройств в Windows, выберите нужную задачу из следующего списка:
-
Щелкните правой кнопкой мыши меню Пуск и выберите диспетчер устройств.
-
В открывавшемся окне диспетчер устройств щелкните стрелку рядом с нужной категорией устройства, чтобы развернуть категорию. Если щелкнуть стрелку рядом с категорией, категория будет развернута. Например, чтобы обновить драйвер принтера, щелкните стрелку рядом с полем Принтеры .
-
Несколько устройств могут быть перечислены в выбранной категории после ее развертывания. Определите, на каком из устройств требуется обновить драйверы.
-
Щелкните правой кнопкой мыши нужное устройство и выберите Обновить драйвер.
-
В открывщемся окне Обновление драйверов выберите Автоматический поиск обновленного программного обеспечения драйверов. Windows продолжает поиск обновленных драйверов. Если он находит какие-либо, он устанавливает обновленные драйверы.
-
Если Windows не находит обновленные драйверы, можно выполнить поиск обновленных драйверов из клиентский компонент Центра обновления Windows, выбрав параметр Поиск обновленных драйверов в обновлении Windows. После этого следуйте инструкциям в статье Автоматическое получение рекомендуемых драйверов и обновлений для оборудования.
-
Нажмите кнопку Закрыть , чтобы закрыть окно Обновление драйверов .
Этот метод основан на загрузке драйверов с веб-сайта изготовителя устройств.
-
Скачайте драйверы для нужного устройства с сайта изготовителя устройства. Обязательно скачайте правильные драйверы, соответствующие версии и архитектуре Windows. После скачивания при необходимости распакуйте скачанные драйверы. Запишите расположение драйверов на устройстве с Windows.
-
Щелкните правой кнопкой мыши меню Пуск и выберите диспетчер устройств.
-
В открывавшемся окне диспетчер устройств щелкните стрелку рядом с нужной категорией устройства, чтобы развернуть категорию. Если щелкнуть стрелку рядом с категорией, категория будет развернута. Например, чтобы обновить драйвер принтера, щелкните стрелку рядом с полем Принтеры .
-
Несколько устройств могут быть перечислены в выбранной категории после ее развертывания. Определите, на каком из устройств требуется обновить драйверы.
-
Щелкните правой кнопкой мыши нужное устройство и выберите Обновить драйвер.
-
В открывавшемся окне Обновление драйверов выберите Обзор моего компьютера для поиска драйверов.
-
В окне Обзор драйверов на компьютере нажмите кнопку Обзор…
-
В окне Обзор папки перейдите к расположению, куда были загружены драйверы, а затем нажмите кнопку ОК .
-
В окне Обзор драйверов на компьютере убедитесь, что указан правильный путь к драйверам, а затем нажмите кнопку Далее .
-
Windows продолжает установку драйверов, если обнаруживает, что драйверы являются обновленными версиями драйверов. Если обновленные драйверы уже установлены, отображается сообщение «Лучшие драйверы для устройства уже установлены «.
-
Нажмите кнопку Закрыть , чтобы закрыть окно Обновление драйверов .
-
Сохраните все работы и закройте все приложения.
-
Щелкните правой кнопкой мыши меню Пуск и выберите диспетчер устройств.
-
В открывавшемся окне диспетчер устройств щелкните стрелку рядом с нужной категорией устройства, чтобы развернуть категорию. Если щелкнуть стрелку рядом с категорией, категория будет развернута. Например, чтобы переустановить драйвер видеоадаптера, щелкните стрелку рядом с элементом Видеоадаптеры.
-
Несколько устройств могут быть перечислены в выбранной категории после ее развертывания. Определите, какое из устройств требуется переустановить драйвер.
-
Щелкните правой кнопкой мыши нужное устройство и выберите Удалить устройство.
-
В открывавшемся окне Удаление устройства подтвердите удаление устройства, нажав кнопку Удалить .
-
Перезапустите устройство Windows, щелкнув правой кнопкой мыши меню Пуск , а затем выбрав Завершить работу или выйти > Перезапустить.
-
После перезапуска устройства Windows Windows пытается переустановить драйвер для устройства. Если драйвер не переустанавливает, см. один из следующих разделов этой статьи:
-
Обновите драйвер устройства автоматически.
-
Обновите драйвер устройства вручную.
Примечание: Некоторые устройства, например принтеры, может потребоваться переустановить вручную. Дополнительные сведения см. в статье Установка принтера в Windows.
-
Нужна дополнительная помощь?
Нужны дополнительные параметры?
Изучите преимущества подписки, просмотрите учебные курсы, узнайте, как защитить свое устройство и т. д.
Пять простых способов сделать так, чтобы ваше оборудование работало как надо.
1. Через «Центр обновления Windows»

Этот способ применяется автоматически — как правило, после установки новой системы. Windows 10 сама скачает все необходимые для работы драйверы устройств. Для этого достаточно дать системе обновиться, нажав «Пуск» → «Параметры» → «Обновление и безопасность» → «Проверить наличие обновлений».
Минус этого способа в том, что на серверах обновлений Windows 10 не всегда присутствуют самые свежие драйверы. Или система может вместо специфической программы от производителя установить стандартную. В итоге устройство будет работать, но самых новых функций и исправлений не получит. Тем не менее в большинстве случаев автоматически устанавливаемых драйверов достаточно для использования Windows 10.
2. С сайта производителя ПК

Если вы обладатель компьютера от конкретного вендора вроде Dell, HP, Lenovo и так далее — скорее всего, поставщик устройства позаботился о драйверах. Откройте официальный сайт производителя и найдите там свою модель — для этого понадобится набрать её название или серийный номер. Затем скачайте драйверы и просто установите их как обычное ПО.
Процесс может быть довольно нудным, если вам нужно инсталлировать не парочку программ, а полтора десятка. В этом случае стоит воспользоваться специальной утилитой для установки драйверов. Такие варианты предоставляет большинство производителей ноутбуков. Вот наиболее популярные:
- Dell SupportAssist;
- HP Support Assistant;
- Lenovo System Update;
- Acer Care Center;
- MyASUS.
3. С сайта производителя комплектующих

Если вы сами собрали свой компьютер, а не купили готовый, предыдущий вариант для вас не подойдёт. В таком случае придётся искать драйверы не для ПК целиком, а для отдельных комплектующих, на сайтах их производителей. Откройте официальный сайт устройства, введите там название и загрузите драйвер. Затем установите его как обычную программу.
Для некоторых девайсов производитель предоставляет не только драйвер, но и ПО для его автоматической загрузки и обновления. Например, программы AMD Radeon Software, NVIDIA GeForce Experience или Intel Driver & Support Assistant. Установите их, и они сами подберут подходящий драйвер для видеокарты, процессора и прочих комплектующих.
4. Через «Диспетчер устройств»
Как уже говорилось выше, в большинстве случаев драйверы устанавливаются довольно просто. Достаточно дважды щёлкнуть файл формата EXE или MSI и немного подождать. Но иногда вы скачиваете с сайта производителя ПО не исполняемый файл, а архив с малопонятным содержимым, и неясно, что с ним делать.
Откройте меню «Пуск» правой кнопкой мыши и нажмите «Диспетчер устройств». Найдите нужный девайс, щёлкните его правой кнопкой мыши и выберите «Свойства» → «Драйвер» → «Обновить драйвер».

Если вы нажмёте «Автоматический поиск драйверов», то Windows 10 установит ПО из «Центра обновлений». Если же вы выберите «Найти драйверы на этом компьютере», то сможете указать нужную программу.

Распакуйте скачанный с сайта производителя архив в новую папку, а затем выберите её в поле «Искать драйверы…».
5. С помощью Snappy Driver Installer
В интернете можно найти много программ для автоматической загрузки и установки драйверов, например популярный менеджер DriverPack Solution, а также DUMo, IObit Driver Booster, DriverUpdate.net и им подобные. Мы не рекомендуем использовать их, потому что они любят устанавливать на ваш компьютер мусорные партнёрские приложения: лишние браузеры, чистильщики, оптимизаторы и так далее.

Однако есть утилита для обновления драйверов, которая так не делает, — это Snappy Driver Installer. Программа бесплатна и обладает открытым исходным кодом. Рекомендуем выбирать Lite‑версию, чтобы не скачивать пак драйверов на 20 ГБ.
Загрузите её, извлеките содержимое архива и откройте программу, затем нажмите «Загрузить только индексы». Подождите немного, и утилита покажет вам, какие драйверы в вашей системе отсутствуют. Выделите нужные галочками и щёлкните «Установить».
Snappy Driver Installer пригодится, если вы не смогли найти драйверы для какого‑либо оборудования способами, перечисленными выше.
Snappy Driver Installer →
Если ваш компьютер перестал видеть клавиатуру или начал без причины выключать звук, не спешите расстраиваться и собирать деньги на новый. Возможно, все дело в драйверах, которые пришло время обновить. «Лента.ру» рассказывает, как сделать это своими руками для Windows 10 и 11, а также какие лучшие программы для установки и обновления драйверов существуют.
- Что такое драйверы
- Как скачать драйвер на Windows
- Как обновить драйверы в Windows без дополнительного софта
- Бесплатные программы для установки и обновления драйверов
- Как часто обновлять драйверы
Что такое драйверы
Драйвер — это микропрограмма, которая нужна, чтобы компьютер мог взаимодействовать с подключенными устройствами — например, веб-камерой, клавиатурой, наушниками, принтером.
Драйверы отвечают за нормальную работу не только внешних, но и внутренних комплектующих, ведь они адаптируют их к конкретной операционной системе (ОС). Например, если нет драйвера к видеокарте, графика будет в низком разрешении, а все действия — визуально медленными.
Как работают драйверы
Рассмотрим простой пример: драйвер принтера.
- Когда пользователь включает компьютер и принтер, драйвер распознает конкретное устройство и проверяет, все ли с ним в порядке. Если проблем не обнаружено, на экране рядом со значком этого принтера появится надпись: «Подключен, готов к работе».
- Когда пользователь выбирает документ и отправляет его на печать, драйвер направляет в операционную систему команду об этом.
- ОС, в свою очередь, направляет эту команду принтеру.
- Принтер ее выполняет, а затем сообщает ОС о ее завершении.
- ОС доводит ответ до драйвера, а он через пользовательский интерфейс сообщает, что документ успешно распечатан.

Фото: Wachiwit / Shutterstock / Fotodom
Как скачать драйвер на Windows
В Windows 7 и более ранних версиях ОС пользователю было нужно самостоятельно найти драйверы и загрузить для каждой подключенной комплектующей. Раньше устройства даже продавали со специальными дисками, на которых было записано нужное программное обеспечение для их работы.
А вот в последних версиях операционных систем Windows (10 и 11) ПО само устанавливается для всех подключенных к компьютеру устройств — там работает автоматический поиск драйверов.
При желании пользователи могут установить драйверы вручную: нужно скачать их с официального сайта производителя устройства
Как обновить драйверы в Windows без дополнительного софта
Через обновление ОС
Если у вас настроена автоматическая установка обновлений операционной системы, отдельно загружать новые версии драйверов нет необходимости — они будут подгружаться самостоятельно.
При этом вы всегда можете проверить, какая версия ОС установлена на вашем компьютере, с помощью «Центра обновлений». Для этого откройте «Пуск», перейдите в «Параметры» и кликните на «Обновление и безопасность».
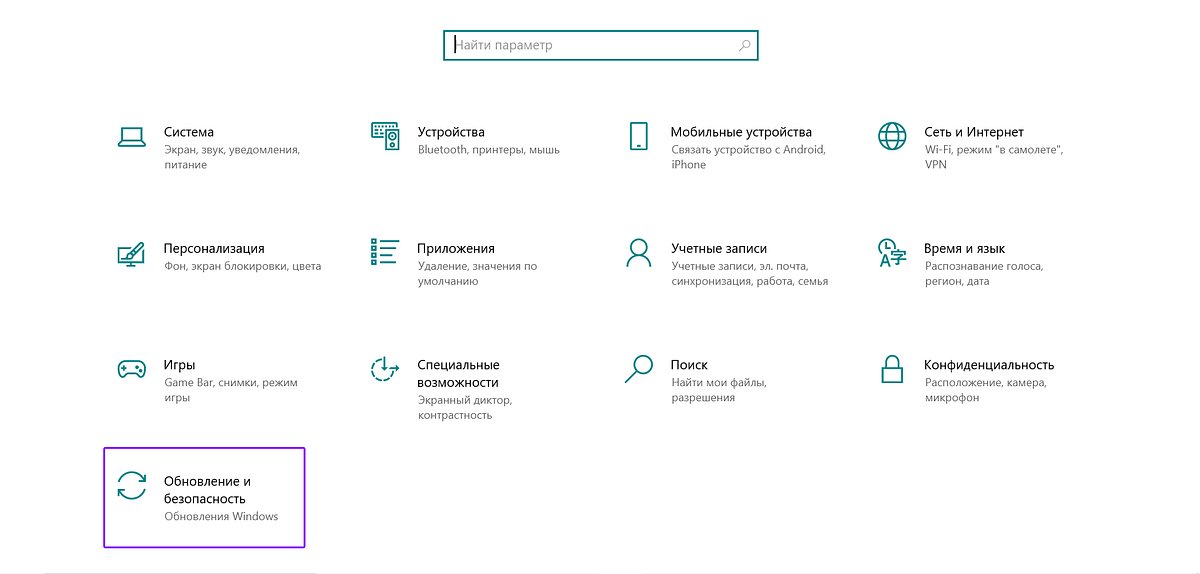
Скриншот: Windows
Через диспетчер устройств
- Кликните на «Пуск» правой кнопкой мыши и выберите «Диспетчер устройств». Запустить его также можно с помощью сочетания клавиш Win + X, найдя в открывшемся списке.
- Выберите в «Диспетчере» устройство, которому хотите обновить драйверы, и откройте его свойства.
- В появившемся окне откройте вкладку «Драйвер» и нажмите кнопку «Обновить драйвер».
- Нажмите на «Автоматический поиск обновленного программного обеспечения драйвера». Так вы сможете узнать, какая версия уже установлена: если нужно, система начнет искать более новую версию для замены устаревших драйверов.
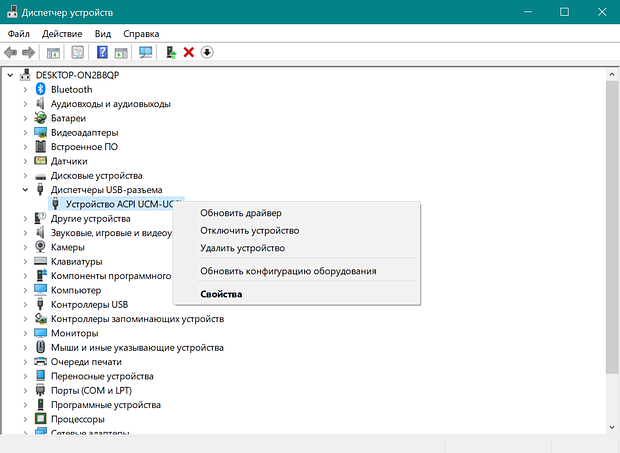
Скриншот: Windows
В большинстве случаев этих способов достаточно для обновления драйверов на ПК. Но для пакетной установки новых версий лучше использовать специальные программы, иначе процесс обновления может растянуться надолго
С сайта производителя
На официальных сайтах производителей самих компьютеров или устройств, которые к ним подключены, есть не только драйверы для первичной установки, но и версии для обновлений уже установленных.
Чтобы найти нужный драйвер, необходимо узнать информацию о девайсе (его точное название и так далее), а также убедиться, что установленный сейчас драйвер нуждается в обновлении. Получить эту информацию можно в «Диспетчере устройств».
Бесплатные программы для установки и обновления драйверов
Snappy Driver Installer
Программа от российских разработчиков создана на открытом исходном коде. Это значит, что каждый пользователь может получить доступ к наполнению утилиты и дополнить ее собственным софтом.

Фото: Krakenimages.com / Shutterstock / Fotodom
Программа предлагает две версии — онлайн и офлайн. В первом случае компьютер сканирует небольшой клиент, он же ищет нужные драйверы для подключенного оборудования. Во втором пользователю нужно установить архив, который весит 34 гигабайта: там лежат последние версии драйверов для самых широко известных устройств.
В базе Snappy Driver Installer хранится несколько миллионов драйверов для разных устройств. Если нужного именно вам там все же нет, его можно добавить самостоятельно — сделать это поможет драйверпак
Driver Easy
Программа содержит миллионы драйверов и может автоматически искать устаревшие драйверы на вашем компьютере по расписанию. Но устанавливать их нужно будет все же вручную — нужно согласиться на загрузку найденных обновлений.
У программы есть бесплатная и платная версия, но оплатить подписку можно только картой иностранного банка. PRO версия стоит почти 30 евро (~3120 рублей по курсу на конец декабря 2024-го) в год. Она отличается более высокой скоростью загрузки драйверов, а также большим разнообразием: бесплатно доступны четыре миллиона драйверов из восьми.
При этом возможность сделать резервную копию и при необходимости откатиться до нее, если установка обновлений пошла не так, есть и в бесплатном, и в платном режиме

Фото: Екатерина Якель / «Лента.ру»
Ashampoo Driver Updater
В отличие от Driver Easy, программа обладает небольшой базой: примерно 400 тысяч драйверов. Все они доступны пользователям как в платной, так и бесплатной версии. Оплатить подписку картой российского банка не получится, стоит она 16,5 доллара (~1650 рублей по курсу на конец декабря 2024-го) в год.
При этом платная версия позволяет устанавливать новые драйверы скопом, сразу по несколько разных. Также программа дает возможность делать резервные копии и откатываться к точкам восстановления.
Quick Driver Updater
Программа позволяет делать резервные копии даже отдельных драйверов: в случае проблем с установкой и обновлением пользователь сможет откатить систему к состоянию, которое было на момент создания точки восстановления. Также можно создать копию всего подключенного к компьютеру оборудования.
Пользователям доступны бесплатная и платная версии. Последняя обойдется в 24,95 доллара (~ 2500 рублей по курсу на конец декабря 2024 года).
PRO-версия дает доступ к четырем миллионам драйверов, бесплатная — только к половине этой базы. Также только по подписке можно делать резервные копии и восстановление
Кроме того, отличается скорость скачивания самих драйверов: в бесплатной версии процесс в разы медленнее.
DriverPack Solution
Полностью бесплатная программа. По данным на официальном сайте разработчиков, ею пользуются более 40 миллионов людей из разных стран — сайт поддерживает 60 языков, в том числе русский. В базе хранится более 1,1 миллиона драйверов для разных популярных устройств.
Программа позволяет пользователям использовать онлайн или офлайн-установщик. Загружаются драйверы автоматически, перед установкой создавая резервную копию.

Фото: Daniel Chetroni / Shutterstock / Fotodom
Как часто обновлять драйверы
Слишком часто обновлять драйверы не нужно. Если ваши внешние устройства работают как положено, лучше оставить все как есть — новые драйверы могут не только устранять проблемы, но и создавать их.
Но если у вас возникли проблемы с конкретным оборудованием или вы узнали о недостатках в системе безопасности одного из своих драйверов, то стоит обновить его.
Из этого правила «не сломалось — не чини» есть важное исключение: драйверы видеокарты
Если вы геймер и у вас стоит специализированная видеокарта от Nvidia или AMD, то на них постоянно выходят новые драйверы с улучшенной производительностью для новейших игр. Если какая-то игра получила прирост производительности благодаря последнему драйверу, стоит обновить его.
Чтобы Windows могла взаимодействовать и корректно обращаться к физическому оборудованию компьютера, в операционной системе должны быть установлены соответствующие драйвера. В этой статье мы рассмотрим, как вручную установить драйверы устройств в Windows 10/11 и Windows Server 2016-2025.
Содержание:
- Автоматический поиск драйверов в Windows
- Поиск драйверов для неизвестных устройств
- Ручная установка драйвера с помощью INF файла в Windows
- Экспорт и импорт драйверов в Windows
Автоматический поиск драйверов в Windows
В образ современных версий Windows включены базовые драйвера для распространенных типов устройств. После подключения устройства к компьютеру, Windows попытается выбрать наиболее подходящий драйвер из локального хранилища драйверов. Кроме того, Windows может автоматически установить драйвера некоторых устройств, которые опубликованы в каталоге Microsoft Update:
- Попробуйте выполнить автоматический поиск подходящих драйверов через диспетчер устройств. Откройте Device Manager (
devmgmt.msc
), щелкните по устройству, для которого отсутствует драйвер, и выберите Update Driver -> Search automatically for updated driver software. - Если драйвер не найден, диспетчер оборудования предложит выполнить автоматический поиск драйвера через Windows Update. Нажмите на ссылку Search for updated drivers on Windows Updates или перейдите: Settings -> Windows Update -> Check for Updates.
Для брендовых (OEM) устройств, все необходимые драйвера обычно можно найти по названию модели компьютера на сайте производителя. Если компьютер собран из разных комплектующих, искать и устанавливать драйвера скорее всего придется по отдельности.
Если Windows не смогла автоматически подобрать подходящие драйвера, их придется установить вручную.
Поиск драйверов для неизвестных устройств
Начать нужно с определения производителя и модели оборудования подключенного устройства. Если для устройства отсутствует драйвер, он отображается в диспетчере оборудования Windows с желтой восклицательной иконкой.
- Откройте свойства неизвестного устройства и перейдите на вкладку Details
- В выпадающем списке выберите свойство Идентификаторы оборудования (Hardware IDs)
- Скопируйте идентификатор. В нашем примере это VID_2357&PID_010C
В идентификаторе оборудования указан ID производителя (VID) и ID продукта (PID). В нашем случае VID=2357 и PID=010C. Затем на сайте https://devicehunt.com/ определите название устройства по его VID и PID. В этом примере это внешний USB сетевой адаптер TP-Link (TL-WN722N v2/v3 [Realtek RTL8188EUS])

Теперь перейдите на сайт вендора и по модели оборудования найдите драйвер для вашей версии Windows. В моем случае это драйвер для Windows 10/11 (TL—WN722N_V4_190409_Win10/11). Скачайте драйвер.
Категорически не рекомендуем скачивать драйвера с любых сайтов, кроме официальных сайтов производителей.

Ручная установка драйвера с помощью INF файла в Windows
В нашем примере драйвер упакован в ZIP архив, который содержит автоматический установщик setup.exe. Он используется для автоматической установки драйвера, а также различных дополнительных программ и утилит от вендора (в этом примере мы не будем использовать установку драйверов через такой инсталлятор).
Если же распаковать содержимое архива, можно найти в нем папку, в которой хранятся только файлы драйвера. В каталоге драйвера обязательно должен быть INF файл (текстовый файл с конфигурацией драйвера, описанием зависимых файлов, правилами установки и т.д.), а также CAT и DAT, SYS, DLL файл(ы) (опционально).

Драйвер из INF файла можно установить несколькими способами.
Установка драйвера из Device Manager.
- Щелкните по вашему устройству в диспетчере оборудования и выберите Update Driver
- Выберите Browse my computer for driver software
- Нажмите кнопку Browse и укажите путь к распакованной папке с драйвером. Включите опцию Include subfolders для автоматического сканирования вложенных папок на наличие драйверов
- Нажмите Next, чтобы продолжить установку драйвера.
Также можно вручную добавить любой драйвер в хранилище драйверов Windows. Для этого щелкните правой кнопкой по INF файлу драйвера в проводнике и выбрать Install.
Или можно установить драйвер из командной строки с помощью утилиты pnputil.
pnputil /add-driver c:\drivers\windows_10_64bit\netrtwlanu.inf
Можно рекурсивно установить все драйвера хранящиеся в каталоге (включая подпапки) с помощью команды:
pnputil /add-driver C:\Drivers\*.inf /subdirs /install

Это также добавит драйвер в хранилище драйверов Windows (
C:\Windows\System32\DriverStore\FileRepository
). Осталось выбрать пункт Update Driver в диспетчере задач, и драйвер для вашего устройства автоматически будет установлен из локального хранилища драйверов.
После того, как устройство корректно определилось в Device Manager, можно перейти к следующему устройству, для которого отсутствуют драйвера.
Оптимально использовать такой
порядок установки драйверов в Windows
: в первую очередь нужно установить драйвера чипсета и контроллеров материнской карты. Драйвера сетевого адаптера, затем драйвера для видео и аудио карт, и в последнюю очередь для внешних устройств (драйвера принтера, сканера, проектора, других USB устройств).
Экспорт и импорт драйверов в Windows
Можно вывести все сторонние драйвера (кроме встроенных), которые установлены в хранилище драйверов Windows:
DISM /online /get-drivers /format:table
Чтобы удалить любой драйвер из хранилища, нужно указав его INF файл в формате oemxx.inf. Например:
pnputil /delete-driver oem46.inf /uninstall /force

Если у вас есть несколько однотипных компьютеров, вы можете экспортировать все установленные драйвера на одном компьютере, а затем импортировать их на другом.
Выгружаем все установленные в Windows драйвера в каталог C:\Drivers:
dism /online /export-driver /destination:C:\Drivers

Теперь папку Drivers нужно скопировать на другой компьютер и установить (импортировать) все драйвера одной командой:
pnputil.exe /export-driver * c:\drivers
Также можно предварительно интегрировать эти драйвера в установочный образ Windows. В этом случае все оборудование компьютера будет определено автоматически сразу после установки, а ручная установка драйверов не понадобиться.
УрокОпубликовано: 04 февраля 2025 г.Обновлено: 20 февраля 2025 г.
Обучение
Как сэкономить на компьютерном мастере: учимся решать проблемы самостоятельно
На что стоит обращать внимание, чтобы не пришлось переустанавливать операционную систему.

Драйверы помогают компьютеру работать правильно, поэтому лучше поддерживать их в актуальном состоянии. В этой статье расскажем, как это делать и на что стоит обращать внимание, чтобы не пришлось переустанавливать операционную систему.
Что такое драйверы
Драйвер — это программа, которая позволяет операционной системе распознавать и взаимодействовать с оборудованием. Оборудование может быть установлено внутри компьютера или ноутбука, либо подключено снаружи:
- внутри — видеокарта, звуковая карта, сетевая карта;
- снаружи — мышка, клавиатура, принтер, камера и различная аппаратура, например электронный музыкальный инструмент.
Если драйвер установлен и обновлен до последней версии, операционная система сможет без проблем взаимодействовать с этим оборудованием, а само оборудование будет работать на полную мощность. Например, на игровой компьютерной мышке без драйвера будут работать только основные кнопки, а с драйвером — еще и программируемые клавиши с подсветкой.
Драйверы нужны не для всех устройств. Например, компьютер распознаёт процессор, оперативную память и жесткий диск без установки драйверов, иначе он бы просто не смог включиться. Для дополнительного оборудования, которое не идет в комплекте с компьютером и приобретается в магазинах отдельно, драйверы обычно нужны.
Тормозит компьютер? Проверьте, не пора ли его менять!
Пройдите бесплатный тест в мобильном приложении Банки.ру и узнайте, насколько ваша техника устарела
✅ Поймёте, поможет ли апгрейд или лучше купить новый.
✅ Получите советы, как выгодно заплатить за обновление техники.
Какие бывают драйверы
Унифицированные. Некоторые виды оборудования по функционалу мало чем отличаются друг от друга. Например, большинство клавиатур выполняет лишь функцию ввода: вы нажимаете на клавиши, и на экране появляется текст. Для такого оборудования в операционную систему уже встроены унифицированные драйверы, поэтому если вы подключаете новую клавиатуру к своему компьютеру, скорее всего, она будет работать без дополнительных махинаций. Если же у вас дорогая многофункциональная клавиатура с макросами и разноцветной подсветкой, драйверы могут понадобиться.
Драйверы сложных устройств. Для некоторых видов оборудования невозможно придумать унифицированные драйверы, потому что между версиями есть существенные отличия. Например, видеокарты сильно отличаются друг от друга, даже если выпущены одним и тем же производителем. Без драйвера видеокарты изображение на компьютере размоется, а анимация окон и программ будет очень медленной. Поэтому для видеокарты драйвер нужен почти всегда.
В большинстве случаев операционная система вместе с обновлением загружает и свежие файлы драйверов, поэтому оборудование работает исправно на протяжении нескольких лет. Но бывают случаи, когда драйвер необходимо обновить.
Как обновить драйверы
Если оборудование работает нестабильно или не так хорошо, как раньше, первым делом можно попробовать обновить драйвер. Почему вообще нужно обновлять драйвер? Потому что пока вы пользуетесь компьютером, операционная система время от времени обновляется, но не все драйверы автоматически получают обновления, из-за чего устаревают. Оборудование с устаревшим драйвером работает хуже, поэтому лучше обновлять драйверы самостоятельно раз в полгода-год.
Надежнее всего обновить драйвер через сайт разработчика. Например, если вы знаете производителя своей видеокарты, можно зайти на его сайт и за несколько секунд найти драйвер под свою операционную систему.
У этого способа есть неоспоримый плюс: скачивая драйвер, вы скачаете именно официальный драйвер, а не вредоносные или шпионские программы. Но есть и минус: нужно точно знать марку и модель оборудования.
Есть несколько способов узнать, какое именно оборудование подключено к вашему компьютеру:
- Посмотреть коробку от оборудования или чек из магазина, где делали покупку (если покупали на маркетплейсе — проверьте историю заказов).
- Посмотреть на самом оборудовании — иногда производитель указывает модель прямо на видеокарте или клавиатуре.
- Воспользоваться программой-инспектором, которая просканирует оборудование и с высокой точностью покажет, что именно подключено к компьютеру. Пример такой бесплатной программы — Speccy.
Если вы случайно установите драйвер для другого оборудования, ничего страшного не случится: просто не получите желаемого эффекта, а только займете место на компьютере. Ошибочный драйвер можно будет удалить, а новый придется искать заново.
Обновлять драйверы можно и с помощью универсальных программ. Эти программы создают сторонние разработчики — не производители оборудования, а просто программисты. Большой плюс любой универсальной программы: она сканирует всё оборудование и аппаратуру, а потом подбирает драйвер для каждой. Минусы: программа не всегда работает точно, например, не может понять, какой марки ваш принтер.
Вот одни из самых популярных программ для автоматического обновления драйверов:
- Driver Booster — утилита поддерживает широкий спектр устройств, включая видеокарты, звуковые карты, сетевые адаптеры и периферийные устройства. Интерфейс интуитивно понятен. Есть резервное копирование драйверов, поэтому если что-то пойдет не так, можно восстановить прежнее состояние системы. Можно пользоваться бесплатно, а в платной версии есть ускоренное обновление, доступ к более широкой базе драйверов и дополнительные инструменты, например, для исправления ошибок оборудования.
- DriverPack Solution — бесплатная программа для автоматического поиска, установки и обновления драйверов. Работает без подключения к интернету благодаря встроенной крупной базе драйверов, которая регулярно обновляется. Поскольку база действительно большая, ее придется долго скачивать. Программа имеет простой интерфейс и подходит для пользователей с любым уровнем подготовки.
- Driver Easy — утилита для обновления драйверов с акцентом на простоту и удобство. После сканирования системы она показывает список устаревших драйверов и предлагает загрузить обновления. Есть бесплатная версия, но драйверы скачиваются медленно и не устанавливаются автоматически. Платная версия убирает эти ограничения и добавляет новые функции, например резервное копирование драйверов и создание точек восстановления.
- Snappy Driver Installer — бесплатная программа для поиска и обновления драйверов. Она портативная, то есть не требует установки и может запускаться с флешки. Интерфейс минималистичный предоставляет полный контроль над выбором устанавливаемых драйверов. Она поддерживает работу без подключения к интернету при наличии загруженной базы драйверов.
Какую программу выбрать — не имеет особого значения, поскольку они все выполняют одни и те же задачи и отличаются разве что названием и интерфейсом. Главное скачивать программу с официального сайта её разработчика, а не с торрентов или файлообменников, потому что так есть риск установить на компьютер вредоносную программу.
Что, если ничего не помогло
Бывает, что драйвер не получается найти ни на сайте производителя оборудования, ни с помощью программы. Такое случается, к примеру, если вы пользуетесь каким-то редким оборудованием, которое уже давно не производится и не поддерживается разработчиком. Например, старый принтер, выпущенный 15 лет назад, но до сих пор работающий исправно.
Операционная система может не распознавать старое оборудование, потому что разработчик перестал выпускать для него драйверы и переключился на производство современных моделей техники. Таким образом, если вы пользуетесь старой аппаратурой, а драйверы не работают, есть два пути:
- консервативный — поискать драйвер на интернет-форумах, особенно зарубежных, поскольку наверняка вы не единственный человек с такой проблемой;
- радикальный — продать или выбросить оборудование, чтобы обновить технику и еще долгое время не иметь проблем с драйверами.
Чтобы убедиться, что проблема именно в драйвере, можно попробовать подключить оборудование к другому компьютеру. Если всё заработает, драйвер ни при чем.
Что нужно запомнить
- Если оборудование работает не так хорошо, как раньше, стоит попробовать обновить драйвер.
- Лучше всего скачивать драйвер с официального сайта компании-производителя оборудования. Если такой возможности нет, можно запустить универсальную программу.
- В большинстве случаев обновлять драйверы не нужно — все важные обновления устанавливаются автоматически.




