Напоминания на компьютере: как настроить и использовать
Пройдите тест, узнайте какой профессии подходите
Работать самостоятельно и не зависеть от других
Работать в команде и рассчитывать на помощь коллег
Организовывать и контролировать процесс работы
Введение: Зачем нужны напоминания на компьютере
Напоминания на компьютере играют ключевую роль в организации повседневной жизни и работы. Они помогают не забывать о важных задачах и событиях, что особенно актуально в условиях современного ритма жизни. Напоминания полезны для всех, кто проводит много времени за компьютером, будь то работа, учеба или личные дела. С их помощью можно структурировать свой день, повысить продуктивность и избежать пропуска важных встреч или дедлайнов. В этой статье мы рассмотрим, как настроить и использовать напоминания на компьютере под управлением Windows 10, а также обсудим сторонние приложения и советы по их эффективному использованию.

Встроенные инструменты Windows 10 для напоминаний
Календарь Windows 10
Windows 10 имеет встроенный календарь, который позволяет создавать напоминания и события. Это удобный инструмент, который интегрируется с другими приложениями и сервисами Windows. Чтобы использовать его:
- Откройте приложение «Календарь» из меню «Пуск». Это можно сделать, просто введя «Календарь» в поисковую строку.
- Нажмите на дату, для которой хотите создать напоминание. Вы увидите всплывающее окно для ввода информации.
- Введите название события, выберите время и установите напоминание. Вы также можете добавить описание и выбрать цвет для визуального различия.
Кортана
Кортана — это виртуальный ассистент в Windows 10, который также может создавать напоминания. Она интегрируется с другими сервисами Microsoft и может выполнять различные команды. Вот как это сделать:
- Откройте Кортану, нажав на значок в панели задач или используя сочетание клавиш Win + C.
- Скажите или введите команду «Напомни мне». Кортана предложит вам ввести детали напоминания.
- Укажите, о чем напомнить, и выберите дату и время. Вы также можете добавить повторяющиеся напоминания и установить приоритет.
Sticky Notes
Sticky Notes — это приложение для создания заметок, которое также может использоваться для напоминаний. Это простой и удобный инструмент, который всегда под рукой:
- Откройте Sticky Notes из меню «Пуск». Вы можете также закрепить его на панели задач для быстрого доступа.
- Создайте новую заметку и введите текст напоминания. Вы можете форматировать текст, добавлять списки и изменять цвет заметки.
- Закрепите заметку на рабочем столе для визуального напоминания. Это особенно полезно для задач, которые требуют постоянного внимания.
Использование сторонних приложений для напоминаний
Microsoft To Do
Microsoft To Do — это мощное приложение для управления задачами и напоминаниями. Оно интегрируется с другими сервисами Microsoft, такими как Outlook и OneNote, что делает его универсальным инструментом для организации:
- Скачайте и установите приложение из Microsoft Store. Оно доступно бесплатно и регулярно обновляется.
- Войдите в свою учетную запись Microsoft. Это позволит синхронизировать данные между устройствами.
- Создайте список задач и добавьте напоминания для каждой задачи. Вы можете устанавливать сроки, приоритеты и добавлять заметки.
Todoist
Todoist — это популярное приложение для управления задачами, доступное на различных платформах. Оно предлагает множество функций для организации и планирования:
- Скачайте и установите приложение Todoist из Microsoft Store. Приложение имеет бесплатную и премиум-версию с дополнительными функциями.
- Создайте учетную запись или войдите в существующую. Это позволит синхронизировать задачи между устройствами.
- Создайте проекты и задачи, добавьте напоминания и установите сроки выполнения. Вы можете также добавлять метки и фильтры для лучшей организации.
Google Keep
Google Keep — это простое и удобное приложение для создания заметок и напоминаний. Оно интегрируется с другими сервисами Google, что делает его удобным для пользователей экосистемы Google:
- Откройте веб-версию Google Keep в браузере. Приложение также доступно для мобильных устройств.
- Войдите в свою учетную запись Google. Это позволит синхронизировать заметки и напоминания между устройствами.
- Создайте новую заметку и добавьте напоминание. Вы можете добавлять теги, цветовые метки и изображения для лучшей организации.
Настройка и управление напоминаниями
Создание напоминаний
Создавая напоминания, важно учитывать следующие моменты:
- Четкость и конкретность: Указывайте конкретные задачи и сроки. Например, вместо «Сделать отчет» напишите «Закончить отчет по проекту X до 17:00».
- Приоритеты: Определяйте приоритеты для каждой задачи. Это поможет сосредоточиться на наиболее важных делах.
- Повторяющиеся напоминания: Устанавливайте повторяющиеся напоминания для регулярных задач. Например, напоминание о еженедельной встрече.
Управление напоминаниями
Для эффективного управления напоминаниями:
- Регулярно проверяйте и обновляйте: Ежедневно проверяйте свои напоминания и вносите изменения при необходимости. Это поможет держать все под контролем.
- Используйте категории: Разделяйте задачи по категориям для лучшей организации. Например, «Работа», «Личное», «Учеба».
- Синхронизация: Синхронизируйте напоминания между устройствами для доступа к ним в любое время. Это особенно полезно, если вы используете несколько устройств.
Советы и рекомендации по эффективному использованию напоминаний
Используйте визуальные напоминания
Визуальные напоминания, такие как заметки на рабочем столе или уведомления, помогают лучше запоминать задачи. Используйте приложения, которые позволяют закреплять напоминания на экране. Например, Sticky Notes или виджеты календаря.
Установите разумные сроки
Не устанавливайте слишком короткие или слишком длинные сроки для выполнения задач. Оптимальные сроки помогут избежать стресса и повысить продуктивность. Например, если задача требует нескольких дней, разбейте ее на подзадачи с промежуточными сроками.
Интеграция с календарем
Интегрируйте напоминания с календарем, чтобы видеть все задачи и события в одном месте. Это поможет лучше планировать свой день и избегать пропуска важных дел. Например, вы можете использовать приложение Календарь Windows или Google Calendar.
Используйте голосовые команды
Если ваше приложение поддерживает голосовые команды, используйте их для создания и управления напоминаниями. Это ускорит процесс и сделает его более удобным. Например, вы можете использовать Кортану или Google Assistant.
Регулярно анализируйте свои задачи
Периодически анализируйте свои задачи и напоминания, чтобы выявлять и устранять неэффективные методы работы. Это поможет постоянно улучшать свою продуктивность. Например, вы можете использовать методику GTD (Getting Things Done) для организации своих задач.
Используйте напоминания для личных целей
Напоминания полезны не только для работы, но и для личных целей. Например, вы можете установить напоминания для занятий спортом, приема лекарств или планирования отдыха. Это поможет вам лучше организовать свою личную жизнь и достичь баланса между работой и отдыхом.
Настройка уведомлений
Настройте уведомления так, чтобы они не отвлекали вас от работы, но при этом были достаточно заметными. Например, вы можете использовать тихие уведомления или уведомления с вибрацией на мобильных устройствах.
Использование различных устройств
Используйте напоминания на различных устройствах, таких как компьютер, смартфон и планшет. Это поможет вам всегда быть в курсе своих задач, независимо от того, где вы находитесь.
Делегирование задач
Если у вас слишком много задач, рассмотрите возможность делегирования некоторых из них. Это поможет снизить нагрузку и сосредоточиться на наиболее важных делах. Например, вы можете использовать приложения для совместной работы, такие как Trello или Asana.
Постоянное обучение
Постоянно изучайте новые методы и инструменты для управления задачами и напоминаниями. Это поможет вам быть в курсе последних тенденций и улучшать свою продуктивность.
Использование напоминаний на компьютере — это отличный способ организовать свой день и повысить продуктивность. Выбирайте инструменты, которые подходят именно вам, и следуйте нашим советам для достижения лучших результатов.
Читайте также
Если вам необходимы удобные и эффективные напоминалки в Windows, то совсем не обязательно прибегать к помощи сторонних программ. Как вы знаете, в окнах есть такая штука под названием «Планировщик заданий». Она позволяет создавать простые напоминания в виде небольших окошек, но у них есть один большой недостаток.
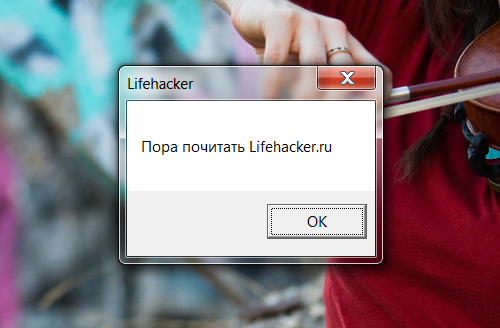
Дело в том, что эти напоминания могут появиться под текущими открытыми окнами. Иными словами, если в данный момент вы работаете, к примеру, в проводнике, то напоминание может появиться за ним. В такой ситуации человек может просто не обратить на него внимание.
Альтернативный способ создания напоминаний использует всё тот же планировщик заданий в сочетании с командной строкой.
Итак, запускаем планировщик заданий (Пуск -> Программы -> Стандартные -> Служебные).
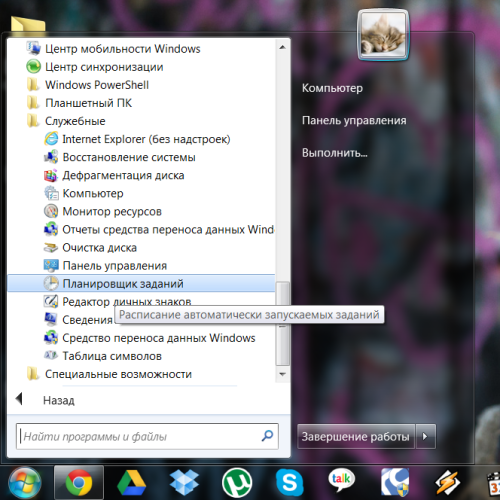
В появившемся окне выбираем Действие -> Создать задачу.
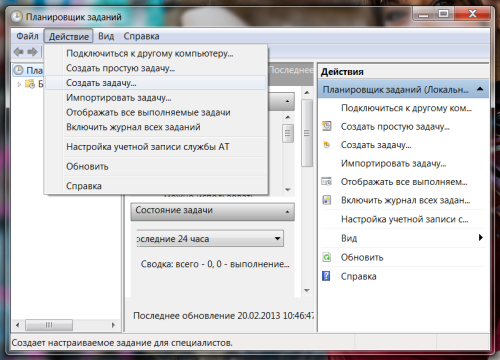
Во вкладке «Общие» указываем имя для нашего напоминания. Оно может быть любым, но в идеале должно хоть как-то идентифицировать свою функцию. Нужно удостовериться, что выбран пункт «Выполнять только для зарегистрированного пользователя», а также снята галочка с пункта «Скрытая задача».
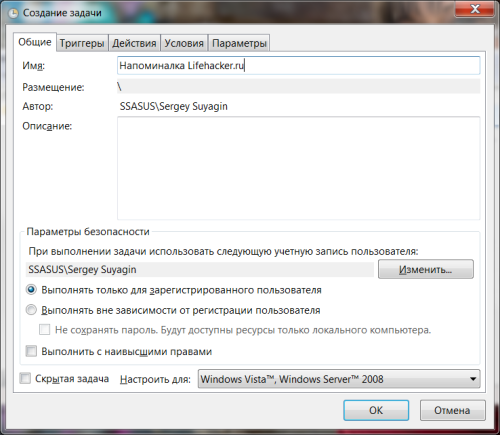
Переходим на вкладку «Триггеры» и создаём новый триггер. Говоря проще, это условие, которое инициирует запуск нашего хитрого механизма. Назначаем задачу «По расписанию». Указываем время, в которое должно появиться напоминание. При необходимости дополнительно обозначаем интервалы для повторного появления напоминания. Ставим галочку в пункте «Включено».

Наконец, переходим на вкладку «Действия». Если раньше для создания стандартного напоминания мы выбирали действие «Вывод сообщения», то теперь нужно выбрать «Запуск программы». В поле «Программа или сценарий» пишем «cmd».
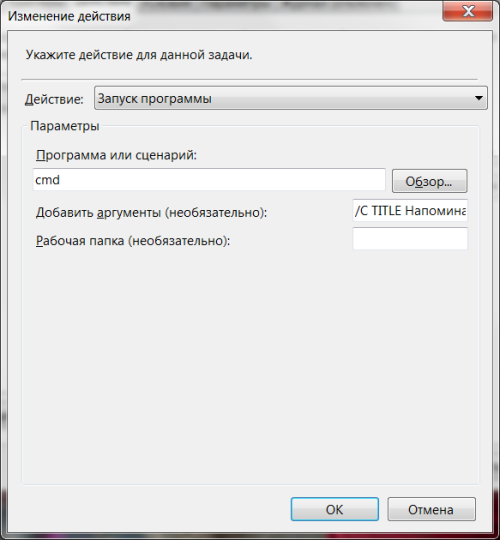
В поле «Добавить аргументы» копируем этот код:
/C TITLE Напоминалка Lifehacker&ECHO.&ECHO.&ECHO ПОРА ПОЧИТАТЬ LIFEHACKER&ECHO.&TIMEOUT -1
Как видите, код очень прост для понимания и вполне свободно редактируется под ваши конкретные нужды. TITLE — это заголовок окна командной строки, команда ECHO позволяет размещать текст после неё, а ECHO с точкой обозначает пустую строку. Поскольку код копируется как единая строка, значок & служит разделителем строк в окне. Значение параметра TIMEOUT, равное ‑1, означает, что окно закроется только при нажатии клавиши. Вы можете сделать закрытие окна автоматическим, указав положительное значение в секундах (если мы хотим, чтобы окно закрылось через 15 секунд, то пишем TIMEOUT 15). При этом возможность досрочного закрытия окна нажатием клавиши сохраняется.
При необходимости вы можете добавить в текст некоторую дополнительную необходимую информацию (к примеру, вставка %TIME% будет выводить в окне текущее системное время).
Теперь наше уведомление выглядит вот так:
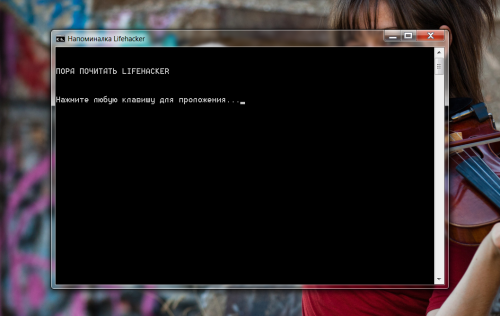
Главным плюсом такого отображения оповещений является то, что окно уведомления всегда появляется поверх всех остальных окон и его гораздо сложнее пропустить.
Организованные, дисциплинированные люди успешны в работе и жизни. Они никогда ничего не забывают, всюду успевают и умудряются держать ситуацию под контролем, несмотря на различные внешние факторы. Но какой бы феноменальной ни была человеческая память, она не безгранична. Чтобы вовремя вспомнить о незавершенном деле, мы часто ставим на руках крестики или крепим стикеры к экрану монитора. Гораздо удобнее для этого использовать современные программы-напоминалки, которые заблаговременно сообщат о назначенной встрече или важном событии.
Приложения-напоминалки отличаются удобным интерфейсом, комфортом и простотой в использовании. Большинство из этих сервисов можно скачать бесплатно и установить на компьютер или мобильный телефон. В нашем обзоре мы собрали самые популярные сервисы, которые помогут организовать рабочие и личные дела и эффективно справиться с любым объемом задач.
Топ-10 программ-напоминалок
Предлагаем ближе познакомиться с лучшими приложениями, получившими положительные оценки от экспертов и пользователей. Такие сервисы помогут вам стать успешнее и результативнее на работе и в жизни.
1. ЛидерТаск
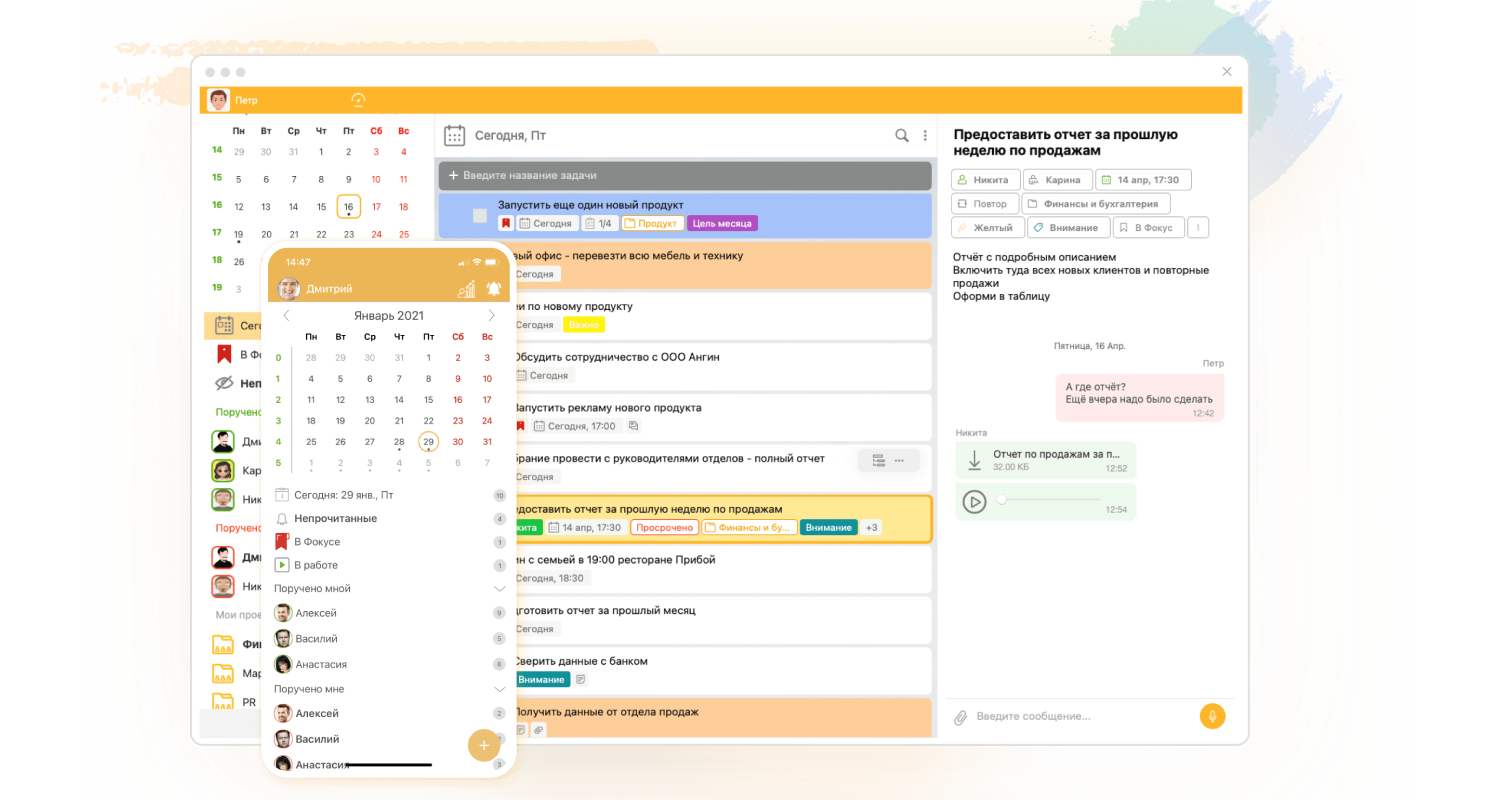
Многофункциональный софт от отечественных разработчиков, функционирующий на всех цифровых платформах. Программу можно скачать на компьютер, установить на планшет или на телефон. Приложение отличается понятным интерфейсом, привлекательным, не перегруженным лишними элементами дизайном. Подходит для устройств на Windows, MacOS, iOS и Андроид. Для настройки уведомлений необходимо установить время их показа. В заданное время сервис пришлет напоминание о новой задаче, поручении или комментарии к нему.
Основные возможности
В ЛидерТаск можно составлять списки дел, вести проекты, делиться ими с подчиненными или коллегами, также настроить перенос незавершенных задач на следующий день или прикреплять к ним любые файлы. Другие интересные опции приложения:
- Встроенный календарь с быстрым переключением на различные виды планирования.
- Составление задач из писем электронной почты.
- Присвоение статусов задачам, распределение их по важности и срокам выполнения.
- Корпоративный чат для совместной работы.
- Визуализация целей и задач на досках Kanban.
- Поддержка всех инструментов и техник тайм-менеджмента.
Тарифы
- Бесплатный, для персональных целей.
- Премиум (для индивидуального использования) – 249 рублей в месяц.
- Бизнес (для команд) – 379 рублей ежемесячно.
- Бизнес + – 499 рублей за участника в месяц.
2. Zoho Calendar
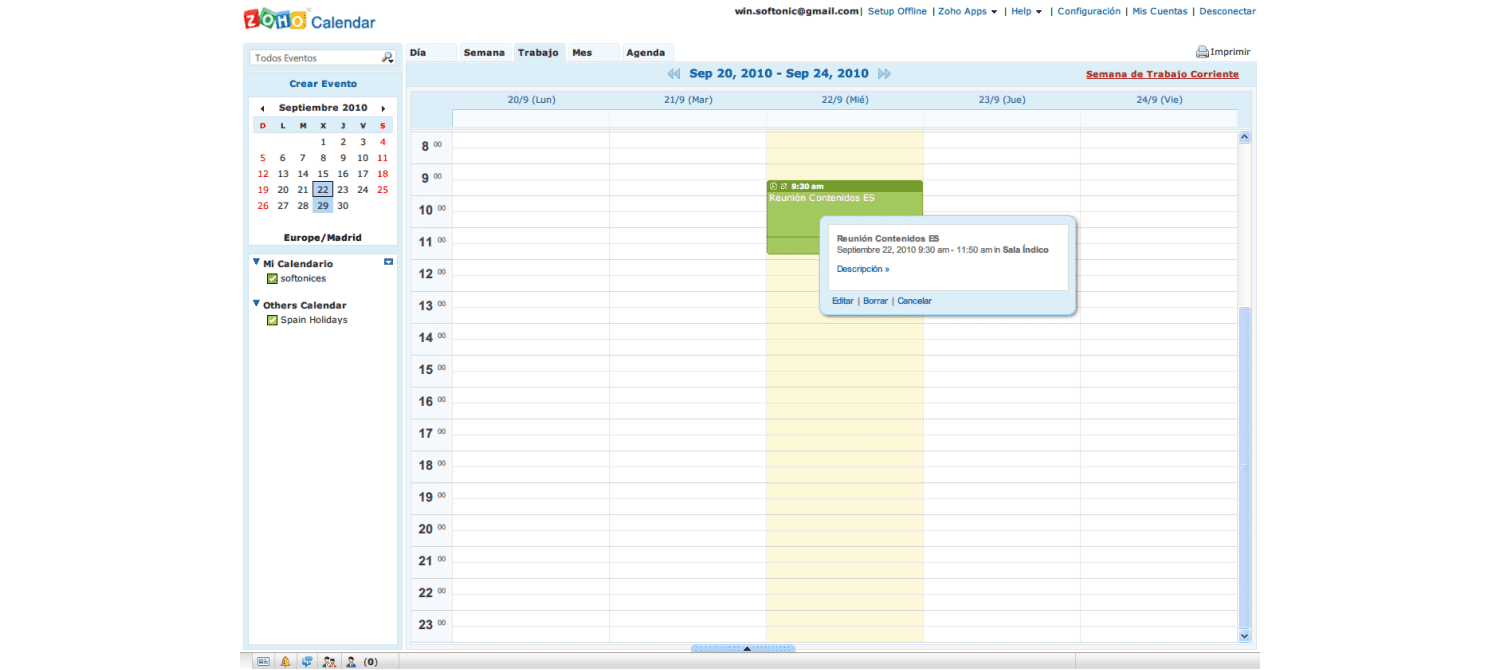
Календарь с напоминаниями и солидным набором бесплатных инструментов для планирования и хранения информации, включая Zoho Docs, Zoho Projects и другие. В приложение можно импортировать данные из других календарей. Zoho Calendar позволяет настраивать повторяющиеся события (к каждому можно добавлять ссылки), создавать напоминания в виде сообщений и анализировать события за день, неделю или месяц. Возможно распечатать календарь на бумажном носителе в PDF-формате.
Основные возможности
- Планирование, отслеживание назначенных встреч, событий и мероприятий.
- Работа в совместном режиме с другими пользователями.
- Публикация ежедневных мероприятий.
- Доступ с мобильных устройств.
Тарифы
- Бесплатный, после регистрации.
3. Evernote
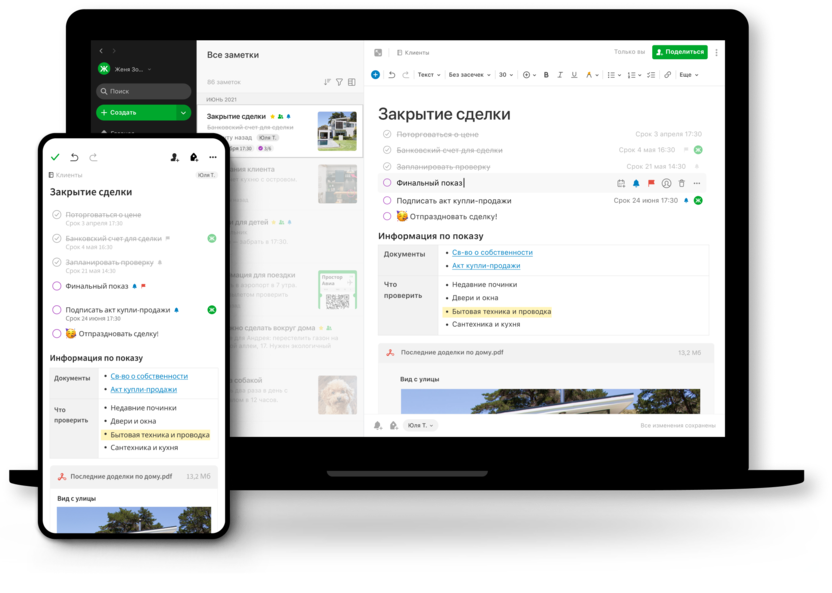
Данный софт входит в число наиболее скачиваемых приложений магазина Google Play: его успешно используют более 600 тысяч человек в разных странах мира. В Evernote можно делать заметки, составлять списки дел на день, неделю или другой период, также сохранять аудиофайлы и фотографии. Одним из главных достоинств сервиса можно назвать удачную систему поиска информации, позволяющую быстро найти любые файлы в форматах Office, PDF, а также отсканированные изображения.
Основные возможности
- Создание задач и проектов с использованием банка шаблонов.
- Интеграция с календарем Google для просмотра предстоящих событий и связанных с ними заметок.
- Сканирование документов.
- Поиск в рукописных текстах.
- Сохранение текстовых файлов из интернета с настройкой напоминаний.
- Уведомления о важных событиях и предстоящих делах.
Тарифы
- Free – с хранилищем до 1 Гб.
- Personal – 6,67 долларов.
- Professional – 9,17 долларов ежемесячно.
- Teams – 14,99 долларов в месяц за одного пользователя.
Для платных подписок предусмотрен пробный период до 14 дней. Присутствуют скидки на годовую подписку.
4. TeuxDeux
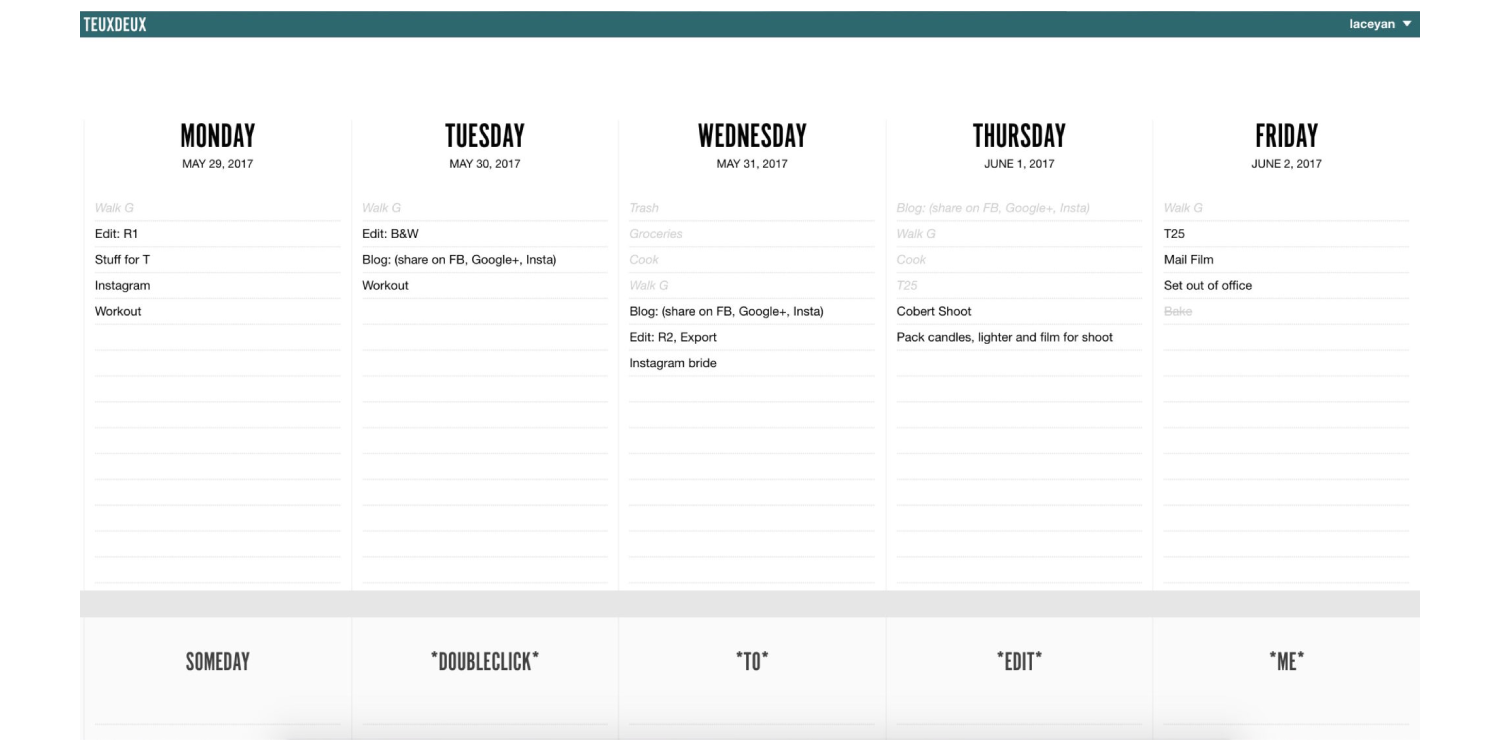
Лаконичная онлайн-напоминалка с простым дизайном и базовым набором функций, которую удобно использовать для ежедневного и еженедельного планирования. Имеет вид календарной страницы, разделенной на пять дней. Под ней располагаются списки to-do листов, их количество не ограничено. Есть функция редактирования заголовков списков и возможность их перемещения.
Основные возможности
- Списки дел и покупок.
- Перемещение задач между списками и календарем.
- Форматирование слов и подчеркивание ссылок при помощи функции Markdown.
- Поиск информации с помощью фильтров.
Тарифы
- Skeptic – 4 доллара в месяц.
- Believer – 3 доллара в месяц при подписке на год.
Есть пробный 30-дневный период.
5. Google Tasks
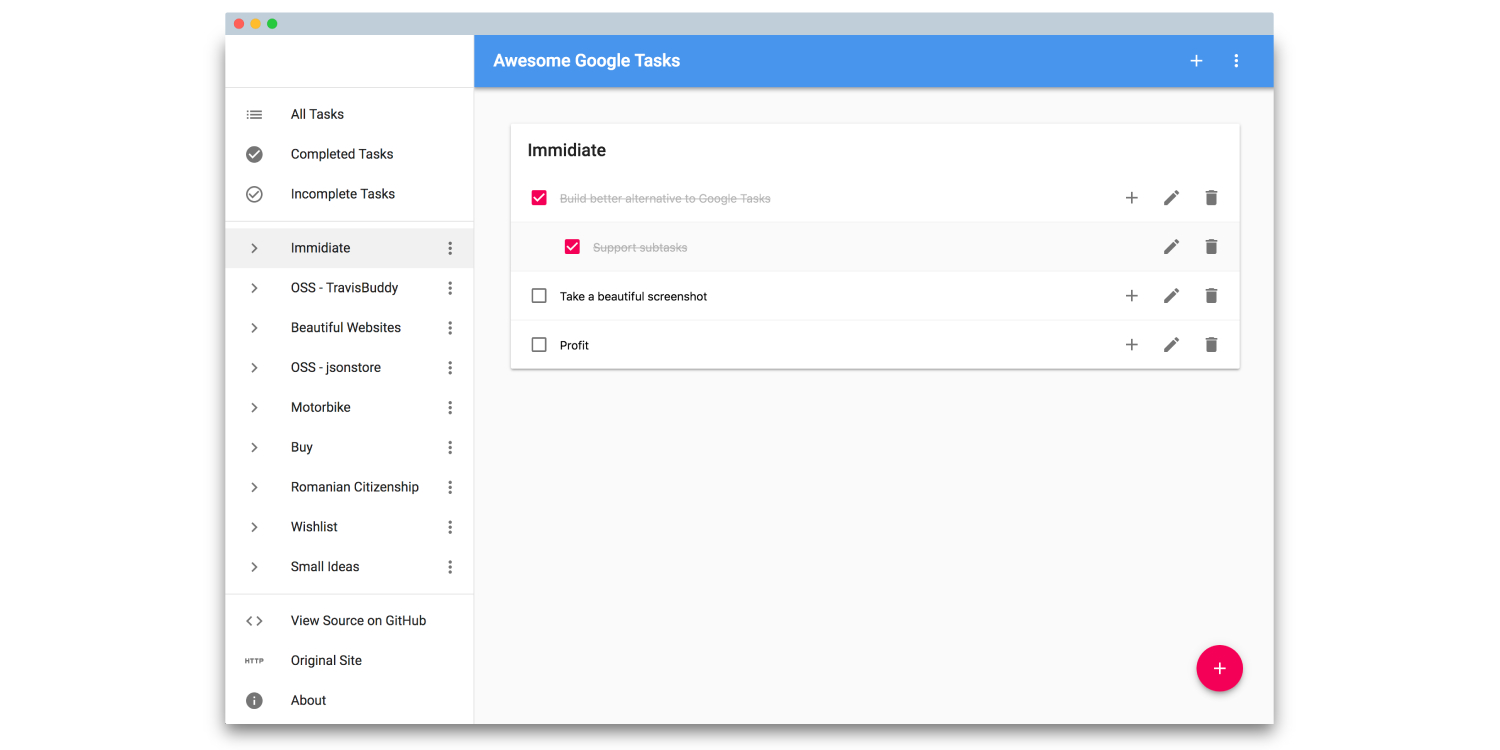
Удобный планировщик задач и органайзер, функционирующий по Kanban-технологии. Реализован в виде доски с карточками для записи рабочих и личных дел. Google Tasks наделен простым и лаконичным интерфейсом, который оценят любители минимализма. Отслеживать выполнение задач можно через почту Gmail или календарь.
Основные возможности
- Создание задач, подзадач и заметок.
- Сортировка по дате выполнения, приоритетности или другим параметрам.
- Синхронизация с Google Calendar и Gmail.
- Добавление тегов, цветовых выделений к задачам (в платной версии).
Тарифы
- Базовый – бесплатно.
- Premium – 5,99 долларов ежемесячно.
- Enterprise – 99,99 долларов в год.
6. Any.do
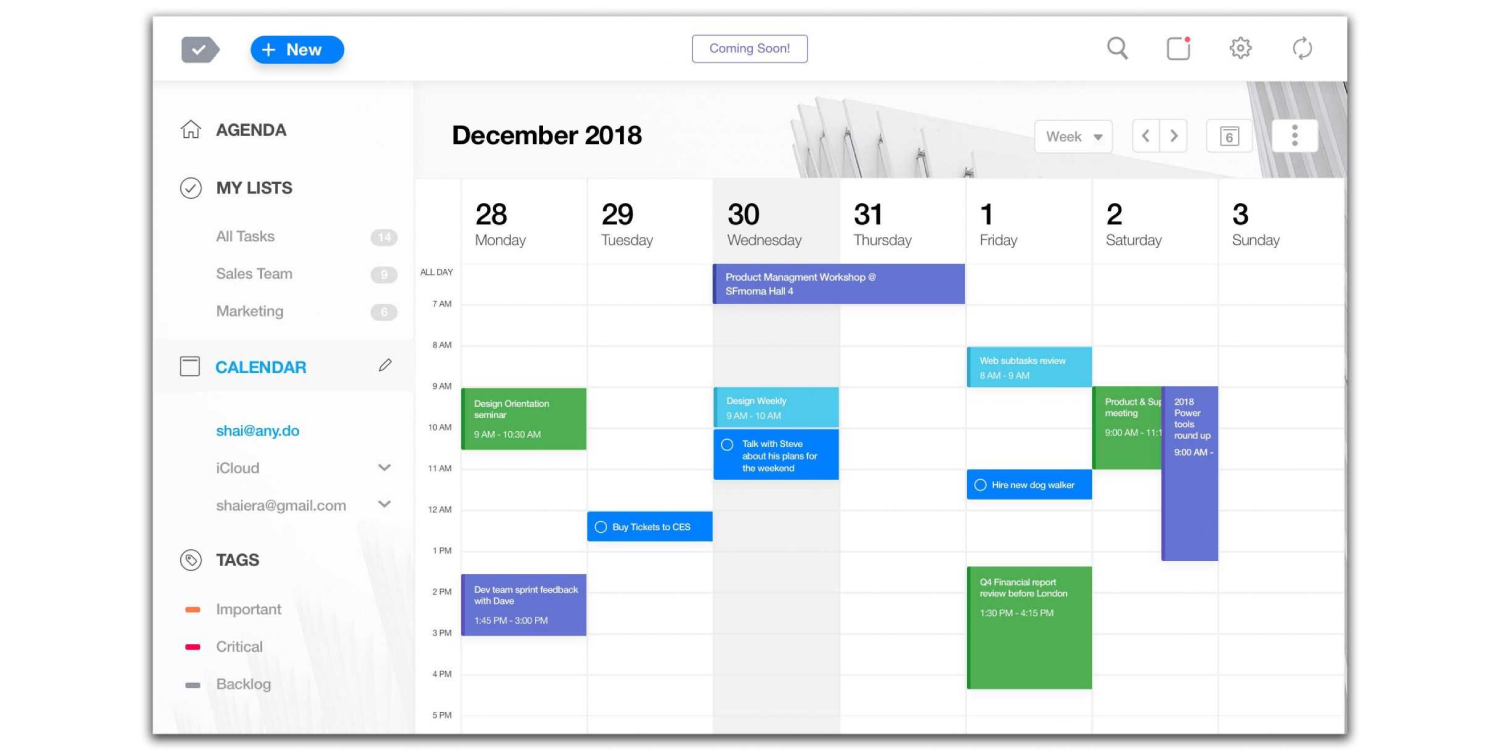
Популярный и удобный в работе трекер задач и планер, который может использоваться как удобная напоминалка на компьютере. В приложении можно создавать списки дел и задач, устанавливать напоминания о сроке их исполнения или важных событиях. Также возможно назначать ответственных за выполнение заданий, прикреплять к задачам теги и отслеживать их статус. Сервис подойдет индивидуальным пользователям и командам.
Основные возможности
- Создание задач из писем электронной почты или из мессенджера WhatsApp.
- «Умные» списки покупок с автоматической сортировкой по группам продуктов.
- Быстрый ввод информации.
- Расписания дел для сотрудников.
- Напоминания о событиях и задачах.
- Отслеживание выполнения заданий на Kanban-досках.
- Календарное планирование.
Тарифы
- Personal – без оплаты.
- Premium – 3 доллара в месяц.
- Teams – 5 долларов в месяц за каждого пользователя.
7. BZ Reminder
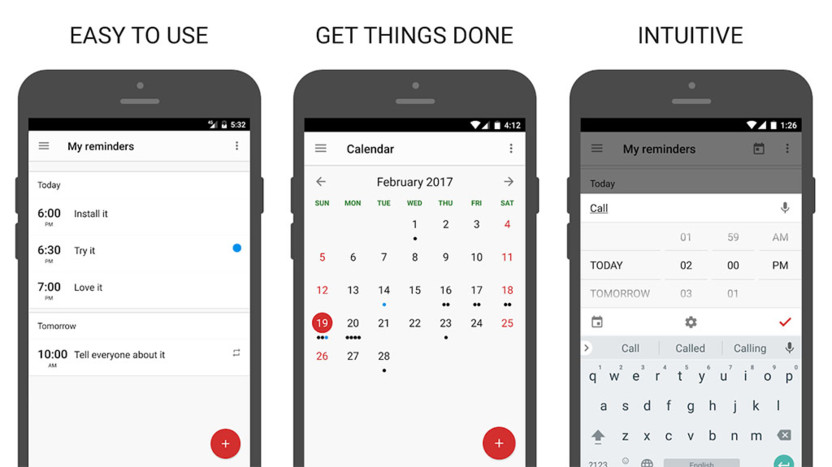
Простая и понятная в использовании напоминалка на рабочий стол на русском языке, успевшая завоевать популярность у многих пользователей. Приложение располагает всеми необходимыми средствами для того, чтобы вы всегда были в курсе важных событий. Поддерживает функцию голосового ввода. Бесплатную версию софта можно скачать на Google Play или на App Store.
Основные возможности
- Автоматическая настройка регулярно повторяющихся задач.
- Создание напоминаний с календарным отображением события.
- Дни рождения, праздники, памятные даты.
- Перенос задач на другой день.
- Цветовое выделение заданий.
- Настройка виджетов с напоминаниями на рабочий стол.
- Интеграция с сервисами Google Keep, Trello, другими приложениями.
- Синхронизация с календарем и контактами телефона.
- Напоминания, срабатывающие по принципу будильника.
Тарифы
- Базовый тариф – бесплатно.
- Расширенная версия – от 5 долларов в месяц.
8. TiMemory
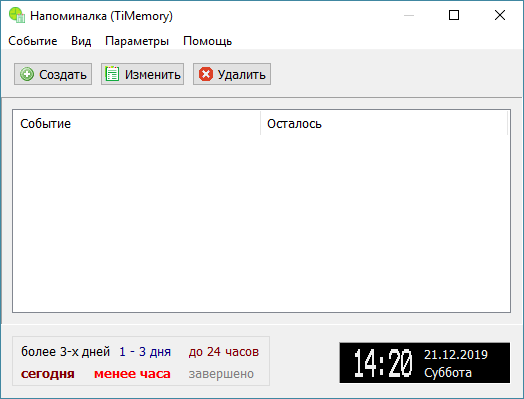
Программа для персональных компьютеров и других устройств на Windows для напоминания о незавершенных делах. Работает по принципу будильника, отправляя уведомления пользователю до тех пор, пока тот не отреагирует на них или не отключит. Если напоминание придет, когда компьютер будет выключен, вы получите сообщение о нем сразу после включения.
Основные возможности
- Быстрые звуковые уведомления о событиях, запуске программы или открытии сайта, для которых можно установить точную дату, срок и время.
- Система повторяющихся напоминаний.
- Хранение и открытие ссылок.
- Автоматическая синхронизация для одновременной работы на нескольких ПК.
Тарифы
- Бесплатная демо-версия – от 14 до 60 дней.
- Программа с напоминаниями TiMemory – от 190 рублей.
- TiMemory Pro (с установкой на три устройства) – от 750 рублей.
9. ModernAlert
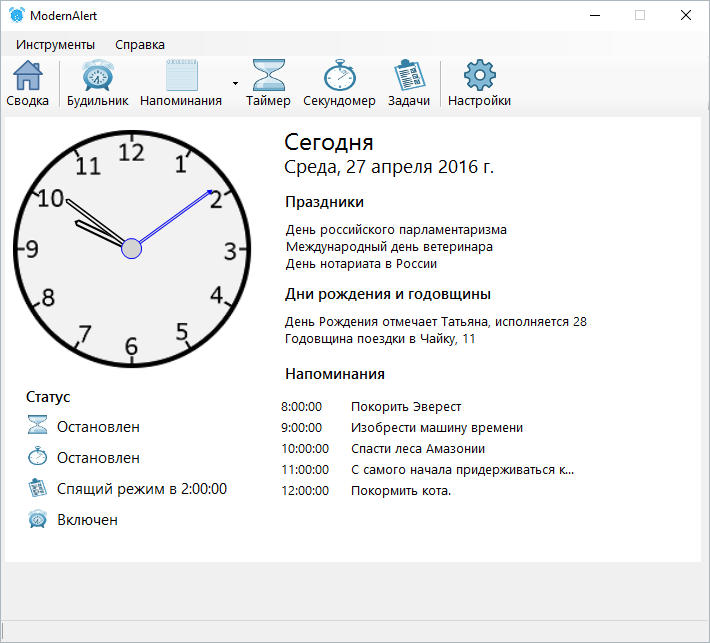
Функциональный и комфортный в использовании софт от отечественных разработчиков для эффективного планирования дел и автоматизации задач. Устанавливается на персональные компьютеры с ОС Windows. Сочетает в себе функции электронного будильника, напоминалки, таймера, секундомера и планировщика задач. Для каждого инструмента в приложении продумана собственная система настроек. Например, в будильнике, кроме даты и времени, можно настроить мелодию сигнала или текст приветствия.
Основные возможности
- Формирование личных заметок, задач, напоминаний.
- Запуск программ и открытие файлов в автоматическом режиме.
- Управление перезагрузкой или выключением компьютера.
- Выбор цветов фона, шрифтов для напоминаний.
Тарифы
- Базовый – без оплаты.
10. Remember The Milk
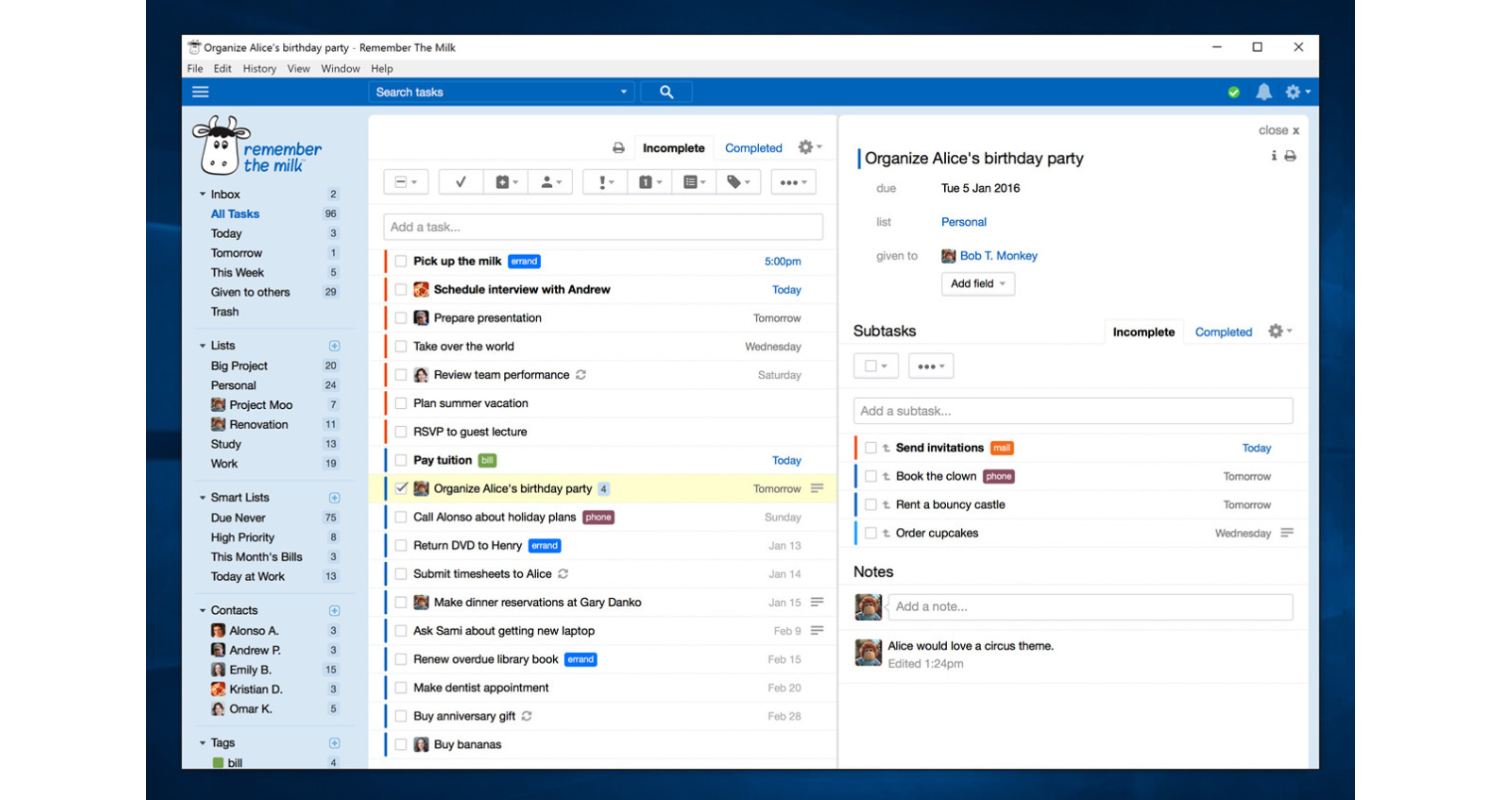
С момента своего появления в 2005 году этот планировщик до сих пор остается популярным. В приложении можно быстро создавать задачи, делегировать и перепоручать их другим сотрудникам. Также возможно редактировать задания, распределять их в списках по приоритетности и срокам, добавлять к ним теги по месторасположению и настраивать уведомления через электронную почту, SMS или службы IM.
Основные возможности
- Синхронизация с облачным хранилищем Remember The Milk (один раз в сутки).
- Функция резервного копирования задач и хранящейся информации.
- Совместная работа с Outlook и другими популярными сервисами.
- Возможность использования в режиме офлайн с помощью Google Gears.
Тарифы
- Базовый – бесплатно
- Premium – 39,99 долларов за год.
Комьюнити теперь в Телеграм
Подпишитесь и будьте в курсе последних IT-новостей
Подписаться
Заключение
Мы рассмотрели популярные приложения с напоминаниями, которые помогут сделать работу и личную жизнь более спокойной и организованной. Делая выбор, в первую очередь, руководствуйтесь целесообразностью. Начните знакомство с базовых версий, загрузите их из официальных источников и попробуйте на практике. Сравнивайте сервисы между собой – так вы сможете оценить возможности и понять, какой из них больше соответствует вашим требованиям. Не стоит гнаться за большим количеством функций. Иногда достаточно простые с виду решения приносят гораздо больше пользы, чем громоздкий, перегруженный лишними опциями софт.
Кроме перечисленных приложений для создания напоминаний можно использовать личных электронных помощников, например, сервисы Яндекс Алиса или Google Assistant. Чтобы получать уведомления о важной встрече или событии, нужно попросить их напомнить об этом в определенное время. Один из плюсов таких ассистентов – возможность создания напоминаний голосом. При покупке или бесплатном использовании приложений-напоминалок обязательно стоит учитывать вопросы защиты информации и конфиденциальности.
Here in our comprehensive guide, you will find a list of the best free reminder apps for Windows 10 or 11 devices for making your task scheduling easier and more organized.
Having a free reminder app for Windows allows you to finish all of your responsibilities on time and ahead of your coworkers. This further helps you stay one step ahead of the competition. However, it is difficult to remember everything and make appropriate plans.
In addition, if you don’t do something, you have to deal with the ramifications of it, which can be extremely detrimental. For instance, if you do not complete all of your office tasks before the end of the day, you will need to repeat the tasks that require you to use a computer.
The Windows Reminder Apps enter the picture at this point in the discussion. You may use these apps to perform a variety of tasks, including working with your calendar, storing notes, and setting reminders. This reminder software shares certain capabilities with similar products, but it also contains other features that are exclusive to individual products.
However, the major purpose of Windows Reminder Apps is to remind you about the chores that you have scheduled and to assist you in remaining on track. Therefore, in order to discuss the various reminder applications and emphasize the important features they offer, we have compiled this list.
List of 9 Best Reminder Apps For Windows 10/11 in 2024
In the following section, you will find a list of the best and free reminder app for Windows 10 or 11 devices. No need to use them all, just find the most suitable reminder app for PC that resolves your purpose and start using it.
1. Desktop Reminder
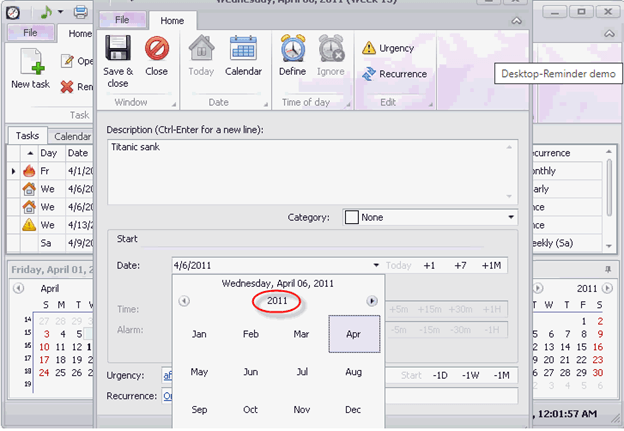
The first on our list of best reminder apps for Windows is the Desktop Reminder app. Managing one’s tasks can be a challenging endeavor, but when done with this reminder app for PC, the process is both simple and effective. This task reminder app for Windows is a program for managing duties that enables you to organize all of your responsibilities in one location. Because you can create, delegate, and even prioritize tasks with just one click.
This free reminder app for Windows is an efficient tool for organizing your day-to-day activities and responsibilities. In addition, you have the option of receiving regular reminders for significant deadlines, which will prevent you from forgetting about them. In the event that something were to happen to either your computer or your phone, you would still have a safe duplicate of your critical reminders if you backed them up using Google Drive sync. Lastly, the application features folder structure and search options, making it simple to locate any and all content.
This reminder software for Windows 10 offers a variety of languages to ensure that it is accessible to everyone. The data is encrypted before being stored in the cloud, so even if something were to happen to either your computer or your phone, the data would still be protected.
Download Here
Also Read: Must-Have Software For Windows 10, 11 | Best software for PC
2. Microsoft To-Do List
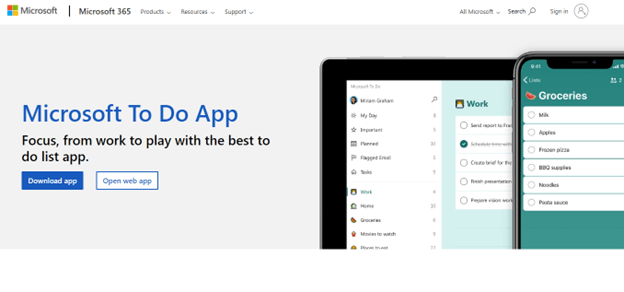
The Microsoft To-Do list app is the next one on our list of reminder apps for Windows. It is one of the most effective task management programs. It allows users to make straightforward reminders directly at the top of list. The best reminder app for Windows is downloadable for use on devices running Windows, Android, and iOS devices, making it available to a diverse group of end users.
The user interface of the free reminder app for Windows is straightforward and quick to navigate, which makes it an easy option to create and manage to-do list as well as to set reminders. You have the ability to generate new tasks, and segregate them into various categories, add reminders and sticky notes to each task, and schedule reminders for themselves.
The ability of this reminder app for PC to integrate fluidly with different Microsoft programs like Outlook is one of the notable advantages. Because of this, users are able to conveniently keep an eye on their responsibilities and appointments over a variety of devices and operating systems.
In addition, this free reminder app for Windows includes a function known as “My Day” which enables users to compile a usual to-do list. This includes activities that they consider to be most important to do on a given day. Users who wish to maintain their concentration and keep on track may find this task reminder app for Windows to be extremely helpful.
Download Here
3. OneNote for Windows
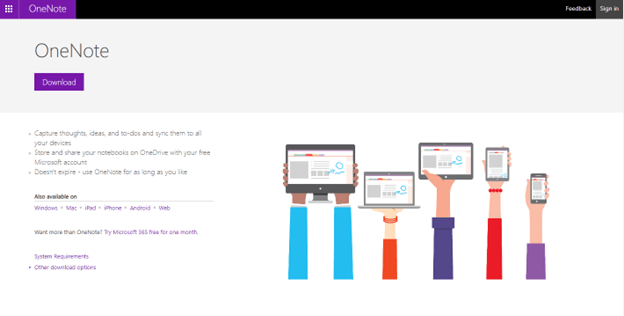
Yet another alternative in our list of reminder apps for Windows is OneNote. Even while it’s not a purpose-built reminder app, you can still use it to compile a list of all of your tasks and pin it to the top of your computer’s desktop. The reminder software for PC was developed by Microsoft and has a straightforward graphical user interface. This reminder app for Windows 10 does not require a significant amount of work on your part to configure.
In addition, you have the option of inserting photographs into your agenda for convenience. One of the most interesting features of this reminder app for PC is that it allows you to easily communicate with your friends and coworkers regarding the tasks that you have planned.
Download Here
4. RemindMe for Windows
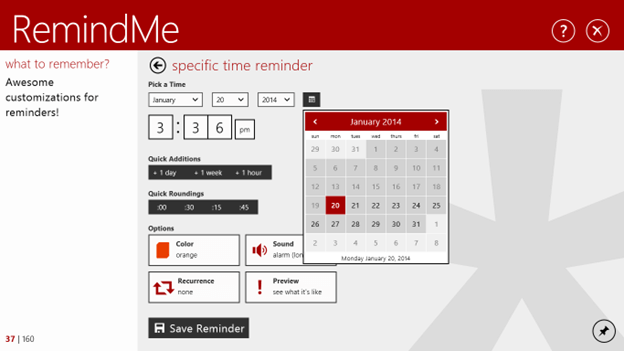
Users of Windows operating systems can use the RemindMe program to help them stay organized, set reminders, and keep track of their to-do lists. As a result of the app’s intuitive and uncomplicated interface, it holds the fourth place on our guide of best reminder apps for Windows. It is very easy for users to create and keep track of their personal reminders for key occasions and responsibilities.
The capacity of this task reminder app for Windows is to enable users to schedule reminders for a particular time or date. Users have the ability to schedule reminders for events such as appointments, meetings, and other events, and then activate those reminders at a predetermined time. These reminders can be configured for the app to send to your phone.
Users have the ability to build distinct to-do lists for their work, their personal lives, and any other projects they are working on. This makes it simple to maintain organization and maintain focus on the activities that need to be completed. This can be helpful for jobs that need to be completed at a later time, as well as those that are not time-sensitive.
The reminder software for PC also features a calendar view, which allows users to view all of their upcoming reminders and events in a single location. RemindMe is the best choice for you if you are seeking straightforward reminder software for Windows that is compatible with Windows. Use the reminder app for Windows 10 to effortlessly create, personalize, and save reminders.
Download Here
Also Read: Best PC Optimizer Software For Windows 10, 11
5. Drink Water Reminder
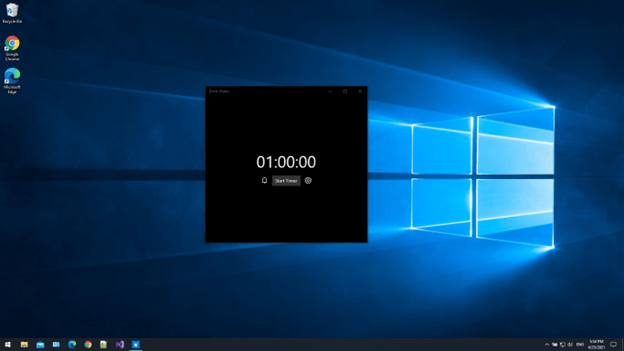
The Drink Water Reminder is the next hit for reminder apps for Windows. The ideal choice for you if you are primarily interested in receiving reminders to drink water. Using it, you can quickly and easily set reminders for yourself to drink water with only a few clicks of the mouse. You may program a task reminder app for Windows and for your phone to remind you to drink water at specific times of the day or after you’ve completed a particular action.
People who have a difficult time remembering to drink enough water during the day may find that using a drink water reminder app on their smartphone is very useful. The software will deliver reminders to the user at certain intervals to remind them to drink water. This can assist in the formation of a habit of drinking water on a regular basis.
There is a plethora of software that serves as a reminder to drink water on Windows. This one is my favorite because it is simple to operate and there is no cost associated with downloading it. You can begin setting reminders immediately after downloading the Drink Water Reminder app from the Microsoft Store.
Download Here
6. 2Day
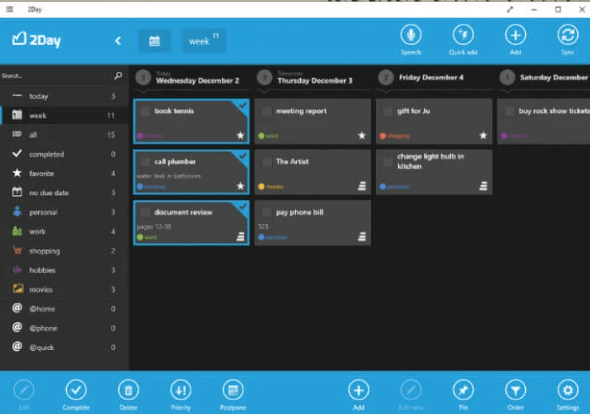
The next one on our list of reminder apps for Windows 2Day. If you are looking for personal organizer software that also includes cloud storage, the best option for you will be this task reminder app for Windows. This free reminder app for Windows will arrange all of your planned activities in a logical order so that you can get an accurate picture of your typical schedule.
In addition, there are tabs that will assist you in looking into your outstanding tasks. Some examples of these tabs. In addition, this reminder software for PC gives its customers the ability to attach reminders to each individual activity so that they don’t forget anything. You will also receive the source code for the app through GitHub.
Download Here
7. Pillbox Pro
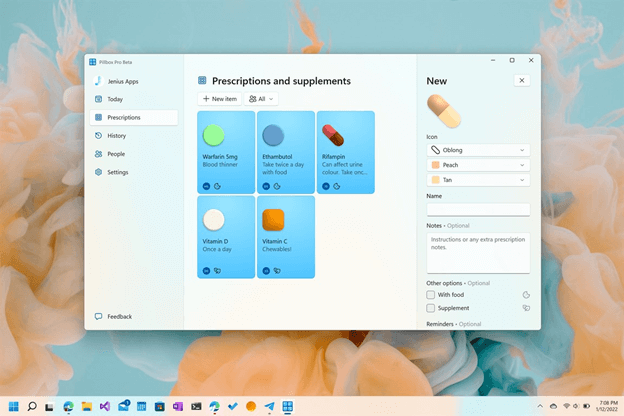
Users who are seeking a reminder app for Windows that serves as a medicine reminder and assists them in maintaining track of their medication schedules might consider Pillbox Pro. By enabling users to set straightforward reminders, the best reminder app for Windows will make it simpler for patients to remember to take their drugs at the appropriate times.
Setting reminders for numerous drugs at once is one of Pillbox Pro’s most useful capabilities, making it one of the app’s most notable features. Users are able to add and schedule reminders for as many drugs as they need to take on a daily basis. Moreover, this task reminder app can set personalized reminders within the app, such as “Food” or “Bedtime.”
In addition to serving as a reminder service, Pillbox Pro also assists users in maintaining a record of their past medicine use. Apart from this, it keeps track of the times that prescriptions were consumed. People who need to provide their medical history to their doctor or pharmacist may find this to be helpful.
This free reminder app for Windows alerts customers when it is time to get their meds renewed. Users won’t have to risk going without their prescription if they don’t run out because of this measure.
Downloads of Pillbox Pro are readily available for users of the Windows, iOS, and Android operating systems. The task reminder app for Windows is really simple to use and straightforward to browse. It provides a straightforward and effective method for keeping tabs on prescribed drug regimes.
Download Here
8. Any.Do
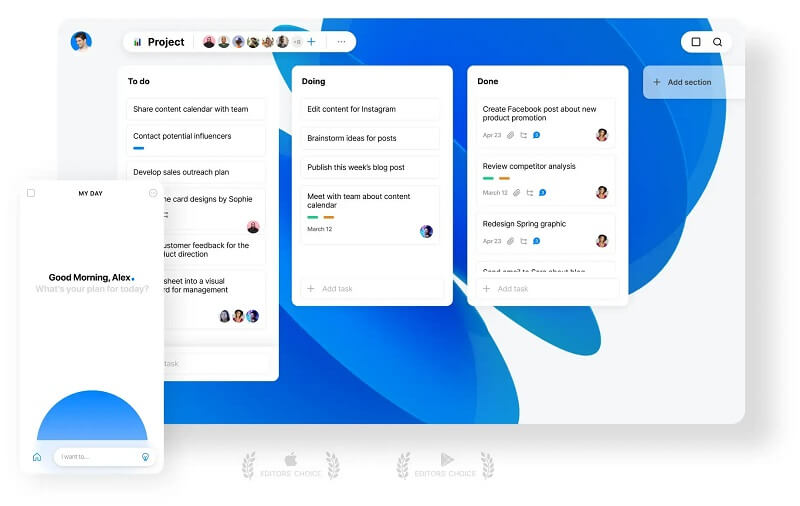
Any.Do is another best free reminder app for Windows that you can consider.
It is really hard to find time to get everything done between family, work & social obligations. And, that’s where completely automated reminder tools like Any-do come in to help us.
With the help of Any.Do, you can easily set as many reminders as you want, and they will all be synchronized automatically across all your available devices. This simply means that you can have access to all your tasks no matter where you are at work, at home, or on the way.
To be more specific, tasks can be organized or managed in a variety of different ways using Any-Do. That means you can group specific or similar tasks together into one folder, add deadlines, and label them with tags or keywords. In addition to this, Any.Do provides calendar integration functionality so that you can track down your forthcoming tasks or deadlines without opening another window or app. Overall, Any.Do has a lot more flexibility and offerings that one requires in order to organize their daily tasks, without any hassles.
Download Here
9. nTask
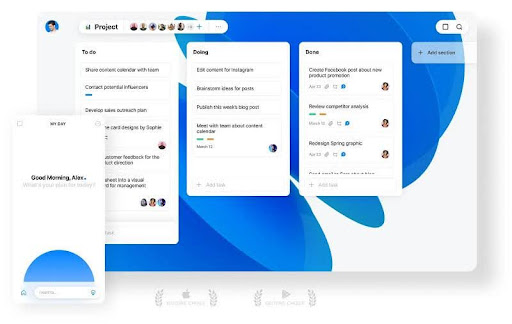
nTask is yet another free reminder software for Windows that you may want to take into consideration. Let’s not forget about it. nTask has calendar connection capability, which enables you to keep track of your upcoming tasks or deadlines without having to open a separate window or application. nTask, in general, provides a great deal more freedom and a wider range of options than would be required in order to manage one’s everyday activities without any complications.
You are able to quickly set as many reminders as you like with the assistance of nTask, and they will all be synced automatically across all of the devices that you have accessible to you. Simply put, this indicates that you are able to access all of your responsibilities regardless of where you are, whether you are at work, at home, or on your way to work.
It is very challenging to fulfill all of one’s duties, including those to one’s family, one’s job, and one’s social groups. And this is where entirely automatic reminder programs such as nTask come in to assist us in this time of need.
To provide a more concrete example, nTask allows for the organization and management of tasks in a wide range of different situations. In other words, you are able to organize activities that are particular or similar into a single folder, assign deadlines to them, and mark them with tags or important phrases.
Download Here
Also Read: Best Free PC Cleaner Software For Windows 10 and 11
Closing Lines on Reminder Apps for Windows:
It’s a wrap. We hope that you are now aware of the best reminder app for Windows. Make sure you download and use these applications to make your work easier and more aligned. In our opinion, RemindMe for Windows is a one-stop solution to plan your day.
However, if you think we missed out on your favorite task reminder app for Windows do let us know in the comment section. Also for more lists, tech troubleshooting tips, and updates don’t forget to subscribe to our blog. To never miss out on any tech news and tricks follow us on Facebook, Instagram, Twitter, or Pinterest.
