✏️ Нам пишут:
Родион
У меня не включается подсветка при работе в режиме Boot Camp (Windows 7), появляется индикатор с заблокированной подсветкой, но под macOS все работает.
Здравствуйте.
Скорее всего, дело в «слетевших» драйверах для некоторых компонентов компьютера на Windows. Это может быть драйвер датчика освещённости, который отвечает за отключение подсветки клавиш. Если датчик функционирует неверно, то система может блокировать регулировку подсветки.
Нужно заново загрузить драйвера через утилиту Boot Camp под macOS.
1. Подготовьте подходящую USB-флешку, подойдет на 4 ГБ и более.
2. Отформатируйте её в приложении Дисковая утилита в формат MS-DOS (FAT).
3. Когда флешка будет готова, запустите приложение Ассистент Boot Camp и выберите пункт Загрузить ПО поддержки Windows.
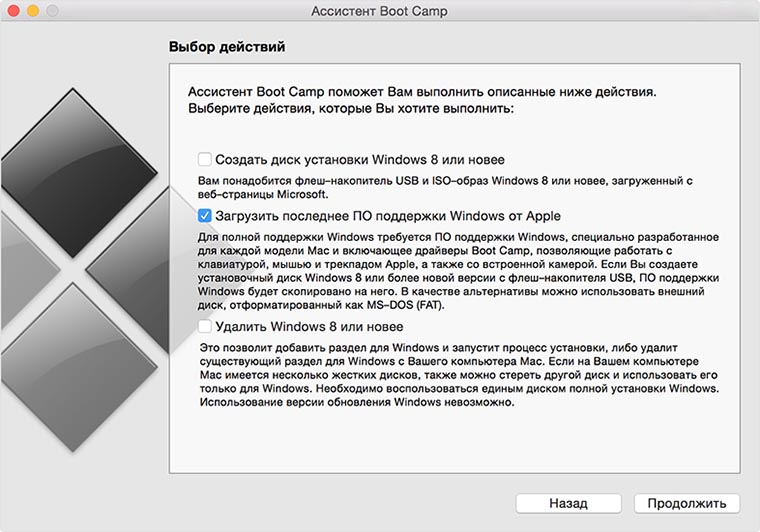
4. Запустите ОС Windows на Mac, найдите на флешке папку Boot Camp (или папку WindowsSupport).

5. Запустите файл setup.exe для начала установки. Дождитесь окончания проверки компонентов компьютера и установки нужных драйверов.
6. После завершения установки перезагрузите компьютер.
Теперь драйвер датчика освещенности должен работать правильно и яркость подсветки клавиатуры будет исправно регулироваться.
← Вернуться в раздел помощь
Не нашли то, что искали?
Есть несколько способов, как использовать Windows на Mac. Вероятно, самые популярные: традиционный Boot Camp и Boot Camp на внешнем диске. Но лично мне ближе установка второй системы на виртуалку. Это заметно проще и куда удобнее.
Да, сегодня Windows 10 бывает нужна даже бывалым маководам. Случается, разработчики «узкого» софта ленятся адаптировать его для macOS. Такой можно ставить на резервный PC, который лежит без дела, но проще на основной Mac через виртуалку. Это и обсудим.
Чем полезна виртуальная машина для Windows на Mac

«Виртуалкой» называют виртуальную машину. Это особенное программное обеспечение, которое нужно для запуска дополнительной операционной системы внутри базовой. Она подходит, чтобы использовать Windows в пределах macOS.
Такой софт дает возможность создать новый компьютер на базе старого. Даже технические характеристики выбрать получится. Но не нужно думать, что для работы с виртуалкой нужна сильно производительная машина. Даже мой MacBook Air 2019 справляется.
Есть несколько виртуальных машин, которые подойдут для установки дополнительной ОС на Mac. Про альтернативы расскажу в конце, а сам использую VirtualBox. Это бесплатное решение от Oracle, которое работает на macOS и поддерживает Windows. Этого достаточно.

С помощью VirtualBox Windows на Mac можно запустить в отдельном окне. Настройка виртуальной машины и установка дополнительной системы при этом не займет больше 30 минут. Почему бы не попробовать? Не вижу причин.
Кстати, с помощью VirtualBox приложения для Windows можно использовать и на Linux. Проходить требовательные AAA-игры так получится вряд ли. Но с обычным софтом данный прием сработает. Главное, не «промазать» с настройками.
➤ Скачать VirtualBox (бесплатно)
Для начала нужно создать виртуальную машину: 8 шагов

Шаг 1. Скачайте и установите VirtualBox.
Шаг 2. Запустите VirtualBox, перейдите в пункт «Машина» в строке меню и выберите возможность «Создать».

Шаг 3. Выберите название для виртуальной машины в поле «Имя», расположение в поле «Папка машины», Microsoft Windows в поле «Тип», а также Windows 10 (64-bit) в поле «Версия».

Шаг 4. Определите объем оперативной памяти, который сможет использовать операционной системы. 2048 МБ для несложных задач будет достаточно.

Шаг 5. Выберите вариант «Создать новый виртуальный жесткий диск» и нажмите «Создать».

Шаг 6. Укажите формат файла виртуальной машины. Если никогда не делали подобного, оставляйте VDI.

Шаг 7. Определитесь с типом определения размера диска под виртуальную машину.

Можно задать фиксированный или выбрать динамический вариант. Во втором случае виртуальная машина сможет увеличиваться настолько сильно, насколько это будет нужно, но не будет уменьшаться даже после очистки данных.
Шаг 8. Укажите объем виртуального жесткого диска, который будет использовать Windows 10.

Для 64-битной Windows 10 будет достаточно 32 ГБ. Это значение при использовании динамического размера виртуальной машины можно будет увеличить в будущем.
Теперь у вас есть виртуальная машина c жестким диском, на который получится установить Windows 10. Пока операционная система не установлена, смысла в этом немного. Но и это не так сложно.
Устанавливаем Windows 10 на виртуальную машину: 5 шагов

Шаг 1. Перейдите на страницу загрузки Windows 10 на официальном сайте Microsoft и скачайте систему. Установочный файл 64-битной русской версии весит около 5 ГБ.
Шаг 2. Откройте VirtualBox, выделите новую виртуальную машину, которую только что создали и нажмите «Настроить».

Шаг 3. Перейдите в раздел «Носители» и выделите носитель оптических дисков.

Шаг 4. Нажмите на значок оптического диска в правой части окна, кликните на вариант «Выбрать файл» диска, найдите установочный образ Windows 10 и нажмите «Открыть».


Шаг 5. Выделите виртуальную машину и нажмите кнопку «Запустить».

Шаг 6. VirtualBox предложит использовать оптический диск для запуска. Соглашайтесь и устанавливайте Windows 10 привычным образом.



После окончания установки Windows 10 вы сможете использовать ее почти так же, как на отдельном компьютере. Тем не менее, она будет доступна на вашей основной рабочей машине.
Нюансы использования новой системы на виртуальной машине

Установить приложение. Дополнительные приложения в рамках Windows 10 устанавливаются стандартным образом. Так, будто вы используется отдельное устройство на своей операционной системе.
Более того, ОС вообще не понимает, что работает в рамках виртуальной машины. Поэтому можете качать дистрибутивы из интернета прямо с Windows 10 или использовать встроенный магазин приложений.
Обменяться файлами. Для этого достаточно выбрать свою виртуальную машину, перейти в меню ее настроек, а потом добавить необходимую папку с диска Mac в меню общих данных. После перезапуска виртуалки каталог появится в «Моем компьютере».

Подключить флешку. Чтобы подключить накопитель к виртуальной машине, нужно сначала «всунуть» его в компьютер, потом перейти в Finder и воспользоваться кнопкой извлечения.
После этого нужно нажать на значок USB на нижней панели VirtualBox и выбрать устройство, которое необходимо подключить к виртуалке.
Выключить виртуалку. Для этого достаточно просто закрыть окно виртуальной машины. VirtualBox предложит выключить ее, и вам останется только согласиться.
Какие движки для виртуальных машин еще можно попробовать
VMware Workstation/Fusion. Профессиональное решение для работы с виртуальными машинами. Учитывая стоимость, его можно порекомендовать профессионалам в области тестирования софта. Для обычных пользователей это лишнее.
Parallels Desktop. Вероятно, это одно из лучших решений для создания виртуальной машины на Mac. Основное его преимущество перед VirtualBox состоит в поддержке фирменных функций macOS. Тем не менее, за него придется немало заплатить.
Вместо вывода: как работает Windows 10 на виртуальной машине

Я использую Windows 10 через VirtualBox на базовом по процессору и оперативной памяти MacBook Air 2019 года. Про характеристики виртуальной машины писал выше: это 32+ ГБ постоянной и 2 ГБ оперативной памяти.
В рамках таких характеристик 64-битная Windows 10 не летает, как macOS 10.15 Catalina актуальной ревизии. Тем не менее, скорости вторичной операционной системы вполне достаточно, чтобы комфортно использовать небольшие приложения, которые не работают на Mac. Именно такая задача и ставилась.
В отличие от Boot Camp, компьютер не нужно перезагружать, прерывая текущие задачи, чтобы выполнить новые в другой ОС. Это безусловный плюс, который компенсирует не самую большую производительность затеи.
Стоит ли так заморачиваться? Или ради интереса, или по реальной нужде. Держать виртуалку, которая отъедает внушительную часть небольшого SSD, просто на всякий случай нет никакого смысла.
(54 голосов, общий рейтинг: 4.59 из 5)

iPhones.ru
Самый простой способ использовать вторую систему на Mac.
Николай
@nickgric
Кандидат наук в рваных джинсах. Пишу докторскую на Mac, не выпускаю из рук iPhone, рассказываю про технологии и жизнь.
VirtualBox — это средство, позволяющее создавать на ПК виртуальную машину со своей собственной операционной системой.
Виртуальные машины используются для тестирования ПО на разных платформах: Microsoft Windows, Linux, macOS. Без виртуализации разработчикам пришлось бы держать под рукой отдельную ЭВМ под каждую ОС.
Всем виртуальным машинам выделяется пространство на физическом диске. Их операционные системы называются гостевыми, а ОС физического ПК — хостовой.
VirtualBox распространяется бесплатно и устанавливается на компьютеры под управлением операционных систем Windows, macOS и Linux.
Создадим виртуальную машину, работающую на Debian — ОС на базе Linux, которая используется для работы на ПК и серверах.
Из этой статьи вы узнаете:
- Как установить VirtualBox
- Как создать виртуальную машину
- Как её настроить
- Как правильно её запустить
Запуск и настройка программы проста и не требует специальных знаний. Для скачивания переходим по ссылке. Это не самая последняя версия VirtualBox, но для удобства мы будем работать с ней.
На странице находится список дистрибутивов для загрузки на ПК под управлением разных ОС. Мы будем устанавливать программу на ПК под управлением Windows — следовательно, выбираем версию Windows hosts. Она первая в списке.

Скачиваем её на свой ПК. По завершении процесса появляется приветствие:

Приступаем к установке VirtualBox. В процессе могут выплывать разные предупреждения. Игнорируем их и нажимаем Next. В финале нам откроется главный экран программы с приветствием на русском языке:

Вверху страницы нажимаем кнопку «Создать». В появившемся окне программа предлагает дать машине имя и выбрать ОС. По умолчанию задан VirtualBox под управлением Windows.

Назовём нашу виртуальную машину ВМ-1. Так как она будет управляться ОС на базе Linux, в выпадающем окне «Тип» выбираем Linux. Затем, в окне «Версия», — Debian (x64-bit).

Указываем объём памяти, который мы выделим нашей ВМ-1: оставляем заданный по умолчанию или вводим своё значение.
Объём памяти напрямую влияет на работу виртуальной машины. Лучше всего придерживаться простого правила: выделять не более половины RAM физического ПК. Также можно отталкиваться от рекомендации VirtualBox, которая отмечает зелёным фоном рекомендуемый объём памяти.

Создаём виртуальный жёсткий диск. По умолчанию программа предлагает новый диск с рекомендуемым объёмом. Принимаем параметры или задаём свои.

Выбираем тип файла жёсткого диска. По умолчанию VirtualBox предлагает VDI. Ок, соглашаемся. VHD и VMDK — это форматы, предназначенные для виртуальных машин на базе аналогов VirtualBox: VMWare и Virtual PC. Использование VHD и VMDK приведёт к снижению производительности нашей виртуальной машины.

Указываем формат хранения: динамический или фиксированный. Для большинства задач подходит динамический: его размер будет увеличиваться или уменьшаться в зависимости от содержимого. Для задач, где нужна максимальная производительность (например, обработка видео) подходит фиксированный формат.

Выбираем размер диска. В нашем случае это 16 ГБ. При желании в VirtualBox можно задать больший объём. Именуем новый диск так, как предлагает программа.

Мы создали виртуальную машину. На экране указаны её параметры: название, операционная система, оперативная и видеопамять.

Сейчас у нашей машины параметры, заданные по умолчанию. Если мы хотим их изменить, наводим мышку на виртуальную машину ВМ-1 слева на экране, кликаем по ней правой кнопкой и в выпадающем меню выбираем «Настроить».

Выбираем вкладку «Система», затем — «Процессор». Сразу в VirtualBox значения заданы по умолчанию, при желании меняем их на другие. Например, увеличиваем количество задействованных процессоров. Помните, что не стоит устанавливать значения за пределами рекомендуемой зелёной зоны. Как видно на скриншоте, это два ядра из имеющихся четырёх. Если установить больше, это негативно скажется на работе нашего ПК.

Во вкладке «Ускорение» настраиваем режим виртуализации и дополнительные параметры для ускорения работы. Они подбираются автоматически и зависят от выбранной гостевой ОС. Ничего не меняем, оставляем параметры по умолчанию.
Вариант «Минимальный» выбирают для гостевых систем macOS. «Hyper-V» — для Windows, а «KVM» — для Linux. Вариант «Отсутствует» выбираем, когда мы хотим скрыть от гостевой ОС, что она работает на виртуальной машине, а не на физическом ПК. «Совместимый» создан для поддержки виртуальных машин, созданных на устаревших версиях VirtualBox.
Функция «Включить PAE/NX» предназначена для поддержки 4 и более ГБ ОЗУ в 32-битных системах. Мы работаем в 64-битной системе, поэтому для нас это неактуально.
Из вкладки «Система» переходим во вкладку «Дисплей», чтобы установить параметры видеопамяти. Она определяет объём ресурсов, выделенный для виртуального графического адаптера гостевой ОС. Адаптер, в свою очередь, отвечает за обработку графических операций и вывод изображения на экран. Если выделенный объём ресурсов недостаточен, производительность может снизиться. У нашей виртуальной машины значение видеопамяти по умолчанию задано 16 МБ. Это немного, поэтому лучше сразу указать его максимальное рекомендуемое значение. В нашем случае это 128 МБ.

Для подключения к интернету VirtualBox по умолчанию использует сеть NAT. Этот вариант хорошо работает в большинстве ситуаций. Машине присваивается один и тот же IP-адрес, и она полагает, что находится в своей изолированной сети. Важно, что это будет работать, даже если ПК перемещается из одной сети в другую. Например, ноутбук меняет местоположение и подключения вместе со своим владельцем.
Если мы захотим создать связь между ВМ и ПК, выбираем и настраиваем тип подключения «Сетевой мост».
Когда нужна сеть из нескольких виртуальных машин, выбираем и настраиваем «Виртуальный адаптер хоста». Доступа к интернету не будет, но зато машины смогут взаимодействовать между собой. Подробно типы подключений рассматривать не будем — это тема отдельной статьи.
Ко всем настройкам всегда можно вернуться и изменить их согласно изменившимся задачам.
Пора установить в VirtualBox ОС. Скачиваем образ Debian 11.6 на флешку или прямо на ПК с официального сайта. Несмотря на предупреждение, контрольную сумму можно не проверять.

Нажимаем кнопку «Запустить» в интерфейсе VirtualBox.

Нажимаем на значок папки либо в выпадающем окне находим и выбираем папку с образом Debian и продолжаем.

Выбираем «Сетевой интерфейс» и ждём, пока произойдёт настройка сети. В процессе время от времени будут появляться всплывающие окна. Не вникая в их содержание, просто нажимаем «Далее» или «Продолжить».
После завершения настройки VirtualBox на экране появится меню со списком способов инсталляции. Выбираем первый — Graphical Install.

После инсталляции программа предлагает выбрать язык. Выбираем русский или оставляем предложенный английский.
Затем система предлагает выбрать местонахождение. Выбираем РФ или другую страну, в которой находимся.

Переходим к настройке клавиатуры. Первым делом устанавливаем язык клавиатуры — русский или другой на выбор из списка.

Затем выбираем способ переключения языков с русского на английский и обратно. По умолчанию стоит Alt + Shift.

После этого система самостоятельно загружает компоненты с установочного носителя и настраивает сеть.

Пора дать нашей машине имя, под которым она будет известна в сети. По умолчанию предлагается назвать её debian. Сохраняем имя или вводим свой вариант.

Затем система предлагает задать имя домена. Делать это необязательно, ведь мы устанавливаем ОС на виртуальную машину и домена у нас нет. Оставляем поле пустым.

Переходим к установке паролей. В Debian есть два типа пользователей:
- Суперпользователь с правами администратора.
- Пользователь.
Для нас разница между пользователями не важна, так как VirtualBox находится на нашем частном компьютере. Однако доступ лучше всё же разграничить, чтобы случайно ничего не сломать.
Задаём пароль суперпользователя.

Переходим к настройке учётных записей обычного пользователя. Сначала даём ему имя. У нас это First User, но можно придумать свой вариант.

Теперь придумываем имя пользователя, под которым он будет известен в системе, например user, а затем задаём для него пароль.
После установки паролей нам нужно выбрать время, которое будет отображаться при работе нашей машины. Устанавливаем свой часовой пояс.

Переходим к разметке дисков. Система предлагает несколько опций на выбор. Наша цель — потестировать виртуальную машину, поэтому выбираем первый вариант: «Авто — использовать весь диск».

Появляется предупреждение о стирании всех данных на диске. Подтверждаем.

Выбираем схему разметки. По умолчанию система рекомендует первый вариант — «Все файлы в одном разделе (рекомендуется новичкам)». Соглашаемся и продолжаем.

В появившемся окне ничего не меняем, только подтверждаем завершение разметки и запись изменений на диск.

В конце процедуры разметки в отдельном окне подтверждаем сохранение изменений на диске. Ставим «Да» и нажимаем «Продолжить».

Начинается установка базовой системы.

В процессе установки система может сообщить о найденной метке и предложить просканировать другой диск. Этого делать не надо — оставляем «Нет» и нажимаем «Продолжить».

По окончании установки система предлагает выбрать зеркало архива. Страну выбираем на своё усмотрение.

В списке зеркал архива оставляем предложенный по умолчанию deb.debian.org.
Если отказаться от выбора зеркала, будет загружена система с минимальными настройками. Она содержит только базовые компоненты и не имеет предустановленного графического интерфейса пользователя. Работа с такой системой требует хороших навыков администрирования и не подходит для новичков.

Система предлагает ввести информацию об HTTP-прокси. Оставляем поле пустым и продолжаем.

Система предлагает настроить менеджер пакетов. Нам это не нужно, поэтому просто идём дальше к установке базового пакета. По завершении установки система предложит отправлять разработчикам дистрибутива анонимные сообщения со статистикой используемых пакетов. Это ни на что не влияет, поэтому соглашаемся или отказываемся.

Переходим к выбору ПО. Система предлагает установить один из вариантов окружения рабочего стола. Мы установим GNOME. Он и KDE Plasma — два наиболее популярных варианта рабочего стола. У него минималистичный дизайн с фокусом на удобство использования. Интерфейс напоминает macOS.
KDE Plasma имеет более насыщенный интерфейс с различными панелями инструментов и меню. Интерфейс напоминает Windows.
Если есть желание разобраться, то можно установить на разные машины GNOME и KDE Plasma, сравнить и выбрать рабочий стол на свой вкус.
Мы установим GNOME, поэтому выбираем комбинацию, как на скриншоте, и продолжаем.

Установка в среднем занимает 10–15 минут.

По завершении установки ПО система предлагает установить загрузчик GRUB.
Выбираем «Да» и продолжаем.

Теперь нам надо выбирать устройство, куда мы установим наш загрузчик. Под устройством система подразумевает виртуальный диск с образом ОС Debian. У нас есть диск по умолчанию, его и выбираем.

По завершении установки загрузчика появляется экран с предложением извлечь установочные носители, чтобы загрузить систему. Нажимаем «Продолжить».

Установка завершена, и появляется экран с предложением запустить систему. Нажимаем «Продолжить».
Загрузка занимает 1–2 минуты, по её окончании появляется экран с именем нашего пользователя — First User. Наша виртуальная машина готова к работе.

Для входа используем пароль и логин, которые мы до этого установили.
Так выглядит интерфейс нашей виртуальной машины.

Поздравляем: мы установили виртуальную машину с операционной системой Debian.
Linux и его дистрибутивы: Debian, Ubuntu, Fedora и другие — поддерживают различные языки программирования, что делает их идеальной средой для использования в самых разных областях IT. Самый наглядный пример — операционная система Android, работающая на ядре Linux. Знание Linux необходимо в работе системных администраторов, сетевых инженеров и разработчиков.
For reference: my laptop is the Razer Blade 14 2022 with AMD Ryzen 9 6900HX. It supports AMD-V.
Disable “Memory integrity” under Core isolation in the Windows Security app. Restart computer. This will disable the Hyper-V hypervisor.
You can do this anytime before starting the virtual machine. This was the roadblock that prevented me from running the virtual machine.
Creating and Configuring the Virtual Machine
Writing this tutorial so that you can have an easier time.
Download VirtualBox AND the Extension Pack
- Install VirtualBox and then install the Extension Pack
MacOS 13 ISO download
Create a new Virtual machine, with the name “macOS 13”, and select file above for the ISO.
- Memory: 7840 MB
- Processors: 4
- New Virtual Hard Drive Storage: 100GB
Click Setting (cog)
- Display: 128MB (max) Video Memory
- USB: USB 3.0
Close VirtualBox
Then run these commands in an administrative command prompt
cd C:\Program Files\Oracle\VirtualBox
VBoxManage modifyvm "macOS 13" --cpuidset 00000001 000106e5 00100800 0098e3fd bfebfbff
VBoxManage setextradata "macOS 13" "VBoxInternal/Devices/efi/0/Config/DmiSystemProduct" "iMac19,3"
VBoxManage setextradata "macOS 13" "VBoxInternal/Devices/efi/0/Config/DmiSystemVersion" "1.0"
VBoxManage setextradata "macOS 13" "VBoxInternal/Devices/efi/0/Config/DmiBoardProduct" "Iloveapple"
VBoxManage setextradata "macOS 13" "VBoxInternal/Devices/smc/0/Config/DeviceKey" "ourhardworkbythesewordsguardedpleasedontsteal(c)AppleComputerInc"
VBoxManage setextradata "macOS 13" VBoxInternal2/EfiGraphicsResolution 1920x1080
VBoxManage setextradata "macOS 13" "VBoxInternal/TM/TSCMode" "RealTSCOffset"
On AMD systems,
VBoxManage modifyvm "macOS 13" --cpu-profile "Intel Core i7-6700K"
On Intel systems,
VBoxManage setextradata "macOS 13" "VBoxInternal/Devices/smc/0/Config/GetKeyFromRealSMC" 1
If you get an error,
VBoxManage setextradata "macOS 13" "VBoxInternal/Devices/smc/0/Config/GetKeyFromRealSMC" 0
Open VirtualBox and press Start for macOS 13. Wait a couple minutes.
Install Mac OS X
- Select a language and then press the right arrow icon
- Click Disk Utilty and then Continue
- On the left sidebar, click “VBOX HARDDISK Media” and then click Erase in the top right bar
- Enter “macOS HDD” as the name and click Erase, and then Done.
- Close the Disk Utility by click the red circle in the top left
- Click Install macOS 13 beta and then continue
- Click Continue, agree, and agree
- Click the HDD we just formatted and then click Continue
- The installation should take 40 minutes
Troubleshooting
A critical error has occurred while running the virtual machine
- I have a 64bit host, but can’t install 64bit guests
macOS and Windows have different keyboard layouts, which means that certain keys may not function the same way on both systems. To address this issue, Parallels Desktop offers a feature that enables you to choose keyboard layouts from macOS to your Windows virtual machine, ensuring that your keyboard functions as expected regardless of the operating system you are using.
Resolution
In order to resolve this issue, you need to install Parallels Tools from Parallels icon > Actions > Install Parallels Tools menu item and do the following:
In Windows virtual machine go to Start button > Settings > Time & Language > Language & Region > Press three little dots like on screenshot > Language options:
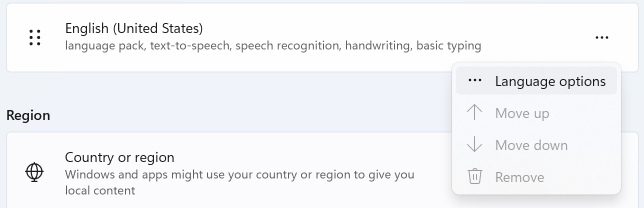
In Installed keyboard option click on Add a keyboard to unwrap the list of the following keyboard input languages available for Apple layout:
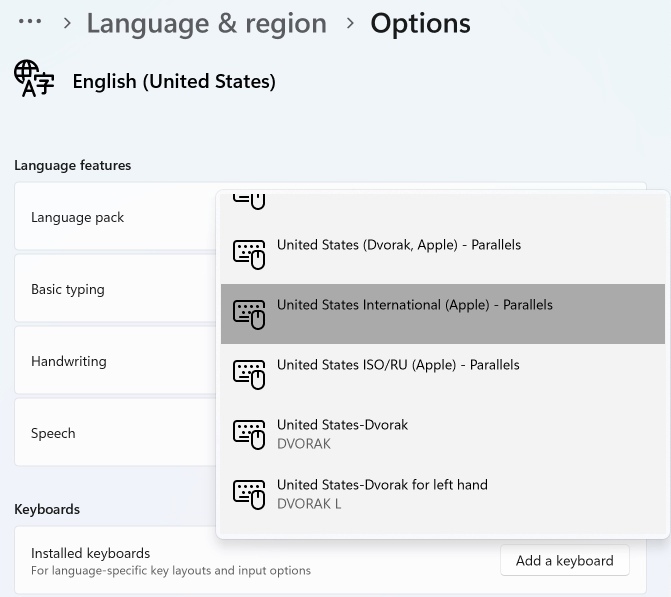
- English Japanese
- United Kingdom
- United States
- United States (Dvorak)
- United States International
- United States ISO/RU
- Belgian (period)
- Canadian French
- Czech
- Danish
- Dutch
- Finnish
- French
- French (Numerical)
- German
- Italian
- Norwegian
- Polish (Programmers)
- Portuguese
- Portuguese (Brazil)
- Spanish
- Swedish
- Swiss French
- Swiss German
NOTE: Language with Apple keyboard layout is marked as (Apple) — Parallels in the list.
Related article:
- Keyboard layouts in Parallels Desktop for Mac
