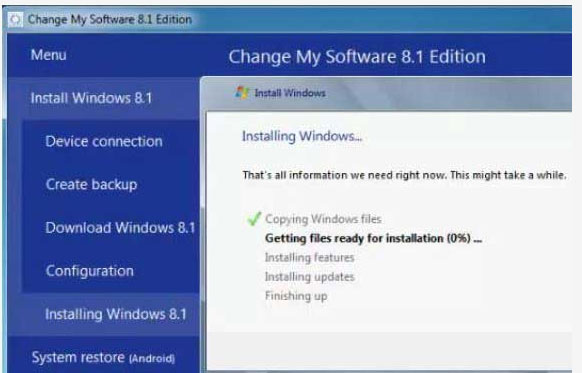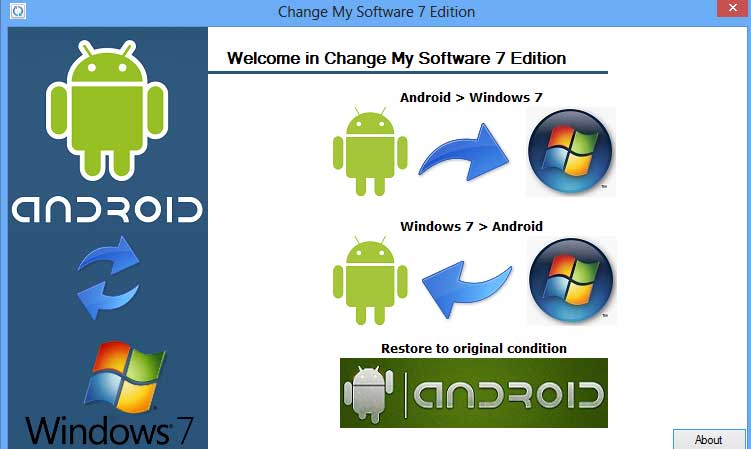We do discuss much about on Techfoe because it is a mobile operating system that is very wide and doesn’t limit your reach when you want to explore. That is one of the things that makes it to be the most popular operating system in the world.
Have you ever given it a thought to install Microsoft’s Windows operating system on your Android device? i’m not talking about Microsoft windows Mobile but Microsoft Windows for PC. That is, any of Windows XP, 7, 8, 8.1 or 10.
The simple answer is yes. You can actually install any of those Windows operating system on Droid device! So in todays post, i will show you how to install any of the Microsoft Windows operating system on your Android device and revert back to android OS in case you just want it for experimental purpose.
Ensure to read the below requirements and get the required tools to Windows OS your Android device. By the way, the steps are simple to follow and doesn’t need you to be a guru for it to work.
Requirements:
1. Any Android device or tablet running Android 4.4 and above
2. PC or Laptop running Windows
3. Change My Software application (link for it is provided below)
4. A USB cable
5. A High speed Internet connection is important
Procedures To Install Windows On Android:
1. From your Android device, go to Settings
2. Click on the Developer Options. However, if you can’t find the Developer Options in your phones settings it means that you haven’t enable it. To enable it, still within your phone settings, go to About Phone and click on it, now locate Build Number and then keep clicking on it until it shows a pop-up telling you that You are now a developer.
3. Now return back to your settings and then locate the Developer Options. Click on it and then scroll down and click on USB debugging.
4. From your PC, download Change my Software and then install.
5. Connect your Android device to your PC via USB and then launch the Change my Software on your computer.
6. Select the option Android > Windows (8/8.1/7/XP) to install the Windows on your Android device (Based on the type of Window that you want, select Change my Software option and then chose the version of Windows that you want)
7. If your device is properly working, click on the tab to continue.
8. Select your language. When you select your language, the Windows drivers will automatically start.
9. When the download is complete, click on Install.
10. Now, if you do not want to dual-boot (Windows and Android) you can choose to Remove Android which means you will only have the Windows OS on your Android device. However, if you want to dual-boot, just ignore the Remove Android option.
Also Read: Over 500 Best Android Secret Codes To Hack In 2021
11. By now the Windows installation process should have began. Wait for the installation process to complete. Do not interrupted it!!
12. When all the features and files have been installed, your Android device will reboot automatically
Now you will have the option to boot either Windows or Android OS whenever you start up your Android device.
However, in case you want to revert back to only your Android OS, simple follow the below procedures.
Procedures To Restore You Android Back To Its Former Self:
1. Reconnect your Android device or tablet to your PC via USB.
2. Launch the Change My Software app, select Restore to original condition.
Once the above is done, your old Android will be restored back.
If you like this post, kindly share.
Tags:
How To Install Windows 7, 8 and 10 on Android device, How to Install Windows, How to use another OS on Android, Hoe to run Windows on Android and iPhone, Simple steps to install windows 10 on your Android phone 2021,
Today our giant article is all about Install Windows 10/8 or Windows 8.1/7/XP on Mobile Phones/Tablets with Dual boot. We as a whole realize that Android is at present the drifting OS for all the cell phones and tablets in the market. In any case, now we can introduce Windows 10/8.1/8/7/XP Operating System on Android mobiles and tablets also.Hence for all those people who don’t know how to use windows on your Android platform, this tutorial is surely going to acknowledge you about this trick.
Yes, utilizing a straightforward programming called Change my software.Change My Software bundle gives you to change, a chance to introduce Windows 10, Windows 8/7/XP or Windows 8.1 on Android Tablets/Mobiles, Smartphones and Vice versa. The most intriguing thing about the product is that you can double boot Android and Windows on your Android cell phones/mobile.Android clients can appreciate Windows alongside most recent Android Os Marshmallow, Kitkat, Lollipop and Jelly bean.

Change My Software 10 or Change My Software 8.1/8/7/XP – Windows on Android
Already there are three forms for this product Change my product 8 release, Change my product 7 version and Change my product XP release. Not surprisingly from the names of the product versions, we can introduce Windows 8.1 from Change my product 8.1 release, Windows 8 from Change my product 8 release, Windows 7 from Change my product 7 version and Windows XP from Change my product XP edition. The extremely latest one is Change my product 10 release. Also don’t forget to check this fantastic application of Soma Messenger for Windows 10/8/7 or Windows 8.1/XP/Mac | Best IMO Alternative.
Advantages of Change My Software 8/8.1/7/XP/10 Edition :
The product is not just implied for changing over the local applications to different organis ations. In any case, the application likewise has magnificent elements that are undiscovered by others. I will uncover them now before you
- With this software help, you can change over Apk Files to EXE records.
- Not only this but also you can change EXE records to Apk documents.
- Most fundamental feature for which it is made is that it can introduce Windows on Android.
- With the help of this programme you can double Boot Windows and Android as well.
Before jumping into actual way of installing windows 10/8 or windows 8.1/7/XP on android mobiles/tablets, you can also can have a look at this peculiar and fantastic article of ” Downgrade to Windows 8.1/8/7/XP from Windows 10[2017* Updated Steps]“.
Requirements to Install Windows on Android Smartphones/Tablets[*Dual Boot]
Many have questioned that the Software is fake and not chips away at any gadget. After our evaluation of the programme, we found that gadget (Android Smartphone, Tablet, Mobiles ) needs to meet certain necessities. We have gathered prerequisites in light of clients audits and experience so we may not be certain whether your gadget will introduce Android. Simply give an attempt and share your experience.
- Great Internet Connection should be available.
- Most imp we need is Windows 10/7/8/8.1/Xp Computer or PC.
- The second most imp is Android Tablet or Mobile.
- We need a USB Cable to connect both the above-mentioned gadgets.
- The other imp tool will be Change My Software Edition with the help of which you will be able to operate windows on your android device.
- You need to empower USB troubleshooting mode in your Android device.
- Least of 1 GB RAM on your Android device.
- Storage of 8 GB.
Latest Change My Software 10/8.1/8/7/XP Editions Download
On the off chance that you traded off with above necessities now venture on to instructional exercise How to introduce Windows 8/7 or Windows 8.1 and ten on Android. These instructional exercise steps are plainly cut with suitable pictures for ease of understanding, simply take after the pictures for effective establishment of Windows on Android versatile. Android Marshmallow, Lollipop Tablet clients, can likewise make utilization of this instructional exercise. Presently take after the means deliberately to introduce Windows 8/8.1 or Windows 10 on your Android portable. If you are looking to root android without PC or Computer/USB then this guide will help you in this latest modern year.
- Must Check : Best Antivirus for Windows 10/8/8.1/7 or Windows XP/Mac PC/Laptop 2017.
Steps to Install Windows 10/8.1 or Windows 8/7/XP on Android Phones/Tablets | Change My Software
Here are the straight forward steps to install windows operating system on android smart phones with the help of change my software editions. Here you go to know how to introduce windows on your android device.
- To introduce Windows platform on your Android smart phone follow the instructions carefully as mentioned underneath.
- The premier stride you have to take after is to download Change my Software. This product permits you to switch between Windows OS and Android OS according to your necessity, and one more essential component of this product is that it is easy to understand.
- At that point utilise USB link to associate your Android os fueled gadget Mobile/Tablet to your Pc.
- Next stride is to dispatch programming on your PC by installing it on your laptop or PC.
- Now in after the installation open the software to follow the instructions as asked by the programme.
- Pick Android > Windows 8 to introduce Windows 8 on Android and proceed to assist by tapping on Continue.
Windows OS on Android Devices 2017 Updated Steps
- Late form will ask you take backup of the data is which is ideal to take for better results.
- Select your dialect from the showed incite. Before long, selecting dialect, Windows 8 and drivers downloading will start.
- Wait for at some point until you are seen with Success screen. It is to some degree tedious presumably relies on upon your web speed.
- Once the process of downloading ends snaps on the “Introduce” catch on the screen. Here the tricky part on the off chance that you need to keep your android OS Does not tap on “Evacuate Android” check catch. This progression will guarantee you double boot Windows eight alongside Android.
Dual Boot | Windows on Android | Change My Software
- If you want to use, only Windows platform on your smart phone than select the evacuate Android option and follow the instructions as displayed by the developer.
- Click on alternative Install Button and sit tight for at some point to get introduce all settings and highlight of windows eight on your android mobile.
- After finishing of establishment reboot your Android portable/tablet.
Change My Software 7 Edition Download No Survey | Windows on Android Devices
That is the finish of establishment process. You can take after a similar procedure for Windows 10 or Windows 8.1/7 or Windows XP by downloading particular versions of ‘Progress my Software’ programming. You now can have an astonishing component of changing to your sought OS either Android or Windows 10/8.1/8/7/XP in your Android gadget.
Check These Useful Tutorials for Your PC:
- Best Data Recovery Software’s for Windows 10/7/8.1/8/XP/Mac PC/Laptop.
- Top 5 Ways to Recover Permanently Deleted Files in Windows 10/8.1/8/7/XP/Mac 2017.
I trust this instructional exercise helps you to How to Dual Boot or Install Windows 8.1/8/7/XP On Android Mobile/Tablet Using Change My Software 10/8.1/8/7/XP Editions. In the event that you confront any issues or do u have any inquiries, you can mention them n the comment box, and we will surely look after that and provide you with satisfactory suggestions. Thank you.
Современные смартфоны и планшеты практически представляют собой компактные компьютеры, то есть и эксперименты с ними можно проводить аналогичные, а если в качестве операционной системы в них используется Android, то возможные исследования с девайсом уже почти не ограничиваются ничем.
Препятствиями могут быть лишь ресурсные возможности самого гаджета и ограниченная фантазия пользователя. Ниже дано описание необходимых действий, как сделать из андроид-устройства Windows Phone.

Содержание
- Варианты реализации поставленной задачи
- 1 метод: С использованием эмулятора
- Описание некоторых возможностей, получаемых владельцем девайса с новой оболочкой
- 2 метод: перепрошивка Android на Windows
Варианты реализации поставленной задачи
Существует два основных метода превратить Android-девайс в «Виндовс-фон»:
- Использовать для этих целей специально разработанный эмулятор Windows, который функционирует в среде «Андроид»;
- Произвести инсталляцию «Виндовс» в гаджет, предварительно удалив Android.
Конечно, можно просто приобрести телефон на Windows в магазине, но многие пользователи не понаслышке знают, что эти смартфоны переняли не только высокую требовательность от одноименной компьютерной ОС, но и многочисленные ее баги.
Поэтому для ознакомления с красочным интерфейсом и чтобы поближе познакомиться с функциональными возможностями разработки компании «Майкрософт», целесообразнее использовать свой привычный и надежный андроид-смартфон.
Очень многих пользователей привлекает относительно новая ОС для мобильных девайсов, ее непривычный плиточный интерфейс и насыщенность яркими красками.

Далее рассмотрим, как устанавливать эту систему на андроид-фон. А если владельцу со временем наскучит «Виндовс», то ему не составит труда вновь перейти на надежный и функциональный Android.
1 метод: С использованием эмулятора
Это наиболее простой способ, так как отсутствует необходимость поиска нужного софта по интернет-ресурсам и перепрошивки гаджета.
Практически все, что требуется от пользователя – это посетить привычный «Плей-маркет» Гугла и выполнить следующие шаги:
- В поисковой строчке «маркета» напечатать «Launcher Windows Phone 8»;
- В отобразившемся перечне приложений найти и нажать на вышеуказанный лаунчер;
- Установить программу и запустить;
- Готово.
После инсталляции приложения отобразится заставка «Виндовс Фон 8». На дисплее мобильного устройства появятся все самые популярные для использования функции: звонки, короткие сообщения, контакты, браузер, календарь, будильник, «Фейсбук» и т. п.
Описание некоторых возможностей, получаемых владельцем девайса с новой оболочкой
Здесь пользователю доступна настройка страниц на свое усмотрение. Он может корректировать цвета и размеры плиток, устанавливать любые изображения в качестве фона. На главной странице можно регулировать степень прозрачности значков.
Доступно применение различных виджетов, например, прогноза погоды и т. д. Также удобно реализована функция добавления страниц и перемещения между созданными окнами ярлыков программ.
Если перейти из главного окна в правое, то появятся иконки. Их расположение пользователь может менять так, как ему удобно (по умолчанию располагаются в алфавитном порядке). Можно скрыть некоторые ярлычки, например, для доступа к карте «Сбербанка».
Необходимо отметить, что даже экран блокировки станет точно таким же, как в Windows Phone, но он способен легко корректироваться, поэтому владелец смартфона может выбрать для себя самый удобный способ разблокировки.
С этой целью просто надо открыть «Настройки» и перейти в раздел «Системные обои». Здесь программа поможет быстро отыскать и установить новые из интернета.
К сожалению, полная модификация эмулятора доступна только за деньги (около 200 р.), но при этом владелец андроид-девайса обеспечит себя красочным плиточным интерфейсом и неплохим функционалом.
2 метод: перепрошивка Android на Windows
Если владелец андроид-устройсва задумался о том, как перепрошить свой девайс, то эта процедура уже несколько сложнее и потребует учесть некоторые важные нюансы.
Современная «Виндовс» для смартфонов в компании «Майкрософт» заточена под процессоры с архитектурой х86.
Дело в том, что Аndroid в основном разработан для ARM. В случае когда мобильный девайс пользователя имеет х86 архитектуру, то можно приступить к перепрошивке.
Для этого потребуется исполнить нижеперечисленные последовательные действия:
- До начала процесса обязательно требуется сохранить в облачном хранилище либо на внешнем носителе всю важную информацию пользователя с гаджета;
- Удалить «Андроид» с мобильного устройства и скопировать на флешку дистрибутив «Виндовс». Рекомендуется применить «Windows 7 USB»;
- Далее в мобильном девайсе указать запуск с USB.
Примечание: если гаджет не имеет подходящего программного обеспечения, то целесообразно воспользоваться хабом.
Затем ОС инсталлируется полностью так же, как и в компьютере. Если в дистрибутиве не содержатся соответствующие драйвера, то надо будет скачать их из глобальной сети.
Можно ли установить windows mobile вместо android? Сегодня я задался таким вопросом после того, как увидел у своего друга смартфон Samsung с этой OS. Зачем мне windows mobile, разве она лучше android?
Нет, не лучше. Но в windows mobile можно установить некоторые программы, которых нет под android. Хотя стоит отметить, что БОЛЬШИНСТВУ специфические программы не нужны.
Последний год жизни windows mobile 10
Если вам и вправду нужен Windows на телефоне, то лучше всего купить сразу такой телефон, например, вот такой оригинальный, но уже разблокированный Nokia с Windows на борту (вот ссылка, где можно дешево приобрести)
Но если вернуться к вопросу о замене, то я стал искать информацию по этой теме, но чаще всего мне попадались статьи о том, [urlspan]как установить андроид вместо виндовс мобайл[/urlspan], но меня интересовал именно обратный процесс. На мой прямой вопрос: возможно ли установить windows вместо android, сайт не дал нужного ответа.
Ну что же, ищем дальше, задаём тот же вопрос Яндексу. В первых строках форумы, на которых такие же как я пытливые люди задают тот же вопрос местным гуру. В один голос все отвечают примерно следующее:
1. windows mobile — это не OS, а ерунда.
2. windows mobile будет обязательно глючить.
3. windows mobile по идее платная, хотя отдельно, как я понял не продаётся.
В итоге на 4pda я нашёл более менее разумные мысли. Там говорится, что windows mobile ставится на архитектуру x86, а большинство смартфонов имеет процессор на базе ARM. Поэтому на такой смартфон без эмулятора windows mobile просто невозможно установить. А эмулятор — это конечно не то, смартфон будет безусловно тормозить.
Единственный вариант тут — это купить китайский смартфон с архитектурой x86 и установить windows mobile вместо android. Но где найти такой девайс?
Но с другой стороны, при поиске я обнаружил много заметок, как наоборот, установить android вместо виндовс mobile. Но разве android встанет на архитектуру x86? Хотя из личного опыта скажу, что моя знакомая так сделал и у неё всё получилось. Правда как, не знаю. Вот тут нашел статью о том, как все это установить, но информация без скринов и видео.
Может вы знаете, реально ли установить виндовс mobile вместо андроид? Буду очень вам благодарен, если напишите ссылку в комментариях, где есть ответ на мой вопрос…
Лично я часто покупаю на Aliexpress и стараюсь это делать, когда скидки на МАКСИМУМ 🔥 Поэтому ОЧЕНЬ советую ВАМ Телеграм канал 👉🏻Распродажи на Алиэкспресс👈🏻
Вычислительная мощность современных портативных девайсов почти догнала стационарные компьютеры и ноутбуки прошлых поколений. Многоядерные процессоры, большая оперативная память, отличная видеокарта, – все это уже стало неотъемлемыми свойствами современных телефонов. Благодаря этому, владелец мощного смартфона может установить на устройство частичную, так и полнофункциональную Операционную систему Windows.
Содержание
- На какие устройства на Андроиде можно установить Windows
- Преимущества и недостатки установки Windows на Андроид
- Что нужно для установки Виндовс на Андроид
- Как установить Windows на Андроид с помощью эмуляторов
- Полноценная Windows на Android в качестве второй операционки
- Установка Windows вместо Android
- Отвечаем на вопросы
Если хотите установить Windows 10 на устройства Android, нужно учитывать одну из самых важных вещей – необходимо использовать мощное работающее устройство Android. Если девайс Android старый и недостаточно быстрый, Windows может полностью деактивировать устройство, и не получится включить его снова.
Это может произойти, когда устанавливается более высокая версия операционной системы на более низкую версию устройства Android. Например, если использовать Windows 10 в Samsung Galaxy J7.
Чтобы корректно установить ОС, требуются такие условия:
- Центральный процессор с архитектурой i386/ARM. Детали изготовителей VIA, AMD, IDT, Transmeta характеризуются кроссплатформенностью.
- Двух, а лучше четырёхъядерный (с частотой ядер от 3 ГГц и выше) девайс с оперативкой от 2 Гб для Windows 7, 8, 10.
Преимущества и недостатки установки Windows на Андроид
Windows Phone имеет множество уникальных функций, таких как Cortana, Live Tiles, Offline Maps и Bangla Keyboard. Cortana — это персональный помощник, который был добавлен в Windows Phone 8.1, так что вам легко выполнять свои повседневные действия.
Live Tiles — это уникальная особенность Windows Phone, которой нет в других операционных системах смартфонов.
Windows Phone поставляется с автономными картами, такими как в iPhone. Вы можете использовать карту без сетевого подключения.
Windows-телефоны имеют постоянную клавиатуру Bangla, которая является первой официальной клавиатурой Bangla в Windows 8.1. Почти все языки доступны в Windows Phone.
Windows Phone — платформа с открытым исходным кодом, так что магазин приложений отвечает превосходными приложениями и более чистыми опциями.
Интеграция Facebook с Windows Phone делает его лучше, чем Android, когда дело доходит до тегов изображений, Windows Phone позволяет использовать контакты телефона в качестве тегов, Вы можете переключаться между чатом Facebook и обычными текстовыми сообщениями, Windows Phone хорошо работает с такими продуктами Microsoft, как Outlook .com, OneDrive Skype, Xbox и OneNote.
Windows Phone имеет бесшовную интеграцию с электронной почтой и социальными сетями, имеет встроенный встроенный хаб социальных сетей, он очень плавный и плавный. Он получает обновления от социальных сетей, таких как Facebook, Twitter и LinkedIn, вместо того, чтобы открывать отдельные приложения по одному.
Windows Phone поставляется с бесплатной версией Office в самой ОС. Мобильная версия удобна для профессионалов, находящихся на ходу. Вы можете просматривать и редактировать документы Excel, PowerPoint и Word прямо на Windows Phone, интегрироваться с OneDrive и сохранять свои совместимые файлы в облачном хранилище Microsoft.
Windows Phone позволяет закреплять все, что вы хотите и как хотите. Вместо виджетов каждое приложение на главном экране работает как Live Tile. Они дают вам быстрый взгляд на то, что происходит в каждом отдельном приложении. Вы можете увидеть время и погода с помощью плитки погоды и уведомлений из Twitter, WhatsApp, SMS и электронной почты все с главного экрана.
Windows Phone имеет расширяемое хранилище. Бесплатное 7 ГБ облачное хранилище от Onedrive делает его еще лучше. Воспользовавшись сторонними решениями для онлайн-хранения данных, которые могут иметь проблемы с совместимостью, OneDrive позволяет создавать резервные копии содержимого в облаке, на планшетах Windows, ПК и, конечно, Windows Phone.
Нет обновлений. В январе 2018 года, Microsoft объявила, что больше не будет выпускать тестовые обновления для Windows 10 Mobile OS. Microsoft признала, что платформа больше не будет получать новые функции, хотя она задумана как полноценная ОС для мобильных устройств и имеет функции «конвертации» смартфонов.
Программный гигант прекратил поддержку мобильных push-уведомлений для смартфонов, работающих на OS 7.5 и OS 8.0. Это связано с тем, что период поддержки старых операционных систем подошел к концу.
Установка «неродной» ОС может излишне грузить систему.
Установить ОС Виндовс можно далеко не на все устройства с Андроид.
Процедура установки довольно сложная и громоздкая, с ней сможет справиться далеко не каждый пользователь. Малейшая ошибка приведет к полностью нерабочему устройству.
Что нужно для установки Виндовс на Андроид
Для выполнения инсталляции нужны такие инструменты:
- Загрузочная флешка либо SD-карта вместительностью 8-16 Гб (в зависимости от выбранной версии операционной системы) записанным на нём файлом-образом либо дистрибутивом Виндовс, можно также применять диск, записать его либо приобрести готовый.
- Внешнее DVD-устройство, если в роли носителя дистрибутива применяется диск.
- USB-концентратор с 3 свободными разъемами.
- Мышка, клавиатура.
Здесь можете посмотреть, как создать загрузочную флешку.
https://www.youtube.com/watch?v=u2k1AE1r4QM
Как установить Windows на Андроид с помощью эмуляторов
При помощи эмуляторов можно одновременно запускать несколько операционных систем на устройстве Android, так как вы будете использовать более одной операционной системы на одном девайсе.
Перечислим простые шаги, как завершить установку Windows 10, Windows XP или Windows 7 на телефонах Android при помощи эмулятора.
- Загрузите и установите APK-файл эмулятора, например, Limbo, на свой Android.
- Загрузите и установите File Manager из Play Store на устройство.
- Загрузите файл ISO операционной системы Windows на телефон Android.
- После того, как установили и загрузили необходимые файлы, устройство Android готово к установке Windows 10.
- Разблокируйте свой телефон Android и перейдите на домашнюю страницу. После этого откройте Limbo или другой эмулятор.
- В эмуляторе нажмите «Загрузить компьютер» и выберите опцию «Новый».
- Выберите опцию «Загрузить машину».
- Укажите название операционной системы, которую собираетесь установить. Поэтому введите Windows 10 и нажмите «Создать».
- Введите имя машины, которую вы устанавливаете.
- Прокрутите вниз и отредактируйте процессор или плату. Для архитектуры выберите версию x64, для типа компьютера выберите ПК, для модели процессора выберите модель процессора Android, дайте 4 ядра, а для оперативной памяти выберите размер оперативной памяти для Windows 10.
- Теперь выберите Hard Disk 1 и нажмите на выпадающее меню и вкладку на открытой опции. После этого перейдите в папку загрузки и выберите файл img для Windows 10, который вы загрузили ранее.
- Прокрутите вниз и выберите Vmware для дисплеев VGA.
- Перейдите на вкладку «Загрузка с устройства» и выберите вкладку «Жесткий диск» в раскрывающемся меню. После этого выберите SDL для интерфейса пользователя.
- Теперь выберите Fullscreen и выберите High Priority. Вы можете получить предупреждение после выбора высокоприоритетной опции.
- Наконец, прокрутите вверх и нажмите кнопку Play, чтобы начать установку Windows 10 на Android Phone.
Теперь вы можете использовать функции Windows 10 на вашем устройстве Android. Инструкция для установки примерно одинаковая для большинства эмуляторов.
Далее рассмотрим некоторые эмуляторы, которые можно использовать для установки Виндовс на телефон с Андроид.
QEMU

QEMU — это быстрый кроссплатформенный эмулятор машин с открытым исходным кодом, который может эмулировать огромное количество аппаратных архитектур. QEMU позволяет запускать полную неизмененную операционную систему (VM Guest) поверх существующей системы (VM Host Server).
Также можно использовать QEMU для целей отладки — вы можете легко остановить работающую виртуальную машину, проверить ее состояние, а затем сохранить и восстановить ее.
QEMU состоит из следующих частей:
- Эмулятор процессора (x86, IBM Z, PowerPC, Sparc).
- Эмулируемые устройства (графическая карта, сетевая карта, жесткие диски, мыши).
- Универсальные устройства, используемые для подключения эмулируемых устройств к соответствующим хост-устройствам.
- Описания эмулируемых машин (ПК, Power Mac).
- Отладчик.
- Пользовательский интерфейс, используемый для взаимодействия с эмулятором.
Помимо обеспечения базовой инфраструктуры виртуализации и драйверов, специфичных для процессора, QEMU также предоставляет специфичную для архитектуры программу пользовательского пространства для управления гостевыми виртуальными машинами.
BOCHS

Bochs — это программа, которая имитирует полноценный компьютер Intel x86. Она включает в себя эмуляцию процессора Intel x86, распространенных устройств ввода-вывода и пользовательский BIOS. Bochs можно скомпилировать для эмуляции множества разных процессоров x86, начиная с ранних 386 и заканчивая новейшими процессорами Intel и AMD x86-64, которые еще могут даже не появиться на рынке.
Bochs написан на языке программирования C ++ и предназначен для работы на многих различных хост-платформах, включая x86, PPC, Alpha, Sun и MIPS. Независимо от платформы хоста, Bochs по-прежнему имитирует аппаратное обеспечение x86.
aDOSBox

aDosBox — это эмулятор DOS, который можно использовать для игр из прошлого прямо на Android-устройстве, а также для многих других задач. Приложение представляет собой порт эмулятора DOSBox для Windows и поставляется со многими виртуализированными устройствами, такими как карты SoundBlaster, для обеспечения максимальной совместимости с играми.
aDosBox позволяет использовать системную клавиатуру для ввода в командную строку, а затем накладывает на экран набор элементов управления на экране, когда в игре. Экранный дисплей легко настраивается, от клавиш со стрелками и нажатий клавиш до макета и прозрачности.
aDosBox — это бесплатное приложение из подкатегории «Обслуживание системы», входящей в категорию «Утилиты системы». В настоящее время приложение доступно на английском языке, и в последний раз оно обновлялось в 2016 году. Программа может быть установлена на Android.
Полноценная Windows на Android в качестве второй операционки

Если хотите запускать приложения Android на своем компьютере без установки эмуляторов, лучшим вариантом будет двойная загрузка Windows 10 и Android. Это отнимает много времени, но в целом гораздо лучше, чем при использовании эмуляторов Android. Двойная загрузка Android и Windows 10 позволит использовать обе операционные системы на одном девайсе.
Основным преимуществом этого способа установки Виндовс является то, что пользователь получит полную версию Android, а также сможет использовать Windows 10.
Для двойной загрузки придется установить Android на устройство. Windows 10 должна быть основной ОС, и она будет предварительно установлена . В меню загрузки вы увидите опцию выбора ОС при каждом включении телефона.
Как выполнить двойную загрузку Windows 10 и Android:
- Убедитесь, что Windows 10 уже установлена и должна быть основной ОС (если есть).
- Создайте новый раздел памяти.
- Скачайте ОС Android и установите ее.
Установка Windows вместо Android
Вот краткая инструкция по установке Виндовс вместо Андроид:
- Подсоедините к устройству мышку, клавиатуру и установите загрузочный носитель.
- Выключите гаджет и снова включите, в процессе включения кликнув на клавиатуре F2.
- На экране появится окно с системой, работающей по типу BIOS. Выберите носитель, с использованием которого будете ставить Виндовс.
- Укажите пункт «Полная установка» в корневую папку и выберите раздел, куда ставится ОС.
- Выберите язык, подтвердите свое согласие с лицензионным соглашением.
- В открывшемся окне удалите диск сразу либо предварительно перенесите с памяти все важные данные.
- Создайте новый диск в системе и форматните его.
- Как только установка завершится, сразу удалите носитель из порта, в ином случае процедура запустится вновь.
Отвечаем на вопросы
Вячеслав
Несколько лет работал в салонах сотовой связи двух крупных операторов. Хорошо разбираюсь в тарифах и вижу все подводные камни. Люблю гаджеты, особенно на Android.
Задать вопрос
Как установить Windows 10 на устройства Android при помощи эмулятора Limbo?
1. Скачайте Limbo PC Emulator и File Manager из Play-Store.
2. Откройте Диспетчер файлов и нажмите на вариант загрузки. Теперь выберите Виндовс и скопируйте его в текущую папку. После этого перейдите на SD-карту и найдите файл Limbo, который вы скачали несколько минут назад. Теперь закройте файловый менеджер.
3. Откройте приложение Limbo и нажмите «Загрузить компьютер», чтобы создать новый компьютер. После этого откройте и найдите Жесткий диск A, нажмите на него и нажмите Открыть. Теперь выберите Windows 10, которую вы загрузили ранее, и нажмите ОК, и оставьте все по умолчанию.
4. Прокрутите вверх и нажмите кнопку Play, подождите, пока загрузится ОС, и после этого вы можете войти в нее.
Как установить и запустить эмулятор Android?
1. Загрузите Android SDK и разархивируйте его где-нибудь.
2. По желанию, добавьте папку android-sdk-platform / tools в системный путь, чтобы вы могли запускать команды android из любой папки.
3. Установите платформы Android. Платформа Android — это, по сути, ОС Android, для запуска необходимо установить хотя бы одну версию (например, 1.6, 2.1, 2.2 и т. д.) эмулятора.
4. Для установки платформ запустите команду android, расположенную в папке инструментов SDK (используйте Terminal.app на Mac или командную строку в Windows, Linux). Выберите «Доступные пакеты», выберите некоторые версии платформы и установите.
5. Создайте виртуальное устройство. В инструменте Android нажмите «Виртуальные устройства» слева и нажмите «Создать». Вот пример настроек для нового устройства.
6. После создания файла avd он должен появиться в списке виртуальных устройств Android.
7. Запустите эмулятор. Теперь выберите виртуальное устройство, которое вы только что создали, и нажмите «Пуск» справа, и эмулятор должен запуститься.
Что такое эмулятор и для чего он нужен?
Термин «эмуляция» происходит от глагола «подражать», что означает подражать или воспроизводить. Следовательно, компьютерная эмуляция — это когда одна система имитирует или воспроизводит другую систему. Это может быть сделано с использованием аппаратного, программного обеспечения или их комбинации. Однако, поскольку аппаратное обеспечение дорого воспроизводить, большая часть эмуляции выполняется с помощью программного обеспечения.
Один из наиболее распространенных типов программной эмуляции включает запуск различных операционных систем в виртуальной среде. Например, такие программы, как Parallels Desktop, VMware и Apple Boot Camp, позволяют Windows и другим операционным системам работать на компьютере Macintosh на базе Intel. XVM VirtualBox от Sun Microsystems позволяет запускать несколько операционных систем на платформах Windows, Mac и Unix. Эти приложения в совокупности называются программными эмуляторами, поскольку они эмулируют различные компьютерные системы.
Другой популярный тип программной эмуляции позволяет запускать на ПК консольные видеоигры, такие как игры Nintendo, Sega и PlayStation. Например, программа ZSNES позволяет играть в игры Super Nintendo (SNES) на компьютере с Windows или Unix. Эмулятор Virtual Boy Advance позволяет пользователям играть в игры Game Boy Advance на компьютерах Windows или Macintosh. Игры для этих эмуляторов сохраняются в виде файлов ПЗУ, которые являются точными копиями игрового картриджа или диска. Поэтому вместо загрузки физического картриджа эмуляторы видеоигр просто загружают файлы ПЗУ с жесткого диска компьютера.
Третий тип эмуляции использует тип файла, называемый образом диска. В то время как файлы ROM используются для эмуляции игровых картриджей, образы дисков могут использоваться для эмуляции оптического носителя и физического жесткого диска. Например, файл .ISO (Windows) или файл .DMG (Mac) можно смонтировать на рабочем столе, что заставляет операционную систему просматривать файл как физический диск. Это обеспечивает простой способ делать точные копии CD, DVD и жестких дисков. Образы дисков также обычно используются для создания виртуальных установочных дисков, которые не могут быть изменены пользователем.

Большинство пользователей устройств, работающих на мобильной платформе Android вполне довольны ими – эта система полифункциональная. Обладает многими возможностями и предоставляет пользователю свободу действий.
В силу некоторых причин пользователи хотят переустановить действующую операционную систему или установить в телефон или планшет альтернативную, например, всем известный Windows. Давайте разберемся как установить Windows на андроид?
Существует всего два основных способа установки виндовс на андроид планшет или смартфон через эмулятор, или же полностью перепрошить девайс, установив на нем новую мобильную платформу.
Первый случай подойдет для комбинирования возможностей обеих систем – эмулятор позволит переключаться между ними, что полезно в том случае, если пользователь проделывает все это только чтобы получить возможность сыграть в любимую игру в несвойственной для нее среде.
При этом полная замена операционки также не всегда доступна – в смартфоне/планшете может быть установлен процессор, не поддерживающий работу продукции от Microsoft.
Чаще всего пригодны для установки Windows процессоры, созданные по архитектуре i386 или ARM, первая группа работает с 7-ым и 8-ым виндовсом, вторая группа 7-ую версию не поддерживает.
Позволит ли процессор заменить андроид на виндовс 8 или 7 можно, просмотрев «паспортные данные» на свое устройство. Важно также помнить, что рассматриваемая ОС требует больше памяти, чем Android, поэтому на дешевый смартфон и планшет ее ставить не рекомендуется.
Перед тем как на андроид поставить виндовс нужно определить свои приоритеты, и исходя из них выбрать один из вышеперечисленных способов или использовать альтернативный вариант:
- Программа-эмулятор, которая позволит в удобном режиме переключаться между различными «операционками». Этот способ идеален для тех, кто просто хочет получить возможность пользоваться приложениями от Microsoft и другим софтом, который может работать только в такой среде.
- Установка Windows поверх действующей Android. Это опасный способ, так как данная процедура может обрушить систему и поставить перед необходимостью форматирования памяти устройства, однако успешная установка полностью изменит девайс.
- Для тех, кому просто нравится интерфейс «Винды», подойдет альтернативный лаунчер, который можно найти в магазине Google Play. Вместо стандартной оболочки он поставит виндосовскую, но не изменит базовые параметры и свойства мобильной платформы.
- Также можно просто приобрести устройство вроде Ekoore Python S, на котором исходно находятся три ОС. На примере данного планшета – системы Ubuntu, Windows и Android работают независимо друг от друга, между ними можно без проблем переключаться.

Возможности эмулятора QEMU
Чтобы осуществить запуск любой Windows 9x через QEMU, надо проделать следующие действия:
- Закачать сам установочный файл эмулятора – SDLapp.apk (1,4 Мб) и инсталлировать.
- Затем потребуется выкачать архив SDL.zip с BIOS и драйверами устанавливаемой системы. Разархивировать его надо в корневую директорию sdcard.
- Закачать готовый образ диска Windows 9x, либо посредством UltraISO, либо другой программы с похожими функциями сделать загрузочный диск из имеющегося дистрибутива.
- Копию готового образа диска поместить в папку SDL.
- Произвести запуск приложения.
При нехватке опыта проведения таких операций советую воспользоваться образом диска Windows 95, потому как 98-я версия доставит дополнительные хлопоты. В этих старых системах придётся пользоваться экранной клавиатурой – клики мыши производятся звуковыми клавишами.
Чуть труднее сделать двойной клик, для облегчения лучше активировать нужное и сделать нажатие на кнопку меню – она здесь играет роль Enter, а кнопка «назад» заменяет Esc. Курсор будет послушен клавишам.
По мнению знатоков, Windows 95 выдаёт лучшую скорость загрузки на Android – скорость работы будет не выше той, что была на ПК тех времён.

Понадобится внедрить в образ диска D набор всех нужных программ, делается это следующим образом:
- Закачать архив Qemu_HDD.rar с чистыми образами дисков со страницы 4pda.ru/forum/index.php?showtopic=201368.
- С помощью программы WinImage в образ диска требуемого размера переместить все самые нужные данные.
- Наделить образ новым именем – D.img и добавить копию в папку SDL.
- В файл sdl.conf дописать вот эту цепочку: /sdl -L . -m 128 -boot c -hda C.img -hdb D.img -usb -usbdevice tablet.
- Перезагрузить, запустить Windows и программу с диска D.
Отрицательные моменты:
- Нелегко добиться чётких нажатий.
- Не работает как сетевое соединение, так и интернет
- Неудовлетворительное разрешение экрана.
- Невозможно настроить звук.
- Некорректный показ времени.
- Обратиться за помощью не к кому – отсутствует поддержка.
Силами эмулятора BOCHS

Эта программа среди подобных приложений считается наиболее удобной. На ней не наблюдается такого количества проблем, как на предыдущем варианте. Нормально функционирует мышь и в целом стабильнее всё остальное работает. Какую угодно Windows можно задействовать, но я не посоветую тяжёлые варианты системы запускать – скорость будет удручающая. Лёгкие дистрибутивы типа Windows XP она более или менее потянет.
Порядок инсталляции:
- Установочный файл Bochs2_5_1.apk (1,2 Мб) находится здесь: 4pda.ru/forum/index.php?showtopic=286472&st=100, там же добыть архив SDL_for_BOCHS.zip, который принесёт BIOS и драйверы.
- Произвести распаковку в список корневой директории sdcard, в папку SDL.
- Загрузить образ диска требуемой системы, можно специальной программой дистрибутив превратить в загрузочный диск.
- Копию сделанного образа перебросить в папку SDL.
- Сделать пуск программы.
Управление мышью и прочими клавишами производится также как в описанной выше программе, но двойной клик здесь будет работать отлично.
Порядок запуска программ и игр не отличается от того, что в QEMU. Для того чтобы начать пользоваться набором приложений надо в файле bochsrc.txt в строке #ata0-slave: type=disk, path=»d.img удалить символ «#».
На этом эмуляторе можно начать пользоваться программами не создавая образ. А дело в том, что у него имеется возможность напрямую обратиться к диску устройства Android. Чтобы это претворить в жизнь, надо добавить в файл bochsrc.txt вот эту цепочку:
ata0-slave: type=disk, mode=vvfat, path=/sdcard/HDD, journal=vvfat.redolog, и в корне sdcard сделать папку HDD.
Минусы приложения:
- Слабая скорость работы.
- Не функционирует сетевое соединение.
Плюсы программы:
- Стабильность на хорошем уровне.
- Удобное управление мышью.
- Имеется подстройка звуковой платы.
- Любой вариант ОС Windows можно запустить.
- Создатели оказывают техническую помощь, если понадобится.
Испытать в работе aDOSBox

При помощи этого приложения можно «оживить» знаменитую систему DOS на андроид с множеством нестареющих игр. К тому же и Windows 9x через него можно запускать.
Как устанавливать:
- Скачать файл aDosBox_v0.2.5.apk (1,8 Мб), произвести установку.
- Далее найти config-adosbox.rar и закачать.
- Из состава архива потребуется перенести копию dosbox-0.74.conf в папку /sdcard/appdata/org.hystudio.android.dosbox/.dosbox – она возникнет при инсталляции приложения.
- Затем нужен установочный диск Windows 9x – можно добыть как готовый вариант, так и сделать своими руками. Расположить его в корне sdcard.
- Время запускать приложение.
Примечательные черты программы:
- Лучшее качество изображения, нет рамки чёрного цвета.
- Работа мыши получше, чем в том же QEMU.
Иногда некстати мышь может сработать, когда её передвигают.
Полноценная Windows на Android
На данный момент существует две популярные мобильные версии Windows – 7 и 8, способ их установки примерно идентичен. Однако версия 7 отличается избыточным весом и медленной работой, а версия 8 пока что пользуется всесторонней поддержкой со стороны разработчика, поэтому многие предпочитают замену андроида на виндовс 8. Загрузка восьмой версии Windows раза в три, а то и в четыре быстрее, чем у Windows 7.
Для процесса потребуются:
- USB-мышь
- Клавиатура
- Внешний DVD-привод, вместо него можно использовать загрузочную флешку
- USB-хаб
- USB-Ethernet адаптер, на случай если Windows не сможет определить Wi-Fi адаптер, установленный на устройстве.
Может возникнуть проблема с обнаружением Windows Wi-Fi адаптера планшетного компьютера, только закачка нужного драйвера спасёт. Клавиатуру чуть позже можно отключать.

Устанавливаться новая платформа будет с загрузочного носителя – диска или флешки. Использовать для этого можно как наличествующий дистрибутив, так и загруженный из Интернета образ, который нужно будет записать на диск при помощи приложений Nero или аналогов.
Также при помощи Download Tool 1.0. или других приложений аналогичного назначения можно сделать и загрузочную флешку. Можно для этой цели воспользоваться UltraISO, Media Creation Tool, Rufus, Media Creation Tool. Важно помнить, что для этого потребуется место в размере 8 Гб.
Вот как я это всё проделываю при помощи распространённой программы Rufus:
- С официального сайта программы я её загружаю, ставлю и открываю.
- В подразделе «Устройство» будет виден накопитель для записи образа.
- Надо прописать путь к образу Windows.
- Автоматическим образом в подразделе «Схема разделов» изменится способ загрузки для носителя: MBR (для Legacy/CSM) либо GPT (для UEFI).
- Как только будет произведён выбор дистрибутива, все оставшиеся значения также механически заполнятся.
- Останется кликнуть на «Старт», подтвердить намерение и подождать завершения операции.
Надо добавить, что начиная с версии Rufus 3, создать загрузочный носитель для Windows XP уже не получится, можно это сделать только для 7,8 и 10 вариантов Windows.
Вот этапы установочного процесса:
- Обязательно зарезервировать всё самое важно на планшете.
- В разъёмы USB планшета подсоединить мышь, клавиатуру и саму флешку для загрузки.
- После перезагрузки нажать на клавишу F, чтобы задействовать режим загрузки UEFI.
- После клика на Setup произвести выбор флешки, с которой будет производиться запуск. В документации к планшету найдутся подробности этой процедуры.
- Выбрав носитель, надо отметить пункт «Полная установка».
- Дальнейшие фазы процесса также будут сходны с теми, которые требуются при установке Windows на компьютер. Должен быть подвергнут форматированию диск C – предстанет его весь размер. Для дисков C и D надо будет выделить разные разделы. В результате этого процесса операционная система Android заменится на вновь установленную ось Windows.
- Для завершения нажать на «OK» и подтвердить.
- Можно запускать новую систему.
Дополнительно потребуется закачать драйверы для функционирования Wi-Fi адаптера, сенсорного экрана и для остальных элементов системы. Бывают случаи, когда без такого дополнительного заполнения драйверами система начинает работать.
Как одновременно пользоваться и Windows и Android на планшете?
Для расположения Windows рядом с Android на планшете должна иметься ось UEFI – ведь Recovery Mode не позволит использовать иную ось. По окончанию установки второй системы на отвечающем для этого требованиям планшете, появится режим двойной загрузки – при запуске устройства возникнет меню с возможностью выбора системы для загрузки. Две системы будут мирно соседствовать.
Замечу, это возможно исключительно на устройстве, имеющем двухъядерный процессор. В результате такой операции Dual Bootloader заменит Android Recovery. Появятся дополнительные риски из-за не полной совместимости железа планшета с новой прошивкой, и предсказать вероятные негативные последствия практически невозможно.
Напомню, при этом следует проявить предельное внимание, потому что отменить начавшийся процесс внедрения программы двойной загрузки невозможно.

Перед началом процедуры надо для подстраховки позаботиться о создании резервной копии данных находящихся на Android. Сохранить всё это на каком-нибудь отдельном носителе, при помощи специальной программы на устройстве или с помощью сторонней утилиты. Затем следует приступить к работе:
- Подсоединить к устройству флешку с программным обеспечением.
- В настройках UEFI выбрать загрузочный носитель.
- Провести установку системы Windows, используя те же правила, как при аналогичной операции на домашнем компьютере.
- Произвести дополнительную загрузку всех необходимых драйверов, чтобы система могла без проблем работать.
При очень удачном стечении обстоятельств, может не понадобится поиск драйверов – сразу можно будет задействовать новую систему Windows попеременно с Android на планшетном компьютере.

Установить Виндовс на Андроид может каждый желающий, но с рядом ограничений. Далее, об особенностях инсталляции компьютерной OS на мобильные устройства.
Содержание
- Можно ли установить Windows на телефон под управлением Android
- Как установить Windows на смартфон с Android через эмулятор
- Альтернативные эмуляторы
- Недостатки установки Windows на Android
Энтузиасты нашли способ, как инсталлировать ОС от Microsoft на устройства под управлением OS от Google. Есть 2 метода:
- Установить Виндовс вместо Андроид — фактически, изменить прошивку.
- Воспользоваться эмулятором.
Первый вариант не стоит рассматривать по следующим причинам:
- устройство для перепрошивки должно работать с ядрами архитектуры i386 (чипсеты от Intel);
- после установки система может работать нестабильно, из-за отсутствия драйверов, написанных под девайс;
- в случае неудачной прошивки, аппарат превратится в “кирпич”, который не удастся восстановить.
Второй вариант проще, но требует мощное устройство для эмуляции операционной системы, HDD, видеокарты и ЦП.
Как установить Windows на смартфон с Android через эмулятор
В качестве примера будет использовано приложение Bochs. Чтобы его скачать:
- Откройте «Play Макет».
- Нажмите по поисковой строке.
- Введите название софта и нажмите «Установить».
После загрузки:
- Откройте ПО.
- Зайдите во вкладку «Hardware».
- В «CPU Model» устанавливают процессор для эмулирования — универсальным выступает Pentium 4 или AMD Athlon.
- Во вкладке «Chipset» оставьте «i440fx».
- В «Memory» установите объем оперативной памяти до 1 ГБ. ОЗУ будет позаимствована у смартфона.
- Установите «Bochs VBE (PCI)» в «VGA Card».
- Укажите «Crative Sound Blaster 16 (ISA)» в «Sound Card».
- В «Ethernet Card» рекомендуется поставить «Realtek RTL8029 (PCI)».
- «PCI» оставляют без изменений.
Важно! Настройки варьируются в зависимости от выбранной для запуска или установки системы.
Следующий шаг — установка полноценной ОС:
- Вернитесь в меню «Storage».
- Активируйте «ata0-master» выберите «cdrom» и нажмите «select».
- Укажите путь к образу Windows.
- В «ata1-master» установите «disk» и щелкните «select».
- Выберите виртуальный жесткий диск. Скачайте HDD большего объема, если планируете устанавливать программы или игры.
- Во вкладке «Boot» установите «cdrom» и нажмите «Start».
- Начнется распаковка Виндовс.
Важно! Образы ОС и виртуальные диски загружают из интернета.
При наличии файла с установленной системой:
- В «ata0-master» выберите «disk» и нажмите «select».
- Выберите путь к виртуальному диску.
- Во вкладке «Boot» поставьте «disk» и нажмите «Start».
Управление в эмуляторе происходит через виртуальную клавиатуру, отмеченную как AB (находится в верхнем левом углу). Свайпы и тапы используют как аналог мышки. Кто хочет получить полное погружение в ОС, может использовать OTG-кабель, к которому подключают полноценную клавиатуру и/или мышку.
Альтернативные эмуляторы
Кроме Bochs существуют две популярных альтернативы:
- QEMU — кроме Windows, может запускать другие ОС, включая Linux.
- Limbo PC Emulator — работает быстрее, но менее стабильно.
Обратите внимание! Оба из вышеперечисленных проектов недоступны для скачивания из Play Маркет.
Существует софт под названием Change My Software, который предлагает распаковать на смартфон Windows от 7 до 10 версии. На деле — это фейковая программа, предустанавливающая на девайс оформление компьютерной ОС и несколько вирусов-шпионов.
Недостатки установки Windows на Android
Рассматривая способы как установить Windows на телефон с Android с помощью эмуляторов, стоит упомянуть о недостатках этого варианта:
- Скорость работы ОС зависит от технических характеристик смартфона или планшета.
- Время на инсталляцию системы занимает от 2-6 часов.
- Программы, написанные под операционку от Microsoft, работают медленно. Есть шанс запустить нетребовательные игры.
- Сенсорного экрана недостаточно для управления интерфейсом. Необходимо подключить внешнюю периферию через OTG-кабель.
При тесте Bochs удалось запустить упрощенную сборку Windows XP. Запустить виртуальный диск с Виндовс 7 или распаковать новый образ не получилось. Запустить 8-ку или 10-ку не удастся.
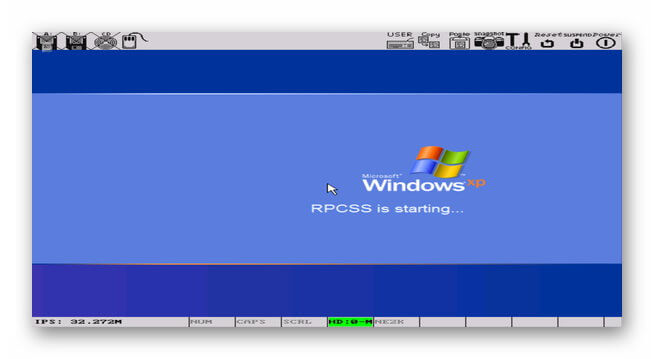

Сергей Семичёв
Автор сайта
Задать вопрос
Попытки установить Windows на Android будут интересны энтузиастам, которые хотят разнообразить использование мобильного девайса.
17.02.2018
Просмотров: 29164
Многие владельцы гаджетов часто задаются вопросом, как установить Windows 10 на мобильный телефон, если тот поддерживает новинку. Ответ достаточно прост, разработчики Microsoft выпустили специально для смартфонов версию OS Windows Phone 10. Однако не все гаджеты её поддерживают. Поэтому рассмотрим примеры, как установить Windows 10 Mobile на неподдерживаемые смартфоны и совместимые устройства.
Содержание:
- Как установить Windows 10 Mobile на Nokia Lumia?
- Как выполнить установку Windows 10 Mobile на неподдерживаемые устройства?
- Как инсталлировать Windows 10 Mobile поверх ОС Android?
Как установить Windows 10 Mobile на Nokia Lumia?
Поскольку компания Microsoft купила бренд Nokia Lumia, новая операционная система Windows Phone 10 сразу была адаптирована под данные устройства. Однако это касается только новых моделей Люмия. Старые смартфоны, которые были выпущены ещё компанией Nokia, не входят в список совместимых устройств, который можно посмотреть на официальном сайте разработчика.
Если ваш мобильный телефон совместим с Windows 10 и, вы решили установить новую операционную систему, то следуем инструкции:
-
Заряжаем устройство на 100%. Батарея гаджета должна быть полной.
- Личные данные во время установки могут быть удалены. Поэтому копируем всё необходимое на флешку или компьютер.
- Переходим по ссылке на официальный сайт разработчика и регистрируемся в программе поддержки клиентов.
-
Для регистрации рекомендуем использовать стандартную учетную запись Windows Live ID для входа на сайт Майкрософт.
-
Появится новая страница. Опускаемся вниз и принимаем условия лицензионного соглашения. Жмём «Отправить».
-
Теперь переходим в Windows Phone Store и скачиваем программу для оценки новой ОС.
-
После установки приложения стоит нажать «Get preview builds».
-
В следующем окне нужно войти в аккаунт Microsoft.
-
После авторизации стоит выбрать тип загрузки. Рекомендуем «Insider Slow», чтобы не рисковать, так как быстрое обновление может вызвать ряд ошибок.
-
После этого в программе Windows Insider появится версия обновления (самая первая строчка). Необходимо перейти в настройки гаджета, выбрать пункт «Обновление». Запустится поиск обновлений. Установка будет длиться до 30 минут и более.
-
Если новая операционная система вам не понравилась или возникают критические ошибки, стоит подключить устройство к ПК и скачать программу Windows Phone Recovery Tool и восстановить Windows Phone 8.
ВАЖНО! После установки новой ОС на телефоне могут возникнуть проблемы с языковыми пакетами, подключением к сети Wi-Fi, будильником и календарём, прочими стандартными программами. Их придется скачивать из Магазина повторно.
Как выполнить установку Windows 10 Mobile на неподдерживаемые устройства?
Вопрос о том, как установить Windows 10 на мобильный телефон интересует многих. Поэтому предлагаем ознакомиться с инструкцией по установке ОС на неподдерживаемые устройства.
ВАЖНО! Все действия вы выполняете на свой страх. Стоит скопировать все данные с телефона. Инструкция предназначена для моделей Lumia производства компании Nokia.
Что необходимо?
-
Устройство, на котором есть Interop Unlock с редактором реестра или просто установлен редактор реестра.
- Утилита для редактирования реестра WP SDK8.0, если нет установленного Interop Unlock.
- Утилита CustomPFD Registry Editor для взлома Windows Phone 8.
Инструкция
-
На неподдерживаемые Lumia запускаем редактор реестра CustomPFD Registry Editor.
- Переходим по ветке HKLM/SYSTEM/Platform/DeviceTargetingInfo.
- Находим параметры (строки): PhoneHardwareVariant, PhoneManufacturer, PhoneManufacturerModelName, PhoneModelName и выписываем на листок их значения, чтобы в случае ошибки данные параметры можно было вернуть обратно.
- Следующие значения нужно заменить:
PhoneHardwareVariant на RM-1085
PhoneManufacturer на MicrosoftMDG
PhoneModelName на Lumia 950 XL
PhoneManufacturerModelName на RM-1085_11302
-
Возвращаемся к программе «Предварительной оценки» (как её установить мы писали выше). Выбираем медленный круг обновлений.
- Ждём окончания загрузки и перезагружаем устройство (классическим способом, никаких вытаскиваний батарей и зажатия кнопок).
- Готово. Windows 10 Mobile установлено на вашем устройстве.Более подробную инструкцию как установить Виндовс 10 на телефон смотрите в видео.
Как инсталлировать Windows 10 Mobile поверх ОС Android?
Прежде чем пытаться установить Windows 10 на Андроид, стоит учесть несколько основных моментов:
-
Не все процессорные чипы смартфонов поддерживают операционную систему компании Microsoft.
- Windows Phone 7, 8 поддерживают только процессоры ARM и i386. С Windows 10 дела обстоят иначе.
- Новая операционная система требует большого количества памяти. Слабые гаджеты не стоит прошивать под Виндовс 10, так как можно повредить старую ОС без возможности восстановления.
Инструкция по установке Windows 10 поверх Android будет следующая:
-
Скачиваем архив sdl.zip.
- Загружаем программу sdlapp.apk.
- Инсталлируем приложение на телефон.
- Данные архива извлекаем в папку SDL.
- В эту же директорию копируем файл образа системы (как правило, это c.img).
- Запускаем утилиту.
- Ждём окончания установки.
- Перезагружаем устройство.
- Готово.
Важно отметить, что ставить продукт Майкрософт на Андроид не рекомендуем. Операционные системы могут конфликтовать и не исключено повреждение самого устройства. Если же вам не терпится узнать, как установить Windows 10 на телефон с Андроидом, то стоит отметить, что лучше дождаться официального способа или вовсе сменить телефон. Так будет надёжней.
Подробную инструкцию об установке Виндовс 10 на Андроид смотрите в видео.
Были времена, когда для каждого кнопочного телефона и коммуникатора создавалась ОС. Сейчас дела обстоят иначе, и количество популярных ОС резко сократилось всего до трех: Android, iOS и Windows (для Windows Phone). У каждой из этих ОС свое ядро и архитектура, а это значит, что программа, написанная для одной ОС, не установится на другую. Это сильно ограничивает пользователей Windows Phone. Мы расскажем, как установить Андроид на телефон от Microsoft – Виндовс Фон.
Сложности установки ОС Android на телефон Майкрософт
Сразу предупредим отчаянных, что установка одной ОС поверх другой или ей на замену – довольно долгий процесс, да и сложный для неопытных пользователей. Честно говоря, установить Android на Windows phone – это такое же извращение, как установка Windows на Mac Book. Потому рекомендуем первым делом взвесить все «за» и «против». Может, в вашем случае лучше подобрать телефон другого производителя, найти альтернативу для нужной программы или смириться с ее отсутствием.

При использовании разных методов установки вы можете столкнуться со многими сложностями, среди которых:
- Постоянные зависания установленной системы.
- Невозможность загрузки дистрибутива.
- Несовместимость версии Android с аппаратной составляющей.
- Повреждение основной ОС.
- Потеря важных данных.
Этот список далеко не полон, потому и предупреждаем: этот путь только для отчаянных авантюристов. Будьте готовым к неприятным последствиям, сложным манипуляциям и возможным выскакивающим ошибкам.

Как установить Андроид на Виндовс Фон
Если вы все же решились на этот рискованный шаг, то первым делом вам придется запастись компьютером, доступом в интернет (желательно быстрым и безлимитным), и самим Windows Phone-ом. Также придется выделить пару часов, ибо это не самый быстрый процесс. Итак, приступим к делу.
Загрузка с внешнего носителя
Рассмотрим сначала более безопасный способ, а именно запуск Android OS в режиме Live, то есть без последующей установки. Такой способ подойдет для какой-то разовой операции, после которой все данные будут стертые, а Windows Mobile снова будет загружаться по умолчанию. У этого метода есть ряд преимуществ:
- Вы можете сразу проверить, как «железо» Виндовс Фона «подружится» с устанавливаемым дистрибутивом. Уж лучше словить ошибку в Live-режиме, нежели мучиться с ней при полной установке.
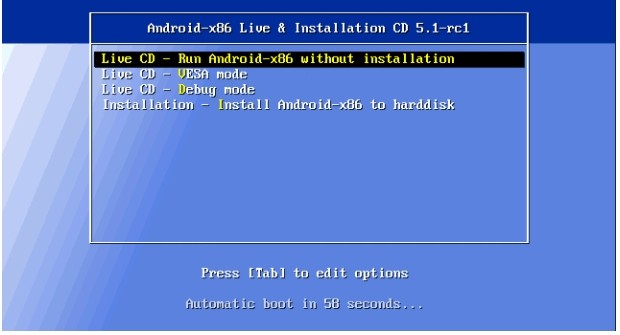
- Данные не остаются на устройстве, что добавляет некую конфиденциальность.
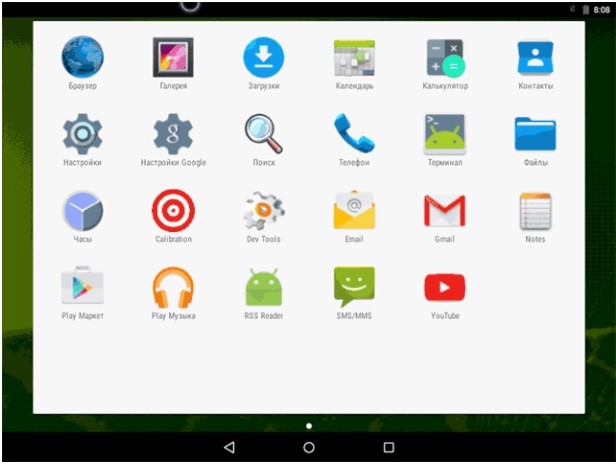
Из минусов стоит отметить только то, что память Android будет ограничена только памятью внешнего накопителя. В общем, если вы готовы, то ниже представлен подробный алгоритм установки ОС с внешнего устройства:
- Скачайте дистрибутив нужной версии Android. Например, мы будем использовать образ Android 10.
- Загрузите образ на SD-накопитель (преждевременно отформатировать его в FAT32).
- Вставьте этот накопитель в устройство.
- Найдите в проводнике SD карту и запустите первый исполнительный процесс. Обычно это Haret.exe.
- Запустите окно установки. Здесь вы можете выбрать режим «Live CD», чтобы не устанавливать, а сразу запустить образ. Также вы можете выбрать Installation для установки.
- Дождитесь загрузки.

Готово. Телефон перезагрузится в режиме Android. Для возврата в режим Windows Mobile перезагрузите устройство.
Запуск новой системы из памяти устройства Windows Phone
Описанный выше метод удобен для разовой работы, но он ограничивается памятью внешнего накопителя. Если вы хотите установить Android основной ОС, то выполните алгоритм выше, но вместо SD-накопителя, загрузите дистрибутив прямо в память гаджета. После запустите файл Haret.exe. Вместо режима Live выберите Installation. Дождитесь загрузку. После нее основной системой установится Android. Но этот способ работает не на всех устройствах.
Благодарим за прочтение.

Edgar Cervantes / Android Authority
While there are some Windows 11 laptops out there, few are as portable as your typical Android-based tablet. So what if you wanted to install Windows on your Android tablet? Unfortunately, there’s no way to directly install the Windows operating system on most Android tablets due to the difference in hardware and limited access to the bootloader. However, if you’re determined and need a full-fledged computing environment in a pinch, Remote Desktop will get you close to the real experience.
QUICK ANSWER
You cannot install Windows on an Android tablet, but you can use remote desktop apps like Chrome Remote Desktop if you have a spare Windows PC. Alternatively, you can subscribe to a cloud Windows virtual machine like RemotePC by Drive. Android apps are available for both, essentially letting you use a Windows desktop on an Android tablet.
JUMP TO KEY SECTIONS
- Using Chrome Remote Desktop
- Running Windows through the cloud
Use Windows on an Android tablet via Chrome Remote Desktop
We cannot directly install Windows on an Android tablet, but Chrome Remote Desktop offers a comparable experience. This requires a powered-on Windows PC connected to the internet anywhere in the world, which you can then connect to and remotely control from your Android tablet. Simply make sure you have the Google Chrome browser installed on your PC.
Open Google Chrome on your Windows PC and head over to the Chrome Web Store. Search for Chrome Remote Desktop, and click it to open the page.

Palash Volvoikar / Android Authority
Click the Add to Chrome button. Then, click Add extension when the confirmation pops up.

Palash Volvoikar / Android Authority
Next, open Chrome Remote Desktop by clicking on the extension logo from the Chrome extensions list. Click Remote Access in the left navigation pane.

Palash Volvoikar / Android Authority
Click the Turn on button under Set up remote access. Enter a name for your PC, and click Next.

Palash Volvoikar / Android Authority
Enter a PIN to secure access to your PC, and click Start. Make sure to remember this PIN. If Windows asks for any administrator permission, allow it.

Palash Volvoikar / Android Authority
On your Android tablet, download and install the Chrome Remote Desktop app. Make sure you’re using the same Google account on your tablet as on your Windows PC, specifically the one in the Chrome window where you’ve installed the extension.
Open the app on your tablet and select that particular Google account if asked. On the app’s home screen, you’ll find your PC with remote support listed by the name you gave it earlier.
Click it and enter the PIN you had set earlier when prompted. Check the box next to Don’t ask for a PIN again… if need be, and click Connect.

Palash Volvoikar / Android Authority
That’s it. Your Android tablet will connect to your Windows PC, letting you use Windows on your Android tablet.

Palash Volvoikar / Android Authority
Running Windows through the cloud

Rita El Khoury / Android Authority
Since it’s not possible to install Windows on an Android tablet, your second best bet is to run a remote virtual machine in the cloud. While the previous method borrows a spare Windows system that you might already own, it’s not ideal for those without an existing computer. Luckily, you can sign up for a cloud virtual machine service and use the official app on your Android tablet to access a Windows desktop.
These services are paid but you can get some for low annual prices. As long as you have a fast internet connection, though, the experience will feel more or less like a native Windows installation. Our go-to choice is RemotePC by iDrive, where $29.50 gets you unlimited remote desktop access for a whole year.
FAQs
It’s not possible to install the full Windows operating system on an Android tablet. However, you can use a free app like Chrome Remote Desktop to control your Windows computer from your Android phone or tablet.
Android phones do not have the ability to install Windows, but you can use apps to control an existing PC remotely.
No, PC software is fundamentally incompatible with Android. However, you can stream an existing Windows computer over the network.
No mainstream phone can run Windows. That said, some have unofficial community-made workarounds to dual boot Android and Windows.
Windows Mobile – это операционная система, разработанная компанией Microsoft, специально для мобильных устройств. Она предлагает широкий спектр функций и возможностей, позволяющих максимально эффективно использовать планшет. В этой статье мы рассмотрим пошаговую инструкцию по установке Windows Mobile на ваш планшет.
Шаг 1: Проверьте совместимость

Перед установкой Windows Mobile необходимо убедиться, что ваш планшет совместим с этой операционной системой. Проверьте минимальные системные требования и удостоверьтесь, что ваше устройство соответствует им.
- Процессор: не менее 1 ГГц
- Оперативная память: не менее 1 ГБ
- Свободное место на диске: не менее 16 ГБ
- Экран: размер не менее 7 дюймов, разрешение не менее 1024×600 пикселей
Шаг 2: Подготовка к установке
Перед установкой Windows Mobile рекомендуется сделать резервную копию всех важных данных на планшете. Это позволит избежать потери информации в случае неудачной установки.
Подготовьтесь к установке Windows Mobile и защитите свои данные!
Шаг 3: Скачайте образ операционной системы

После того, как вы убедились в совместимости планшета с Windows Mobile, необходимо скачать образ операционной системы. Для этого зайдите на официальный сайт Microsoft и найдите раздел «Скачать Windows Mobile». Чтобы скачать образ, вам необходимо будет ввести ключевое слово – вашу модель планшета.
Шаг 4: Установка Windows Mobile
После скачивания образа операционной системы вам потребуется программа для записи этого образа на USB-накопитель. Рекомендуется использовать программу Windows 10 Media Creation Tool. Запустите программу и следуйте инструкциям по записи образа на USB-накопитель.
Шаг 5: Загрузка с USB-накопителя
После записи образа операционной системы на USB-накопитель подключите его к планшету. Затем перезагрузите планшет и выберите загрузку с USB-накопителя в меню загрузки. Это позволит запустить процесс установки Windows Mobile.
Шаг 6: Установка и настройка
Следуйте инструкциям на экране для установки Windows Mobile на планшет. После завершения установки вам будет предложено настроить основные параметры, такие как язык и регион. Выберите соответствующие параметры и завершите настройку системы.
Итог
Установка Windows Mobile на планшет – это простой и легкий способ превратить ваше устройство в мощный инструмент для работы и развлечений. Следуя пошаговой инструкции, вы сможете установить и настроить операционную систему без особых трудностей. После установки Windows Mobile вы сможете наслаждаться всеми возможностями и преимуществами этой операционной системы!
Как установить на планшет Windows Mobile
Приветствую всех, кто хочет узнать, как установить Windows Mobile на свой планшет! Эта операционная система от Microsoft позволит вам использовать все преимущества мобильной версии популярной платформы, такой как Windows 10, только в удобном формате для планшетов. Если вы готовы приступить к установке Windows Mobile, следуйте инструкциям ниже.
Шаг 1: Проверьте совместимость
Прежде чем приступить к установке Windows Mobile, убедитесь, что ваш планшет совместим с этой операционной системой. Проверьте минимальные требования, указанные на официальном веб-сайте Microsoft. Учтите, что не все планшеты могут поддерживать данную ОС.
Шаг 2: Резервное копирование данных
Перед установкой Windows Mobile рекомендуется создать резервную копию всех ваших важных данных. Подключите планшет к компьютеру и скопируйте все необходимые файлы на жесткий диск. Таким образом, вы избежите потери данных в случае возникновения проблем во время установки операционной системы.
Шаг 3: Подготовка установочного носителя

Для установки Windows Mobile вам понадобится установочный носитель. Наиболее популярным вариантом является загрузочная флешка. Подключите ее к компьютеру и скачайте официальный образ Windows Mobile с сайта Microsoft. Запишите этот образ на флешку с помощью специальной программы для записи образов.
Шаг 4: Загрузка планшета
Поместите загрузочную флешку в планшет и перезагрузите его. Чтобы попасть в меню загрузки, нажмите определенную комбинацию клавиш (обычно это кнопка увеличения громкости и кнопка включения планшета). Выберите флешку в меню загрузки и подождите, пока планшет загрузится с нее.
Шаг 5: Установка Windows Mobile
Когда планшет загрузится с флешки, вы увидите экран установки Windows Mobile. Следуйте инструкциям на экране, чтобы выбрать язык, часовой пояс и другие системные настройки. Затем выберите диск, на который вы хотите установить Windows Mobile, и дождитесь завершения процесса установки.
Итог

Поздравляю! Вы успешно установили Windows Mobile на свой планшет. Теперь вы можете наслаждаться всеми преимуществами и функциями этой операционной системы. Не забудьте установить все необходимые программы и настроить свое устройство согласно вашим предпочтениям.
Установка Windows Mobile на планшет – это процесс, который требует некоторых усилий и внимания к деталям. Однако, если вы соблюдете все инструкции и рекомендации, вы сможете успешно установить эту операционную систему на свой планшет и наслаждаться ее функциональностью. Занимайтесь установкой с уверенностью и не бойтесь экспериментировать! Желаю вам успеха и приятного использования Windows Mobile!
Как установить на планшет Windows Mobile
Windows Mobile – это операционная система, разработанная компанией Microsoft специально для мобильных устройств. Многие пользователи выбирают именно это решение благодаря его широкому функционалу, простому интерфейсу и идеальной интеграции с другими продуктами Microsoft.

Если вы хотите установить Windows Mobile на свой планшет, эта статья поможет вам в этом процессе. Мы подготовили пошаговую инструкцию, чтобы вы могли быстро и легко настроить устройство под свои потребности.
1. Проверьте совместимость
Перед установкой Windows Mobile на планшет, убедитесь, что ваше устройство совместимо с этой операционной системой. Проверьте список совместимых моделей на официальном сайте Microsoft и убедитесь, что ваше устройство входит в этот список. Также обратите внимание на минимальные требования к аппаратной части планшета – процессор, оперативная память, объем диска и т.д.
2. Создайте резервную копию данных

Перед началом установки Windows Mobile рекомендуется создать резервную копию всех ваших данных. Это позволит вам сохранить все важные файлы и информацию на внешнем носителе, если что-то пойдет не так во время процесса установки. Вы можете использовать облачные сервисы или подключить внешний накопитель для копирования данных.
3. Загрузите и установите Windows Mobile
Теперь, когда вы убедились в совместимости своего планшета и создали резервную копию данных, можно приступать к установке Windows Mobile. На официальном сайте Microsoft вы найдете специальный инструмент для загрузки и установки операционной системы. Загрузите его и следуйте инструкциям на экране для завершения установки.
Важно отметить, что процесс установки может занять некоторое время, поэтому будьте терпеливы. Вам может понадобиться подключение к интернету и достаточное количество свободного места на планшете для загрузки и установки операционной системы.
4. Персонализируйте свое устройство
После успешной установки Windows Mobile на ваш планшет, настало время настроить его под свои предпочтения. Персонализируйте интерфейс, добавьте свои любимые приложения и настройки, настройте учетные записи электронной почты и социальных сетей. Windows Mobile предлагает широкие возможности для настройки, так что вам точно будет, чем заняться!
Итог
Установка Windows Mobile на планшет – это простой и доступный процесс, который может принести вам множество преимуществ. Windows Mobile обладает мощными функциями, широким выбором приложений и простым интерфейсом, что делает его отличным выбором для мобильных устройств.
Не забудьте проверить совместимость вашего планшета, создать резервную копию данных и следовать инструкциям на официальном сайте Microsoft для успешной установки. Персонализируйте свое устройство и наслаждайтесь новым функционалом Windows Mobile!