Краткое описание
Подробное руководство как установить Windows Vista на ноутбук или компьютер.
Небольшое введение
Так уж сложилось, что Windows Vista снискала негативную репутацию. Многие владельцы ноутбуков с предустановленной Windows Vista первым делом ее удаляли и устанавливали Windows XP. Не буду скрывать, я тоже в своё время так и поступал.
Для таких действий были довольно веские основания. Windows Vista без Service Pack’ов работала довольно медленно и с частыми ошибками. Ситуацию усугубляло то, что зачастую на ноутбуки производители предустанавливали много нужных и не очень программ, которые также тормозили работу системы. Пользоваться такой системой было трудно.
С выходом Service Pack 1 ситуация поменялась. Windows Vista с Service Pack 1 работает существенно стабильней и быстрей. Service Pack 2 по сути исправлял мелкие ошибки. В результате Windows Vista с Service Pack 2 по скорости работы примерно на одном уровне с Windows XP и Windows 7. Стабильность работы системы также на высоте.
Как же вернуться на лицензионную Windows Vista, если диски восстановления давно утрачены, скрытые разделы на винчестере стерты? На самом деле все довольно просто. Нужно достать чистый дистрибутив с Windows Vista и установить его на ноутбук. Как это все проделать и получить в результате лицензионную Windows Vista описано в этой статье.
Приступим к установке
Прежде чем устанавливать Windows Vista на ноутбук, стоит скопировать все важные данные с раздела, на который собираетесь устанавливать систему, на другой раздел или еще лучше на флешку или на другой компьютер. При установке этот раздел будет форматироваться.
Также перед установкой Windows Vista рекомендуется скачать и сохранить соответствующие драйвера для данной системы. Дело в том, что дистрибутив Windows Vista может изначально не содержать драйверов для вашей сетевой карты, Wi-Fi адаптера или модема. В следствие этого после установки Windows вы банально не сможете выйти в Интернет и скачать нужный драйвер. Неприятная ситуация. Более подробно какие драйвера нужны и где их скачать показано в четвертой части данного руководства.
Установку Windows Vista можно разбить на такие операции:
- Запись образа с Windows Vista на диск;
- Установка в BIOS ноутбука загрузки с DVD-диска;
- Непосредственная установка Windows Vista;
- Поиск и установка драйверов.
Важное замечание: если на вашем ноутбуке нет DVD-привода, тогда вам стоит воспользоваться установкой Windows Vista с USB-флешки или c карты памяти.
И так, приступим.
1. Запись образа с Windows Vista на диск
Если у вас уже есть диск с дистрибутивом Windows Vista (не путать с диском для восстановления системы), то можете смело пропускать этот раздел.
Важное замечание: если вы не знаете какую именно версию Windows Vista установить на ваш ноутбук (32-бит или 64-бит), то рекомендую вам ознакомиться с этим материалом: Windows x86 или x64. Что лучше установить на ноутбук?. Также стоит ознакомиться с данным материалом: Сравнение производительности Windows XP, Windows Vista и Windows 7. Что лучше установить?.
Для записи диска с дистрибутивом Windows Vista нам понадобятся:
- Образ диска с Windows Vista в формате .iso. По понятным причинам ссылок на образ на даю;
- Программа для записи образов на диск. Например Ashampoo Burning Studio (скачать / скачать);
- Чистый DVD-диск.
Важное замечание: настоятельно не рекомендуется использовать различные сборки Windows Vista. Зачастую они являются причиной проблем с установкой системы и драйверов.
Приступим к записи диска. Устанавливаем и запускаем Ashampoo Burning Studio:

В меню Создать/записать образ диска выбираем пункт Записать CD/DVD/Blue-ray диск из образа диска.
Нажимаем на кнопку Обзор и указываем где размещен образ с Windows Vista:

Нажимаем кнопку Далее
Вставляем чистый DVD диск в привод:

Нажимаем кнопку Записать DVD для начала записи и чуть ждем:

После окончания записи должно появится такое окно:
Вот и все. Ставим этот диск в привод ноутбука, на который будете ставить Windows Vista.
2. Установка загрузки с DVD-диска в BIOS
Чтобы включить загрузку с диска в BIOS, сначала нужно в него зайти (кто бы мог подумать:) ). Для этого в начале загрузки ноутбука нужно нажать определенную клавишу. Обычно, при загрузке внизу указано какую кнопку нажать, чтобы войти в BIOS. Чаще всего это F2, Del, Esc и другие. Как войти в BIOS должно быть описано в инструкции к ноутбуку.
После входа в BIOS нужно найти где настраивается порядок загрузки. Обычно эти настройки размещены на вкладке BOOT. Для смены порядка загрузки обычно используются кнопки F5/F6. Обычно прямо на страничке с настройками указано какими кнопками можно менять список загрузки. Как менять порядок загрузки также должно быть указано в инструкции к ноутбуку.
Устанавливаете ваш CD/DVD привод на первое место в списке загрузки, сохраняете настройки и выходите из BIOS. Обычно для этого нужно в BIOS найти пункт Save and Exit Setup или как-то так.
После сохранения настроек ноутбук должен перезагрузиться.
3. Установка Windows Vista
Если все сделано правильно, то при загрузке с диска должен появится такой экран:

Нажимаем любую клавишу на клавиатуре.
Возможные проблемы: если загрузка с диска не происходит, то в сначала стоит проверить стоит ли в BIOS загрузка с диска. Если загрузка с диска стоит, а диск все равно не загружается, то стоит проверить загружается ли этот диск на другом компьютере или ноутбук. Там тоже должна стоять загрузка с диска. Если на другом компьютере диск загружается, то значит проблема в самом диске (поцарапан, например) или все же в BIOS загрузка с диска не стоит. Также стоит попробовать записать образ на другой диск.
Если и на другом компьютере не загружается, то значит диск не является загрузочным. Нужно попробовать его еще раз записать и/или попробовать другой дистрибутив Windows Vista.
Выбираем язык:

Нажимаем на кнопку Установить:

Важное замечание: обратите внимание, что на этом окне есть пункт Восстановление системы. Если вам необходимо восстановить систему, то кликаем по этой ссылке.
А теперь самое интересное. Ввод серийного номера. Он обычно указан на бумажке на днище ноутбука. Там же указана и версия Windows Vista. По этому серийному номеру установщик Windows Vista определяет какую версию ставить. Windows Vista в этом случае будет полностью лицензионной.

После ввода вашего серийного номера нажимаем Далее

Соглашаемся с лицензионным соглашением и кликаем Далее. На следующем окне выбираем Полная установка:

Выбираем диск, на который будете устанавливать систему и нажимаете на Настройка диска:

Важное замечание: кроме обычных разделов на винчестере ноутбука могут быть и скрытые разделы. На них систему не устанавливать! Подробней о том, что себя представляют скрытые разделы и для чего вообще нужны, вы можете почитать в этом материале: Работа с системой автоматической установки Windows на ноутбук. Подробную информацию о работе с самими разделами вы можете узнать здесь: Изменение разделов на жестком диске с помощью Acronis Disc Director.
Выбираем Формтировать:

Читаем предупреждение и нажимаем ОК:

Нажимаем Далее:

Ждем пока система установится:

Когда система установилась, вводим имя пользователя и пароль:

Указываем имя компьютера:

Откладываем решение или используем рекомендуемые параметры (на выбор):

Выбираем часовой пояс:

Нажимаем Пуск:

Вот и все:

Установка завершена.
4. Поиск и установка драйверов на ноутбук
Как искать и устанавливать драйвера на ноутбук описано в этом материале: Поиск и установка драйверов на Windows
Важное замечание: если у вас ноутбук от Asus, то поиск драйверов для вашей модели ноутбука стоит начинать с данного раздела сайта: Драйвера для ноутбуков Asus. Если у вас ноутбук от Acer, eMachines или от Packard Bell, то все драйвера вы можете найти здесь: Драйвера для ноутбуков Acer. Для многих ноутбуков производства Lenovo все драйвера и утилиты доступны в этом разделе: Драйвера для ноутбуков Lenovo.
Драйвера и программы для вашего ноутбука или компьютера вы можете найти воспользовавшись данными темами форума:
- Общая тема по поиску драйверов: Решение проблем с поиском и установкой драйверов;
- Решение проблем с драйверами для видеокарты: Решение проблем с драйверами на видеокарту;
- Решение проблем и поиск драйверов для звуковой карты: Решение проблем с драйверами для звуковой карты;
- Драйверы для сетевых карт и Wi-Fi адаптеров стоит искать с помощью данной темы: Решение проблем с драйверами для сетевой карты и Wi-Fi;
- С вопросами по Bluetooth обращаемся сюда: Решение проблем с драйверами и работой Bluetooth-адаптера;
- Web-камеры обсуждаются здесь: Решение проблем с Web-камерами;
- Различные фирменные утилиты для ноутбука или компьютера можно найти с помощью данных тем форума: Проблемы с дополнительным ПО, Описание утилит для ноутбуков Samsung и Описание драйверов и утилит для ноутбуков Asus.
Также вам может помочь данное руководство: ответами на частые вопросы. Тут собраны ответы на самые частые вопросы.
Важное замечание: Не стоит забывать и об оптимизации Windows. Что и как делать описано в этом материале: Оптимизация Windows.
Если вы установили Windows, драйвера и программы, настроили их и хотите, чтобы это все можно было быстро и легко восстановить при сбое Windows, то можете воспользоваться этим методом: Автоматическое восстановление Windows на ноутбуке с помощью Acronis True Image. Если у вас возникнут проблемы с драйверами и/или с некоторыми программами в Windows Vista, то рекомендую ознакомиться с данным материалом: Установка и запуск Windows XP в среде Windows 7, Windows Vista или другой операционной системы.
Если у вас возникнут вопросы по данному материалу, то стоит сначала ознакомиться с ответами на частые вопросы, а потом задавать вопрос на форуме.
Важное замечание: после установки всех драйверов не забываем об установке программ (Подборка необходимых бесплатных программ) и об оптимизации Windows (Руководство по оптимизации Windows).
На этом все. Благодарю за внимание!
Все вопросы, которые связаны с установкой Windows Vista, прошу излагать в этой теме форума: Решение проблем с установкой Windows Vista.
Все замечания и предложения по самой статье вы можете высказать через данную контактную форму: отправить e-mail автору. Прошу заметить, что если у вас что-то не получается, то спрашивать стоит только на форуме. Подобного рода электронные письма будут проигнорированы.
С уважением, автор материала — . Публикация данного материала на других ресурсах разрешаются исключительно со ссылкой на источник и с указанием автора
дело вот в чем
купили настольный ПК с материнкой acer aspire M1640. в магазине ХР поставить не смогли и поэтому поставили какую-то странную версию Linux. дома мы ее еле-еле удалили. заменили версию BIOS на другую. лицензионной висты не было. решили поставить бета-версию Windows 7. но постепенно появилась потребность в полностью рабочей системе. решили ставить Vista SP1. начались первые проблемы, а именно:
1) на одной версии висты с акронисом (ультимэйт SP1 х86) там где показывалось на какой винч ставить появилась табличка, что нужен драйвер Nvidia Nforce Serial ATA Controller… это уже странно, потому что на компе от Nvidia нет.
как решить вопрос не поняли.
2) попробовали другой диск (винда точно такая же). на этот раз нам написали при попытке запуска установки, что, мол, версия виндоуса не подходит для компа.
решили поставить на чистый винч. подключили другой пустой. попробовали — написало, что опять каких дров не хватает… было похоже, что с двд приводом что-то не так… попробовали другой подключить — не читался.
Вобщем принесли этот злополучный винч с севеном на другой комп с лицензионной вистой и тупо форматнули его… на этом компе второй диск нормально работал… и поставили, значит, эту винду на уже чистенький винч… все встало прекрасно.. отключали винч с лицухой и пробовали загрузить с новой системой — все хорошо…
принесли обратно готовый винч с виндой-подключили… и во время загрузки висты (када там картинка) комп работу обрывает и начинает перезагрузку… и так до бесконечности
из инета узнали, что на эту материнску плату нужно как-то по особому ставить винду…
1) менять у винча SATA на IDE
2) качать дрова и как-то интегрировать их в установочный файл, затем делаем мультизагрузочный диск с NERO и чето там еще…
нигде толково для нас «неместных» (мы не фига особо не шарим)))) не написано))) везде написано, что типа вопрос «решен», а на следующий вопрос «как» ответ таков:»выбирайте из множества вариантов в сети»
кароче замучался я уже с этой фигней)))
кто может помочь напишите, пожалуйста, подробно что и как!! или если знаете похожую проблему где решение написано подробно — киньте ссылку!!
Заранее благодарен и спасибо, что так много прочитали)))
Хоть Windows Vista уже и является довольно устаревшей системой, но она все же пользуется некоторой популярностью, хоть и не такой большой как ее предшественница Windows XP. Если у Вас есть потребность установить Windows Vista, то эта статья для Вас!

Первое, что Вам нужно. Это скачать сам дистрибутив. Мы Вам предлагаем устанавливать один из самых расширенных редакций — Windows Vista Business. Скачать дистрибутив Вы можете на нашем сайте, на следующей странице.
Как Вы только скачали дистрибутив, Вам нужно записать его на флешку, сделав ее загрузочной. Инструкция: Как сделать флешку загрузочной.
Далее, Вам нужно в биосе выставить флешку как загрузочную и загрузиться на нее. Т.к многие биосы отличаются друг от друга, единой инструкции нет, но Вы можете ознакомиться с примерной инструкцией в нашей прошлой статье.
Теперь приступаем непосредственно к самой установке. Первым окном будет выбор языка и раскладки, выбираем нужное и жмем «Далее».
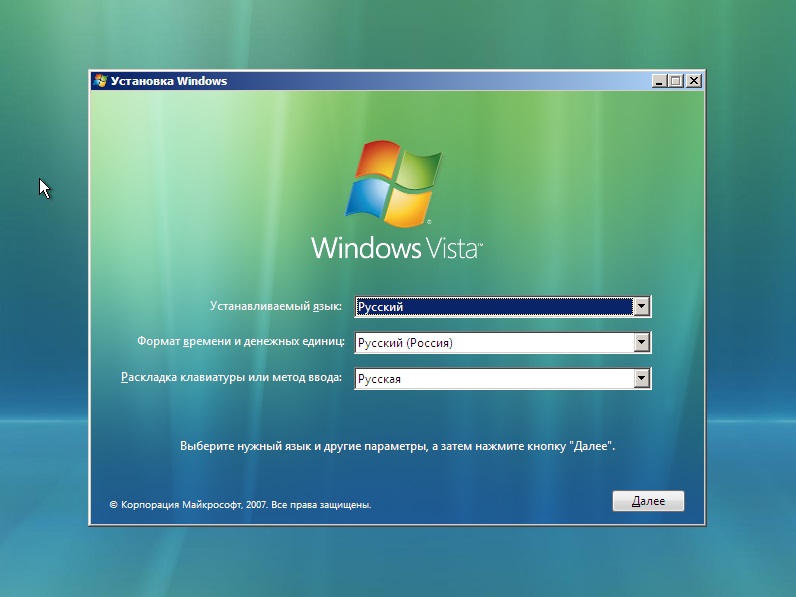
Жмем «Установить».
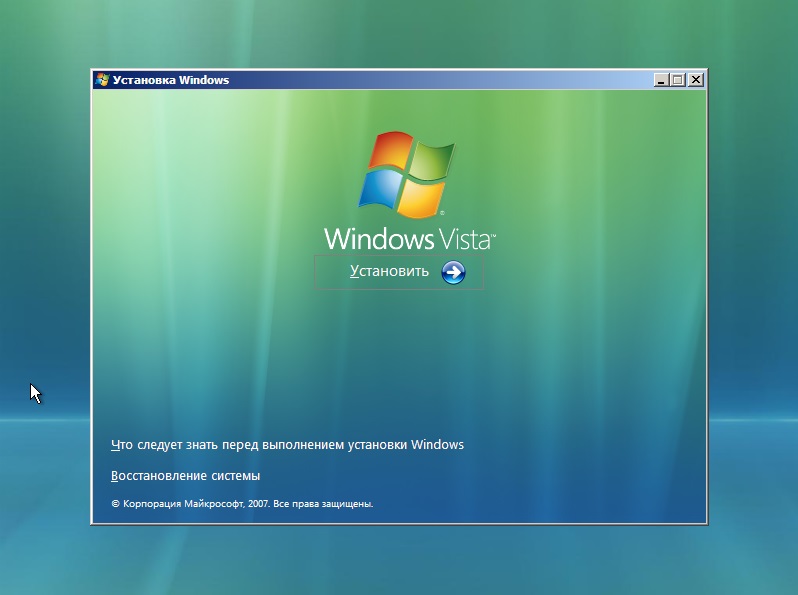
Принимаем условия лицензии.
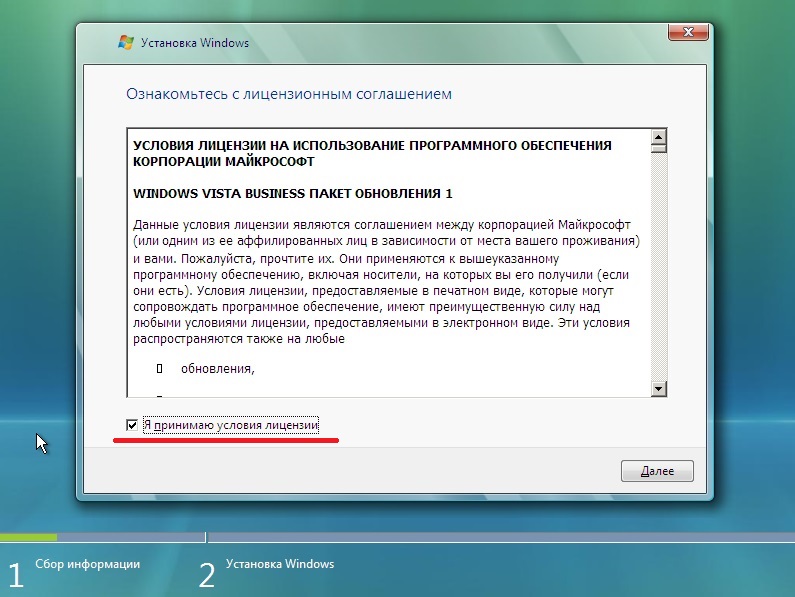
Выбираем «Полная установка», т.к устанавливаем мы с нуля.
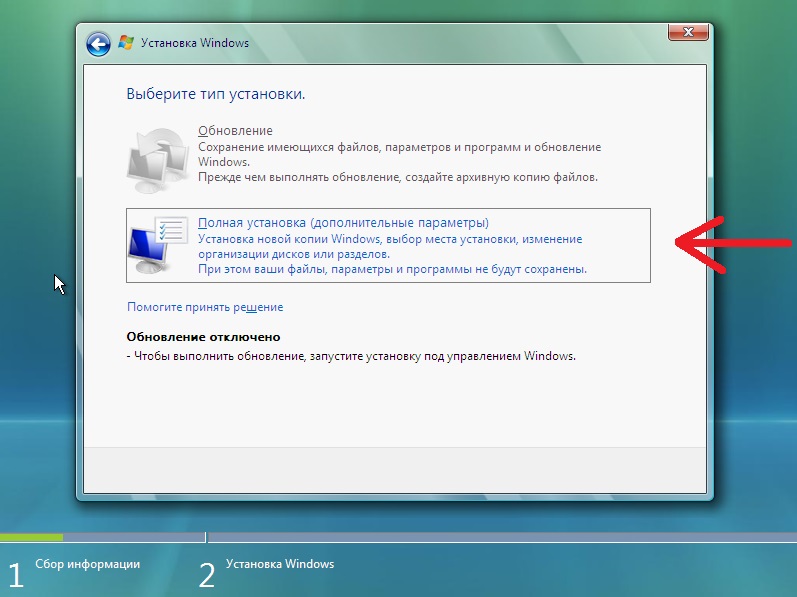
Следующим шагом выбираем раздел, или диск куда будет установлена система. В нашем случае раздел один (у вас их может быть несколько). Выбираем нужный и жмем «Далее».
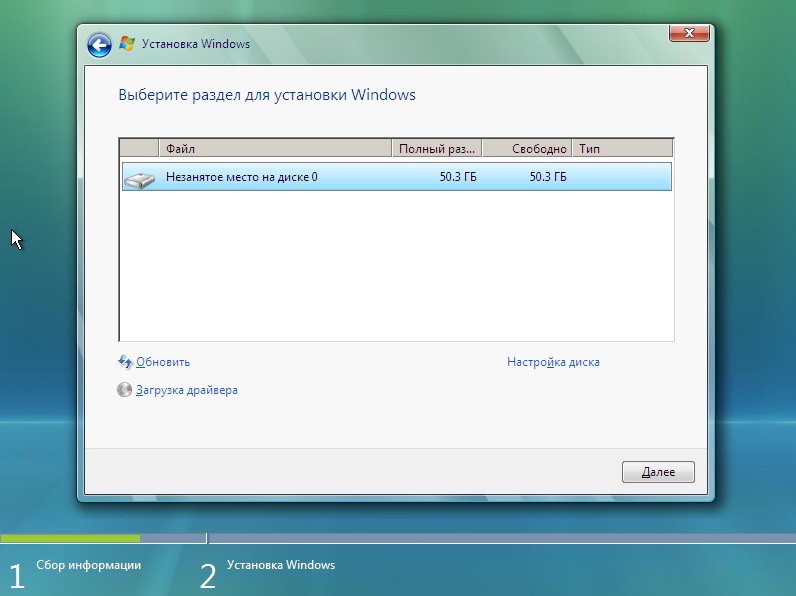
Ждем копирование файлов и установку. Система перезагрузится пару раз.
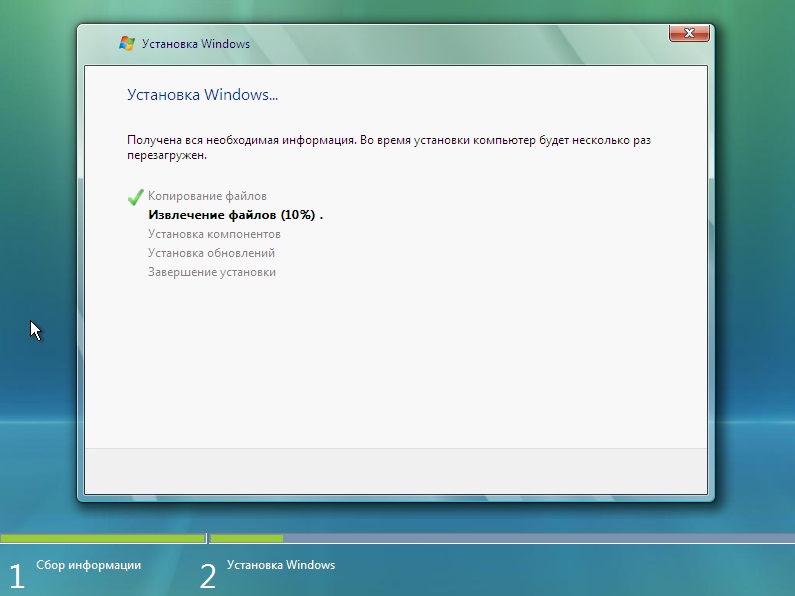
После перезагрузки с прошлого окна, будет загрузка таких «точек», она может продлиться около 5 минут.
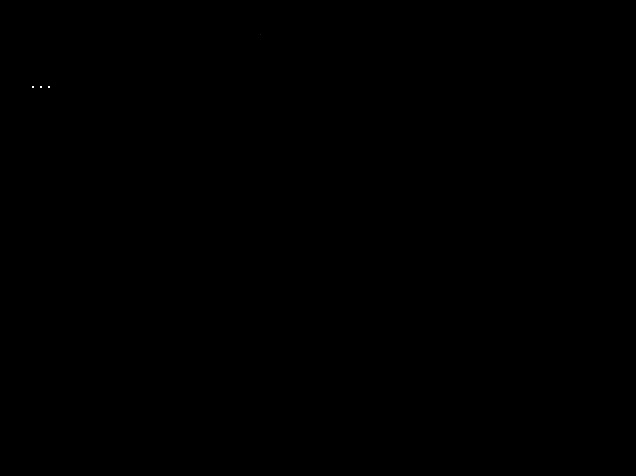
Ожидаете завершение установки.
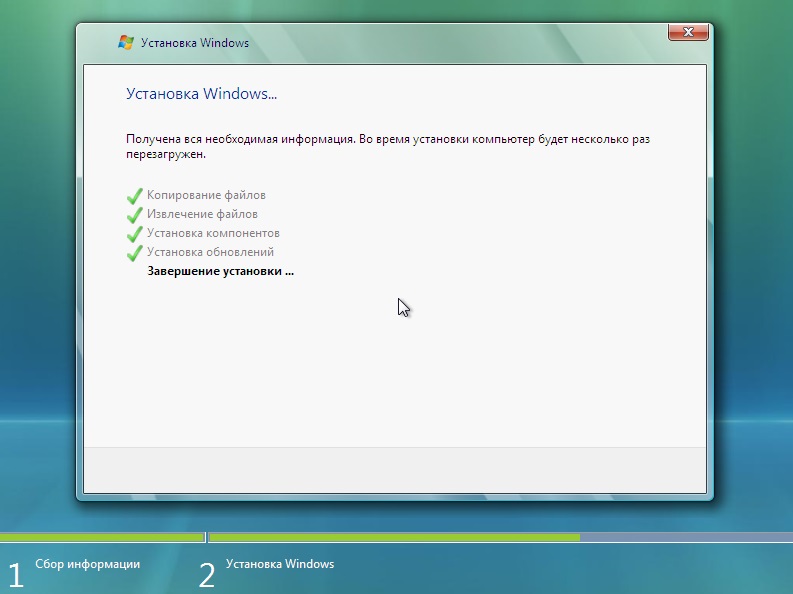
Теперь задайте имя пользователя и пароль, по желанию.
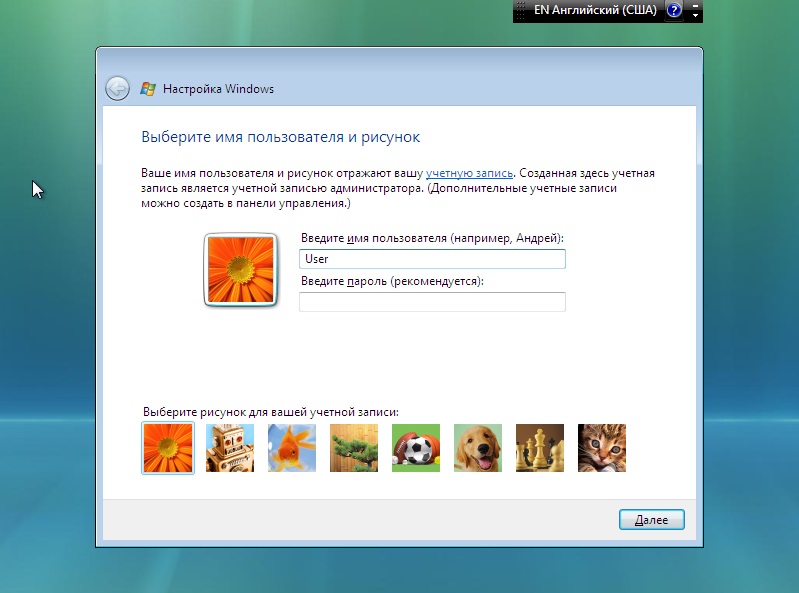
Так же, задайте имя ПК.
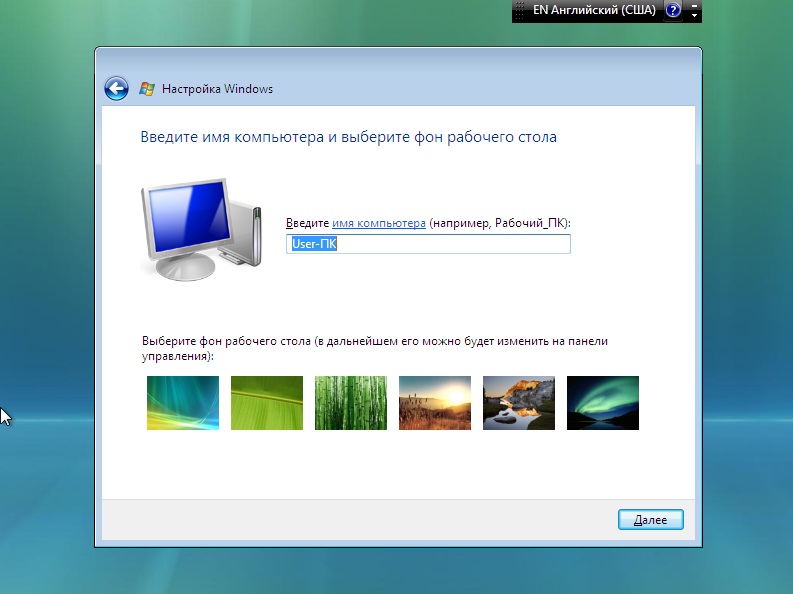
По желанию, можете задать настройки обновлений.
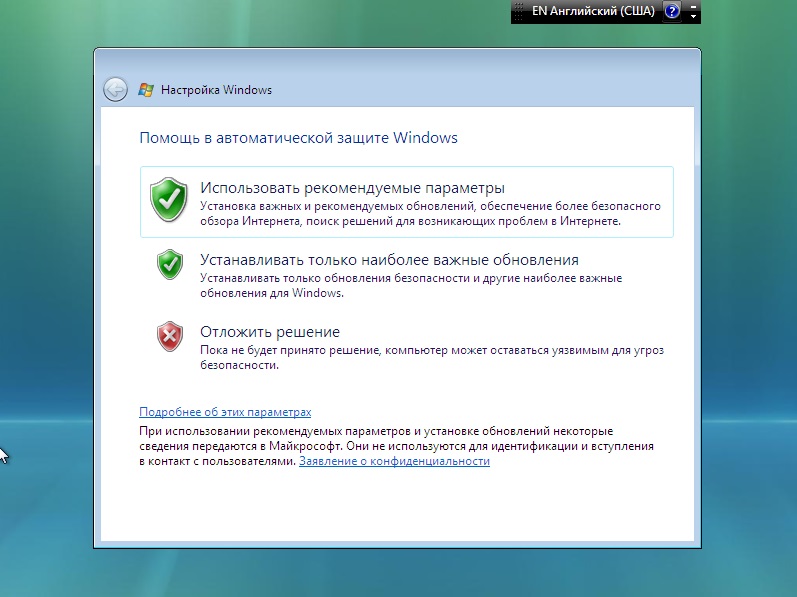
Настройте время и часовой пояс.
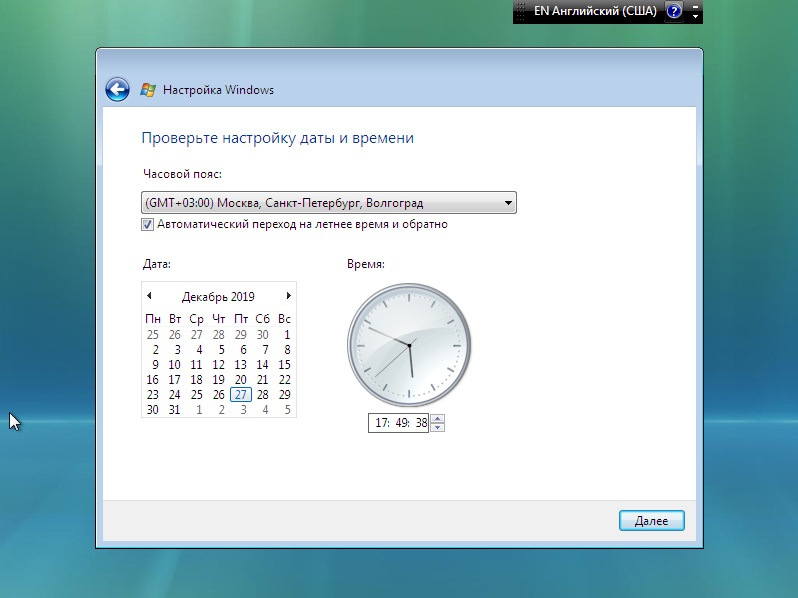
Для настроек сети можете выбрать местоиспользование Вашего ПК.
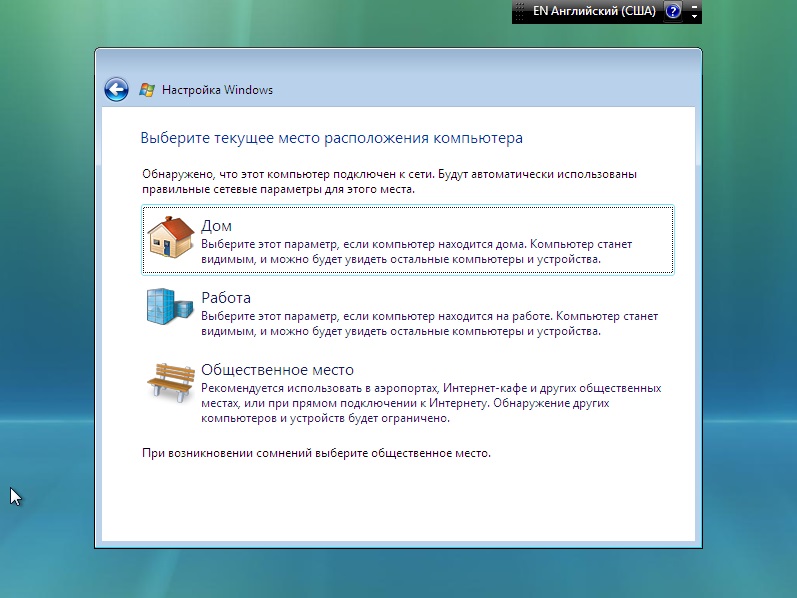
Теперь ожидайте когда система подготовит для Вас рабочий стол.
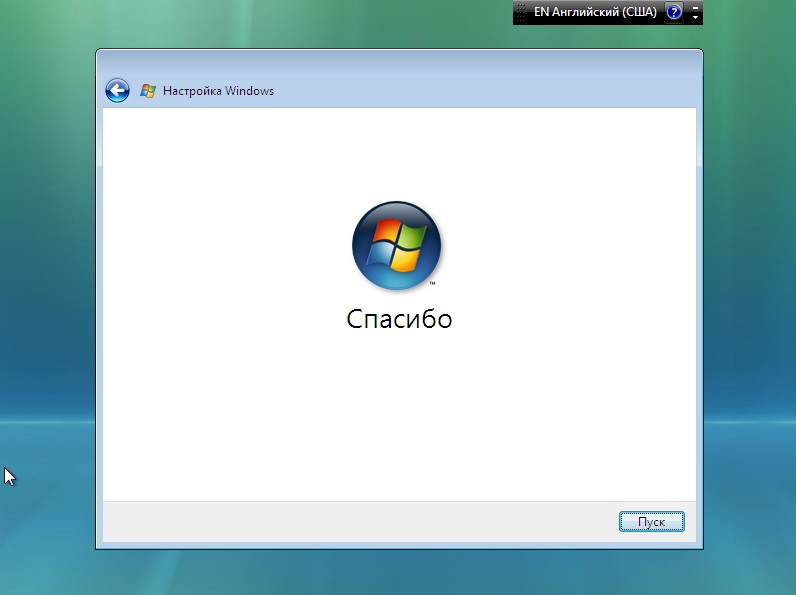
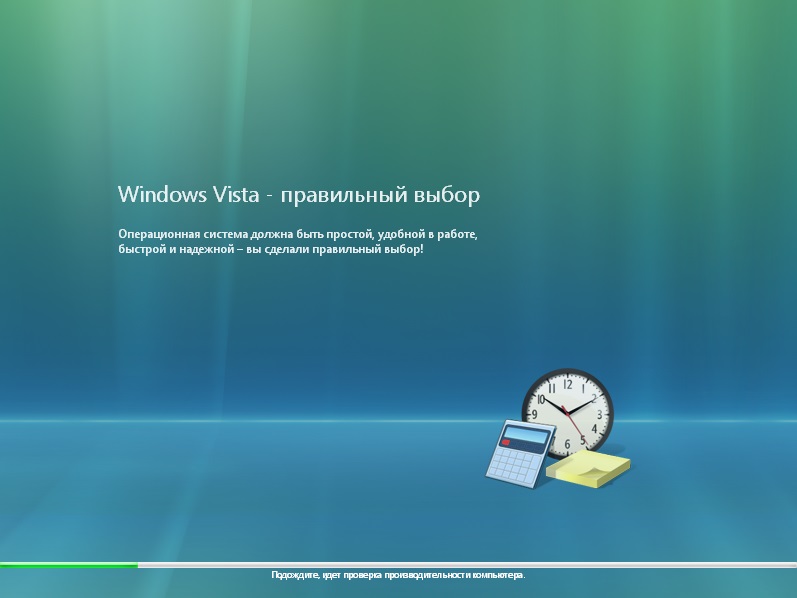

В целом все готово. Ваша система готова к использованию. Но, систему нужно активировать, т.к у нее всего 3х дневный пробный период, для активации системы Вам нужен ключ активации.
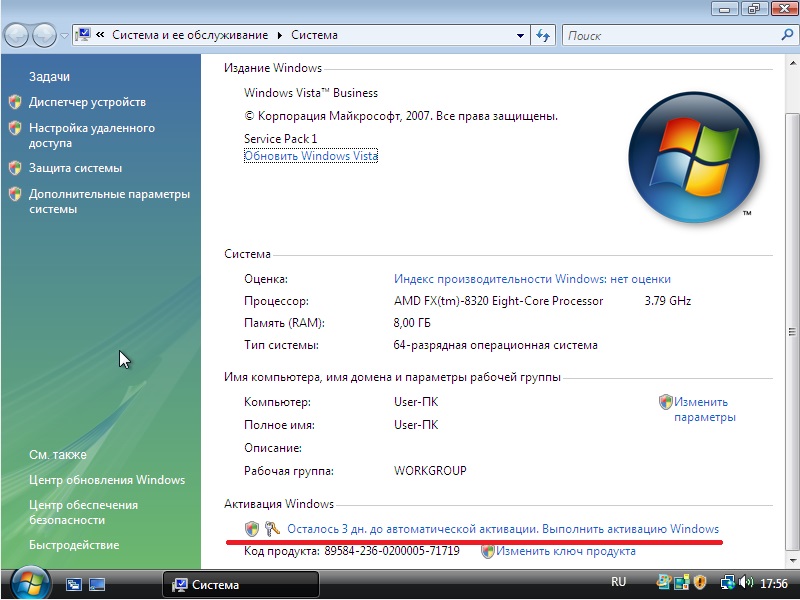
Приобрести ключ активации для Windows Vista Business можете в нашем интернет-магазине на следующей странице. Доставка ключа активации моментальная на Вашу электронную почту, сразу после оплаты.
Лицензионный ключ активации Windows Vista от
Время на прочтение2 мин
Количество просмотров6.7K
Недавно мне пришлось повозиться с ноутом, на котором «добрые самаритяне» решили заменить официальную английскую Висту на неофициальную, но русскую ХР, и при этом они не учли, что модель совершенно новая и драйвера для многих частей достойнейшего железа существуют в природе только под Висту.
Итак, начнем:
— исходные условия
— ноутбук ACER, поставка с Вистой Хоум Премиум (есть стикер)
— Виста была активирована
— После этого HDD был отформатирован! и поставлена русская ХР
— На последок представьте себе еще очень сильно расстроеного хозяина, у которого не работает пол железа в его новеньком ноуте очень приличной конфигурации
Здесь я сделаю небольшое отступление. Насколько мне удалось выяснить, ноутбуки ACER имеют свой набор программ для восстановления компьютера даже при полном сбое системы. Драйвера и прочие прелести поставляются на скрытых разделах диска и соответственно НИКАКИХ дисков вместе с ноутом они не поставляют.
В этом и была главная засада.
Поиск по интернету, как восстановить и активировать Висту, не привел к положительным результатам.
Тогда был разработан следующий план:
— Поставить Висту Хоум Премиум английскую с пиратского диска
— Ввести ключ продукта, гордо сияющий на стикере
На первый взгляд, очень здоровый план и все должно было сработать, но, микрософт — загадочная компания, которая очень сильно намудрила с активацией своих продуктов 
Как вы уже, возможно, догадались, первоначальный план привел к наличию установленной висты, которая напрочь отказывалась принимать серийный ключ для активации и гордо сообщала, что у вас осталось 30 дней…
Но, сдаваться — это не наш метод. Ставить Висту пиратку тоже был не выход, потому как мелкомягкие периодически накатывают патчи которые успешно блокируют возможности взлома.
И тогда начался усиленный поиск вариантов.
Решение пришло с неожиданной стороны. От коллег.
Как оказалось, все версии системы Виста для ноутов привязываются к производителю.
Расклад получился такой:
— В биосе ноутбука прописана информация о его серийном номере и версии Висты, с которой он поставляется
— Для активации необходимо наличие файла сертификата от производителя, в данном случае ACER.XRM-MS
— Этот файл необходимо заимпортировать в установленную систему с помощью команды
%WINDIR%\SYSTEM32\SLMGR.VBS -ILC C:\ACER.XRM-MS
При подключенном интернете активация происходит в автоматическом режиме.
Вуаля, мы получили восстановленную и активированную систему на нашем ноутбуке.
Надеюсь, для кого-то эта информация окажется полезной, спасибо, что дочитали до конца.
