MySQL — это бесплатная реляционная система управления базами данных, разработанная компанией Oracle. Популярность ей принесли доступность, простота и многофункциональность. Разработка множества функций выполнена не только разработчиками ПО, но и пользователями, благодаря исходному коду, который опубликован в свободном доступе.
В данной статье будет подробно рассказано, как установить MySQL на Windows и произвести ее базовую настройку. В инструкции будет рассмотрена установка программы на ОС Windows 10.
Чтобы установить MySQL на Windows 10, понадобится компьютер с установленной операционной системой.
Скачивание дистрибутива
Для начала необходимо установить дистрибутив программы MySQL с официального сайта разработчика. Пользователю будет предложено два варианта загрузки:
- Первый вариант — скачать загрузочный файл версии
mysql-installer-web-community.msi. Он произведет автоматическую установку всех необходимых компонентов. Важно уточнить, что данный вариант установки предполагает обязательное наличие подключения сервера к интернету. - Второй вариант — скачать загрузочный файл версии
mysql-installer-community.msi. Он позволит установить все компоненты СУБД даже при отсутствии интернет-соединения у сервера.
В данной инструкции будем использовать второй вариант загрузки.
После выбора варианта скачивания программы сервис предложит зарегистрировать веб-аккаунт Oracle либо войти под существующими данными. Этот этап можно пропустить. Для этого нужно нажать на соответствующую ссылку, как показано на картинке ниже.
Установка MySQL
После успешного скачивания загрузочного файла, его нужно будет запустить. Далее должна открыться программа установки.
В самом начале пользователю будут предложено несколько вариантов установки. Среди них:
- Developer Default — вариант по умолчанию. Он подразумевает установку всех необходимых компонентов для разработчика.
- Server only — установка только сервера СУБД.
- Client only — установка только клиентской части СУБД.
- Full — установка всех компонентов скачанного дистрибутива.
- Custom — установка с возможностью выбора только необходимых пользователю компонентов.
Выбираем полную установку («Full»). Для начинающих пользователей это будет лучший вариант. После выбора нажимаем кнопку «Next».
Теперь программа установки предложит пользователю установить все необходимые компоненты для работы расширений СУБД. Если у них есть статус Manual, то они никак не будут мешать программе стабильно выполнять задачи. Можно выбрать необходимые из списка компоненты, затем нажать кнопку «Execute» и установить их, либо пропустить данный шаг и нажать кнопку «Next». Если пользователь выбрал второй вариант, то ему будет выведено на экран уведомление об отсутствии некоторых компонентов. Нужно нажать «Yes», чтобы подтвердить свой выбор.
Следующим шагом будет последовательная установка всех компонентов СУБД. Для этого нажимаем кнопку «Execute».
Как только все файлы будут успешно загружены, слева от каждого компонента появится зеленая галочка, а статус поменяется на «Complete». Нажимаем «Next».
Далее установочная программа предложит настроить конфигурацию некоторых компонентов. Нажимаем «Next» и переходим к настройке.
Настройка конфигурации MySQL Server
MySQL Server уже установлен на Windows 10. В первую очередь нужно произвести настройку его конфигурации. В открывшемся окне уже будут выставлены все нужные параметры по умолчанию, поэтому нажимаем «Next».
После будет предложено выбрать тип аутентификации. Оставим рекомендованный и переходим к следующему этапу.
В открывшемся окне нужно задать пароль суперпользователя (root). Кроме того, на данном этапе можно добавить других пользователей. Для этого нужно нажать кнопку «Add User» и заполнить необходимые поля:
- Поле «User Name» — имя пользователя.
- Поле «Host”» — хост, с которого пользователь будет авторизовываться.
- Поле «Role» — роль пользователя для работы в СУБД.
- Поля «Password» и «Confirm Password» — пароль и подтверждение пароля для создаваемого пользователя.
Выполним все необходимые действия.
Нажимаем «OK» в окне создания пользователя. Он будет создан, а пароль суперпользователю задан. Нажимаем «Next».
Далее установщик предложит запускать MySQL Server как Windows-сервис. Если убрать в данном пункте галочку, то запускать его нужно будет из командной строки.
dbaas
По усмотрению пользователя, предложенное имя Windows-сервиса можно оставить либо изменить на иное.
Следующий чекбокс отвечает за запуск службы и сервера одновременно.
Пункт Run Windows Service предлагает выбрать учетную запись, от которой будет запускаться служба.
Никаких изменений в предложенный установщиком вариант вносить не будем. Перейдем к следующему этапу.
Нужно применить измененные параметры конфигурации. Для этого нажимаем кнопку «Execute».
Как только все зеленые галочки рядом с пунктами будут выставлены — нажимаем «Finish».
Теперь статус конфигурации MySQL Server помечен как завершенный. Нажимаем кнопку «Next».
Настройка конфигурации MySQL Router
В открывшемся окне не будем вносить никаких изменений, а просто нажимаем «Finish». Все представленные настройки нужны для распределения нагрузки между программами MySQL в кластере.
Настройка завершена. Переходим к настройке Samples and Examples.
Настройка конфигурации Samples and Examples
В открывшемся экране нужно будет заполнить ранее заданные логин и пароль для пользователя root и нажать кнопку «Check» для проверки соединения.
Как видно по картинке, соединение успешно установлено. Нажимаем «Next» и применяем все параметры кнопкой «Execute». Начнется установка необходимых компонентов раздела Samples and Examples на сервер СУБД.
Как только установка будет завершена — нажимаем «Finish».
Установка СУБД завершена. Для её дальнейшей работы и настройки запустим MySQL Workbench. Для этого установим галочку в соответствующем чекбоксе и нажмем «Finish».
Проверка работоспособности MySQL
После завершения загрузки откроется установленный на Windows 10 MySQL Workbench. В стартовом окне программы содержится одно подключение от пользователя root. Кликаем на него и вводим пароль, заданный ранее.
После этого выполнится подключение к серверу и откроется рабочая область среды MySQL Workbench.
Теперь откроем вкладку «Schemas» в левой части рабочей области и развернем список таблиц в схеме «sakila». Здесь будут представлены тестовые данные, которые мы устанавливали ранее.
Попробуем сделать первый запрос SELECT, который представит все данные из таблицы actor. Он будет выглядеть следующим образом:
SELECT *FROM sakila.actorРезультат запроса будет представлен на картинке ниже.
Заключение
В данной статье была представлена инструкция по правильной установке MySQL на Windows 10. Также, во время нее была произведена настройка конфигураций MySQL Server, MySQL Routers и Samples and Examples. Этого будет достаточно для работы с небольшими проектами в MySQL. Для более серьёзных проектов необходимо сделать еще ряд действий, помимо тех, что были представлены в данной статье. В том числе правильно настроить конфигурацию MySQL Routers для работы кластерной СУБД.
Как установить MySQL Workbench в Windows 10
На официальном сайте разработчика Oracle доступно несколько версий MySQL: для Windows, Linux и Solaris. Для установки Windows-версии предусмотрено два типа установщика: автономный и веб-установщик, загружающий необходимые файлы с сервера компании.
Скачать MySQL с официального сайта
- Посетите сайт разработчика, выберите из выпадающего списка операционную систему (Windows), укажите подходящий тип установщика и нажмите кнопку «Download».
- На следующей странице сервис предложит пройти процедуру регистрации или войти на сайт с уже существующей учетной записью Oracle. Этот шаг не является обязательным, чтобы приступить к немедленному скачиванию дистрибутива, щелкните по «No thanks, just start my download».


Этап 2: Установка дистрибутива
Основной этап, на котором выполняется развертывание выбранных компонентов приложения в операционной системе Windows 10.
- Запустите скачанный файл mysql-installer-web-community.msi или mysql-installer-community.msi двойным кликом. Выберите один из режимов установки:
Режим установки Описание Developer Default Режим по умолчанию, в котором выполняется установка всех ключевых компонентов Server only Установка только серверной части приложения Client only Установка только клиентской части приложения Full Установка всех компонентов СУБД Custom Выборочная установка. Пользователь сам выбирает, какие входящие в состав СУБД компоненты ему нужны Рекомендуемым вариантом является «Developer Default» или «Full». Выбрав режим, нажмите кнопку «Next».
- На этом этапе установщик может предложить установить дополнительные компоненты. В этом случае кликните на «Next».
- В следующем окне со списком компонентов нажмите «Execute».
- После загрузки необходимых компонентов последние будут отмечены зелеными галочками. Щелкните по «Next».
- В следующем окне также кликните «Next».
- В следующем окне мастер предложит настроить сетевую конфигурацию. Выставленные по умолчанию настройки являются оптимальными, поэтому этот шаг можно пропустить. Нажмите «Next».
- Затем программа предложит выбрать тип аутентификации. Здесь также все можно оставить по умолчанию.
- Придумайте и задайте пароль суперпользователя (root), введя его в поля «MySQL Root Password» и «Repeat Password». Если нужно добавить нового пользователя, нажмите кнопку «Add User» и заполните эти поля:
- «User Name» – имя пользователя.
- «Host» — хост, с которого пользователь будет авторизовываться.
- «Role» — роль пользователя для работы в СУБД.
- «Password» и «Confirm Password» – поля для ввода пароля создаваемого пользователя.
Переходите дальше кнопкой «OK» и «Next».
- В следующем окне опять нажмите «Next».
- Еще раз «Next».
- Откроется окно настроек конфигурации, используйте в нем кнопку «Execute».
- Отобразится вся установленная конфигурация. Кликом на «Finish» завершается основная часть процедуры.












Этап 3: Проверка подключения
Это завершающий этап установки реляционной базы данных MySQL, на котором пользователю нужно будет подключиться к серверу.
- Нажмите «Next» в текущем окне, затем введите ранее придуманный пароль суперпользователя (root) и воспользуйтесь кнопкой «Check». При этом статус подключения должен обозначиться как «Connection succeeded». Кнопкой «Next» переходите далее.
- В следующем окне кликните кнопку «Execute».
- Нажмите кнопку «Finish» в следующем окне, соглашаясь с отображаемой конфигурацией.
- Затем нужно будет еще раз кликнуть по «Next».
- Завершите процедуру установки базы данных нажатием кнопки «Finish».





Если все сделано правильно, должно открыться окно «Командной строки» и окно приложения с приветствием «Welcome to MySQL Workbench».
Наша группа в TelegramПолезные советы и помощь
На данном занятии мы подробно рассмотрим процесс установки системы управления базами данных MySQL 8 в редакции Community на операционную систему Windows 10.
Если Вы решили пройти курс и изучить язык SQL чтобы работать с MySQL, то обязательно установите данную систему к себе на компьютер, для того чтобы выполнять домашние задания и примеры рассмотренные на уроках, а также для возможности в целом практиковаться в написании SQL запросов.
Если Вы планируете работать с другой СУБД, то устанавливать MySQL не требуется, данное занятие Вы можете пропустить и сразу перейти к тому занятию, на котором рассматривается процесс установки той СУБД, с которой Вы будете работать.
Что такое MySQL
MySQL – это реляционная система управления базами данных. Разработку и поддержку MySQL осуществляет компания Oracle.
MySQL очень популярная СУБД, ее активно используют в интернете, как систему хранения данных у сайтов, таким образом, подавляющее большинство сайтов в интернете для хранения своих данных используют именно MySQL.
Редакции MySQL 8
MySQL 8 выпускается в нескольких редакциях.
MySQL Standard Edition
MySQL Standard Edition – это редакция со стандартным функционалом, она позволяет реализовать высокопроизводительные, надежные и масштабируемые приложения.
MySQL Enterprise Edition
MySQL Enterprise Edition – данная редакция включает в себя полный функционал и набор дополнительных инструментов, которые предназначены для достижения самой высокой масштабируемости, безопасности и надежности.
MySQL Cluster Carrier Grade Edition
MySQL Cluster (CGE) – это распределенная база данных, сочетающая линейную масштабируемость и высокую доступность. Она предназначена для критически важных приложений.
MySQL Community
MySQL Community Edition – это бесплатная редакция, которую можно абсолютно свободно скачать с официального сайта MySQL. Редакция поддерживает весь необходимый функционал для реализации полноценных интернет ресурсов. Именно эту редакцию мы и будем устанавливать.
Пошаговое описание процесса установки MySQL 8 на Windows 10
Как было уже отмечено, на данном занятии, мы рассмотрим процесс установки MySQL на операционную систему Windows 10.
Кроме сервера MySQL мы еще установим и MySQL Workbench – это инструмент, с помощью которого осуществляется разработка баз данных и администрирование MySQL Server.
Примечание! Для установки MySQL 8 на Windows 10 требуется среда Microsoft .NET Framework 4.5.2 или более новая версия.
Шаг 1 – Скачивание установщика MySQL 8 для Windows 10
Чтобы перейти к установке MySQL, сначала необходимо скачать дистрибутив этой программы. Это можно сделать с официального сайта. В нашем случае нам нужен дистрибутив редакции Community, вот ссылка на страницу загрузки данной редакции – https://dev.mysql.com/downloads/installer
После перехода на страницу Вы можете выбрать способ загрузки дистрибутива, нам предлагают два способа:
- Скачать Web-установщик – небольшая по размеру программа, которая загружает все необходимые компоненты для установки MySQL. Можно использовать для установки MySQL на компьютерах, где есть интернет;
- Скачать полный установщик – дистрибутив программы MySQL, который включает все необходимые компоненты. В данном случае Вы можете использовать этот дистрибутив для установки MySQL на компьютере как с доступом, так и без доступа к интернету. Например, Вы можете скачать этот файл на компьютере, где есть интернет, а использовать его для установки MySQL на другом компьютере, который без интернета.
Для примера давайте скачаем полный дистрибутив программы MySQL, для этого нажимаем «Download» напротив соответствующего пункта.
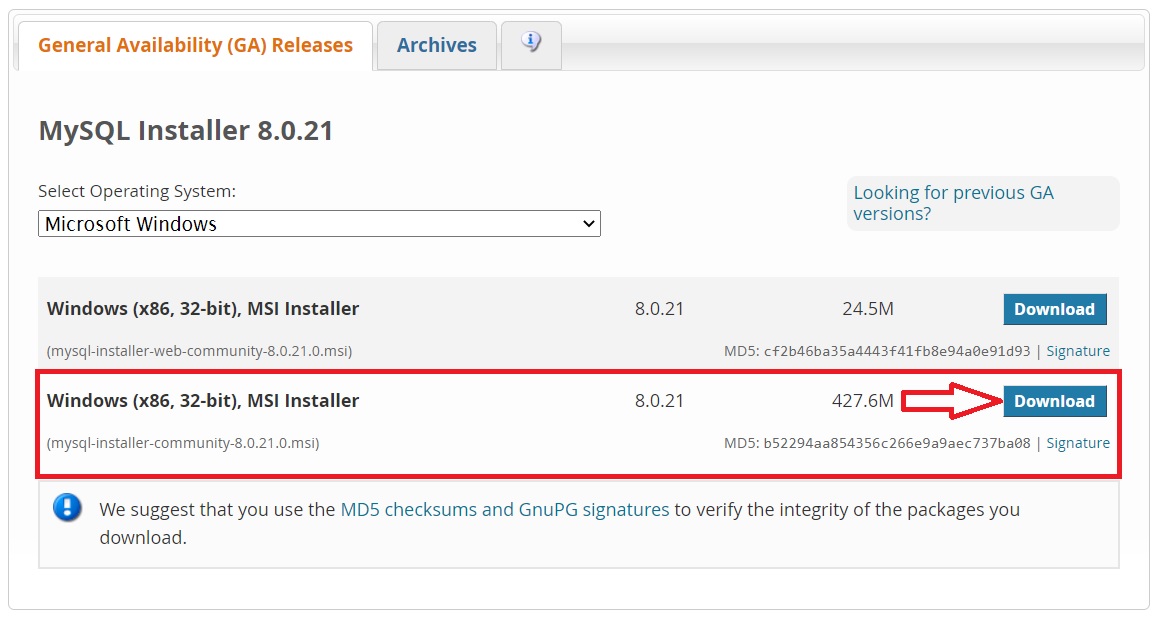
Потом нам предлагают авторизоваться, используя учетные данные Oracle, если они есть, или зарегистрироваться, тем самым создать учетную запись Oracle. Однако если Вы этого не хотите, то в нижней части окна есть ссылка «No thanks, just start my download», нажав на которую сразу начнется загрузка MySQL.
Нажимаем на эту ссылку и ждем окончания загрузки.

В результате у Вас должен загрузиться файл установщика размером чуть более 400 мегабайт
Шаг 2 – Запуск установки и выбор типа установки MySQL
Далее запускаем скаченный файл, в итоге запустится программа установки MySQL. Сначала выбираем тип установки.
Нам предлагают несколько вариантов:
- Developer – это вариант по умолчанию, он предполагает установку всего того, что требуется разработчику, это и MySQL Server, и MySQL Workbench и другие инструменты для работы с MySQL;
- Server Only – этот вариант предполагает установку только сервера MySQL;
- Client Only – этот вариант предполагает установку только клиентской части для работы с MySQL Server, т.е. серверная часть устанавливаться не будет;
- Full – установка всех включённых в дистрибутив компонентов;
- Custom – выборочная установка, в данном случае Вы можете установить только то, что нужно Вам.
Вариант по умолчанию, т.е. Developer, подойдет для большинства случаев, особенно если Вы устанавливаете MySQL на домашнем компьютере для изучения возможностей MySQL и языка SQL.
Оставляем этот вариант, нажимаем «Next».
Примечание! Интерфейс программы установки, как и интерфейс программы MySQL Workbench на английском языке.
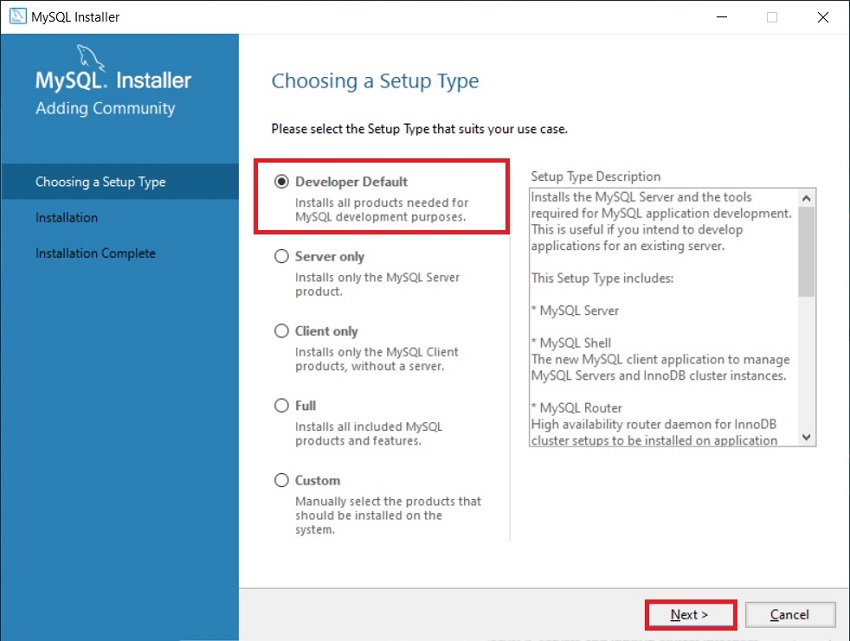
Шаг 3 – Проверка и установка дополнительных компонентов
Затем программа установки проверит систему на наличие компонентов, которые требуются для работы некоторых расширений MySQL. В данном случае программа установки выдала одно предупреждение для расширения MySQL For Excel, однако могут появляться и предупреждения для других расширений, например, MySQL For Visual Studio.
Если Вы планируете пользоваться этими компонентами, то Вам нужно устранить эти замечания. Для этого в свою очередь Вам необходимо установить эти компоненты (т.е. выделить их и нажать «Execute», некоторые могут установиться и автоматически).
Однако если Вы не будете использовать расширения указанные на данной странице, то можете сразу нажать «Next».
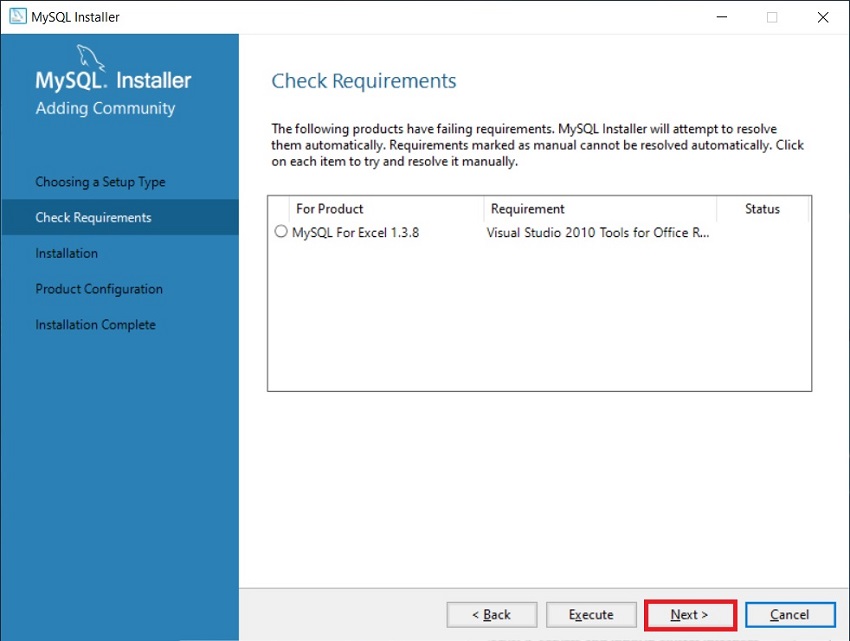
Программа установки выдаст предупреждение, связанное с отсутствием некоторых компонентов, жмем «Yes».
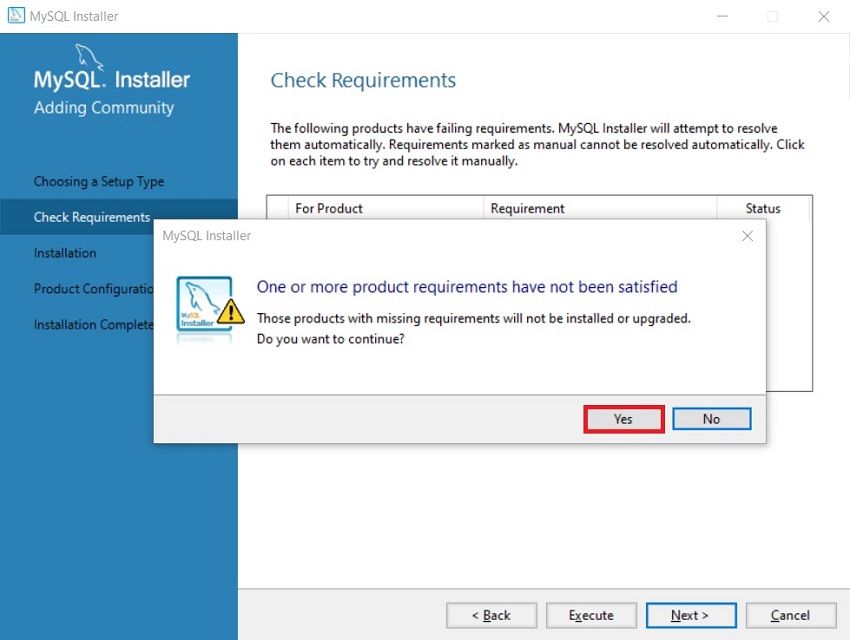
Шаг 4 – Установка компонентов MySQL
Все готово для установки MySQL, на данном шаге программа установки выдаст все компоненты MySQL, которые готовы к установке, нажимаем «Execute».
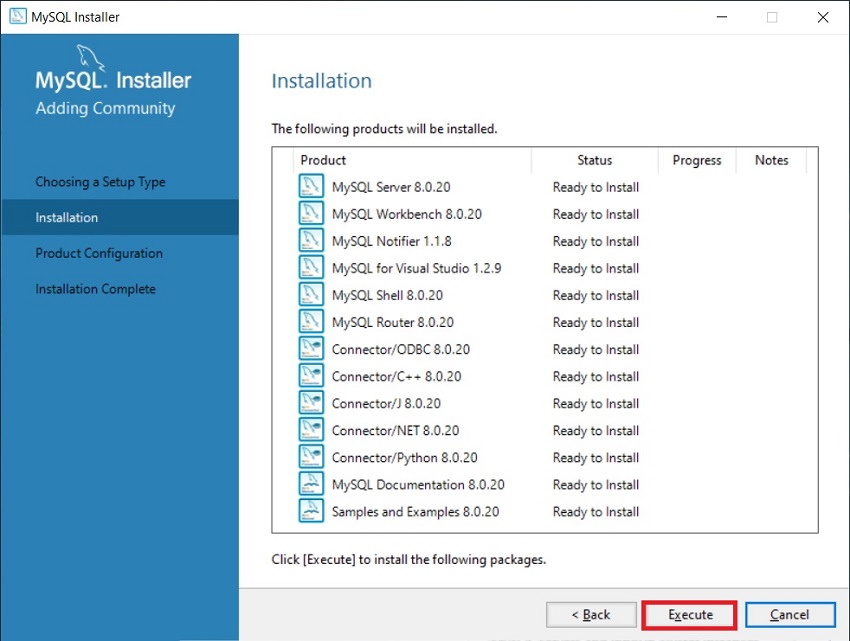
В результате начнется последовательная установка компонентов MySQL.
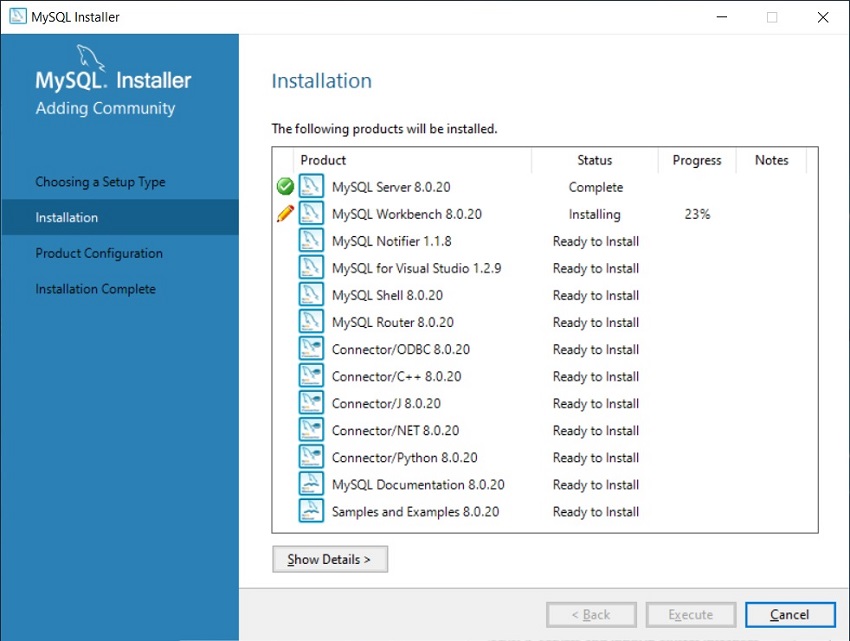
Шаг 5 – Завершение установки компонентов MySQL
Когда напротив каждого пункта появится зеленая галочка, установка будет завершена.
Нажимаем «Next».
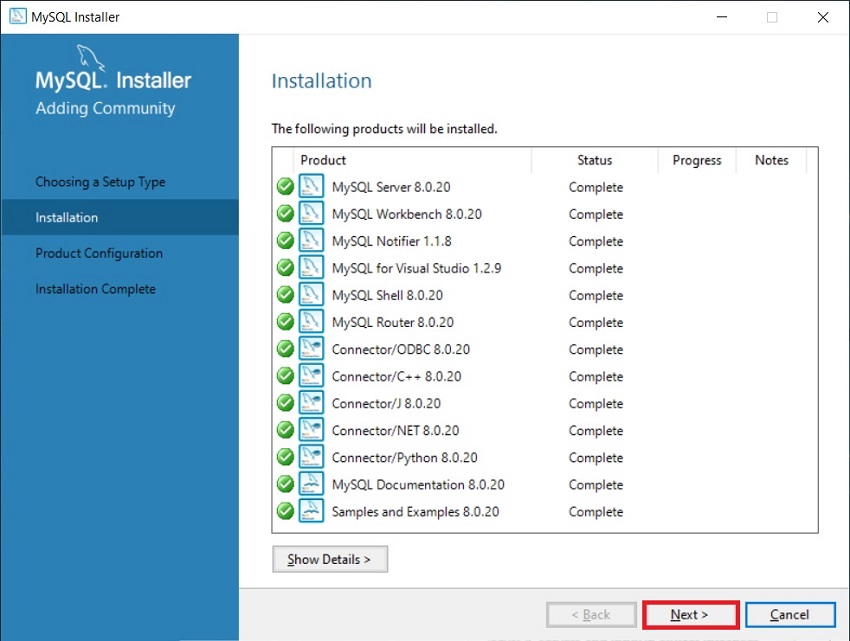
Шаг 6 – Настройка компонентов MySQL
Все компоненты установлены, но не все настроены, поэтому нам необходимо их настроить. Программа установки покажет, какие конкретно компоненты требуется настроить. В нашем случае это MySQL Server, MySQL Router и Samples and Examples.
Нажимаем «Next».
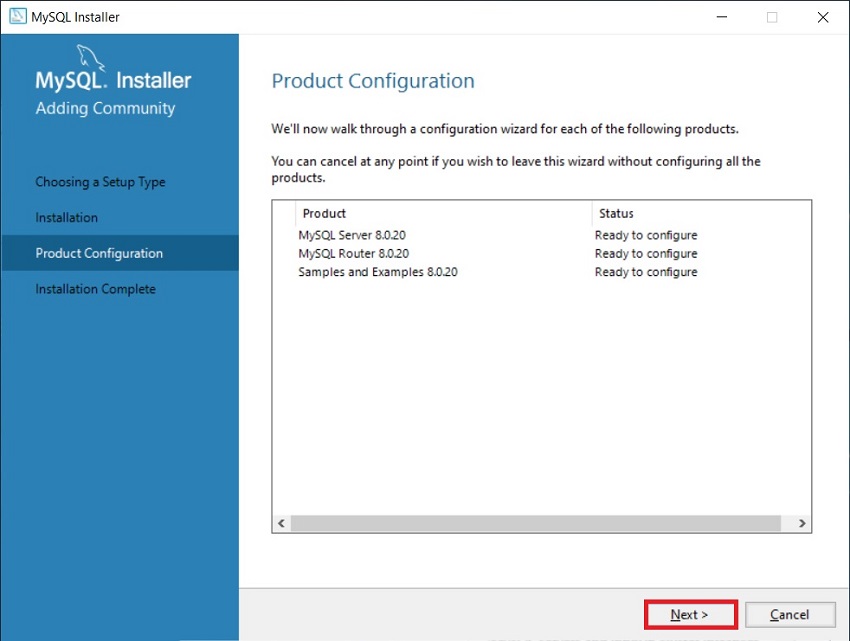
Шаг 7 – Настройка MySQL Server (Type and Networking)
Далее настраиваем тип сервера и сеть. В нашем случае можно оставить все по умолчанию:
- Тип – Development Computer;
- Протокол – TCP/IP;
- Порт – 3306;
- Галочку «Open Windows Firewall ports for network access» необходимо поставить.
В случае необходимости Вы можете более тонко настроить MySQL Server, использовав для этого расширенные параметры. Чтобы это сделать, поставьте галочку «Show Advanced and Logging Options».
Для продолжения жмем «Next».
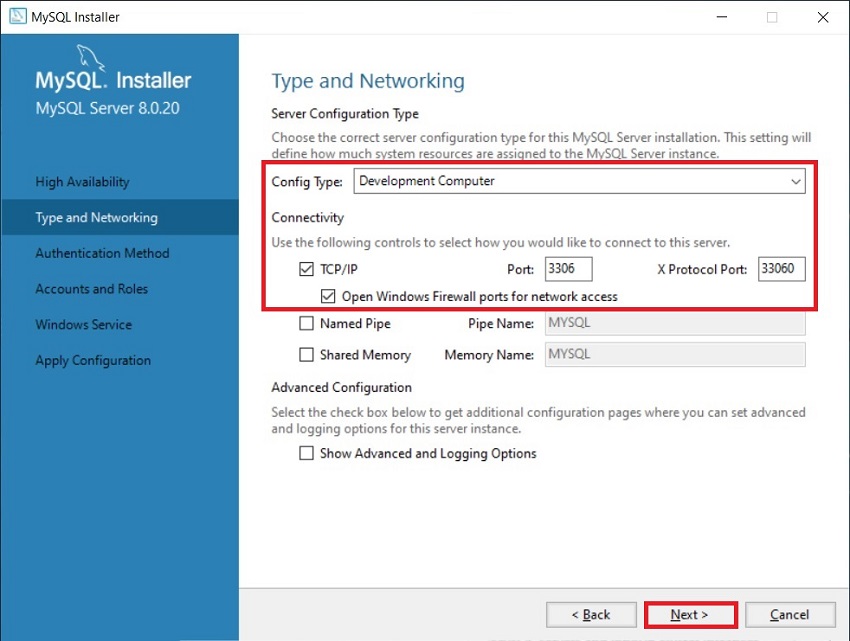
Шаг 8 – Настройка метода аутентификации в MySQL Server
8 версия MySQL поддерживает новый метод аутентификации, который и рекомендовано использовать, оставляем как есть и нажимаем «Next».
В случае необходимости Вы можете выбрать второй пункт, который использовался в MySQL 5.
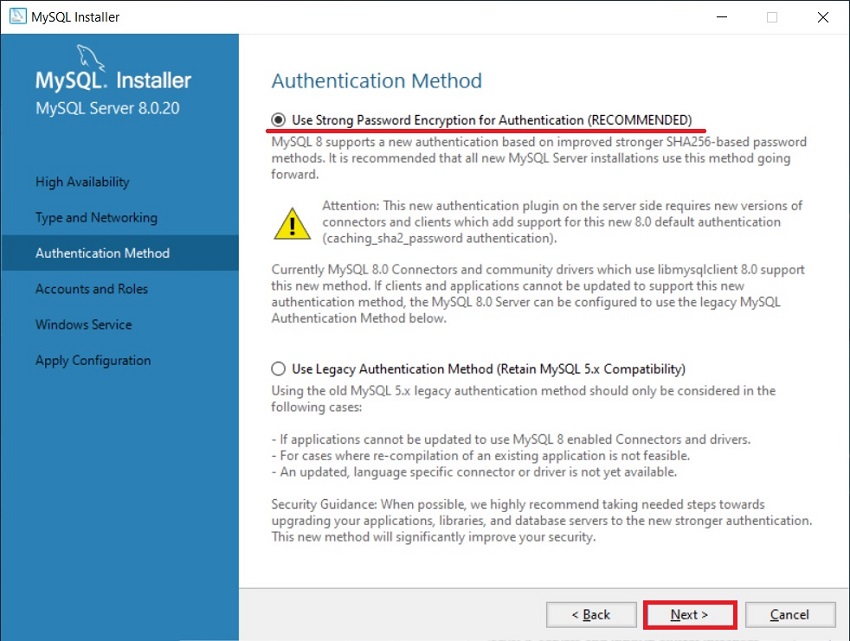
Шаг 9 – Настройка пользователей MySQL
После этого нам нужно придумать пароль для пользователя root (это главный администратор MySQL).
Кроме этого, мы можем добавить дополнительных пользователей, чтобы это сделать, необходимо нажать на кнопку «Add User».

И ввести необходимые данные:
- User Name – вводим имя пользователя;
- Host – оставляем «All Hosts»;
- Role – выбираем роль пользователя;
- Password и Confirm Password – придумываем и вводим пароль, который будет у этого пользователя.
Нажимаем «ОК».
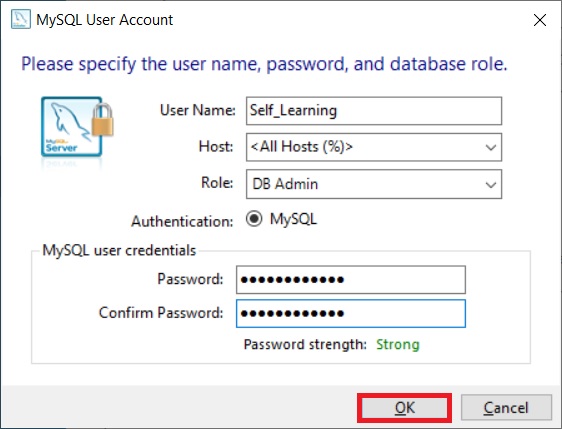
После этого пользователь будет создан.
Нажимаем «Next» для продолжения.
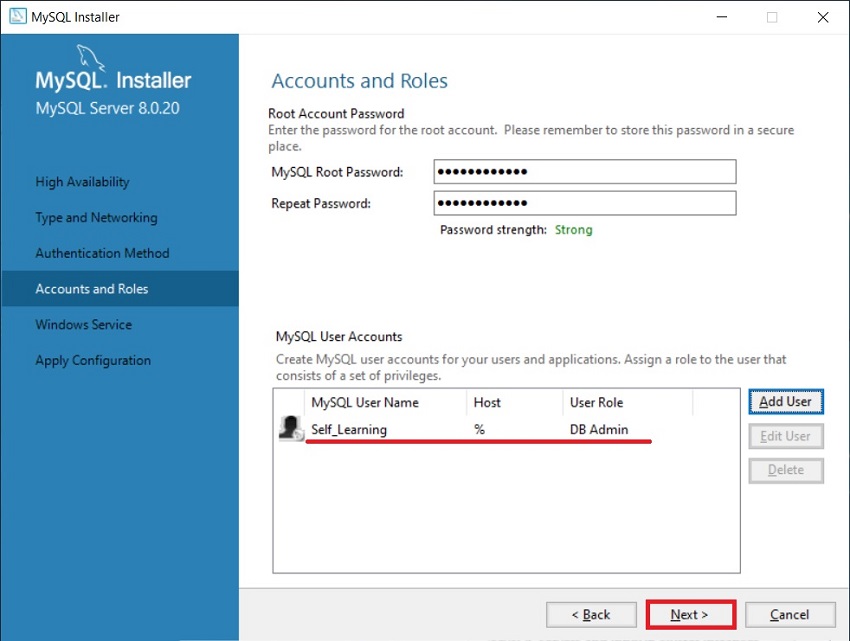
Шаг 10 – Настройка службы MySQL в Windows
Теперь нам необходимо настроить службу MySQL, которая будет работать в Windows.
Мы можем задать:
- Windows Service Name – Имя службы;
- «Start the MySQL Server at System Startup» – если эта галочка стоит, то служба MySQL будет запускаться вместе с запуском Windows;
- Run Windows Service – от имени какой учетной записи будет работать служба MySQL в Windows. Standard System Account – это системная учетная запись.
Однако можно оставить и по умолчанию.
Нажимаем «Next».
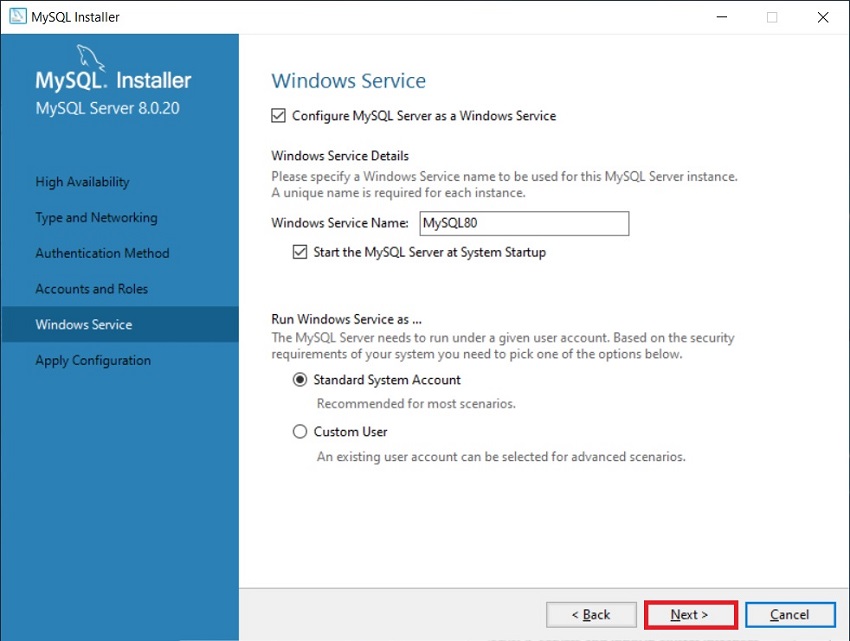
Шаг 11 – Применение параметров MySQL Server
Все параметры MySQL Server настроены, однако нам еще нужно их применить и сохранить. Для этого на следующем окне нажимаем «Execute».
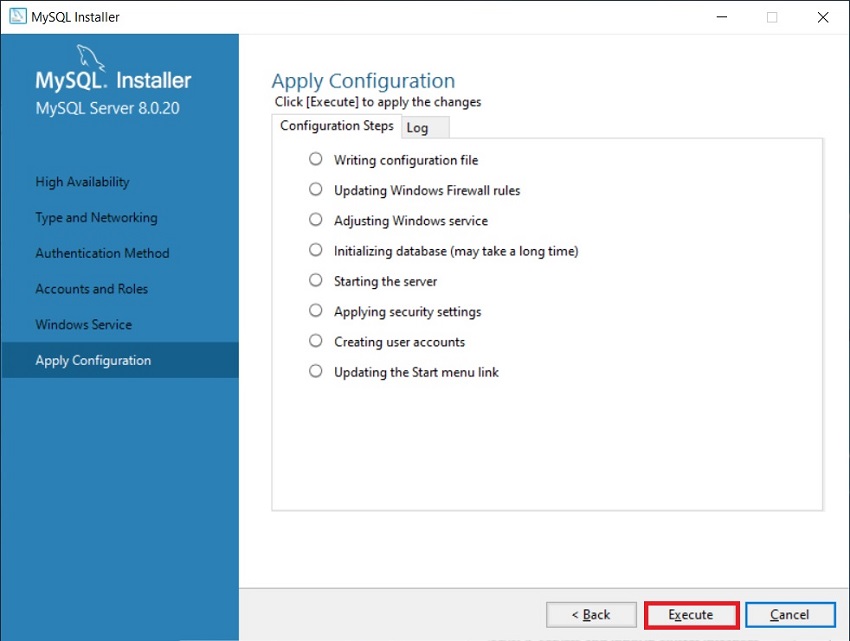
Шаг 12 – Завершение настройки MySQL Server
Когда все галочки будут проставлены и отобразится сообщение «Successful», процесс будет завершен, нажимаем «Finish».
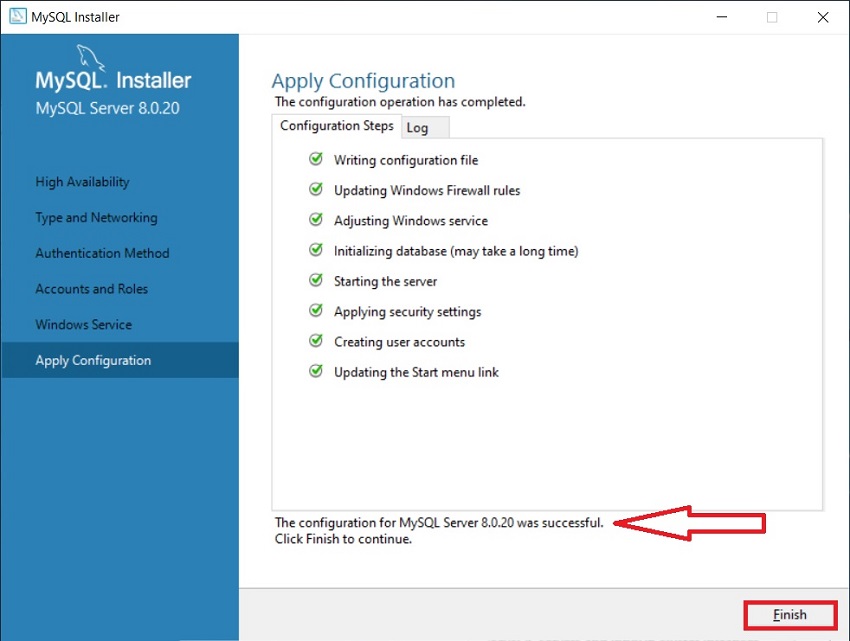
Статус MySQL Server будет изменен на «Configuration complete».
Чтобы продолжить настройку, нажимаем «Next».
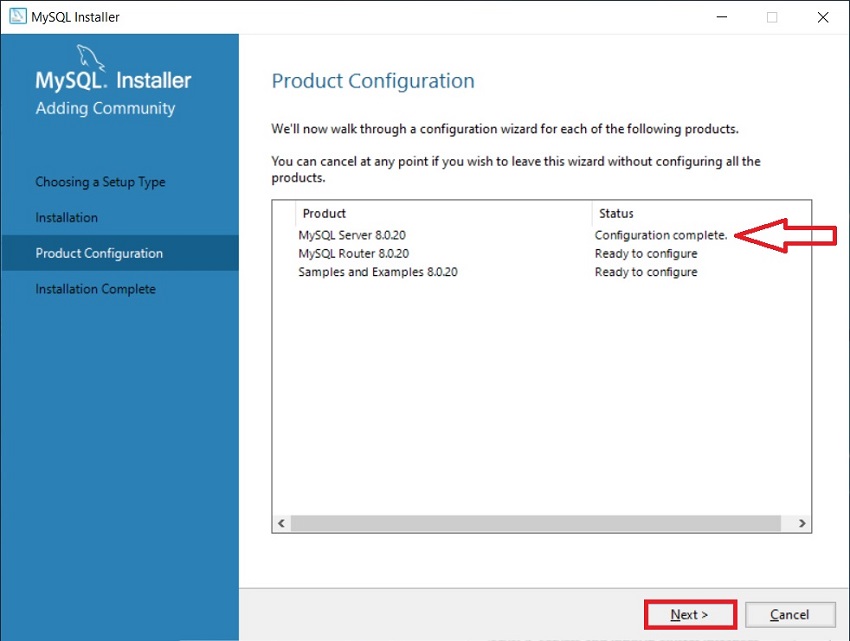
Шаг 13 – Настройка MySQL Router
В данном случае нам предлагают настроить маршрутизатор MySQL, однако это делать необязательно, можем сразу нажать «Finish».
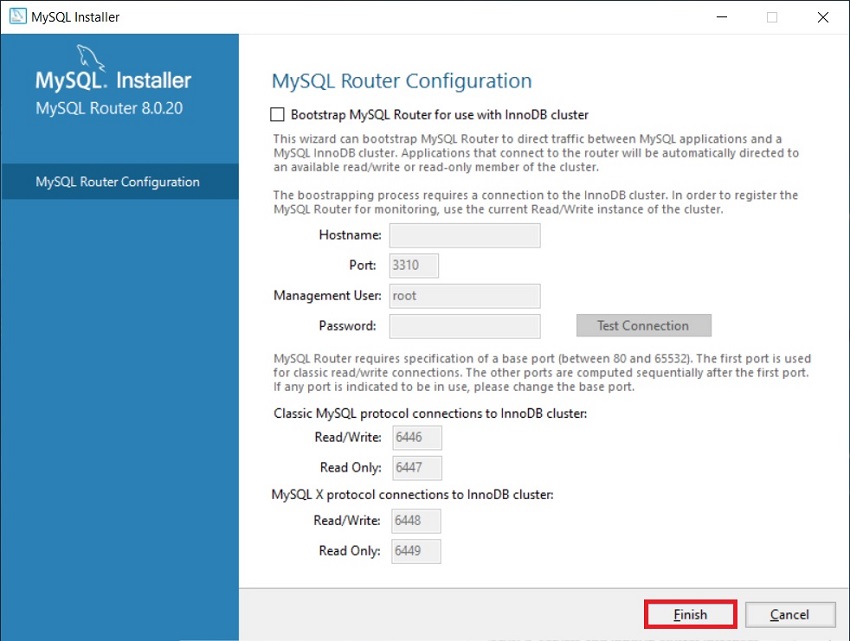
Для того чтобы перейти к настройке следующего компонента, нажимаем «Next».
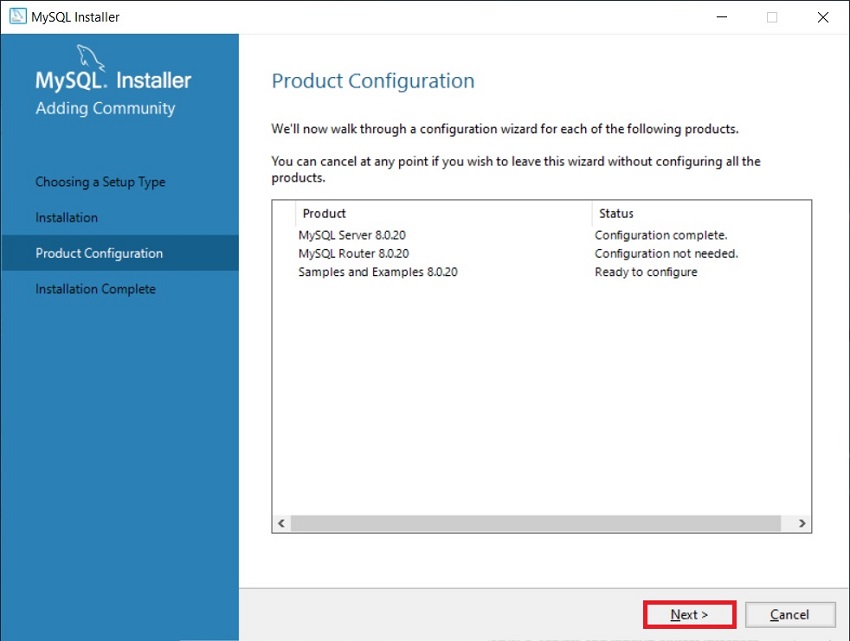
Шаг 14 – Установка тестовых данных на MySQL
Далее мы можем установить тестовые данные на MySQL Server, например, для обучения. Чтобы это сделать, вводим пароль пользователя Root и нажимаем «Check» для проверки, если подключение установлено, значит все хорошо и можно продолжать.
Нажимаем «Next».
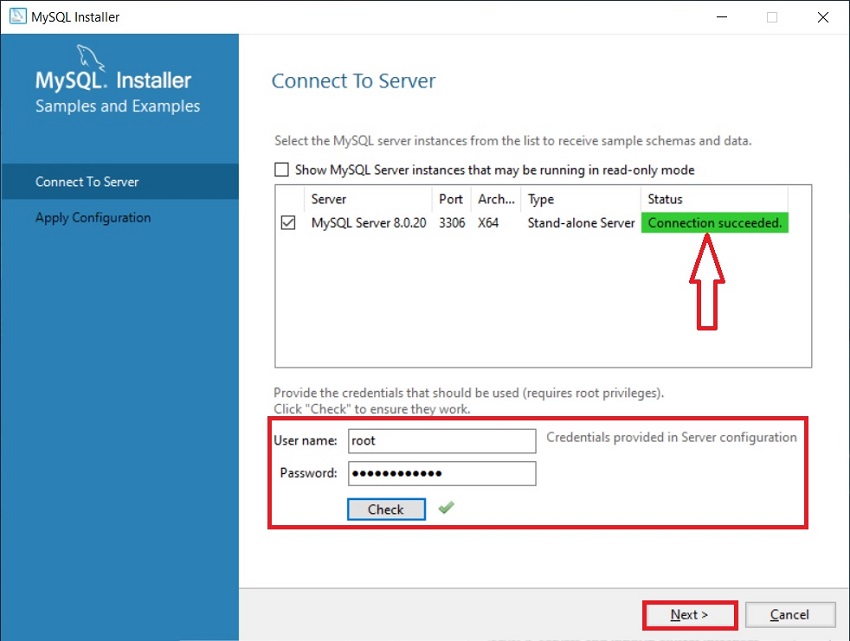
Чтобы применить все параметры и начать извлечение тестовых данных на MySQL Server, нажимаем «Execute».
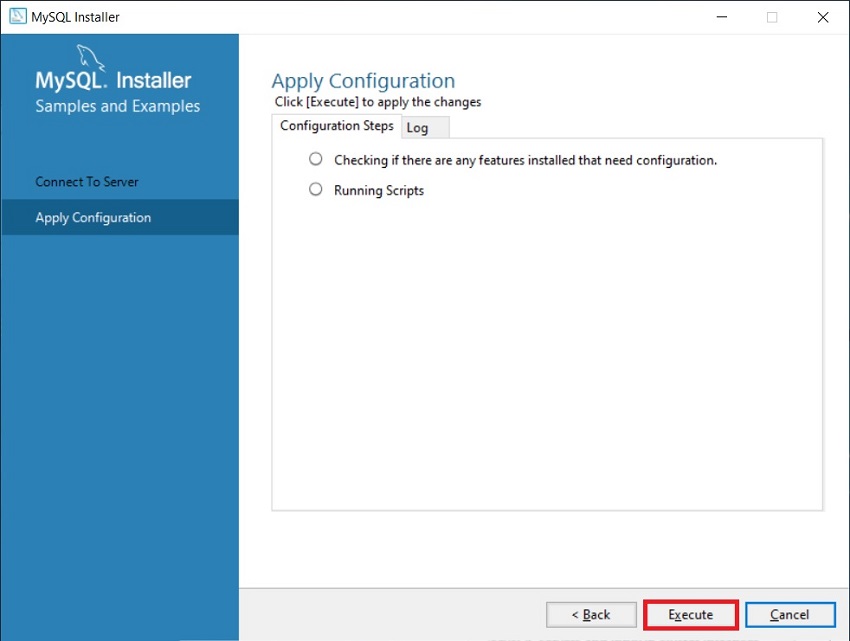
Процесс будет завершен, когда галочки будут проставлены и отобразится сообщение «Successful».
Нажимаем «Finish».
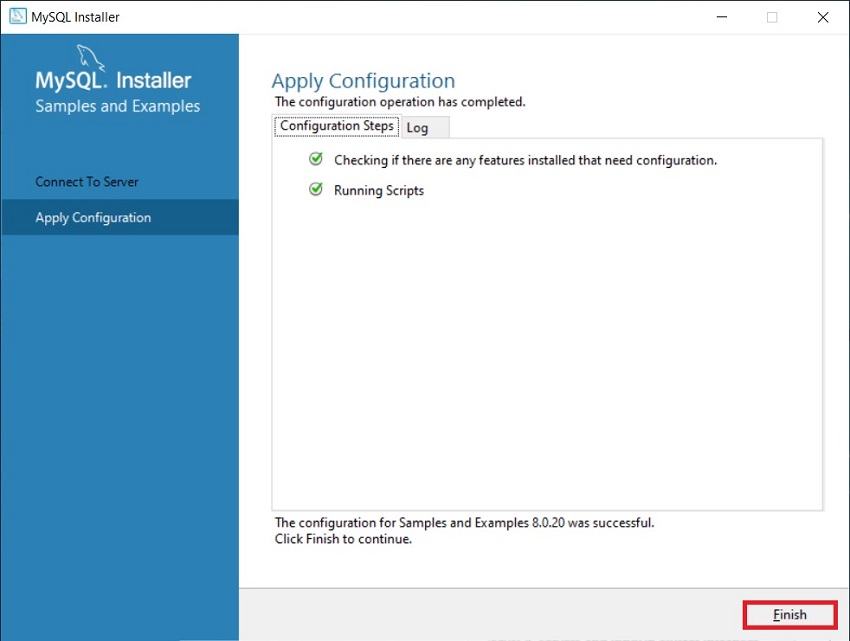
Шаг 15 – Завершение настройки компонентов MySQL
Все компоненты настроены. Нажимаем «Next».

Шаг 16 – Завершение всего процесса установки и настройки MySQL
MySQL Server и все необходимые для работы с ним компоненты установлены и настроены: это и MySQL Workbench, и различные коннекторы, и документация, и даже тестовая база данных.
Чтобы сразу же запустить MySQL Workbench после завершения установки, поставьте галочку «Start MySQL Workbench after Setup».
Нажимаем «Finish».
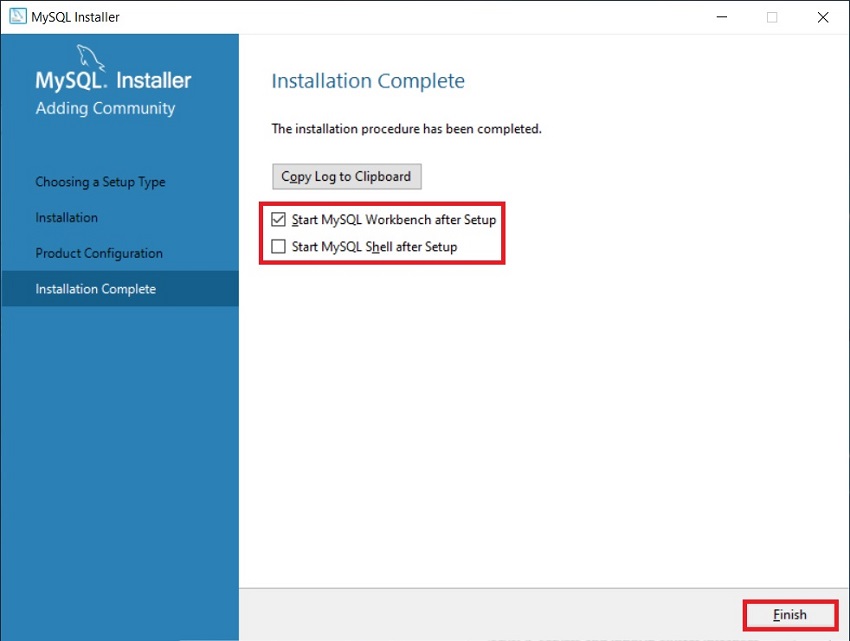
Запуск MySQL Workbench
После установки MySQL в меню Windows 10 появятся все необходимые ярлыки, которые Вы можете использовать. Например, для запуска среды «MySQL Workbench 8» можно использовать соответствующий ярлык.
Подключение к MySQL используя MySQL Workbench
Чтобы подключиться к серверу MySQL и посмотреть на объекты базы данных, на таблицы, представления и так далее, запустите MySQL Workbench, например, как указано выше. В результате откроется MySQL Workbench, где на стартовой странице у нас уже будет одно подключение к локальному серверу, которое будет осуществляться от имени пользователя root.
Нажимаем на него.
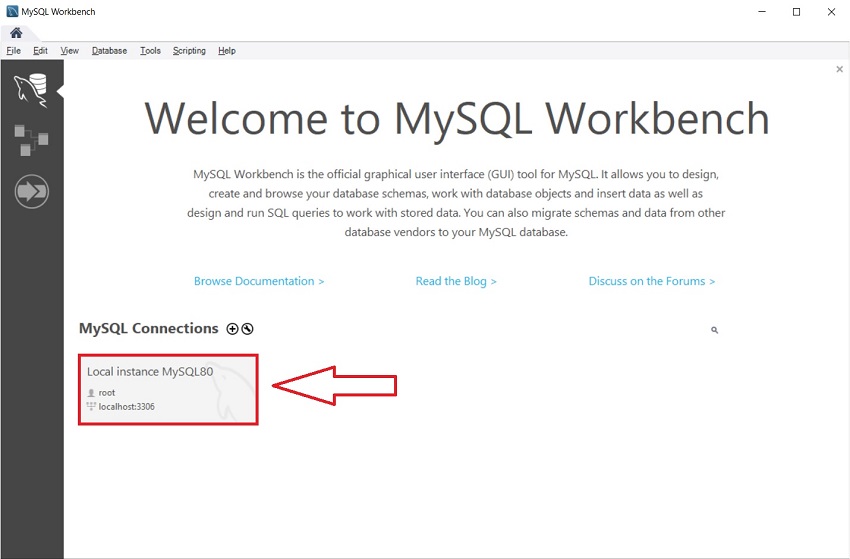
Затем вводим пароль, чтобы сохранить его и не вводить каждый раз при подключении мы можем поставить галочку «Save password in vault».
Нажимаем «ОК».
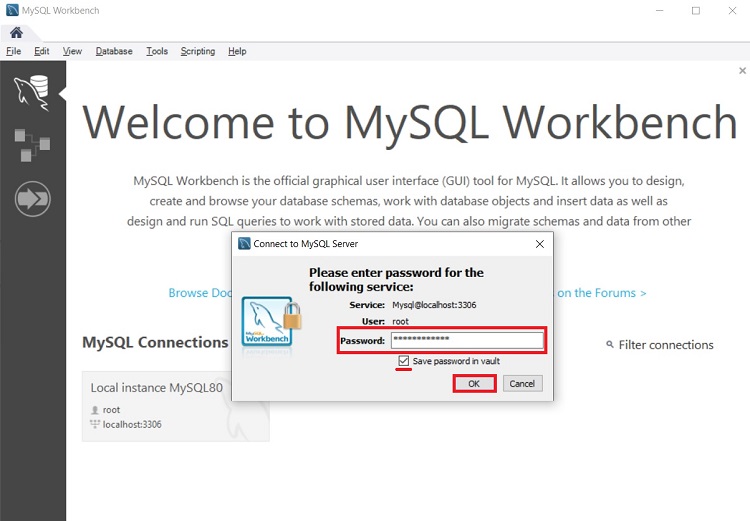
В итоге мы подключимся к серверу.
Чтобы посмотреть на схему данных, нам в окне навигатора необходимо перейти на вкладку «Schemas».
Кроме того, мы можем скрыть ненужные окна, для этого можно использовать специальные значки в правой верхней части среды MySQL Workbench.

У нас отобразилась схема данных, теперь мы можем посмотреть, какие объекты есть в БД.
Для наглядности я скрыл боковое окно.
SQL запросы пишутся в специальном окне, которое можно запустить если нажать на кнопку «Create a new SQL Tab» или из меню «File-> New Query Tab».
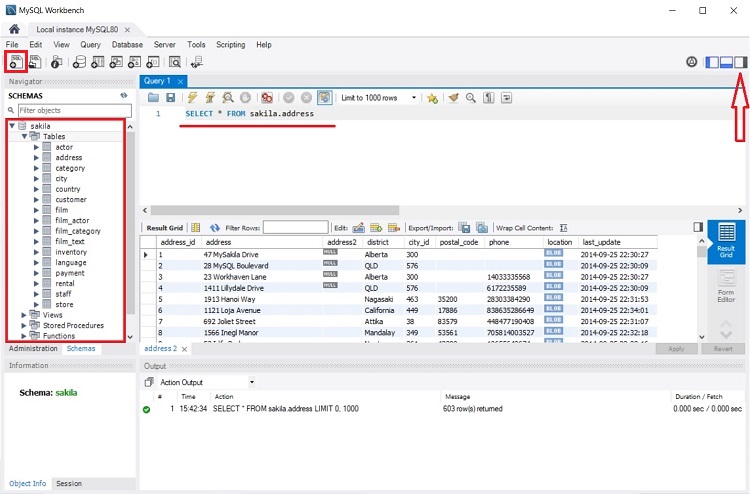
В данном примере мы послали запрос SELECT на выборку данных из таблицы address.
Площадка для изучения языка SQL на примере MySQL у Вас готова, теперь Вы можете приступать к прохождению курса.
Можно ли установить MySQL на Windows Server?
На какие версии Windows можно установить MySQL 8?
Можно ли установить MySQL на Linux?
Есть ли русский язык в приложении MySQL Workbench?
Какие приложения, кроме MySQL Workbench, можно использовать для подключения к MySQL Server и выполнения SQL запросов?
Дополнительные материалы для самостоятельного изучения
Last Updated :
16 Aug, 2024
Installing MySQL on your Windows PC is a straightforward process, but it requires ensuring that your system meets specific hardware and software prerequisites.
In this article, We will learn about How to Install MySQL on Windows by understanding each step in detail.
What is MySQL?
- MySQL is an open-source relational database management system (RDBMS) that uses Structured Query Language (SQL) to manage and manipulate databases.
- It is widely used for storing, retrieving, and managing data in applications ranging from small-scale projects to large enterprise systems.
- MySQL is known for its reliability, scalability, and ease of use, making it a popular choice for web developers and organizations worldwide.
Note: Uninstall any previous MySQL versions to avoid potential conflicts during the new installation.
Hardware and Software Requirements to Install MySQL
Before installing MySQL to your PC, ensure your system has a capable processor (like Intel Core), a minimum of 4 GB RAM (or 6 GB), a compatible graphics card, and a display with at least 1024×768 resolution.
Download and Install MySQL for Windows Steps
Now, Let’ ‘s break down MySQL software downloading steps for a better understanding and see install MySQL on Windows 10 step by step.
Step 1: Visit the Official MySQL Website
Open your preferred web browser and navigate to the official MySQL website. Now, Simple click on first download button.
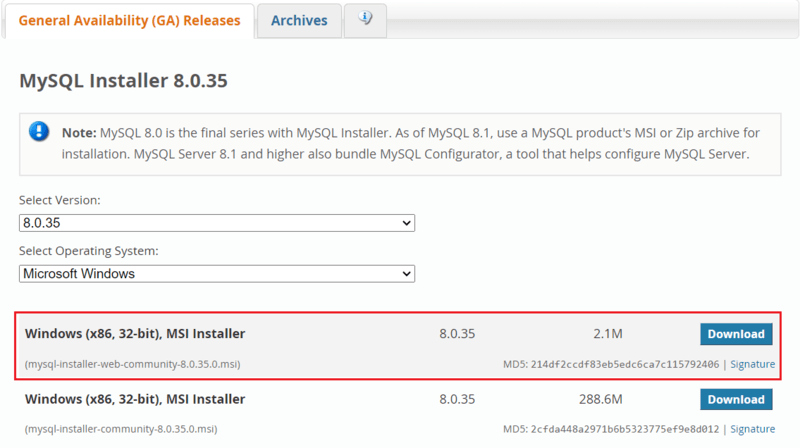
Step 2: Go to the Downloads Section
On the MySQL homepage, Click on the ” No thanks, just start my download” link to proceed MySql downloading.
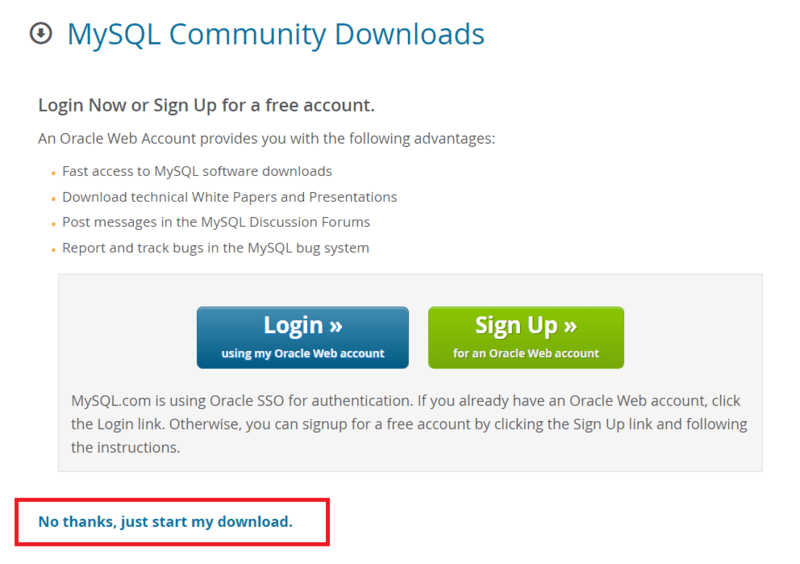
Step 3: Run the Installer
After MySQL downloading MySQL.exe file , go to your Downloads folder, find the file, and double-click to run the installer.

Step 4: Choose Setup Type
The installer will instruct you to choose the setup type. For most users, the “Developer Default” is suitable. Click “Next” to proceed.
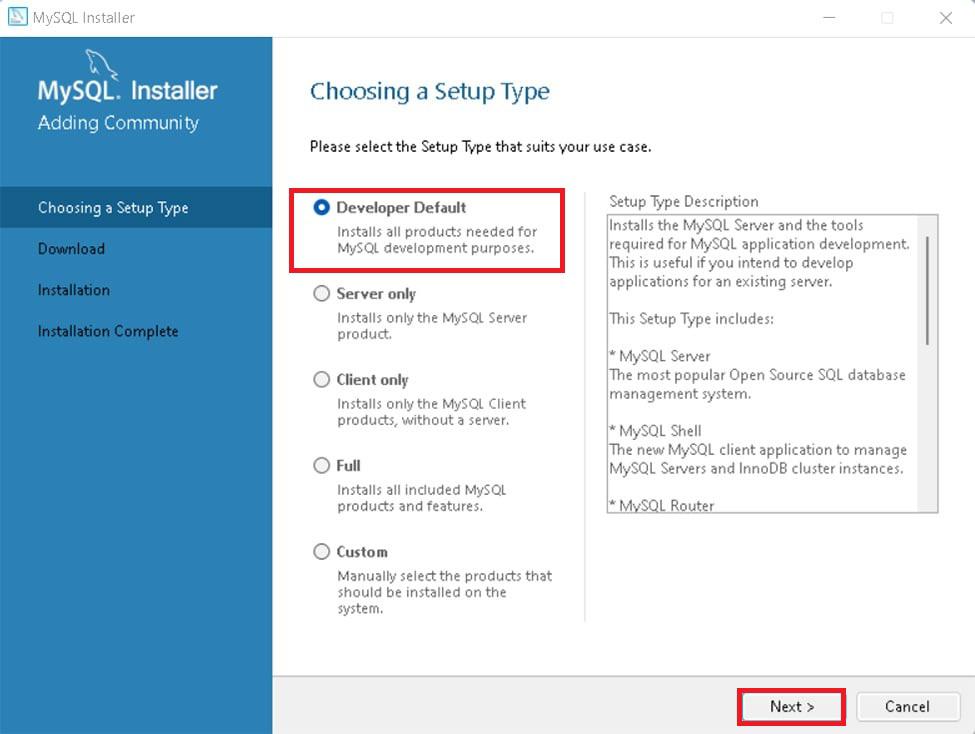
Step 5: Check Requirements
You might be prompted to install necessary MySQL software, typically Visual Code. The installer can auto-resolve some issues, but not in this case.

Step 6: MySQL Downloading
Now that you’re in the download section, click “Execute” to start downloading the components you selected. Wait a few minutes until all items show tick marks, indicating completion, before moving forward.
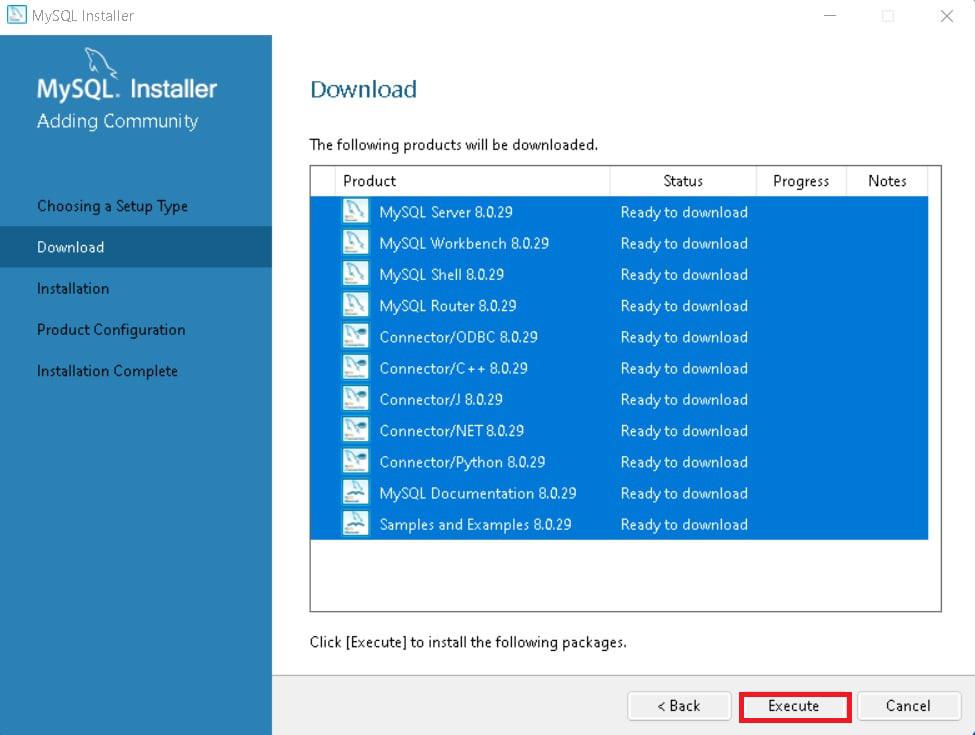
Step 7: MySqL Installation
Now the downloaded components will be installed. Click “Execute” to start the installation process. MySQL will be installed on your Windows system. Then click Next to proceed
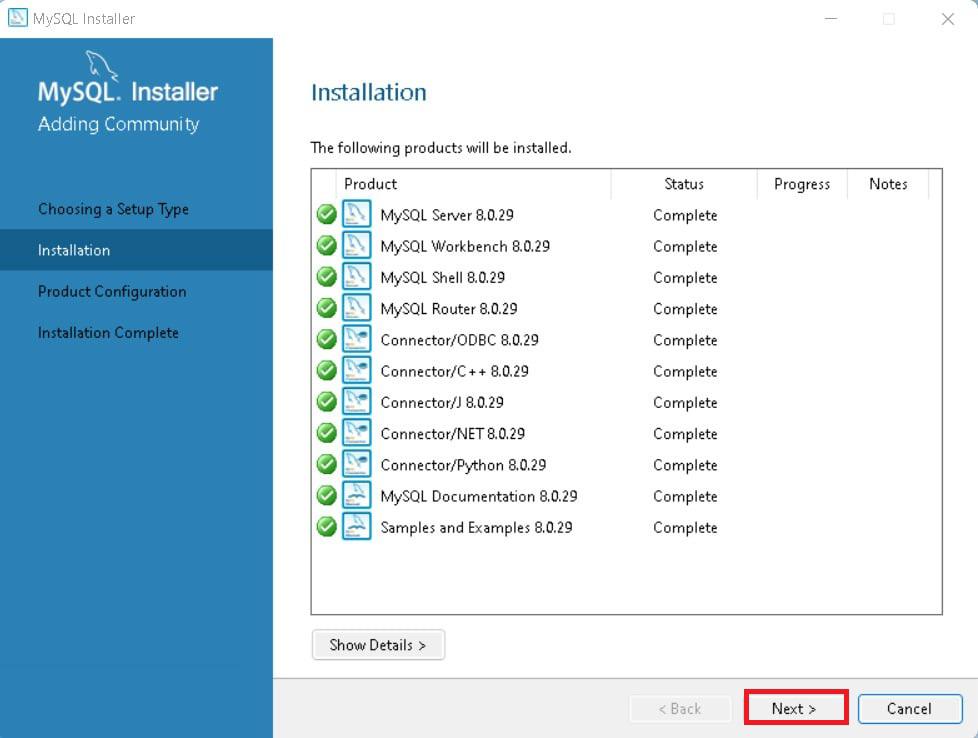
Step 8: Navigate to Few Configuration Pages
Proceed to “Product Configuration” > “Type and Networking” > “Authentication Method” Pages by clicking the “Next” button.
Step 9: Create MySQL Accounts
Create a password for the MySQL root user. Ensure it’s strong and memorable. Click “Next” to proceed.

Step 10: Connect To Server
Enter the root password, click Check. If it says “Connection succeed,” you’ve successfully connected to the server.
.png)
Step 11: Complete Installation
Once the installation is complete, click “Finish.” Congratulations! MySQL is now installed on your Windows system.

Step 12: Verify Installation
To ensure a successful installation of MySQL, open the MySQL Command Line Client or MySQL Workbench, both available in your Start Menu. Log in using the root user credentials you set during installation.
MySQL Workbench Is Ready To Use
MySQL is an open-source relational database management system that is based on SQL queries. MySQL is used for data operations like querying, filtering, sorting, grouping, modifying, and joining the tables present in the database.
Read more: MySQL and its working
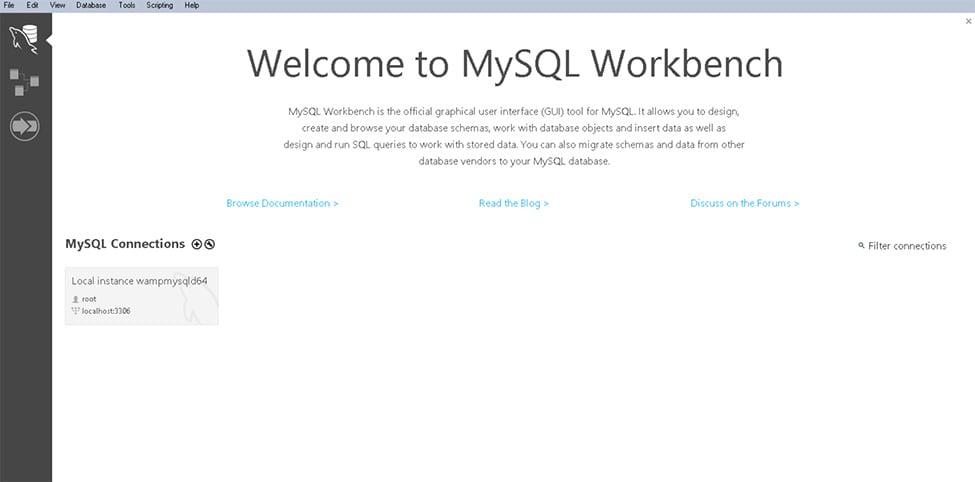
Conclusion
By following the detailed steps outlined in this guide, you should now have a fully functional MySQL installation on your Windows system. MySQL, being a robust and widely-used database management system, will now allow you to efficiently handle data operations such as querying, filtering, and modifying your databases.
Also Read
- Difference between MongoDB and MySQL
- MySQL | Common MySQL Queries
- Top 50 MySQL Interview Questions (2023)
- How to Install MySQL on Windows?
Используя данную инструкцию вы сможете установить и настроить сервер базы данных MySQL, а также установить графическую оболочку для работы с базой данной в удобном виде.
Установка и настройка займет 25-35 минут
1. Скачивание установщика MySQL Server
#
Будем устанавливать MySQL как сервис в систему, нам будет необходима любая версия 8.0.x.
Скачиваем Windows Installer с официального сайта по этой ссылке:
https://dev.mysql.com/downloads/windows/installer/8.0.html
Убедитесь что выбрана Windows в списке операционных систем и нажмите кнопку Download у версии с большим размером. Это версия не требует ничего качать их интернета при установке.
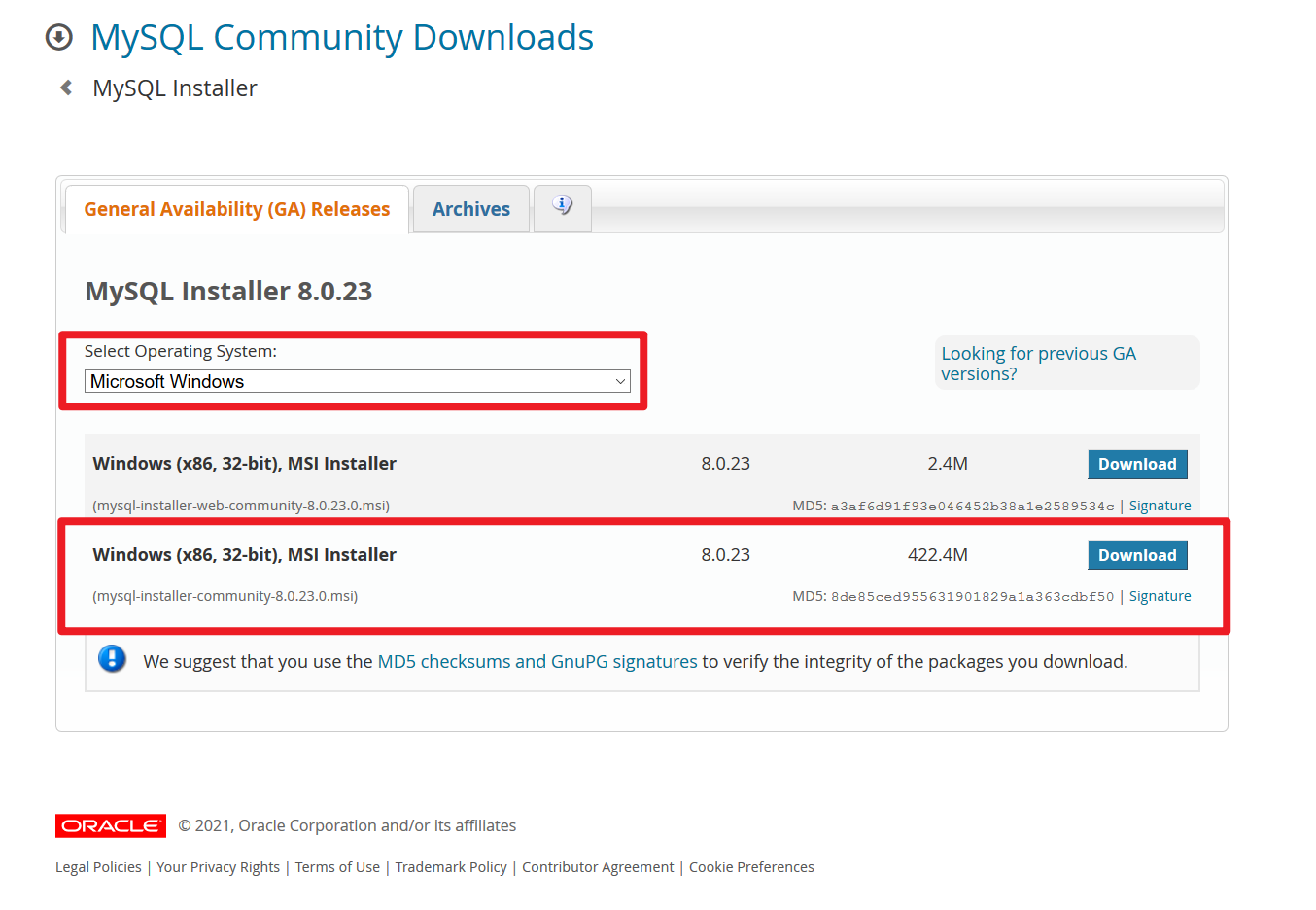
После будет предложено зарегистрироваться, мы этого избегаем нажимая по ссылке No thanks, just start my download.
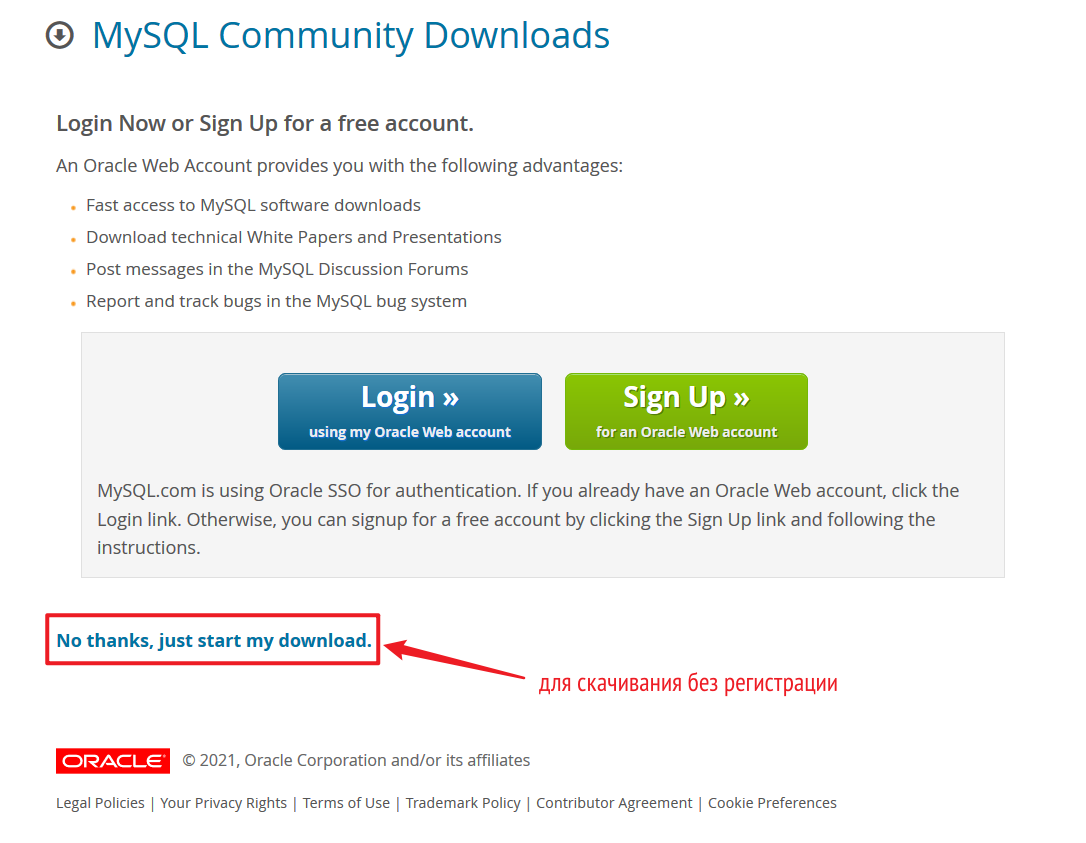
После нажатия начнется скачивание файла вида mysql-installer-community-8.0.23.0.msi
Дождитесь окончания скачивания файла и после запустите скаченный файл.
2. Установка
#
При запуске MySQL installer, первое что вам предложат — выбрать тип установки.
Выберите Сustom, в таком случае нам надо будет выбрать что установить
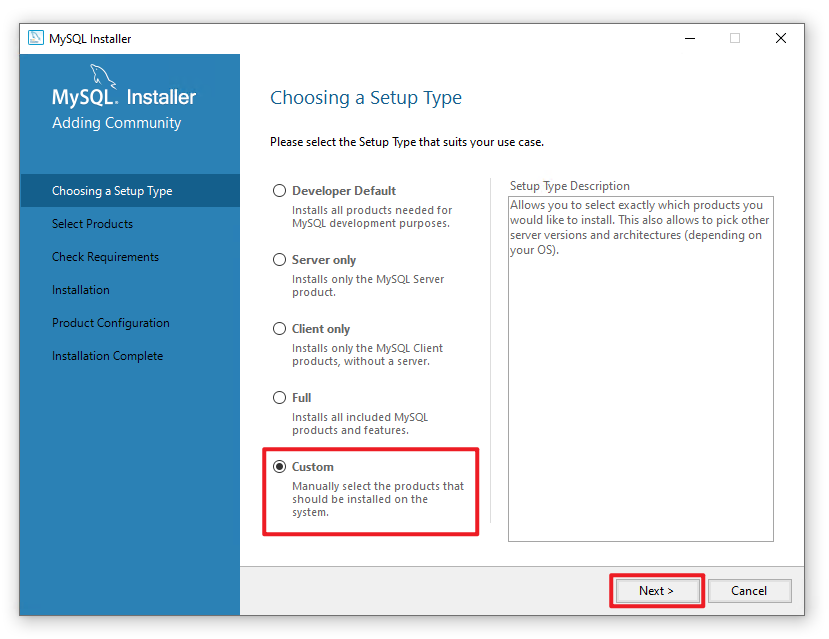
В списке выберем сам сервер баз данных, графическую среду работы с базам данных Workbench, и консоль для работы с базой данных. Для добавления нужных элементов, выберите в левом списке и нажмите одинарную стрелку указывающую вправо, в итоге вы должны получить следующий набор:
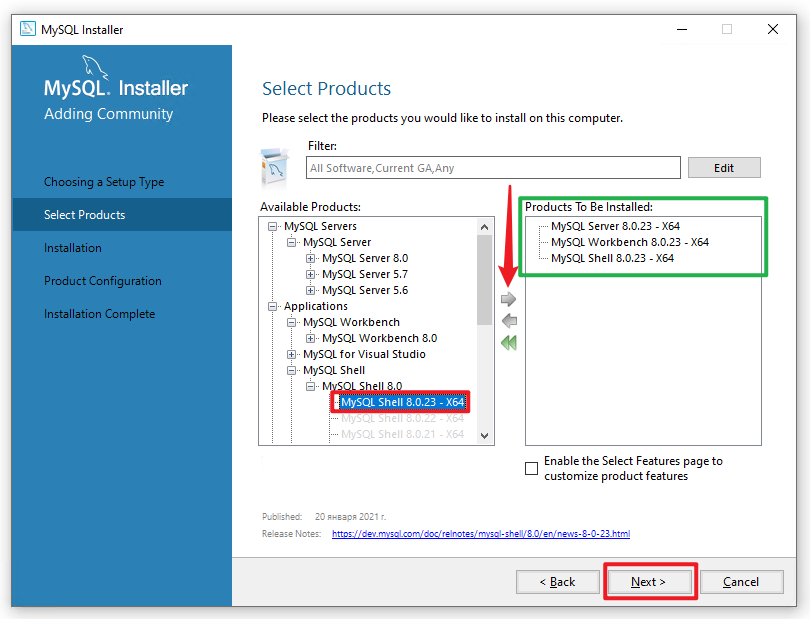
Выбирайте самую последнюю версию из списка, в нашем случае это 8.0.23, если на момент установки у вас версия выше — выбирайте версию соответсвующую скаченному файлу mysql-installer-community-8.0.23.0.msi
Если у вас в списках для выбора дистрибутивов ничего не появляется, скорее всего у вас не установлена Microsoft Visual C++ Redistributable, перейдите по ссылке, найдите vc_redist.x64.exe, скачайте и установите. После этого запустите установку Mysql заново.
Нажимайте Next.
После этого установщик проверит, какие зависимости необходимо до установить, перед началом установки MySQL, это различные библиотеки. Список будет выглядеть так:
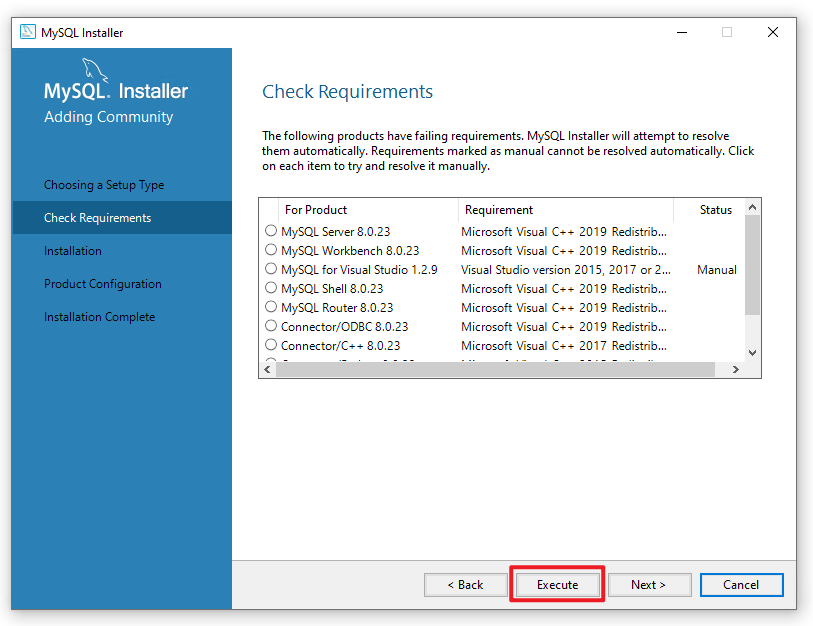
У вас список может быть меньше или совсем его не быть, это зависит какие библиотеки уже у вас установлены. В примере показана установка на “чистый” Windows, где еще ничего не установлено.
Для запуска скачивания и установки библиотек, нажмите Execute
В процессе установки дополнительных библиотек, вам будут предлагаться принять соглашения и установить.
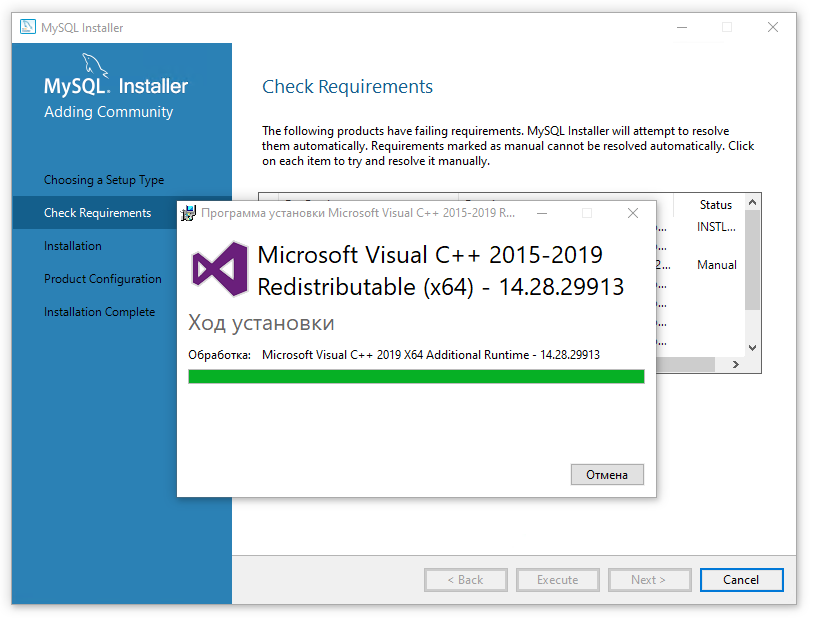
После установки необходимых библиотек, у вас должны быть все зеленые отметки (на скриншоте подсвечено желтым).
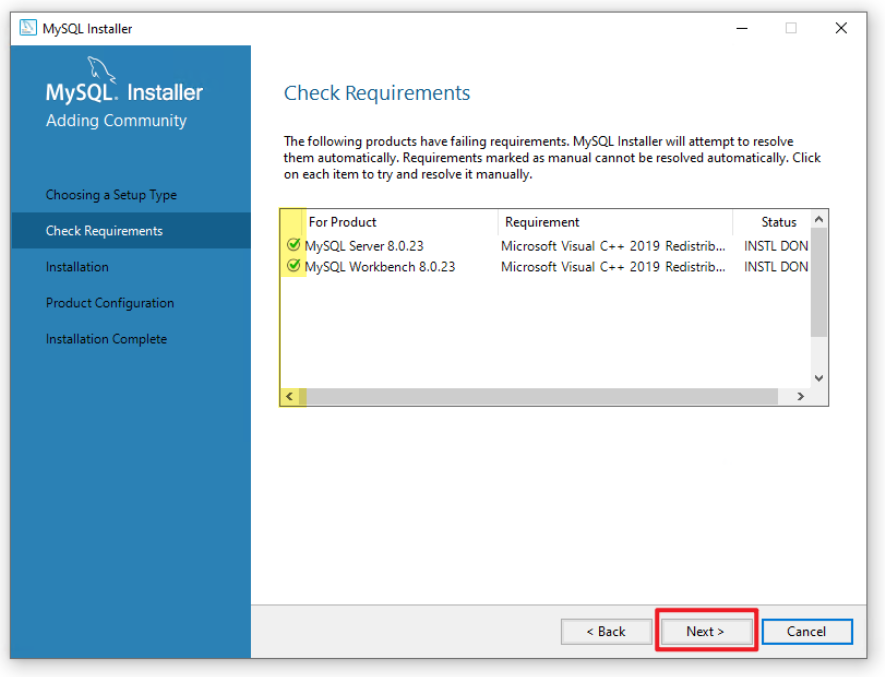
Нажимайте Next
В следующем окне вам будет еще раз показан список того что будет установлено, нажимайте Execute
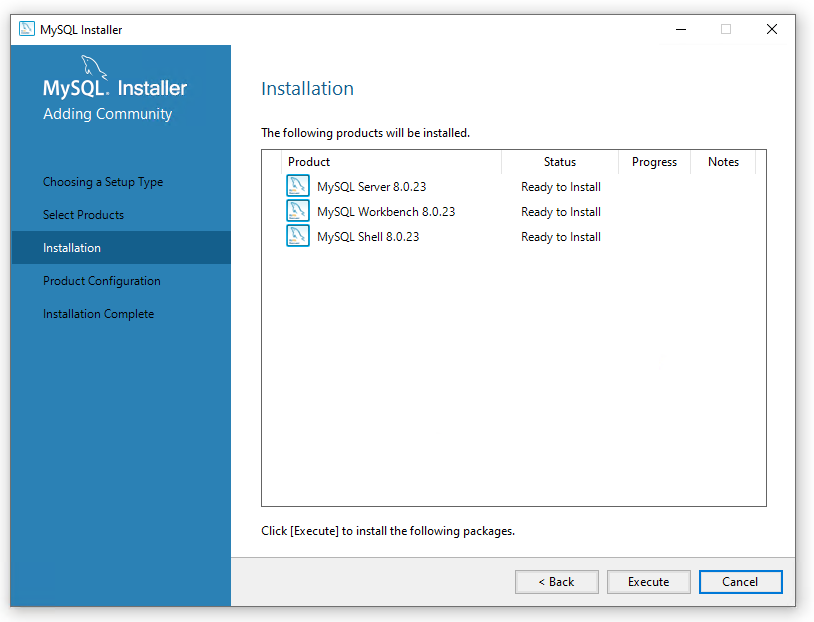
Пойдет процесс установки, это может занять продолжительное время, до 15 минут.
В конечно итоге при успешной установке увидите:
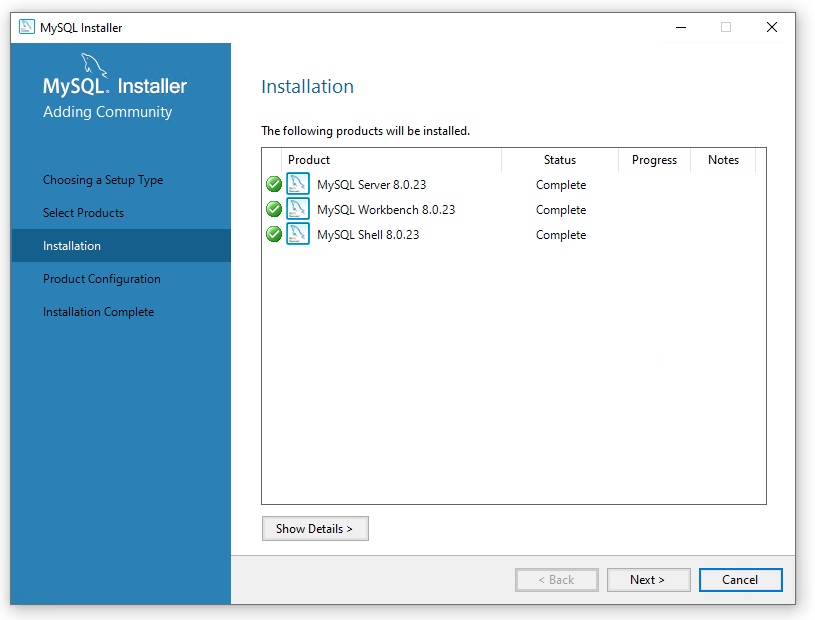
После нажатия Next перейдете к настройке сервера базы данных.
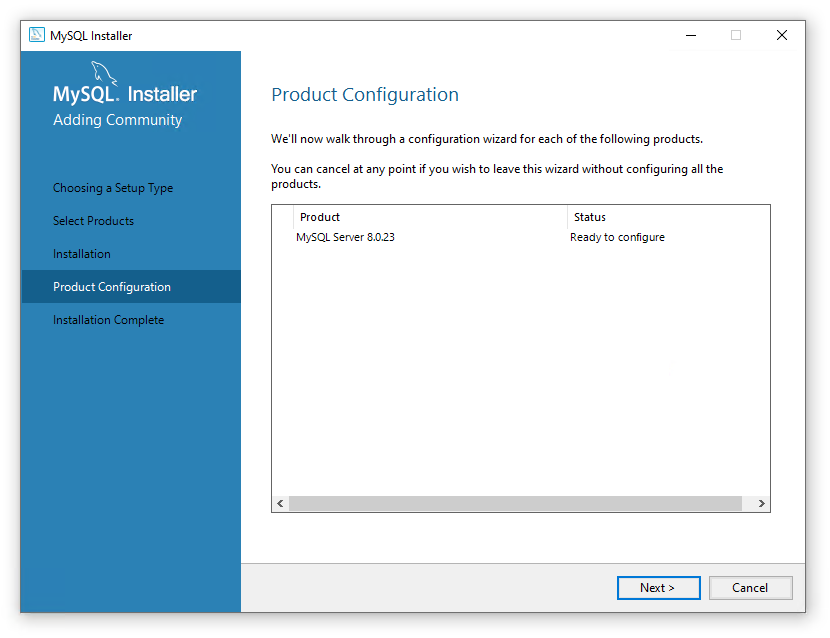
В следующем окне галочки должны быть расположены как указано, а также обратите внимание на параметр Port, этот порт будет использоваться при подключении к серверу для работы с базой данных через Workbench или другой клиент.
По умолчанию у mysql порт 3306
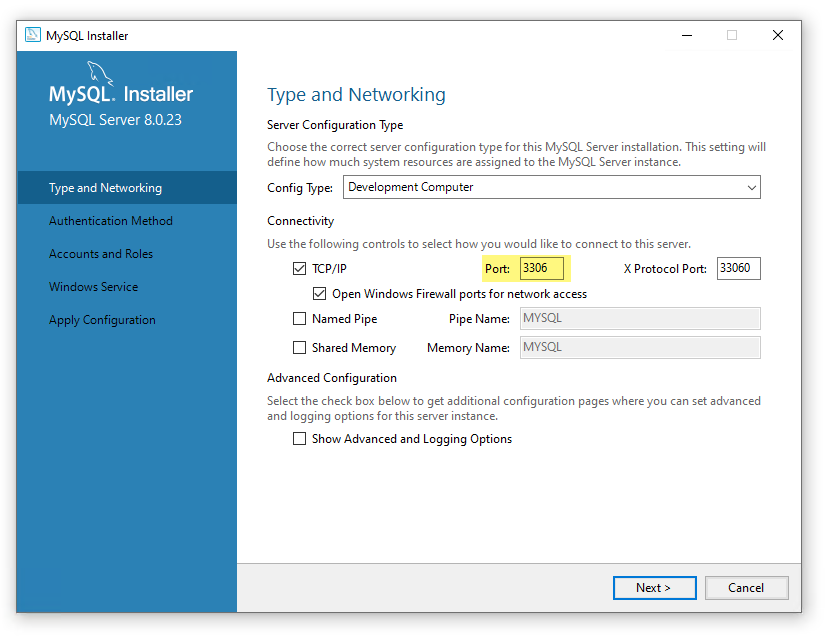
Нажимаем Next и переходим к выбору типа пароля, в данном случае выбираем Use Strong Password Ecryption, так как нам не требуется совместимость с версией 5.7
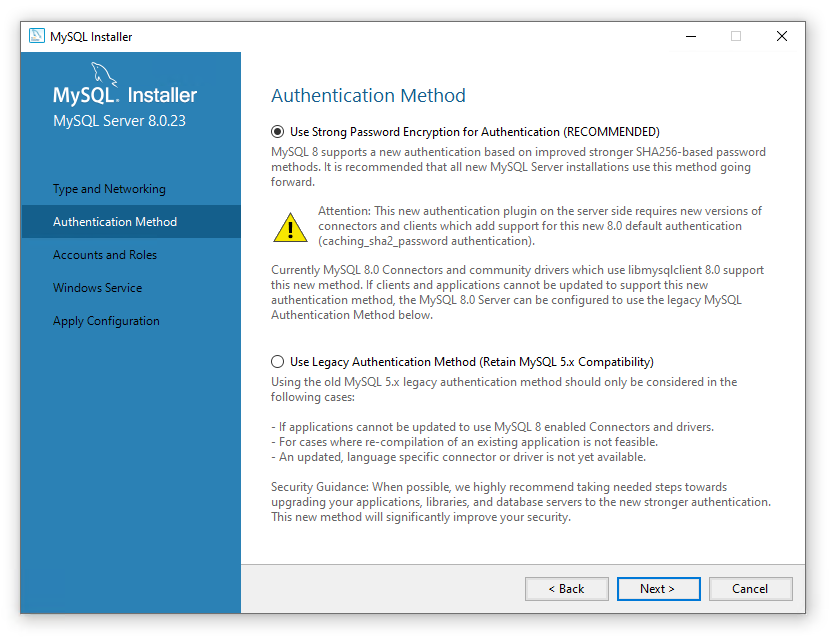
После нажатия Next, будет важный этап — установка пароля для root пользователя.
Важно запомнить этот пароль, при его потери возможна потеря доступа в базам данных. А также может привести к переустановке Mysql
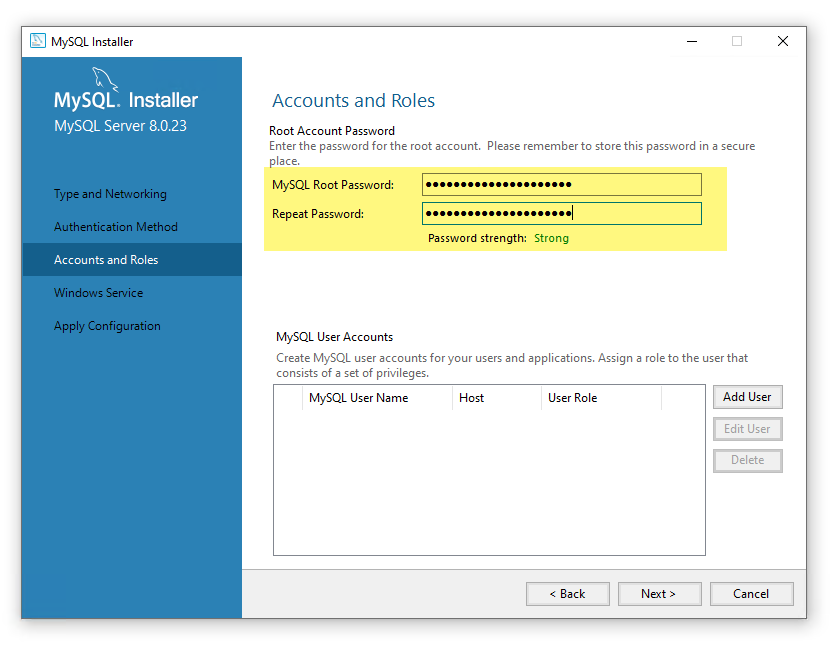
Дополнительных пользователей создавать не будем, для учебных целей будем пользоваться доступом через пользователя root. В реальности, для каждой бд желательно иметь пользователя с минимальным набором прав для работы с базой данных.
Нажимаем Next и переходим к настройке сервиса в Windows
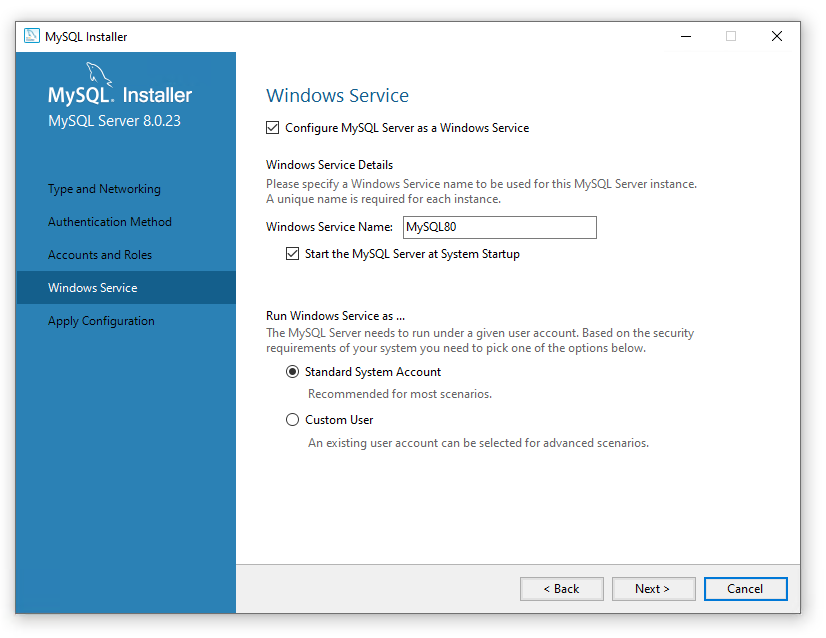
По умолчанию MySQL будет установлен как сервис, с указанным названием. База данных будет стартовать при запуске Windows, отдельно включать ее не потребуется.
Кликайте по Next и перед вам будет список действий, которые выполнятся в итоге:
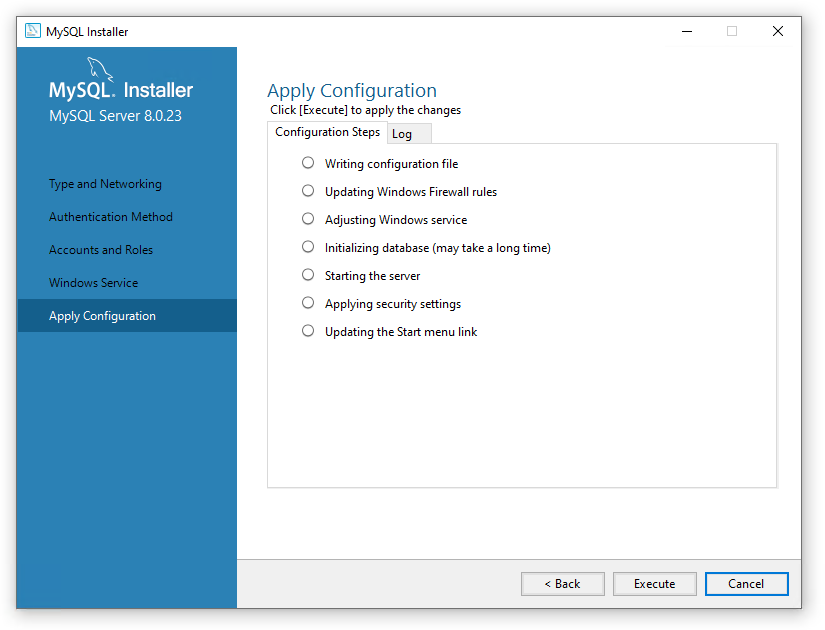
Запускаем нажатием Execute, и ожидаем завершения:
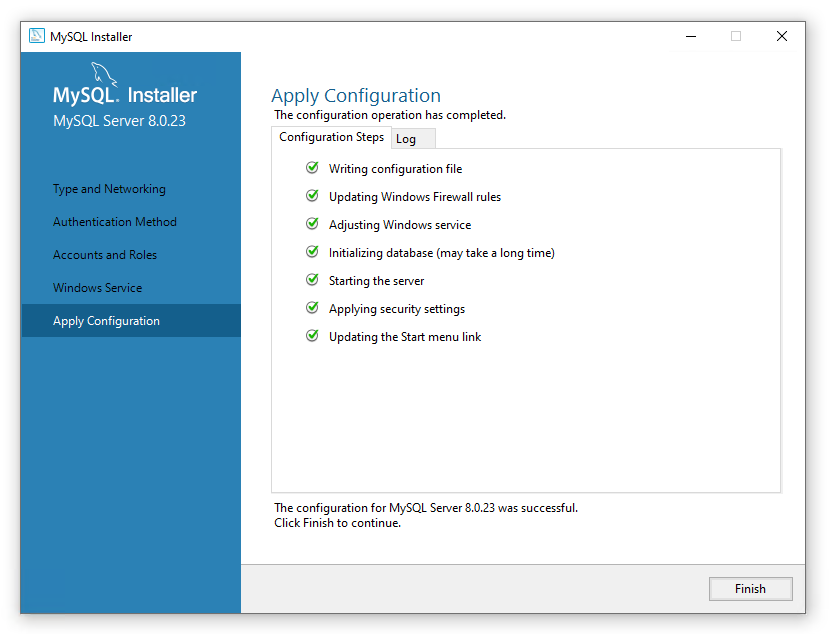
Если перед вами такое же окно — поздравляем, установка прошла успешно! Осталось нажать Finish, в следующем окне Next и в последнем окне можно снять галочки.
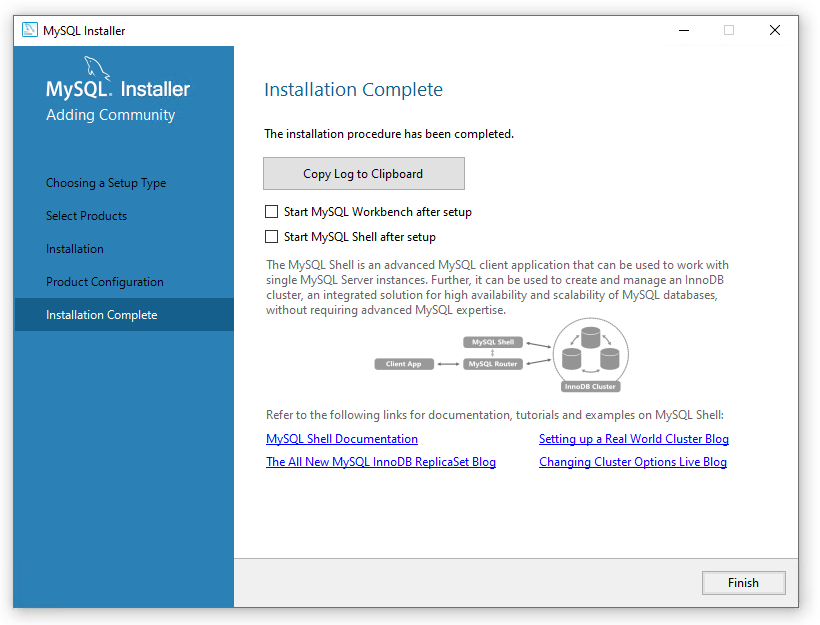
Мы запустим нужное по необходимости. Осталось нажать на Finish — установка завершена полностью.
3. Проверка установки
#
Чтобы убедиться что mysql сервер работает, давайте попробуем зайти в консоль управления mysql, для этого нажмите Пуск и вы папке MySQL выберите MySQL 8.0 Command Line Client — Unicode
После запуска будет предложено ввести пароль, надо ввести тот пароль, что мы и задавали.
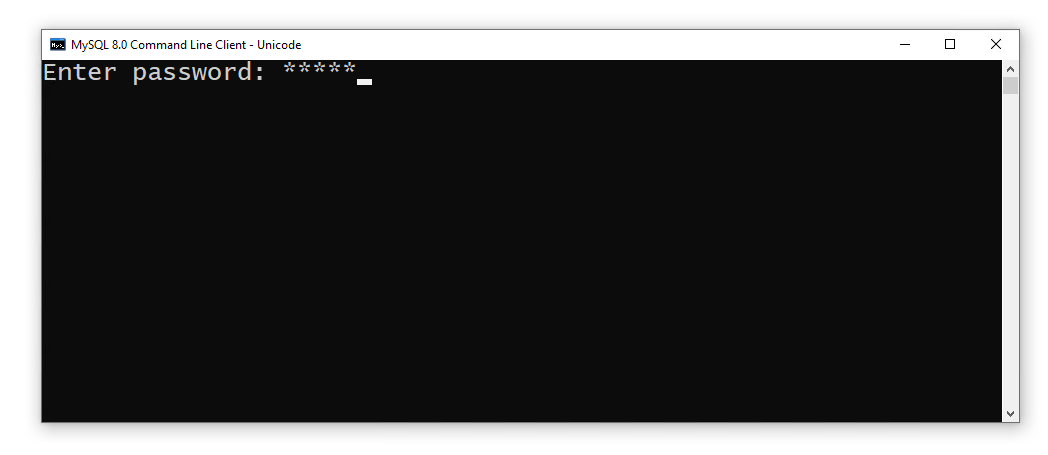
После успешного ввода пароля, попадем в терминал mysql, именно тут можно вводить команды SQL, для проверки запросим данные по всем таблицам:
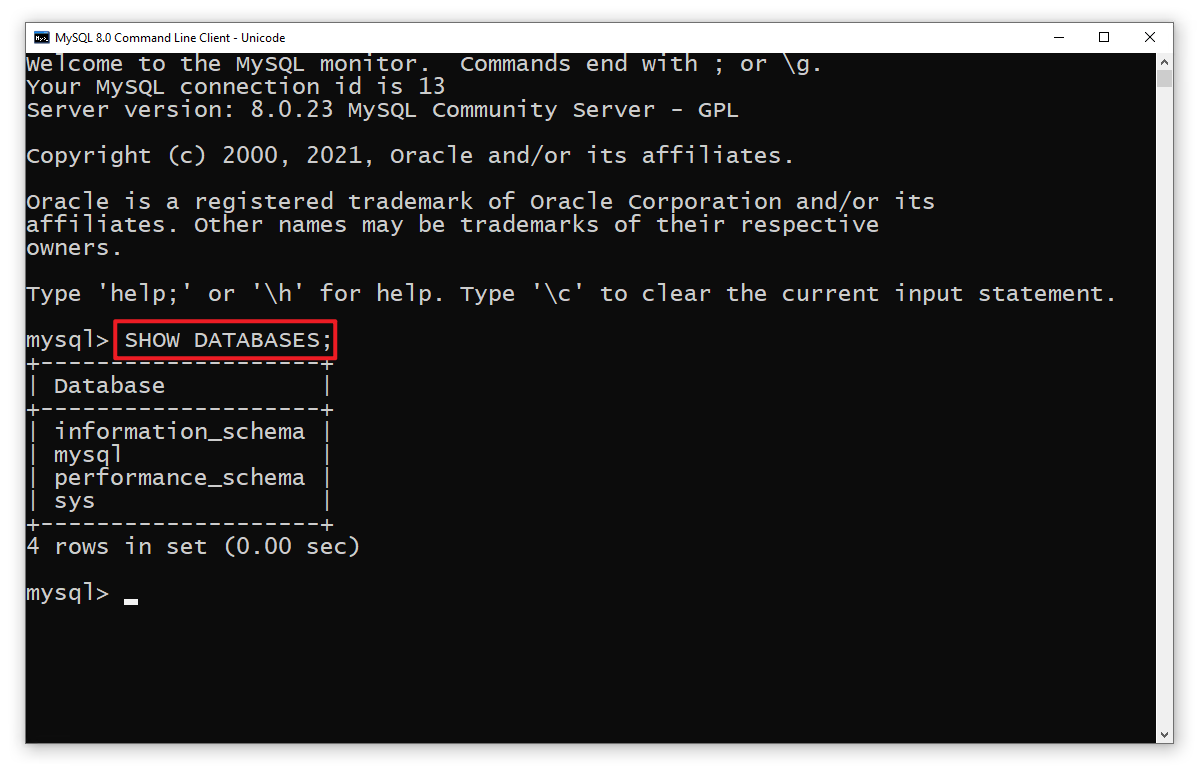
Именно в данной консоли можно выполнять все команды показанные в видео.
После этого можно выйти из терминала командой exit
Проверка прошла успешно и установка точно прошла успешна!
4. Подключение к серверу БД используя Workbech
#
Найдите в списке программ в Пуске — Workbench
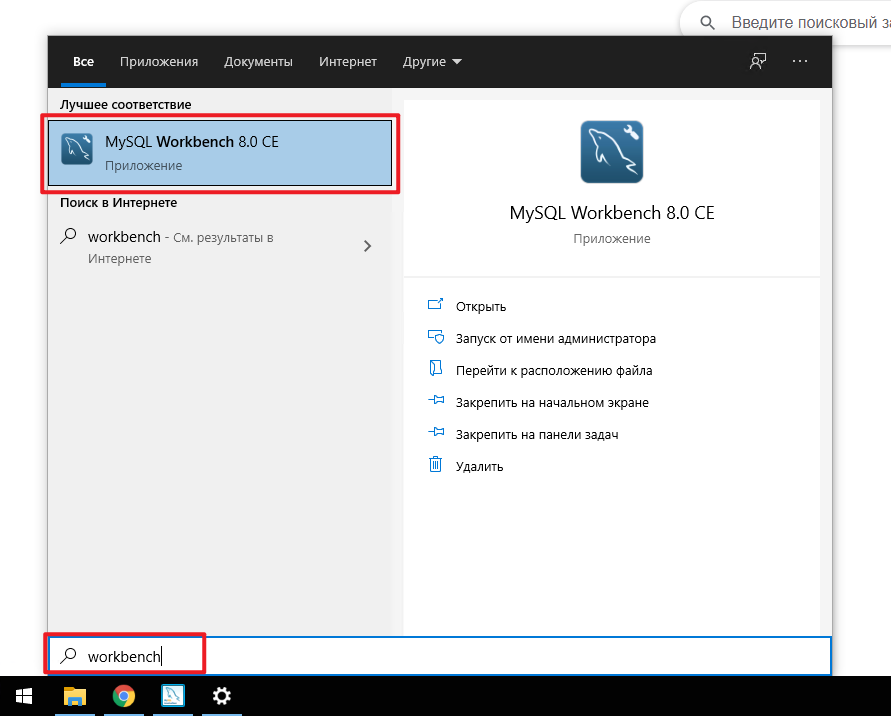
Запускайте, на первом окне у вас будет список подключений и одно подключение уже создано
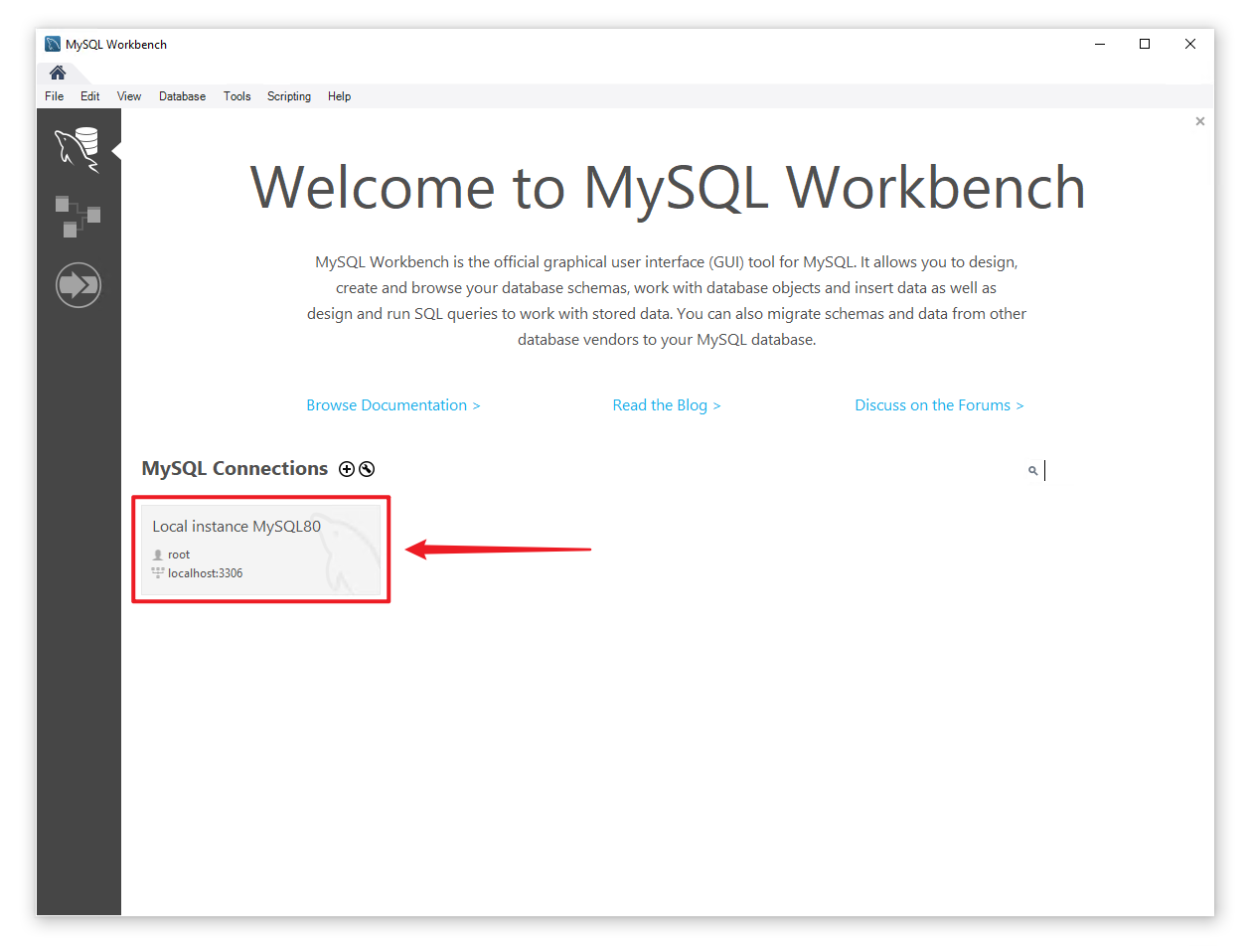
это подключение к установленной бд, кликните по нему и вам предложат ввести пароль от пользователя root — вводите.
Если поставите галочку Save password, то тогда пароль каждый раз не будет требовать
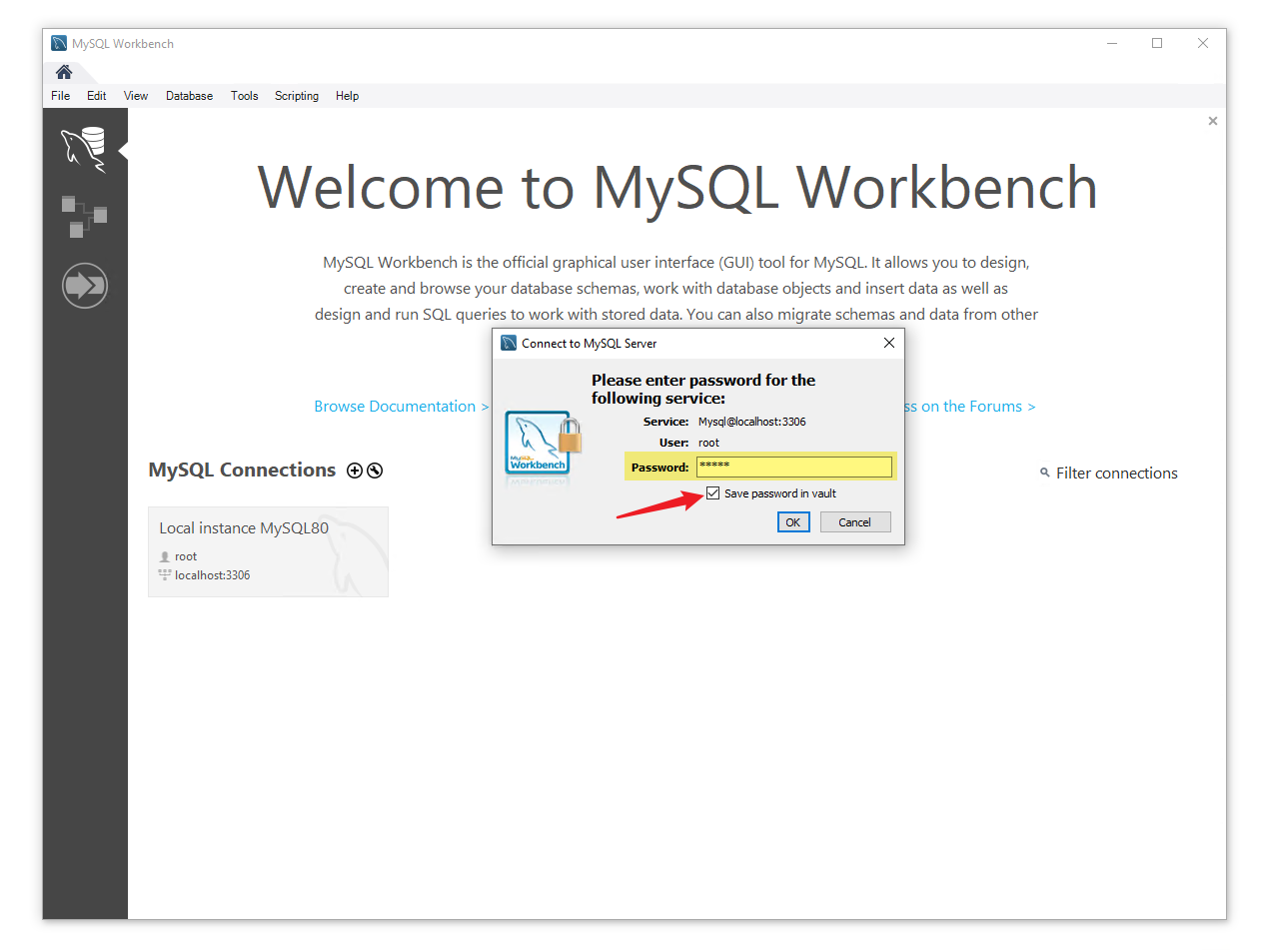
И теперь мы можем работать с базой данных:
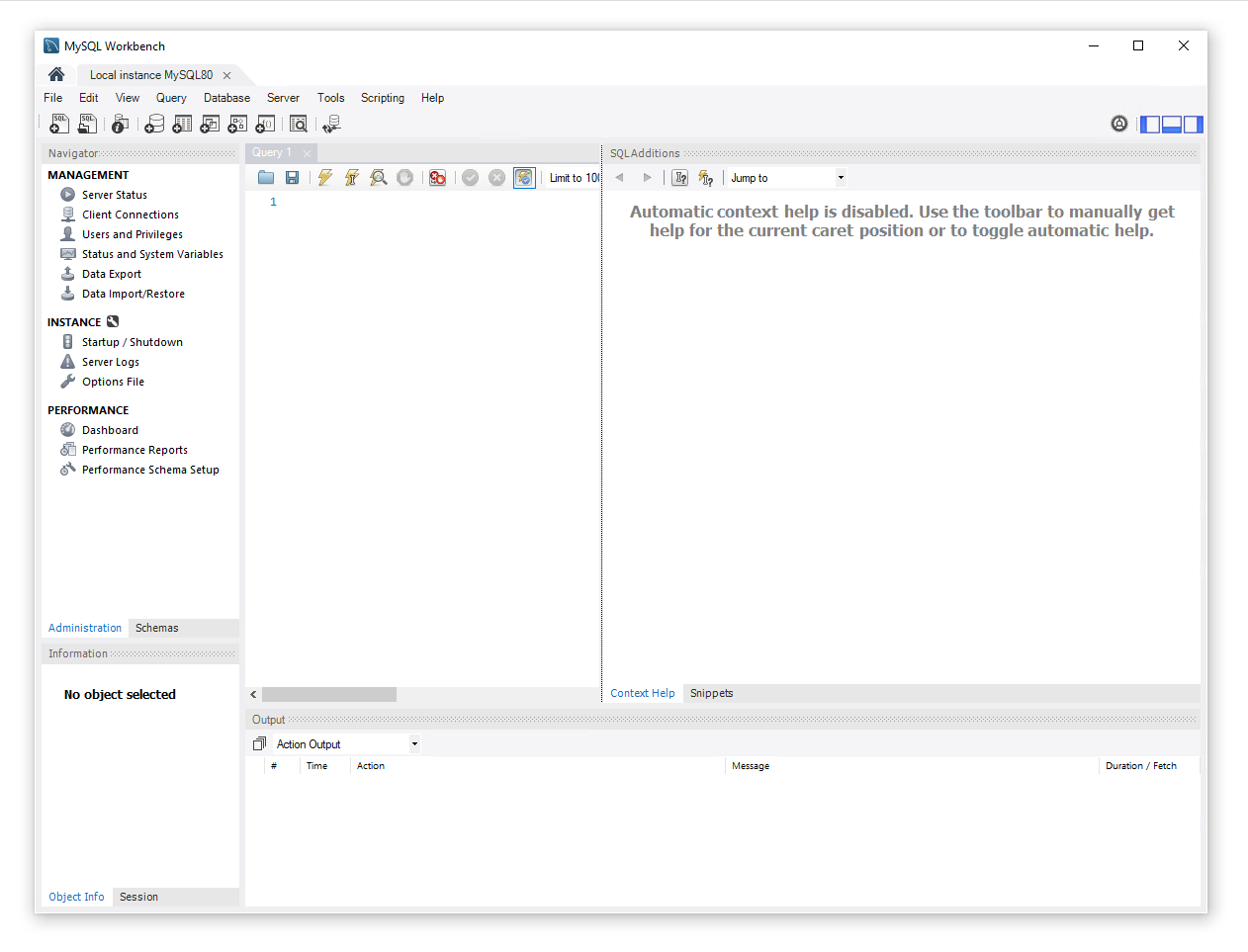
5. Создание новой базы данных
#
Чтобы загрузить дамп, необходимо создать базу данных в которую мы загрузим данные. Для этого нажмите на вкладку Schemas
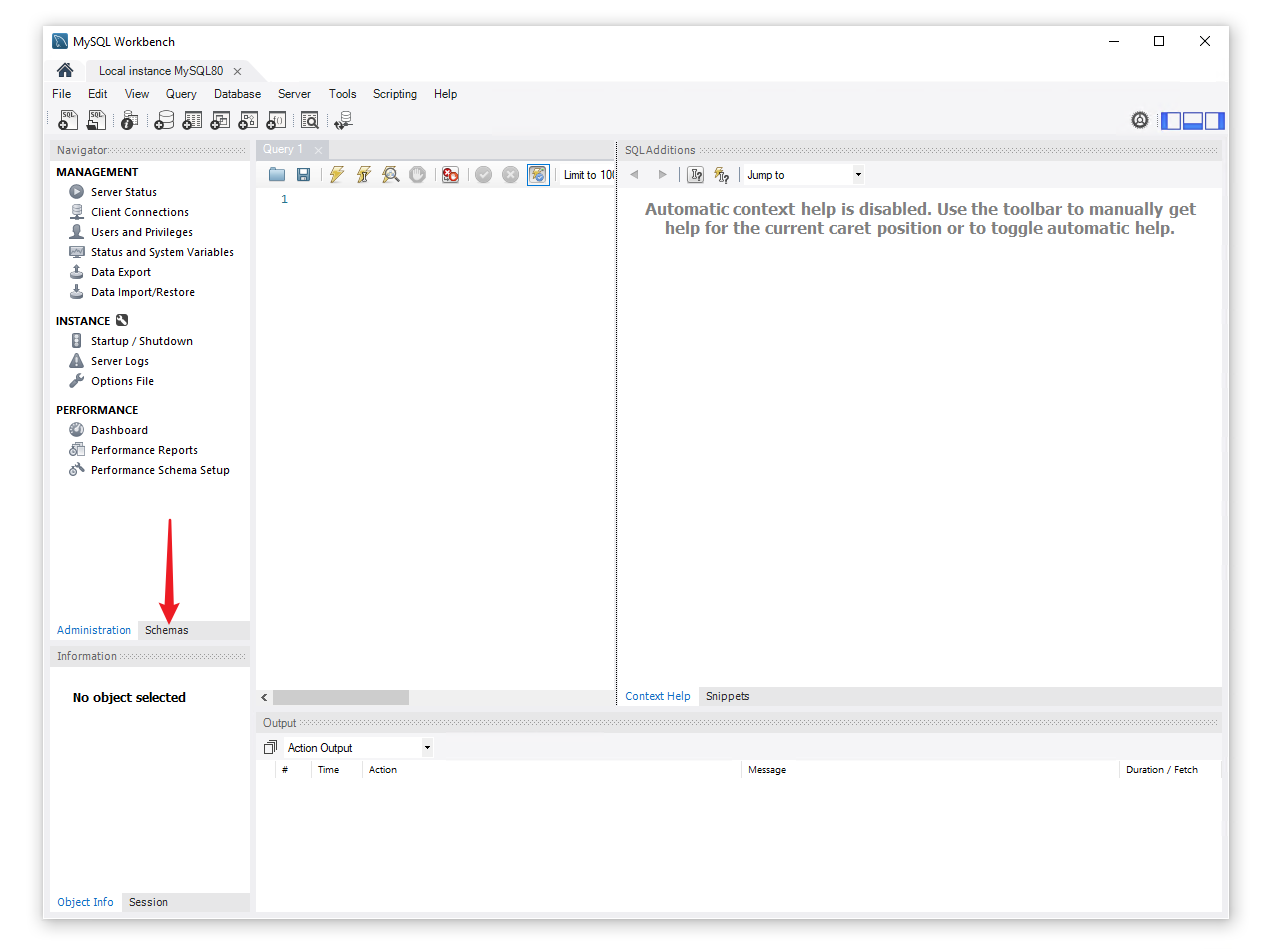
На пустом месте кликните правой клавишей мыши и выберите пункт меню — Create Schema...
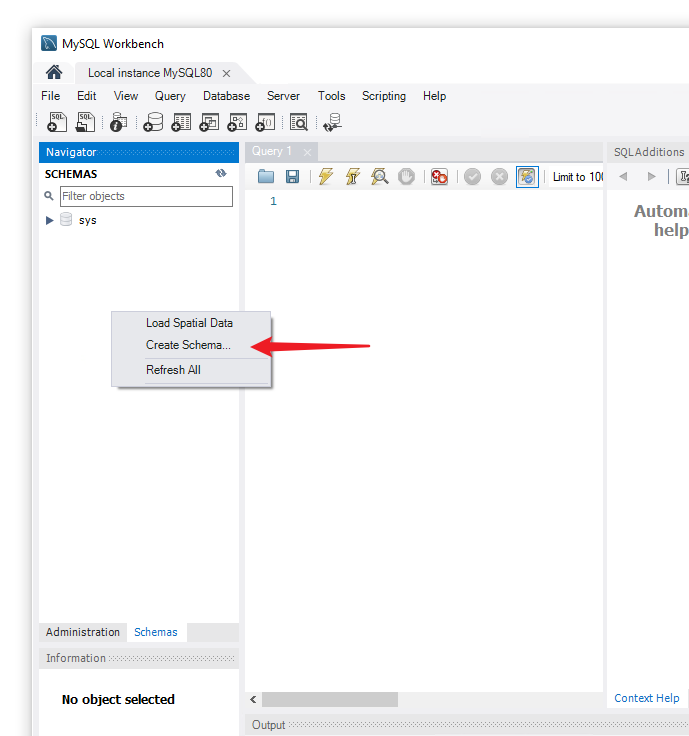
Введите название базы данных: skillbox
Выберите кодировки utf8 и utf8_general_ci
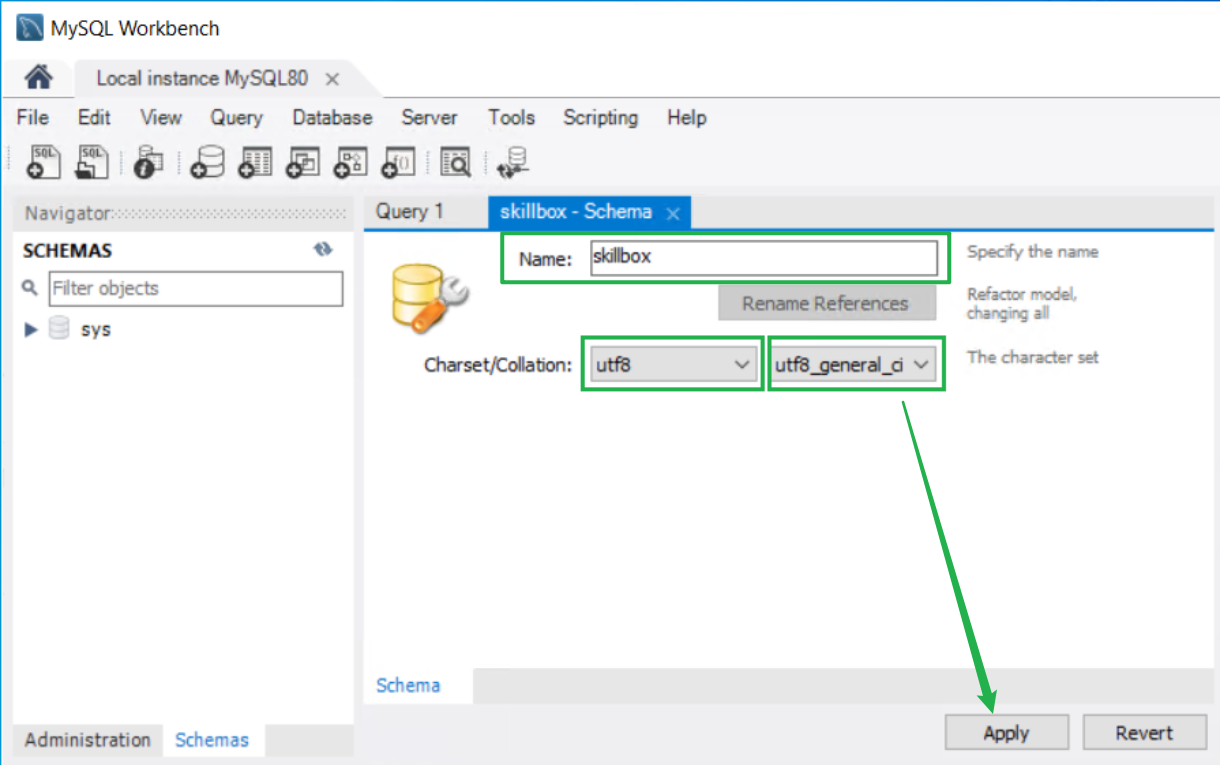
Вам покажут какой SQL запрос при этому будет выполнен, нажимаем Apply и получаем пустую базу данных.
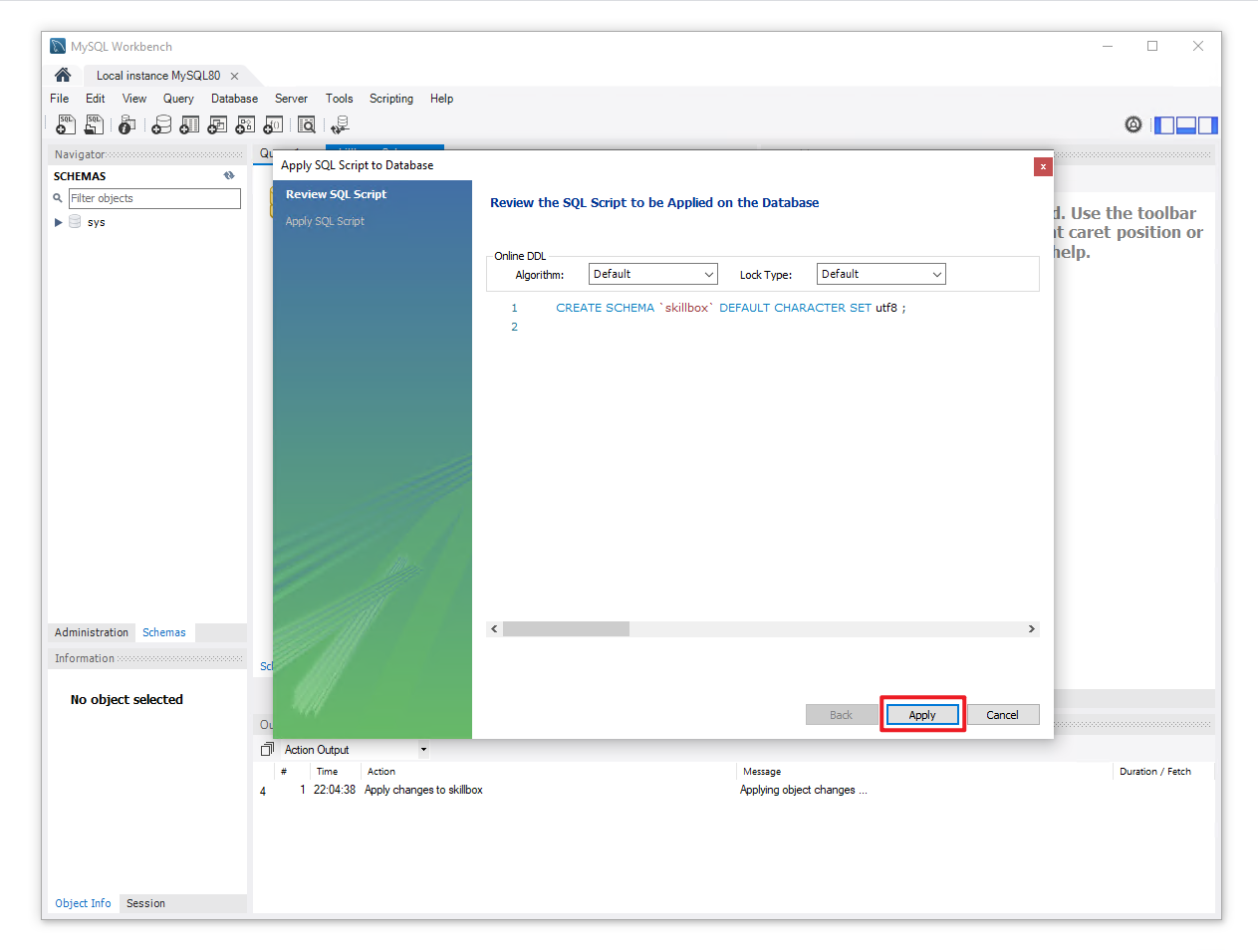
База создана:
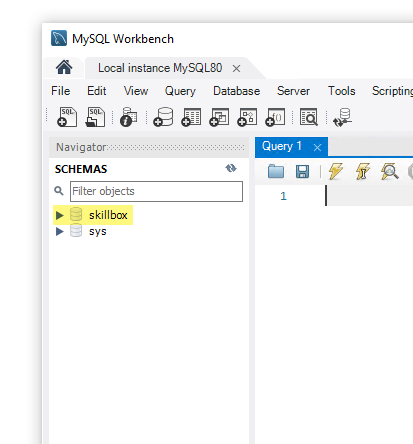
6. Загрузка дампа
#
К видеоуроку курса или домашнему заданию у вас будет прикреплен файл в котором хранятся данные учебной базы skillbox. Формат файла .sql
В нем хранится структура таблиц и данные которые в таблицах хранятся. Это все написано на SQL, поэтому наша задача выбрать в какой бд выполнить этот код.
Выберем базу данных по умолчанию, в которой будут выполняться все скрипты по умолчанию.
Для этого нажмите правой кнопкой мыши на базу данных skillbox и далее Set as default Schema
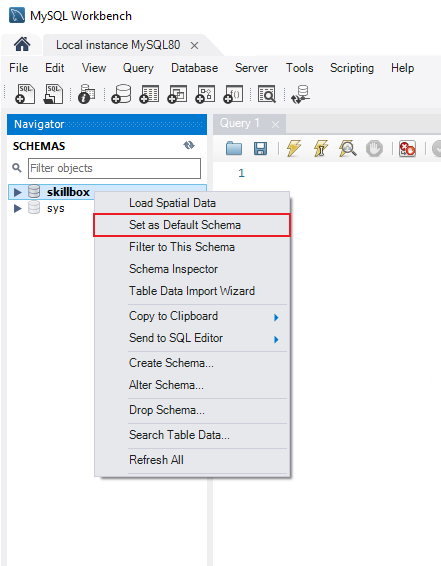
Выбранная база выделяется.
Далее в меню выберите File → Open SQL Script...
Выберите скаченный файл .sql, когда откроется, будет выглядеть так:
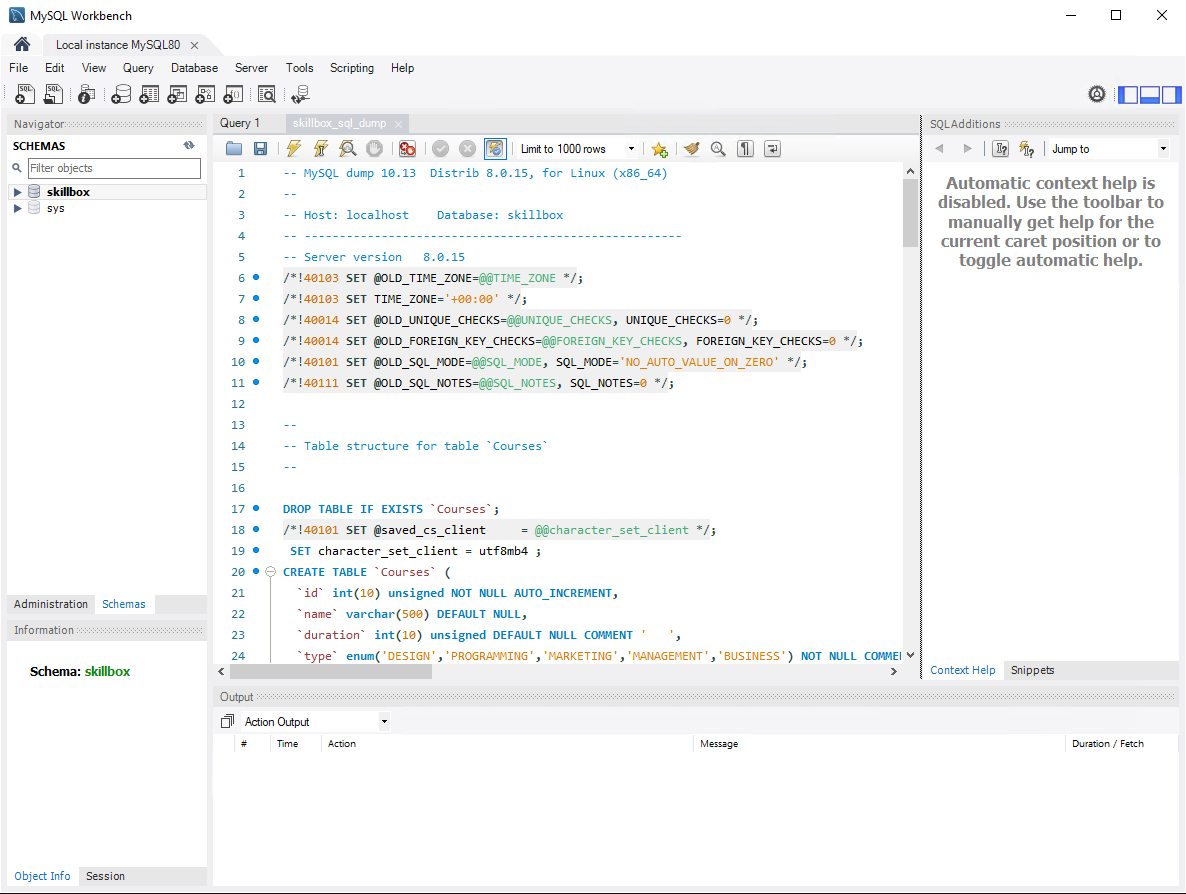
Осталось запустить, нажав на молнию, внизу в консоли увидите лог работы скрипта:
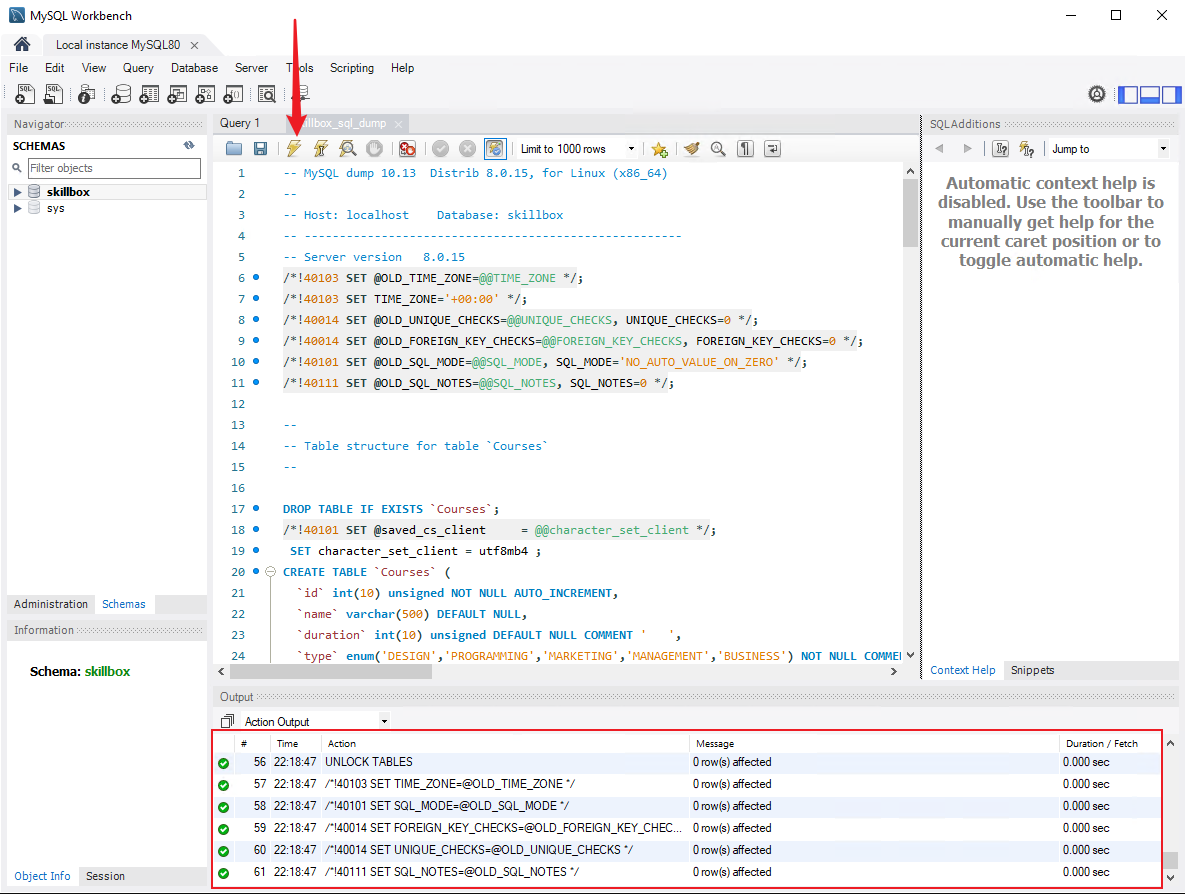
После того как выполнился код дампа, и видите зеленые галки, то обновите дерево баз данных, нажав на кнопку:
Зайдите в базу данных и откройте таблицу в режиме просмотра:
Вы увидите содержание таблицы:
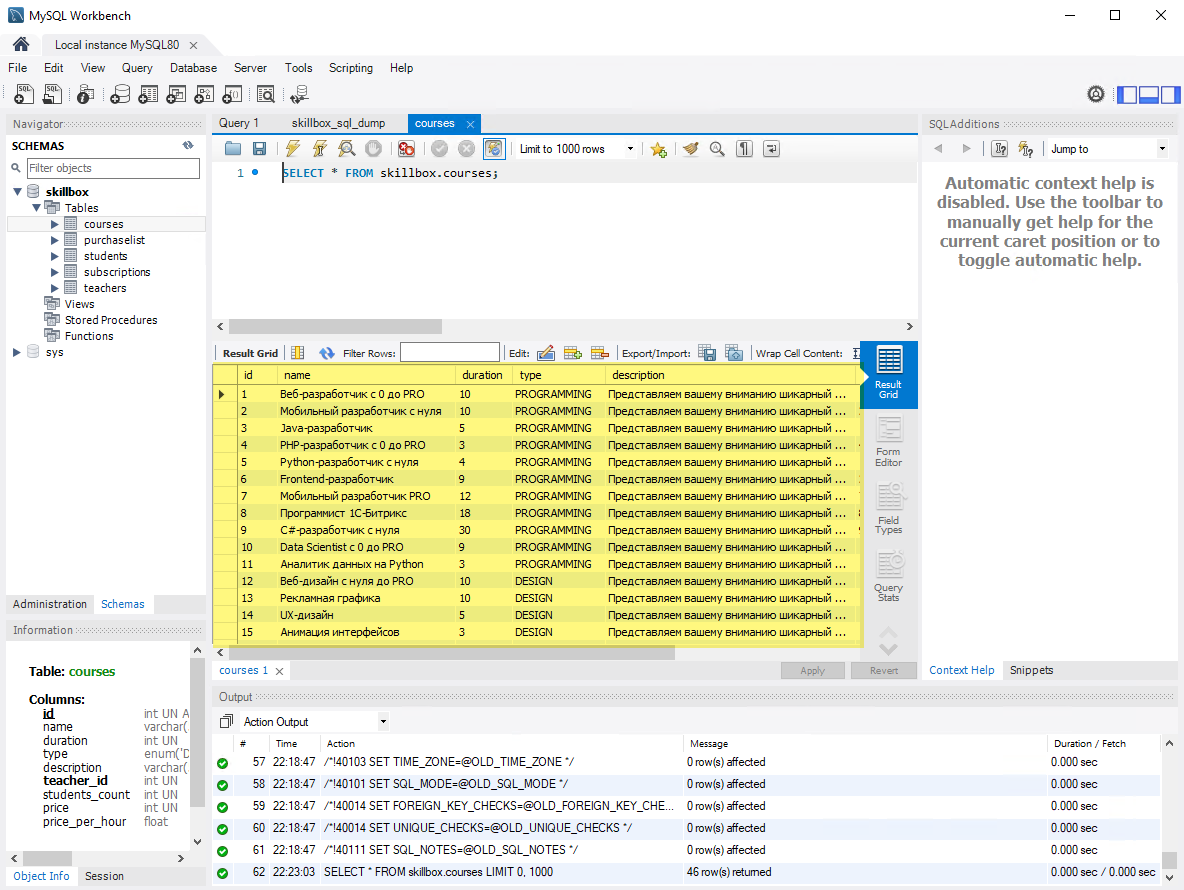
На этом загрузка дампа завершена, с базой данной можно работать.
7. Как писать запросы
#
Для того чтобы писать запросы к базе данных для выполнения домашнего задания, вы можете использовать Workbench, для этого вам надо выделить базу данных skillbox как базу по умолчанию. Для этого нажмите правой кнопкой мыши на базу данных skillbox и далее Set as default Schema
И после создать новый запрос кнопкой:
И в открывшемся файле пишите запрос, например:
SELECT * FROM skillbox.courses
WHERE students_count > 100;
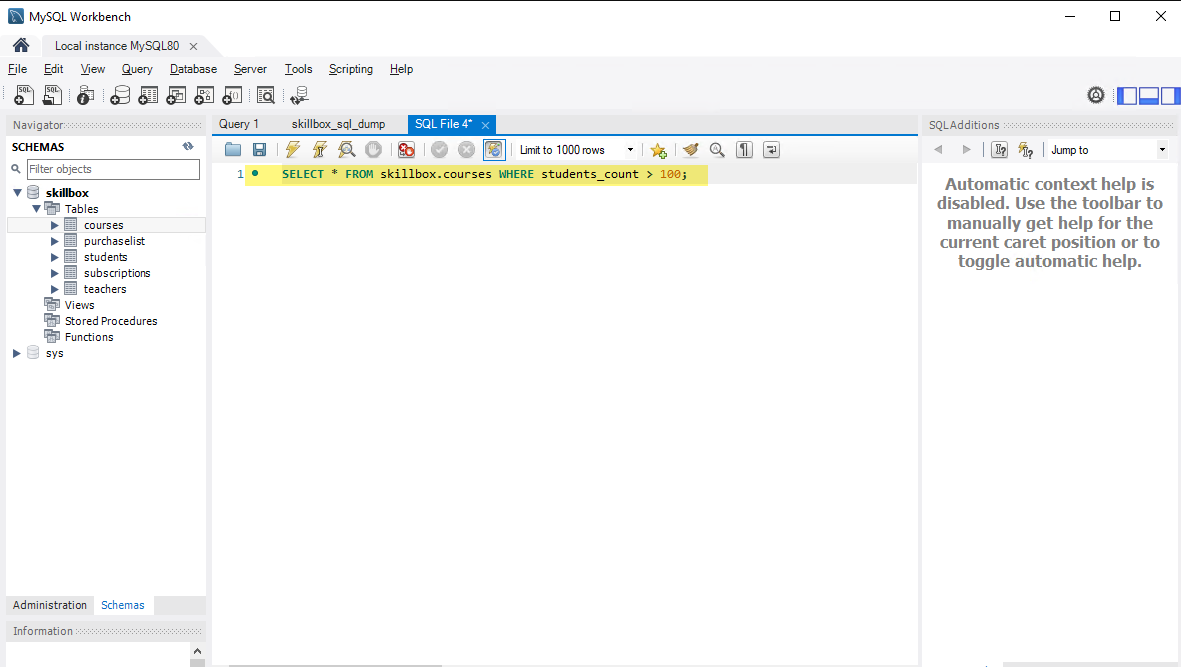
Для выполнения запроса, также нажимайте на первую молнию, это команда выполнения всего текста запроса.
И у вас должен появится результат, в виде таблицы:
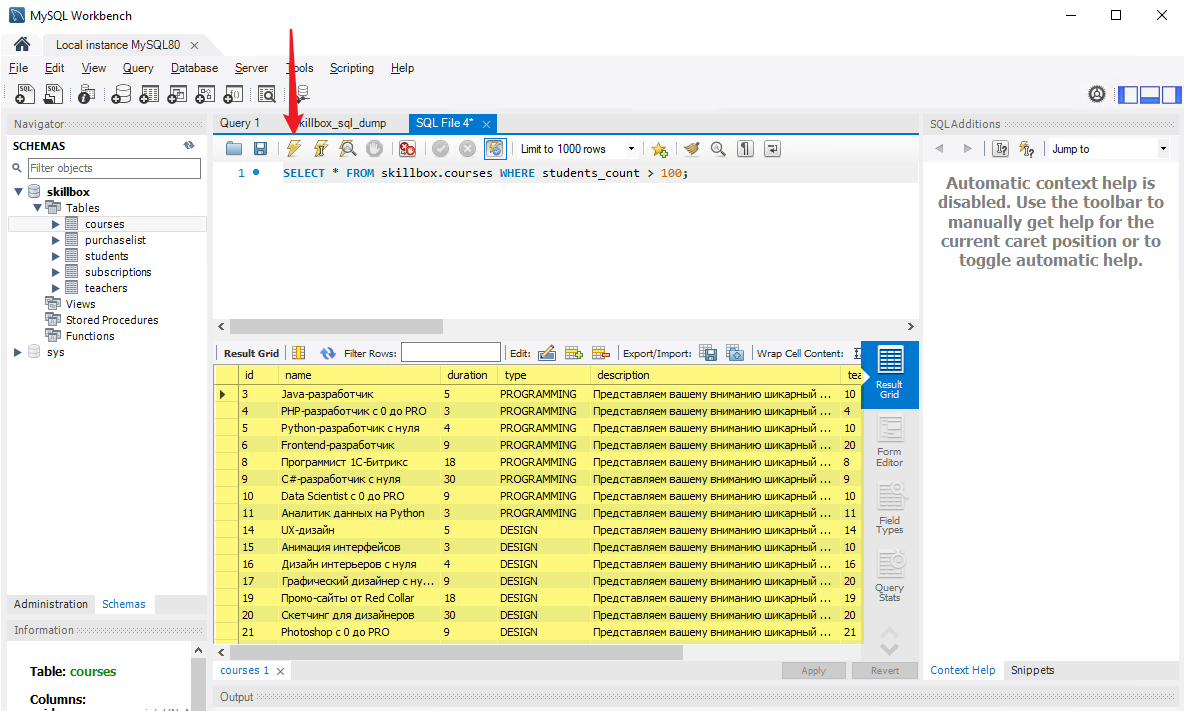
А значит запрос успешно выполнен. Таким образом вы можете выполнять домашние задания модуля.
