Используя данную инструкцию вы сможете установить и настроить сервер базы данных MySQL, а также установить графическую оболочку для работы с базой данной в удобном виде.
Установка и настройка займет 25-35 минут
1. Скачивание установщика MySQL Server
#
Будем устанавливать MySQL как сервис в систему, нам будет необходима любая версия 8.0.x.
Скачиваем Windows Installer с официального сайта по этой ссылке:
https://dev.mysql.com/downloads/windows/installer/8.0.html
Убедитесь что выбрана Windows в списке операционных систем и нажмите кнопку Download у версии с большим размером. Это версия не требует ничего качать их интернета при установке.
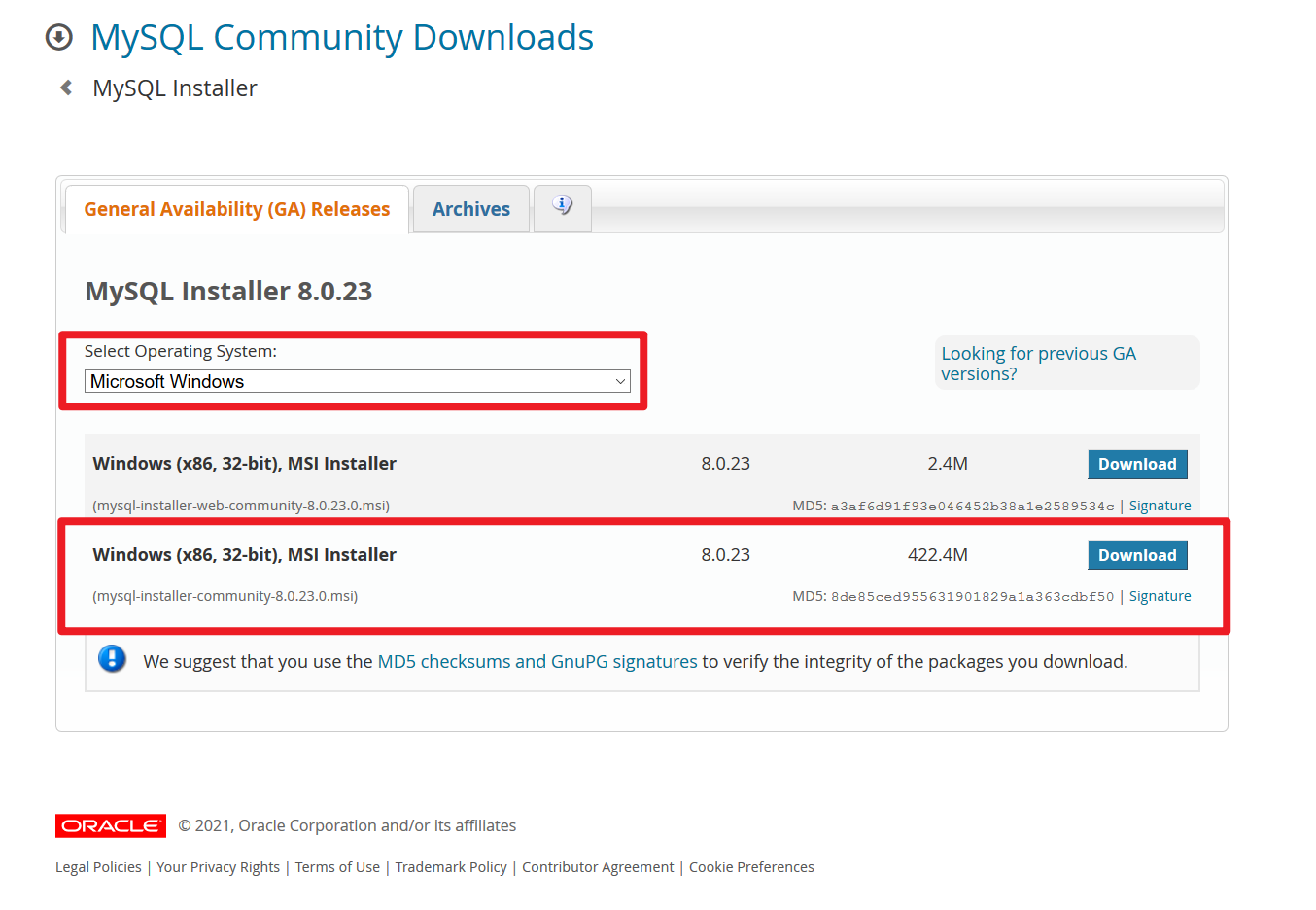
После будет предложено зарегистрироваться, мы этого избегаем нажимая по ссылке No thanks, just start my download.
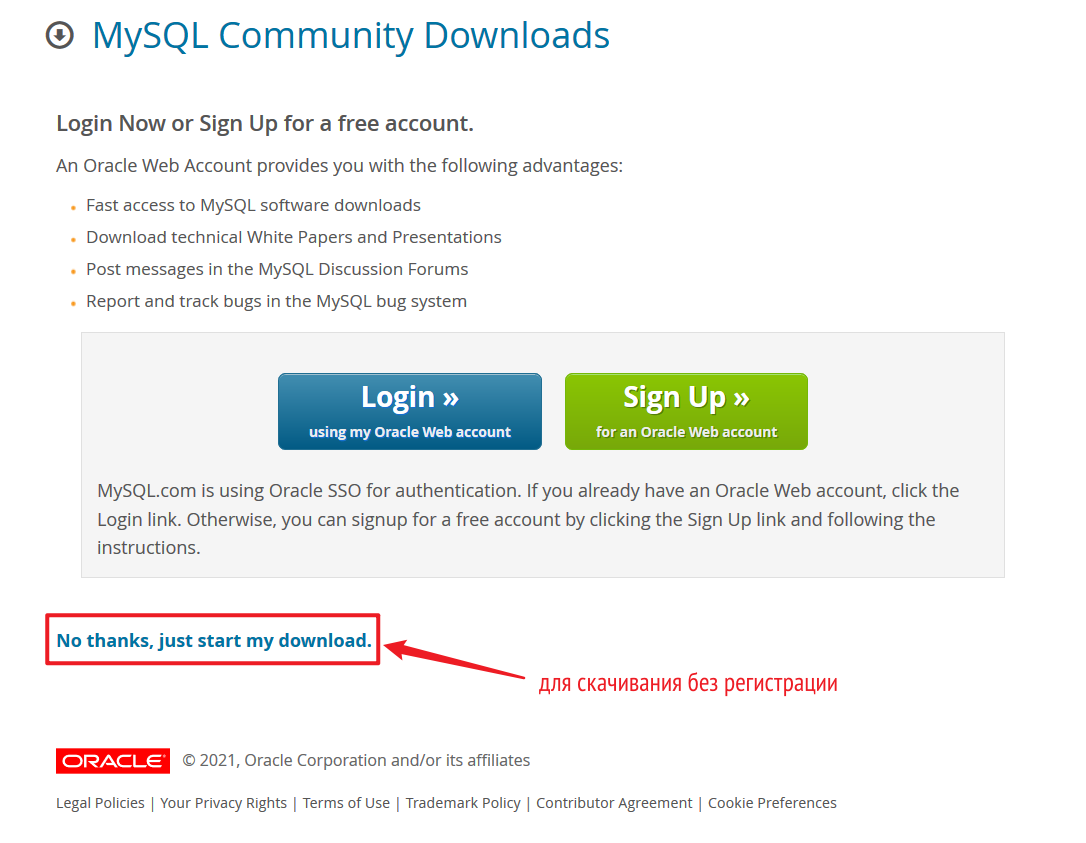
После нажатия начнется скачивание файла вида mysql-installer-community-8.0.23.0.msi
Дождитесь окончания скачивания файла и после запустите скаченный файл.
2. Установка
#
При запуске MySQL installer, первое что вам предложат — выбрать тип установки.
Выберите Сustom, в таком случае нам надо будет выбрать что установить
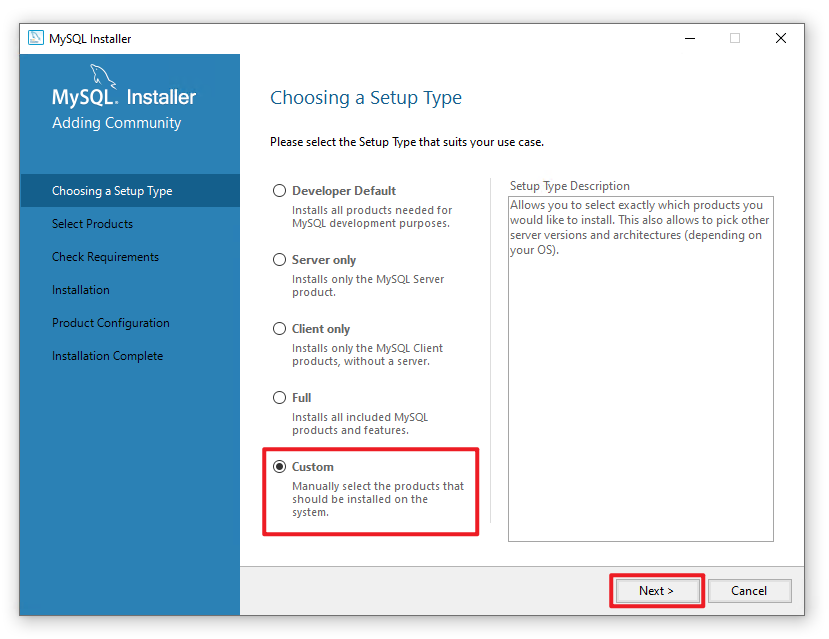
В списке выберем сам сервер баз данных, графическую среду работы с базам данных Workbench, и консоль для работы с базой данных. Для добавления нужных элементов, выберите в левом списке и нажмите одинарную стрелку указывающую вправо, в итоге вы должны получить следующий набор:
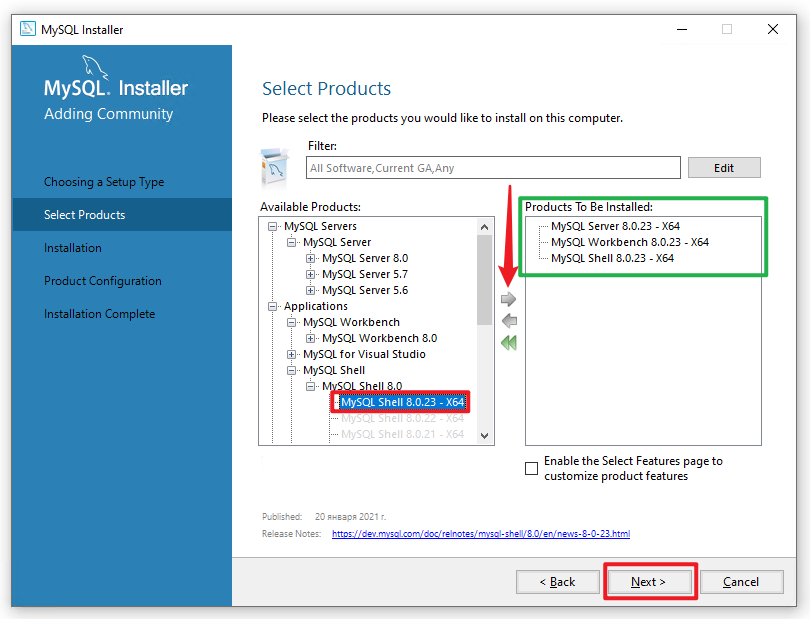
Выбирайте самую последнюю версию из списка, в нашем случае это 8.0.23, если на момент установки у вас версия выше — выбирайте версию соответсвующую скаченному файлу mysql-installer-community-8.0.23.0.msi
Если у вас в списках для выбора дистрибутивов ничего не появляется, скорее всего у вас не установлена Microsoft Visual C++ Redistributable, перейдите по ссылке, найдите vc_redist.x64.exe, скачайте и установите. После этого запустите установку Mysql заново.
Нажимайте Next.
После этого установщик проверит, какие зависимости необходимо до установить, перед началом установки MySQL, это различные библиотеки. Список будет выглядеть так:
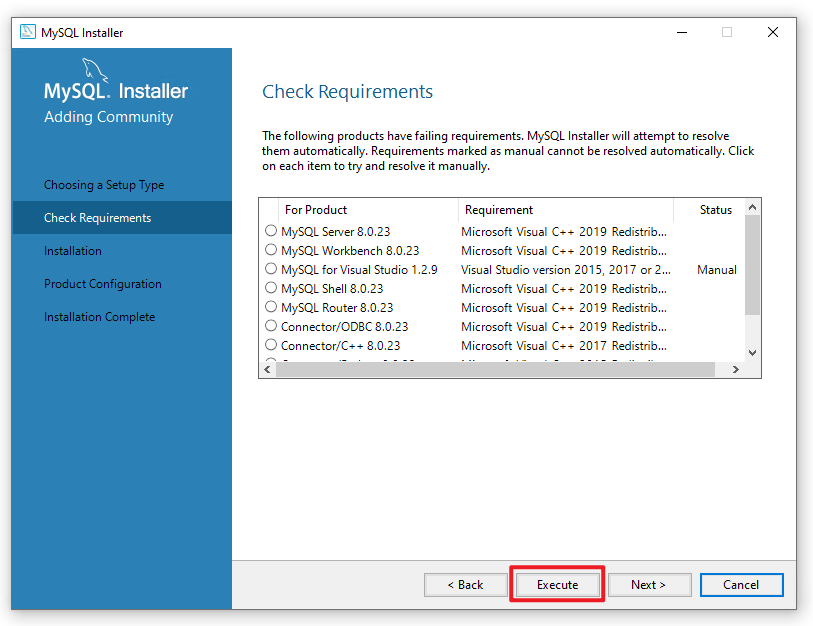
У вас список может быть меньше или совсем его не быть, это зависит какие библиотеки уже у вас установлены. В примере показана установка на “чистый” Windows, где еще ничего не установлено.
Для запуска скачивания и установки библиотек, нажмите Execute
В процессе установки дополнительных библиотек, вам будут предлагаться принять соглашения и установить.
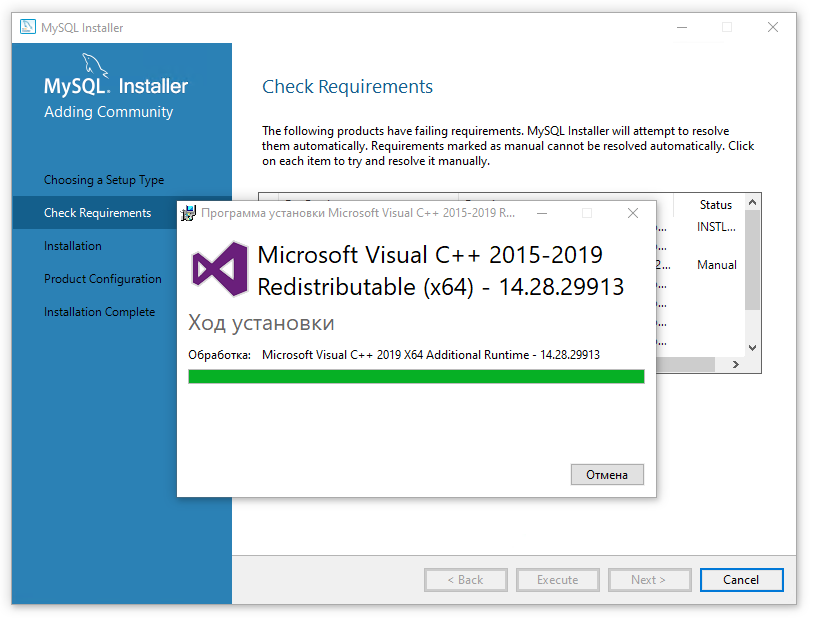
После установки необходимых библиотек, у вас должны быть все зеленые отметки (на скриншоте подсвечено желтым).
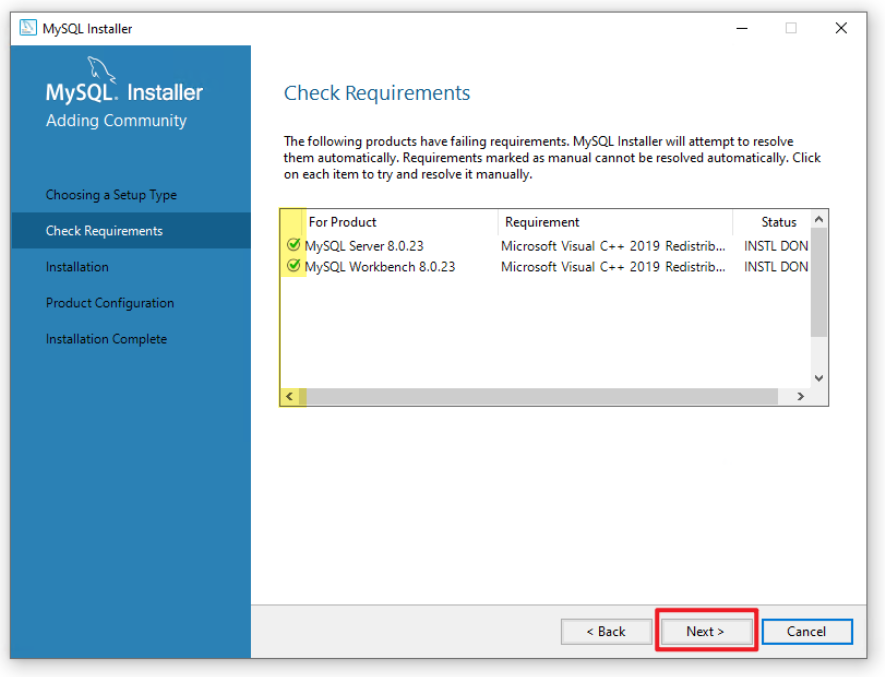
Нажимайте Next
В следующем окне вам будет еще раз показан список того что будет установлено, нажимайте Execute
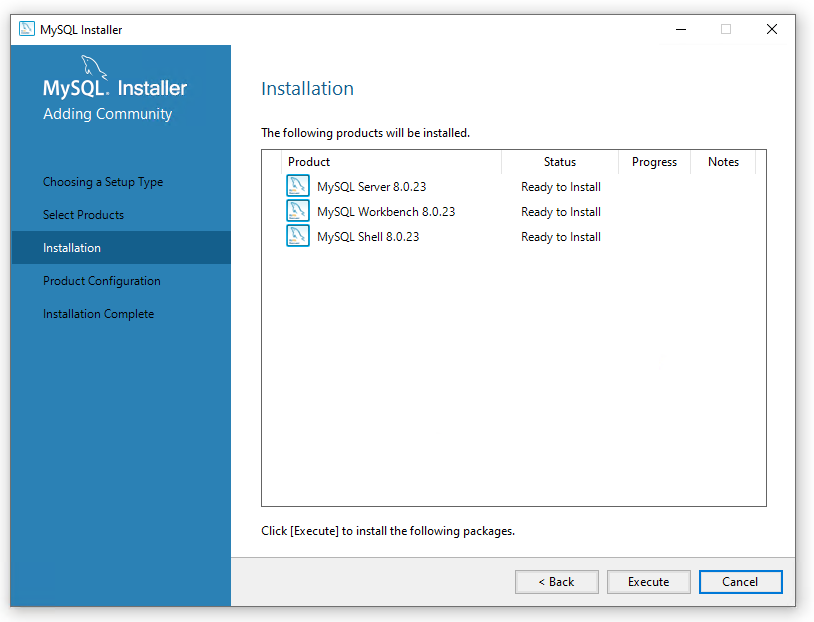
Пойдет процесс установки, это может занять продолжительное время, до 15 минут.
В конечно итоге при успешной установке увидите:
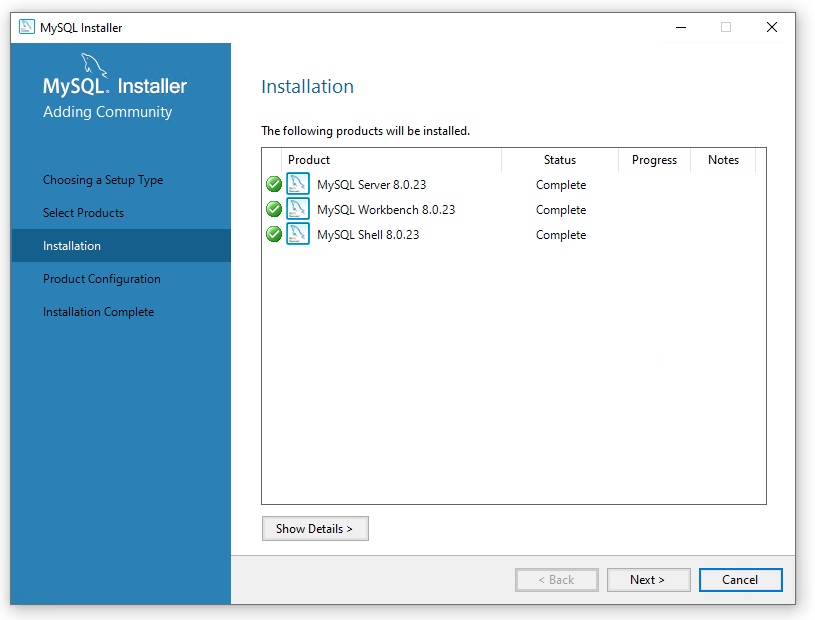
После нажатия Next перейдете к настройке сервера базы данных.
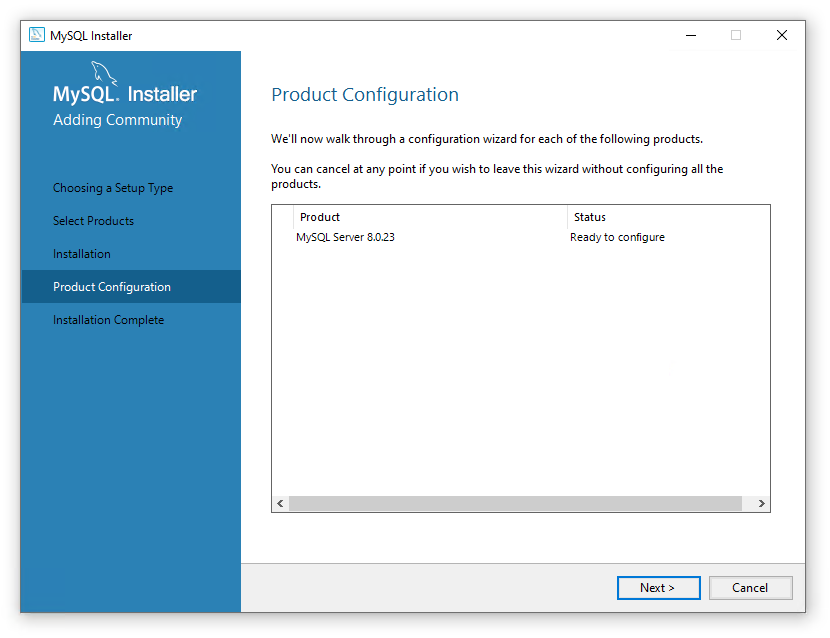
В следующем окне галочки должны быть расположены как указано, а также обратите внимание на параметр Port, этот порт будет использоваться при подключении к серверу для работы с базой данных через Workbench или другой клиент.
По умолчанию у mysql порт 3306
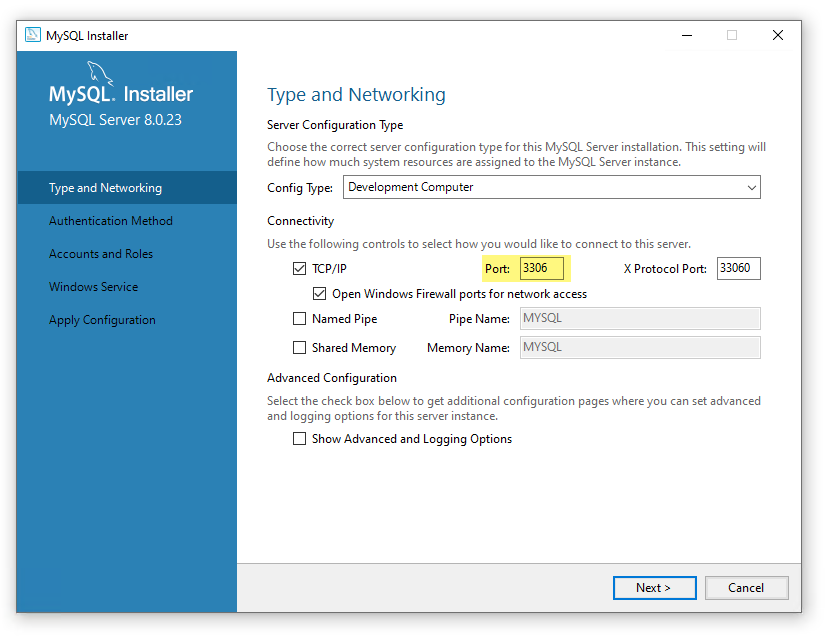
Нажимаем Next и переходим к выбору типа пароля, в данном случае выбираем Use Strong Password Ecryption, так как нам не требуется совместимость с версией 5.7
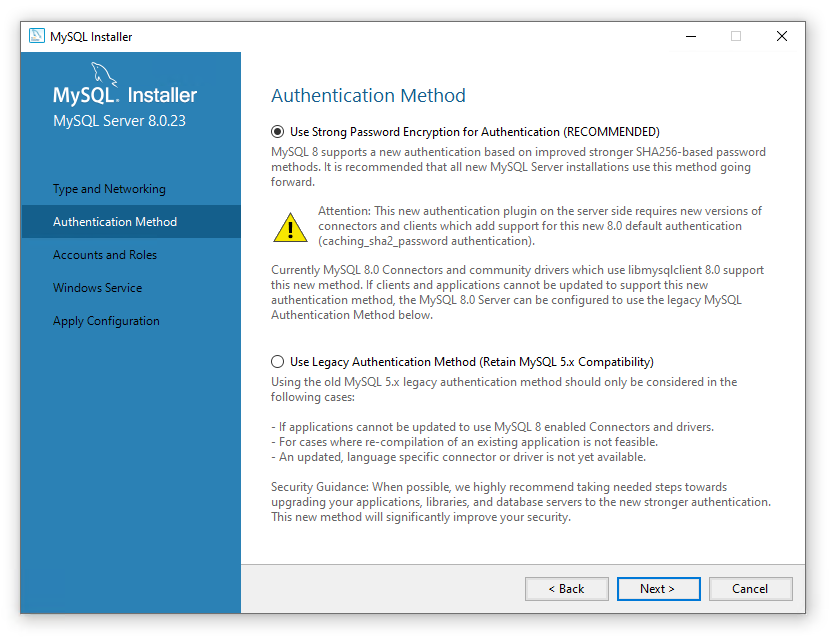
После нажатия Next, будет важный этап — установка пароля для root пользователя.
Важно запомнить этот пароль, при его потери возможна потеря доступа в базам данных. А также может привести к переустановке Mysql
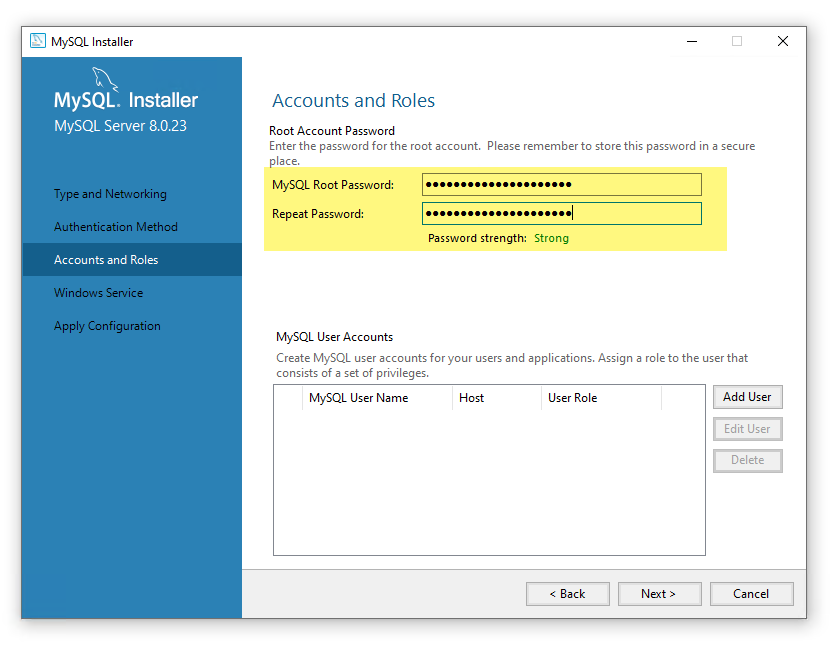
Дополнительных пользователей создавать не будем, для учебных целей будем пользоваться доступом через пользователя root. В реальности, для каждой бд желательно иметь пользователя с минимальным набором прав для работы с базой данных.
Нажимаем Next и переходим к настройке сервиса в Windows
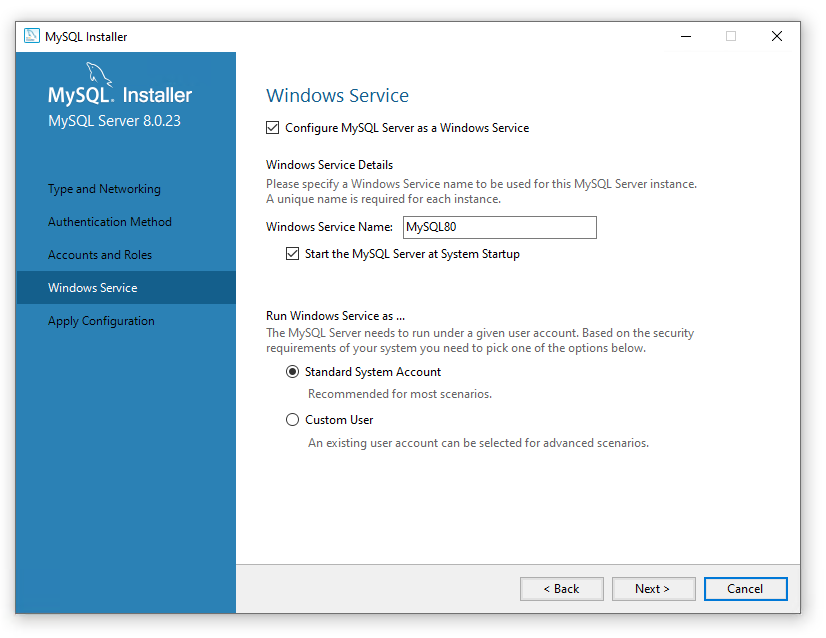
По умолчанию MySQL будет установлен как сервис, с указанным названием. База данных будет стартовать при запуске Windows, отдельно включать ее не потребуется.
Кликайте по Next и перед вам будет список действий, которые выполнятся в итоге:
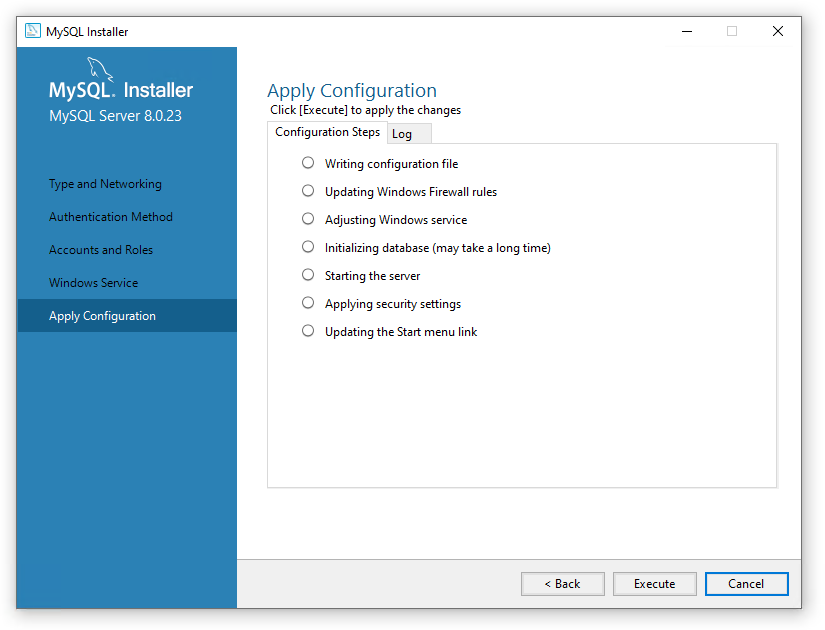
Запускаем нажатием Execute, и ожидаем завершения:
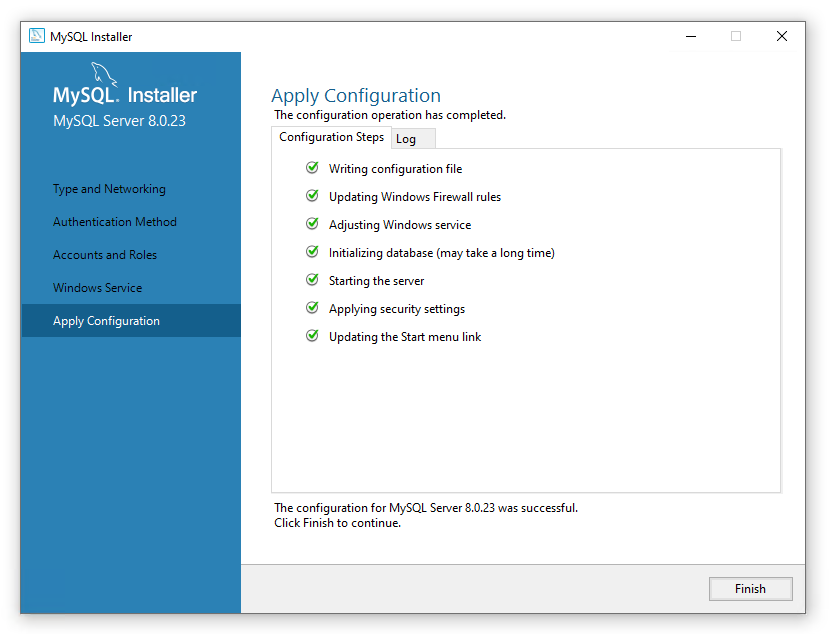
Если перед вами такое же окно — поздравляем, установка прошла успешно! Осталось нажать Finish, в следующем окне Next и в последнем окне можно снять галочки.
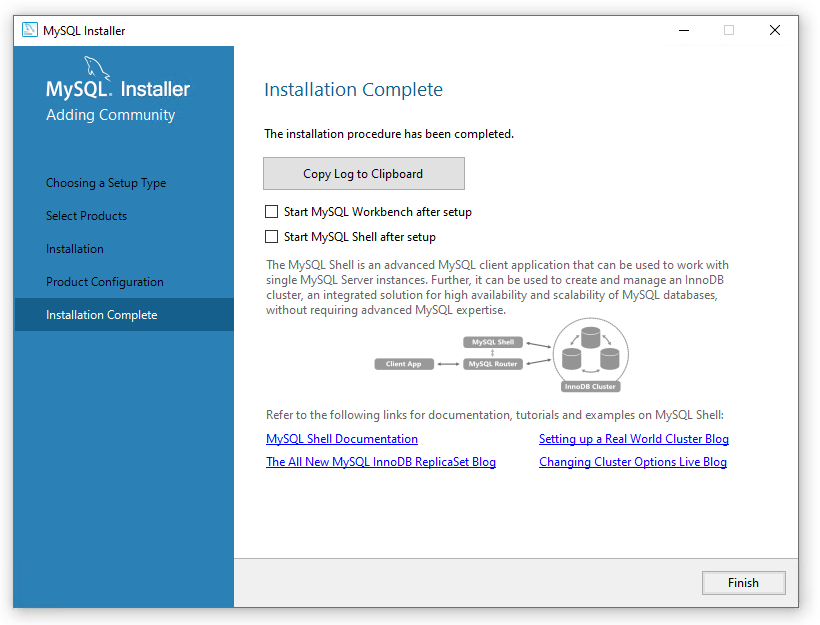
Мы запустим нужное по необходимости. Осталось нажать на Finish — установка завершена полностью.
3. Проверка установки
#
Чтобы убедиться что mysql сервер работает, давайте попробуем зайти в консоль управления mysql, для этого нажмите Пуск и вы папке MySQL выберите MySQL 8.0 Command Line Client — Unicode
После запуска будет предложено ввести пароль, надо ввести тот пароль, что мы и задавали.
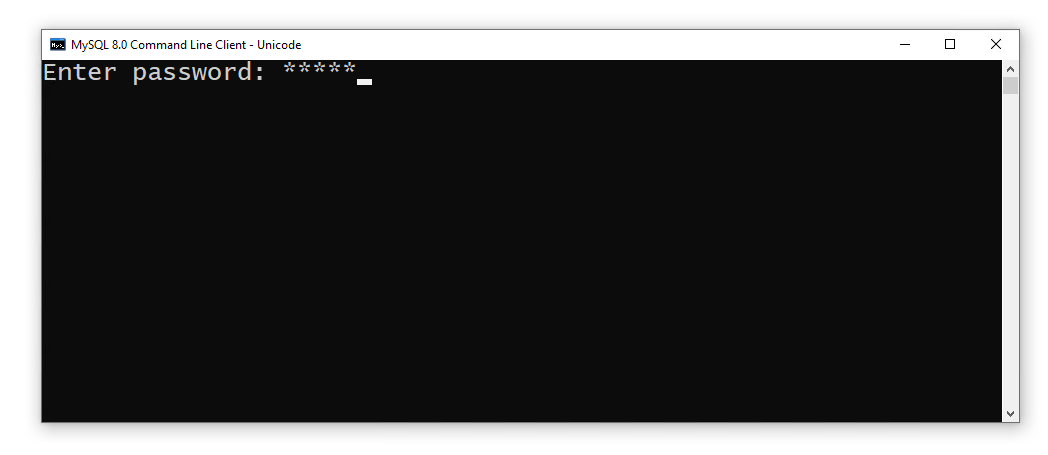
После успешного ввода пароля, попадем в терминал mysql, именно тут можно вводить команды SQL, для проверки запросим данные по всем таблицам:
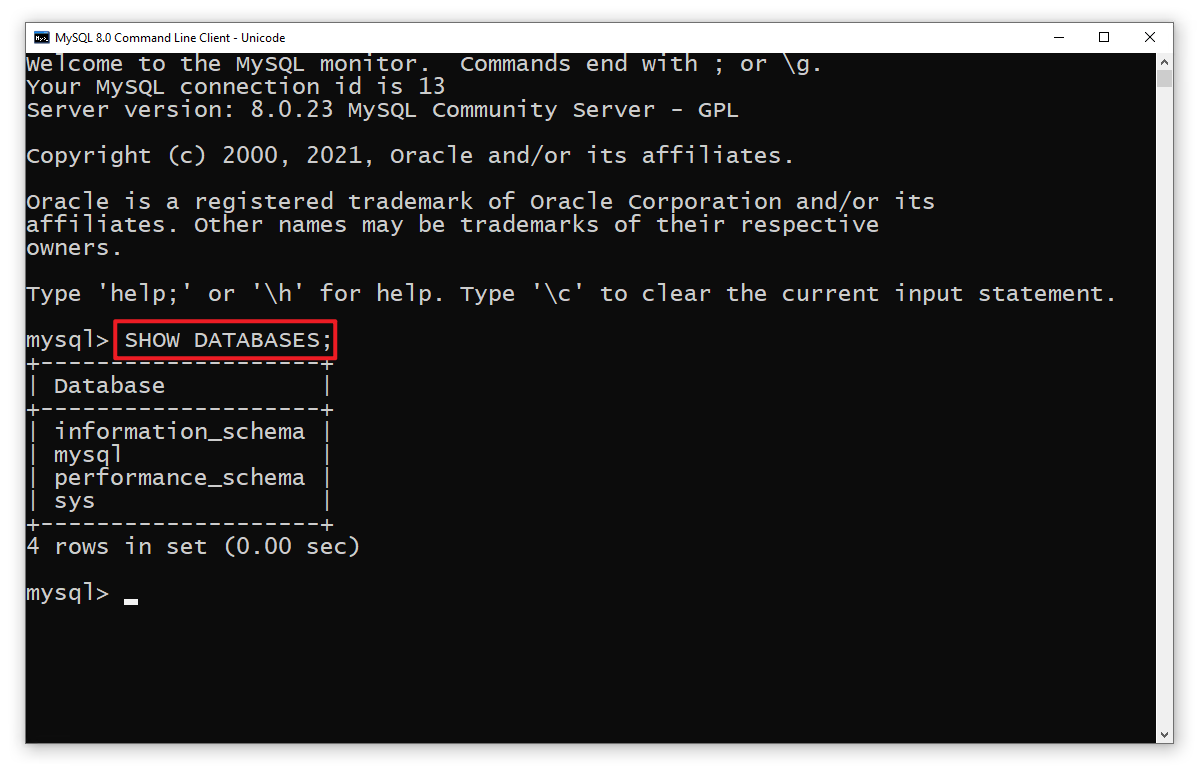
Именно в данной консоли можно выполнять все команды показанные в видео.
После этого можно выйти из терминала командой exit
Проверка прошла успешно и установка точно прошла успешна!
4. Подключение к серверу БД используя Workbech
#
Найдите в списке программ в Пуске — Workbench
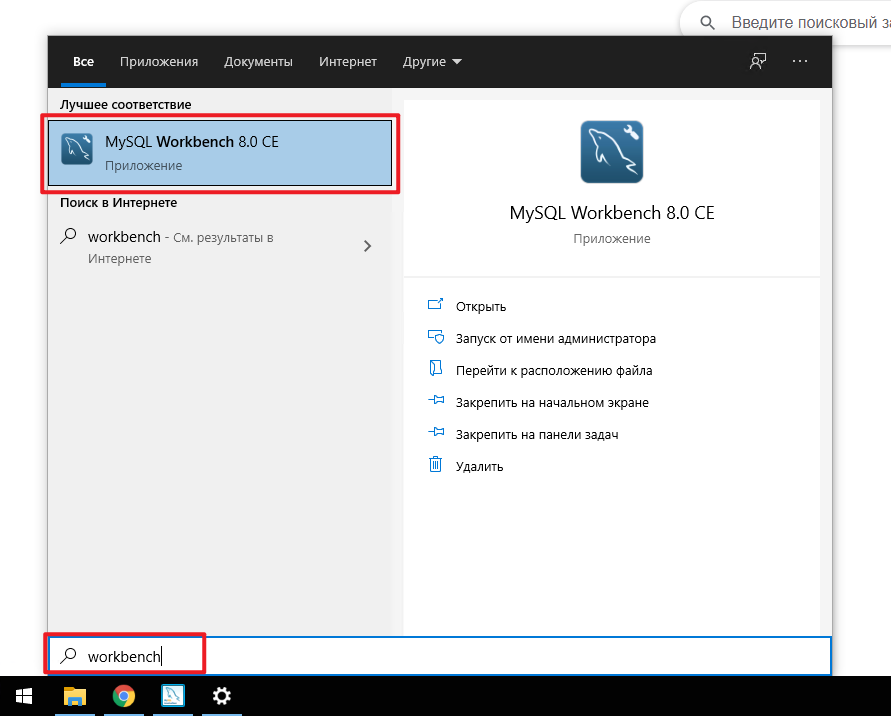
Запускайте, на первом окне у вас будет список подключений и одно подключение уже создано
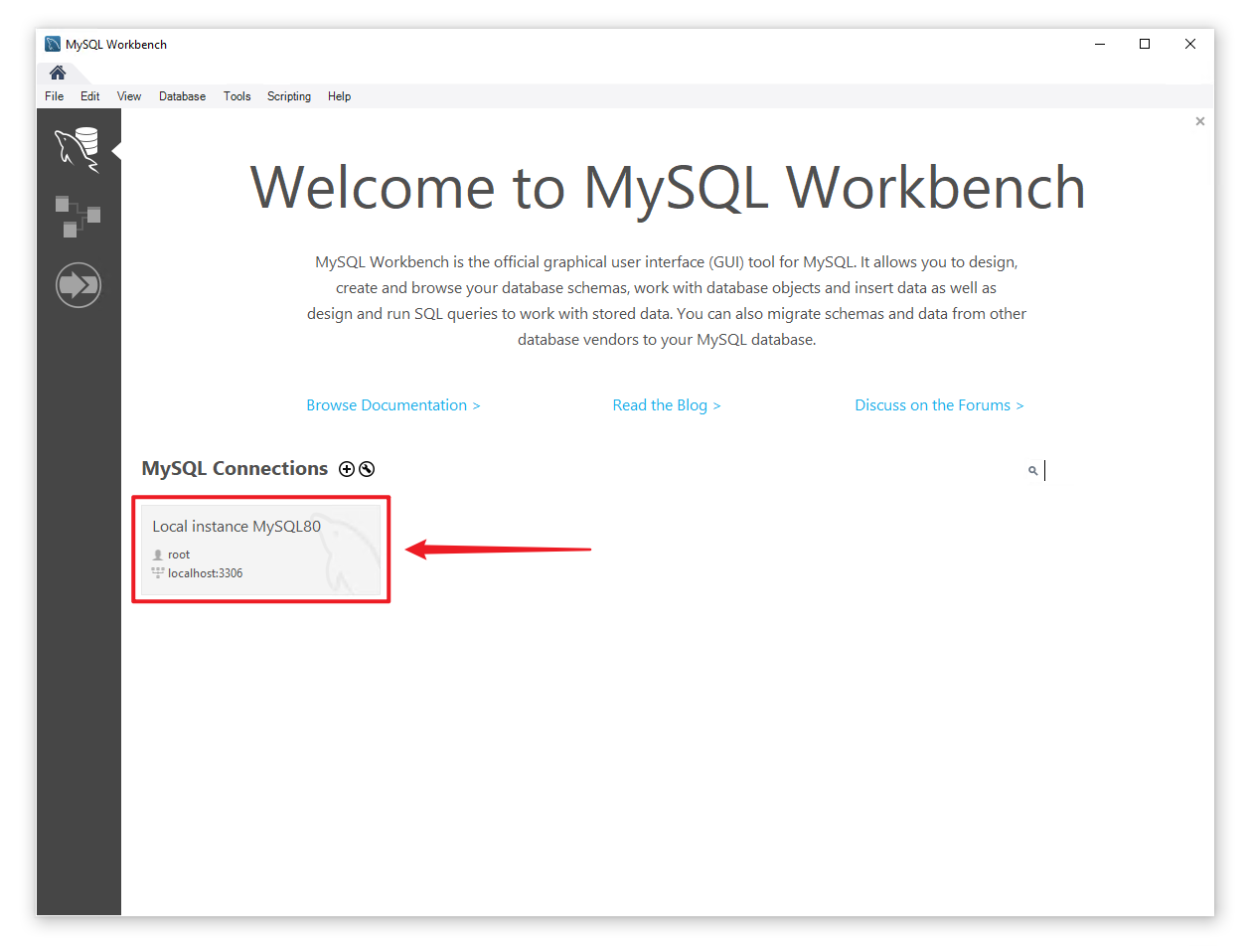
это подключение к установленной бд, кликните по нему и вам предложат ввести пароль от пользователя root — вводите.
Если поставите галочку Save password, то тогда пароль каждый раз не будет требовать
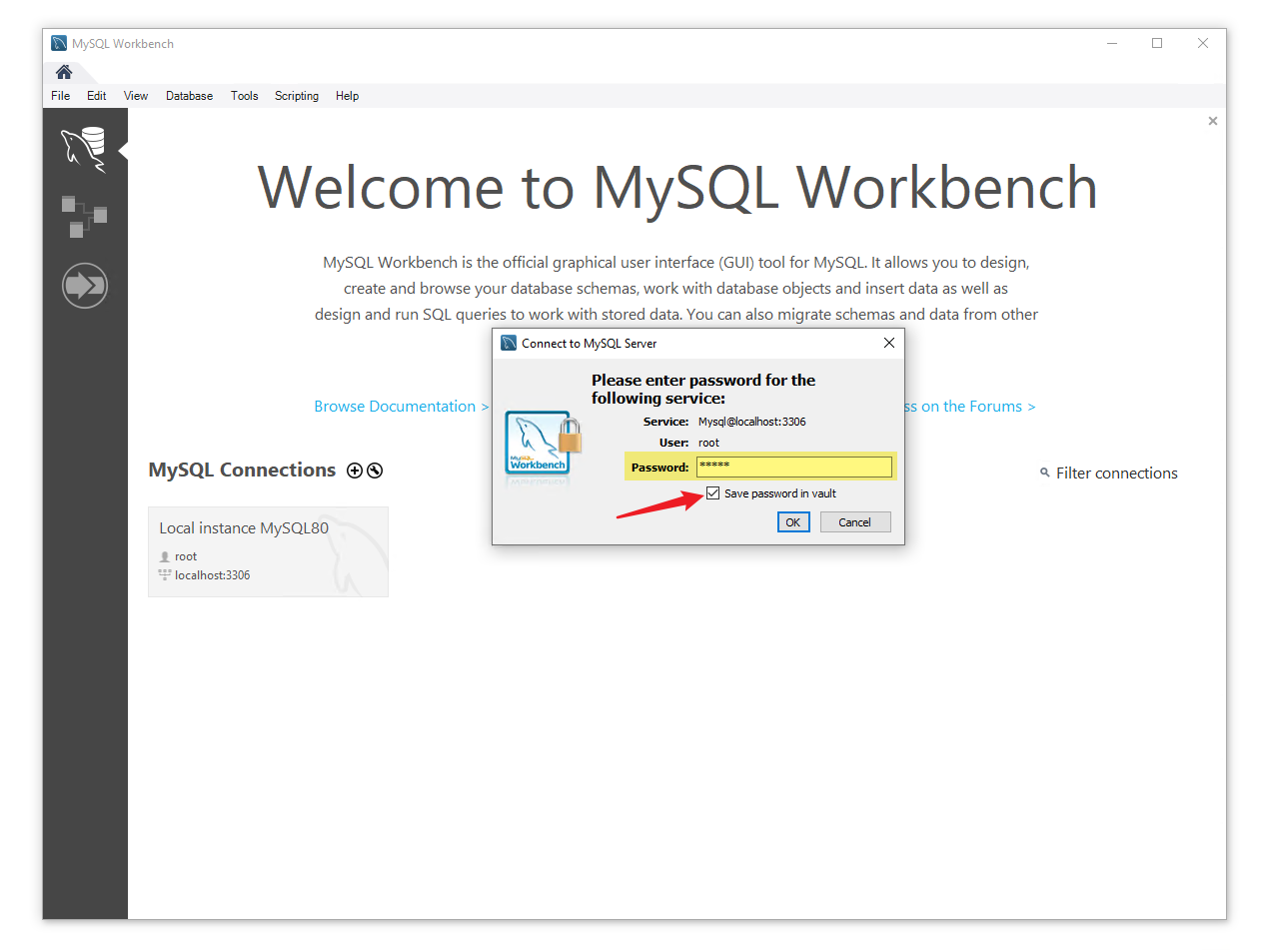
И теперь мы можем работать с базой данных:
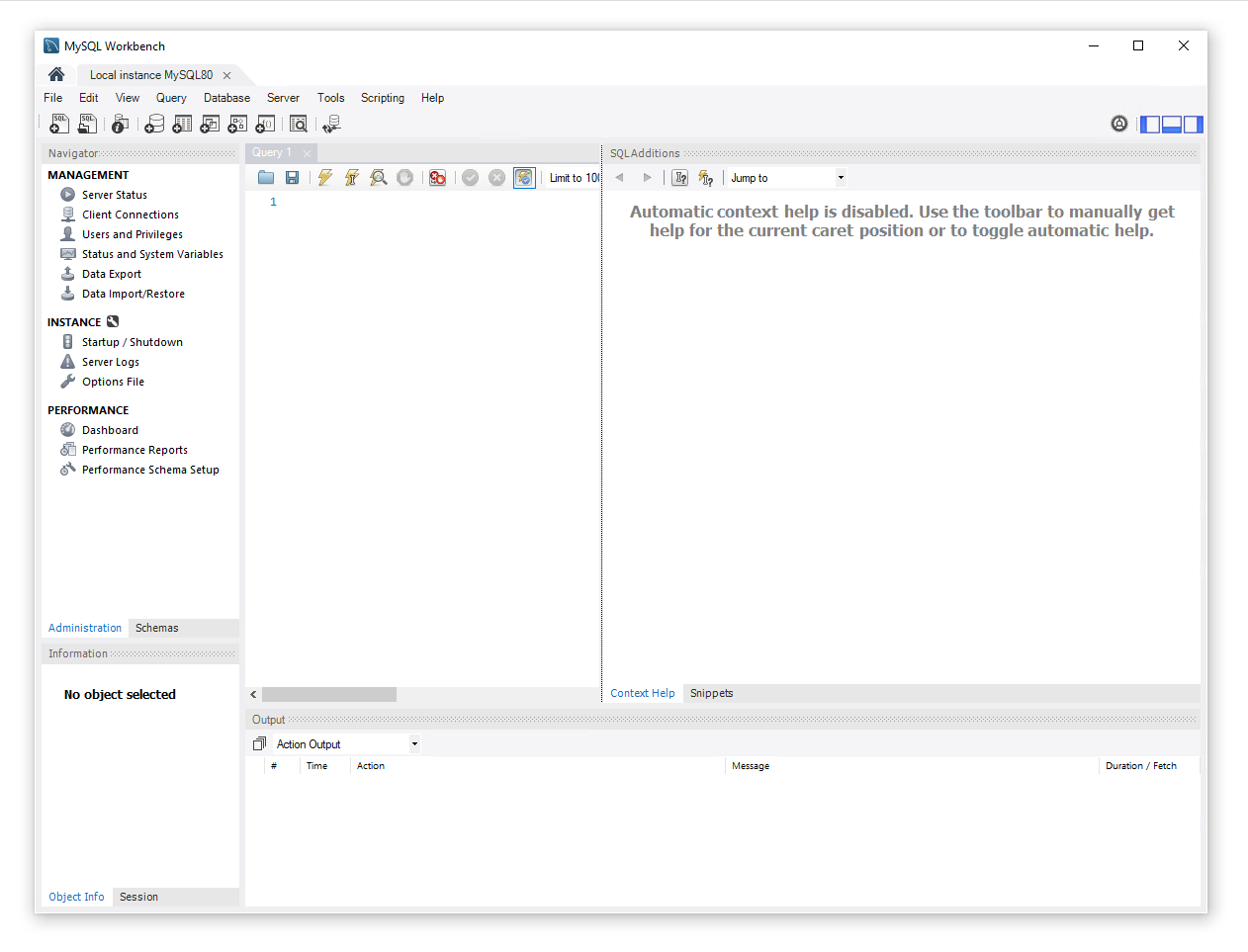
5. Создание новой базы данных
#
Чтобы загрузить дамп, необходимо создать базу данных в которую мы загрузим данные. Для этого нажмите на вкладку Schemas
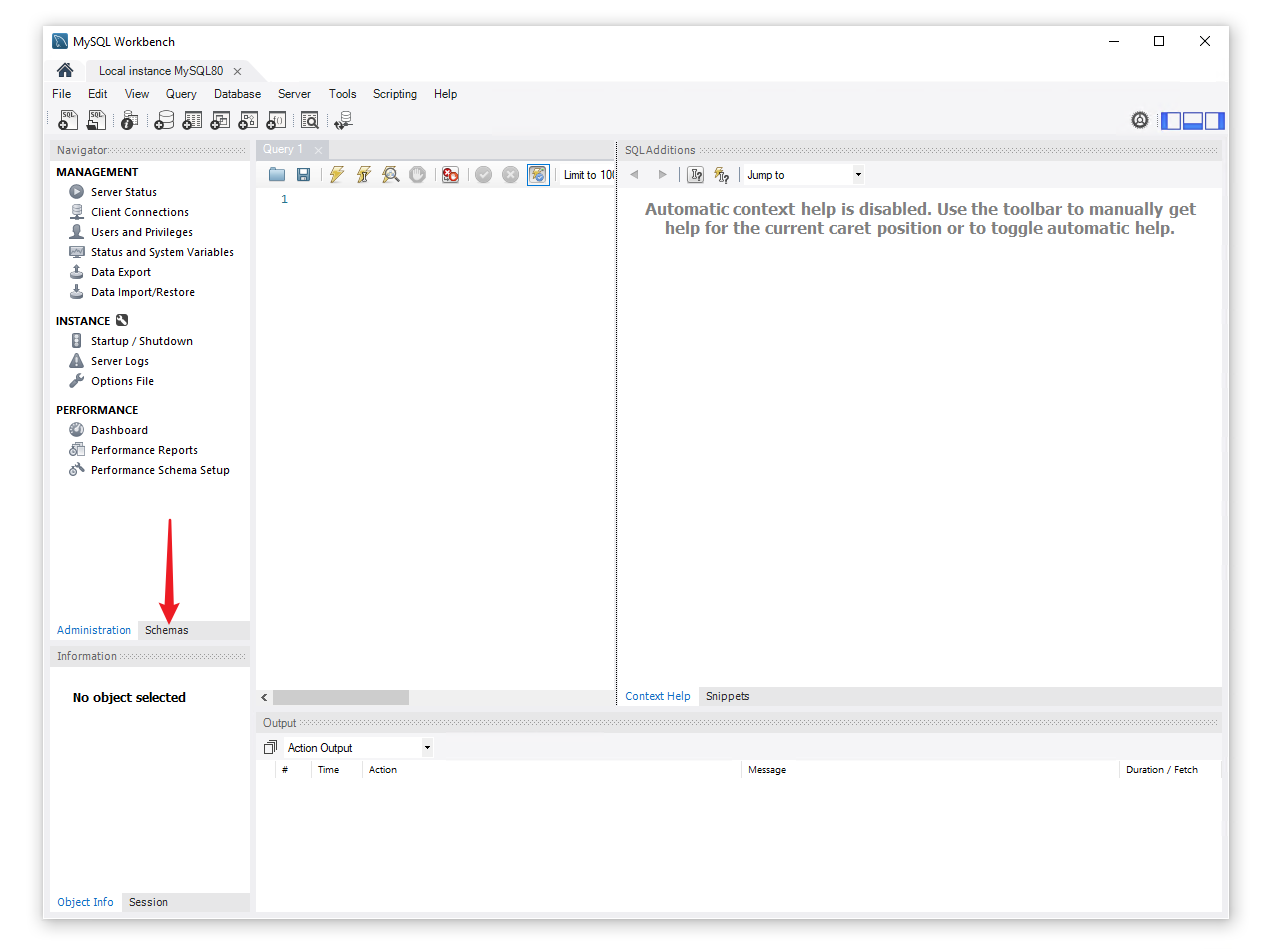
На пустом месте кликните правой клавишей мыши и выберите пункт меню — Create Schema...
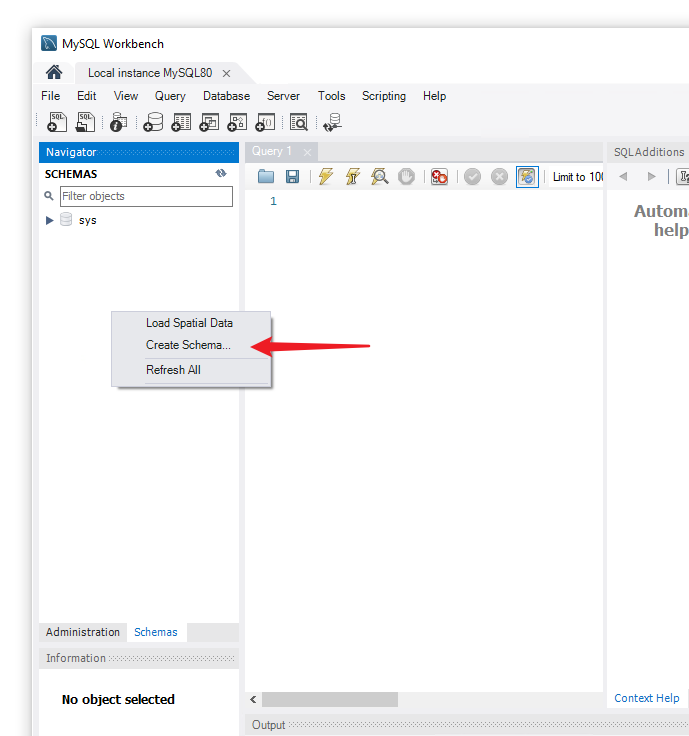
Введите название базы данных: skillbox
Выберите кодировки utf8 и utf8_general_ci
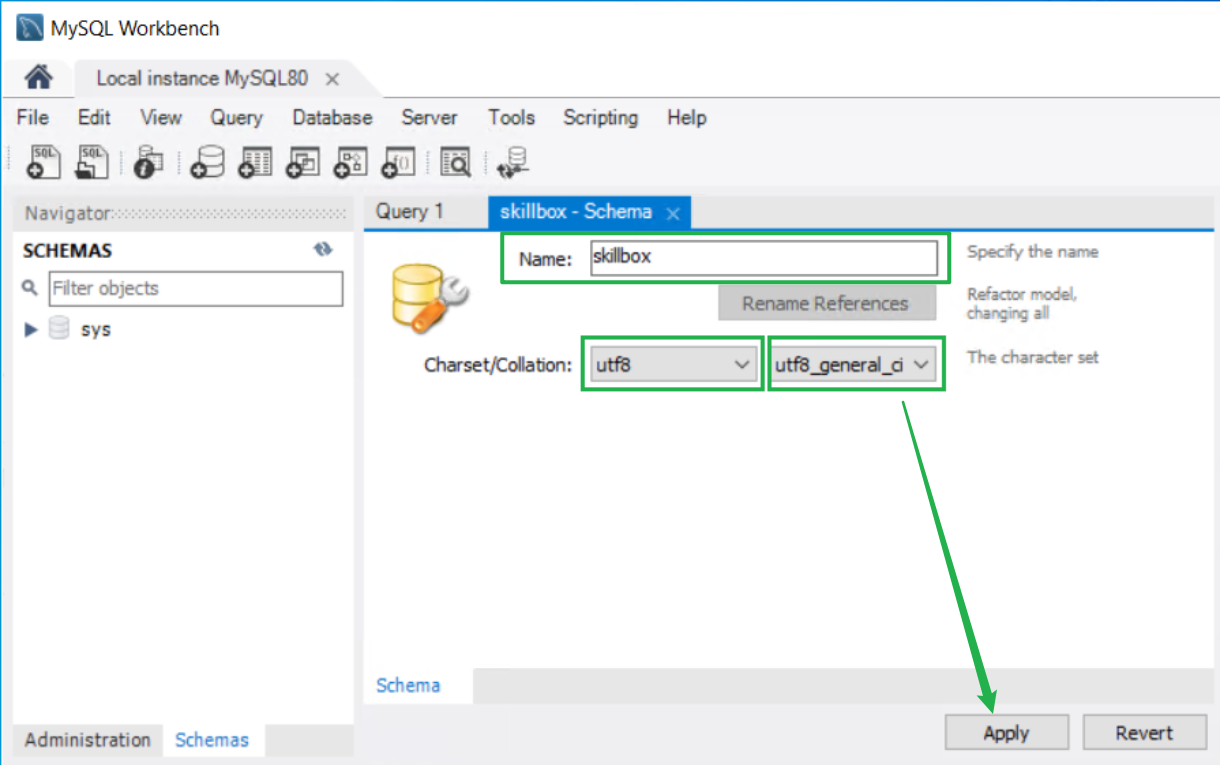
Вам покажут какой SQL запрос при этому будет выполнен, нажимаем Apply и получаем пустую базу данных.
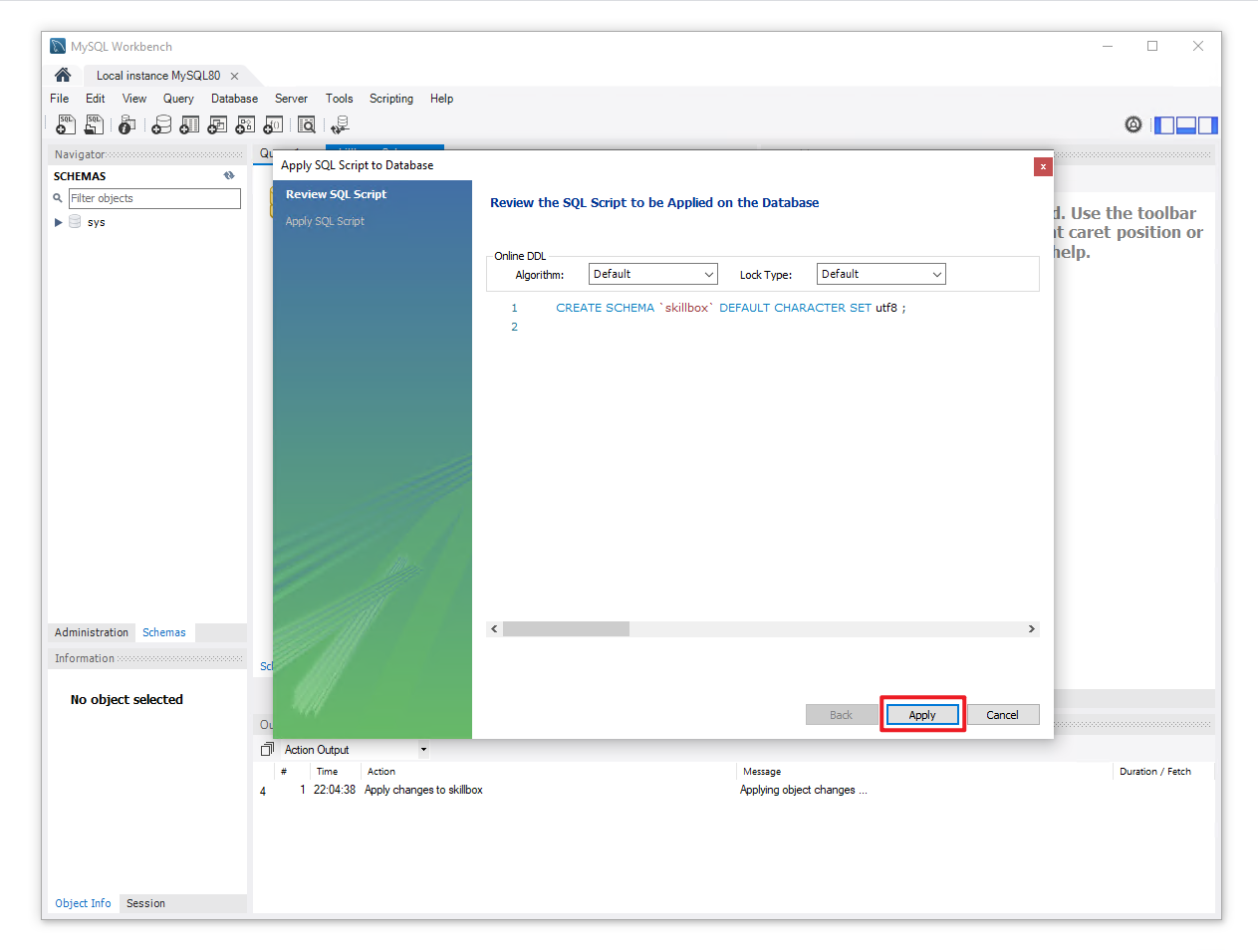
База создана:
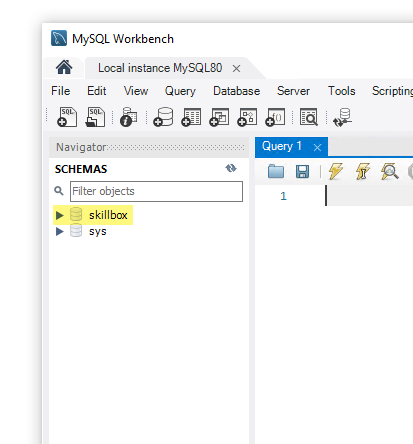
6. Загрузка дампа
#
К видеоуроку курса или домашнему заданию у вас будет прикреплен файл в котором хранятся данные учебной базы skillbox. Формат файла .sql
В нем хранится структура таблиц и данные которые в таблицах хранятся. Это все написано на SQL, поэтому наша задача выбрать в какой бд выполнить этот код.
Выберем базу данных по умолчанию, в которой будут выполняться все скрипты по умолчанию.
Для этого нажмите правой кнопкой мыши на базу данных skillbox и далее Set as default Schema
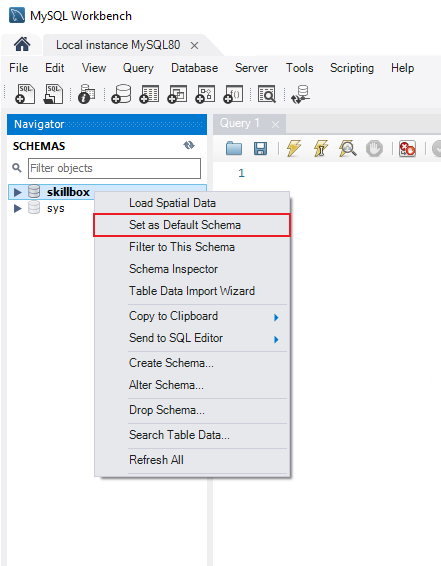
Выбранная база выделяется.
Далее в меню выберите File → Open SQL Script...
Выберите скаченный файл .sql, когда откроется, будет выглядеть так:
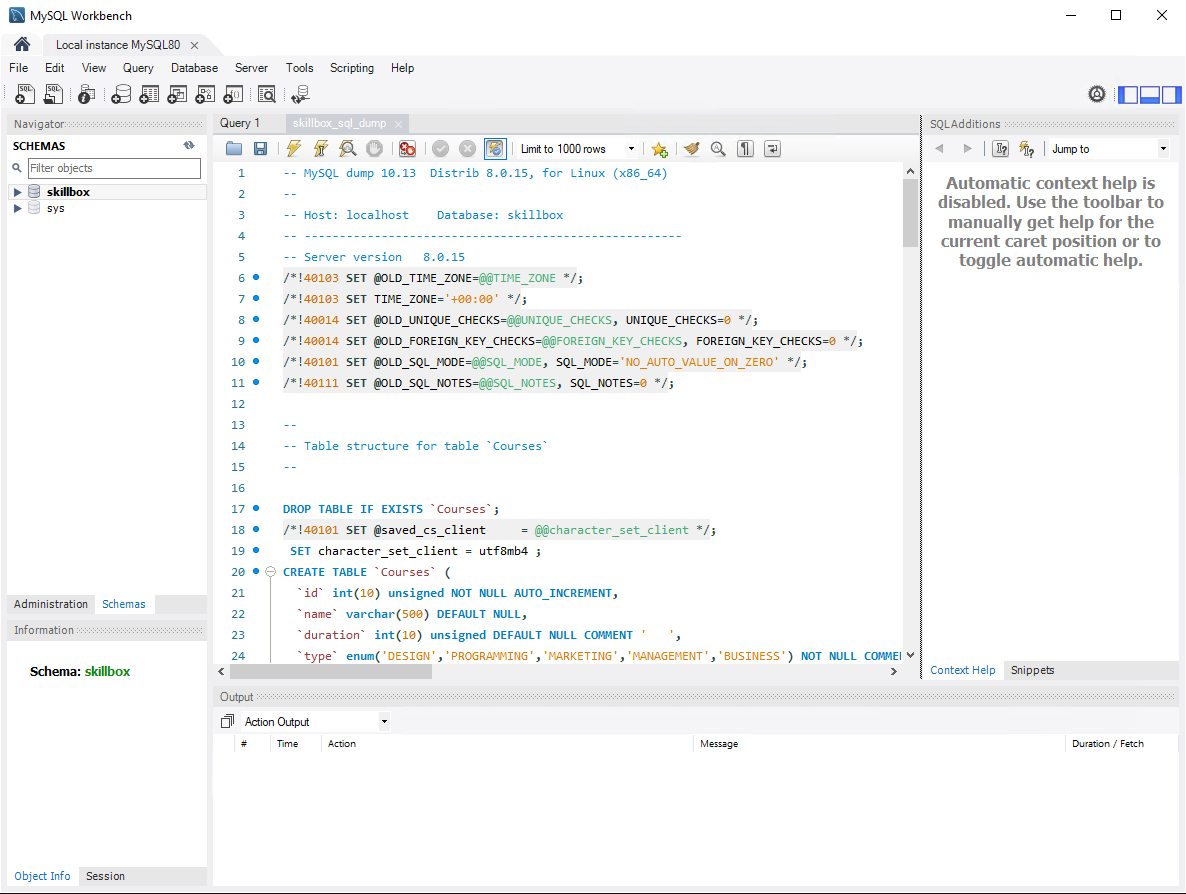
Осталось запустить, нажав на молнию, внизу в консоли увидите лог работы скрипта:
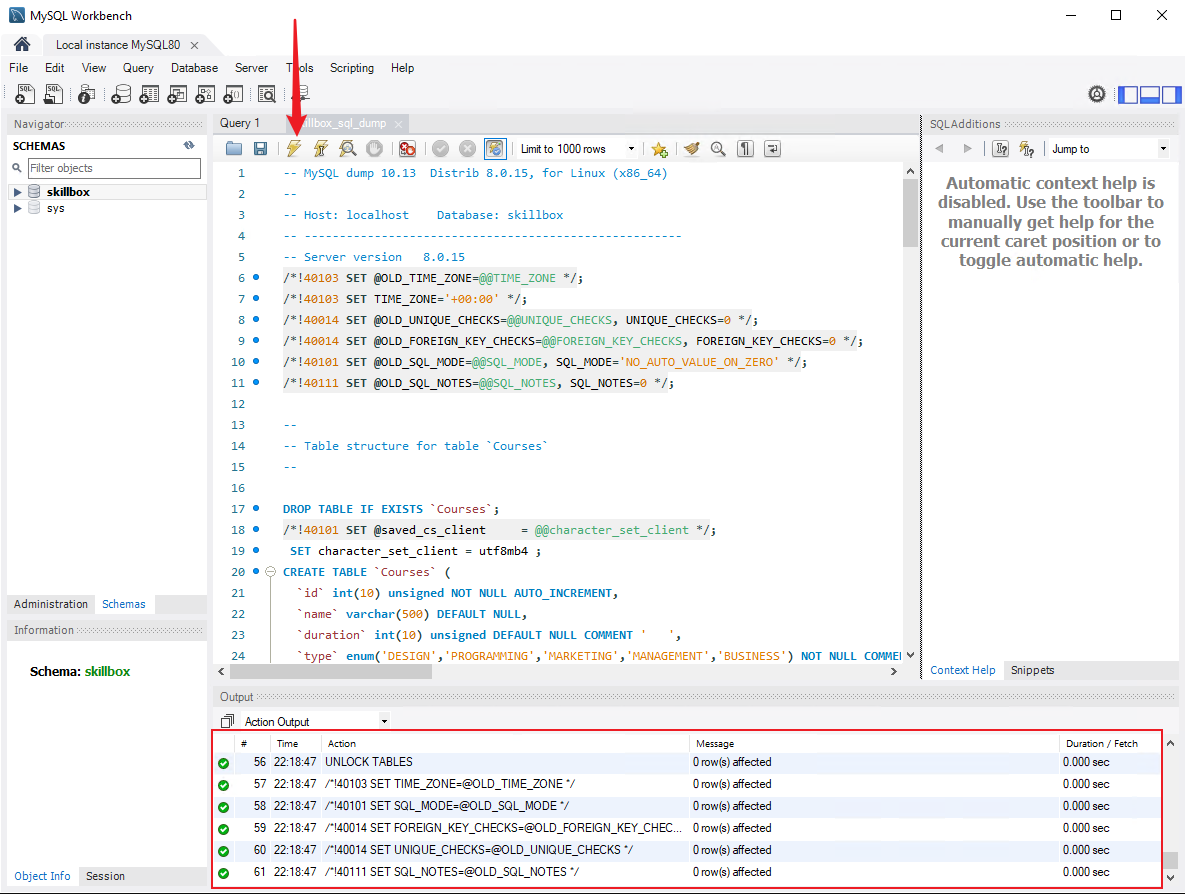
После того как выполнился код дампа, и видите зеленые галки, то обновите дерево баз данных, нажав на кнопку:
Зайдите в базу данных и откройте таблицу в режиме просмотра:
Вы увидите содержание таблицы:
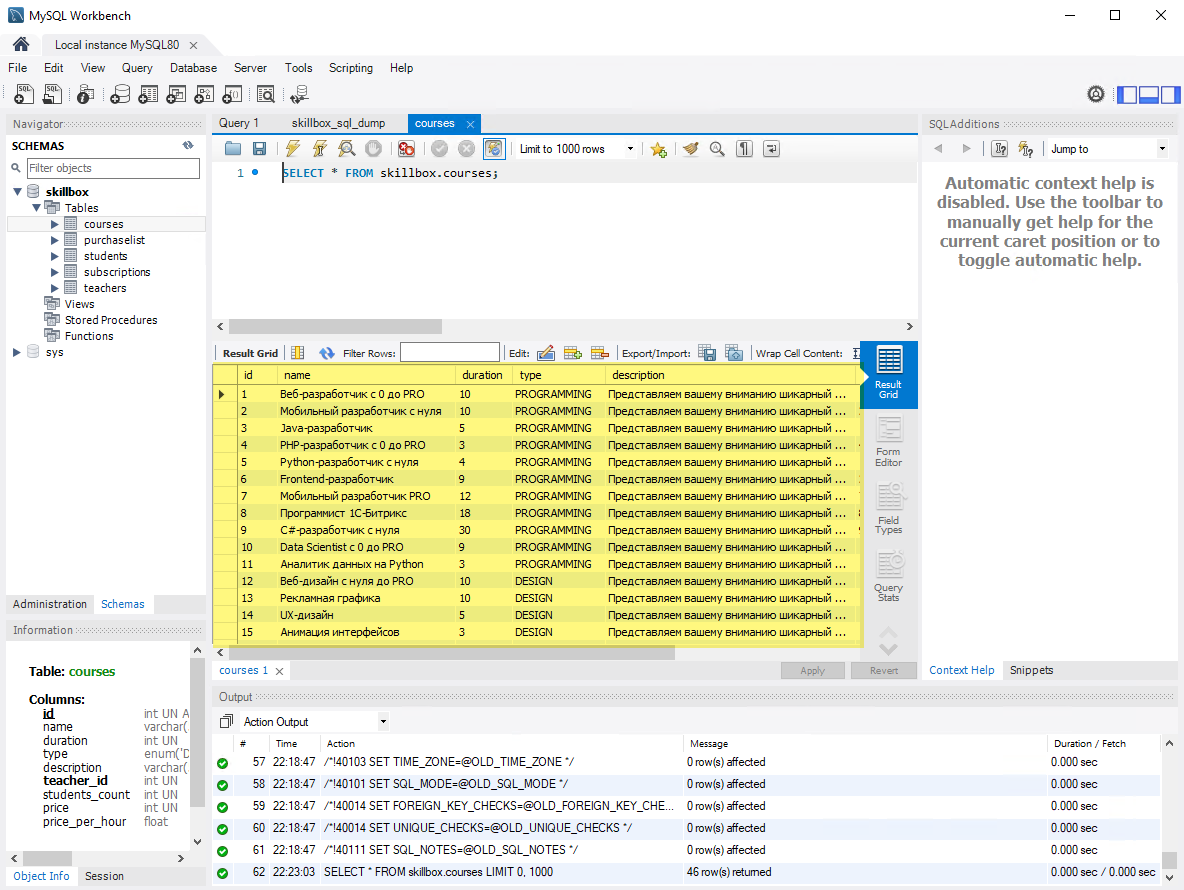
На этом загрузка дампа завершена, с базой данной можно работать.
7. Как писать запросы
#
Для того чтобы писать запросы к базе данных для выполнения домашнего задания, вы можете использовать Workbench, для этого вам надо выделить базу данных skillbox как базу по умолчанию. Для этого нажмите правой кнопкой мыши на базу данных skillbox и далее Set as default Schema
И после создать новый запрос кнопкой:
И в открывшемся файле пишите запрос, например:
SELECT * FROM skillbox.courses
WHERE students_count > 100;
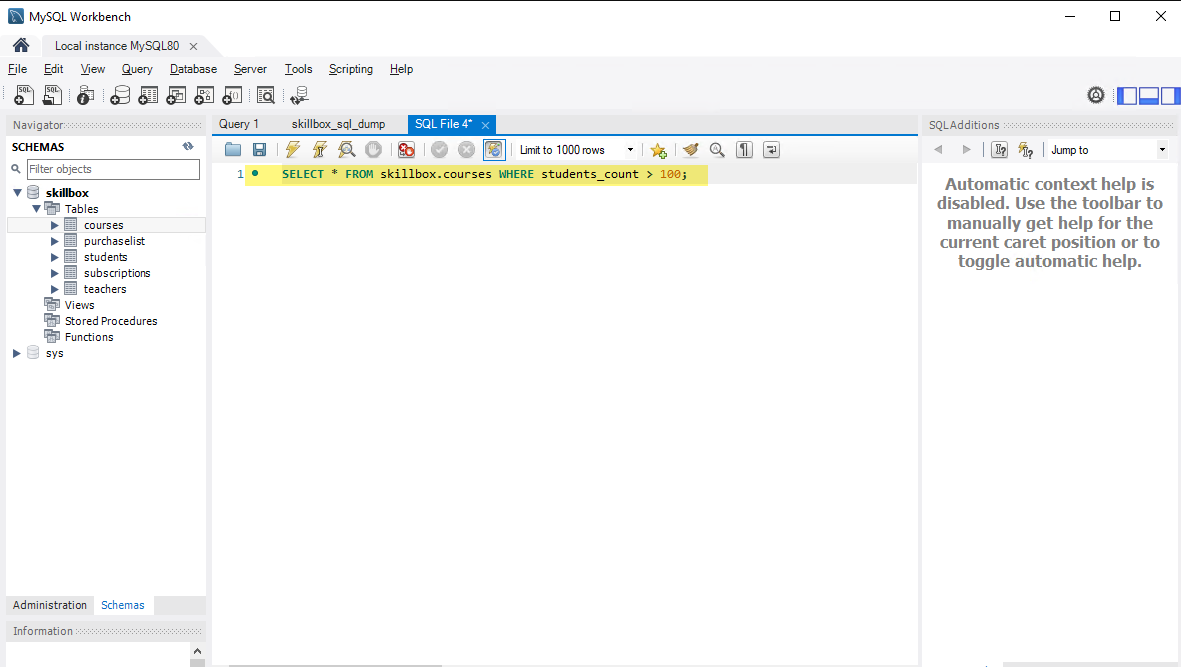
Для выполнения запроса, также нажимайте на первую молнию, это команда выполнения всего текста запроса.
И у вас должен появится результат, в виде таблицы:
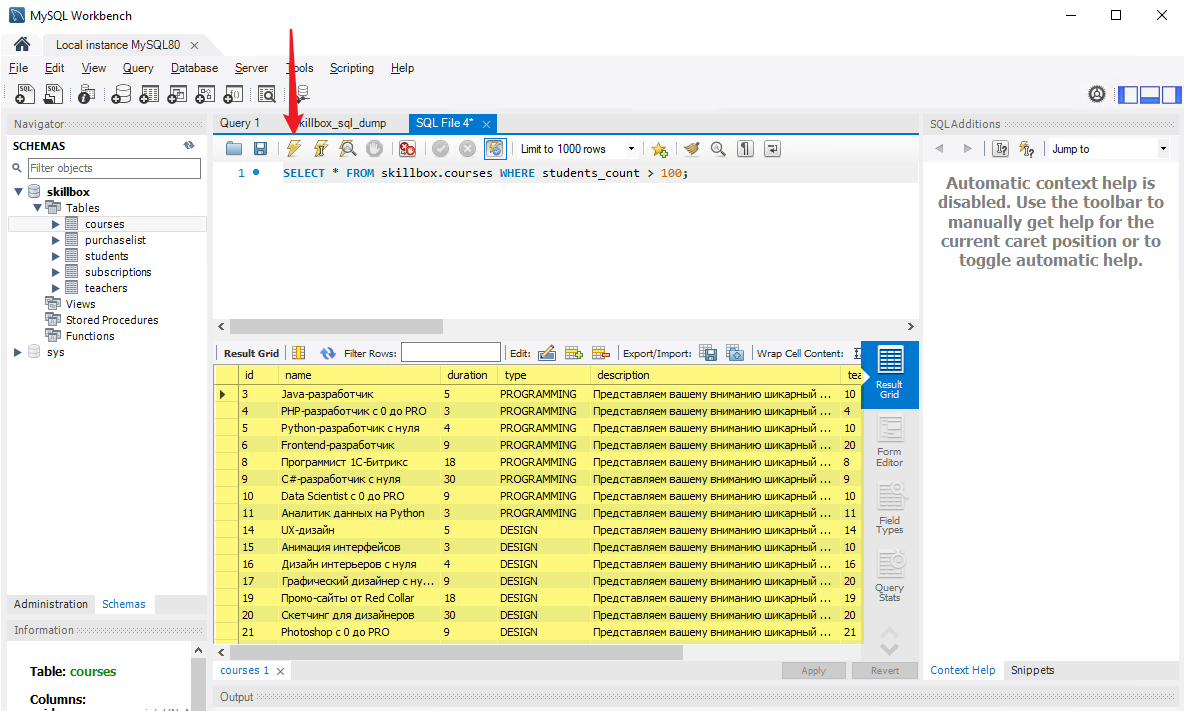
А значит запрос успешно выполнен. Таким образом вы можете выполнять домашние задания модуля.
Как установить MySQL Workbench в Windows 10
На официальном сайте разработчика Oracle доступно несколько версий MySQL: для Windows, Linux и Solaris. Для установки Windows-версии предусмотрено два типа установщика: автономный и веб-установщик, загружающий необходимые файлы с сервера компании.
Скачать MySQL с официального сайта
- Посетите сайт разработчика, выберите из выпадающего списка операционную систему (Windows), укажите подходящий тип установщика и нажмите кнопку «Download».
- На следующей странице сервис предложит пройти процедуру регистрации или войти на сайт с уже существующей учетной записью Oracle. Этот шаг не является обязательным, чтобы приступить к немедленному скачиванию дистрибутива, щелкните по «No thanks, just start my download».


Этап 2: Установка дистрибутива
Основной этап, на котором выполняется развертывание выбранных компонентов приложения в операционной системе Windows 10.
- Запустите скачанный файл mysql-installer-web-community.msi или mysql-installer-community.msi двойным кликом. Выберите один из режимов установки:
Режим установки Описание Developer Default Режим по умолчанию, в котором выполняется установка всех ключевых компонентов Server only Установка только серверной части приложения Client only Установка только клиентской части приложения Full Установка всех компонентов СУБД Custom Выборочная установка. Пользователь сам выбирает, какие входящие в состав СУБД компоненты ему нужны Рекомендуемым вариантом является «Developer Default» или «Full». Выбрав режим, нажмите кнопку «Next».
- На этом этапе установщик может предложить установить дополнительные компоненты. В этом случае кликните на «Next».
- В следующем окне со списком компонентов нажмите «Execute».
- После загрузки необходимых компонентов последние будут отмечены зелеными галочками. Щелкните по «Next».
- В следующем окне также кликните «Next».
- В следующем окне мастер предложит настроить сетевую конфигурацию. Выставленные по умолчанию настройки являются оптимальными, поэтому этот шаг можно пропустить. Нажмите «Next».
- Затем программа предложит выбрать тип аутентификации. Здесь также все можно оставить по умолчанию.
- Придумайте и задайте пароль суперпользователя (root), введя его в поля «MySQL Root Password» и «Repeat Password». Если нужно добавить нового пользователя, нажмите кнопку «Add User» и заполните эти поля:
- «User Name» – имя пользователя.
- «Host» — хост, с которого пользователь будет авторизовываться.
- «Role» — роль пользователя для работы в СУБД.
- «Password» и «Confirm Password» – поля для ввода пароля создаваемого пользователя.
Переходите дальше кнопкой «OK» и «Next».
- В следующем окне опять нажмите «Next».
- Еще раз «Next».
- Откроется окно настроек конфигурации, используйте в нем кнопку «Execute».
- Отобразится вся установленная конфигурация. Кликом на «Finish» завершается основная часть процедуры.












Этап 3: Проверка подключения
Это завершающий этап установки реляционной базы данных MySQL, на котором пользователю нужно будет подключиться к серверу.
- Нажмите «Next» в текущем окне, затем введите ранее придуманный пароль суперпользователя (root) и воспользуйтесь кнопкой «Check». При этом статус подключения должен обозначиться как «Connection succeeded». Кнопкой «Next» переходите далее.
- В следующем окне кликните кнопку «Execute».
- Нажмите кнопку «Finish» в следующем окне, соглашаясь с отображаемой конфигурацией.
- Затем нужно будет еще раз кликнуть по «Next».
- Завершите процедуру установки базы данных нажатием кнопки «Finish».





Если все сделано правильно, должно открыться окно «Командной строки» и окно приложения с приветствием «Welcome to MySQL Workbench».
Наша группа в TelegramПолезные советы и помощь
If you’re looking to get started with MySQL Workbench on Windows 10, it’s a straightforward process. By the end of this guide, you’ll have MySQL Workbench installed and ready to utilize for your database management tasks. Just follow these easy steps and you’ll be up and running in no time!
This section will guide you through the necessary steps to install MySQL Workbench on your Windows 10 machine. You will download the installer, follow the setup wizard, and complete the installation process to get MySQL Workbench up and running.
Step 1: Download the MySQL Workbench Installer
Go to the official MySQL website and download the MySQL Workbench installer.
Navigate to the official MySQL website. Find the “Downloads” section and select “MySQL Workbench.” Choose the Windows version and click “Download.”
Step 2: Choose Your Download Method
Choose either the direct download option or use a mirror site.
You have the option to download via the direct link or through a mirror, depending on your preference. Direct download is usually faster and more straightforward.
Step 3: Open the Installer
Locate the downloaded installer file and double-click to open it.
Once the file is downloaded, go to your Downloads folder or the location where you saved the installer, and double-click on the file to open it.
Step 4: Run the Setup Wizard
Follow the on-screen instructions provided by the MySQL Workbench Setup Wizard.
The Setup Wizard will guide you through the installation process. You’ll need to agree to the license terms and select your installation preferences.
Step 5: Choose Setup Type
Select the setup type that best fits your needs (Developer Default, Full, etc.).
The Setup Wizard will offer various setup types. For most users, the “Developer Default” option works best. If you need more features, you can opt for the “Full” setup.
Step 6: Begin Installation
Click the “Install” button to start the installation process.
After selecting your setup type, click “Install.” The installer will start copying files and setting up MySQL Workbench on your system.
Step 7: Complete the Installation
When the installation is complete, click “Finish.”
Once the installation process is done, the Setup Wizard will display a completion message. Click “Finish” to exit the wizard.
After completing these steps, you’ll have MySQL Workbench installed on your Windows 10 system. You can now open it and start managing your databases.
Tips for Installing MySQL Workbench in Windows 10
- Check System Requirements: Ensure your machine meets the minimum system requirements for MySQL Workbench.
- Download from Official Source: Always download the installer from the official MySQL website to avoid malicious software.
- Run as Administrator: For a smoother installation, run the installer as an administrator.
- Keep Software Updated: Regularly check for updates to keep MySQL Workbench running efficiently.
- Backup Your Data: Before making any changes to your system or database, always back up your data.
Frequently Asked Questions
What is MySQL Workbench used for?
MySQL Workbench is a visual tool for database architects, developers, and DBAs to build, design, and manage MySQL databases.
Can I install MySQL Workbench without administrator rights?
Typically, you need administrator rights to install MySQL Workbench as it requires making changes to system files and settings.
How do I update MySQL Workbench?
You can update MySQL Workbench by downloading the latest version from the official MySQL website and running the installer.
Can I uninstall MySQL Workbench if I no longer need it?
Yes, you can uninstall MySQL Workbench through the Control Panel under Programs and Features.
Is MySQL Workbench free to use?
Yes, MySQL Workbench is free to use, though there are commercial versions with additional features.
Summary
- Download the MySQL Workbench Installer.
- Choose Your Download Method.
- Open the Installer.
- Run the Setup Wizard.
- Choose Setup Type.
- Begin Installation.
- Complete the Installation.
Conclusion
Congratulations! You’ve successfully learned how to install MySQL Workbench on Windows 10. This tool is a powerful ally in managing MySQL databases, simplifying tasks like data modeling, server configuration, and user administration. Remember to download from the official MySQL site to ensure you have the latest and safest version.
If you run into any issues, don’t hesitate to refer back to this guide or check out the MySQL community forums for further assistance. With MySQL Workbench installed, you are now equipped to dive into the world of database management and design. Happy databasing!
For more in-depth tutorials and tips, keep an eye out for future articles. Your journey into mastering MySQL Workbench has just begun.
Matthew Burleigh has been writing tech tutorials since 2008. His writing has appeared on dozens of different websites and been read over 50 million times.
After receiving his Bachelor’s and Master’s degrees in Computer Science he spent several years working in IT management for small businesses. However, he now works full time writing content online and creating websites.
His main writing topics include iPhones, Microsoft Office, Google Apps, Android, and Photoshop, but he has also written about many other tech topics as well.
Read his full bio here.
Last Updated :
06 Dec, 2021
MySQL Workbench is a unified visual tool for database architects, developers & Database Administrators. It provides data modeling, SQL development & comprehensive administration tools for server configuration & user administration. It is available for all major operating systems like Windows, Linux & Mac OS. We have to install MySQL Workbench along with the MySQL Application.
In this article, we will look into the process of installing MySQL Workbench on Windows:
Installing MySQL Workbench on Windows:
Follow the below steps to install MySQL Workbench on Windows:
Step 1: Browse to the official MySQL Website.

Step 2: There you will find the Download button.

Step 3: Scroll down & click on MySQL Community (GPL) Downloads.

Step 4: Click on MySQL Installer For Windows.

Step 5: Click on the first Download Link.

Step 6: Then click, No Thanks, Just Start My Download.

Step 7: Click on the Custom button.

Step 8: Expand MySQL Server & then expand MySQL Server 8.0.

Step 9: Then double click on the latest version & click on the drag button.

Step 10: Then expand Applications & Then expand MySQL Workbench 8.0

Step 11: Then double click on the latest version & click on the drag button.

Step 12: Then expand MySQL Shell & then expand MySQL Shell 8.0

Step 13: Then double click on the latest version & click on the drag button.

Step 14: Click on Next.

Step 15: Click on Execute.

Step 16: Click on Next.

Step 17: Click on Execute.

Step 18: Click on Next.

Step 19: Click on Next.

Step 20: Click on Next

Step 21: Click on Next.

Step 22: Set your Password & Click on Next.

Step 23: Click on Next.

Step 24: Click on Execute.

Step 25: Click on Finish.

Step 26: Click on Next.

Step 27: Click on Finish.

Step 28: Then Automatically MySQL Workbench Window will open.

Hence, Your installation is successful.
In this article, you will see how do you install MySQL Workbench 8.0.27 on Windows 10. Here we are going to show you the installation process using the MySQL MSI installer.
What is MySQL Workbench?
MySQL Workbench is a GUI tool for working with MySQL servers and databases. It provides data modeling, SQL development, and various administration tools for configuration. Workbench is available in the Community Edition and in the Commercial Edition. The community edition is free of charge while the Commercial has additional features like MySQL firewall, MySQL Audit, and access to MySQL Enterprise Backup.
Here, we will see the installation of the Workbench community edition.
How do we install MySQL Workbench on Windows 10 64-bit?
Steps to install MySQL Workbench on Windows 10:
STEP-1: First, we have to download the MySQL MSI Installer from its Official website download page. On the download page, select the operating system as Microsoft Windows and choose Windows (x86, 32-bit), MSI Installer, then click on the download button as you can see in the below image.
![Install MySQL Workbench 8.0.27 on Windows 10[step-by-step] 1 MySQL MSI Installer for workbench](https://javacodepoint.com/wp-content/uploads/2022/01/5-min-1.png)
STEP-2: Once you click on the download button, it will open the below page. Here, you just need to click on the link No thanks, just start my download to start downloading.
![Install MySQL Workbench 8.0.27 on Windows 10[step-by-step] 2 Download MySQL mis installer file](https://javacodepoint.com/wp-content/uploads/2022/01/2-min.png)
STEP-3: Once the MSI installer has been downloaded successfully, you can see the installer file (mysql-installer-web-community-8.0.27.1.msi) in the download section of your computer. Now open the installer by double-clicking on it then It will start initiating the installer window as below image.
STEP-4: Before opening the installer window, It will ask for permission; when it does, click Yes.
Once the MySql Installer window opens, we have to choose the setup type. We will choose here the Custom type as shown in the below image. And click on the Next button to proceed.
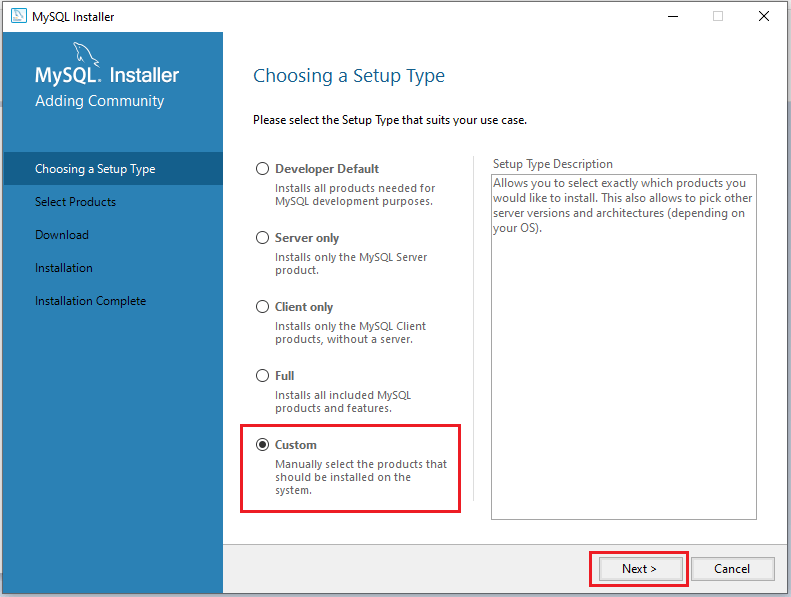
STEP-5: If your system doesn’t have prerequisite dependencies installed; then you will see the below dialog to install them. If you see the dialog, then you have to install them by clicking on Execute button. If you don’t see such dialog move to the next step directly.
![Install MySQL Workbench 8.0.27 on Windows 10[step-by-step] 4 Mysql Inataller - check requirements](https://javacodepoint.com/wp-content/uploads/2022/01/2-min-1.png)
Once the required dependencies have been installed successfully, you will see the below dialog for confirmation. Now click on the Next button to proceed.
![Install MySQL Workbench 8.0.27 on Windows 10[step-by-step] 5 MySQL installation 8.0.27 installed dependencies](https://javacodepoint.com/wp-content/uploads/2022/01/6-min-1.png)
STEP-6: Now select the products that you want to install. Here we have selected MySQL Server 8.0.27, MySQL Workbench 8.0.27, and MySQL Shell 8.0.27 to install; as you can see in the below image. Now, click on the Next button.
![Install MySQL Workbench 8.0.27 on Windows 10[step-by-step] 6 MySQL installation 8.0.27 select products](https://javacodepoint.com/wp-content/uploads/2022/01/8-min.png)
Once selected products are installed successfully, you will see the below dialog with the status complete.
![Install MySQL Workbench 8.0.27 on Windows 10[step-by-step] 7 MySQL installation 8.0.27 list of products complete](https://javacodepoint.com/wp-content/uploads/2022/01/10-min.png)
STEP-7: Now under the Type and Networking section, you have to do server configuration. We recommend you to go with the default configuration setting and simply click on the Next button.
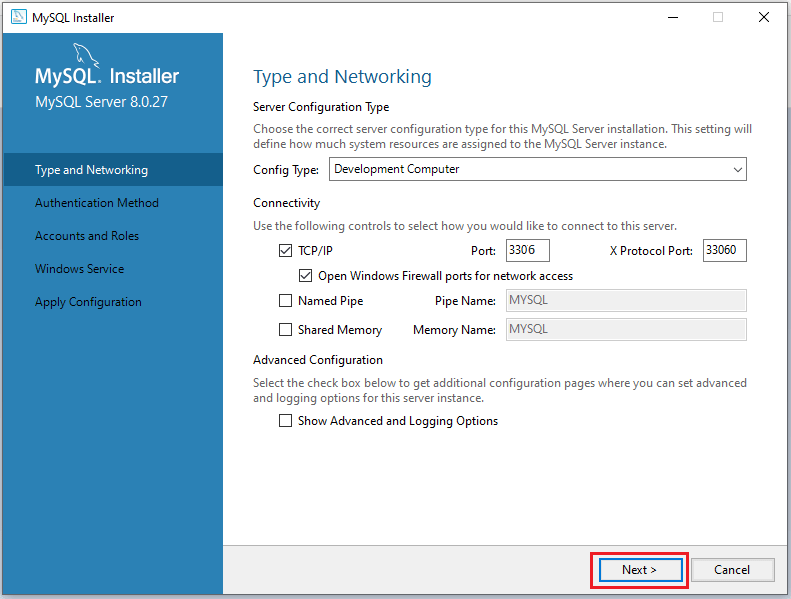
STEP-8: Now under the Accounts and Roles section, you can set the password for the root account. And click on the Next button.
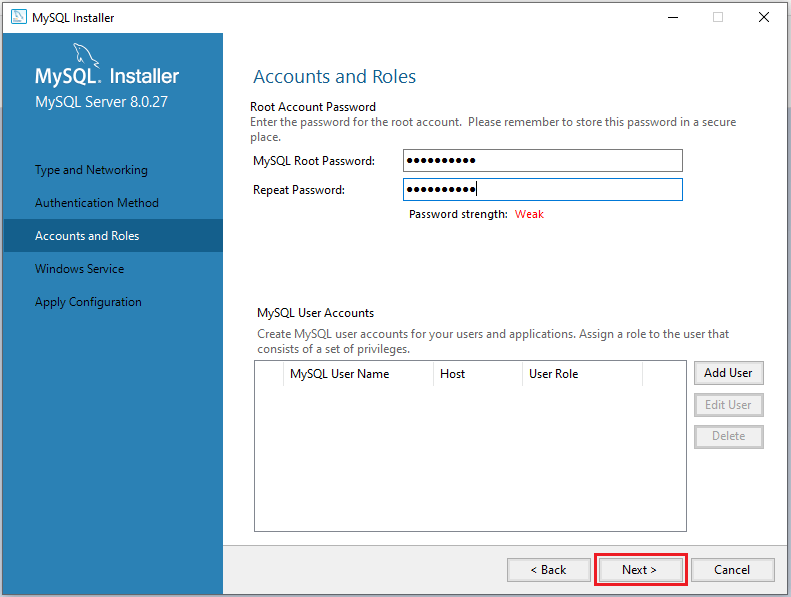
STEP-9: Now it will ask you to Create and Apply configuration. Here, simply click on Execute button to do that. It will just take a few minutes to complete.
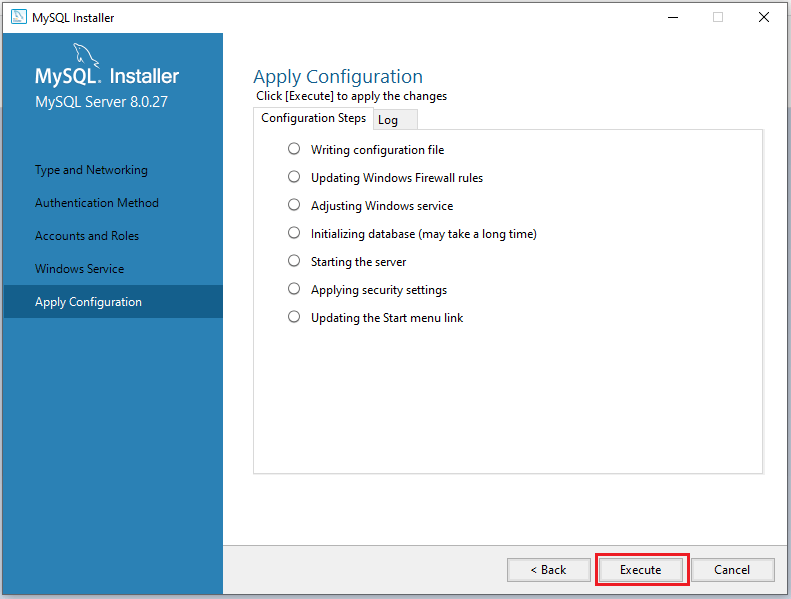
As you can see the progress is like the below image.
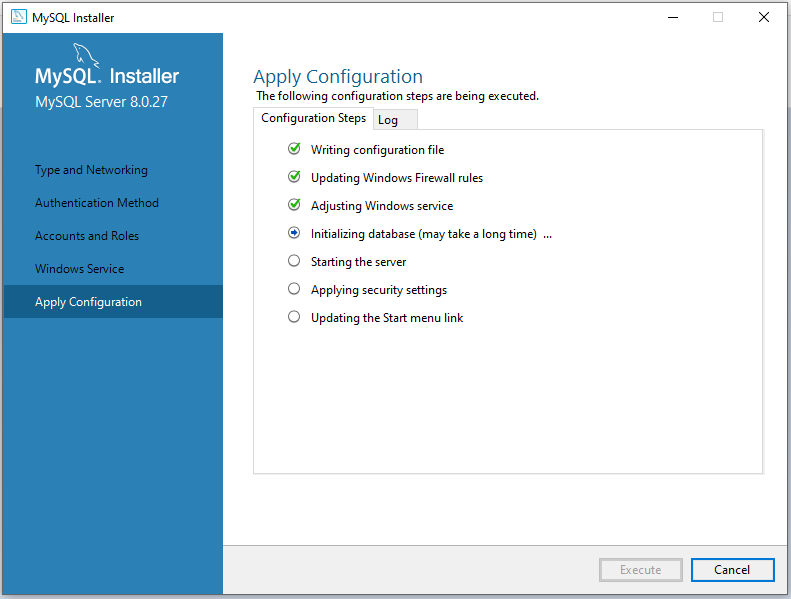
Once the configuration for MySQL Server 8.0.27 was successful, you will see the below dialog. Now click on the Finish button to complete the installation process.
![Install MySQL Workbench 8.0.27 on Windows 10[step-by-step] 8 16 min](https://javacodepoint.com/wp-content/uploads/2022/01/16-min.png)
STEP-10: Once you click Finish, it will ask you to launch MySQL Workbench and MySQL Shell.
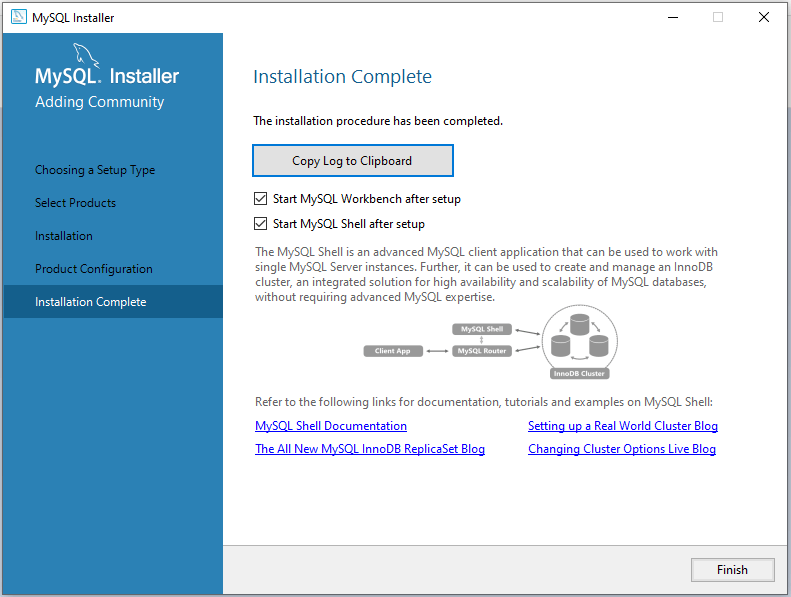
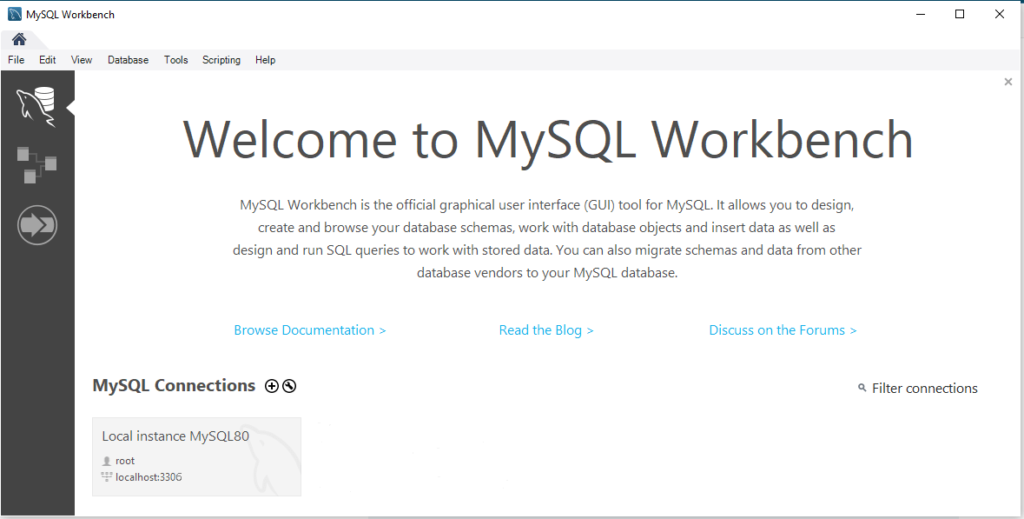
That’s it! Now you can work with MySQL Workbench on Windows machines.
Conclusion
In this article, you have seen the step-by-step installation process of MySQL workbench along with MySQL Server 8.0.27 using the MSI Installer.
Related articles:
- Install MySQL Server 8.0.27 [zip Archive] on Windows 10
- JDK 8 Installation on Windows 10 Operating System
- How to install and configure Tomcat Server in Eclipse?
