Перед началом установки, скачаем установочный файл. Для этого на странице MySQL Community Downloads, выберите версию операционной системы (Microsoft Windows) и нажмите «Go to Download Page»
Разработчик предлагает две версии установщика. mysql-installer-web-community используется для автоматического скачивания установщика. Нас интересует полная версия установщика mysql-installer-community. Обратите внимание, что к скачиванию предлгается только 32-битная версия, но она успешно работает на 64-битных системах.
В открывшемся окне можно отказаться от регистрации или авторизации
После окончания загрузки инсталляционной программы, запускаем ее.
В первом окне установщик предлагает выбрать варинаты установки MySQL. Вариант Full установит все доступные компоненты и это может быть полезно, если необходимо ознакомиться с возможностями работы и управления MySQL. Но если MySQL необходимо использовать только для создания и управления баз данных из командной строки СУБД, то достаточно выбрать Server Only, что мы и сделаем.
и жмем Execute
После окончания установки нажимаем Next, снова Next, после чего начнется первичная настройка MySQL
В окне настроек сети можно изменить, например, в целях безопасности порт подключения. Но данные нрастрйоки, если необходимо, можно выполнить позже. Пока оставляем все без изменений.
Соглашаемся с рекомендациями установщика и оставляем требование сложных паролей.
Создаем сложный root пароль сервера MySQL. Этот пароль будет использоваться для доступа к упралению сервером из команднолй строки (в нашем случае). На этом же этапе можно создать пользователей, но пока не обязательно. Управлять пользователями можно в любой момент после установки.
В настройках установки как службы ничего не меняем и жмем Next (2 раза)
И запускаем применение установок (жмем Execute)
После чего — Finish
Установка и первичная настройка сервера баз данных MySQL заверешена.
Мы установили MySQL как службу в варианте Server Only. В этом варианте управление сервером доступно только из CLI (командной строки), без графического интерфейса.
Теперь проверим доступность сервера и узнаем версию MySQL. Для этого в меню Пуск — MySQL запустим Command Line Client
Введите пароль и запустите командный режим сервера MySQL
В данной статье мы научились устанавливать на Windows Server 2012-2019 сервер баз данных MySQL как службу в режиме Server Only Указанных настроек достаточно для создания базы данных, например, для сайта выбранной CMS.
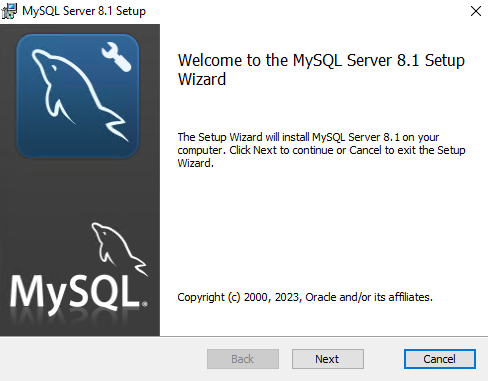
MySQL представляет собой реляционную СУБД (систему управления базами данных) с открытым исходным кодом. Данная СУБД используется как в небольших проектах, так и в корпоративных системах, обрабатывающих большие объёмы данных. MySQL является одной из самых распространённых СУБД в силу простоты в использовании и низкого порога входа. Ниже рассмотрим специфику установки MySQL на виртуальный сервер, работающий под управлением Windows Server 2016.
Дистрибутив MySQL доступен на странице загрузки официального сайта. Для того, чтобы загрузить его, выберите операционную систему Microsoft Windows, после чего нажмите Download на строке Windows (x86, 64-bit), MSI Installer.
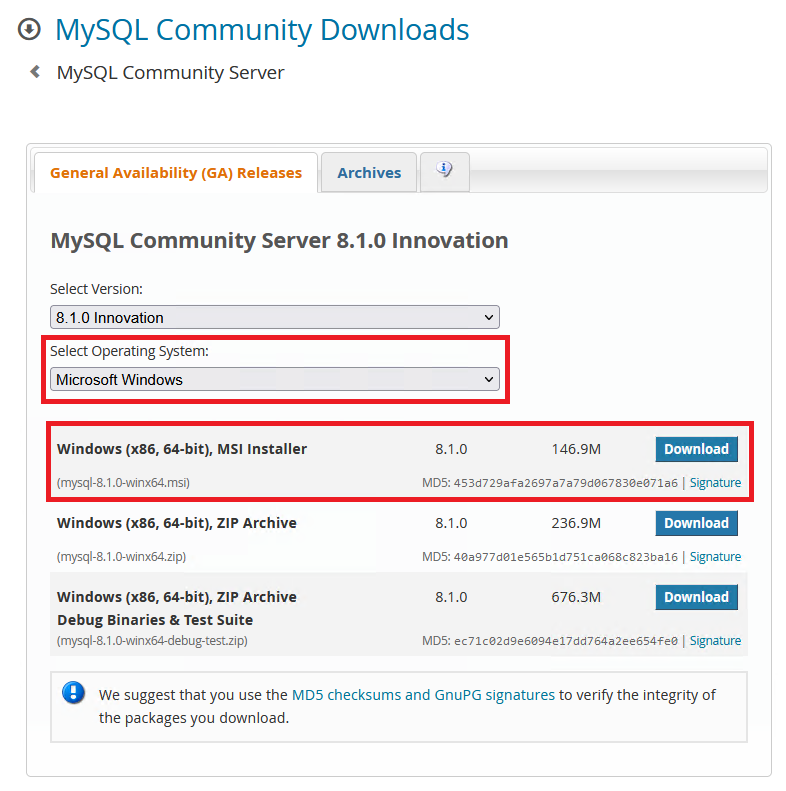
Перед загрузкой дистрибутива система предложит вам войти или зарегистрироваться на сайте MySQL. Вы можете войти на сайт, если у вас есть соответствующая учётная запись, либо зарегистрироваться, если есть желание. Чтобы не делать ни первого, ни второго, нажмите на ссылку No thanks, just start my download.
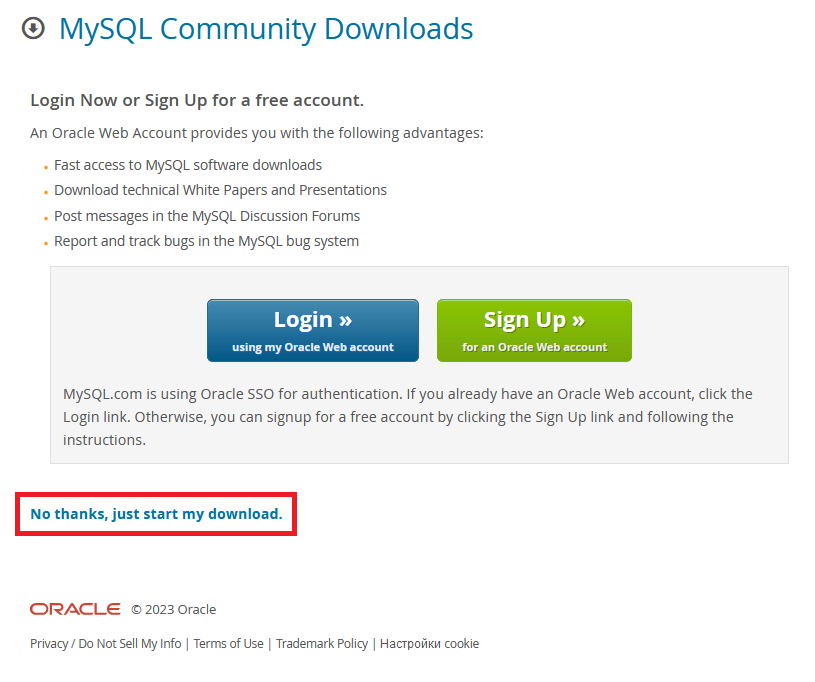
По окончании загрузки запустите скачанный файл на исполнение. В стартовом окне мастера установки нажмите Next.
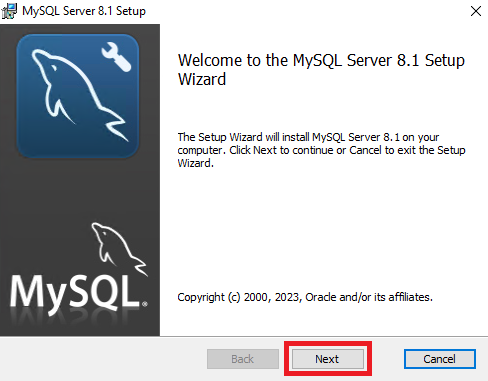
В следующем окне необходимо согласиться с условиями лицензии, активировав опцию I accept the terms in the License Agreement. После чего нажмите Next.
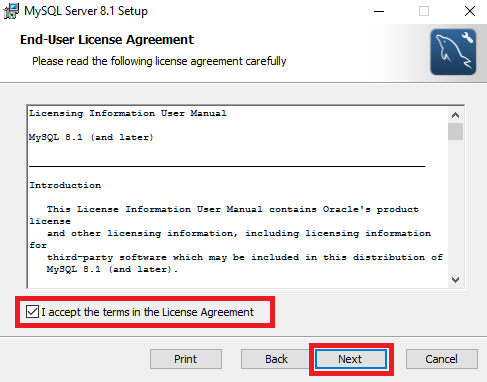
Далее, для установки полного пакета MySQL нажмите кнопку Complete.
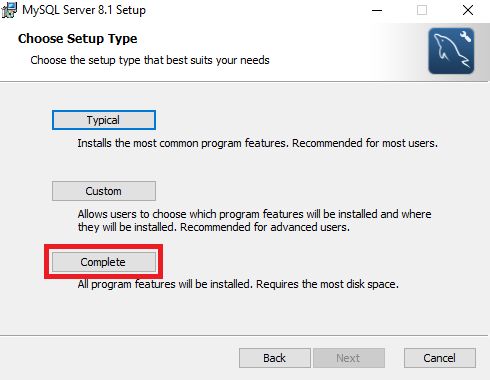
И наконец, для запуска непосредственно инсталляции нажмите Install.
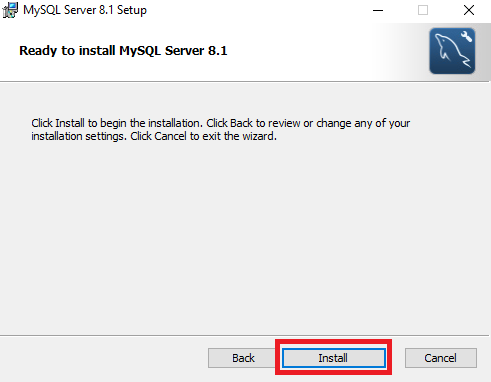
Когда установка закончится, нажмите Finish. При этом, если будет стоять галочка в строке Run MySQL Configuration, после закрытия установщика система запустит конфигуратор MySQL.
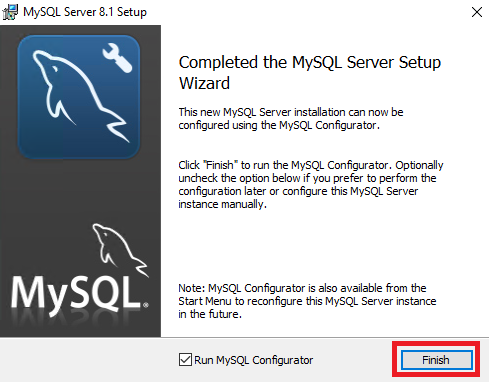
Конфигуратор MySQL
В стартовом окне конфигуратора нажмите Next.
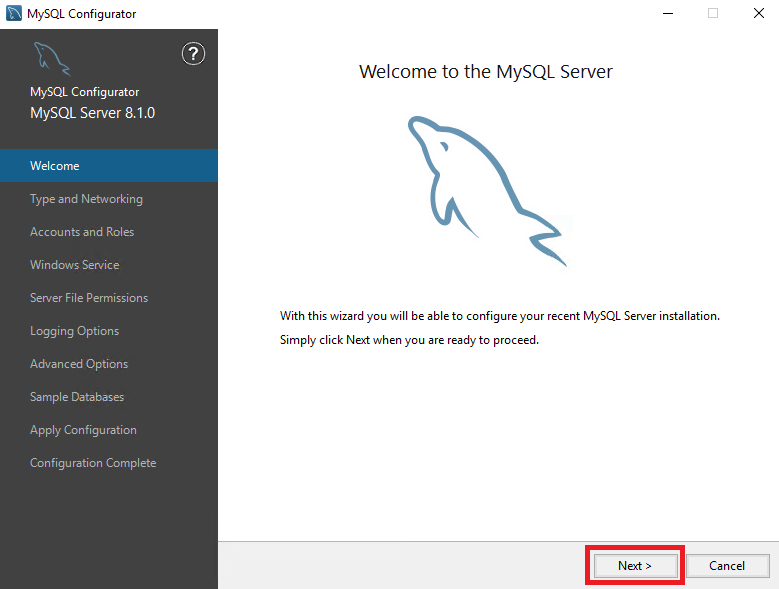
На следующем шаге в строке Config Type выберите Development Computer. Данная конфигурация позволяет установить MySQL с целью демонстрации его возможностей. Дополнительные опции на этом шаге пока оставьте предложенными по умолчанию.
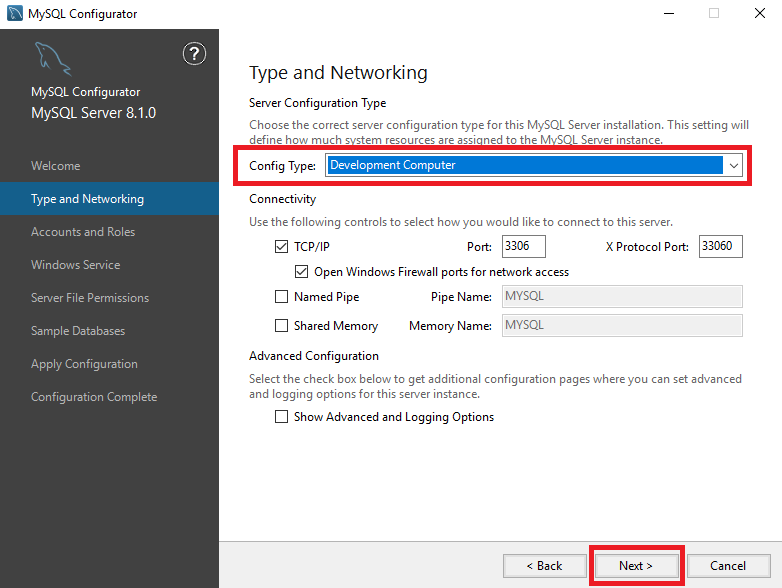
В окне Accounts and Roles придумайте и введите пароль для учётной записи root. Также, при необходимости добавьте в MySQL пользователя для использования в системе и назначьте ему роль, состоящую из набора привилегий. Добавление новой учётной записи можно произвести при помощи кнопки Add User.
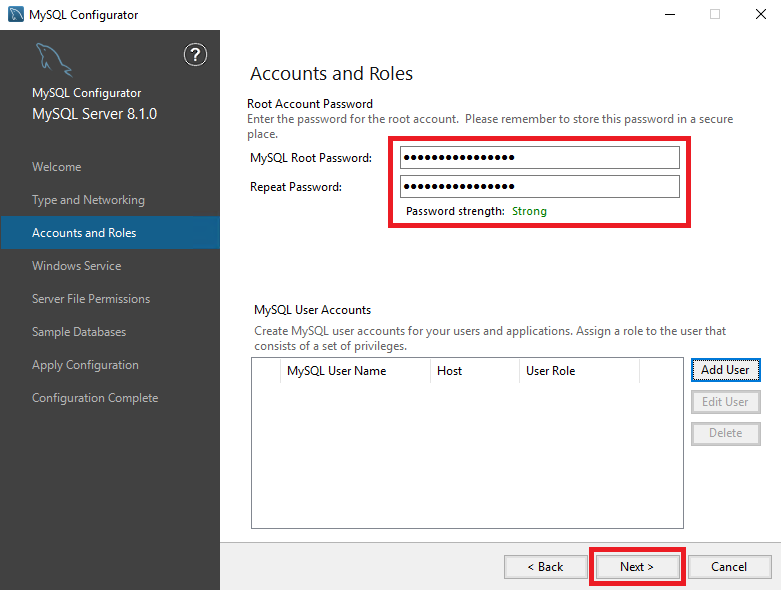
Далее, мастер установки предполагает, что по умолчанию MySQL будет запускаться как служба, которая будет называться MySQL81. Активированная опция Start the MySQL Server at System Startup означает, что служба будет запускаться вместе с запуском сервера. Выбранное значение Standard System Account говорит о том, что служба будет запущена от имени стандартной системной учётной записи. В нашем примере нет необходимости использовать для этого специализированного пользователя.
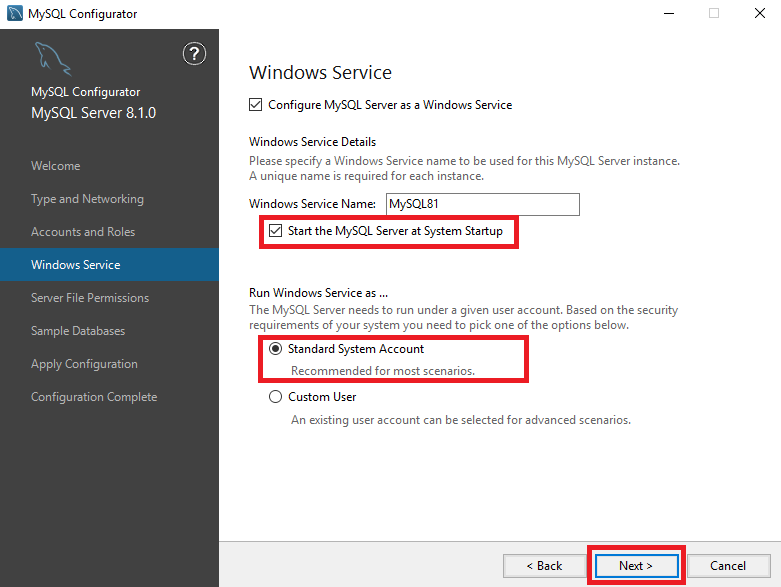
В окне Server File Permissions конфигуратор предлагает защитить каталог данных сервера, обновив разрешения для файлов и папок, размещённых в каталоге установки MySQL. Из предложенных вариантов выберите предоставление полного доступа только учётной записи, запускающей службу, и группе администраторов.
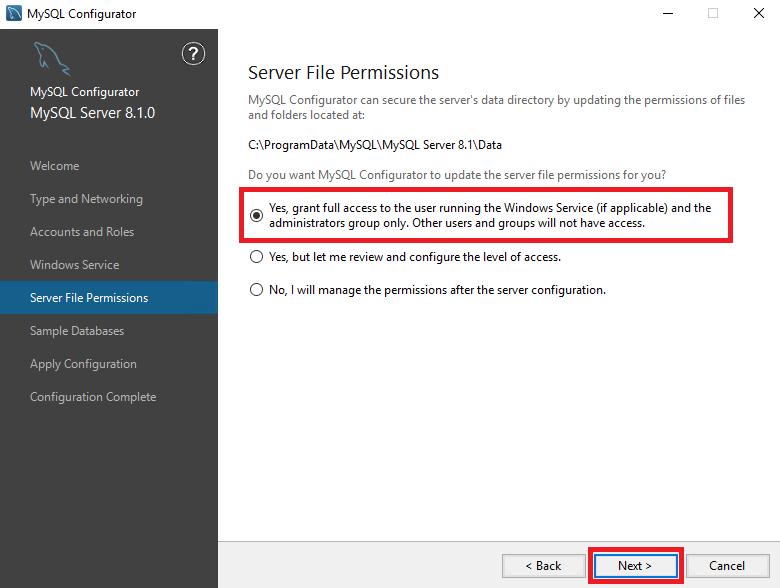
На следующем шаге мастер предлагает создать образцы баз данных, которые могут стать частью конфигурации. Данные образцы предоставляют тестовые данные для использования при разработке приложений.
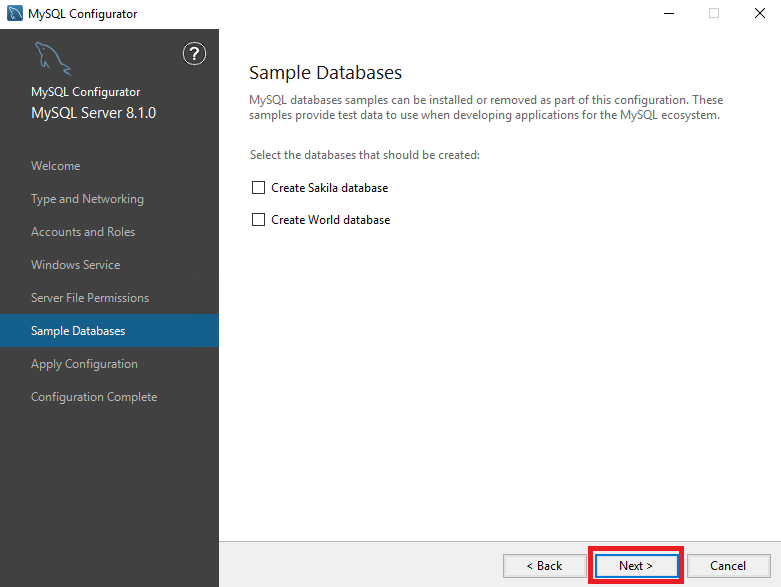
Для применения выбранной конфигурации нажмите Execute.
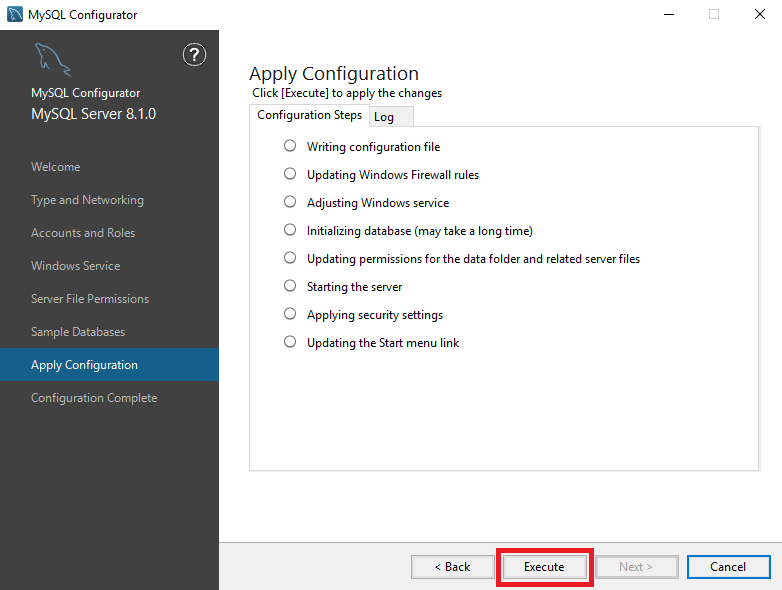
После применения конфигурации нажмите Next.
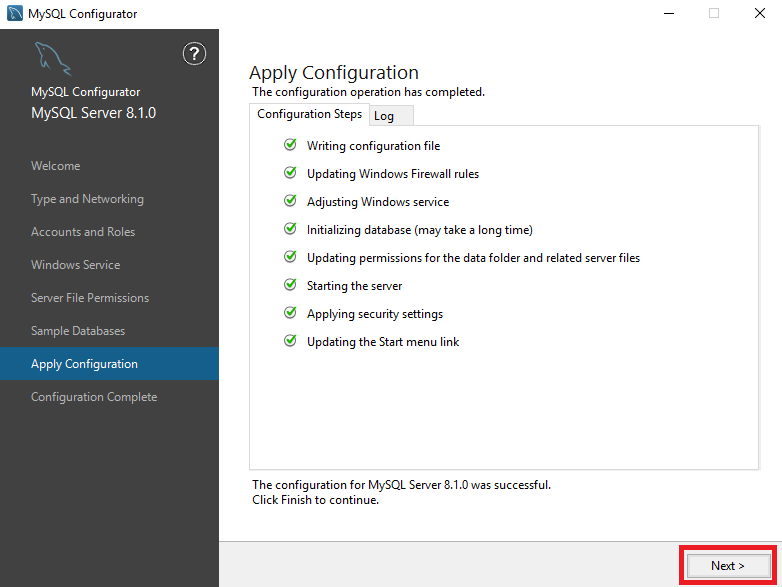
В следующем окне нажмите Finish.
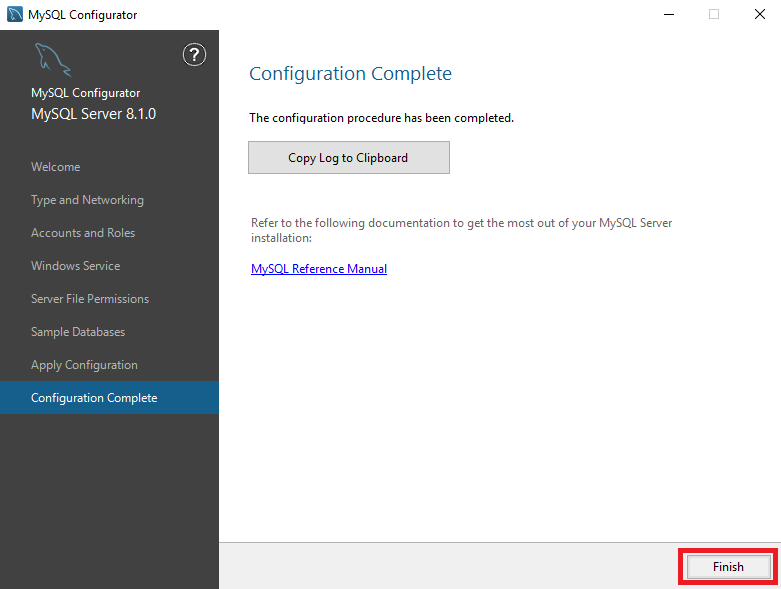
Запуск MySQL
После окончания работы конфигуратора можно будет запустить командную строку MySQL и проверить корректность исполнения запросов. Для запуска командной строки в меню Пуск необходимо использовать ярлык MySQL 8.1 Command Line Client.
Для подключения к MySQL нужно набрать пароль учётной записи root, который вы вводили в окне Accounts and Roles во время настройки конфигуратора.
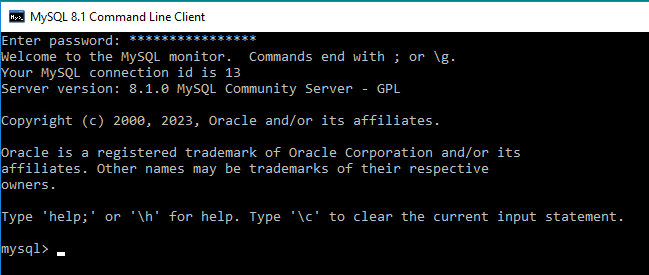
В качестве проверки работоспособности мы использовали несколько простейших команд, которые позволяют увидеть, что наши запросы исполняются корректно. Например, команда SHOW DATABASES; покажет все присутствующие в нашем MySQL базы данных. При помощи команды CREATE DATABASE your_base; мы создали новую базу данных с именем your_base.
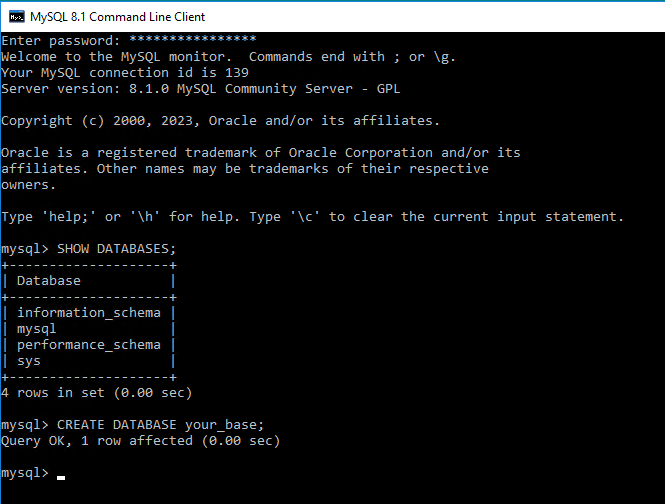
Созданная база будет находиться в списке баз данных, если повторно ввести команду SHOW DATABASES;.
Для того, чтобы переключиться на новую базу, мы использовали команду USE your_base;. Следующей командой мы создали простенькую таблицу в созданной базе данных:
CREATE TABLE your_table(
ident INT,
size INT,
name VARCHAR(12));
Наша новая таблица содержит три столбца: поля ident и size типа INTEGER, а также символьное поле name длиной равной двенадцати символам.
Для выхода из командной строки применяется команда EXIT;.
Для начала установки, требуется скачать установщик по ссылке https://dev.mysql.com/downloads/installer/
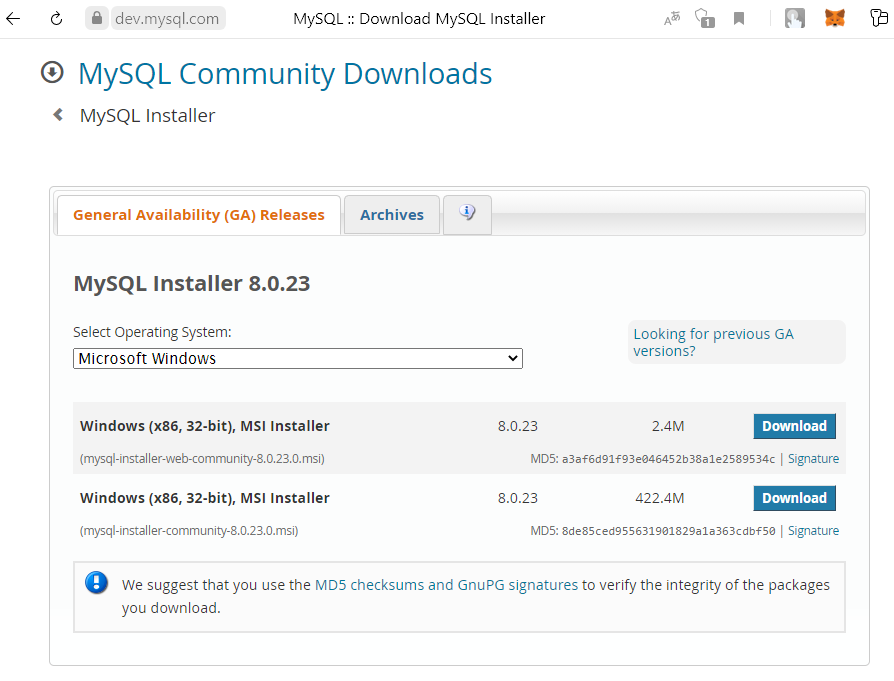
При переходе по ссылке, появится выбор из 2-х дистрибутивов:
- WEB- установщик: Данный тип установщика, при инициализации процесса установки будет скачивать необходимые компоненты из интернета. !Требует подключения сервера к интернету!
- Полная версия: Данный тип установщика уже содержит в себе все компоненты программного обеспечения и не требует подключения к интернету при установке.
На следующем этапе, требуется:
- Выполнить вход в свою учетную запись Oracle Web
- Зарегистрировать новую учетную запись Oracle Web
- Нажать «No thanks, just start my download» и скачать дистрибутив без выполнения входа в свою учетную запись.
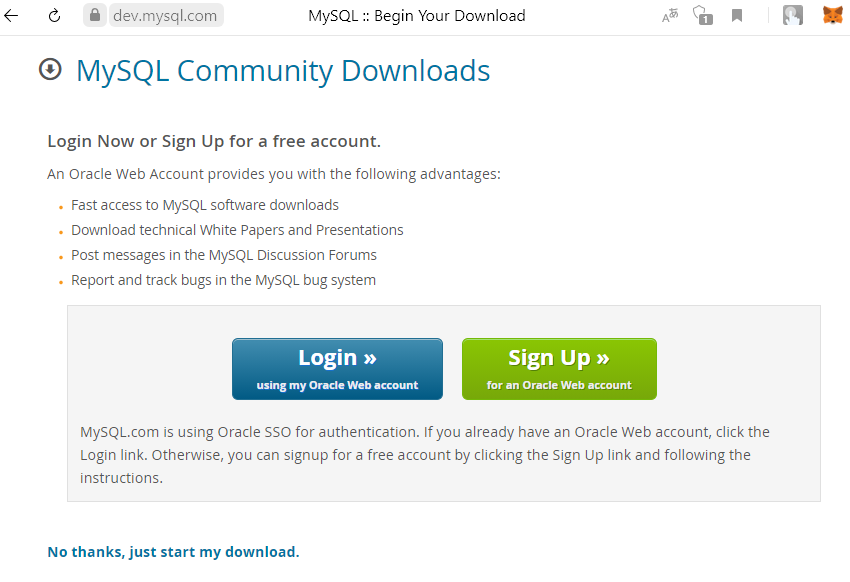
После скачивания дистрибутива, запускаем установщик и выбираем нужный нам ти установки:
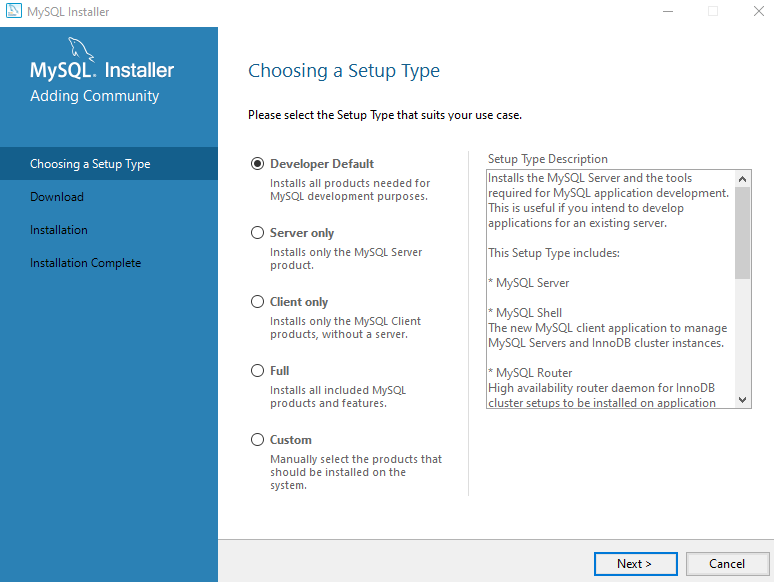
- Developer Default: Устанавливает все необходимые компоненты, требующиеся для разработки и управления базой данных MySQL
- Server only: Устанавливает только серверные компоненты MySQL.
- Client only: Устанавливает только клиентские компоненты MySQL.
- Full: Устанавливает все компоненты MySQL.
- Custom: Позволяет вручную выбрать компоненты, которые будут установлены.
Далее показан пример установки типа «Server Only»
После выполнения процесса установки, установщик предлагает настроить продукт
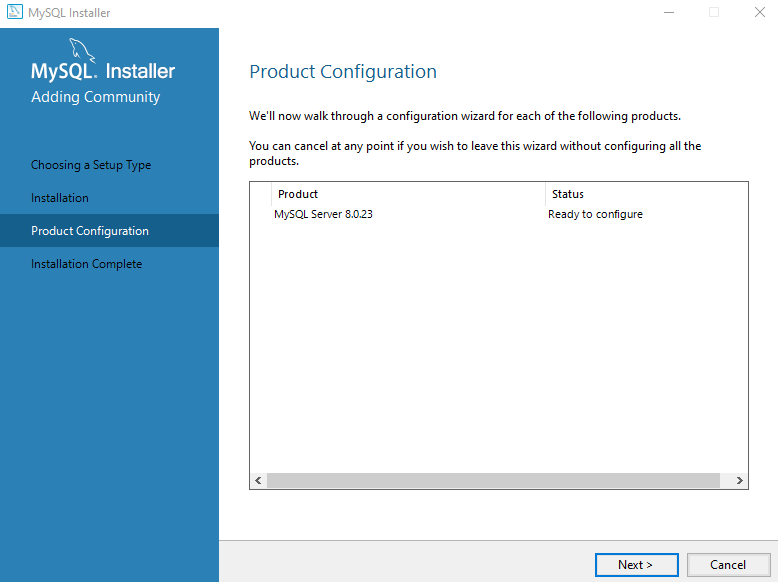
Для этого нажимаем «Next», и переходим к настройке продукта.
Type and Networking
Config type: Позволяет выбрать один из трех типов конфигурации сервера.
- Компьютер разработки: Предполагает наличие множества различных программ на компьютере, ПО MySQL будет использовать минимальное количество памяти.
- Сервер: Несколько серверных приложений будут работать на сервере. Использует среднее количество памяти.
- Выделенный сервер: Сервер выделен исключительно для MySQL. Будет использоваться вся доступная память сервера.
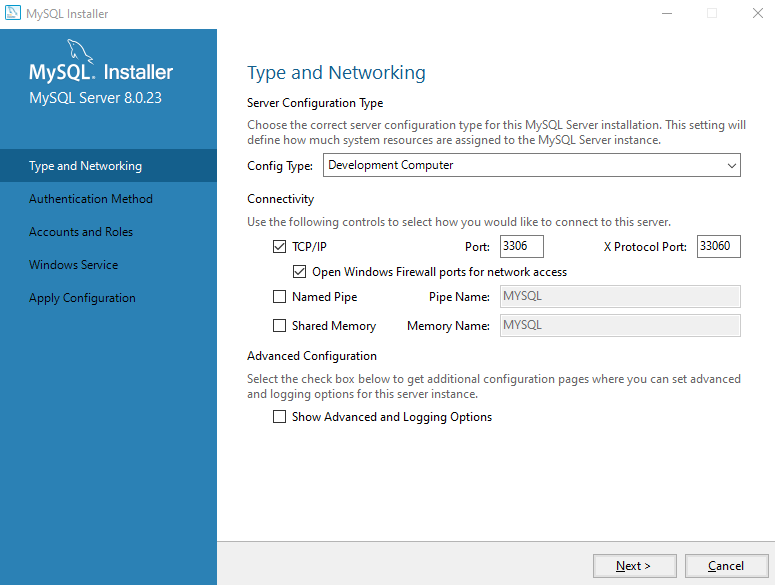
Authentication Method
Можно выбрать один из двух методов аутентификации:
- Надежное шифрование пароля (Рекомендуемое)
- Устаревший метод аутентификации.
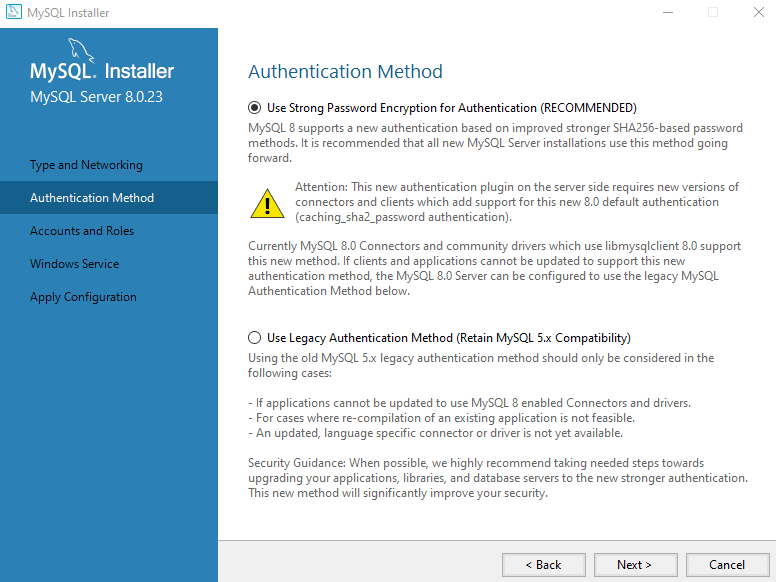
Accounts and Roles
На данном этапе вводится пароль Администратора, так же можно создать роли для различных пользователей и целей.
Создать новые роли можно после выполнения процесса установки.
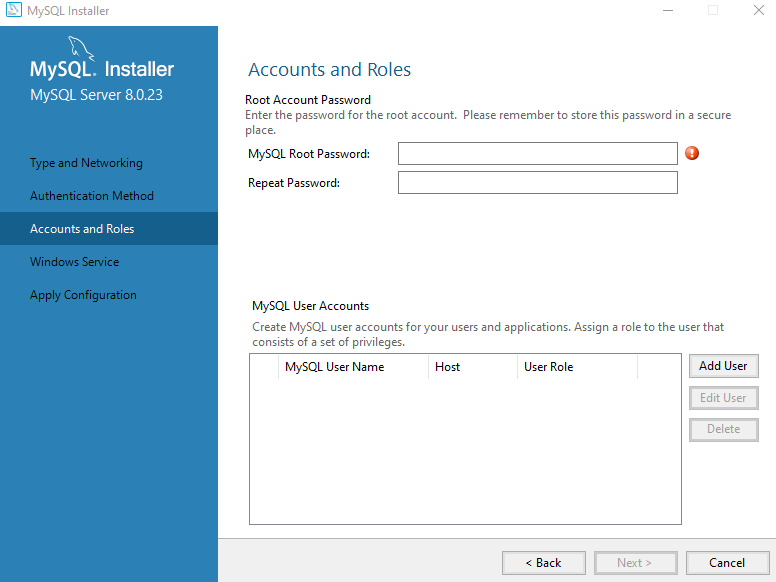
Windows Service
Далее вводим наименование нашего SQL сервера.
При необходимости разрешаем старт сервиса при запуске операционной системы.
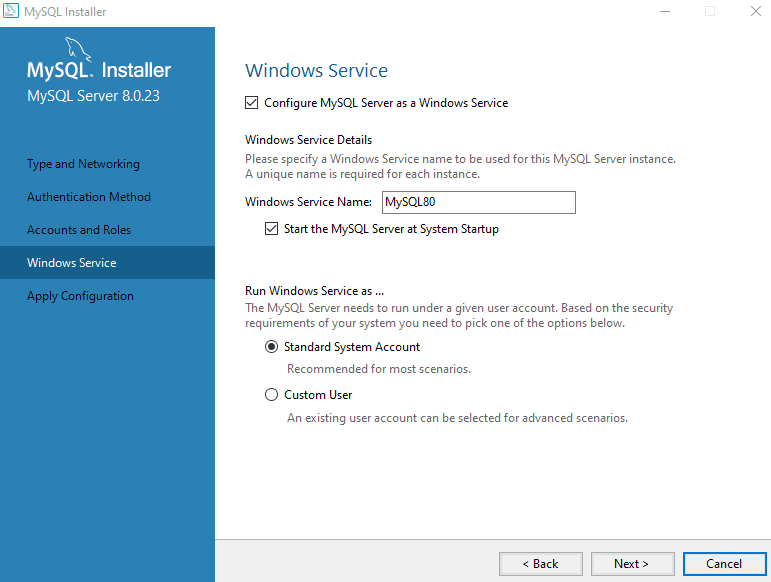
Apply Configuration
Проверяем и подтверждаем конфигурацию и завершаем настройку и установку сервиса нажатием кнопки «Execute».
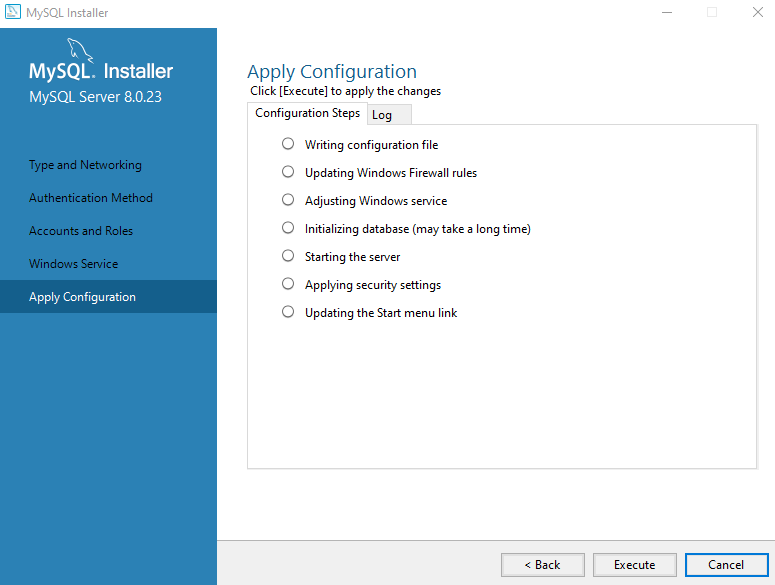
Установка завершена.
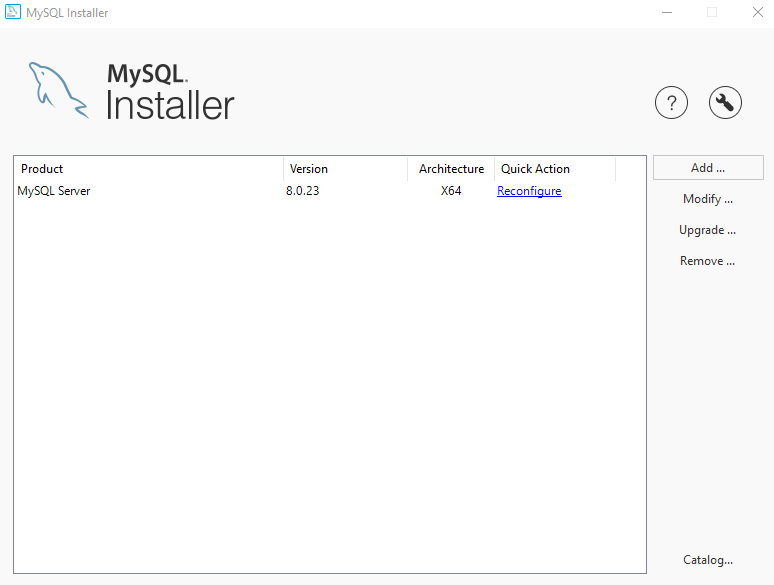
Введение
MySQL — реляционная система управления базами данных с открытым исходным. Простота использования и низкий порог входа сделал ее одной из популярных свободно распространяемых систем управления базами данных. MySQL используется как во многих небольших проектах (например, сайтах на WordPress), так и в высоконагруженных корпоративных системах.
В этой статье мы рассмотрим особенности установки MySQL на операционную систему Windows и расскажем о создании пользователей, оптимальной настройке производительности, устранении неполадок и о многом другом.
Подготовка Windows-сервера к установке MySQL
Перед началом подготовки сервера, закажем лицензию для Windows. Без этого создать сервер не получится. Для этого перейдем на экран «Лицензии» и нажмем кнопку «Купить лицензию».
В открывшемся выпадающем меню выберем соответствующий типа лицензии Windows Server 2019 Standard и нажмем кнопку «Оплатить».
После этого в списке лицензий появится лицензия Windows Server 2019 Standard.
Теперь можно приступать к подготовке сервера на базе ОС Windows Server 2019. Для этого в панели управления Selectel перейдем на экран «Облачная платформа» и нажмем на кнопку «Создать сервер».
В качестве образа операционной системы необходимо выбрать образ операционной системы Windows. Для этого нажмем на кнопку «Выбрать другой источник».
В появившемся всплывающем меню выберем готовый образ операционной системы Windows Server 2019 Standard Legacy BIOS и нажмем на кнопку «Выбрать».
В разделе «Серверы» и привязываем к серверу созданную лицензию. После выполненных действий нажимаем на кнопку «Создать».
Через несколько минут сервер перейдет в состояние Active и к нему можно будет подключиться по протоколу RDP.
После создания сервера, ему автоматически присваивается пароль учетной записи Administrator. Под этой учетной записью мы и подключаемся по RDP.
После выполненных подготовительных действий, можно приступать к установке MySQL на Windows-сервер.
Установка MySQL
Перед началом установки скачаем дистрибутив из специального раздела на официальном сайте MySQL. Нажимаем кнопку Go to Download Page.
После перехода на страницу загрузки выбираем опцию Windows (x86, 32-bit), MSI Installer (mysql-installer-community) и нажимаем на кнопку Download. Это на самом деле 64-битная версия СУБД, которая отмечена вендором как 32-битная. В результате мы получим установочный пакет, который затем можно установить на сервер даже без подключения к интернету.
Также можно скачать версию mysql-installer-web-community, которая представляет собой автоматический установщик и работает при наличии подключения сервера к интернету. На серверах все же не часто можно встретить свободный доступ к интернету. После загрузки дистрибутива приступим к его установке.
Дистрибутив должен появиться в папке с загрузками. Теперь можем его выполнить из контекстного меню и начать установку.
В появившемся представлении выбираем в меню Full для установки всех компонентов СУБД. Для работы с базой данных будет достаточно установить Server Only. В примере мы выбрали Full, т.к. считаем, что для знакомства с базой данных дополнительно понадобится визуальная консоль для управления MySQL Workbench. Также будут полезны примеры данных, с которыми можно сразу начинать работу для эффективного изучения работы СУБД. Также есть возможность выбрать для установки отдельные элементы, выбрав в меню пункт Custom. Нажимаем кнопку Next.
На следующем экране появятся системные требования к установке, выполнив которые, установщик приведет систему в соответствие с ними. Нажмем на кнопку Execute.
После установки дополнительных пакетов нажимаем кнопку Next. Пакеты в статусе Manual являются опциональными и не будут препятствовать нормальной работе СУБД.
На следующем экране будут показаны устанавливаемые компоненты. Проверяем статус готовности к установке каждого компонента и нажимаем на кнопку Execute.
После установки компонентов убедимся в наличии статуса Complete по каждому из них. После этого нажмем на кнопку Next для перехода к следующему экрану.
На следующем представлении установщик предлагает выполнить конфигурацию компонентов MySQL Server, MySQL Router и Samples and Examples. Нажимаем кнопку Next.
В выпадающем меню Config Type выбираем Development Computer, т.к. установка выполняется в целях демонстрации. Для подключения к базе данных будем использовать протокол TCP/IP. Другие два варианта подключения, помимо TCP/IP, лучше использовать при локальном подключении, т.е. когда приложение установлено на том же сервере, что и база данных.
Например, метод подключения Shared Memory более производителен, он помогает избегать использование сетевого стека. Заметим, что в производственных средах метод подключения через TCP/IP более предпочтителен, т.к. приложение может иметь тенденцию к росту. Использование этого протокола в распределенной среде упрощает выявление и диагностику нештатного взаимодействия базы данных и приложения. Остальное оставляем по умолчанию и нажимаем кнопку Next.
На следующем экране выбираем тип аутентификации. Воспользуемся рекомендацией вендора, выберем пункт Use Strong Password Encryption for Authentication. Переключение на Use Legacy Authentication Method можем рассматривать только если драйвера приложения не поддерживают подключение к 8 версии MySQL. Нажимаем кнопку Next и переходим к следующему экрану.
На следующем экране установим пароль суперпользователя. Чтобы он был устойчивым к взлому, необходимо использовать символы в верхнем и нижнем регистрах, цифры и спецсимволы. Длина пароля должна быть не менее 8 символов. На этом же экране можно создать и другие пользовательские учетные записи. Созданием новых пользователей займемся после полной установки базы данных MySQL и ее компонентов. Далее нажимаем кнопку Next.
На следующем экране установщик предлагает запускать MySQL Server в виде Windows-сервиса и установить его имя. Это самый приемлемый вариант, т.к. в противном случае запуск MySQL придется выполнять из командной строки. Чекбокс Start the MySQL Server at System Startup оставляем по умолчанию, чтобы база данных запускалась вместе с запуском сервера. В разделе Run Windows Service as… оставим значение Standard System Account, т.к. нет никаких причин запускать сервис MySQL от специализированной учетной записи. В некоторых случаях это бывает необходимо. Нажимаем кнопку Next.
Следующий этап — выполнение конфигурации в автоматическом режиме. Нажимаем кнопку Execute.
После выполнения конфигурации в автоматическом режиме все этапы должны быть помечены зеленой галочкой. Нажимаем кнопку Finish.
Следующий этап — конфигурирование MySQL Router и встроенных примеров. Нажимаем Next.
На экране с конфигурацией MySQL Router оставляем все по умолчанию и нажимаем кнопку Finish. Это функционал позволяет распределять нагрузку между экземплярами MySQL в рамках кластера. В нашем случае при установке единственного экземпляра базы данных этот функционал не имеет смысла.
На следующем экране установщик предложит выполнить конфигурирование примеров — их загрузку в БД. Нажимаем Next.
После этого появится экран с полем для ввода реквизитов доступа к БД и кнопкой для тестирования подключения — Check. Вводим логин и пароль, которые задавали ранее и нажмем кнопку. После подтверждения успешного подключения нажмем на кнопку Next.
На следующем экране будет предложено проверить уже установленных в БД примеров и установить их (запустить скрипты). Нажимаем кнопку Execute.
После успешной проверки и установки нажимаем кнопку Finish.
На следующем экране будет выдано сообщение об успешной установке примеров в БД. Нажимаем кнопку Next.
На этом установка завершена. Перед нажатием на кнопку Finish выберем чекбокс напротив Start MySQL Workbench after setup, что позволит автоматически запустить соответствующую консоль управления.
Консоль запущена и можно переходить к работе с СУБД MySQL Server и ее дополнительной настройке.
Проверка работоспособности MySQL
После подключения к БД MySQL в окне для ввода запроса введем select 1 from dual и в результате в ответе получим 1. В нижней части рабочей области в поле Output зеленой галочкой отмечен успешный статус выполнения запроса.
Также мы можем перейти на вкладку Schemas и обнаружим тестовые данные, которые были загружены в базу данных во время установки. Из контекстного меню выполним запрос в таблицу film_actor. В ответе получим значения столбцов actor_id, film_id и last_update.
Базовая настройка MySQL
После проверки корректности исполнения запросов, добавим новую пользовательскую учетную запись. Для этого на вкладке Administration перейдем в представление Users and Privileges. Нажмем на кнопку Add Account и заполним поля Login Name, Password и Confirm Password. Остальное оставим без изменений.
Еще один важный экран — Options File. Располагается также на вкладке Administration. Здесь можно в графическом интерфейсе изменять переменные, которые задаются в конфигурационном файле my.ini.
В MySQL Workbench можно также следить за производительностью базы данных. Отдельные метрики сгруппированы для удобства просмотра. Здесь присутствуют следующие группы: Memory Usage, Hot Spots for I/O, High Cost SQL Statements, Database Schema Statistics, Wait Event Times, InnoDB Statistics и User Resource Use.
Заключение
В статье мы рассмотрели установку и базовую настройку MySQL Server. Этого достаточно для запуска простого проекта, например, блога на WordPress. При необходимости MySQL может поддерживать высоконагруженные проекты за счет возможности работы в режиме кластера высокой доступности.
A widely used DBMS for storing and organizing large volumes of data with high speed and performance is MySQL, which is an open-source system. It supports SQL language, allowing for various manipulations with databases, for instance, creating tables, modifying, deleting, inserting data. Additionally, MySQL supports the use of triggers, functions, and stored procedures. Its popularity comes from its ease of use, high performance, and wide variety of software available for working with it. Below we will discuss the installation process on the Windows Server 2019 operating system.
Preparatory work
To install the DBMS correctly, it is required to have Python package installed, in version not less than 3.7. It is necessary to download and install it on the server in advance. Additionally, it is desirable to update the operating system with the latest patches from Microsoft.
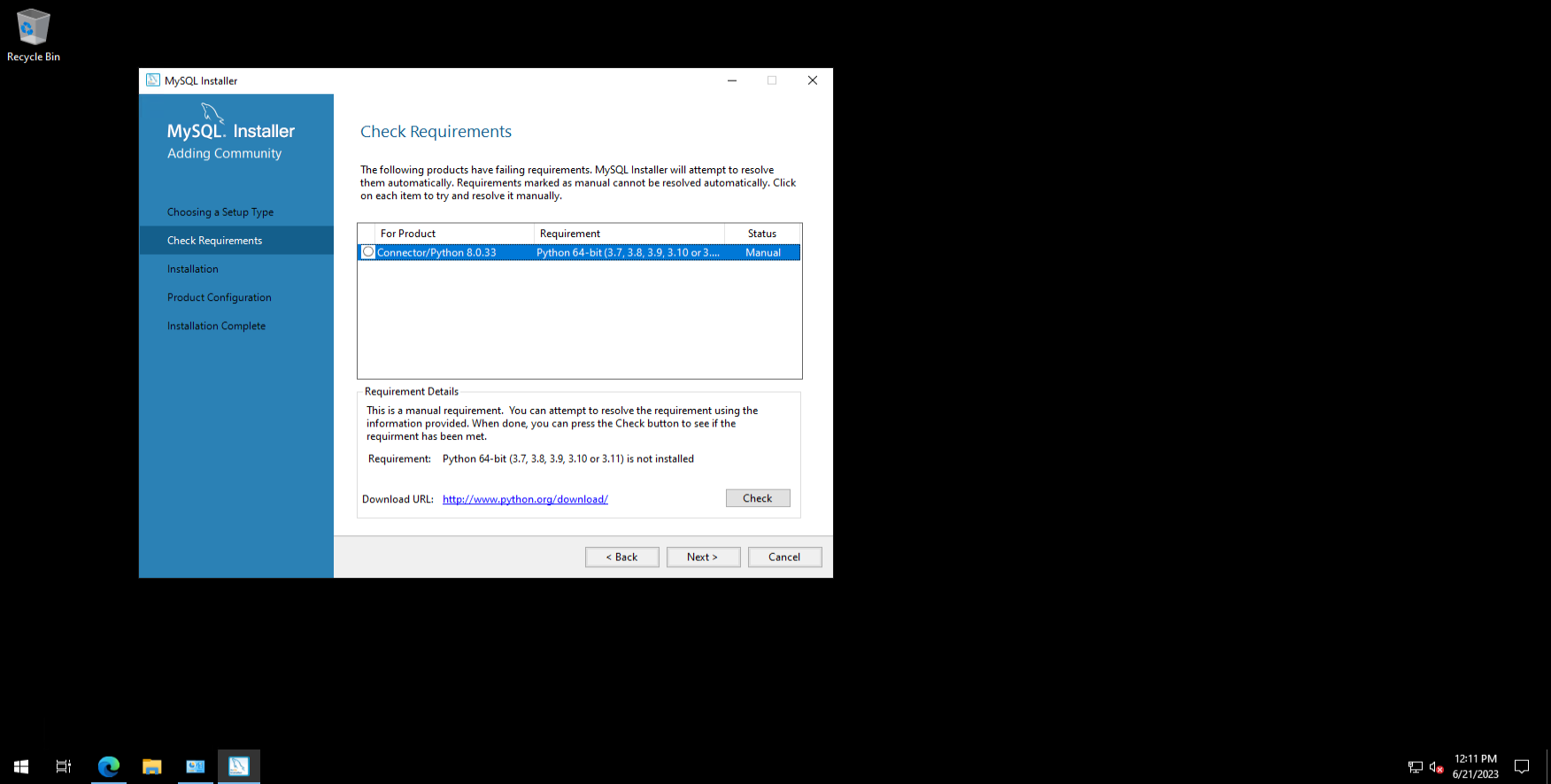
Download msi distribution from the site and install by following the installation wizard, almost everywhere by clicking «Next».
Downloading the MySQL Distribution
In order to start installing, we will download MySQL install files available on their website. Select «MySQL Installer for Windows» option, download and start the file on your server.
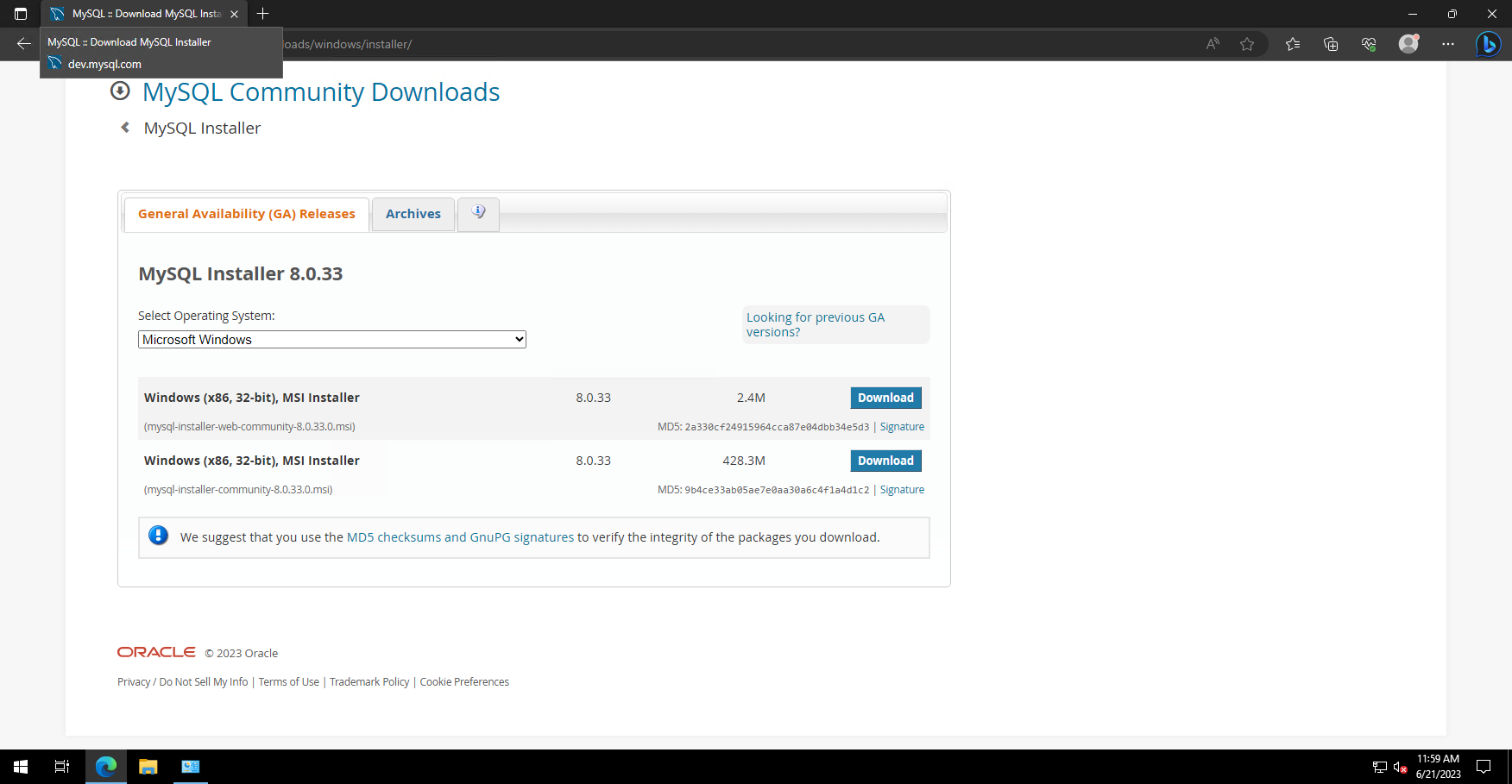
Starting the installation and selecting components
After the download is successfully finished, MySQL installer interface will appear on the screen. To install only MySQL, select «Custom». However, if we decide that need other Oracle products, choose «Developer Default». Please note that some components may depend on others, and if you do not select them, you will not get the necessary functionality of the system. It is needed to choose one of the options that is most suitable for the tasks of the server, in this case, select «Full» and click «Next» to proceed with the installation.
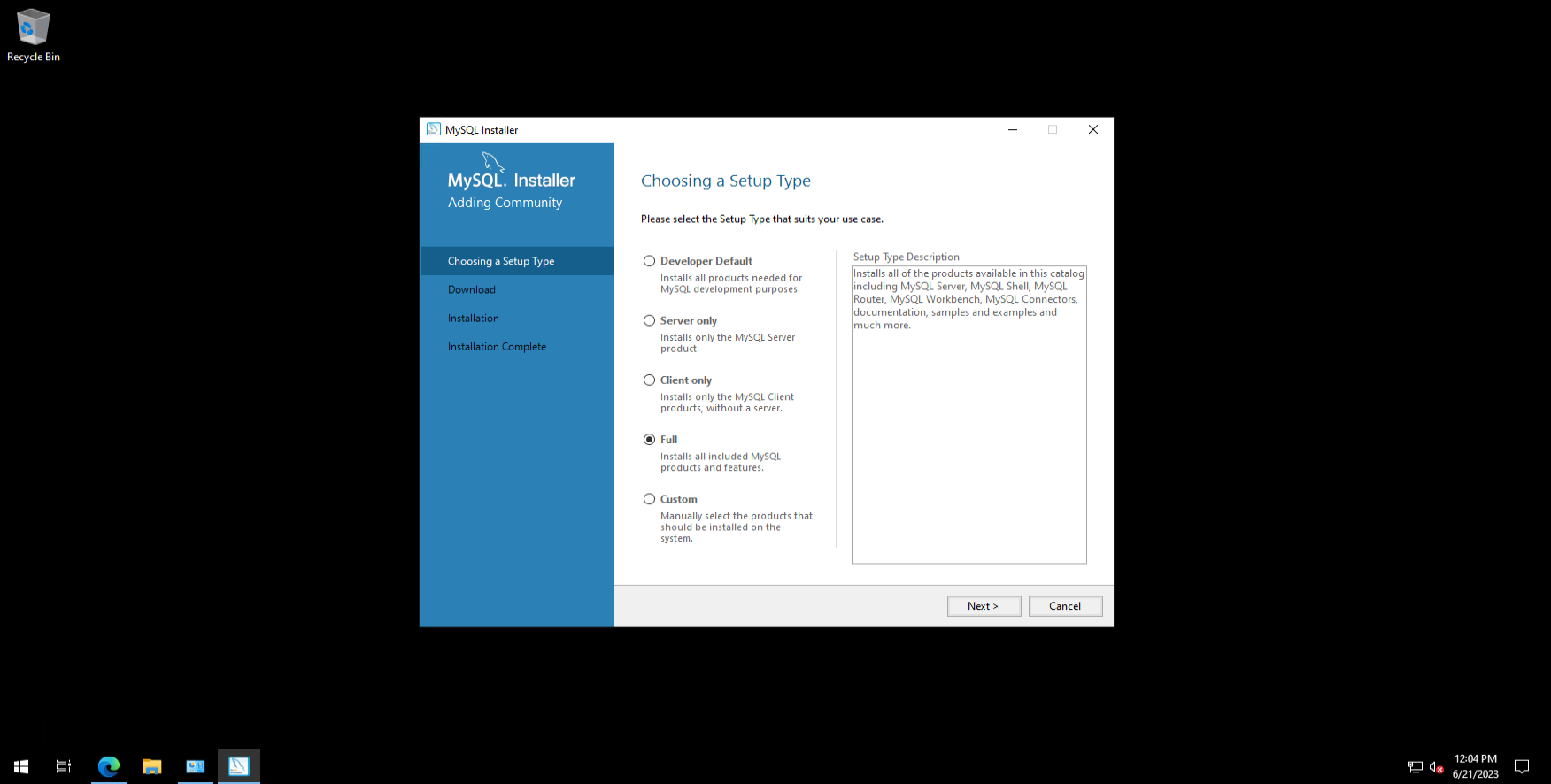
On the next «Installation» page, click «Execute»
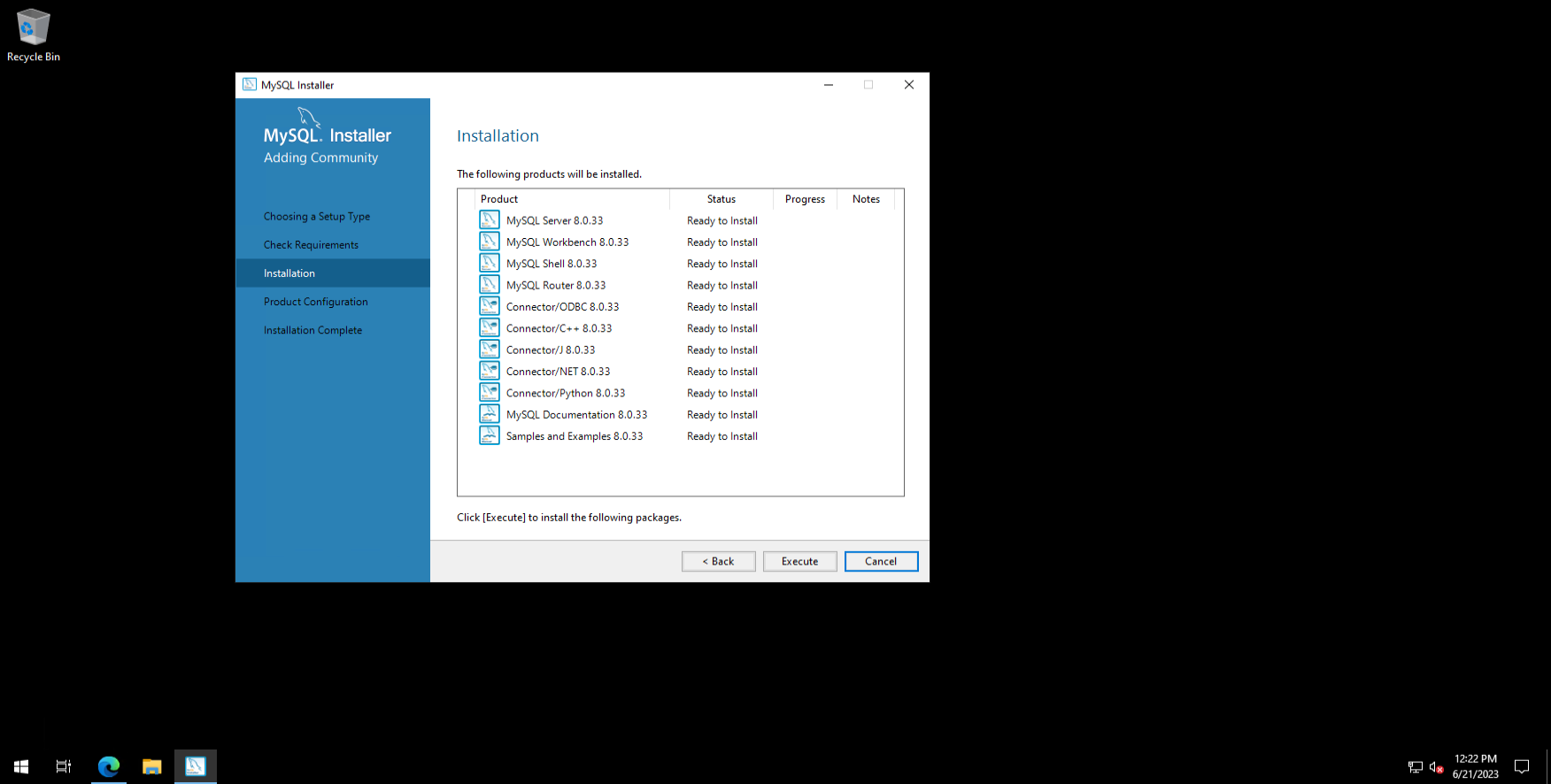
Configuring Connection Types
The next step is to set up connection types. If you need standard settings, leave the following items unchanged. At the stage of creating an administrator user, you will need to change its password. This account will be used to manage the MySQL system.
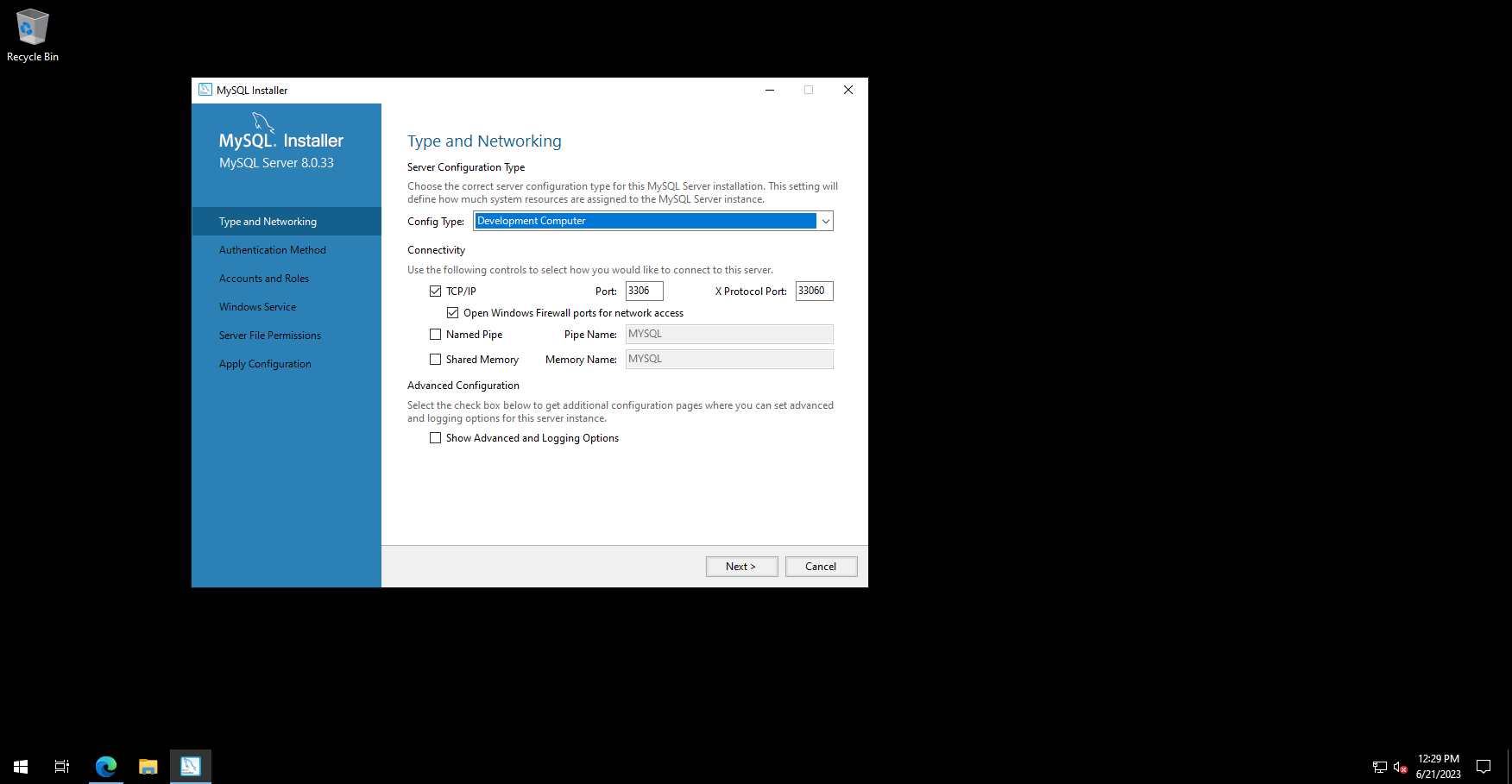
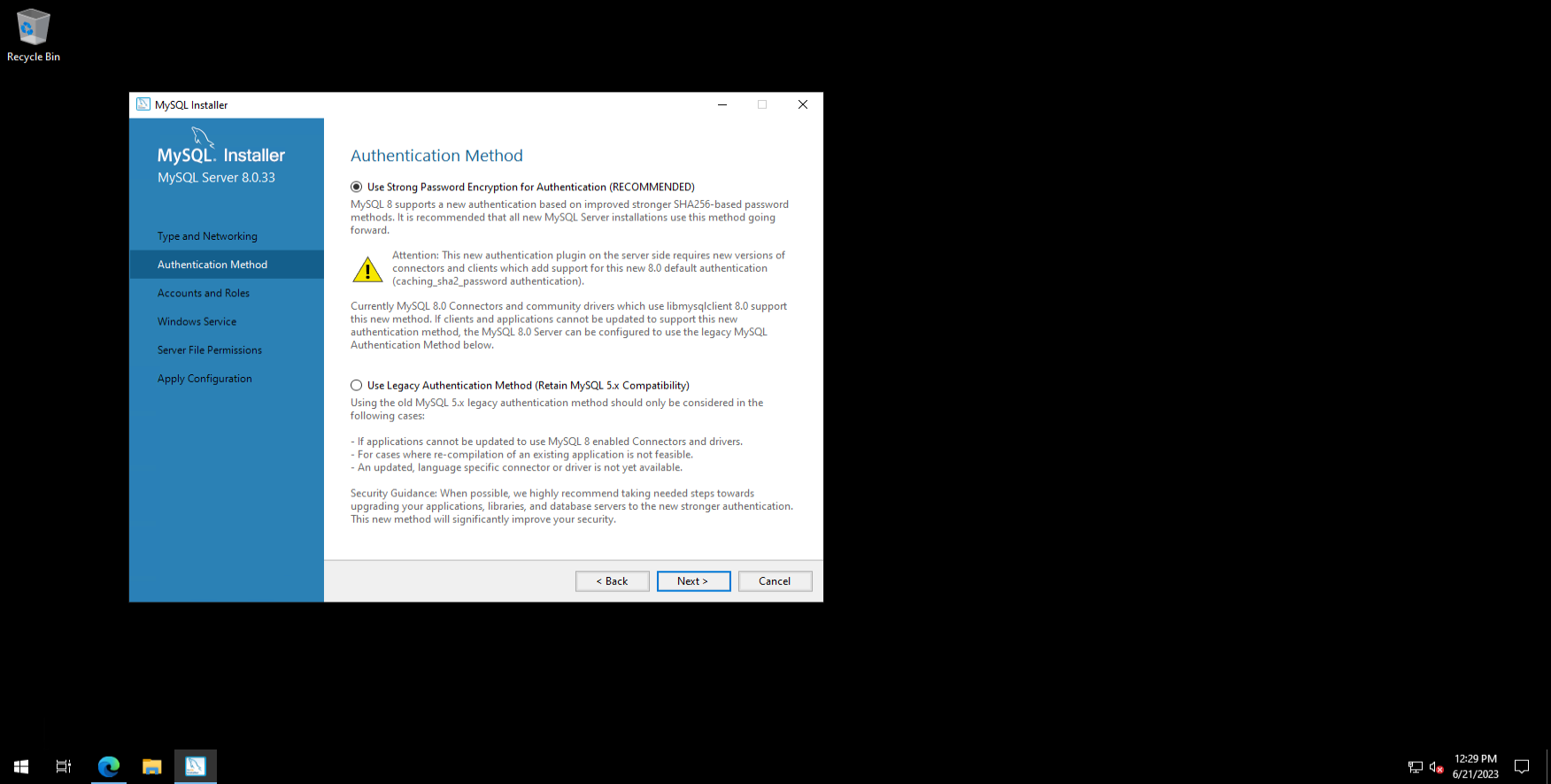
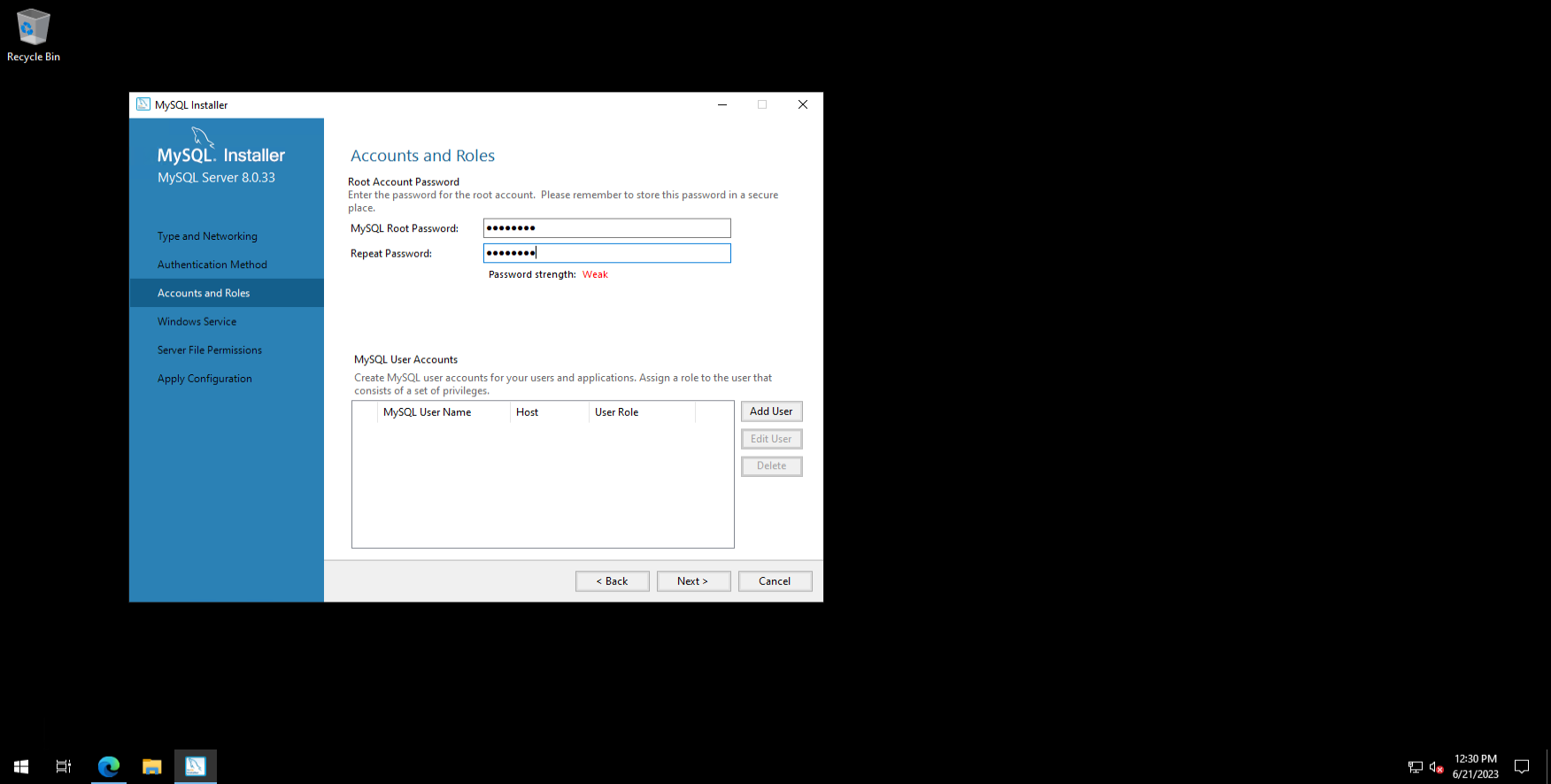
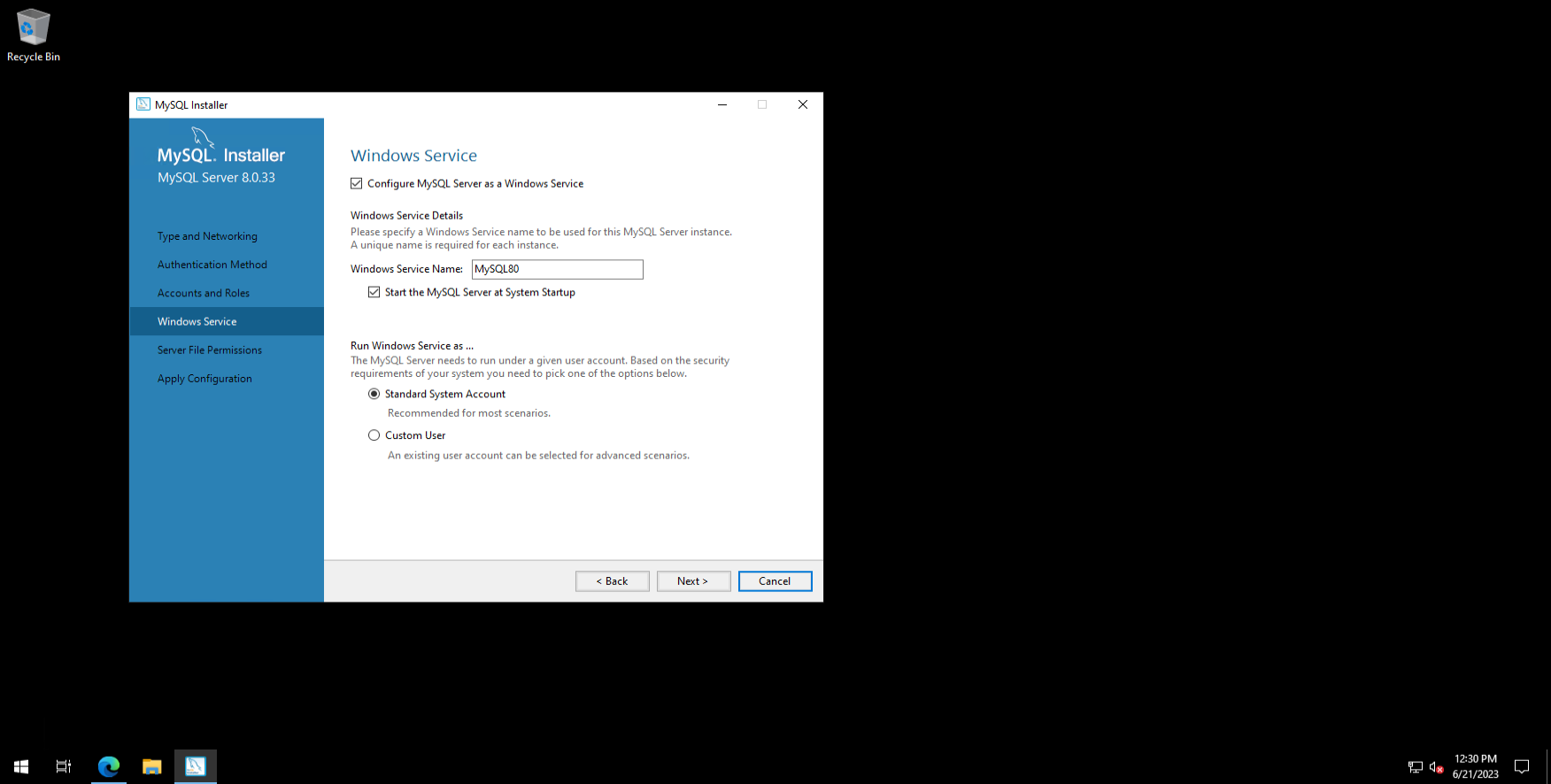
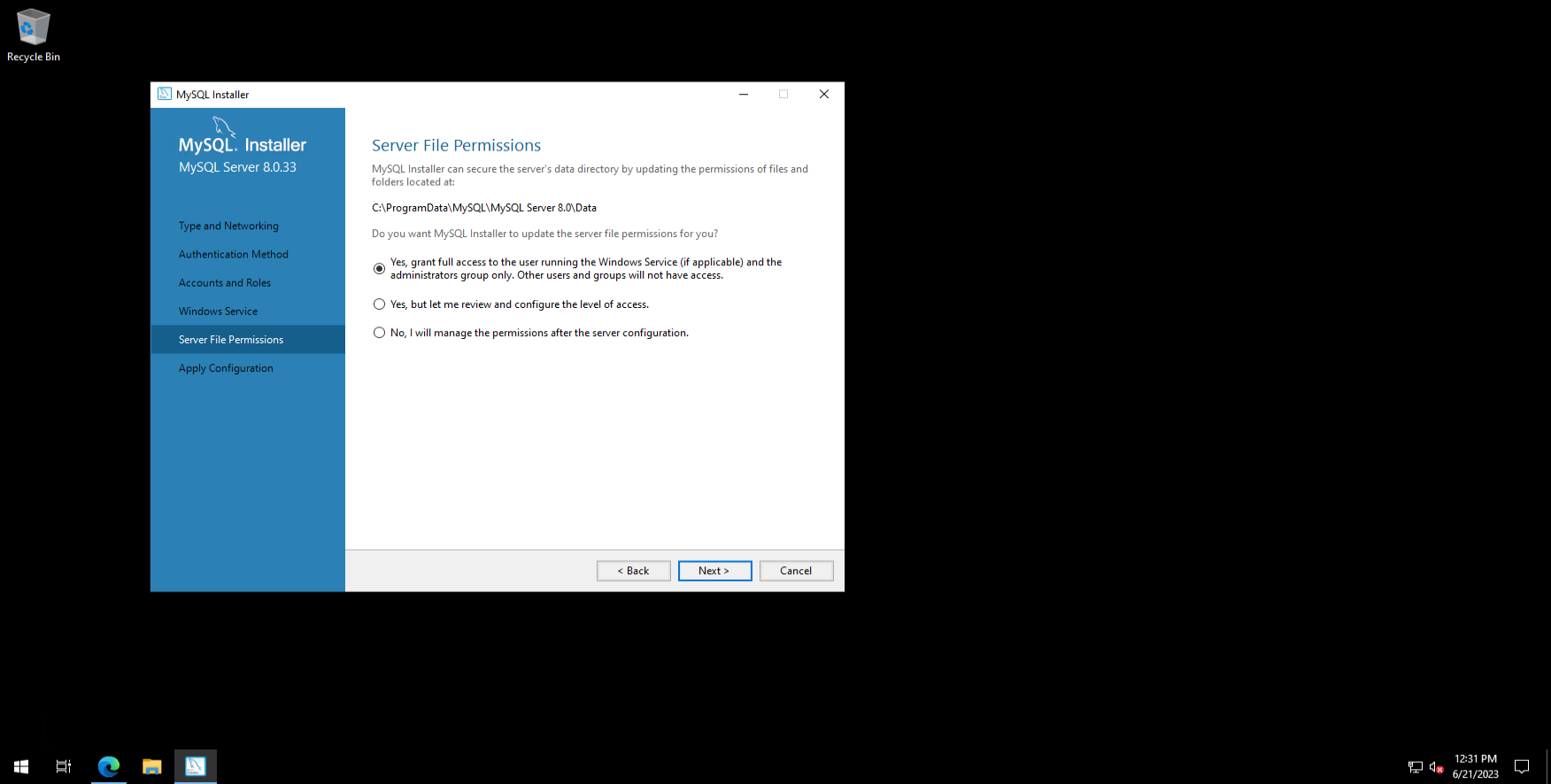
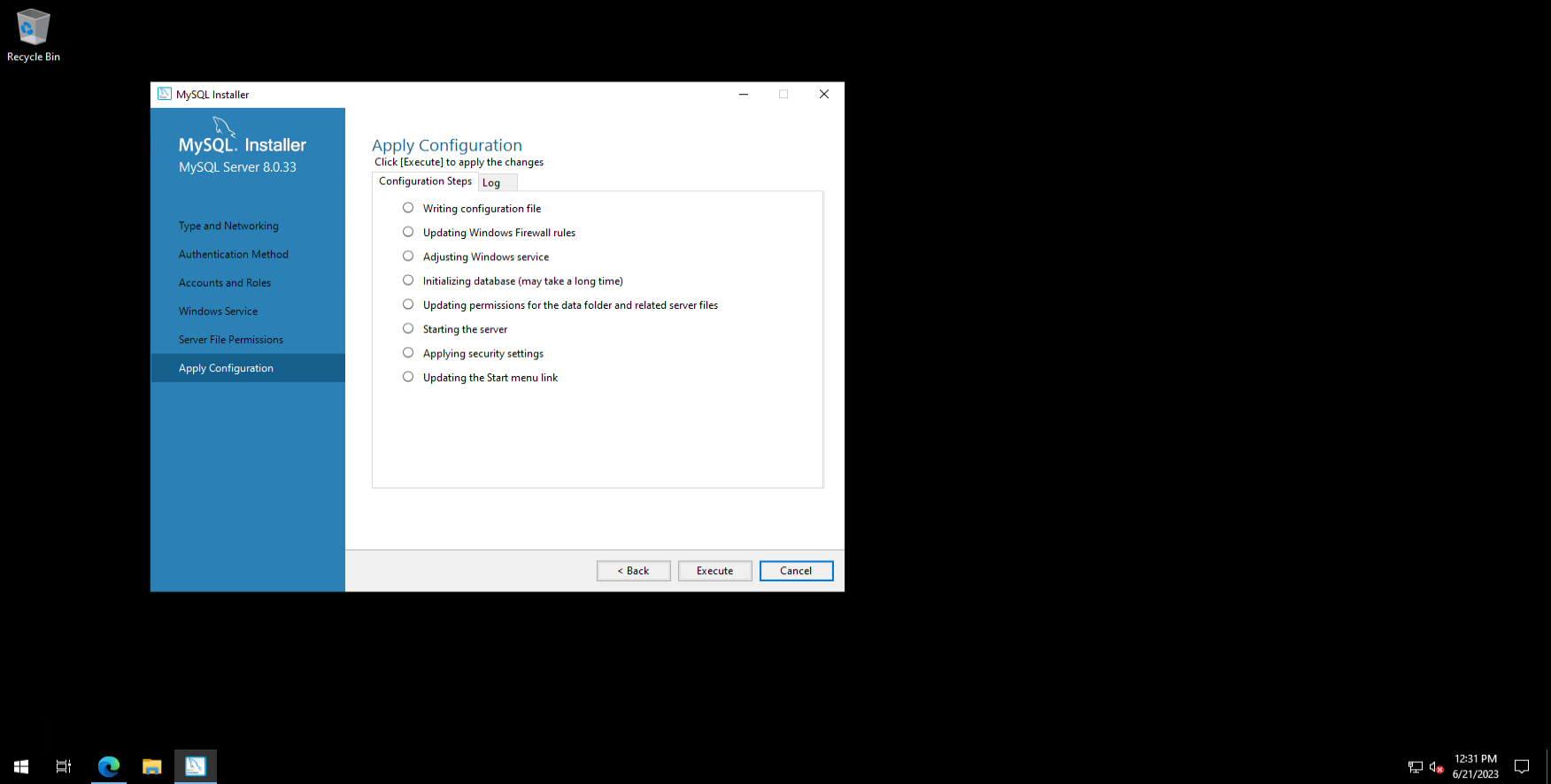
Server setup
After the installation is complete, you need to configure the MySQL server. If there are problems, the installer will be able to provide detailed information about what needs to be configured.
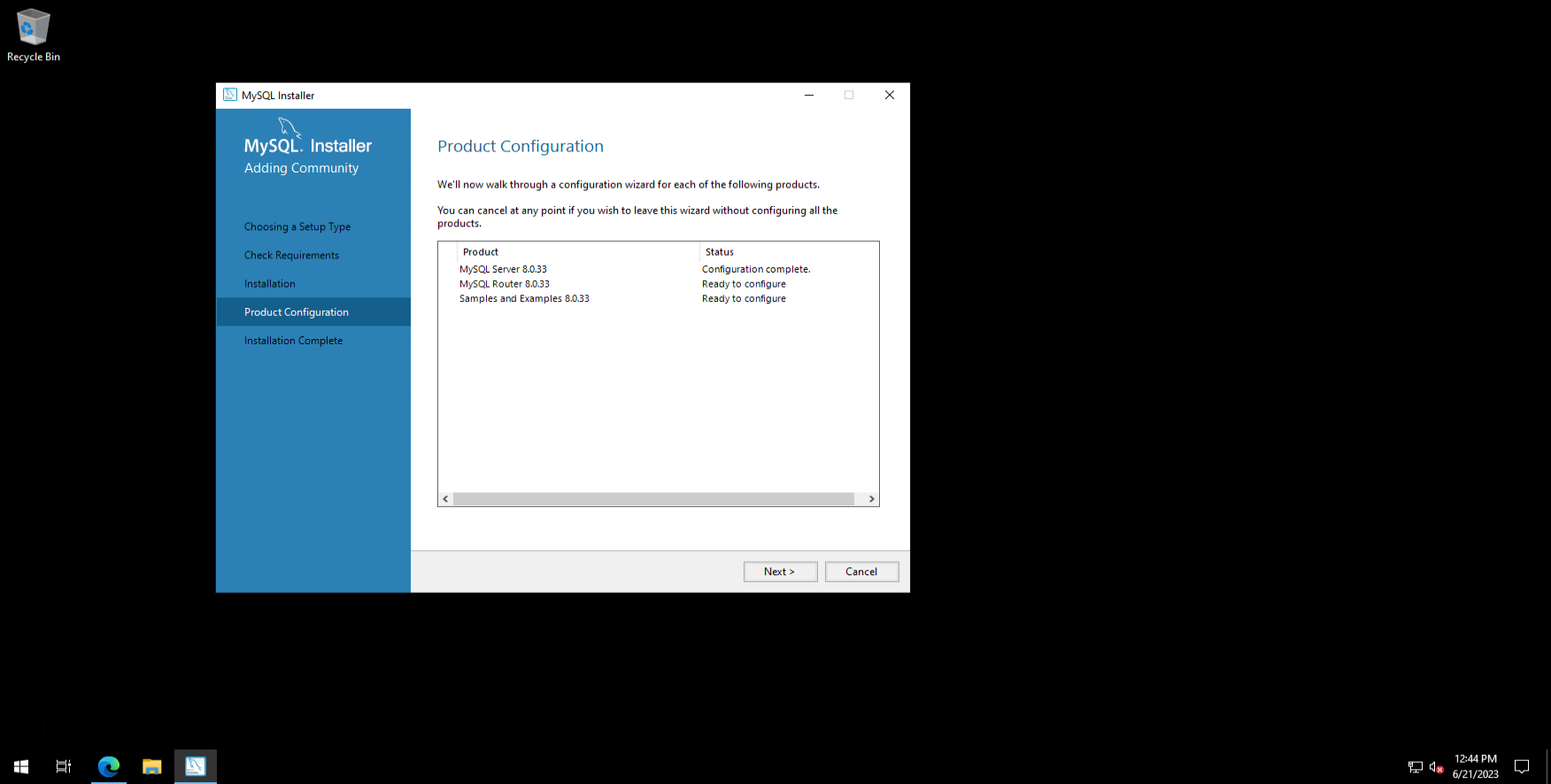
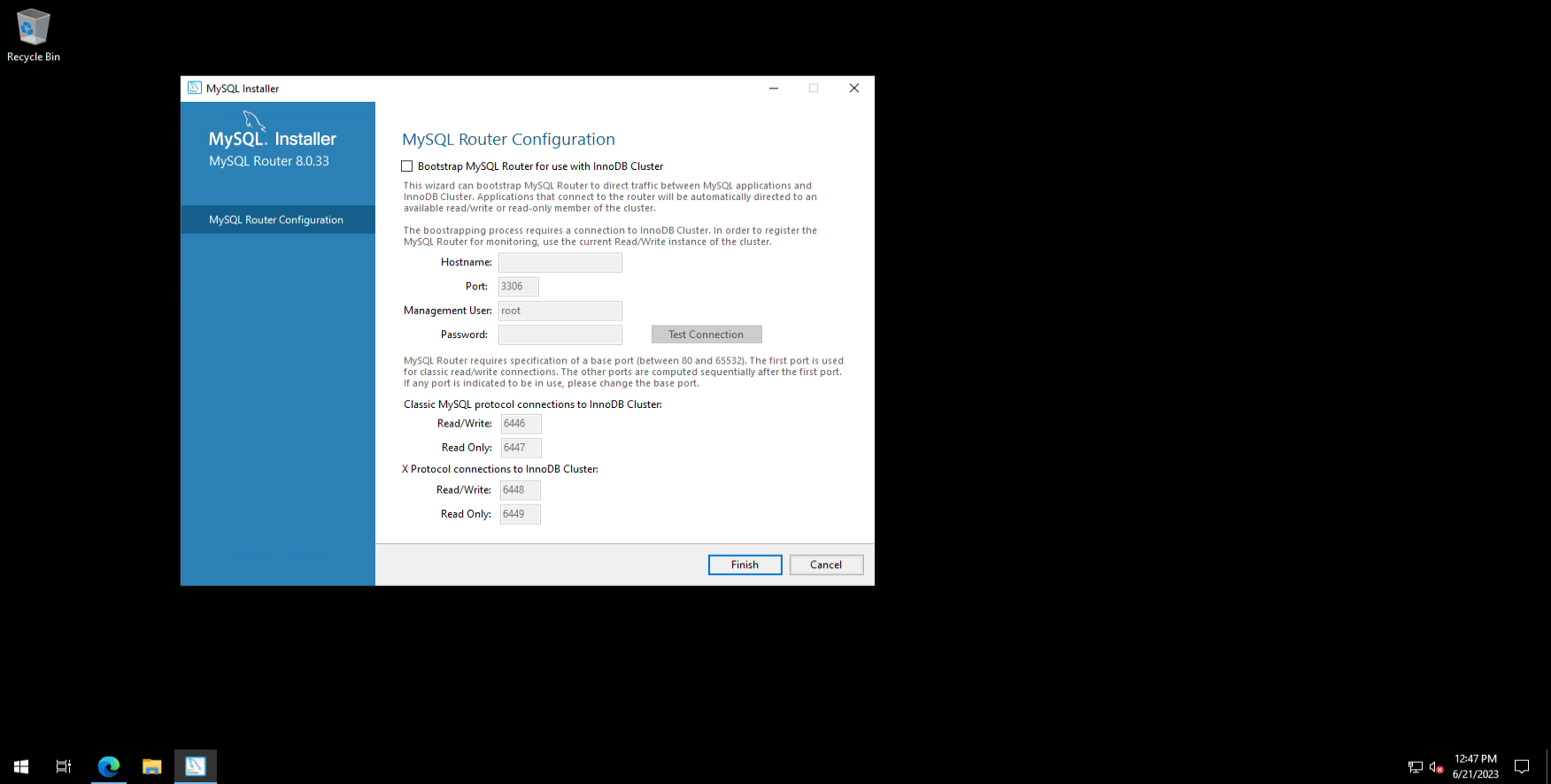
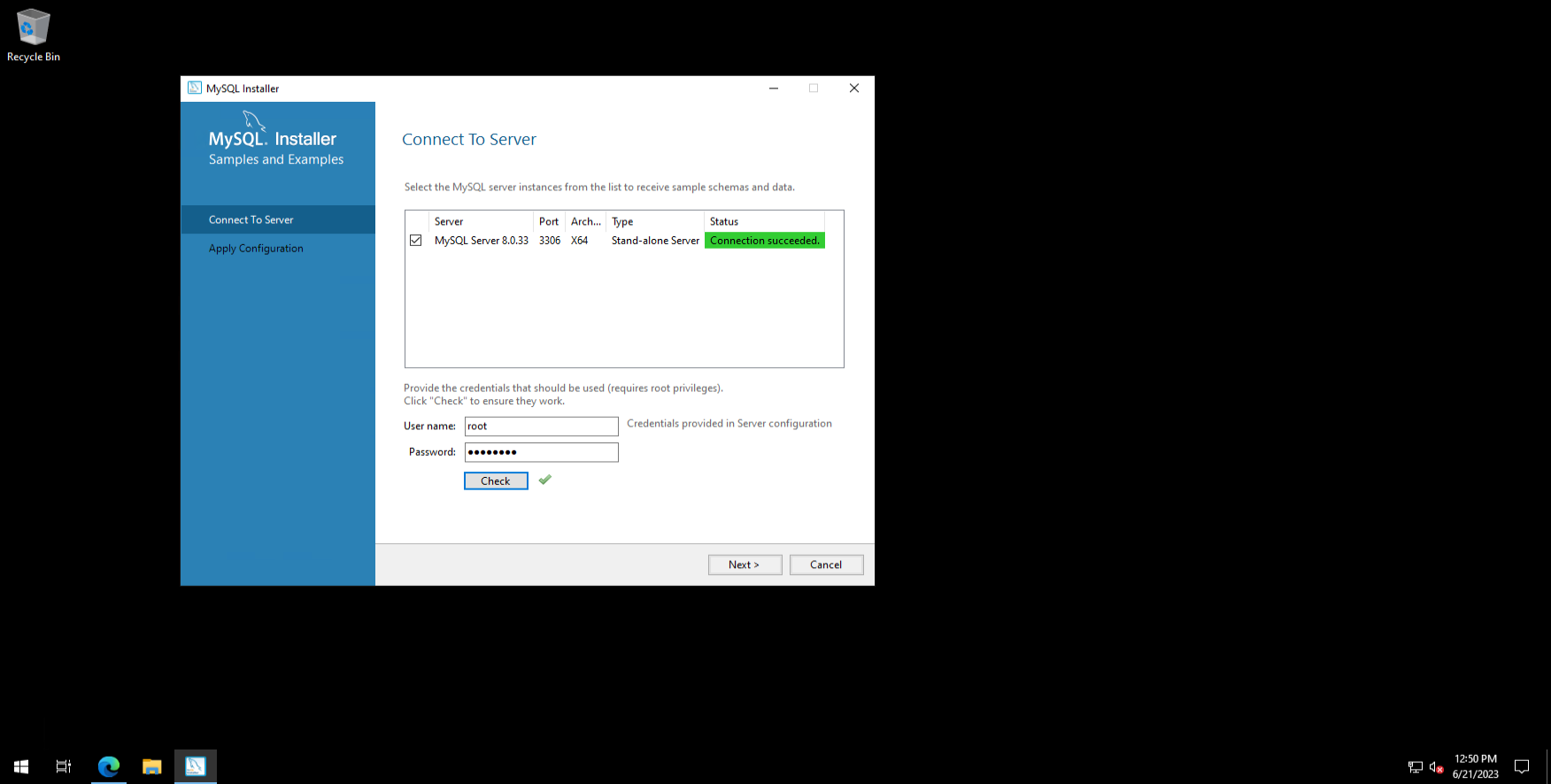
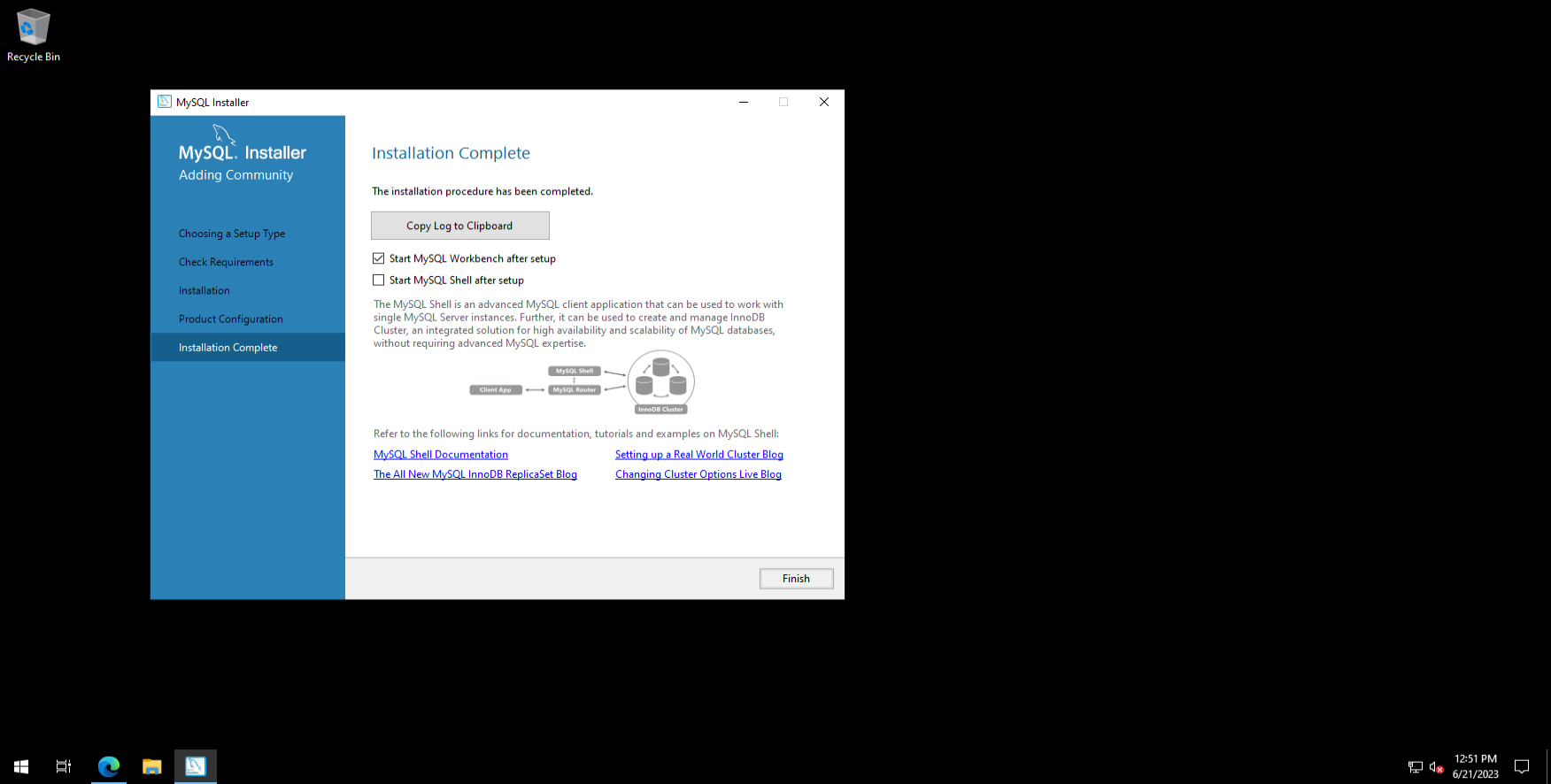
Checking the installation
Once the system is installed, we recommend testing performance of new installed server. This can be done using tool MySQL Workbench or any other database management software. Launch Workbench, and connect to the local server :
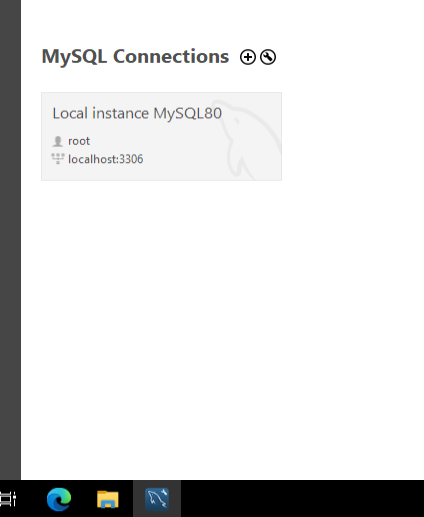
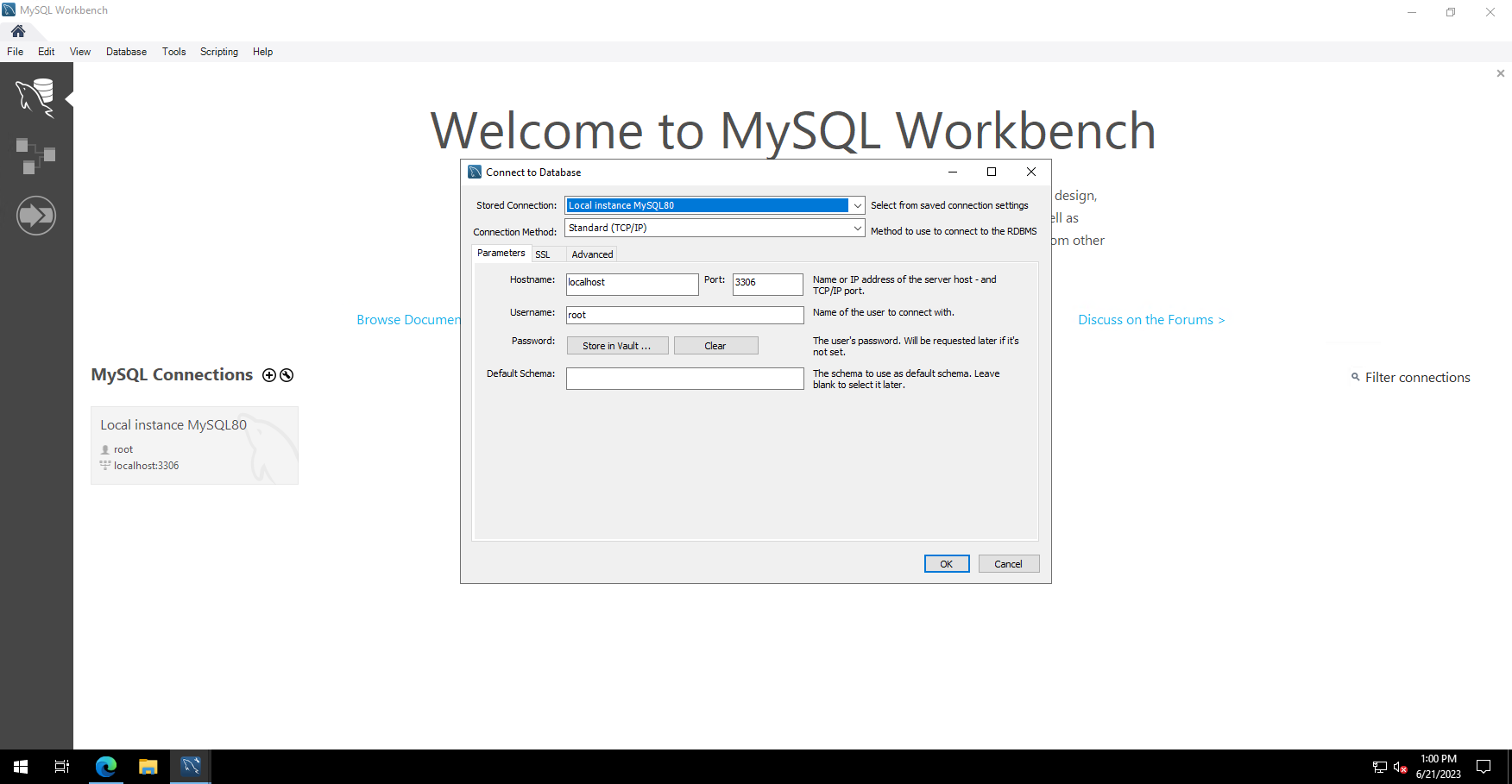
After connecting to the database, you can use the following query to check the version of the DBMS:
SELECT version();
The result will look like the screenshot below:
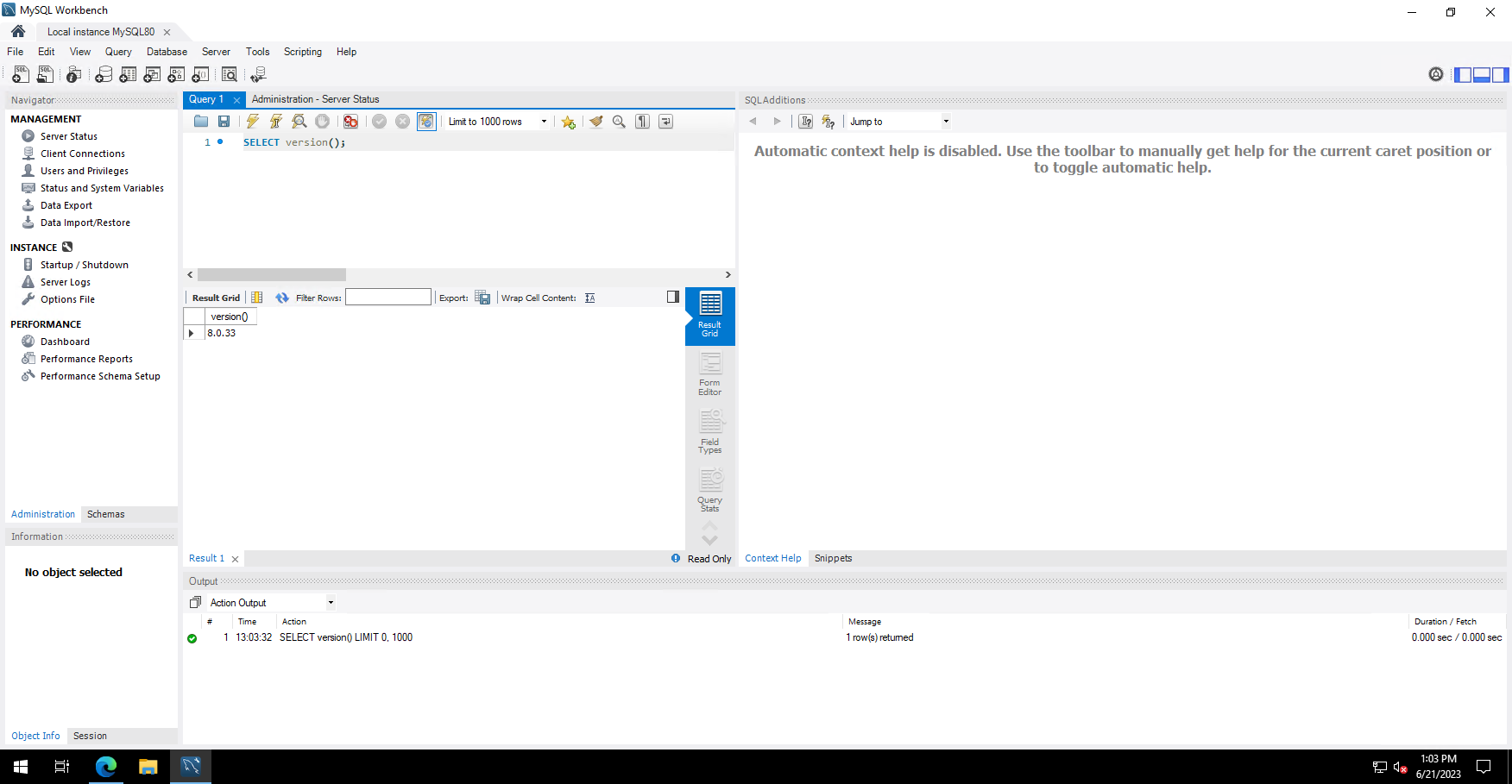
As a result, we can say that the installation was successful.
Conclusion
The main steps for installing this DBMS on a server were covered in this article. If you follow the mentioned steps carefully, installing MySQL on Windows Server 2019 should be a relatively simple process. In case you encounter any difficulties, or need further assistance, we recommend consulting the MySQL documentation or reaching out to the developer community for additional support.
1101
CT Amsterdam
The Netherlands, Herikerbergweg 292
+31 20 262-58-98

700
300
ITGLOBAL.COM NL
1101
CT Amsterdam
The Netherlands, Herikerbergweg 292
+31 20 262-58-98

700
300
ITGLOBAL.COM NL
