Как установить Microsoft Virtual PC 2007 на Windows 10 x64?
Как установить Microsoft Virtual PC 2007 на Windows 10 x64?
Как установить Microsoft Virtual PC 2007 на Windows 10 x64?
Последний раз редактировалось APTEMK 30 сен 2023, 23:41, всего редактировалось 1 раз.
-
APTEMK - Мастер Даунгрейда
- Сообщения: 909
- Зарегистрирован: 28 сен 2019, 10:54
- Откуда: 10.12.2004 Приморский Край, Надеждинский р-н
- Железо: 10.12.04компьютер Fujitsu (Pentium lll 550, 128 мб Озу, видеокарта ,Ati Rage Xl,Hdd 10 Гб, Windows98
Re: Как установить Microsoft Virtual PC 2007 на Windows 10 x64?
APTEMK » 28 сен 2019, 11:23
Не устанавливается Windows 2000 Build 1946. На VirtualBox и на VMware вылетает фатальная ошибка.
Пробовал установить Microsoft Virtual PC 2007, делал всё, как в этом туториале
но все равно вылетает ошибка «This version of Virtual Machine Monitor file installed on your host is not compatible with this version of Virtual PC».
Установлена Windows 10 x64.
Что делать и как быть в такой ситуации?
Последний раз редактировалось APTEMK 30 сен 2023, 23:41, всего редактировалось 1 раз.
-
APTEMK - Мастер Даунгрейда
- Сообщения: 909
- Зарегистрирован: 28 сен 2019, 10:54
- Откуда: 10.12.2004 Приморский Край, Надеждинский р-н
- Железо: 10.12.04компьютер Fujitsu (Pentium lll 550, 128 мб Озу, видеокарта ,Ati Rage Xl,Hdd 10 Гб, Windows98
Re: Как установить Microsoft Virtual PC 2007 на Windows 10 x64?
N!k » 28 сен 2019, 19:33
1. Почему именно Windows 2000 Build 1946? Для каких целей?
2. От автора? туториала https://www.youtube.com/watch?v=bUjzolKsnRo по поводу установки Virtual PC 2007 на x64 :
«Июль 25, 2019 в 5:31
я сейчас ищу решение данной проблемы, к сожалению пока что я его не нашел» ->
http://worktowin.ru/windows10/delaem-ne … -1-10.html
Последний раз редактировалось N!k 30 сен 2023, 23:41, всего редактировалось 3 раз(а).
-
N!k - Мастер Даунгрейда
- Сообщения: 582
- Зарегистрирован: 05 ноя 2014, 18:46
- Откуда: Россия, Самарская обл.
- Железо: Pentium 4 530 3 GHz, RAM 1024 Mb, HDD 80 GB, fdd-3,5″, Windows Vista, Office 2010
-
- Сайт
Re: Как установить Microsoft Virtual PC 2007 на Windows 10 x64?
APTEMK » 29 сен 2019, 01:16
N!k писал(а):1. Почему именно Windows 2000 Build 1946? Для каких целей?
Очень хочется посмотреть эту сборку.
Последний раз редактировалось APTEMK 30 сен 2023, 23:41, всего редактировалось 1 раз.
-
APTEMK - Мастер Даунгрейда
- Сообщения: 909
- Зарегистрирован: 28 сен 2019, 10:54
- Откуда: 10.12.2004 Приморский Край, Надеждинский р-н
- Железо: 10.12.04компьютер Fujitsu (Pentium lll 550, 128 мб Озу, видеокарта ,Ati Rage Xl,Hdd 10 Гб, Windows98
Re: Как установить Microsoft Virtual PC 2007 на Windows 10 x64?
Yaranga » 02 окт 2019, 12:51
Последний раз редактировалось Yaranga 30 сен 2023, 23:41, всего редактировалось 1 раз.
-
Yaranga - Мастер Даунгрейда
- Сообщения: 207
- Зарегистрирован: 18 авг 2015, 22:55
Re: Как установить Microsoft Virtual PC 2007 на Windows 10 x64?
APTEMK » 28 дек 2019, 14:59
А можно ли переписать ядро на Windows 10 x64, чтобы можно было запускать Microsoft Virtual PC 2007?
Последний раз редактировалось APTEMK 30 сен 2023, 23:41, всего редактировалось 1 раз.
-
APTEMK - Мастер Даунгрейда
- Сообщения: 909
- Зарегистрирован: 28 сен 2019, 10:54
- Откуда: 10.12.2004 Приморский Край, Надеждинский р-н
- Железо: 10.12.04компьютер Fujitsu (Pentium lll 550, 128 мб Озу, видеокарта ,Ati Rage Xl,Hdd 10 Гб, Windows98
Re: Как установить Microsoft Virtual PC 2007 на Windows 10 x64?
alex_mdvv » 29 дек 2019, 12:04
Насколько я знаю, в Windows 10 есть встроенная среда эмуляции (см. описание). Может ее можно использовать вместо Microsoft Virtual PC 2007? Смотря для каких целей используется эмулятор. Или можно попробовать установить Microsoft Virtual PC 2007 в режиме эмуляции.
Последний раз редактировалось alex_mdvv 30 сен 2023, 23:41, всего редактировалось 1 раз.
- alex_mdvv
- Новичок
- Сообщения: 4
- Зарегистрирован: 07 дек 2019, 09:41
Re: Как установить Microsoft Virtual PC 2007 на Windows 10 x64?
N!k » 29 дек 2019, 20:32
Тупой, ещё тупее…
Последний раз редактировалось N!k 30 сен 2023, 23:41, всего редактировалось 1 раз.
-
N!k - Мастер Даунгрейда
- Сообщения: 582
- Зарегистрирован: 05 ноя 2014, 18:46
- Откуда: Россия, Самарская обл.
- Железо: Pentium 4 530 3 GHz, RAM 1024 Mb, HDD 80 GB, fdd-3,5″, Windows Vista, Office 2010
-
- Сайт
Re: Как установить Microsoft Virtual PC 2007 на Windows 10 x64?
APTEMK » 05 янв 2020, 08:12
Microsoft Virtual PC 2007 на Windows 10 x64 перестал работать, начиная со сборки 10130.
Об этом было сказано вот тут:
https://www.youtube.com/watch?v=ebzWbcW … 9&index=18
Так что, я не знаю что делать. Возможно, придется переходить на Windows 8.
Последний раз редактировалось APTEMK 30 сен 2023, 23:41, всего редактировалось 1 раз.
-
APTEMK - Мастер Даунгрейда
- Сообщения: 909
- Зарегистрирован: 28 сен 2019, 10:54
- Откуда: 10.12.2004 Приморский Край, Надеждинский р-н
- Железо: 10.12.04компьютер Fujitsu (Pentium lll 550, 128 мб Озу, видеокарта ,Ati Rage Xl,Hdd 10 Гб, Windows98
Re: Как установить Microsoft Virtual PC 2007 на Windows 10 x64?
mister_boryan63 » 05 янв 2020, 09:47
Чувак, ставь 8.1 и делай оформление как в висте, красиво выходит.
Как сделать расскажу если интересно
Я так на своём core i5 сделал
Хотя у меня есть готовый образ со скинами.
Последний раз редактировалось mister_boryan63 30 сен 2023, 23:41, всего редактировалось 1 раз.
старые компы: C2D T7300/2GB/HD2400/250GB(ASUS F3Sry)
2) GA-K8NS/A64-3200+/1,5рам ну и еще хрен знает что, я не собрал еще, посмотрим
-
mister_boryan63 - Мастер Даунгрейда
- Сообщения: 330
- Зарегистрирован: 30 ноя 2019, 11:40
- Откуда: Подмосковье
- Железо: i5-2500/B75/8GB/GT730/SSD120/HDD750
Re: Как установить Microsoft Virtual PC 2007 на Windows 10 x64?
APTEMK » 05 янв 2020, 13:07
mister_boryan63 писал(а):Чувак, ставь 8.1 и делай оформление как в висте, красиво выходит.
Хорошо, приду домой и поставлю.
Последний раз редактировалось APTEMK 30 сен 2023, 23:41, всего редактировалось 1 раз.
-
APTEMK - Мастер Даунгрейда
- Сообщения: 909
- Зарегистрирован: 28 сен 2019, 10:54
- Откуда: 10.12.2004 Приморский Край, Надеждинский р-н
- Железо: 10.12.04компьютер Fujitsu (Pentium lll 550, 128 мб Озу, видеокарта ,Ati Rage Xl,Hdd 10 Гб, Windows98
Re: Как установить Microsoft Virtual PC 2007 на Windows 10 x64?
mister_boryan63 » 05 янв 2020, 14:39
Для этого тебе понадобятся некоторые файлы
https://www.microsoft.com/ru-RU/downloa … x?id=40745
образ без го.на, поддержкой до 2029 года=) ( если не ошибаюсь)
http://www.classicshell.net/downloads/
чтобы пуск был нормальный
https://kms-auto-net.ru/
активатор
видосик, с восьмеркой делаешь все тоже самое, под ним ссылка на нужные фаилы.
https://shelmedia.ru/sistema/oformlenie … ows-8.html
aero патч
Удачи
Последний раз редактировалось mister_boryan63 30 сен 2023, 23:41, всего редактировалось 1 раз.
старые компы: C2D T7300/2GB/HD2400/250GB(ASUS F3Sry)
2) GA-K8NS/A64-3200+/1,5рам ну и еще хрен знает что, я не собрал еще, посмотрим
-
mister_boryan63 - Мастер Даунгрейда
- Сообщения: 330
- Зарегистрирован: 30 ноя 2019, 11:40
- Откуда: Подмосковье
- Железо: i5-2500/B75/8GB/GT730/SSD120/HDD750
Re: Как установить Microsoft Virtual PC 2007 на Windows 10 x64?
APTEMK » 05 янв 2020, 16:21
mister_boryan63 писал(а):http://www.classicshell.net/downloads/ чтобы пуск был нормальный
В Windows 8.1 и так нормальный пуск.
И вообще, я не буду Windows 8.1 превращать в висту.
Последний раз редактировалось APTEMK 30 сен 2023, 23:41, всего редактировалось 1 раз.
-
APTEMK - Мастер Даунгрейда
- Сообщения: 909
- Зарегистрирован: 28 сен 2019, 10:54
- Откуда: 10.12.2004 Приморский Край, Надеждинский р-н
- Железо: 10.12.04компьютер Fujitsu (Pentium lll 550, 128 мб Озу, видеокарта ,Ati Rage Xl,Hdd 10 Гб, Windows98
Re: Как установить Microsoft Virtual PC 2007 на Windows 10 x64?
mister_boryan63 » 05 янв 2020, 22:06
ну как хочешь. Хотел щас 8.1 на свой новый кор 2 дуо впиндюрить, бсодит че та. Буду 7 ставить.
Последний раз редактировалось mister_boryan63 30 сен 2023, 23:41, всего редактировалось 1 раз.
старые компы: C2D T7300/2GB/HD2400/250GB(ASUS F3Sry)
2) GA-K8NS/A64-3200+/1,5рам ну и еще хрен знает что, я не собрал еще, посмотрим
-
mister_boryan63 - Мастер Даунгрейда
- Сообщения: 330
- Зарегистрирован: 30 ноя 2019, 11:40
- Откуда: Подмосковье
- Железо: i5-2500/B75/8GB/GT730/SSD120/HDD750
Вернуться в Программы для Windows
Кто сейчас на конференции
Сейчас этот форум просматривают: нет зарегистрированных пользователей и гости: 1
Загрузить PDF
Загрузить PDF
Microsoft Virtual PC позволяет использовать одновременно более одной операционной системы на вашем компьютере. Это отличный способ сохранить основную ОС компьютера в безопасности. Но есть и еще несколько вариантов использования Microsoft Virtual PC.
-
-
Примечание: должна быть запущена операционная система Windows XP или более новая версия. Однако программа может запуститься и на более старых версиях ОС Windows.
-
Как только вы запустили программу, появится запрос о том, желаете ли вы запустить виртуальную машину. Если нет, то нажмите кнопку «Новая…».
-
-
Введите имя машины (например, используйте название операционной системы, которую вы хотите установить). Нажмите «Далее».
-
(Так будут установлены рекомендуемые параметры для вашей виртуальной машины). Если той системы, которую вы хотите установить, нет в списке, то нажмите на кнопку «Другая».
-
В зависимости от операционной системы, которую вы используете, вы можете выбрать количество оперативной памяти, которое будет использовать виртуальная машина. Помните: не выбирайте объем памяти больший, чем установлен в вашем компьютере. Основная ОС тоже запущена. Например, если в вашем компьютере установлен 1 Гб (1024 Мбайт) памяти, необходимо установить объем виртуальной памяти примерно в 256 Мбайт. Также некоторые старые версии ОС не поддерживают объем памяти больше 512 Мбайт. Так что будет неэффективно ставить больше памяти, чем поддерживает операционная система.
-
Теперь вы должны выбрать, где разместить виртуальный жесткий диск. Обычно используют путь по умолчанию. Также введите размер виртуального диска в мегабайтах (1024 мегабайта = 1 гигабайт).
-
Вы заметите некоторые обновления в окне Консоли Virtual PC. В окне должен появиться ваш виртуальный ПК.
-
Вы увидите множество строк текста, похожего на строки, которые вы видите при запуске компьютера.
-
-
(Если вам стало скучно в процессе установки, или вы не можете переместить курсор за пределы окна, зажмите Alt и перетащите окно в сторону. Либо зажмите правый Alt и Enter. Установка при этом не прервется.)
-
Если появится запрос о перезагрузке компьютера, зажмите Alt и R. Если виртуальная система потребует перезагрузки, то перезагрузите ее, а не весь компьютер. Виртуальная система перезагрузится так же, как и реальная ОС.
-
Вы установили вашу первую виртуальную систему. Что вы будете делать с ней дальше, зависит только от вас.
Реклама
Советы
- Virtual PC — хороший выбор, если некоторые приложения работают только на старых версиях ОС Windows, или по ностальгическим соображениям, если вы хотите увидеть, как выглядели старые ОС Windows.
- Исследуйте! Вы не сможете испортить реальную ОС. Основная ОС и виртуальная полностью разделены между собой.
- Виртуальная система не эмулирует некоторые процессы (так, например, определенные ОС, такие как Linux, могут не запуститься).
- Если вы установили Windows 95, система не всегда может запускаться должным образом. В этом случае перезагружайте Virtual PC, пока он не запустится. (Если не выполнять на компьютере ничего, когда загружается виртуальная система, то это увеличит вероятность удачной загрузки.)
- Если вам кажется, что система работает медленно на ноутбуке, то подключите ноутбук к сети питания. Большинство ноутбуков уменьшают быстродействие процессора, чтобы сохранить заряд батареи.
- Обязательно установите дополнения виртуальной машины после установки ОС. Это позволит легко перемещать файлы между гостевой и хост-платформами. Установить дополнения можно через меню «Файл» > «Установить или обновить дополнения к виртуальной машине». (ПРИМЕЧАНИЕ. Дополнения к виртуальной машине работают только в следующих операционных системах: Windows 98, Windows NT 4.0, Windows 2000, Windows XP, Windows Vista.)
Реклама
Предупреждения
- Хотя вы не можете повредить основную систему, вы можете испортить виртуальную. Тогда придется все переделывать заново.
Реклама
Что вам понадобится
- Windows XP или выше в качестве основной системы
- ОС или установочные диски ОС, которую вы хотите сделать виртуальной
Об этой статье
Эту страницу просматривали 5021 раз.
Была ли эта статья полезной?
Virtual PC on Windows 10: A Guide to Virtualization
Virtualization has transformed the way we interact with technology, allowing us to run multiple operating systems on a single physical machine. This advancement is particularly beneficial for developers, IT professionals, and tech enthusiasts. Windows 10, with its robust capabilities, provides various options for creating virtual PCs. This article delves into virtual PCs on Windows 10, exploring what they are, how they work, and the tools available for setting them up.
Understanding Virtual PCs
A Virtual PC is a software-based emulation of a physical computer. It operates within a host operating system, allowing users to run guest operating systems simultaneously alongside their primary OS. This setup is advantageous for several reasons:
-
Testing and Development: Developers can create and test applications in various environments without needing multiple physical machines.
-
Legacy Software: Users can run older applications that may not be compatible with current hardware or operating systems.
-
Sandboxing: By isolating experimental software, users can protect their primary system from potential damage.
-
Resource Management: Virtual PCs enable efficient resource allocation, allowing users to scale up or down based on their requirements.
The Mechanism of Virtualization
Foundation for virtualization hinges on a hypervisor, a layer of software that sits between the hardware and the operating systems. Hypervisors can be classified into two categories:
-
Type 1 Hypervisors (Bare-Metal): Run directly on the hardware. Examples include VMware ESXi and Microsoft Hyper-V.
-
Type 2 Hypervisors (Hosted): Operate on top of an existing operating system. Examples include VMware Workstation and Oracle VirtualBox.
Setting Up a Virtual PC on Windows 10
On Windows 10, one of the most integrated solutions for creating a virtual PC is Microsoft’s Hyper-V. This hypervisor enables users to create and manage virtual machines (VMs) efficiently. Below, we will guide you through setting up a virtual PC using Hyper-V, as well as other popular virtualization tools like Oracle VirtualBox and VMware Workstation.
Enabling Hyper-V on Windows 10
-
System Requirements:
- Windows 10 Pro, Enterprise, or Education edition.
- A 64-bit processor with Second Level Address Translation (SLAT).
- Minimum of 4 GB RAM.
-
Enable the Hyper-V Feature:
- Go to “Control Panel” > “Programs” > “Turn Windows features on or off.”
- Find and check the box for “Hyper-V.”
- Click “OK” and allow Windows to install the necessary components.
- Restart your computer when prompted.
-
Accessing Hyper-V Manager:
- After rebooting, type “Hyper-V Manager” in the search bar and select it.
- Familiarize yourself with the interface where you can create and manage virtual machines.
-
Creating a New Virtual Machine:
- In Hyper-V Manager, select your PC’s name, then click “New” in the right-hand pane and select “Virtual Machine.”
- Follow the wizard, specifying details such as:
- Name and location of the VM.
- Generation (choose Generation 1 for legacy OS or Generation 2 for modern OS).
- Memory allocation.
- Connection configuration for virtual networking.
- Virtual hard disk settings (create a new disk or use an existing one).
- Installation options for the OS (from ISO, VHD, etc.).
-
Installing the Guest Operating System:
- Launch the VM and go through the installation process of your chosen operating system.
- Once installed, you will have a fully functional virtual PC.
Exploring Other Virtualization Tools
While Hyper-V is integrated and powerful, other tools provide similar functionalities and sometimes easier access for different use cases. Here are two popular alternatives.
Oracle VirtualBox
-
Download and Install VirtualBox:
- Download VirtualBox from the official Oracle website.
- Run the installer and follow the prompts to install VirtualBox.
-
Creating a Virtual Machine:
- Launch VirtualBox.
- Click “New” to start a new VM creation wizard.
- Provide a name, select the operating system type and version.
- Allocate memory and create virtual hard disk space.
- Choose whether to allocate a dynamic or fixed size.
- Install the OS using an ISO image or physical disk.
-
Running the Virtual Machine:
- Click “Start” to load the VM.
- Follow the operating system installation prompts.
VirtualBox is user-friendly and supports multiple operating systems, making it a favorite among hobbyists and developers.
VMware Workstation Player
-
Download and Install VMware Workstation Player:
- Visit the VMware website and download the Workstation Player version.
- Execute the installer and follow the instructions.
-
Creating a New Virtual Machine:
- Open VMware Workstation Player and click “Create a New Virtual Machine.”
- Select the installation media and follow the wizard.
- Allocate resources such as processors, memory, and disk size.
- Customize hardware settings if necessary.
-
Operating System Installation:
- Start the VM to commence the OS installation.
VMware Workstation Player is intuitive, making it suitable for users who may be less technically inclined.
Working with Virtual Machines
After setting up your virtual PC, you can perform various operations, including:
-
Snapshots: Most virtualization tools allow you to take snapshots of VMs, preserving their state at a moment in time. This feature is useful for testing and reverting to a previous state.
-
Networking: You can configure virtual network adapters to allow the virtual machine to connect to your local network, the internet, or other virtual machines.
-
Resource Allocation: Adjusting CPU, RAM, and disk space allocation for each VM as your workload needs evolve.
Best Practices for Virtual PC Management
To maximize the efficiency and safety of your virtualized environments, consider the following best practices:
-
Regular Backups: Ensure that you have up-to-date backups of both your host and guest operating systems. Backup strategies can include regular snapshots and external storage of VMs.
-
System Resources: Monitor your system resources (CPU, RAM, disk space) to avoid performance bottlenecks. Virtual machines can be resource-intensive.
-
Network Security: Implement firewalls and security protocols for VMs that connect to external networks, as they can be vulnerable to attacks.
-
Updates: Keep both the host OS and the guest OS updated to protect against vulnerabilities.
-
Documentation: Maintain documentation for your virtual environments, detailing configurations, installed software, and any changes made over time.
Use Cases for a Virtual PC on Windows 10
-
Software Development: Developers can work in isolated environments to test applications across different OS setups.
-
Training and Testing: Organizations can set up virtual labs for employee training or testing software without impacting production systems.
-
Legacy Systems: Virtualization allows businesses to maintain old applications that require outdated operating systems.
-
Disaster Recovery: Virtual machines can aid in disaster recovery strategies by allowing quick restoration of systems in case of failures.
Troubleshooting Common Issues
While setting up and managing virtual PCs can be straightforward, users may encounter issues. Here are common problems and solutions:
-
Insufficient Resources: If the VM is running slowly, consider allocating more RAM or processors, if resources allow.
-
Unsupported OS: Ensure that the guest OS is compatible with your hypervisor. Regularly check for updates from the hypervisor provider.
-
Networking Issues: If the VM can’t connect to the internet or local network:
- Check network adapter settings in the VM configuration.
- Ensure your host machine is connected to the network.
-
Virtual Machine Not Starting: This issue may arise from:
- Corrupted VM files. Restore from a backup if available.
- Configuration changes that are incompatible with the installed OS.
-
Activation Problems: When running Windows as a guest OS, ensure that you have a valid license. Microsoft’s activation mechanism can have issues in VM environments.
Conclusion
Virtual PCs on Windows 10 are a powerful, flexible solution for anyone looking to test software, run legacy systems, or simply explore different operating systems without needing additional physical hardware. With tools like Hyper-V, Oracle VirtualBox, and VMware Workstation, creating and managing virtual machines has never been easier.
By understanding the fundamentals of virtualization, how to set up a virtual PC, and some best practices, users can harness the full potential of virtual environments effectively. Whether you’re a developer, an IT professional, or a tech enthusiast, the benefits of a virtual PC in today’s technology landscape are undeniable.
Windows Virtual PC, a virtualization program for Microsoft Windows, has been superseded by Hyper-V. In this post, MiniTool shows you how to use Hyper-V, the Virtual PC Windows 10, to create a VM.
I have a very old app that only works on Windows XP. I thus have a Windows XP VM – as a “Windows Virtual PC” VM, on my Windows 7 Pro desktop. Will I still be able to use this VM when my Windows 7 Pro is upgraded to Windows 10 Pro? — answers.microsoft.com
Is there a Virtual PC version for Windows 10? Some users who have upgraded from Windows 7 to Windows 10 not for long may ask this question. Actually, starting with Windows 8, Windows Virtual PC—a virtualization program for Microsoft Windows—has been superseded by Hyper-V.
You can view Hyper-V as Virtual PC Windows 10. With Windows Hyper-V, you can create any operating system you like, such as Windows 7, Linux, etc., so long as it’s compatible with the virtualization software you’re using.
Like other virtual machine software, this Microsoft virtual machine also allows you to try out a new OS without affecting your files, and evaluate software and services without the risk of messing up your real Windows 10 installation.
Then, how to create a virtual machine in Windows 10 with Hyper-V? This post offers you the detailed tutorial. Creating a virtual PC Windows 10 is very easy. You just need to do the following works:
- Determine whether your PC is capable of running Hyper-V.
- Make a partition for the virtual machine Windows 10.
- Create a virtual network for the Windows 10 VM.
- Create a virtual PC with Hyper-V Windows 10.
Now, read the following content to get the detailed steps.
Move 1. Decide Whether Your PC Is Capable of Running Hyper-V
Hyper-V is a virtualization technology tool embedded in 64-bit Windows 10 Pro, Enterprise, and Education. In other words, if you are running Windows 10 Home Edition or 32-bit Windows, this feature is not included.
Apart from the above system requirements, there are some hardware requirements your PC needs to meet:
- 64-bit CPU with Second Level Address Translation (SLAT).
- CPU’s support for VM Monitor Mode Extension (VT-c on Intel chips).
- 4GB of memory at a minimum. The Windows virtual machine shares memory with the Hyper-V host, so you need to provide enough memory to handle the expected virtual workload.
If you are not sure whether the hardware in your PC meets the above requirements, you can verify the hardware compatibility with Hyper-V via CMD. Please do as follows:
Step 1: Open and run Command Prompt or PowerShell as administrator.
- To run Command Prompt as administrator: open Cortana search box and type in “cmd“. Then right click the best-matched result and click Run as administrator.
- To run PowerShell as administrator: Press “Windows + X” key simultaneously and then click Windows PowerShell (Admin).
Step 2: Type the command “systeminfo” and then press Enter. After the result comes out, please check the Hyper-V requirements part. Only when all Hyper-V requirements are Yes, you can run Hyper-V without problem.
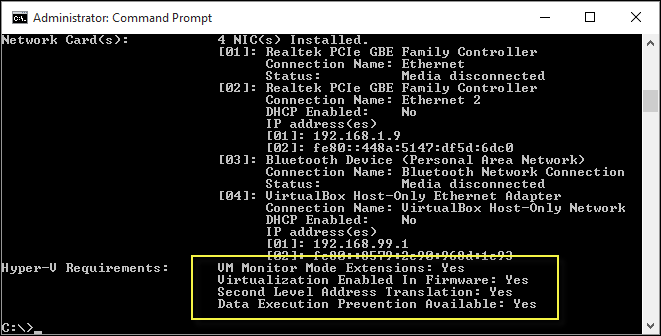
Move 2. Make a Partition for Virtual PC Windows 10
Microsoft allows you to install the Windows 10 virtual PC in any partition without the need of creating a partition dedicated to the virtual machine. However, for the best performance of the Windows VM and the host computer, I recommend you to create a partition for the virtual PC Windows 10. The reasons are as follows:
- Running virtual machines generates a lot of disk fragmentation. Putting the VM file and other program files in the same partition will affect the running speed.
- On the partition storing the virtual machine, some operations like disk defragmentation cannot be performed because that may cause the virtual machine to fail (virtual machine files are corrupted). Therefore, it is wise to create a partition dedicated to the virtual PC Windows 10.
- …
Then, how to make a partition for the virtual PC Windows 10? I recommend you to use MiniTool Partition Wizard, with which you can make a partition more easily. Please follow the steps below:
MiniTool Partition Wizard FreeClick to Download100%Clean & Safe
Step 1: Click the above button to download MiniTool Partition Wizard. Launch this software and go to its main interface. Then, right-click the partition you want to shrink and choose Move/Resize from the context menu.
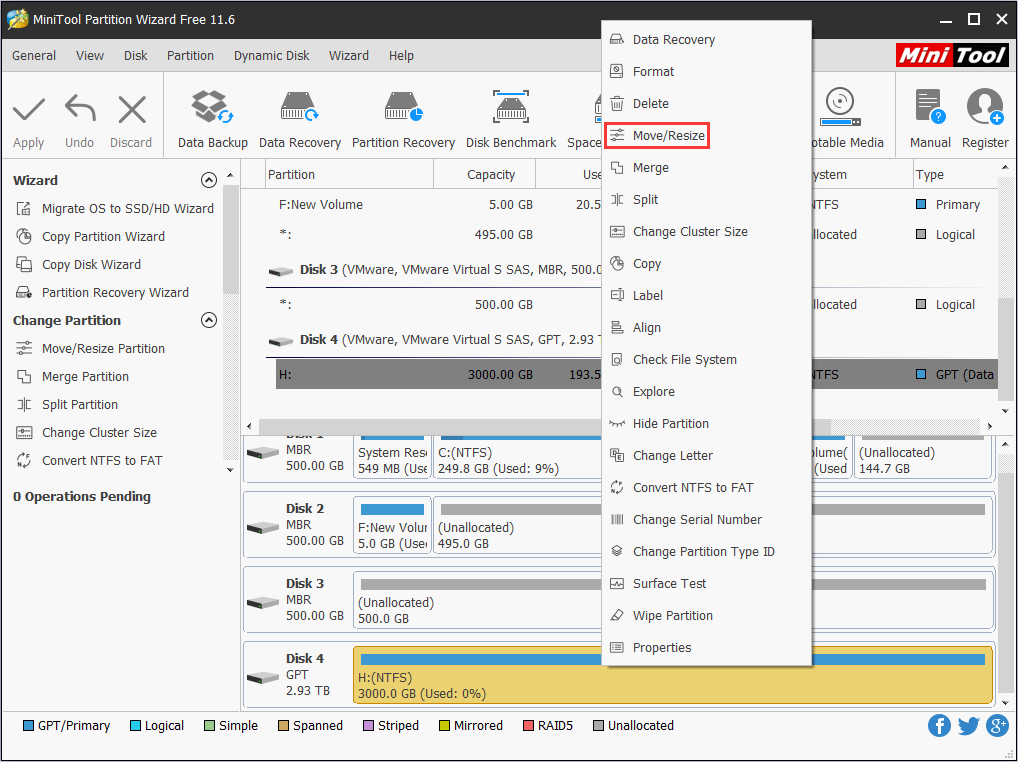
Step 2: In the popup window, drag the slider to choose how much size you want to shrink and click OK to continue. The number in the box following Unallocated Space After is the space size you reserve for the new partition.
Tip: If you only install a virtual machine, 30GB space is fine. However, as you use the guest virtual PC, the guest virtual PC files grow (sometime, this file can be up to 100 GB or even more). Therefore, the larger the space for the virtual machine, the better.
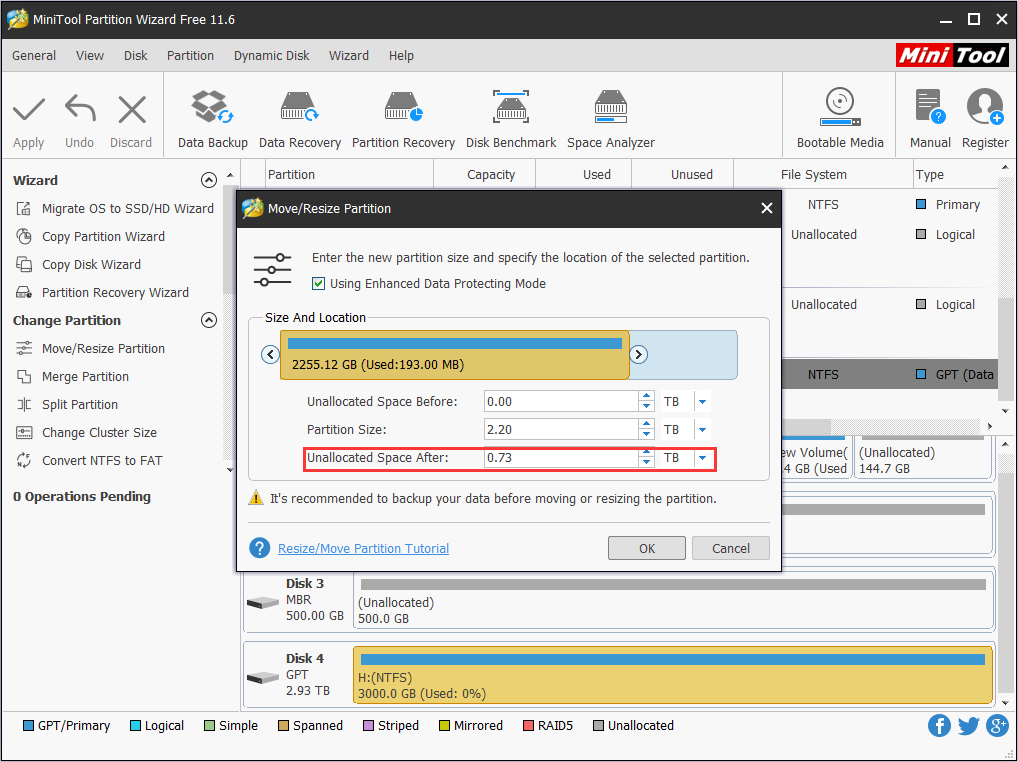
Step 3: Right-click the gray unallocated space and choose Create from the context menu.
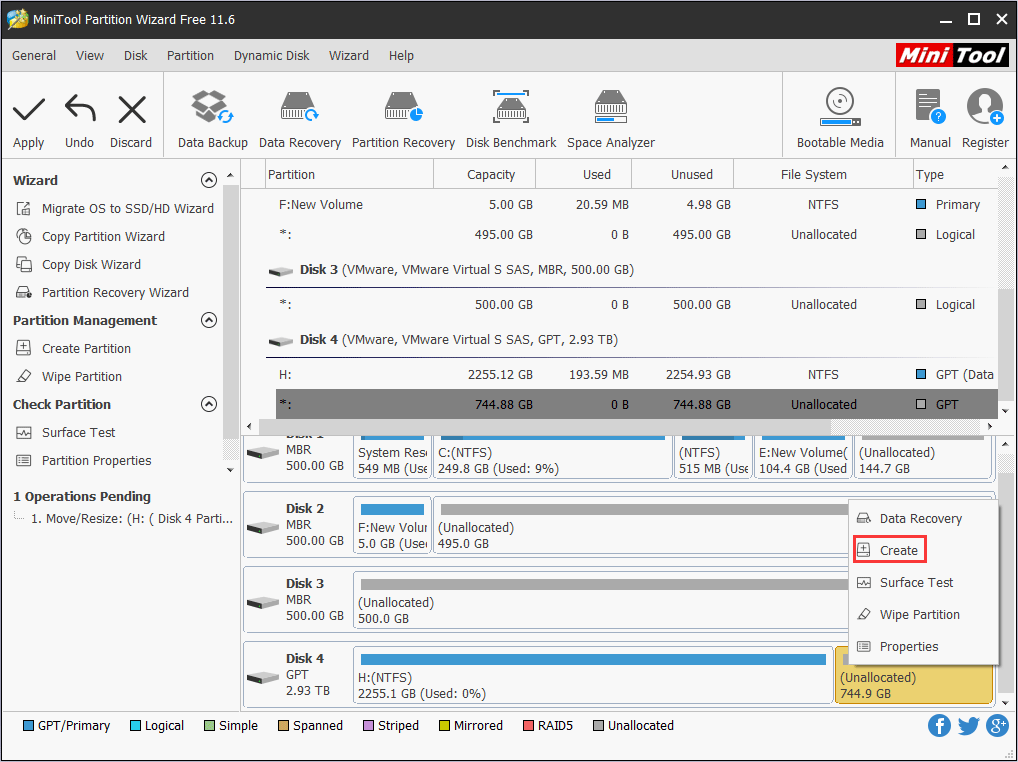
Step 4: In the popup window, choose partition properties like file system, partition label, drive letter and so on. Then, click OK to continue.
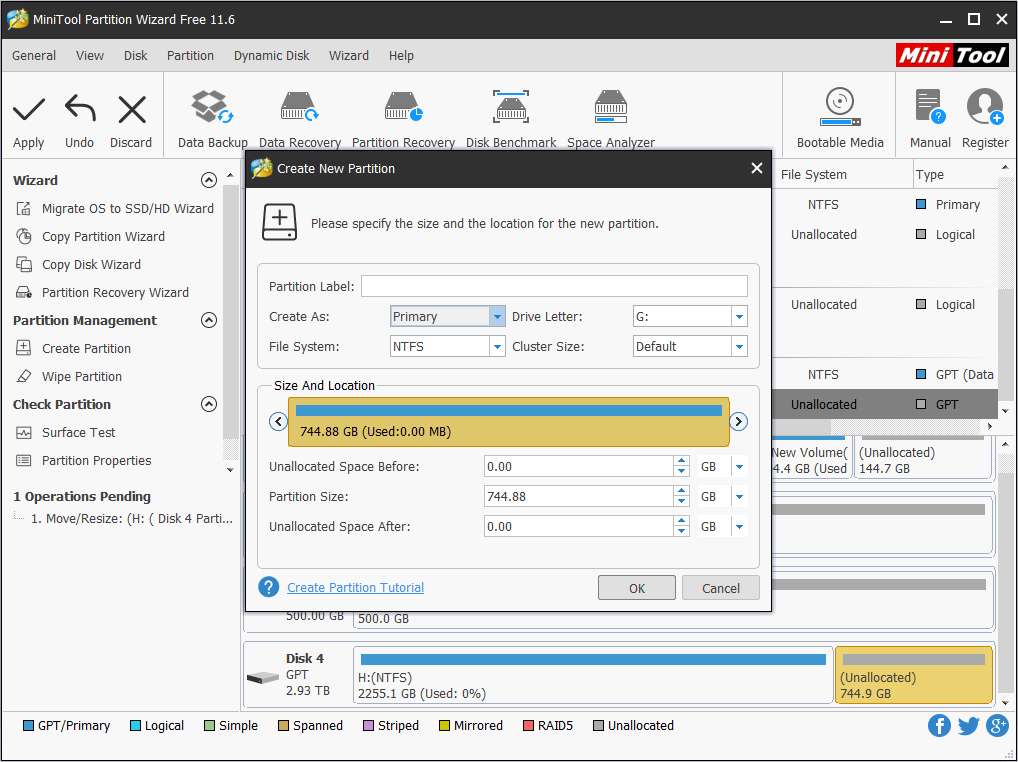
Step 5: Preview the changes and click Apply to confirm the changes.
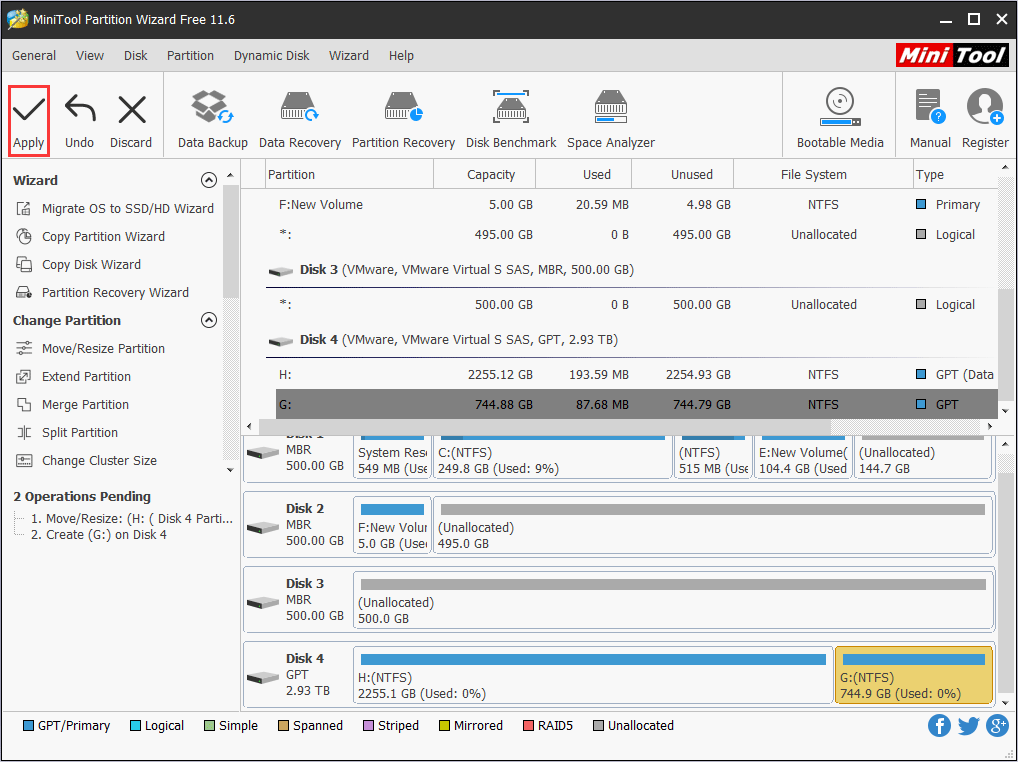
Through the above steps, the partition for the Windows virtual machine has been created and then you can perform the next movement.
Move 3. Create a Virtual Network for the Windows 10 Virtual Machine
If your virtual machine needs to be connected to the internet or a network, you should create a virtual network for it, so that it can share a network with your computer. If your virtual machine doesn’t need to be connected to the internet or a network, you can skip to next move.
Please follow the steps below to create a virtual network for the virtual PC Windows 10:
Step 1: Enable Hyper-V.
- Right-click on the Windows button and select Apps and Features.
- Scroll down the right pane to find Related settings. Under this section, click Programs and Features.
- On the new window, select Turn Windows Features on or off.
- On the Windows Features window, select Hyper-Vand click OK. Please make sure Hyper-V Management Tools and Hyper-V Platform under the Hyper-V directory are selected.
- When the installation has completed, you are prompted to restart your computer. Do as required.
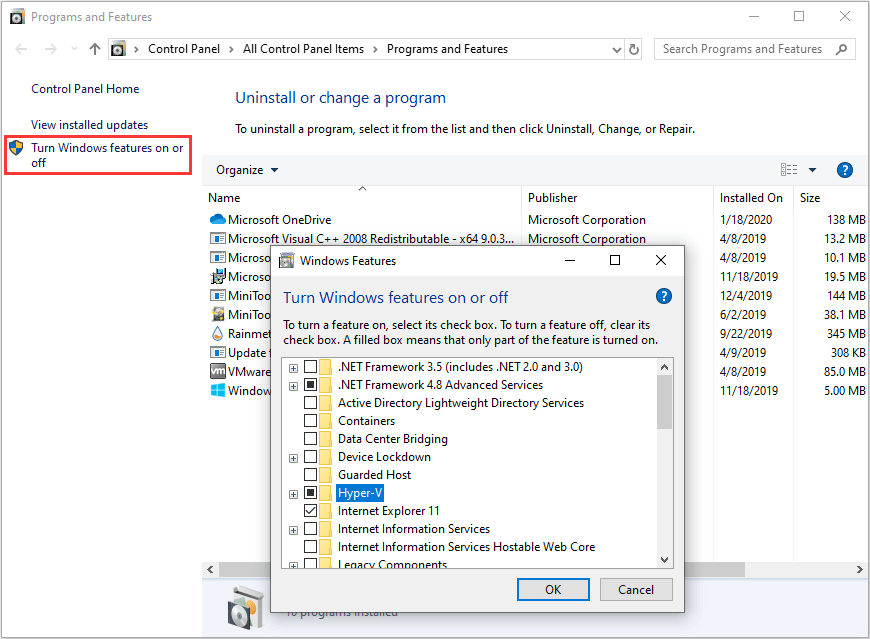
Step 2: Open Virtual Switch Manager.
- Open Start and search for Hyper-V Manager. Then, click the top result to open Hyper-V Manager.
- Select the server in the left pane. Then click on the Action menu and select Virtual Switch Manager… This will open a Virtual Switch Manager window.
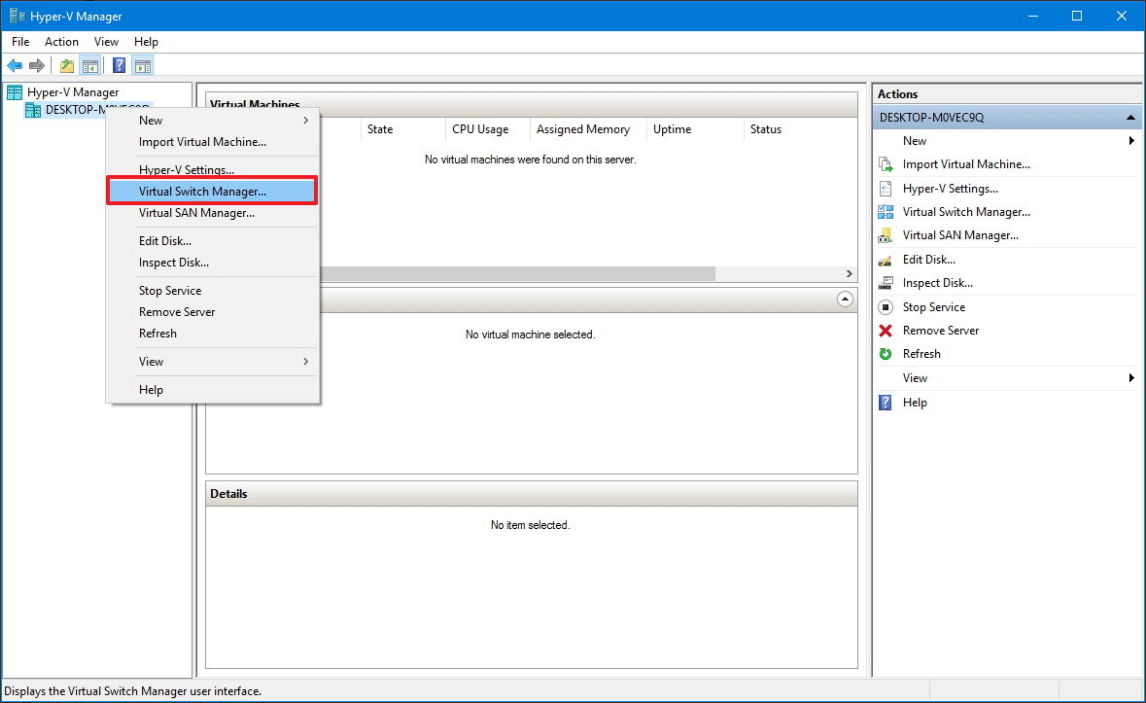
Step 3: Create an external virtual switch, which can provide virtual machines with access to the physical network so that they can communicate with servers and clients on the external network. The external virtual switch can also allow virtual machines on the same Hyper-V server to communicate with each other.
- Under the Virtual Switches section, select New virtual network switch.
- Under What type of virtual switch do you want to create, select External.
- Select the Create Virtual Switch
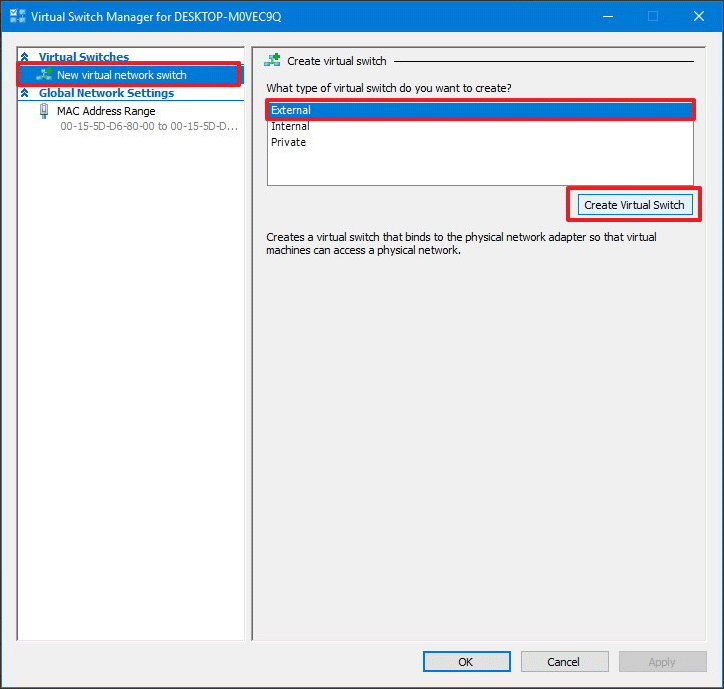
Step 4: Configure Virtual Switch Properties for the new switch.
- Under Name, enter a name for the new switch.
- Under Connection Type, ensure that External network has been selected.
- Select the physical network card to be paired with the new virtual switch. This is the network card that is physically connected to the network.
- Click the Apply and the OK
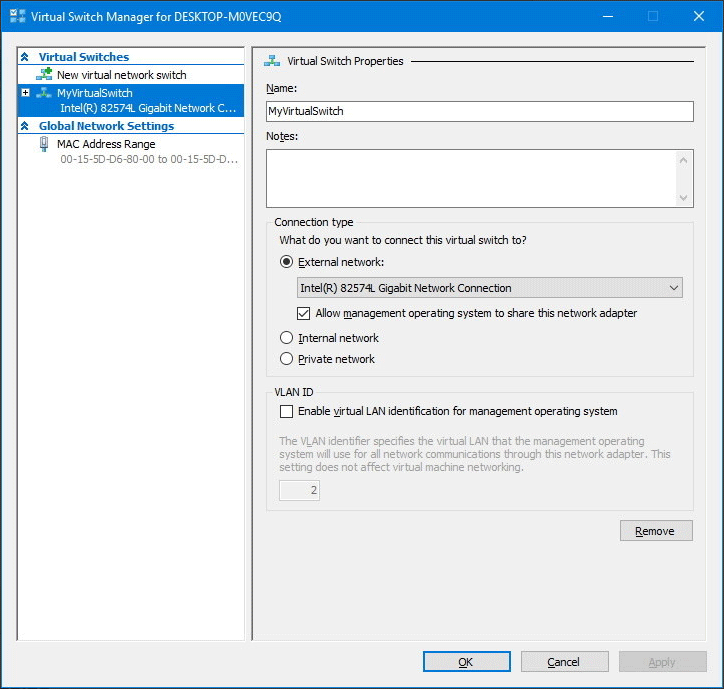
Now that the virtual switch is created and configured, you can create a virtual machine.
Move 4. Create a Virtual Machine with Hyper-V Windows 10
How to set up a virtual machine with Hyper-V on Windows 10? The exact steps vary depending on the Windows 10 version you are using.
Windows 10 Version 1607 and Earlier
Tip: Before you follow the steps below, I recommend you to download an .iso file of the OS in advance. This .iso file is used to create a corresponding virtual OS. Then, you can store the file in the partition you created just now for the VM.
Step 1: On the Hyper-V Manager window, click Action>New>Virtual Machine to bring up the New Virtual Machine Wizard.
Step 2: On the Before You Begin tab, review the content and click Next. Then, on the Specify Name and Location tab, enter a name and choose a location for your virtual machine program (this name and this location are not used for the guest virtual PC). After that, click Next button.
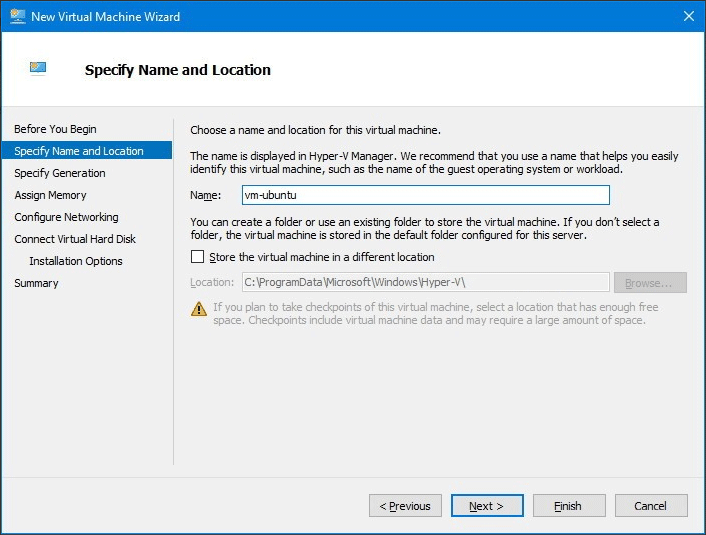
Step 3: On the Specify Generation tab, choose Generation 1 or Generation 2. Then, click Next button.
Note: The Generation 2 virtual machine has more features (e.g. UEFI firmware support) than the Generation 1 VM, but you can only install a 64-bit operating system on it. In addition, if you plan to install a Linux distribution on the Generation 2 virtual machine, the secure boot will need to be disabled.
Step 4: On the Assign Memory tab, select 2048 MB for the Startup Memory value and leave Use Dynamic Memory selected. Then, click the Next button.
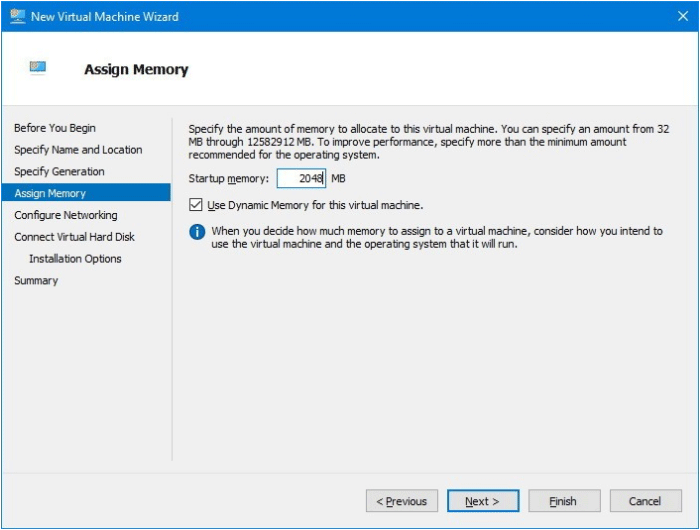
Step 5: On the Configure Networking tab, select the virtual switch that you created just now for the virtual machine and click Next.
Step 6: On the Connect Virtual Hard Disk tab, give the virtual hard drive a name; select the partition you created for the VM (in Move 2) as the location; and allocate space to the virtual hard disk.
Note: A virtual hard drive provides storage for a virtual machine similar to a physical hard drive. A virtual hard drive is required so that you can install an operating system on the virtual machine. If the virtual hard drive’s space is smaller than the guest virtual PC files, the guest virtual PC will not run.
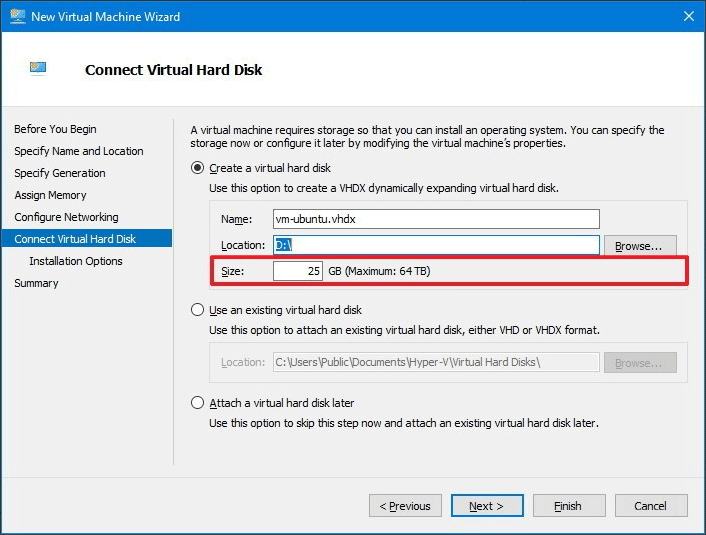
Step 7: On the Installation Options tab, select Install an operating system from a bootable image file and then select an operating system .iso file. Click Next once completed.
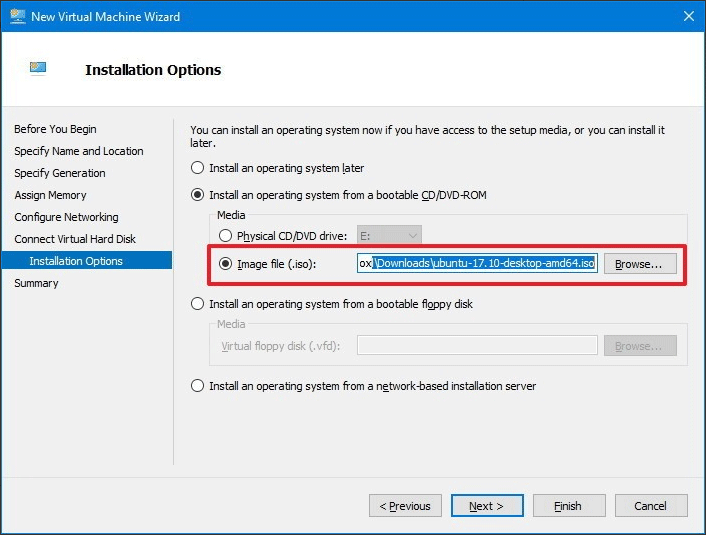
Step 8: On the Summary tab, review the virtual machine details and click Finish to complete the virtual machine creation.
Step 9: In Hyper-V Manager, double-click on the virtual machine you created just now to launch the VMConnect tool. In VMConnect, click on the green Start button and then walk through the operating system installation.
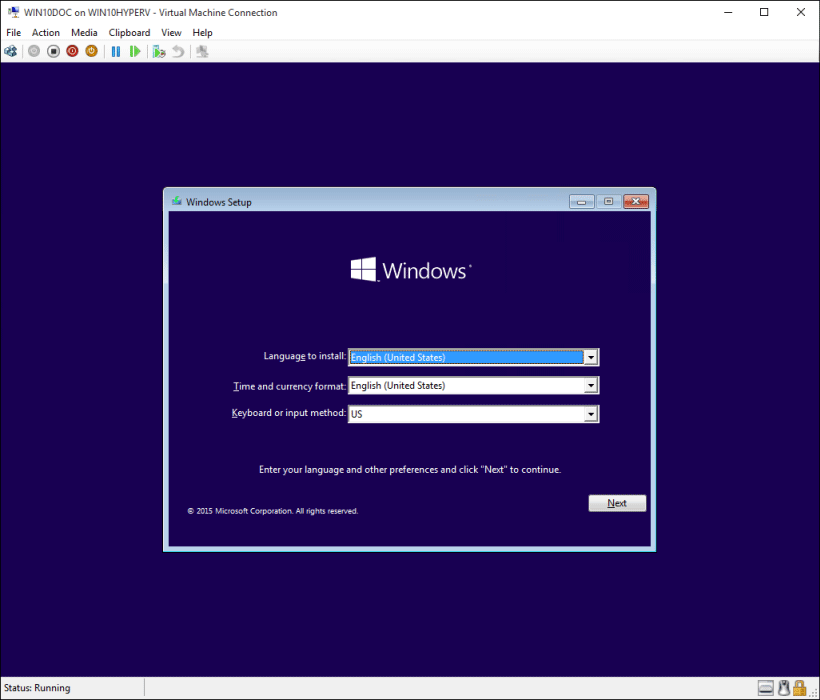
Windows 10 Version 1703
Starting with this version, Quick Create feature is introduced, which can help you create a virtual PC Windows 10 more easily. If your Windows 10 version is 1703, please follow the steps below:
Step 1: Open Hyper-V Manager and find Quick Create in the right hand Actions menu.
Step 2: Customize your virtual machine on the creation window.
- Give the virtual machine a name.
- Select the installation media for the virtual machine.
- Set up network.
Step 3: ClickCreate Virtual Machine and Connect to start your virtual machine and then you can walk through the operating system installation.
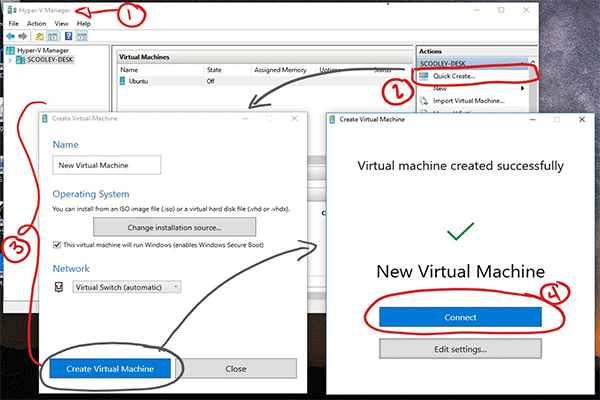
Windows 10 Version 1709 and Later
If your Windows 10 version is 1709 or later, the Quick Create feature has changed and it expanded to include a virtual machine gallery that can be launched independently from Hyper-V Manager. You can use it to create a virtual PC Windows 10 through the following steps:
Step 1: Search Hyper-V Quick Create feature in Start menu and open it directly (without the need to open Hyper-V Manager).
Step 2: Select an operating system. You can select one OS offered by the VM software. You can also choose your own by clicking Local Installation Source and selecting Change Installation Source. In this way, you can use your own image to create the virtual machine.
Step 3: Complete the creation process and perform the system installation.
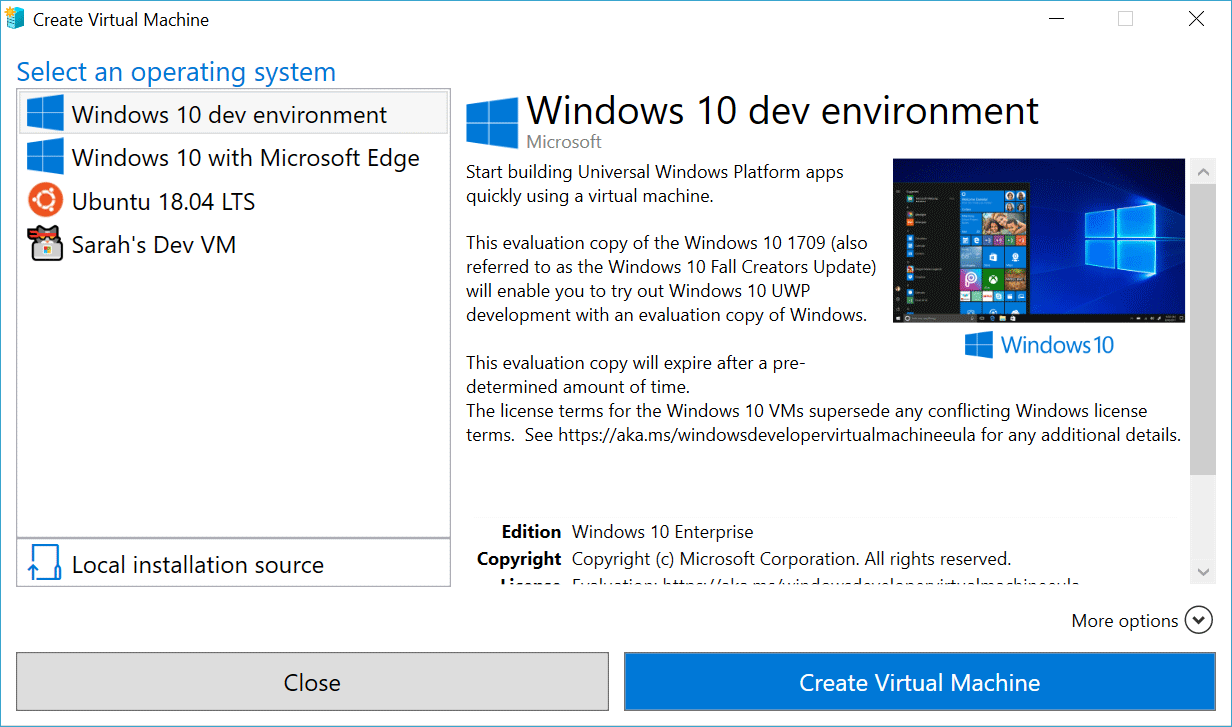
Here is a detailed guide on how to create a virtual PC Windows 10 with Hyper-V. If you follow this guide, your VM will be created smoothly.Click to Tweet
Bottom Line
Do you have difficulty in making a partition or creating a virtual machine? If so, please leave your problems below or email them to us via [email protected]. We will reply to you as soon as possible.
Virtual PC Windows 10 FAQ
Does Virtual PC work on Windows 10?
Starting with Windows 8, Windows Virtual PC—a virtualization program for Microsoft Windows—has been superseded by Hyper-V. You can view Hyper-V as Virtual PC Windows 10 and use it to create a VM.
Is Windows Virtual PC free?
Virtual PC is a feature embedded in Windows 7 and earlier Windows OS. But you should note that this feature is not available in Home Edition. Like Virtual PC, Hyper-V is embedded in 64-bit Windows 10 Pro, Enterprise, and Education. In addition, Windows 10 Home Edition and 32-bit Windows do not support this feature.
How do I create a virtual machine in Windows 10?
- Open Hyper-V Manager and activate New Virtual Machine Wizard.
- Customize your virtual machine settings like memory, hard drive, networking, etc.
- Walk through the operating system installation.
Which virtual machine is best for Windows 10?
- VMware
- VirtualBox
- Hyper-V














