Если вы удалили Microsoft Store с компьютера, или его изначально не было, например, в версиях LTSC/LTSB, магазин приложений сравнительно просто можно установить.
В этой пошаговой инструкции о том, как установить Microsoft Store в Windows 11 и Windows 10 несколькими способами: один из них, вероятнее всего, сработает в вашей ситуации.
Установка Microsoft Store с помощью WSReset.exe
В Windows 11/10, причем даже в версиях, поставляющихся без магазина Microsoft Store (ранее — Windows Store), присутствует встроенная утилита wsreset.exe, позволяющая, в том числе, выполнить переустановку магазина приложений.
Шаги будут следующими:
- Запустите Windows PowerShell или Терминал от имени Администратора: нажмите правой кнопкой мыши по кнопке «Пуск» и выберите соответствующий пункт в контекстном меню.
- Введите команду
wsreset -i
и нажмите Enter.
- Выполнение команды займет время, при этом процесс отображаться не будет: дождитесь, когда снова появится приглашение для ввода команды — окно консоли можно закрыть.
- Через некоторое время (не моментально) вы увидите уведомление о том, что Microsoft Store был установлен в системе.
- Значок Microsoft Store появится в меню Пуск, при необходимости вы можете закрепить его в панели задач — нажмите по нему правой кнопкой мыши и выберите нужный пункт меню.
Этот способ работает как обычных домашней и профессиональной, так и в корпоративных редакциях Windows.
Windows PowerShell
Ещё одна возможность установки магазина Microsoft Store — использование команды развертывания пакета приложения, может не работать в некоторых редакциях Windows 11/10:
- Запустите PowerShell или Терминал от имени Администратора, используя контекстное меню кнопки «Пуск».
- Введите команду
Get-AppxPackage *windowsstore* -AllUsers | Foreach {Add-AppxPackage -DisableDevelopmentMode -Register "$($_.InstallLocation)\AppxManifest.xml"}и нажмите Enter.
- Дождитесь завершения установки пакета.
В результате Microsoft Store будет установлен и доступен в меню «Пуск».
Если команда сообщила об ошибках, можно попробовать следующий вариант:
- Введите команду
Get-AppxPackage -AllUsers | Select Name, PackageFullName
в Windows PowerShell.
- Отобразится список приложений, доступных в системе среди них может оказаться Microsoft.WindowsStore. При его наличии, выделите полное имя приложения в правом столбце и скопируйте его в буфер обмена (Ctrl+C).
- Введите команду (вставив вместо полное_имя скопированный текст):
Add-AppxPackage -DisableDevelopmentMode -Register "C:\Program Files\WindowsApps\полное_имя\AppxManifest.xml"
и нажмите Enter.
- Дождитесь завершения установки.
Скачивание Microsoft Store и его установка вручную
Вы можете скачать файл приложения «Microsoft Store» последней версии и установить его вручную, так же с помощью PowerShell:
- Зайдите на сайт https://store.rg-adguard.net/ выберите «ProductId», укажите значение 9wzdncrfjbmp а в последнем поле выберите «Retail» и нажмите по кнопке с «галочкой».
- Отобразится список пакетов с указанным ID, нас интересует файл (версия может отличаться)
Microsoft.WindowsStore_22301.1401.6.0_neutral_~_8wekyb3d8bbwe.msixbundle
нажмите по нему правой кнопкой мыши, выберите пункт «Сохранить ссылку как» и укажите место сохранение (простое нажатие по файлу для скачивания может работать неправильно). Не закрывайте страницу, она может пригодиться далее.
- Скопируйте путь к скачанному файлу (правый клик по файлу в проводнике — копировать как путь).
- Откройте PowerShell или Терминал от имени Администратора.
- Введите команду (путь можно вставить из буфера обмена):
Add-AppxPackage -Path путь_к_файлу.msixbundle
и дождитесь завершения установки Microsoft Store.
- Если на 5-м шаге вы получили сообщение об ошибке, дополнительно скачайте
Microsoft.UI.Xaml.2.7_7.2109.13004.0_x64__8wekyb3d8bbwe.appx
с той же страницы, выполните установку приложения с помощью той же команды, а уже после этого — установите первый скачанный файл.
Теоретически, могут потребоваться также пакеты NET.Native.Runtime и VCLibs (x86 и x64) с той же страницы загрузок, но обычно они уже установлены на компьютере.
Вероятнее всего, один из предложенных способов, при наличии необходимых для работы Microsoft Store компонентов (.NET, распространяемые компоненты Visual C++) сработает. Если же этого не произошло, несколько дополнительных вариантов:
- Использовать установщик LTSC-Add-MicrosoftStore — он устанавливает старую версию Microsoft Store, но в дальнейшем она обновляется автоматически. Использование: скачать архив ZIP, распаковать, запустить Add-Store.cmd от имени администратора.
- С другого компьютера или из виртуальной машины скопировать папки, относящиеся к WindowsStore из папки C:\Program Files\WindowsApps (потребуется получать права на доступ к папке, может привести к проблемам с работой встроенных приложений) в аналогичную папку на текущем компьютере, затем использовать команду PowerShell
ForEach ($folder in get-childitem) {Add-AppxPackage -DisableDevelopmentMode -Register "C:\Program Files\WindowsApps\$folder\AppxManifest.xml"} - Запустить сброс системы (если изначально она поставлялась с магазином приложений), это можно сделать и с сохранением данных: Как сбросить Windows 11, Как сбросить Windows 10.
Надеюсь, один из предложенных вариантов помог выполнить установку Microsoft Store на вашем компьютере или ноутбуке.
Все способы:
- Способ 1: Встроенная утилита
- Сброс магазина
- Команда установки магазина
- Способ 2: Ручная установка
- Дополнительные способы
- Вариант 1: Установщик LTSC-Add-MicrosoftStore
- Вариант 2: Сброс системы
- Вариант 3: Копирование папки с другого ПК
- Вопросы и ответы: 6
Поскольку Microsoft Store является предустановленным инструментом, как и в предыдущей ОС, установить его стандартными методами (например, через EXE-файл) не получится, но можно воспользоваться одним из альтернативных вариантов.
Способ 1: Встроенная утилита
В Windows 11, несмотря на то что система может поставляться без встроенного магазина Microsoft Store, у некоторых пользователей он есть, просто не работает. Далее вы увидите две инструкции: первая сбрасывает все настройки приложения, а вторая предназначена для установки. Все это выполняется через консоль.
Сброс магазина
- Вызовите «Терминал» или «Windows PowerShell» с расширенными правами – нажмите на «Пуск» правой кнопкой мыши и из появившегося меню выберите соответствующий пункт.
- Введите команду
wsreset -iи нажмите на клавишу «Enter», чтобы выполнить ее.

На этом установка завершена. Учитывайте, что приложение Microsoft Store появится не сразу, а спустя некоторое время, – вы увидите на экране соответствующее уведомление.
Команда установки магазина
Если предыдущая рекомендация не помогла, попробуйте другое решение – команду развертывания пакета приложения. Но здесь есть нюанс – если предыдущий вариант подходит для всех редакций операционной системы, то это в этом случае в некоторых версиях выполнение инструкции может ни к чем не привести. Но в любом случае можете воспользоваться руководством ниже:
- Таким же образом запустите консоль «Windows PowerShell» или «Терминал» от имени администратора, затем скопируйте и выполните команду
Get-AppxPackage *windowsstore* -AllUsers | Foreach {Add-AppxPackage -DisableDevelopmentMode -Register "$($_.InstallLocation)\AppxManifest.xml"} - После этого приложение Microsoft Store будет инсталлировано на ПК, и найти магазин можно будет в главном меню «Пуска». Если же в окне консоли отобразилось сообщение об ошибке, используйте команду
Get-AppxPackage -AllUsers | Select Name, PackageFullName. - Вы увидите обширный список приложений, которые доступны в системе. Отыщите в перечне строку Microsoft.WindowsStore. При ее наличии скопируйте значение справа – выделите все содержимое и одновременно нажмите на клавиши «Ctrl + C». Таким образом все скопируется в буфер обмена Windows 11.
- Далее введите команду ниже, где вместо слов «скопированное значение» нужно вставить то, что было помещено в буфер (клавиши «Ctrl + V»). Для выполнения команды не забудьте нажать на «Enter».
Add-AppxPackage -DisableDevelopmentMode -Register "C:\Program Files\WindowsApps\скопированное значение\AppxManifest.xml"




После этого вам останется дождаться завершения установки приложения. Если все пройдет успешно, в меню «Пуск» появится Microsoft Store.
Способ 2: Ручная установка
Есть еще один вариант установки Microsoft Store в Windows 11 – это ручная инсталляция после предварительного скачивания пакета приложения с отдельного сервиса в интернете, а затем запуск инсталлятора с помощью специальной команды:
Перейти на сайт Онлайн генератор ссылок для Microsoft Store
- Нажмите на кнопку выше и перейдите на сайт, где нужно из выпадающего меню у поисковой строки выбрать «ProductId», в саму строку вставьте «9wzdncrfjbmp», а из меню справа выберите пункт «Retail». Чтобы начать поиск, нажмите по кнопке, на которой изображена галочка.
- Найдите в списке пакетов с ID приложений строку Microsoft.WindowsStore_22301.1401.6.0_neutral_~_8wekyb3d8bbwe.msixbundle. Версия может быть другой, но перед ней должно быть название приложения — «Microsoft.WindowsStore», также обратите внимание на расширение — оно должно быть «.msixbundle». Кликните по строке правой кнопкой мыши и из контекстного меню выберите пункт «Сохранить ссылку как». Останется указать путь сохранения и дождаться окончания скачивания файла.
- Перейдите к загруженному файлу с помощью системного «Проводника». Кликните правой кнопкой мыши по адресной строке вверху и скопируйте путь к файлу – неважно, куда он был сохранен, но адрес должен разместиться в буфере обмена.
- Запустите «Терминал» или «Windows PowerShell» с правами администратора, затем выполните команду
Add-AppxPackage -Path путь.msixbundle, где нужно вставить адрес, скопированный из строки «Проводника» вместо слова «путь».




На этом инсталляция должна быть завершена. Если после выполнения команды вы столкнулись с ошибкой, попробуйте скачать файл Microsoft.UI.Xaml аналогичным образом, затем с помощью той же консольной команды, которая упоминалась на Шаге 4, попытайтесь выполнить установку сначала этого компонента, затем самого магазина Microsoft Store.
Дополнительные способы
Если рассмотренные выше способы не помогли, то воспользуйтесь несколькими дополнительными решениями.
Вариант 1: Установщик LTSC-Add-MicrosoftStore
В качестве альтернативы можете использовать проверенный установщик LTSC-Add-MicrosoftStore, с помощью которого можно инсталлировать более раннюю версию магазина Microsoft Store — впоследствии она автоматически обновится.
Скачать LTSC-Add-MicrosoftStore с сайта Github.com
- Перейдите на сайт и скачайте архив «Source code», нажав по ссылке.
- После скачивания достаточно открыть архив, запустить установочный файл и следовать инструкции пошагового мастера.


Вариант 2: Сброс системы
Если изначально в вашей системе был предустановлен Microsoft Store, то можно попробовать сбросить настройки Windows 11 до заводских. Этот вариант наименее предпочтителен, поскольку все приложения и настройки также сбросятся, но при этом сброс можно выполнить с сохранением некоторых пользовательских данных. Как это сделать, читайте в нашем отдельном руководстве на сайте.
Подробнее: Сброс Windows 11 к заводским настройкам

Вариант 3: Копирование папки с другого ПК
Следующий вариант также можно использовать, но не всегда он приводит к желаемому результату, но, если предыдущие способы не помогли, скопируйте содержимое папки, которая относится к Microsoft Store, с другого компьютера. Как правило, оно находится по адресу C:\Program Files\WindowsApps.
Зачастую проще всего это сделать, установив на компьютер виртуальную машину с Windows 11. Это может быть даже неактивированная копия — вам достаточно скопировать системные папки в свою Виндовс 11.
Подробнее:
Установка виртуальной машины в Windows 11
Установка Windows 11 на виртуальную машину Oracle VM VirtualBox
Скопированные файлы перенесите в ту же директорию, но на компьютере с Windows 11, на который нужно установить приложение, затем запустите «Терминал» или Windows PowerShell от имени администратора и выполните команду ForEach ($folder in get-childitem) {Add-AppxPackage -DisableDevelopmentMode -Register "C:\Program Files\WindowsApps\$folder\AppxManifest.xml"}.

После этого запустите исполняемый файл магазина Microsoft Store и проверить его работоспособность.
Наша группа в TelegramПолезные советы и помощь
-
Home
-
News
- How to Install Microsoft Store on Windows 11 LTSC? Top 3 Ways
How to Install Microsoft Store on Windows 11 LTSC? Top 3 Ways
By Vera | Follow |
Last Updated
Is Microsoft Store missing in Windows 11 LTSC 24H2? How can you install Microsoft Store on Windows 11 LTSC? Here are three simple methods for you to add the missing Store to your PC. Continue reading the comprehensive guide from MiniTool.
Does Windows 11 LTSC Support Microsoft Store?
Windows 11 IoT Enterprise LTSC and Windows 11 Enterprise LTSC 2024, built on the popular Windows operating system, are used for fixed-function and special-purpose devices. These two Windows 11 LTSC releases have similar features to Windows 11 24H2.
However, support for LTSC by apps and tools designed for Windows general availability channel release, such as Microsoft Store, may be finite. That is, you have the issue of missing Microsoft Store on Windows 11 LTSC.
Although this app seems underwhelming to some of you, it enables you to easily install automatic updates for some apps. Besides, you can exclusively install certain apps through Microsoft Store. This is why you are looking for ways to install Microsoft Store on Windows 11 LTSC.
Way 1: Run PowerShell
This is the easiest way to add Microsoft Store to Windows 11 LTSC. So, take the following steps.
Step 1: Type PowerShell into Windows Search and click Run as Administrator from the right side.
Step 2: Execute the wsreset -i command in the Windows PowerShell window. Wait for the installation to be accomplished.
For some users, they receive the 0x80070520 error code. If you also meet such a case, skip to other methods below to install Microsoft Store on Windows 11 LTSC.
Way 2: Install Xbox App for Windows
Aside from the first way, there is an indirect way mentioned by some users in a forum such as Reddit, which is downloading & installing the Xbox app for Windows and then installing missing Microsoft Store.
See the instructions here:
Step 1: In a web browser, open the official website of Xbox App on Windows PC, and then click the link of DOWNLOAD THE APP to get the XboxInstaller.exe file.
Step 2: Double-click on this file and accept Microsoft Software License Terms, then click INSTALL to initialize the installation.
Step 3: After installing the Xbox app, click LET’S GO to launch it.
Step 4: In the new window, proceed by hitting BROWSE THE CATALOG and you should see a banner on the top saying Missing components for the Xbox app. Click Review now to go ahead.
Step 5: Under General, click INSTALL next to Microsoft Store to begin installing this missing component.
Way 3: Download and Install LTSC-Add-MicrosoftStore
Besides these two ways, you can install Microsoft Store on Windows 11 LTSC by using an open-source project on GitHub, LTSC-Add-MicrosoftStore, recommended by some forum users.
Here is how to do this task:
Step 1: Open the GitHub website and click Code > Download ZIP to get the toolkit.
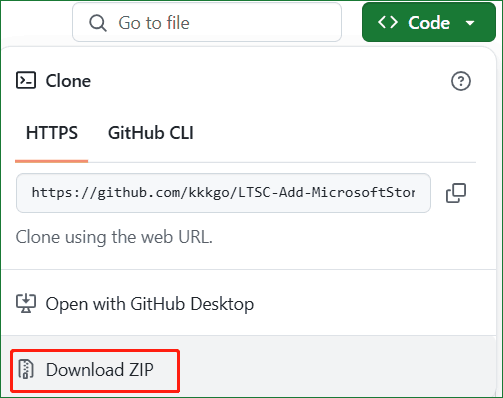
Sep 2: Next, fully extract all the contents in this ZIP file and run Add-Store.cmd as an administrator. The script will proceed with the deployment process to install missing Microsoft Store on Windows 11 LTSC 24H2.
Further Reading: Install Regular Windows 11 24H2
In Windows 11 LTSC, some apps are missing, including Microsoft Store, Game Bar, Feedback Hub, etc. If needed, installing them one by one wastes time and energy. So, consider installing the regular version like Windows 11 24H2.
A clean installation erases your data, thus, remember to run the PC backup software, MiniTool ShadowMaker to back up your vital files and folders. This tool works well in Windows 11/10/8/7.
MiniTool ShadowMaker TrialClick to Download100%Clean & Safe
Later, download Windows 11 24H2 ISO, burn it to a USB drive, and perform an installation using the USB. For details, refer to this guide on Clean Install Windows 11 24H2.
Bottom Line
Missing Microsoft Store in Windows 11 LTSC? It’s nothing. With these three methods, you can install Microsoft Store on Windows 11 LTSC with ease. Take action!
About The Author
Position: Columnist
Vera is an editor of the MiniTool Team since 2016 who has more than 7 years’ writing experiences in the field of technical articles. Her articles mainly focus on disk & partition management, PC data recovery, video conversion, as well as PC backup & restore, helping users to solve some errors and issues when using their computers. In her spare times, she likes shopping, playing games and reading some articles.
Microsoft Store (или же Windows Store по старинке) — это кладезь всевозможного контента и полезного программного обеспечения. Приложение магазина по умолчанию установлено в Windows 10 и Windows 11, но оно отсутствует в некоторых редакциях системы. Плюс не стоит забывать, что в не самых легальных версиях ОС данное приложение попросту отсутствует.
В сегодняшней статье мы продемонстрируем, как установить Microsoft Store на Windows 10 и 11, причем сразу несколькими способами.
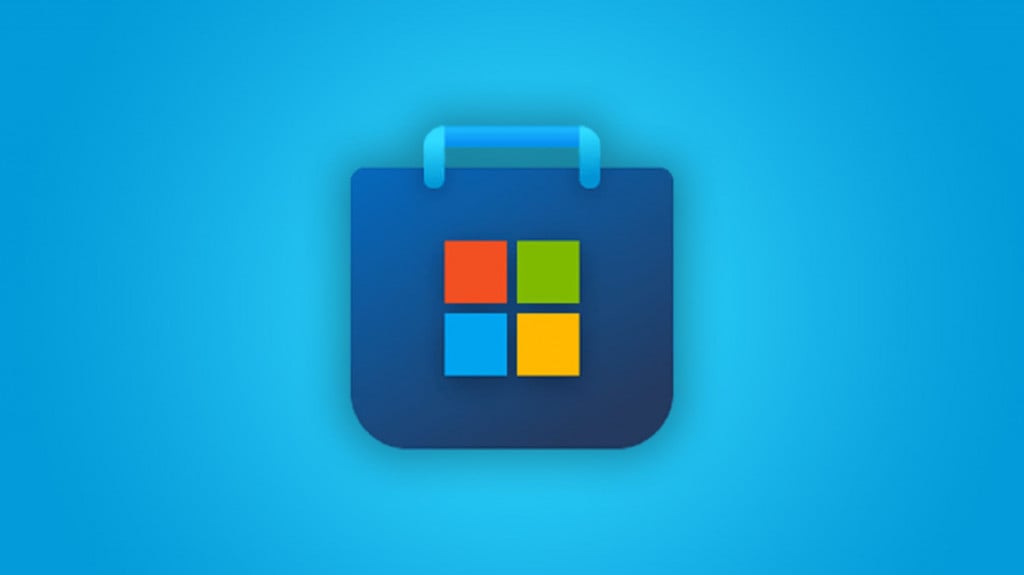
WSReset.exe — установка магазина в два клика
WSReset.exe — крошечная утилита Windows 10 и Windows 11, задача которой — это сброс и переустановка приложения магазина Майкрософт. Собственно, об этом несложно догадаться по самому названию утилиты. Запуск WSReset.exe производится следующим образом:
- Нажмите WIN+R для вызова диалогового окошка «Выполнить»;
- пропишите в пустой строке значение PowerShell и нажмите CTRL+SHIFT+ENTER;
- вставьте в консоль команду wsreset -i и нажмите ENTER;
- подождите окончания выполнения команды и закройте окошко PowerShell.
В области уведомлений появится сообщение об успешном завершении установки Microsoft Store. Данный способ работает абсолютно на всех редакциях ОС Windows.
Команда развертывая пакета для PowerShell
И мы снова возвращаемся в PowerShell. На сей раз мы задействует команду развертывая приложения Microsoft Store. Внимание! Способ не работает на домашних редакциях Windows 10 и Windows 11. Только профессиональные и корпорационные.
- Нажмите WIN+R для вызова «Выполнить»;
- пропишите PowerShell и нажмите CTRL+SHIFT+ENTER;
- вставьте в консоль команду Get-AppxPackage *windowsstore* -AllUsers | Foreach {Add-AppxPackage -DisableDevelopmentMode -Register «$($_.InstallLocation)\AppxManifest.xml»} и нажмите ENTER;
- дождитесь окончания установки приложения магазина.
Если у вас что-то не получилось или вы столкнулись с какой-то ошибкой PowerShell, попробуйте сделать вот что:
- снова откройте PowerShell;
- введите команду Get-AppxPackage -AllUsers | Select Name, PackageFullName и нажмите ENTER;
- найдите в списке программ приложение Microsoft Store и скопируйте его полное название (из столбика справа);
- теперь вставьте команду Add-AppxPackage -DisableDevelopmentMode -Register «C:\Program Files\WindowsApps\[РАНЕЕ СКОПИРОВАННОЕ НАЗВАНИЕ]\AppxManifest.xml» и нажмите ENTER;
- подождите окончания установки магазина.
Скачивание пакета Microsoft Store и установка через PowerShell
У вас есть возможность вручную загрузить пакет приложения Microsoft Store с официальных серверов Майкрософт и вручную установить его в свою систему посредством того же самого PowerShell. Сделать это можно следующим образом:
- перейдите по следующей ссылке;
- выберите в ниспадающих меню опции «Productld» и «Retail»;
- вставьте в пустую строку значение 9wzdncrfjbmp (именно такое!) и кликните на галочку;
- скачайте файл Microsoft.WindowsStore_22303.1401.7.0_neutral_~_8wekyb3d8bbwe.msixbundle (или любая другая актуальная для вас версия) и сохраните его в удобное расположение;
- откройте PowerShell от админа, как это было показано выше;
- введите в консоль команду Add-AppxPackage -Path «[РАСПОЛОЖЕНИЕ ФАЙЛА НА ПК].msixbundle» и нажмите ENTER;
- если у вас возникла ошибка с предыдущей командой, скачайте файл Microsoft.UI.Xaml.2.7_7.2208.15002.0_x86__8wekyb3d8bbwe.appx по ссылке выше;
- далее впишите команду Add-AppxPackage -Path «[РАСПОЛОЖЕНИЕ ФАЙЛА НА ПК].appx» и нажмите ENTER;
- повторно введите команду Add-AppxPackage -Path «[РАСПОЛОЖЕНИЕ ФАЙЛА НА ПК].msixbundle» (команда с пакетом магазина) и нажмите ENTER;
- подождите окончания установки и закройте PowerShell.
Установщик LTSC-Add-MicrosoftStore
Помимо прочего, приложение Microsoft Store установить на Windows 10 и 11 можно с помощью LTSC-Add-MicrosoftStore — наработки народных умельцев с веб-ресурса GitHub. Все, что вам нужно сделать — это перейти по ссылке, скачать LTSC-Add-MicrosoftStore-2019.zip, распаковать из него файл Add-Store.cmd и выполнить последний от имени администратора. К вам в систему будет установлена крайне устаревшая версия Windows Store, но чуть позже он автоматически обновиться до актуальной версии.
Как можете видеть, установить Microsoft Store на Windows 10 и Windows 11 можно самыми разными способами. Если не работает одним — сработает другой. Пожалуйста, делитесь своими успехами в комментариях ниже!
Microsoft started shipping the Windows operating system with a built-in app Store beginning with Windows 8 (called Windows Store). Recent Windows versions, Windows 10 and Windows 11, both have a built-in app store called Microsoft Store.
The Microsoft Store lets users download and install thousands of apps and games safely and securely. The best part about the Microsoft Store is that you do not need to have a Microsoft account to install free apps and games.

With default installation settings, Microsoft Store is included with Windows 11, and users do not need to do anything from their end to install the Microsoft Store. The Microsoft Store is automatically installed along with other inbox apps.
However, on some computers, Microsoft Store is not installed by default, or the Microsoft Store simply does not appear in the Start menu or taskbar search. A quick internet search shows that many users are experiencing this problem.
If the Microsoft Store is missing from your Windows 11 installation, whether after upgrading from Windows 10 or installing or reinstalling Windows 11, you can try the following solutions to install the Microsoft Store again in Windows 11.
Solution 1 of 4
Install missing packages to install the Microsoft Store in Windows 11
As per this Microsoft community page, some missing packages are the reason for the Microsoft Store not being available in Windows 11. Many users were able to get the Microsoft Store back after installing the missing packages. Here is how.
Step 1: Open the Xbox app using search. If the Xbox app is missing, please get it from this official page and install it.
Step 2: If asked to sign in to your Microsoft account, either do so or click the Continue without sign-in button.
Step 3: Once the app is launched, click Sign in or your user profile icon and then click Settings to open the Xbox settings page.

Step 4: On the left side of the Xbox settings page, click the General tab.

Step 5: Now, on the right side of the General tab, you might see a few packages along with install options. Click the install button to install all the available packages.
If asked, restart your computer once.
Step 6: The Microsoft Store should now be available on your Windows 11 computer. Launch it via Start/taskbar search to install your favorite apps and games.
Reset the Microsoft Store cache
Step 1: Open the Terminal as administrator. To do that, search for Terminal, right-click on the Terminal entry, and click the Run as administrator option.

Step 2: Type the following command and press Enter to clear and reset the Microsoft Store cache. This might restore the Store app.
wsreset -i
Note that the command might take up to a minute to reset and clear the cache.

Re-register Microsoft Store via PowerShell
Step 1: Search for Terminal, right-click on its entry, and then click Run as administrator to open Terminal as an admin.

Step 2: Copy and paste the following command and press Enter to re-register the Microsoft Store.
Get-AppxPackage -AllUsers *WindowsStore* | Foreach {Add-AppxPackage -DisableDevelopmentMode -Register “$($_.InstallLocation)\AppXManifest.xml”}

Step 3: Once the command is executed successfully, try to find the Store app using the search function.
Create a new user account
If the above solutions are not helping, try creating a new user account and check if the Store app is available in the new account. Refer to our how to add a new user account in Windows 11 guide for instructions.

Restore Windows 11 to an earlier date
If the Microsoft Store was available previously on your computer, you can try restoring the Windows 11 installation to a previous date.









