Microsoft Office — это популярное, но платное программное обеспечение. Высокая цена на него не всегда доступна всем пользователям. Однако с 30 сентября 2023 года Microsoft прекращает продление подписок для бизнес-клиентов из России. Хотя сейчас эта компания восстановила возможность загрузки и установки Windows 10, 11, Windows 8.1 и Windows 7 для россиян, они по-прежнему не смогут загружать и устанавливать новейшие операционные системы компании.
Но не волнуйтесь! Эта статья предоставляет 6 способов, которые помогут вам бесплатно скачать Office на ваш ПК с Windows 11/10/7. Сэкономьте 6400 рублей в год с этими советами!
Use Word, Excel, and PPT for FREE
Если вы купили ноутбук или компьютер с предустановленной ОС Windows 11/10 и Microsoft Office с OEM-лицензией, то, возможно, вы сможете активировать Microsoft Office бесплатно. Инструкции по активации обычно прилагаются в упаковке компьютера или на рабочем столе после активации вашей ОС Windows 10/11. Обязательно проверьте, установлен ли на вашем компьютере Microsoft Office.
«Я переустановил Windows, и теперь MS Office нет. Как мне его вернуть?» «Я случайно удалил MS Office на своем компьютере, как мне его снова использовать?» Многие могут столкнуться с такой же проблемой. Ну, не паникуйте! Давайте посмотрим, как его вернуть.
Пожалуйста, поймите, что когда вы активируете предустановленный Office на вашем компьютере с вашей учетной записью Microsoft, лицензия связывается с вашей учетной записью Microsoft. Вы можете войти на страницу служб и подписок, используя эту ссылку: https://account.microsoft.com/services, чтобы проверить, есть ли эта лицензия в вашей учетной записи. Если вы найдете лицензию Office, тогда вы сможете установить его на ваш компьютер. Вы можете следовать приведенным ниже инструкциям о том, как установить Office:
Шаг 1: С вашего компьютера перейдите на https://www.office.com/, и если вы еще не вошли в систему, выберите Войти.
Шаг 2: Войдите с учетной записью, связанной с этой версией Office. Эта учетная запись может быть учетной записью Microsoft или рабочей или учебной учетной записью.
Шаг 3: После входа на домашней странице Office выберите Установить Office.
Шаг 4: Выберите Установить (или в зависимости от вашей версии, Установить Office>). После установки войдите в любое приложение Office, например Word, чтобы активировать Office.
Если у вас все еще возникают проблемы с установкой, вы можете обратиться в службу поддержки Microsoft, чтобы помочь вам найти вашу лицензию Office.
2. Получите Office 365 бесплатно, если вы студент или преподаватель
Если вы студент или преподаватель, имеющем право на это, вы можете получить доступ к Office 365 Education бесплатно. Квалифицированные учреждения могут зарегистрироваться для использования Office 365 Education без взимания платы, получая доступ к Word, Excel, PowerPoint, OneNote и теперь Microsoft Teams, а также дополнительным инструментам.
Все, что вам нужно, это действующий адрес электронной почты учебного заведения, чтобы зарегистрироваться на этой странице на веб-сайте Microsoft: Microsoft 365 Education.

Если вы не имеете права на бесплатную версию Education Office, не волнуйтесь! Учебные заведения часто предоставляют пакеты Microsoft Office для студентов и преподавателей. Вы все равно можете обратиться в ИТ-отдел вашего университета или факультета за помощью.
3. Установите Microsoft Office LTSC 2024 Preview — бесплатно и легально
В апреле 2024 года Microsoft выпустила предварительную версию Microsoft Office LTSC Professional Plus 2024 для бизнес-клиентов, которая включает Word, Excel, PowerPoint, Outlook, OneNote и Access. Теперь, независимо от того, являетесь ли вы бизнес-клиентом или индивидуальным пользователем, вы можете легально и бесплатно установить Office 2024. Вы можете установить предварительную версию Office LTSC 2024 на компьютеры с Windows (32-битные и 64-битные версии) и Mac. Убедитесь, что на вашем ПК установлена Windows 10 или более новая версия.
Перед установкой предварительной версии Microsoft Office LTSC 2024 выполните следующие действия:
-
Удалите старые версии Office, Project и Visio с вашего компьютера.
-
Создайте файл конфигурации с помощью инструмента развертывания Office (ODT).
-
Установите Office LTSC 2024, используя созданный файл конфигурации.
-
Активируйте предварительную версию с помощью KMS или MAK.
Я предоставлю официальное руководство Microsoft, которое поможет вам установить предварительную версию Office LTSC и содержит все необходимые требования и шаги.
4. Получите Microsoft Office бесплатно с помощью ключа
Ключи для Microsoft Office можно найти, но они часто связаны с серьезными проблемами. Есть много списков ключей для активации Microsoft Office бесплатно, законно и поступают непосредственно от Microsoft.
Здесь некоторые из этих бесплатных ключей в 2024 году:
OOGPW6-QNDJMD-3WWCF9-EDCHKZ
UDU5EA-5TYGV2-I21YHU-XFI39N
49MWI5-2M8VV0-WYC1LK-OLU2R5
6M1QJM-XV0ISZ-CYCNR2-KRE06
UF50DH-ESSEWS-YWGVSY-1GZ268
CLG26M-57C5H5-S57ASH-66PAI8
FS4LPO-OK4P6X-5X7A7Q-8E8DLP
CESXA6-HN4EJ6-57TPAQ-J4F96T
Хотя эти типы ключей являются законными, они обычно выпускаются в очень ограниченном количестве и часто предназначены для образовательных или некоммерческих организаций. Поэтому они часто становятся неработоспособными, когда начинают распространяться в Интернете.
Кроме того, последние продукты Microsoft Office даже не имеют вкладки, где можно было бы ввести ключ. Чтобы ограничить распространение этих бесплатных лицензий, Microsoft теперь внедряет другой процесс активации программного обеспечения, и установка может быть выполнена только после оплаты через их веб-платформу.
|
Плюсы ключей активации |
Минусы ключей активации |
|
✔ Обеспечивают доступ к полному набору Microsoft Office. ✔ Их можно получить бесплатно. |
✖ Они могут не работать. ✖ Трудно найти в интернете. ✖ Они принадлежат старым версиям Office. ✖ Microsoft может удаленно деактивировать их. |
5. Установка Microsoft Office с помощью Deployment Tool — Бесплатно и легально
Office Deployment Tool (ODT) — это утилита Microsoft, которая позволяет пользователям загружать и устанавливать продукты Office, включая последние предварительные версии, без необходимости получения традиционной лицензии. Этот инструмент особенно полезен для тех, кто хочет получить доступ к Microsoft Office бесплатно, поскольку он позволяет установить Office LTSC Preview, который является ограниченным предложением для коммерческих пользователей. Используя ODT, пользователи могут обойти стандартные требования к покупке и установить приложения Office, такие как Word, Excel и PowerPoint, легально и бесплатно. Чтобы начать работу, выполните следующие действия:
-
Загрузите средство развертывания Office: Посетите официальный сайт Microsoft, чтобы
загрузить ODT.
-
Создайте файл конфигурации: с помощью текстового редактора создайте файл
configuration.xml. Этот файл определяет, какую версию Office вы хотите установить. Вот
базовый пример:

Образец файла конфигурации
-
Запустите ODT: откройте Командную строку от имени администратора. Перейдите в папку, где сохранен ODT, и запустите команду:
-
Активация: После установки вам нужно будет активировать Office с помощью KMS или MAK.
-
Проверьте установку: Откройте любое приложение Office, чтобы убедиться, что оно успешно установлено.
За более подробными инструкциями вы можете обратиться к официальному руководству Microsoft или посмотреть полезные уроки на YouTube. Этот метод позволяет получить доступ к приложениям Office, не тратя денег, что делает его отличным вариантом для пользователей с ограниченным бюджетом.
6. Скачайте лучшую бесплатную альтернативу Microsoft Office — WPS Office
официальный сайт WPS Office
Если вы хотите быстро получить подлинный офисный продукт, не тратя много времени и денег, ваш лучший выбор – скачать бесплатную альтернативу Microsoft Office!
На рынке доступно множество бесплатных альтернатив Microsoft Office, включая WPS Office, LibreOffice, FreeOffice и другие. Однако, учитывая такие факторы, как функциональность продукта, совместимость с Microsoft, удобство использования, количество глобальных пользователей и общие оценки, WPS Office считается лучшей альтернативой Microsoft.
Это бесплатный офисный пакет с второй по величине пользовательской базой в мире после Microsoft Office. Он может похвастаться впечатляющим рейтингом Trustpilot 4.8 и аналогичными высокими оценками на других авторитетных сайтах обзоров.
Бесплатная Загрузка Офиса
-
Используйте Word, Excel и PPT бесплатно, без рекламы.
-
Редактируйте PDF-файлы с помощью мощного инструментария для работы с PDF.
-
Интерфейс, похожий на Microsoft. Легко освоить. 100% совместимость.
-
Увеличьте свою продуктивность с помощью обширного набора бесплатных шаблонов для Word, Excel, PPT и резюме от WPS.

Алексей Игоревич Соколов
Плюс WPS Office предлагает бесперебойную совместимость с Microsoft Word, Excel и PowerPoint, а также предоставляет комплексные функции редактирования PDF. Самое важное, он полностью бесплатен и без рекламы!
Ниже приведен образ интерфейса программного обеспечения после его открытия. Пользовательский интерфейс WPS такой же, как у Microsoft Office!

Интерфейс WPS Office
Вы можете бесплатно установить WPS на различных устройствах, включая Mac, Windows, Linux, Android и iOS.

Страница загрузки на сайте WPS
FAQ
-
Включает ли Windows 10/11 Microsoft Office?
Нет, Windows 10 не включает Microsoft Office по умолчанию. Хотя Windows 10 — это операционная система, разработанная Microsoft, Microsoft Office — это отдельный пакет приложений для повышения производительности (таких как Word, Excel, PowerPoint и т. д.), который необходимо приобретать или подписывать отдельно. Однако некоторые компьютеры могут поставляться с предустановленной пробной версией Microsoft Office, но для продолжения использования после истечения срока пробной версии необходимо приобрести полную лицензию.
-
Доступны ли старые версии Microsoft Office бесплатно?
Нет. Microsoft обычно предлагает бесплатные пробные версии своих последних версий Office, но старые версии обычно требуют покупки или подписки. Однако могут быть доступны ограниченные функциональные возможности или онлайн-версии для бесплатного использования для некоторых старых версий, но это обычно не полнофункциональные настольные версии.
-
Как отменить бесплатную пробную версию Microsoft 365?
Чтобы отменить бесплатную пробную версию Microsoft 365, выполните следующие шаги:
Шаг 1. Войдите в свою учетную запись Microsoft.
Шаг 2. Перейдите на страницу Службы и подписки. Вы можете найти это, нажав на свое изображение профиля и выбрав «Просмотреть учетную запись» или посетив account.microsoft.com/services.
Шаг 3. Найдите свою подписку на Microsoft 365 в списке услуг, затем выберите «Управление».
Шаг 4. На странице деталей подписки выберите «Отменить подписку».
Шаг 5. Следуйте инструкциям, чтобы подтвердить отмену.
После отмены вашей пробной версии ваша подписка останется активной до конца текущего расчетного периода, и дополнительные средства с вас не будут взиматься. После окончания пробного периода вы потеряете доступ к функциям Microsoft 365, если не приобретете подписку.
-
Есть ли другие способы получить Microsoft Office бесплатно?
Да, действительно есть. Многие пользователи могут искать взломанные версии MS Office. Однако необходимо отметить, что этот метод не рекомендуется широко. Вот некоторые методы, связанные с взломанными версиями, которые вы можете изучить более подробно: Бесплатная загрузка Microsoft Office 2010 с ключом продукта.
-
Какая бесплатная альтернатива наиболее похожа на Microsoft Office?
LibreOffice и WPS Office считаются наиболее популярными бесплатными альтернативами Microsoft Office. LibreOffice — это программное обеспечение с открытым исходным кодом, более простое в использовании, не требует членства или входа в систему и поддерживает VBA-макросы, что делает его более подходящим для программистов и офисных работников.
WPS Office, с другой стороны, признан за наибольшую схожесть с Microsoft Office. Что касается совместимости с Microsoft Office, WPS заметно превосходит LibreOffice. Некоторые функции в WPS обеспечивают более удобный пользовательский опыт и даже включают функции, которых нет у Microsoft, такие как объединение нескольких таблиц в одну кнопку и умное разделение столбцов. Кроме того, WPS Pro интегрирует ИИ непосредственно в программное обеспечение, доступное для непосредственного использования в приложении, и стоит всего 2,99 доллара в месяц.
-
Как скачать бесплатно Microsoft Office на компьютер Mac?
Выше упомянутые 6 методов также применимы для скачивания на Mac. Важно отметить, что Microsoft Office может столкнуться с проблемами совместимости на системах Mac и может не поддерживать расширенные функции, такие как конвертация и редактирование PDF. Однако WPS Office для Mac отлично работает на Mac, что делает его рекомендуемой альтернативой для пользователей Mac.
Вывод
В статье упомянуто 6 распространенных методов бесплатной загрузки Microsoft Office для компьютеров с Windows или использования его онлайн. Каждый метод имеет свои плюсы и минусы, и рекомендуется выбирать, исходя из ваших потребностей. Однако, если вы студент, преподаватель или человек, который не очень хорошо использует офисное программное обеспечение, лучшую альтернативу Microsoft Office — WPS Office. Это самый простой и легкий способ начать работу!
УрокОпубликовано: 22 января 2025 г.Обновлено: 20 февраля 2025 г.
Обучение
Как сэкономить на компьютерном мастере: учимся решать проблемы самостоятельно
Расскажем, как сделать все это без усилий

Чтобы установить Microsoft Office, нужно проверить системные требования, выбрать программы, приобрести лицензионный ключ, скачать установочный файл и активировать лицензию. Расскажем, как сделать все это без усилий.
Тормозит компьютер? Проверьте, не пора ли его менять!
Пройдите бесплатный тест в мобильном приложении Банки.ру и узнайте, насколько ваша техника устарела
✅ Поймёте, поможет ли апгрейд или лучше купить новый.
✅ Получите советы, как выгодно заплатить за обновление техники.
Шаг 1. Выбрать необходимые программы
Microsoft Office — это набор программ, которые позволяют редактировать тексты, создавать таблицы и презентации, вести заметки, отправлять электронные письма. В зависимости от версии, набор может содержать разные программы. Современная версия обычно включает в себя такие:
- Word — текстовый редактор для работы с документами.
- Excel — для работы с электронными таблицами.
- PowerPoint — для создания презентаций.
- Outlook — для работы с электронной почтой, календарями и задачами.
- OneNote — для заметок, в том числе рукописных.
- Access — система управления базами данных.
- Publisher — для создания публикаций, брошюр и рекламных материалов.
- Teams — для совместной работы, видеоконференций и чатов.
- Visio — для создания диаграмм и схем.
- Project — инструмент для управления проектами.
Для домашних компьютеров обычно достаточно первых четырех-пяти программ из этого списка, остальные, как правило, используются профессионалами.
Какие именно программы вам нужны, лучше решить заранее — от этого зависит, что скачивать и сколько платить. Если сомневаетесь, лучше брать по минимуму, чтобы не переплачивать. Программы в дальнейшем можно будет докупить.
Шаг 2. Проверить системные требования
Системные требования — это минимальная мощность вашего компьютера, необходимая для корректной работы Microsoft Office. Если у вас современный компьютер, скорее всего, любая программа из набора установится без проблем и будет работать как надо. Если же компьютер старый, перед установкой следует убедиться, что программы будут работать. Вот требования для последней версии Microsoft Office:
| Операционная система | Windows 10 или Windows 11 |
| Процессор | Минимум 1,6 ГГц, 2 ядра |
| Оперативная память | 4 ГБ (64-разрядная система) или 2 ГБ (32-разрядная система) |
| Жесткий диск | Минимум 4 ГБ свободного пространства |
| Экран | Разрешение 1280 x 768 или выше |
| Графика | Совместимость с DirectX 9 или выше с WDDM 2.0 |
Программы из набора Microsoft Office пользуются облаком, например, сохраняют туда ваши файлы и настройки. Чтобы эта функция работала, компьютер должен быть также подключен к интернету.
Шаг 3. Скачать установочный файл
Скачивать Microsoft Office следует с официального сайта разработчика. Из-за санкций доступ из России закрыт: сам сайт работает, но скачать ничего нельзя. Поэтому придется использовать способы обхода блокировки. Также есть вариант скачать установочный файл с какого-нибудь российского сайта, но так делать нежелательно: файлы могут содержать вредоносные программы.
Для скачивания понадобится учетная запись Microsoft. Если ее нет — зарегистрируйте в параметрах Windows или на сайте разработчика.
Шаг 4. Начать установку
Дважды кликните мышкой по установочного файла который вы скачали, чтобы запустить установку. Вы увидите такое окно:
Внешний вид этого окна зависит от версии Microsoft Office, которую вы скачали
Выберите, какие именно программы вам нужны: можно указать все или несколько. В правом нижнем углу вы увидите, хватает ли места на диске. Когда определитесь с выбором, нажмите кнопку «Установить».
Процесс установки обычно занимает несколько минут — зависит от мощности вашего компьютера и количества программ, которые вы выбрали.
После установки Microsoft Office запросит лицензионный ключ.
Шаг 5. Купить лицензию
Microsoft Office — платный продукт. В интернете вы можете встретить бесплатные версии этого набора программ. Скачивать их не следует, поскольку неизвестно, что содержится внутри, а также не гарантируется, что программы вообще будут работать.
Купить лицензионный ключ для Microsoft Office можно на официальном сайте, если у вас есть возможность оплачивать онлайн покупки в зарубежных магазинах. Другой вариант — приобрести ключ в компьютерном магазине. Также лицензии продаются на маркетплейсах и досках объявлений, но их происхождение обычно сомнительно, и со временем Microsoft может заблокировать эти ключи — пользоваться «Офисом» не получится.
К 2025 году все программы Microsoft Office перешли в подписку Microsoft 365. Это означает, что для использования программ нужно будет платить каждый месяц, на январь 2025 подписка стоит около 5000 ₽ в год. Но пока еще можно успеть приобрести лицензии старых версий программы за единовременную плату.
Запустите любую программу из набора Microsoft Office, чтобы ввести ключ
После ввода ключа установка будет полностью завершена — и вы сможете пользоваться всеми возможностями программ Microsoft Office.
Что делать, если не получается скачать или установить Microsoft Office
Microsoft Office и другие продукты этого разработчика сложно скачать из России, потому что компания официально прекратила поставлять их в страну. Можно использовать способы обхода блокировки, в результате чего для официального сайта вы будете выглядеть как пользователь из другой страны, где санкции не действуют.
Похожая история с оплатой: российские карты не принимаются на сайте Microsoft, поэтому для покупки лицензии нужно заводить иностранную банковскую карту или просить помощи у живущих за рубежом друзей. Если выбрали последнюю версию Microsoft Office, к друзьям придется обращаться ежемесячно, потому что она доступна только по подписке.
Можно воспользоваться альтернативными сервисами и программами. У Microsoft Office много аналогов, в том числе бесплатных, например Open Office или WPS Office. Эти программы не уступают по функциональности, работают с теми же форматами, что и Microsoft Office, а еще не требует покупки лицензионных ключей.
Аналоги Microsoft Office работают и в онлайне: в этом случае вообще не нужно ничего устанавливать, достаточно зарегистрироваться в сервисе и работать с документами через интернет. Примеры таких сервисов: Яндекс 360 и Google Документы, Таблицы и Презентации. Оба сервиса доступны бесплатно, за деньги можно приобрести дополнительное место в облаке — если у вас много документов.
Что нужно запомнить
- Microsoft Office — самый популярный набор программ для офисной работы. Он запускается на всех современных компьютерах, но лучше проверить совместимость перед установкой.
- Последняя версия Microsoft Office работает по подписке — платить нужно каждый месяц.
- Есть бесплатные аналоги Microsoft Office, которые устанавливаются таким же способом. А если пользоваться онлайн-сервисами для работы с документами, устанавливать вообще ничего не придется.
- Если заходите с компьютера на «Госуслуги» и другие сервисы, где хранятся ваши персональные данные, то полезно прочитать наш гайд о безопасности.
Решения неидеальные, но и их может быть достаточно.
1. Используйте MS Office Online
В браузере на любом ПК использовать привычные сервисы Microsoft можно без каких-либо подписок и оплаты. Для этого существует полноценный комплект онлайн-версий Word, Excel, PowerPoint и других программ.
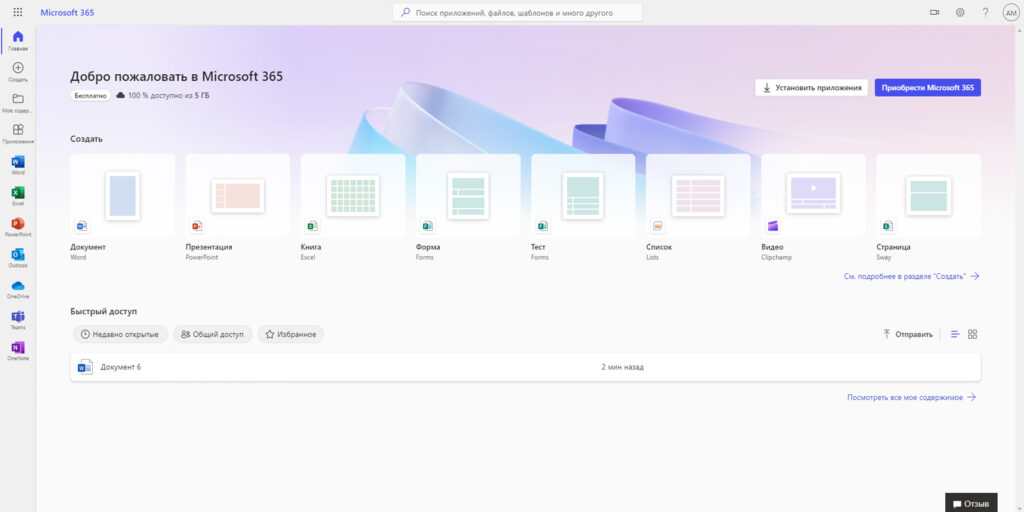
Они полностью поддерживают привычное форматирование документов и включают в себя основные инструменты, правда, за некоторыми исключениями. К примеру, Word Online лишён панели WordArt, уравнений и диаграмм, а Excel Online не может работать с пользовательскими макросами.

И тем не менее, веб-версии вполне подойдут для открытия, просмотра и редактирования файлов Microsoft Office. Потребуется только учётная запись компании.
Попробовать MS Office Online →
2. Установите мобильные приложения MS Office
Помимо онлайн-сервисов можно использовать мобильные версии программ MS Office. На смартфонах с большими дисплеями вполне можно просматривать и редактировать документы, а в случае с планшетами — даже набирать тексты и работать с объёмными таблицами.
Бесплатное распространение актуально для всех устройств на базе Android и iOS, за исключением iPad Pro. Их обладателям для редактирования файлов Word, Excel и PowerPoint необходима подписка на Office 365.
Microsoft 365 (Office)
Microsoft CorporationЦена: Бесплатно
Загрузить
Microsoft 365 (Office)
Microsoft CorporationЦена: Бесплатно
Загрузить
3. Воспользуйтесь пробной версией Office 365
Облачный Office 365 для бизнеса включает в себя премиум-версии приложений Office по подписке. Перед покупкой можно получить сервис бесплатно на месяц.
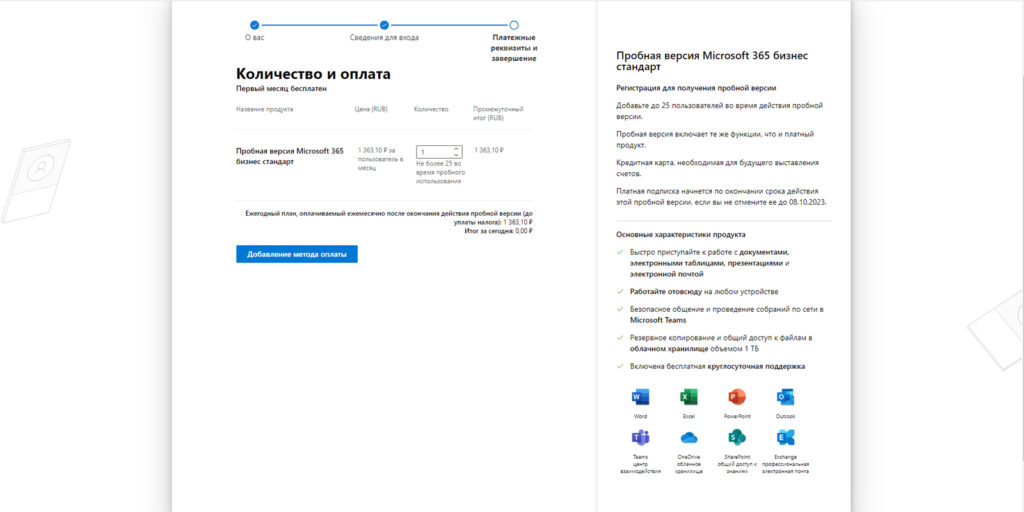
В рамках тестового периода будут предоставлены не только самые свежие версии всех программ, но и 1 ТБ места в облачном хранилище OneDrive и 60 бесплатных минут для звонков в Skype. Во время регистрации бизнес-аккаунта попросят ввести название компании. На последнем этапе необходимо указать реквизиты банковской карты — придётся попросить друга или коллегу с зарубежным банковским счётом помочь вам.
Попробовать Office 365 бесплатно →
4. Получите MS Office при покупке ПК
Получить официальные программы Office для дома или же подписку на использование Office 365 можно при покупке компьютера или планшета на Windows. Такие акции можно поискать в магазинах компьютерной техники и бытовой электроники.
Соответственно, если вы как раз собирались приобрести новый ноутбук, стоит заранее ознакомиться с доступными предложениями и узнать, где Office всё ещё включают в комплект.
Этот материал впервые был опубликован в декабре 2018 года. В сентябре 2023-го мы обновили текст.
Программное обеспечение Microsoft — это самый популярный продукт как среди корпоративных, так и среди домашних пользователей. В том числе, в России, несмотря на различные ограничения, разработки из Редмонда остаются востребованными, как и прежде. Причем большинство отечественных юзеров теперь не платит за «офисы» и «виндоусы».
И, нет, забудьте про торренты и другие запрещенные методы — существует несколько хитростей, которые позволяют использовать ПО Microsoft совершенно бесплатно и, что самое главное, легально. Так что, если вы не корпоративный пользователь и не владелец офиса, то вам совершенно не обязательно покупать дорогую лицензию на Windows или Microsoft Office. Достаточно использовать один из описанных ниже способов.
- Используем неактивированную Windows
- Переносим лицензию Windows со старого компьютера
- Используем Microsoft Office Online
- Устанавливаем программы на мобильное устройство
- Пользуемся пробным периодом Office 365
- Способ шестой — совместить приятное с полезным
- Есть еще какие-нибудь способы?
1. Используем неактивированную Windows
Пожалуй, это самый распространенный способ получить Windows и не заплатить ни копейки. Как и любое другое коммерческое программное обеспечение, операционная система Microsoft позволяет ознакомиться со всеми ее функциями до приобретения лицензии. Обычно на это отводится 30 дней. По прошествии триального (ознакомительного) периода ОС предложит перейти к покупке лицензии. Но можно игнорировать это предложение и продолжать пользоваться продуктом как ни в чем ни бывало. Естественно, не без нюансов.
Впрочем, первое вряд ли испугает домашнего юзера, так как все основные функции ОС продолжат работать без ограничений. Например, система заблокирует возможность смены темы оформления и обоев — словом, пустяки. То ли дело назойливый водяной знак в правом нижнем углу экрана. С появлением Windows 11 к нему подключились и постоянные уведомления о необходимости перейти на официальный сайт и купить лицензию. Впрочем, даже это вряд ли помешает тому, кто твердо решил установить WIndows бесплатно.
Так что, если вы готовы мириться с водяным знаком, попеременными всплывающими уведомлениями и отсутствием возможности сменить цвет «Пуска», то можете загружать образ Windows с официального сайта, устанавливать его и использовать с чистой совестью. Забавно, но даже в таком состоянии система продолжит получать обновления безопасности.
2. Переносим лицензию Windows с другого компьютера
Официально купленная лицензия Windows является полноценным продуктом, который можно переустанавливать и заново активировать на своем устройстве. Так что в теории код активации можно раздобыть в старом компьютере и активировать свежий образ на новом системнике. Правда, проделать такой фокус получится не со всеми версиями ОС.
На данный момент у Microsoft существует несколько видов лицензионного софта. Например, Windows 10 и Windows 11 бывают:
- «Коробочными» или Retail-версиями. Такие обычно продаются на флешке или в виде диска. Этот тип лицензии поддается переносу с другого компьютера, так как не привязан к аппаратному обеспечению.
- Цифровыми или Digital-версиями. То же самое, только без образа на диске или флешке. При этом на коробке обычно печатаются код и ссылка на скачивание ОС. Такая лицензия тоже поддается переносу.
- OEM-версиями. Эту лицензию не найти в магазине или на официальном сайте, потому что она предназначена для производителей ноутбуков и готовых ПК. Она не поддается переносу, поскольку привязывается к компьютеру на аппаратном уровне.
- Корпоративными версиями. Это, вообще, про юридические лица и совсем не для активации на домашних устройствах. О переносе и говорить нечего.
Так вот, если у вас первый или второй вариант, то можно без проблем перенести активацию со старого компа на новый. Определить тип лицензии легко — нужно вызвать «Командную строку» (CMD) и ввести в окошко команду slmgr -dli. После нажатия Enter появится окошко, в котором будет информация о ключе. Если там написано Retail channel, то вам повезло.
Узнать свой ключ еще проще — нужно установить из магазина приложений Microsoft Store программу ShowKeyPlus. Открываете ее, смотрите в строку Installed Key — это и есть ваш ключ. Скопируйте его или перепишите на листок, а после «скормите» свежеустановленной Windows.
А вообще, на тему переноса Windows со старого компьютера у нас есть очень полезный материал — читаем и вникаем.
3. Используем Microsoft Office Online
Теперь про Office. Обычно экономически расчетливая Microsoft в последнее время настолько расщедрилась, что сделала популярные программы из пакета MS Office полностью бесплатными. Возможно, потому, что для их работы потребуется не только устройство (компьютер, ноутбук или хотя бы смартфон), но еще и подключение к интернету. Впрочем, на этом все неудобства бесплатного сыра заканчиваются.
В так называемом «облачном» офисе есть все привычные инструменты и возможности форматирования текста, таблиц и даже презентаций. За исключением пары нюансов — у Word нет панели WordArt, уравнений и диаграмм, а Excel по понятным причинам не может работать с пользовательскими макросами.
Как установить? Да ничего устанавливать не нужно — все программы открываются и используются через браузер. Единственным условием является необходимость авторизации в системе с помощью учетной записи Microsoft. Но это дело пяти минут. Зато такой MS Office и место на диске не занимает, и процессор с оперативкой нагружает гораздо меньше.
Ссылка на офисный пакет здесь — клац.
4. Устанавливаем программы на мобильное устройство
Если у вас есть смартфон или планшет на Android или iOS, то вы можете установить мобильную версию офиса и тоже пользоваться ею бесплатно. Скажете, неудобно печатать текст и управлять форматированием с помощью сенсорного экрана? Так подключите к устройству клавиатуру и мышь — благо, сейчас с ними умеют работать как «андроиды», так и «яблоки».
- Для iPhone и iPad можно загрузить отсюда.
- Приложение для Android находится здесь.
5. Пользуемся пробным периодом Office 365
Это работает, но подойдет не каждому. Дело в том, что тестовый период на 30 дней дается только единожды на один аккаунт. Так что вам придется менять учетки каждый месяц. Но и это еще не самая большая проблема.
Оформлять придется версию облачного офиса для бизнеса, а это значит, что каждая новая учетная запись должна содержать данные о предприятии и реквизиты для оплаты. Название компании можно выдумать, а реквизиты придется использовать настоящие. Повезло, если у вас есть заграничная карта. Если ее нет, придется спросить у друзей, коллег или кого-то еще.
Все же, если вы нашли бездонное хранилище зарубежных банковских карт, то с каждой новой регистрацией вы получите в пользование все офисные инструменты, а также 1 ТБ в облачном хранилище OneDrive и 60 минут в Skype.
6. Купить новый гаджет
Если у вас еще нет планшета или ноутбука, то пора задуматься о покупке полезной вещи. И, находясь в магазине, присмотритесь к моделям на базе Windows. Очень часто устройства продаются по акции, когда производитель дарит не только лицензионную Windows, но еще и пакет офисных программ. Впрочем, в последнее время найти такой бандл будет не так просто, хотя попытаться стоит.
Другой вариант — взять, например, новый ноутбук с предустановленной Windows. Если он вам, конечно, необходим. Обратите внимание: одни и те же модели могут продаваться как с ОС, так и без нее (последний вариант, разумеется, дешевле).
Есть еще какие-нибудь способы?
Как мы уже сказали, Microsoft умеет считать деньги, поэтому старается не злоупотреблять различными акциями, аукционами щедрости и поблажками. Тем не менее есть еще несколько способов получить офисный пакет бесплатно. К сожалению, на Windows это не распространяется.
Так вот, бесплатную копию офиса могут получить люди с ограниченными способностями. Для этого необходимо подтвердить все документально. Второй вариант — получить Word и другие программы в рамках образовательной программы. Например, если вы преподаватель ВУЗа или студент. Для проверки возможности получить копию офиса бесплатно нужно перейти по этой ссылке и ввести электронный адрес учебного учреждения. Если Microsoft сотрудничает с организацией, велика вероятность, что вам одобрят бесплатную лицензию.
Еще по теме:
- 8 бесплатных альтернатив Microsoft Office: офис без затрат
- Как запустить Windows с флешки: пошаговая инструкция
Уровень сложностиСредний
Время на прочтение5 мин
Количество просмотров139K
Пару месяцев назад я писал статью Как загрузить, установить Office 2024 LTSC с сайта Microsoft и активировать навсегда? / Хабр (habr.com) о том, каким образом осуществить загрузку и установку Microsoft Office LTSC 2024 средствами Microsoft Office Deployment Tool. У этого метода главное преимущество в использовании «родного» инструмента, что многих радует. Однако, в связи с блокировкой загрузок с CDN Microsoft для России напрямую требуются обходные пути, да и работа с командной строкой и ручным изменением каких-то XML файлов не всем оказалась близка.
Сегодня я расскажу и на примере покажу, как установить последнюю версию Приложений Microsoft 365 для Предприятий (Microsoft Apps 365 for Enterprise), о том, чем отличается этот пакет приложений от традиционного коробочного (Retail) Microsoft Office и долгосрочной (LTSC) версии, а также о том, как обновить ваш установленный Microsoft Office 2013/2016/2019/2021/2024 (ненужное вычеркнуть) до Приложений Microsoft 365 для Предприятий, разумеется, не забудем и про Project и Visio.
Я буду рассматривать только установки поверх Windows 10 и Windows 11 (и Windows Server 2016+). Дело в том, что Windows 7 давно не поддерживается, официально на нее выходил лишь Office 2016, есть способ установки Office 2019 без возможности обновлений, но это не то о чем сейчас будет речь, если к этому есть реальный интерес, обсудим в комментариях. Также прошу ответить в комментариях, интересна ли кому-нибудь инструкция по установке последнего пакета Microsoft 365 Office Suite для Mac, разумеется, с сайта Microsoft.
Итак, что же такое Приложения Microsoft 365 для Предприятий (Microsoft Apps 365 for Enterprise) и почему целесообразнее устанавливать их, а не обычный Office. Не следует думать, что Microsoft 365 это какой-то облачный сервис. То есть, действительно, если вы покупаете ежемесячную подписку на Microsoft Apps 365, то помимо «толстых» приложений вы получаете место в облачном хранилище, почтовый сервис и еще разные плюшки, но сами офисные приложения там те же самые. Или даже немного лучше. Дело в том, что Microsoft Apps 365 регулярнее получают новые возможности и приложения. Один раз установив, и активировав навсегда этот пакет вы будете всегда иметь последний функционал, а не думать о том, что Microsoft выпустит в будущем, что войдет в Office 2024 (например Publisher теперь не входит), или о том, как получить возможность использования в качестве языка формул в Excel обычный Python. Всё новое сначала приходит именно в Microsoft 365 Apps.
Не следует беспокоиться за стабильность и плохо тестированное ПО. Для этого существуют разные каналы обновления, – внутренние Microsoft DevMain и Internal, каналы Beta (Insider Fast) и Предварительный актуальный (Insider Slow), – все что приходит в Актуальный (Actual) канал месяцами обкатывается внутри корпорации и на инсайдерах. Я для себя всегда использую Актуальный канал обновлений. Пару раз менял его на Актуальный Предварительный, чтобы обновиться раньше для получения новых возможностей – за последний год я это делал один раз, когда начиная с версии 2406 (сборка 17726.20016) в Excel стало можно писать формулы на Python. Я тогда переключал канал, чтобы получить функционал на месяц ранее, и потом сразу вернул назад, чтобы более ранних обновлений не получал. Подробности про Python в Excel читать в Инсайдерам Microsoft 365 станет доступен редактор Python в Excel / Хабр (habr.com) и Microsoft добавила Python в Excel / Хабр (habr.com). В коробочных или долгосрочных версиях Microsoft Office функционала нет, нужны плагины.
Итак, я уже рассказывал, как при помощи штатного Office Deployment Tool загружать продукты семейства Office, но две сотни комментариев говорят не только об интересе к теме, но и сложностях. Сегодня мы рассмотрим вариант установки при помощи сторонней программы. Их существует множество разных, но я сегодня остановлюсь на одной – Office Tool Plus, которую разрабатывают на форумах MyDigitalLife – у неё богатые возможности, и она не блокируется антивирусами, что делает более легкой процесс для далёких от компьютеров пользователей. Формулировка задачи – загрузить, установить и навсегда активировать набор приложений Microsoft Apps 365 с необходимыми настройками, обновив/заменив старый Microsoft Office, и не забыв про Visio и Project. О двух последних скажу кратко – они не входят в Microsoft Apps 365, мы будем добавлять в список установки коробочные (Retail), а не долгосрочные (LTSC) версии по тем же соображениям, – более функциональны.
Начинаем с того, что идём на домашнюю страницу утилиты Office Tool Plus и скачиваем её себе с одного из источников. Есть 32-бит и 64-бит версии, и даже ARM64. Я пользуюсь 64-битной, но если у вас установлена 32-битная Windows 10, вы вполне можете использовать инструмент.
Разархивируете и запускаете Office Tool Plus.exe. Допустим, у вас уже установлена какая-то версия Microsoft Office:


В качестве примера я специально внес некие настройки в Office, чтобы увидеть, что они сохранятся при обновлении, – выбрал белую схему и снял ограничения безопасности документов:


На всяких случай я сохраню из Office Tool Plus настройки установленного Office – пропустите это, если ставите Office впервые:

Если у вас была установлена какая-то C2R (не MSI) версия Microsoft Office 2016/2019/2021, то во вкладке Продукты добавим удаление установленных изданий и выберем для установки то что нам требуется:

Конкретно обязательно ставим Microsoft 365 Apps for Enterprise, и при необходимости Visio Pro 2024 Retail и Project Pro 2024 Retail.
Выбираем язык интерфейса продукта, и при желании дополнительные языки для Proofing Tools. Вот так выглядит интерфейс Office Tool Plus если вы ставите Office впервые:

Обратите внимание на выбор платформы. Если у вас Intel совместимый процессор и 64-битная ОС, заведомо следует выбирать 64-бита. Для ARM64 версий Windows 11 следует выбирать, соответственно, ARM64 версию Office, для ARM версии Windows 10, простой ARM:

В дополнительных настройках я лишь ставлю автоматическое принятие лицензионного соглашения:

Теперь запускаю развертывание:

Обязательно замените параметр Установочный модуль с Office Deployment Tool на Office Tool Plus, – тогда в России не будет проблемы с загрузкой.

Стартует загрузка и установка:


При первом запуске я вижу, что установил приложение, доступное по подписке:

И оно, очевидно, не активировано:

Office Tool Plus умеет указать на сервер активации, но сам по себе не является активатором, – потому и не блокируется антивирусами.
Аналогичная ситуация и с Visio и Project:


Для того, чтобы активировать установленные пакеты, выполним с правами администратора в PowerShell команду:
irm https://get.activated.win | iex

Выбираем [2] Ohook:

Если посмотреть статус активации, то увидим странное:

Вроде бы все плохо… но верхняя надпись желтым по черному все объясняет, мы используем метод OHook, офис активирован навсегда.
Открываем Word:

Аналогично с Visio и Project:

Заметим, версия 2407 (сейчас август 2024). Если мы готовы тестировать более новую версию, от текущего месяца, в том же Office Tool Plus меняем канал обновлений на Актуальный (предварительная версия):

После обновления будет версия 2408:

Те настройки, которые у меня были ранее в предыдущей версии сохранились и в новой:

Если настройки приложений следует перенести с другого ПК на новый, тот же Office Tool Plus поможет это сделать. На этом всё. Картинок вышло больше чем текста, зато теперь должно быть всё понятно.
Если остались вопросы, отвечу в комментариях. Про Mac версию, если будет интерес расскажу отдельно. Ставьте лайк, подписывайтесь.
Новости, обзоры продуктов и конкурсы от команды Timeweb.Cloud — в нашем Telegram-канале ↩

📚 Читайте также:
-
➤ Azure Stack HCI — что такое, как улучшить и пользоваться;
-
➤ Zynq 7000. Загрузка Embedded Linux на SoC через JTAG с помощью XSCT;
-
➤ Устраняем уязвимости в Active Directory Windows;
-
➤ Большое руководство по сетям и шифрованию трафика в Linux;
-
➤ Их место в музее: игры об Индиане Джонсе.

