If you’re wondering how to install Office 2013 on Windows XP, you’re not alone. Many people are wondering this same thing. The good news is that you can still get Office 2013 for older computers! This article will walk you through the process. If you’re unsure, though, you can always burn a disc and install the software from there. Here are some steps to help you get started:
First, download the Office 2013 installation software. There are various versions of the program available online. Then, choose one. You’ll need 3.5GB of free disk space to install Office. If you don’t have this space, you can install Office in another location. You can choose which version to install depending on your needs. Afterward, you’ll be prompted to register. This registration process is free.
Next, insert the Office installation CD into the CD-ROM drive of your computer. You’ll be prompted to begin installation. Make sure you have a 64-bit version of Windows or the application won’t run. You can also use the Remote Desktop Protocol to install Office 2013 on Windows XP. You can’t install Microsoft Office 365 on Windows XP, but you can install Office 2013 using Remote Desktop Protocol.
Can I Still Install Office 2013?
If you’re running an older computer and are looking for Office 2013 compatibility, don’t worry! You can still install the program. Whether you’re using a desktop or laptop, Office 2013 is compatible with older computer systems. However, the version that is available for Windows XP is only compatible with a certain type of OS. Microsoft has suggested that you switch to a subscription-based model like Microsoft 365 or Office LTSC 2021. In this way, you’ll be assured of regular updates and support for your product.
Before installing the new version of Office, make sure you have the right hardware configuration. It should have a 1 GHz processor, at least one GB of RAM, and a DirectX 10 compatible graphics card. If you’re using a 64-bit version, you’ll need at least two gigabytes of free space on your hard drive. Otherwise, you can’t install Office 2013 on Windows XP.
How Do I Install Microsoft Word on Windows XP?
You may encounter some trouble when opening or saving a Word document on your Windows XP system. The solution to the problem may be to exit the application and reinstall it. However, you may still encounter some problems such as termination of the application during system shutdown. If you have tried reinstalling the software, but the problem persists, you may have to reinstall it again. In such a case, you must know the proper steps to take in order to solve the problem.
After restarting the computer, select “Typical” or “Advanced” installation. In the advanced installation, you can select each component individually. To avoid errors during the installation, make sure you leave at least 15 MB free for installation. To install a new version of the application, be sure to set the minimum amount of hard disk space. Then, click on “Next” to start the process.
Where Can I Download a Copy of Office 2013?
If you’re using Windows XP, you may be wondering: Where can I download a copy of Office 2013? There are a few ways to get the latest version of Office, and there’s a good chance it will work perfectly with your computer. Office 2013 is available for Windows XP, Windows 7, and Windows 8. You can also download versions of the program for older operating systems, such as XP, from the Microsoft Store.
Microsoft Office 2013 is a highly specialized home and business productivity application. It includes a dedicated word processor, spreadsheet editor Excel, presentation program PowerPoint, database management system Access, personal email information manager Outlook, and notetaking app OneNote. Depending on the edition of Office, you can download specific apps to use. In the Home & Student edition, you can download the smallest version. For the full version of Office 2013, you can buy a subscription.
Microsoft Office XP still works, but is outdated and will not work with Windows 10. If you’re trying to install Office for Windows XP, you’ll want to use the latest version of the program to ensure your system is compatible. You can also use Office 2010 to connect to an Exchange mailbox. If you’re running Office on XP, you’ll need a web browser, which will run Microsoft Office on Windows XP.
Is Microsoft Office 2013 is Free?
Currently, there is an evaluation version of Microsoft Office 2013 Professional Pro available for download for 60 days. Before downloading the trial version, you will need to fill out a form indicating whether you want the 32-bit or 64-bit version of the software. Once you have chosen the edition, copy or print the evaluation key. You can then install Office 2013 to your computer. Once installed, you can use the programs for 60 days, and then decide whether you want to purchase them.
The latest version of Microsoft Office has a wide variety of layouts and a few new features that make it more convenient for a variety of uses. It can even work on touch screen devices, but isn’t tablet-friendly. The interface isn’t tablet-friendly, with many selection elements too small for untrained fingers to use. Still, many people will find it useful to create documents on the go.
How Do I Download Microsoft Word 2013?
Before you begin installing Microsoft Word 2013, you should understand some of the basic differences between the versions. For example, Word 2013 has a new user interface – the Metro UI. Its ribbon menu system isn’t everyone’s cup of tea. For those who like to use their mouse and keyboard, Word 2013 will require you to change your preferences if you’d like to keep using the previous version.
If you’re wondering, “How Do I Download Microsoft Word 2013 on Windows sp3?”, you’re not alone. There are plenty of reasons why upgrading your Word software is a good idea. First of all, Word 2013 is more accessible than its predecessor. With this new software, you can open and edit documents on your computer with ease. You can also work on your documents with other people. Office 365 will let you collaborate with people in other locations and edit documents at any time. All changes are synchronized so you and everyone else can communicate in real time.
If you are using an old PC, you should consider upgrading to Office 2013 as soon as possible. It is still possible to work with the latest version of Office if you own an older computer. But if you’re still on Windows XP, you may want to consider installing Office 365 or Office 2019 instead. You’ll be happier with the new versions of these programs. Just remember to keep this in mind when choosing an operating system.
Can Office 2013 Run on XP?
If you have an old PC that can’t run the latest versions of Windows, you might wonder if you can still use Office 2013. First, you need to understand that Office 2013 requires Windows 7 or 8. Microsoft has already announced that it will stop supporting Windows XP and Vista by 2014. These operating systems are both more than a decade old, and Microsoft wants to move users away from them as soon as possible. In addition, newer software will rely on libraries that are not available on XP. One example is hardware acceleration for DX10 class video cards.
Windows 7 is on track to become the most popular operating system this month, but XP still holds a significant percentage of the market. Considering that Vista is only five years old and has a tiny market share, it is a good idea to upgrade if you’re still using Windows XP. Microsoft also hopes that Office 2013 will push more users to upgrade to Windows 8.
Can I Install MS Office 2010 on Windows XP?
If you are wondering if you can install MS Office 2010 on Windows XP, you are not alone. The latest version of Microsoft’s productivity suite works on a variety of operating systems, including XP, Windows Vista, Windows 7 and even Windows Server 2003 and 2008. The only catch is that you need a system that is running at least 32-bit and has Service Pack 3 to install the latest version of Office 2010. If you don’t have an x86 version of XP, you will need to install the x64 version of the software.
If you want to install Microsoft Office 2010, you must first have a product key. A product key is a 25-character code located on the back of the box or disc packaging. If you don’t have a product key, visit Microsoft’s website to download it. Then, follow the steps outlined in the installation wizard. After the installation wizard starts, you will need to enter your product key and accept the End User License Agreement. Next, select the Customize option. Here, you will be prompted to uninstall any previous applications or suites.
Learn More Here:
1.) Windows Help Center
2.) Windows – Wikipedia
3.) Windows Blog
4.) Windows Central
Applies ToOffice 2016 Office 2013
You need a computer running Windows 7, Windows 8, or Windows 10 to install Office 2013 or Office 2016.
If you try installing Office 2016 or Office 2013 on a PC with Windows XP or Windows Vista, you’ll get an error message. These are some of the errors you may get:
-
Installing Office 2016: The procedure entry point SetWaitableTimerEx could not be located in the dynamic link library KERNEL32.dll
-
Installing Office 2013: The procedure entry point K32GetProcessImageFileNameW could not be located in the dynamic link library KERNEL32.dll
See also
Windows 7 end of support and Office
Windows 8 end of support and Office
Need more help?
Want more options?
Explore subscription benefits, browse training courses, learn how to secure your device, and more.
Итак, уважаемые читатели, Вы все уже знаете новость о появлении Microsoft Office 2013. И кроме того, уже узнали, что этот офисный пакет запускается только под
операционными системами Windows 7, Windows 8, Windows 2008 R2. Если Вы уже установили эти операционные системы, Microsoft Office 2013 и довольны жизнью
– то эта статья не для Вас.
Если же Вы – либо работаете с программами, действующими только в Windows XP, либо используете аппаратную часть, драйвера для которой написаны только для
Windows XP, либо Вы, как всякий разумный человек, испытываете раздражение от того, как бестактно и бесцеремонно Вас подталкивают перейти на, так
называемые «более совершенные программные продукты», то эта статья – именно для Вас.
Что же мы планируем получить в итоге – мы будем запускать все программы офисного пакета Microsoft Office 2013 с помощью ярлыка, будет выполнена привязка всех типов офисных документов к программам
Microsoft Office 2013, запускаться Microsoft Office 2013 будет с такой же скоростью, что и Microsoft Office 2007/2010.
Что же потребуется от Вас и от Вашего компьютера? От Вас потребуется один единственный раз установить некоторое программное обеспечение. И более к этому этапу не возвращаться, вплоть до
переустановки Вашей Windows. После этого, непосредственно перед запуском Microsoft Office 2013, выполнить 5 щелчков мыши в течении 5-10 секунд. Это
действие можно выполнять раз в неделю/месяц, если Вы пользуетесь спящим режимом (hibernation). И даже значки различных вспомогательных программ не будут
раздражать Ваш взгляд, т.к. мы надежно спрячем их в трее (tray).
Что же потребуется от Вашего компьютера? Во-первых, Ваш процессор должен быть 64-битным. Во-вторых, Ваш процессор должен иметь аппаратную поддержку виртуализации системных ресурсов. Чтобы
проверить пригодность Вашего процессора необходима программа Securable. Скачать это бесплатную программа можно по адресу http://www.softholm.com/download-software-free5898.htm. Если после запуска программы Вы видите следующее, то можно продолжать читать
статью.
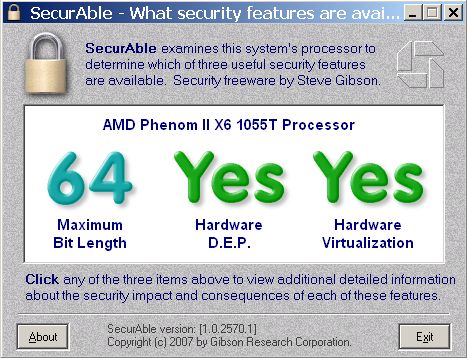
В третьих, на жестком диске понадобиться выделить 11 Гб для хранения вспомогательных программ. В оперативной памяти эти вспомогательные программы займут около 300 Мб.
Итак, начнем установку вспомогательных программ.
Во-первых, установить программу VMware Workstation 9.0. Не забыть заплатить за неё, т.к. программа платная, а Вы, надеюсь, не компьютерные пираты?
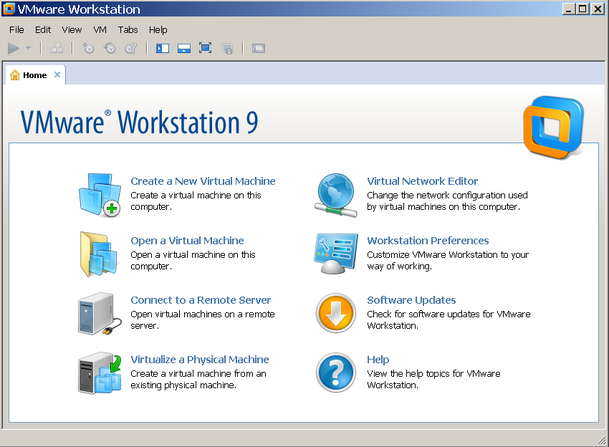
Создать новую виртуальную машину. Установить следующие параметры:

1 Гб памяти для виртуальной машины хватает с избытком. При этом не следует волноваться за ОЗУ Вашей физической машины. ОЗУ физической машины будет расходоваться по мере заполнения ОЗУ виртуальной
машины.
Более 4 процессоров ставить не стоит, т.к. 4 процессора это предельное число процессоров, поддерживаемое VMware Player. Жесткий диск 40 Гб виртуальной машины установлен с четырехкратным запасом.
На физической машине он займет 10-11 Гб. Сетевую карту стоит использовать физическую (bridged), т.к. связь по локальной сети между Вашей физической
машиной и Вашей виртуальной машиной является обязательным условием.
Далее ставим Ваш лицензионный, честно купленный диск с Windows Server 2008 R2 в привод и начинаем установку. Данная статья рассчитана на пользователей
имеющих некоторый опыт, поэтому инсталляцию Windows описывать не будем. Это элементарное действие, с которым справится и школьник.
После инсталляции мы будем иметь следующий результат.
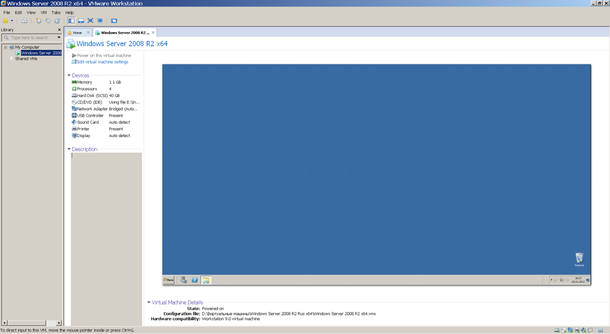
Для перехода в полноэкранный режим нажать Ctrl+Alt+Enter. Рекомендуется запускать виртуальную машину не с помощью VMware Workstation, в с помощью VMware
Player. С помощью VMware Player виртуальная машина запускается быстрее.
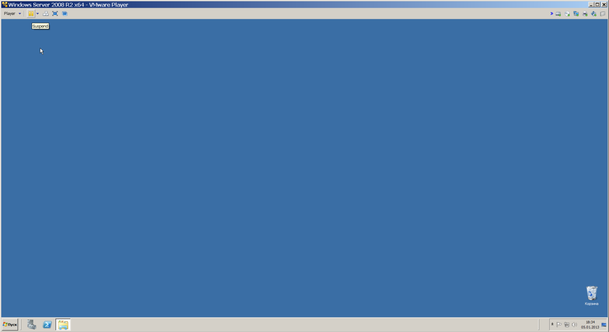
Кнопка «Suspend» позволяет за несколько секунд сохранить состояние виртуальной машины. Это значительно экономит время, т.к. не требуется
включать/отключать операционную систему на виртуальной машине.
Далее настраиваем нашу Windows Server 2008 R2 как терминальный сервер. Делаем Пуск–Администрирование–Диспетчер сервера.
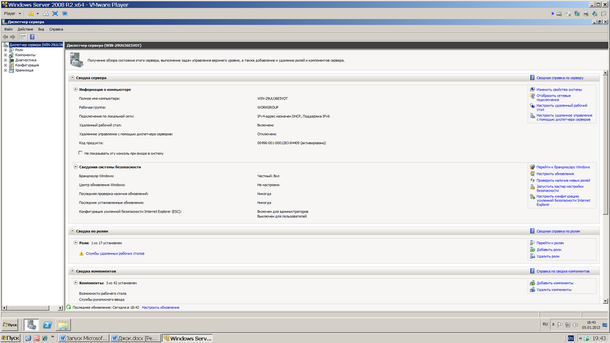
В списке доступных ролей сервера выбираем «Службы терминалов»:
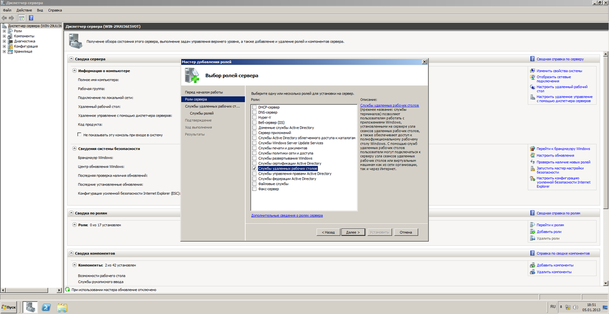
В списке «Службы роли» отмечаем «Сервер терминалов» и «Лицензирование служб терминалов». Этих служб достаточно для поддержания базовой функциональности.
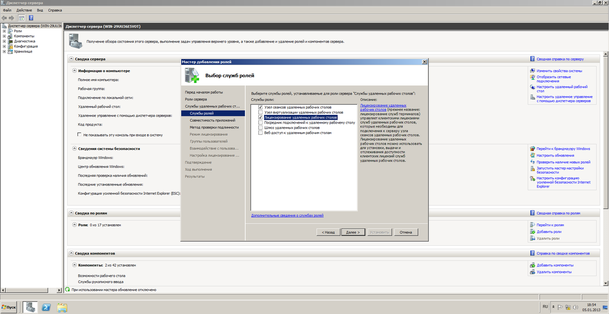
Желательно устанавливать сервер терминалов до установки пользовательских приложений. Об этом нас предупреждают на следующем шаге.
Метод проверки подлинности. «Требовать проверку подлинности на уровне сети» — эта опция обеспечивает повышенную безопасность, но в этом режиме к серверу не смогут подключаться пользователи с
устаревшими клиентами (rdp 5.х и ниже), а также пользователи подключающиеся через Эксплорер (remote desktop web connection). Чтобы обеспечить поддержку клиентов всех версий, выбирайте опцию «Не
требовать проверку подлинности на уровне сети».
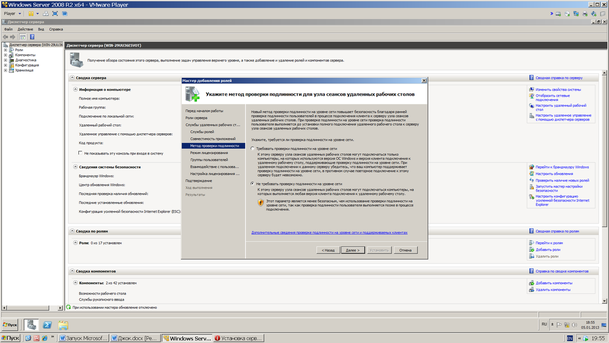
Режим лицензирования. Желательно заранее определиться с режимом лицензирования: «на пользователя» или «на устройство». Лицензии «на пользователя» эффективны, если в организации большое количество
мобильных пользователей, которым требуется доступ к серверу как из корпоративной сети, так и из удаленной (дом, другой офис). Лицензии «на устройство» эффективны, если пользователи жестко
привязаны к своим рабочим местам.
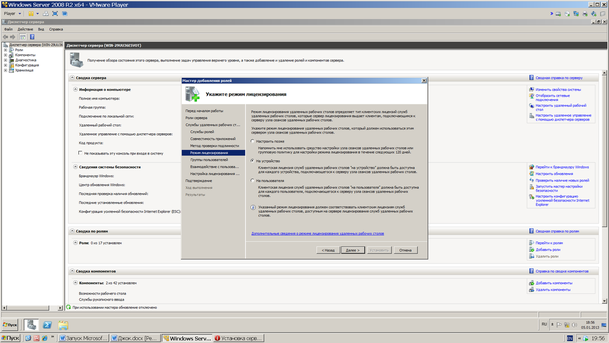
Группы пользователей. Здесь вы можете сразу указать группы или отдельных пользователей, которым будет разрешен доступ к серверу терминалов. Это можно будет сделать и позднее, просто добавив
нужных пользователей в группу «Пользователи удаленного рабочего стола».
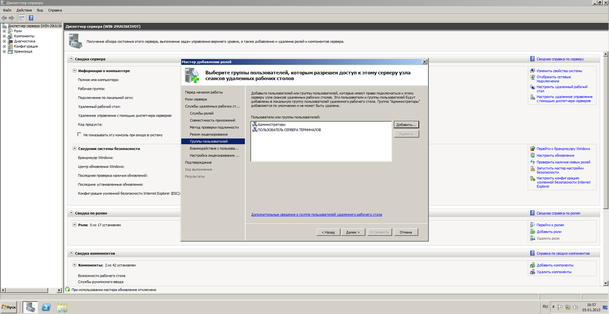
Настройка сервера лицензий. Если сервер не входит в домен, то вариантов особо нет:
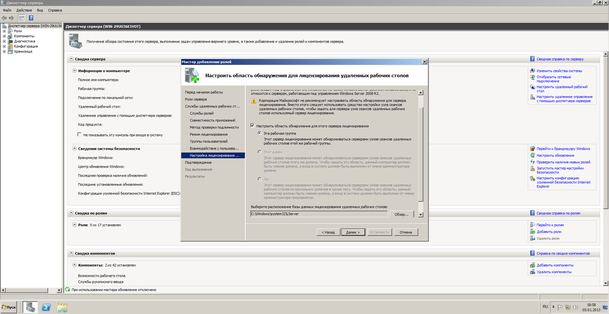
Обзор выбранных опций перед установкой. Обратите внимание, что система предупреждает нас о том, что после установки будет отключена опция усиленной безопасности Интернет Эксплорера. Причем
усиленная безопасность будет отключена только для обычных пользователей (для администраторов отключена не будет). После завершения установки сервера терминалов, не забудьте включить ее обратно.
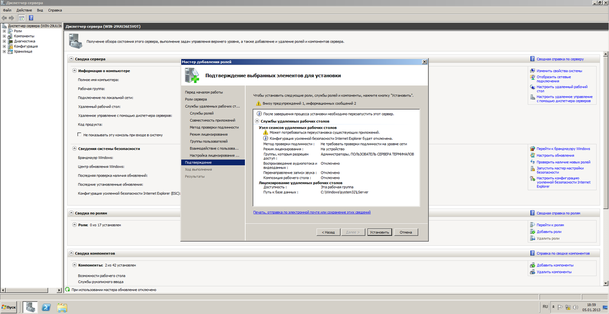
Далее нажимаем кнопку Установить. Система один раз перезагрузиться, после чего установка будет продолжена. В итоге вы должны увидеть жизнеутверждающий экран «Установка прошла успешно»:
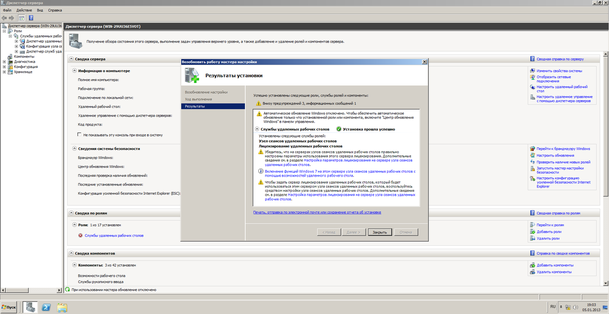
Следующий шаг — активация сервера терминалов.
Открываем Пуск=>Администрирование=>Службы терминалов=> «Диспетчер лицензирования служб терминалов». В списке выбираем сервер лицензий. Делаем правый клик, и в меню выбираем пункт
«Активировать сервер»:
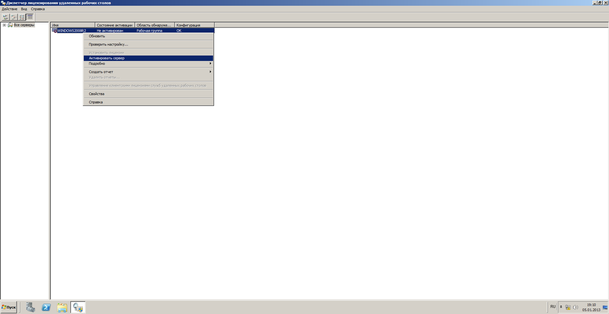
Запускается мастер активации сервера:
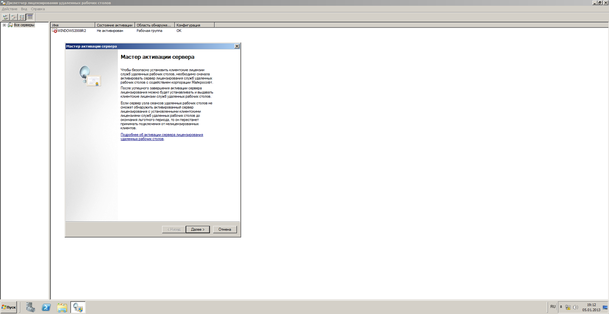
На следующем шаге выбираем метод подключения. Можно смело выбирать «Автоподключение»:
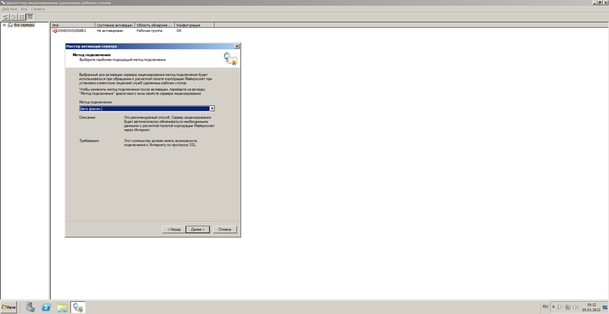
Сведения об организации. Вводим имя, фамилию и название организации:
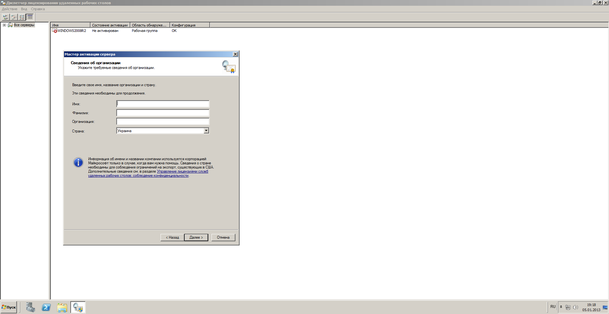
Дополнительные сведения. Можно заполнить, а можно и проигнорировать:
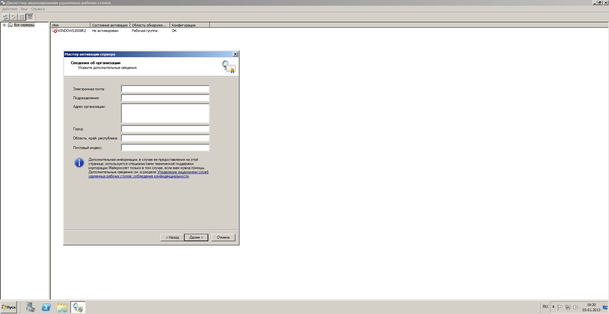
Через несколько секунд ваш сервер будет успешно активирован. Теперь можно преступить к установке лицензий. Следует отметить, что после активации сервера лицензий нет необходимости сразу покупать
и устанавливать лицензии. При отсутствии полноценных лицензий сервер работает в демо-режиме. Пользователям выдаются временные лицензии на 120 дней.
Запускаем мастер установки лицензий. Это можно сделать сразу после активации сервера лицензий, выбрав соответствующую опцию, либо открыв Пуск -> Администрирование -> Службы терминалов ->
«Диспетчер лицензирования служб терминалов» -> Выбрать ваш сервер лицензий -> Правый клик -> Установить лицензии.
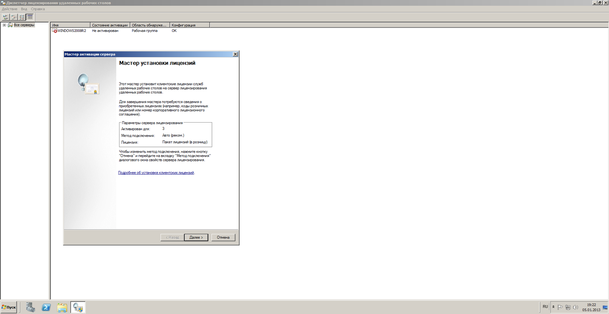
Далее выбираем тип соглашения «Enterprise Agreement»:
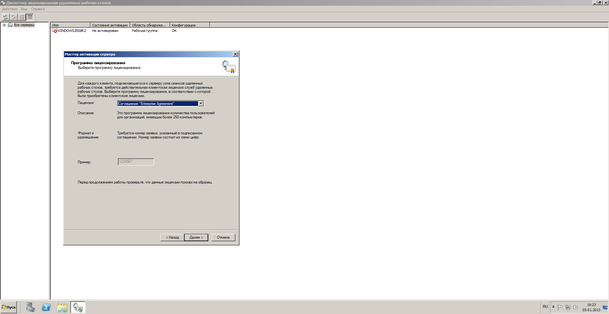
Вводим номер соглашения. Если Вы честно купили свою Windows 2008 R2, то номер соглашения у Вас уже есть. И ни в коем случае не пытайтесь искать в
Интернете номер соглашения. Ведь Вы же не компьютерные пираты?
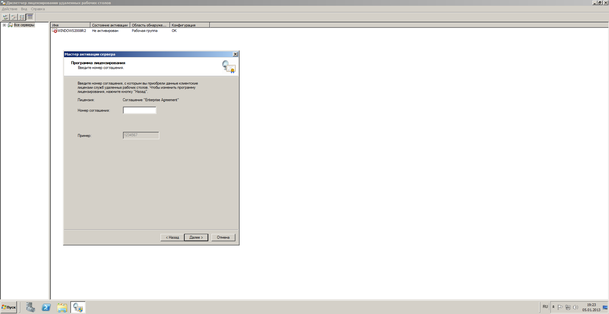
Выбираем версию продукта, тип лицензии (должен совпадать с ранее выбранным типом лицензий сервера лицензий), количество лицензий:
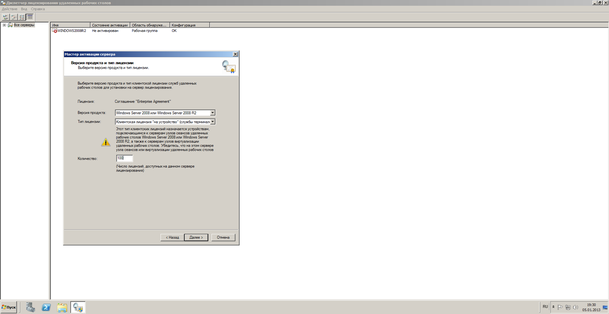
Нажимаем Далее. Если данные верны, лицензии будут успешно установлены:
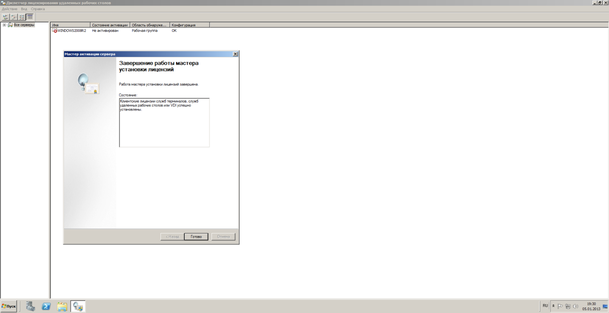
Проверяем установку лицензий в диспетчере лицензирования:
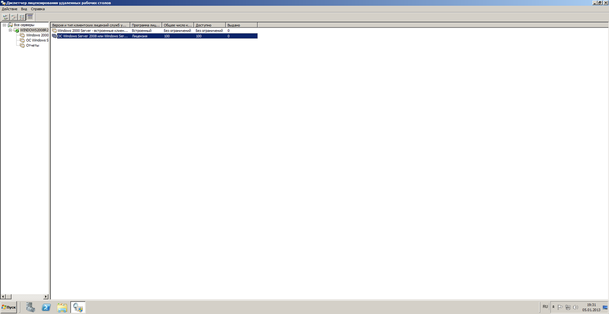
Сервер терминалов готов к работе.
Как разрешить новому пользователю (с физической машины) доступ к удаленному рабочему столу (виртуальной машины)?
Откройте Диспетчер сервера -> Конфигурация -> Локальные пользователи -> Пользователи. Откройте свойства пользователя, которому необходим доступ, закладка «Членство в группах». Добавьте
группу «Пользователи удаленного рабочего стола»:
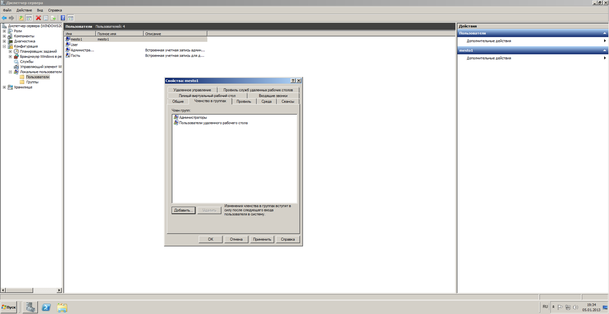
Устанавливаем на виртуальной машине Microsoft Office 2013. Разумеется лицензионный. Честно купленный в магазине. Господа пираты, даже не смейте со
своими KMS-активаторами подходить в компьютеру!
Устанавливаем на физической машине клиент для подключения к удаленному рабочему столу. Клиент версии 7.0 можно скачать здесь: http://www.microsoft.com/ru-ru/download/details.aspx?id=20609
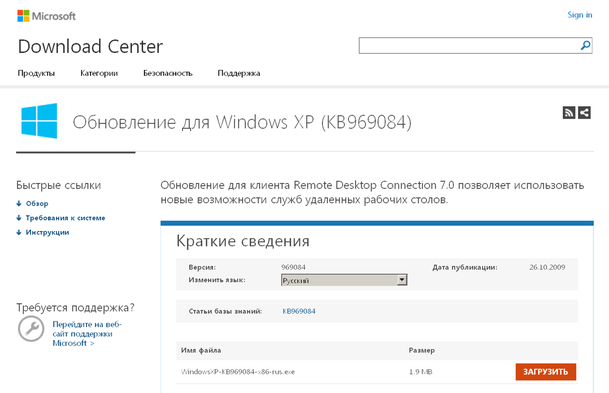
Использование клиента 7-ой версии является обязательным. Далее запускаем клиент (он находится в меню Пуск => Все программы => Стандартные => Подключение к удаленному рабочему столу).
Теперь запускаем клиент и настраиваем соединение. Для доступа к дополнительным настройкам нажимаем кнопку Параметры. В окне появятся дополнительные закладки.
Закладка Общие.

В поле Компьютер указываем ip-адрес или доменное имя компьютера к которому производится подключение.
В поле Пользователь указываем имя пользователя удаленного рабочего стола.
Опцию «Разрешить мне сохранять учетные данные» отмечаем только в том случае, если к компьютеру имеете доступ только вы (а лучше и вовсе оставить ее неотмеченной).
Чтобы сохранить параметры доступа, используем кнопку «Сохранить как».
Нужно сделать одно-единственное подключение, чтобы клиент запомнил Ваше имя и пароль и не спрашивал Вас о них в дальнейшем.
Может показаться, что мы добились неплохого результата. Но на самом деле это не так. Можно добиться и гораздо лучшего! И нам даже не придется куда-либо подключаться, вводить пароли и т.п.
И в этом нам поможет «Диспетчер удаленных приложений RemoteApp». Эта технология очень удобна, когда
пользователь использует одно-два приложения на удаленном компьютере, и отсутствует необходимость доступа к удаленному рабочему столу. Удаленное приложение запускается в «прозрачном» режиме, т.е.
для пользователя это выглядит как запуск локального приложения.
В качестве примера осуществим удаленный запуск приложения Word 2013.
Открываем «Диспетчер удаленных приложений RemoteApp» (Пуск -> Администрирование -> Службы удаленных рабочих столов):
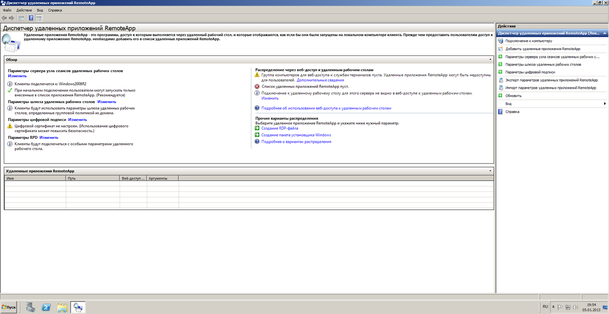
Выбираем пункт «Добавление удаленных приложений RemoteApp». Стартует мастер — смело жмем Далее и попадаем в окно выбора приложения:
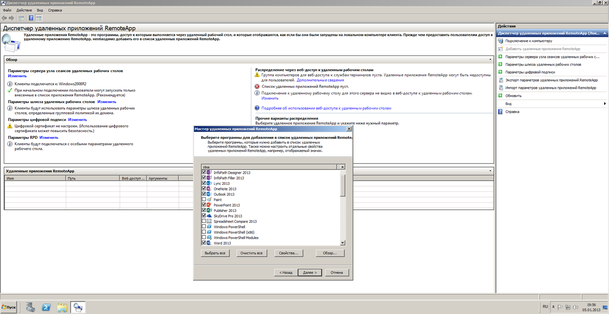
В этом списке отображаются приложения, установленные в режиме совместимости с сервером терминалов. Однако, вы можете выбрать любой исполняемый файл с помощью кнопки Обзор (правда в этом случае
никаких гарантий).
Выбираем из списка Word 2013. Открываем свойства:
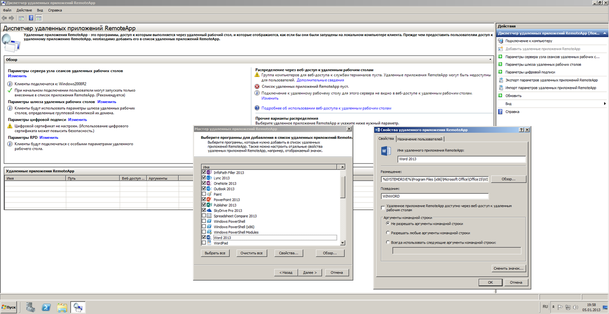
Доступность через службу веб-доступа отключаем за неимением таковой. Параметры командной строки актуальны.
После добавления Word 2013 в список удаленных приложений, необходимо выбрать вариант запуска приложения, их всего два: с помощью rdp-файла и с помощью пакета установщика Windows. Первый вариант
простой и не требует установки. Второй требует установки, но имеет несколько преимуществ: создает иконки удаленного приложения на рабочем столе и в меню Пуск, а также связывает соответствующие
расширения файлов с удаленной программой, что весьма удобно.
Предварительно проверим одну важную опцию. Нажмите ссылку «Изменить» рядом с пунктом «Параметры RDP». Появляется окно:
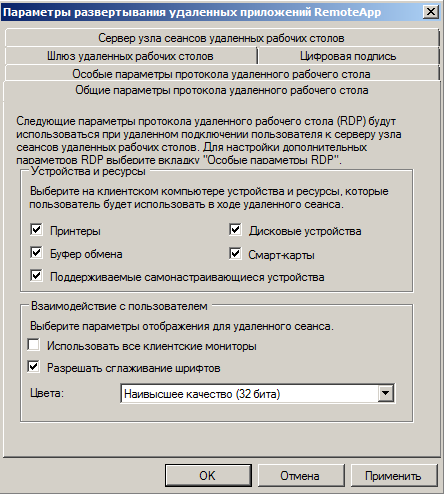
Убедитесь, что напротив пункта «Дисковые устройства» стоит флажок. Благодаря этому пункту в окне сохранения Word 2013 будут доступны логические диски и
виртуальной и физической машины.
Далее нажимаем на ссылку «Создать пакет установщика Windows». Появляется окно:
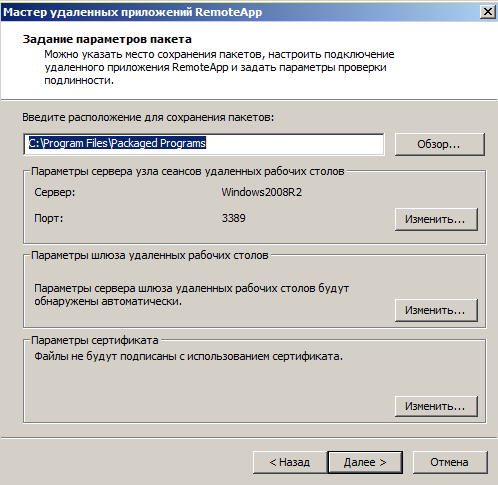
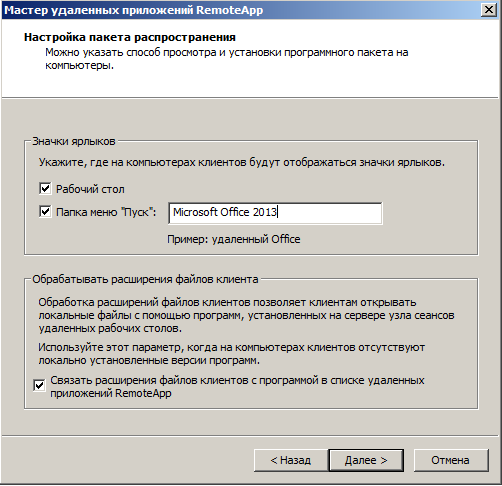
После создания пакета установщика, его нужно перенести на компьютер с которого будет осуществляться запуск. Ну и на этом настройка завершена.
Word 2013 в режиме RemoteApp:
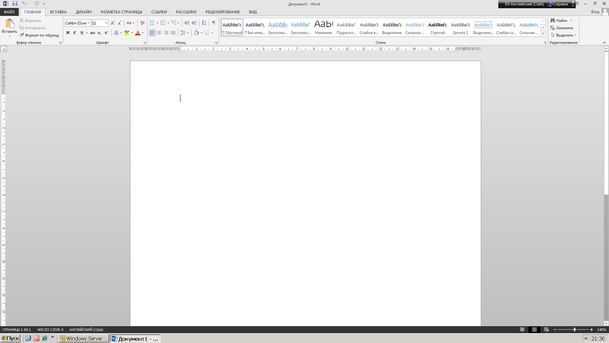
Запуск Word 2013 происходит теперь так же, как и обычное локальное приложение. Скорость запуска в пределах 2-3 секунд, что программ Microsoft нормально. И нам доступны диски как виртуальной, так и физической машин.
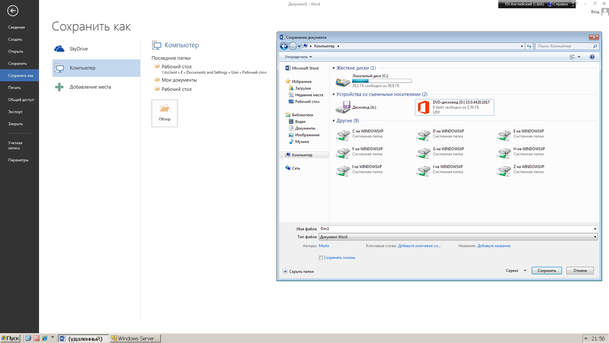
Остались последние штрихи – режет взгляд кнопка на панели задач «Windows Server…». Это окно виртуальной машины. Хотелось бы его спрятать. И это
возможно.
Воспользуемся программой RBTray v3.4. Эта программа сворачивает любое приложение в трей. Найти ее можно по адресу: http://smallprogs.ru/page/rbtray
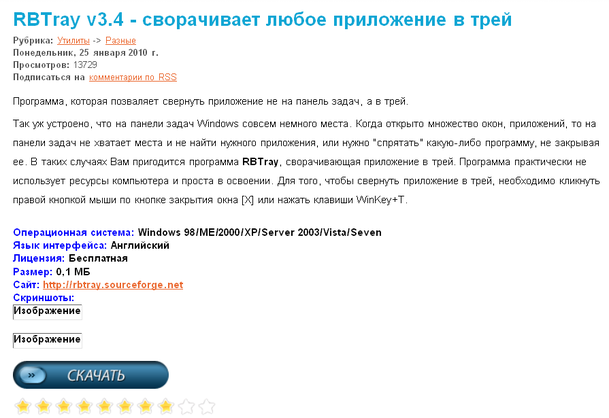
После ее установки в трее появляется значок программы. Но самое главное – стоит щелкнуть правой кнопкой мыши по значку «х» закрытия программы, как программа сворачивается в трей! Программное
обеспечение Vmware не исключение и тоже прекрасно сворачивается в трей.
В дальнейшем, когда Вы захотите поработать с Word 2013 (или другой офисной программой из этого пакета) вам
надо проделать 5 щелчков мышью:
1-й и 2-й щелчки – запуск VMware Player
3-й щелчок – выбрать виртуальную машину
4-й щелчок – запустить ее, произойдет восстановление машины из сохраненного состояния
5-й щелчок – свернуть её в трей
Итого – 5-10 секунд
Если же Вам лень делать эти щелчки мышью раз в день, то можно еще больше облегчить себе жизнь, путем использования спящего режима компьютера.
Делаем: Панель управления => Электропитание => вкладка «Спящий режим» => поставить флажок напротив «Разрешить использование спящего режима» => вкладка «Дополнительно» => настроить поведение кнопки питания «Переход в спящий режим».
В результате – недели, и даже месяцы, Ваша виртуальная машина может быть непрерывно запущена и обеспечивать Вас доступом к современным программам.
Послесловие. За рамками статьи остались ряд интересных моментов: о том как снабдить созданный нами инсталлятор цифровым сертификатом, о том как предоставить доступ к офисным программам через
веб-интерфейс, о том как предоставить своим коллегам возможность подключится через локальную сеть к Вашей виртуальной Windows Server 2008 и тоже
запускать современный офисный пакет 2013 года. И при этом, наличие мощного 64-битного процессора у них необязательно. А достаточно ПК офисного класса с Windows
XP SP3 и RDC-клиентом 7-й версии.
И пускай эти вопросы вдохновят Вас на самостоятельный поиск решения. Успехов Вам!
P.S. Если Вы собираетесь перепечатаь статью на своем сайте/блоге/канеле, то укажите автора — А.М.Филиппов, адрес — http://information-systems.jimdo.com/статьи/запуск-microsoft-office-2013-под-windows-xp. И не меняйте текст, пожалуйста.
В данной статье мы расскажем как происходит установка Microsoft Office 2013 Pro Plus и как активировать приложение.
Первое, что необходимо сделать — это скачать само приложение. Оригинальный дистрибутив можете скачать с нашего сайта.
После скачивания открываете образ, либо распаковываете его с помощью любого архиватора в любую папку.
Соглашаемся с лицензионным соглашением.
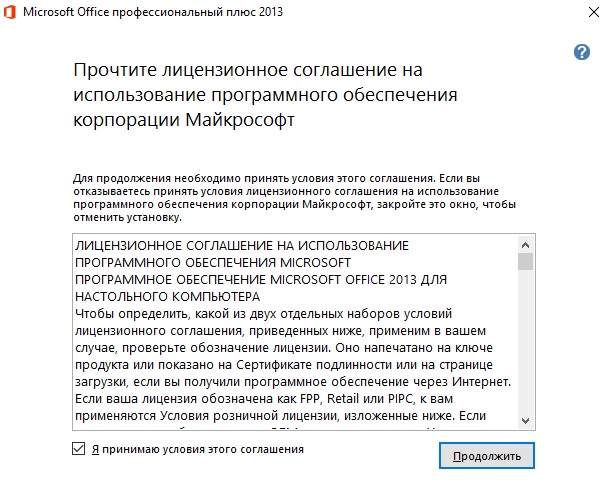
Нажимаем «Установка».
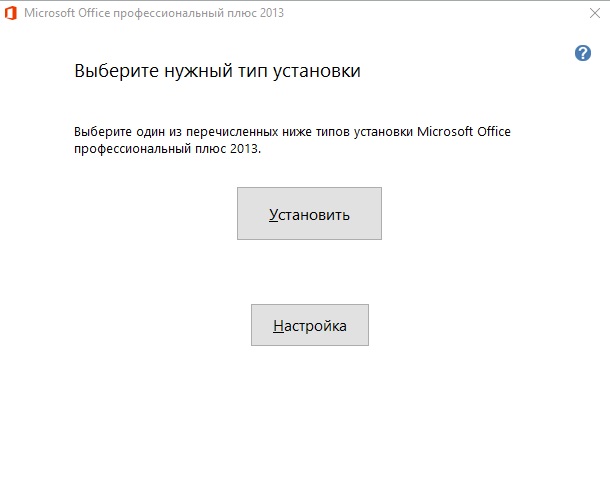
Дожидаемся пока завершится установка.
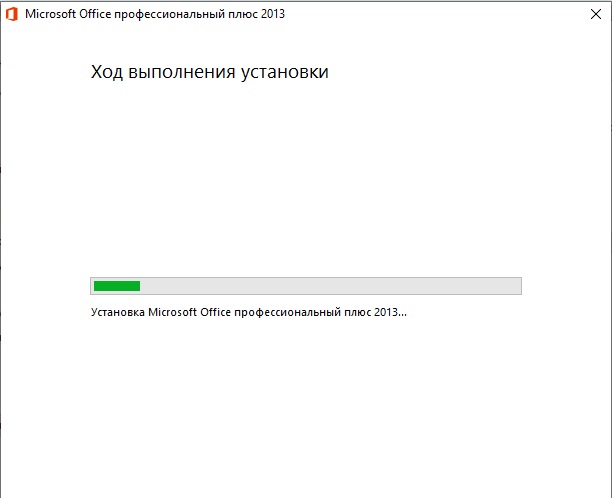
На окне завершения нажимаем «Закрыть».
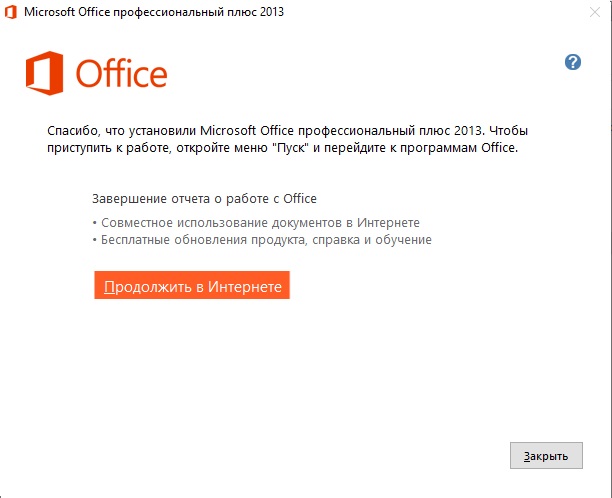
Далее для активации приложения нужно зайти в любое приложение Office 2013, к примеру в Exel. Сделать это можно из меню «Пуск».
Далее когда откроется к примеру Exel, у Вас выйдет окно, которое запросит применить параметры обновления. Можно выбрать «Рекомендуемые», так приложение само будет скачивать обновления и устанавливать их. Применяем настройки.
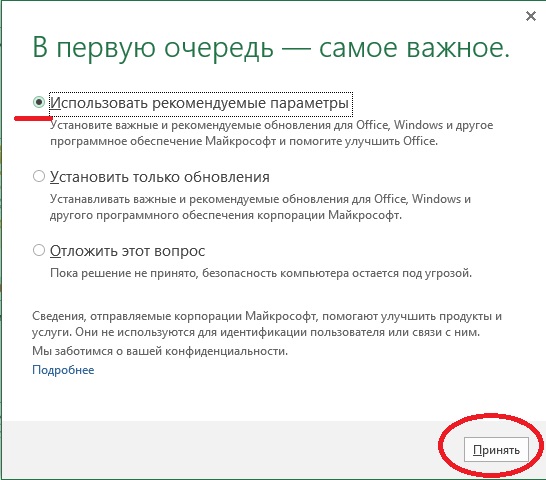
При первичном входе далее так же выйдет окно с активацией. Для активации Вам потребуется лицензионный ключ активации. Приобрести его Вы можете так же в нашем интернет-магазине на следующей странице. Доставка ключа моментальная, в автоматическом режиме сразу после оплаты.
В окне активации нужно нажать «Вместо этого ввести ключ продукта».
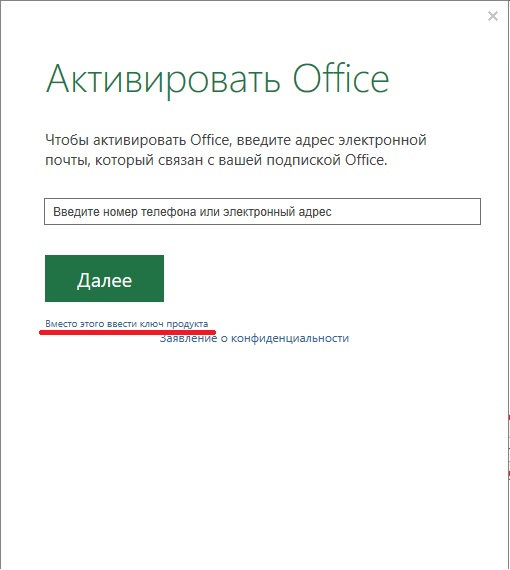
Соответственно в окно ввода нужно ввести Ваш ключ активации, которое Вы получили после оплаты.
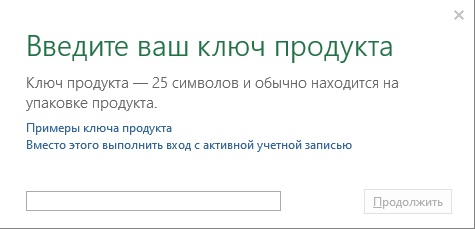
Собственно это все, после активации перезапустите приложение дабы проверить как прошла активация.
Использовать лицензионное ПО теперь может каждый, вместе с SoftComputers!

Лицензионный ключ активации Microsoft Office 2013 от
