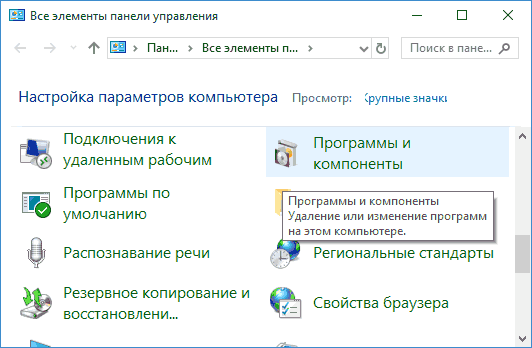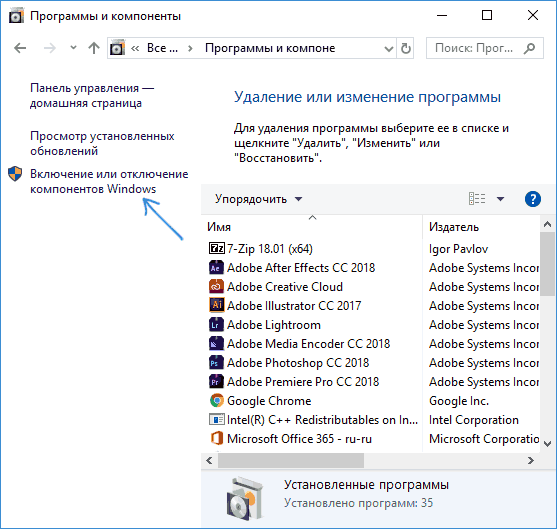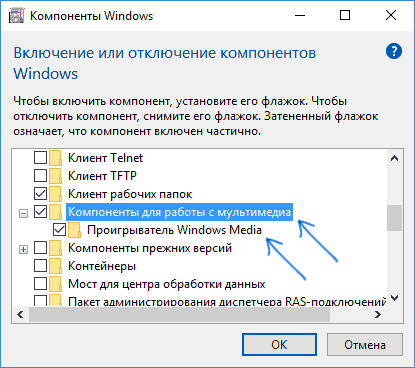Сводка
Поддержка Windows 10 прекратится в октябре 2025 г.
После 14 октября 2025 г. корпорация Майкрософт больше не будет предоставлять бесплатные обновления программного обеспечения из Центра обновления Windows, техническую помощь и исправления безопасности для Windows 10. Ваш компьютер по-прежнему будет работать, но мы рекомендуем перейти на Windows 11.
Подробнее
Это обновление обеспечивает поддержку функций мультимедиа в Windows 10/11 N. К ним относятся технологии, связанные с мультимедиа (Медиаплеер Windows), и некоторые предварительно установленные приложения для мультимедиа, такие как Фильмы & ТВ, Запись голоса и Skype. Необходимо установить дополнительное программное обеспечение от корпорации Майкрософт, чтобы воспользоваться этими функциями связи и иметь возможность воспроизводить и создавать звуковые компакт-диски, файлы мультимедиа и DVD-диски, воспроизводить музыку в потоковом режиме, а также делать и хранить фотографии.
Как получить обновление
Пакет компонентов мультимедиа для Windows 10/11 N доступен для загрузки как дополнительный компонент. Вот как установить пакет компонентов мультимедиа:
-
На Windows 10 N: выберите , а затем выберите > Приложения > Приложения и компоненты > Дополнительные функции > Добавить функцию. Найдите в списке доступных дополнительных компонентов Пакет компонентов мультимедиа.
-
На Windows 11 N: выберите , а затем выберите > Приложения > Необязательные функции. Выберите Просмотреть компоненты рядом с Добавить дополнительный компонент, а затем выберите Пакет компонентов мультимедиа в списке доступных дополнительных компонентов.
Примечание: Вам не будет предложено перезапустить компьютер, но это требуется сделать, чтобы успешно завершить установку пакета компонентов мультимедиа.
Дополнительные действия
После установки пакета компонентов мультимедиа можно установить дополнительные приложения из Microsoft Store, чтобы получить дополнительные функции. Ниже перечислены некоторые из таких приложений.
-
Кодеки для воспроизведения мультимедиа в приложениях и в браузере:
-
Расширения для видео VP9
-
Расширения Web Media
-
Расширения для изображений HEIF
-
Расширения для видео HEVC
-
-
Skype
-
Кино и ТВ
-
Медиаплеер Windows
-
Xbox Game Bar
-
Запись голоса Windows
Сведения об обновлении
Предварительные требования
Чтобы установить это обновление, на компьютере должен быть установлен Windows 10 N или Windows 11 N.
Данные реестра
Для применения этого обновления не требуется вносить изменения в реестр.
Необходимость перезапуска
После применения этого обновления необходимо перезагрузить компьютер.
Сведения о замене обновления
Это обновление не заменяет ранее выпущенное обновление.
Дополнительные сведения о Windows 10/11 N
Исключенные функции
Windows 10/11 N включает те же функции, что и другие выпуски Windows 10/11, за исключением проигрывателя Windows Media и связанных технологий. Клиенты могут восстановить функциональность этих технологий, установив пакет компонентов мультимедиа для N-версий Windows 10/11. Ниже перечислены некоторые из возможных технологий.
-
Приложение Проигрыватель Windows Media: включает функции проигрывателя Windows Media, такие как возможность воспроизведения мультимедийных файлов и звуковых компакт-дисков, управление носителями в библиотеке, создание списка воспроизведения, предоставление метаданных (включая обложки альбомов) для мультимедиа, создание CD, передача музыки на портативный музыкальный проигрыватель и потоковая передача контента с веб-сайта.
-
Среда выполнения проигрывателя Windows Media: предоставляет методы и свойства для управления воспроизведением мультимедиа с веб-страницы или приложения.
-
Формат Windows Media: обеспечивает поддержку контейнера файлов Advanced Systems Format (ASF), аудио и видео кодеков Windows Media, базовых возможностей потоковой передачи по сети и управления цифровыми правами (DRM).
-
Windows Media DRM: обеспечивает безопасную доставку защищенного контента для воспроизведения на компьютере, переносном устройстве или сетевом устройстве.
-
Совместное использование мультимедиа и воспроизведение на устройстве: включает музыку, изображения и видео на сетевом компьютере для обмена с другими компьютерами и устройствами в одной сети. Также позволяет компьютерам находить файлы такого типа в сети.
-
Media Foundation: обеспечивает поддержку защиты контента, качество аудио и видео, а также взаимодействие с DRM.
-
Инфраструктура переносных устройств Windows (WPD): обменивается данными с подключенными устройствами мультимедиа и устройствами хранения, которые включают устройства, поддерживающие протокол передачи мультимедиа.
-
Звуковые кодеки MPEG, WMA, AAC, FLAC, ALAC, AMR и Dolby Digital: включают воспроизведение цифрового аудиоконтента, такого как MP3, WMA, MPEG-2, AAC, FLAC и ALAC, а также AC-3.
-
Кодеки VC-1, MPEG-4, а также H.264, H.265 и H.263: вместе известные как «компоненты стандартного кодека». Позволяют программам Windows 10, например, проигрывателю Windows Media, поддерживать действия, включающие воспроизведение и запись файлов мультимедиа, зашифрованных стандартными кодеками.
-
Кино и ТВ: приложение, которое используется для воспроизведения цифрового видео.
-
Запись голоса Windows: приложение, которое используется для записи звуков.
-
Skype: приложение, которое используется для обмена сообщениями и общения.
Влияние на другие функции
Некоторые функции не исключаются непосредственно из выпуска Windows N, однако на них распространяются исключения технологий мультимедиа. Следующие функции будут работать неправильно, если пакет компонентов мультимедиа не установлен на компьютере с Windows 10/11 N. Обратите внимание: некоторые из этих функций могут работать неправильно даже после установки пакета компонентов мультимедиа:
-
Будильники и часы:: сигналы будильника и таймера не воспроизводятся.
-
Синхронизация приложений.: эта функция не работает.
-
Личный помощник Кортана: Кортана с голосом (речевое взаимодействие с Кортаной) не работает.
-
Функции со звуком и видео. Многие функции, которые входят в состав Windows, можно использовать для просмотра или воспроизведения видео или аудиосодержимого. Ниже приведены некоторые примеры: приложение OneNote (позволяет пользователям записывать или воспроизводить звук), веб-браузер Microsoft Edge (позволяет пользователям воспроизводить аудио- и видеоконтент в Интернете), приложение «Фотографии», приложение OneDrive и другие. Если пользователь пытается получить доступ к видеоконтенту и воспроизвести его в любом из этих приложений, открыв видеофайл, хранящийся в Microsoft OneDrive (например), эти функции мультимедиа не будут работать в Windows 10/11 N.
-
Групповая политика для съемных дисков: эта функция недоступна в выпуске Windows 10 Pro N.
-
Живые субтитры. Эта функция использует ИИ для высококачественного преобразования речи в текст. Он не будет работать без установки пакета дополнительных компонентов мультимедиа.
-
Браузер Microsoft Edge: функции некоторых веб-сайтов потоковой передачи видео могут быть ограничены при доступе через новый браузер Microsoft Edge.
-
Microsoft Teams: некоторые функции, такие как аудио- или видеозвонки, не будут работать.
-
Экранный диктор: голосовая навигация с помощью приложения «Экранный диктор» не работает.
-
Microsoft OneDrive и Фотографии: эти приложения не могут воспроизводить видео.
-
Просмотр PDF в Microsoft Edge: эта функция не работает в более старых версиях Microsoft Edge, но будет работать в новом браузере Microsoft Edge на основе Chromium даже без установки пакета компонентов мультимедиа.
-
Голосовая запись: это приложение недоступно в Windows 10/11 N. После установки пакета дополнительных компонентов мультимедиа пользователи могут скачать это приложение из Microsoft Store.
-
Голосовой ввод: эта функция не работает.
-
Веб-камера: эта функция не работает.
-
Устройства с камерой Windows. Камеры и приложения, которые могут записывать видео и звук, не работают.
-
Windows Hello: эта функция не работает.
-
Windows Mixed Reality: Windows 10/11 N несовместим с Windows Mixed Reality.
-
Переносные устройства Windows: отсутствует поддержка синхронизации мультимедиа, загрузки изображений и обзора файлов.
-
Медиа контент в Microsoft Store: аудио- и видеосодержимое, полученные через Microsoft Store, воспроизвести невозможно. Кроме того, предварительный просмотр аудио- или видеоконтента в Store не работает.
-
Беспроводной дисплей.: эта функция не работает.
-
Xbox. Некоторые функциональные возможности, связанные с этим приложением, такие как гейм-бар, DVR для игр и вход в Xbox Live, не работают.
Статьи по теме
-
Список дополнительных пакетов мультимедиа для выпусков Windows N
В этой инструкции подробно о том, как скачать и установить Media Feature Pack для Windows 11 и Windows 10, 8.1 и 7 x64 и x86, а также о том, что делать, если Media Feature Pack не устанавливается.
Для чего это нужно? — Некоторые игры (например, GTA 5) или программы (iCloud и другие) при установке или запуске могут сообщить о необходимости установить Media Feature Pack и без наличия этих компонентов в Windows не будут работать.
Как скачать установщик Media Feature Pack и почему он не устанавливается
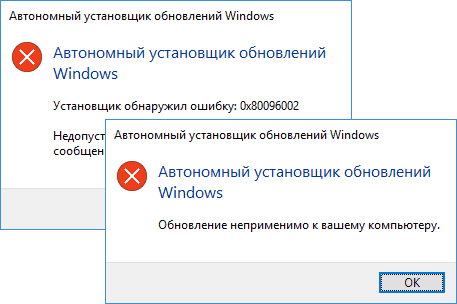
Большинство пользователей, столкнувшись с ошибками и необходимостью установки мультимедийных компонентов Media Feature Pack быстро находят необходимые установщики на стороннем сайте или на официальном сайте Майкрософт. Скачать Media Feature Pack можно здесь (не загружайте, пока не прочитаете дальше):
- https://www.microsoft.com/en-us/software-download/mediafeaturepack — Media Feature Pack для Windows 10 и Windows 11 (ссылка не всегда успешно открывается, для загрузки можно попробовать использовать метод из третьего пункта ниже)
- https://www.microsoft.com/en-us/download/details.aspx?id=40744 — для Windows 8.1
- Данная ссылка более не работает, но вы можете скачать нужный файл способом из этой статьи: https://www.microsoft.com/en-us/download/details.aspx?id=16546 — для Windows 7
Однако, в большинстве случаев Media Feature Pack не устанавливается на компьютер, а при установке вы получите сообщение о том, что «Обновление неприменимо к вашему компьютеру» или ошибку Автономного установщика обновлений «Установщик обнаружил ошибку 0x80096002» (возможны и другие коды ошибки, например 0x80004005).
Дело в том, что эти установщики предназначены только для редакций Windows N и KN (а у нас мало у кого есть такая система). На обычных же Домашней, Профессиональной или Корпоративной версии Windows 11, Windows 10, 8.1 и Windows 7 Media Feature Pack встроен, просто отключен. И его можно включить без загрузки каких-либо дополнительных файлов.
Как включить Media Feature Pack в Windows 11, 10, 8.1 и 7
Если какая-то программа или игра требует установить Media Feature Pack в обычной редакции Windows, это почти всегда означает, что у вас отключены Мультимедиа компоненты и (или) Проигрыватель Windows Media.
Чтобы включить их, проделайте следующие простые шаги:
- Откройте панель управления (во всех версиях Windows это можно сделать через поиск, или нажав клавиши Win+R, введя control и нажав Enter).
- Откройте пункт «Программы и компоненты».
- Слева выберите пункт «Включение или отключение компонентов Windows».
- Включите «Компоненты для работы с мультимедиа» и «Проигрыватель Windows Media».
- Нажмите кнопку «Ок» и дождитесь завершения установки компонентов.
После этого Media Feature Pack будет установлен на вашем компьютере или ноутбуке и GTA 5, iCloud, другая игра или программа больше его не потребуют.
Media Feature Pack for Windows 10
The Media Feature Pack is an essential component for Windows 10 N and KN editions, as these versions do not include built-in media functionalities. If you’re running one of these editions, you may experience issues with multimedia playback, missing codecs, and problems with applications that depend on media features.
This guide will provide a step-by-step installation process for the Media Feature Pack for Windows 10 to help restore these missing functionalities.
Direct Download Link.
What is the Media Feature Pack?
Windows 10 N and KN editions are designed for specific markets and come without certain media-related technologies. The Media Feature Pack provides components like:
- Windows Media Player
- Video codecs (H.264, MPEG-4, AAC, etc.)
- Audio codecs (MP3, WMA, etc.)
- Windows Media Foundation
- Groove Music, Movies & TV, and Skype (optional)
Many applications rely on these features to function correctly. Without them, you may experience errors in software such as Adobe Premiere, VLC, or even web-based media players.
How to Check Your Windows Version
Before downloading the Media Feature Pack, ensure you know which version of Windows 10 you are using.
- Press
Windows + R, typewinver, and hit Enter. - A window will appear displaying your Windows version.
- If it states «Windows 10 N» or «Windows 10 KN,» you need the Media Feature Pack.
Alternatively, you can:
- Open Settings (
Win + I) > System > About. - Scroll down to the «Windows Specifications» section.
Download and Install the Media Feature Pack
Microsoft provides the Media Feature Pack as an optional feature. Follow these steps to install it:
Method 1: Install via Windows Settings (Recommended)
- Open Settings (
Win + I). - Navigate to Apps > Optional Features.
- Click Add a feature.
- Type Media Feature Pack in the search bar.
- Select it and click Install.
- Restart your PC after installation.
Method 2: Direct Download Link
If you prefer an offline installation, you can use a
Direct Download Link.
to get the Media Feature Pack.
- Visit the link above.
- Choose the appropriate version for your Windows 10 edition.
- Download and install the package.
- Restart your computer to apply the changes.
Verifying Installation
After installing the Media Feature Pack, ensure it’s working correctly:
- Open Windows Media Player (
Win + S, search for Windows Media Player). - Try playing a media file (MP3, MP4, AVI, etc.).
- Check Settings > Apps > Optional Features to confirm the Media Feature Pack is installed.
If you still face issues, ensure you’ve installed the latest Windows updates via Settings > Update & Security > Windows Update.
Troubleshooting Issues
If you encounter problems after installing the Media Feature Pack:
- Media applications still not working? Try reinstalling them after installing the Media Feature Pack.
- Windows Media Player missing? Open Run (
Win + R), typeoptionalfeatures, press Enter, and enable Media Features. - Codec issues? Install a codec pack like K-Lite Codec Pack for additional support.
- Still not working? Restart your PC or try re-downloading the package.
Conclusion
The Media Feature Pack for Windows 10 is crucial for users running N and KN editions, restoring essential media functionalities. By following this guide, you can seamlessly enable missing media features and enjoy full multimedia support.
For a hassle-free installation, use the
Direct Download Link.
If you found this guide helpful, consider starring this GitHub repository and sharing it with others!
You need to install Media Feature Pack in Windows 10 N/KN editions to enable all multimedia features. Features like Windows Media Player, Music, Video, Voice Recorder, etc. are not included in the N/KN editions of Windows.
Why are these features not included in Windows 10 N Edition?
This is because of European laws. N stands for No Media. European competition authorities forbid companies to package media products inside of Windows to make sure other media companies can compete with Microsoft on the Windows platform.
The story is similar in the case of Windows 10 KN Edition. Microsoft abides by the Korean laws and does not add the multimedia functionality by default in Windows.
So who needs the Media Feature Pack?
To add the multimedia functionality in Windows 10, you will need to install Media Feature Pack. Microsoft explains in this article about which functionality is not available in the N and KN editions of Windows 10. Here are some of the points:
- New features such as Windows Mixed Reality, Cortana, Windows Hello, and PDF viewing in the new Edge browser that rely on Windows Media files are not included in Windows 10 N.
- Some websites and software, such as Windows Store applications and Microsoft Office, use Windows Media-related files that are not included in Windows 10 N edition. Except for Windows Mixed Reality, users can make these websites and software work correctly by installing the Media Feature Pack for N versions of Windows 10.
- The Media Feature Pack for N versions of Windows 10 is incompatible with Windows Mixed Reality. Users who want to use Windows Mixed Reality must install a non-N version of Windows 10.
In this article, we will explain the steps to install and activate Media Feature Pack for Windows 10 N/KN Version 1909 (also applies for Version 1903).
But first, how do I check if I have N/KN edition of Windows 10?
This is simple. Go to Run –> winver.
It will tell you exactly which version and edition of Windows you are running. Here is a screenshot of mine:

Install Media Feature Pack in Windows 10 N/KN Version 1909
Earlier, Microsoft used to provide download links for media feature packs for each new version of Windows 10. But from Version 1903, the MFP has been added to optional features and can be installed directly from the control panel. Let’s go through the steps to add Media Feature Pack:
- Open Windows Settings and go to Apps.
- Under Apps & Features, click on Optional features.
Apps Features 1 - Click on Add a feature
Add a feature - Find Media Feature Pack from the list.
- Clicking on the item will enable the Install button. Press the button to download and install the feature automatically.
Install Media Feature Pack in Windows 10
Please note that you will need to install Windows Media Player separately. You can find and install it using the same list.

After the installation is complete, you can see Media Feature Pack and Windows Media Player in the list of optional features in the Apps.
After installing Media Feature Pack, you can install media codecs from Microsoft Store to make the most out of your multimedia experience. Here are some interesting codec packs:
VP9 Video Extensions (Play streaming videos over the Internet)
Web Media Extensions (For Edge and Windows 10 to support open-source media formats)
HEIF Image Extensions (Read and write high-efficiency image files)
Uninstall Media Feature Pack from Windows 10
Uninstalling Media Feature Pack from Windows 10 is very similar to the installation. Here are the steps involved:
- Go to Windows Settings –> Apps.
- Under Apps & Features, click on Optional features
- You will see Media Feature Pack in the list of installed optional features
- Click on the item and the Uninstall option will appear.
- Click on the Uninstall button to completely remove Media Feature Pack from Windows 10.
Uninstall Windows Media Player from Windows 10 optional features
Please note that you need an active Internet connection to install optional features in Windows 10. And a restart is required after installation of Windows Media Pack to start working correctly.
What are your thoughts about this functionality by Microsoft? Did you prefer to download the Media Feature Pack or are you comfortable with Microsoft adding the tool to its optional features?
Why is Media Feature Pack not showing up? Where to find Media Feature Pack to install it on the N versions of Windows 11/10? Here MiniTool collects some useful solutions to help you easily fix this boring issue. Now, let’s look through these fixes.
Media Feature Pack is a very important function in Windows 11 and 10 and it is necessary if you want to run Skype, Voice Recorder, and other apps. Although it is crucial, some Windows users reported an issue: missing Media Feature Pack. So, why is Media Feature Pack not showing up?
The primary culprits are this package not installed on your PC and lack of admin privileges. You should know that this package is designed for the N versions of Windows 11 and 10. The N versions don’t include Windows Media Player and some other media-related apps to comply with European laws.
Well then, how to fix this issue? Take it easy and you can find some ways.
Tips:
Windows issues always happen now and then. To protect your PC, you can choose to back up the system or files to reduce downtime or restore lost data. MiniTool ShadowMaker is the best backup software to help you create a computer backup. If you are interested in it, get this tool now.
MiniTool ShadowMaker TrialClick to Download100%Clean & Safe
Install Media Feature Pack via Settings
If you are running Windows 11/10 N, follow the steps below to install this package via Settings.
Tips:
Before installing, you had better go to enable a feature in Windows Features. Or else, Media Feature Pack not showing in Optional Features could happen on the PC.
Step 1: Type Windows feature into the search box and click Turn Windows features on or off.
Step 2: Locate Media Features, then check it and Windows Media Player. Next, click OK.
Step 3: Then, go to Settings > Apps > Apps & features and click Optional features in Windows 10. In Windows 11, head to Settings > Apps > Optional features.
Step 4: Tap on Add a feature (Windows 10) or click View features under Add an optional feature (Windows 11).
Step 5: Enter media feature pack into the search box to find this package, choose it, and install it.
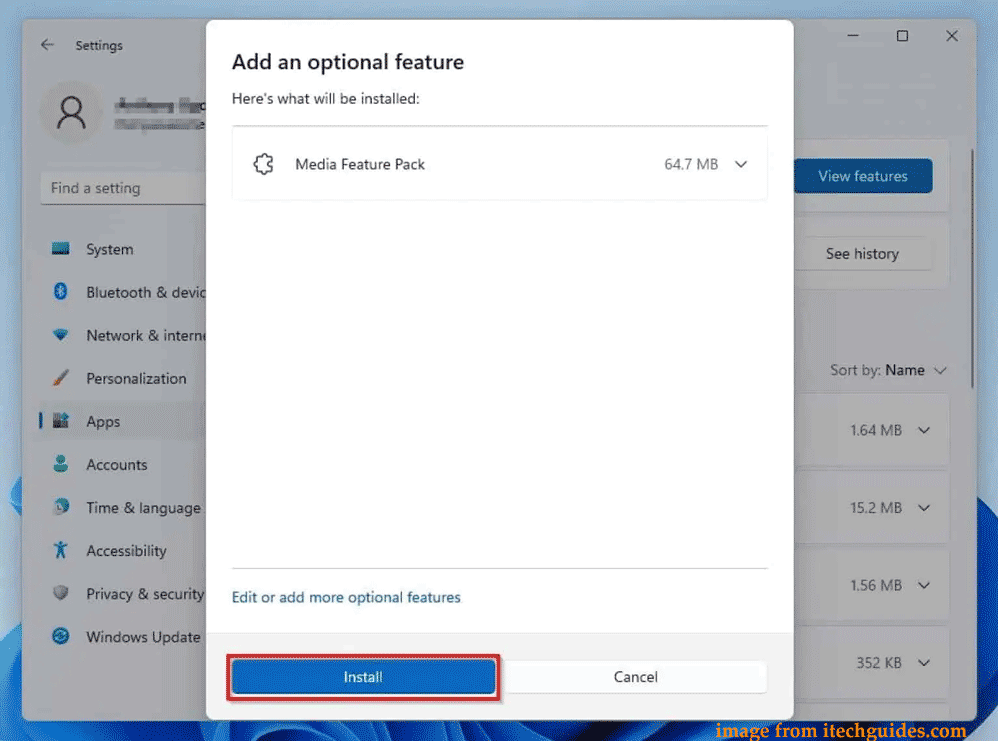
Sign in as an Administrator
Sometimes you encounter the situation – Media Feature Pack not showing in Optional Features when trying to install it on Windows 11/10. The possible reason for this is you are not using an administrator account. Just sign in to the system as an administrator to break the limitation.
Step 1: Sign out of your current account.
Step 2: Log in to Windows with an account that has admin permissions.
Step 3: Retry to install Media Feature Pack in Settings.
Related post: How to Create an Administrator Account in Windows 10
Manually Download Media Feature Pack to Install (For Windows 10)
If you are using Windows 10, you can manually download this package from Microsoft’s website and install it on the PC when Media Feature Pack not showing happens.
Step 1: Visit this page on your browser – https://www.microsoft.com/en-us/software-download/mediafeaturepack.
Step 2: Scroll down to the Downloads section, choose a version, and click Confirm.
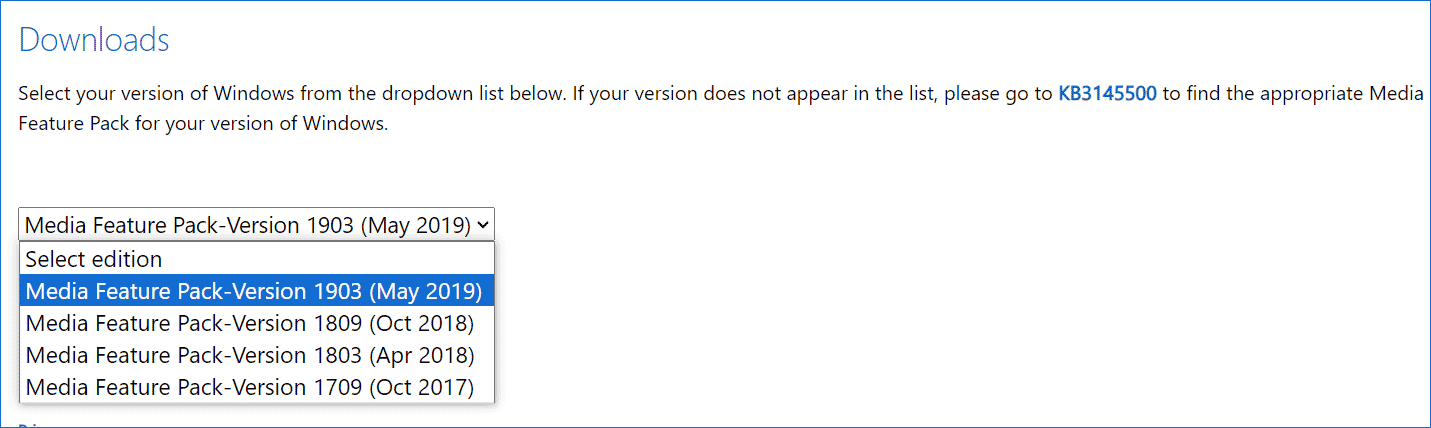
Step 3: Click 32-bit Download or 64-bit Download to get a .msu file.
Step 4: Run the file and follow the on-screen instructions to install this.
These are the common fixes to solve Windows 11/10 Media Feature Pack not showing on the PC. Choose one way to try. Hope this post can help you a lot.