Install an official release#
Matplotlib releases are available as wheel packages for macOS, Windows and
Linux on PyPI. Install it using
pip:
python -m pip install -U pip python -m pip install -U matplotlib
If this command results in Matplotlib being compiled from source and
there’s trouble with the compilation, you can add --prefer-binary to
select the newest version of Matplotlib for which there is a
precompiled wheel for your OS and Python.
Note
The following backends work out of the box: Agg, ps, pdf, svg
Python is typically shipped with tk bindings which are used by
TkAgg.
For support of other GUI frameworks, LaTeX rendering, saving
animations and a larger selection of file formats, you can
install optional dependencies.
Third-party distributions#
Various third-parties provide Matplotlib for their environments.
Conda packages#
Matplotlib is available both via the anaconda main channel
as well as via the conda-forge community channel
conda install -c conda-forge matplotlib
Python distributions#
Matplotlib is part of major Python distributions:
-
Anaconda
-
ActiveState ActivePython
-
WinPython
Linux package manager#
If you are using the Python version that comes with your Linux distribution,
you can install Matplotlib via your package manager, e.g.:
-
Debian / Ubuntu:
sudo apt-get install python3-matplotlib -
Fedora:
sudo dnf install python3-matplotlib -
Red Hat:
sudo yum install python3-matplotlib -
Arch:
sudo pacman -S python-matplotlib
Install a nightly build#
Matplotlib makes nightly development build wheels available on the
scientific-python-nightly-wheels Anaconda Cloud organization.
These wheels can be installed with pip by specifying
scientific-python-nightly-wheels as the package index to query:
python -m pip install \ --upgrade \ --pre \ --index-url https://pypi.anaconda.org/scientific-python-nightly-wheels/simple \ --extra-index-url https://pypi.org/simple \ matplotlib
Install from source#
Installing for Development
If you would like to contribute to Matplotlib or otherwise need to
install the latest development code, please follow the instructions in
Setting up Matplotlib for development.
The following instructions are for installing from source for production use.
This is generally not recommended; please use prebuilt packages when possible.
Proceed with caution because these instructions may result in your
build producing unexpected behavior and/or causing local testing to fail.
Before trying to install Matplotlib, please install the Dependencies.
To build from a tarball, download the latest tar.gz release
file from the PyPI files page.
If you are building your own Matplotlib wheels (or sdists) on Windows, note
that any DLLs that you copy into the source tree will be packaged too.
Configure build and behavior defaults#
We provide a meson.options file containing options with which you can use to
customize the build process. For example, which default backend to use, whether some of
the optional libraries that Matplotlib ships with are installed, and so on. These
options will be particularly useful to those packaging Matplotlib.
Aspects of some behaviorial defaults of the library can be configured via:
- Environment variables
- Setting environment variables in Linux and macOS
- Setting environment variables in Windows
Default plotting appearance and behavior can be configured via the
rcParams file
Dependencies#
Mandatory dependencies should be installed automatically if you install Matplotlib using
a package manager such as pip or conda; therefore this list is primarily for
reference and troubleshooting.
- Dependencies
- Runtime dependencies
- Build dependencies
- Test dependencies
- Documentation dependencies
Frequently asked questions#
Report a compilation problem#
See Get help.
Matplotlib compiled fine, but nothing shows up when I use it#
The first thing to try is a clean install and see if
that helps. If not, the best way to test your install is by running a script,
rather than working interactively from a python shell or an integrated
development environment such as IDLE which add additional
complexities. Open up a UNIX shell or a DOS command prompt and run, for
example:
python -c "from pylab import *; set_loglevel('debug'); plot(); show()"
This will give you additional information about which backends Matplotlib is
loading, version information, and more. At this point you might want to make
sure you understand Matplotlib’s configuration
process, governed by the matplotlibrc configuration file which contains
instructions within and the concept of the Matplotlib backend.
If you are still having trouble, see Get help.
How to completely remove Matplotlib#
Occasionally, problems with Matplotlib can be solved with a clean
installation of the package. In order to fully remove an installed Matplotlib:
-
Delete the caches from your Matplotlib configuration directory.
-
Delete any Matplotlib directories or eggs from your installation
directory.
macOS Notes#
Which python for macOS?#
Apple ships macOS with its own Python, in /usr/bin/python, and its own copy
of Matplotlib. Unfortunately, the way Apple currently installs its own copies
of NumPy, Scipy and Matplotlib means that these packages are difficult to
upgrade (see system python packages). For that reason we strongly suggest
that you install a fresh version of Python and use that as the basis for
installing libraries such as NumPy and Matplotlib. One convenient way to
install Matplotlib with other useful Python software is to use the Anaconda
Python scientific software collection, which includes Python itself and a
wide range of libraries; if you need a library that is not available from the
collection, you can install it yourself using standard methods such as pip.
See the Anaconda web page for installation support.
Other options for a fresh Python install are the standard installer from
python.org, or installing
Python using a general macOS package management system such as homebrew or macports. Power users on
macOS will likely want one of homebrew or macports on their system to install
open source software packages, but it is perfectly possible to use these
systems with another source for your Python binary, such as Anaconda
or Python.org Python.
Installing macOS binary wheels#
If you are using Python from https://www.python.org, Homebrew, or Macports,
then you can use the standard pip installer to install Matplotlib binaries in
the form of wheels.
pip is installed by default with python.org and Homebrew Python, but needs to
be manually installed on Macports with
sudo port install py38-pip
Once pip is installed, you can install Matplotlib and all its dependencies with
from the Terminal.app command line:
python3 -m pip install matplotlib
You might also want to install IPython or the Jupyter notebook (python3 -m pip).
install ipython notebook
Checking your installation#
The new version of Matplotlib should now be on your Python «path». Check this
at the Terminal.app command line:
python3 -c 'import matplotlib; print(matplotlib.__version__, matplotlib.__file__)'
You should see something like
3.10.0 /Library/Frameworks/Python.framework/Versions/3.10/lib/python3.10/site-packages/matplotlib/__init__.py
where 3.10.0 is the Matplotlib version you just installed, and the path
following depends on whether you are using Python.org Python, Homebrew or
Macports. If you see another version, or you get an error like
Traceback (most recent call last): File "<string>", line 1, in <module> ImportError: No module named matplotlib
then check that the Python binary is the one you expected by running
If you get a result like /usr/bin/python..., then you are getting the
Python installed with macOS, which is probably not what you want. Try closing
and restarting Terminal.app before running the check again. If that doesn’t fix
the problem, depending on which Python you wanted to use, consider reinstalling
Python.org Python, or check your homebrew or macports setup. Remember that
the disk image installer only works for Python.org Python, and will not get
picked up by other Pythons. If all these fail, please let us know.
Troubleshooting#
Obtaining Matplotlib version#
To find out your Matplotlib version number, import it and print the
__version__ attribute:
>>> import matplotlib >>> matplotlib.__version__ '0.98.0'
matplotlib install location#
You can find what directory Matplotlib is installed in by importing it
and printing the __file__ attribute:
>>> import matplotlib >>> matplotlib.__file__ '/home/jdhunter/dev/lib64/python2.5/site-packages/matplotlib/__init__.pyc'
matplotlib configuration and cache directory locations#
Each user has a Matplotlib configuration directory which may contain a
matplotlibrc file. To
locate your matplotlib/ configuration directory, use
matplotlib.get_configdir():
>>> import matplotlib as mpl >>> mpl.get_configdir() '/home/darren/.config/matplotlib'
On Unix-like systems, this directory is generally located in your
HOME directory under the .config/ directory.
In addition, users have a cache directory. On Unix-like systems, this is
separate from the configuration directory by default. To locate your
.cache/ directory, use matplotlib.get_cachedir():
>>> import matplotlib as mpl >>> mpl.get_cachedir() '/home/darren/.cache/matplotlib'
On Windows, both the config directory and the cache directory are
the same and are in your Documents and Settings or Users
directory by default:
>>> import matplotlib as mpl >>> mpl.get_configdir() 'C:\\Documents and Settings\\jdhunter\\.matplotlib' >>> mpl.get_cachedir() 'C:\\Documents and Settings\\jdhunter\\.matplotlib'
If you would like to use a different configuration directory, you can
do so by specifying the location in your MPLCONFIGDIR
environment variable — see
Setting environment variables in Linux and macOS. Note that
MPLCONFIGDIR sets the location of both the configuration
directory and the cache directory.
Last Updated :
27 Dec, 2023
Matplotlib is an amazing visualization library in Python for 2D plots of arrays. Matplotlib is a multi-platform data visualization library built on NumPy arrays and designed to work with the broader SciPy stack. In this article, we will look into the various process of installing Matplotlib on Windows.
Install Matplotlib on Windows
For Conda Users
If you want the installation to be done through conda, you can use the below command:
conda install matplotlib
Type y for yes when prompted.
You will get a similar message once the installation is complete

Make sure you follow the best practices for installation using conda as:
- Use an environment for installation rather than in the base environment using the below command:
conda create -n my-env
conda activate my-env
Note: If your preferred method of installation is conda-forge, use the below command:
conda config --env --add channels conda-forge
For PIP Users using pip install matplotlib
pip install matplotlib command can be used to install it. Users who prefer to use pip can use the below command to install Matplotlib:
pip install matplotlib
You will get a similar message once the installation is complete:

Verifying Matplotlib Installation
To verify if Matplotlib has been successfully installed in your system using pip install matplotlib run the below code in a Python IDE of your choice:
Python3
import matplotlib
matplotlib.__version__
If successfully installed you will get the following output.

Overview
Matplotlib is an open-source python library that can be installed using python packages like pip and conda on different operating systems like Windows, Linux, and macOS.
- It displays numeric data in the form of plots, graphs, and charts in Python.
- It provides a wide variety of functionality for plotting.
- It is a very useful library that helps to plot different figures on the graph, like line plot, bar graphs, contour plot, histograms, scatter plots, etc.
Prerequisites
- It is mandatory to install python from the official website before installing matplotlib.
- During the installation of matplotlib, some files are automatically installed. The following list is mainly for reference:
- Python (>= 3.7)
- NumPy (>= 1.17)
- setup tools
- cycler (>= 0.10.0)
- dateutil (>= 2.7)
- kiwisolver (>= 1.0.1)
- Pillow (>= 6.2)
- pyparsing (>=2.2.1)
- fontTools (>=4.22.0)
Installing Matplotlib
Let’s discuss installation of matplotlib on different operating systems, below.
Installing Matplotlib on MacOS
- Check if pip3 and python3 are installed correctly by running the following command:
- Install matplotlib by using the pip command:
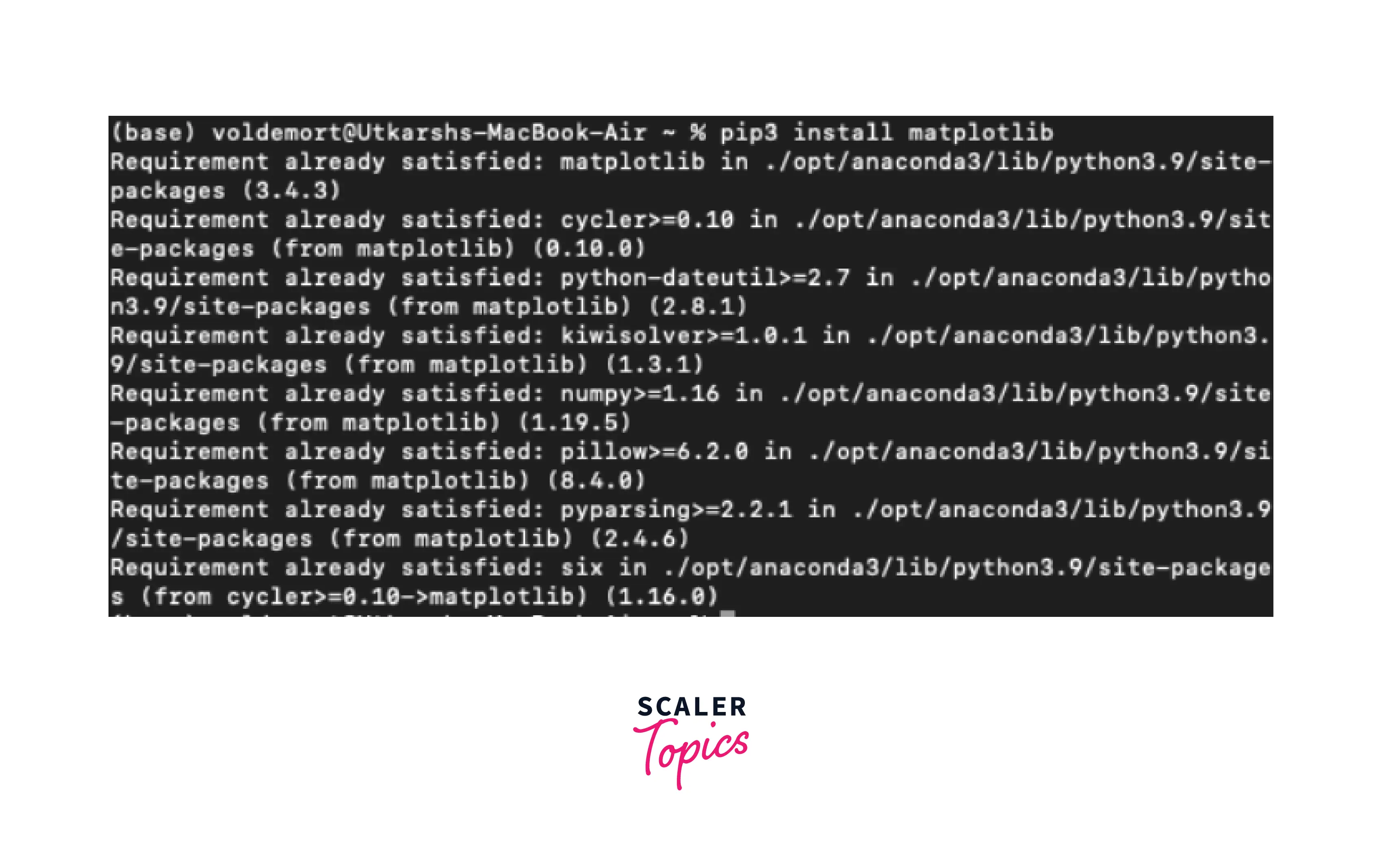
Installing Matplotlib in Windows
Steps for installing Matplotlib on Windows:
- Download python from the official website according to your operating system and install it.
- Next, install Matplotlib using the following PIP command in the command prompt terminal:
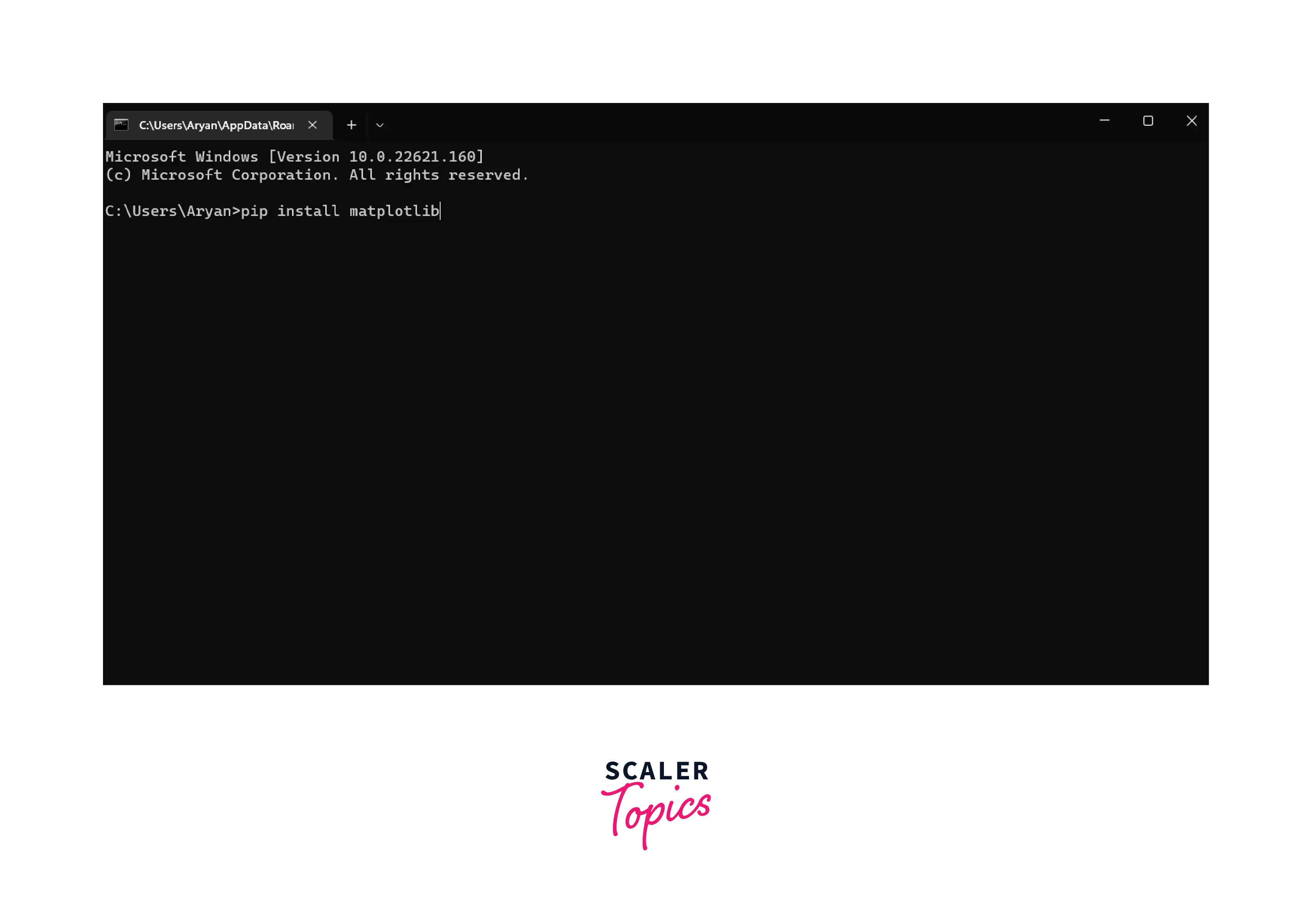
The installation will start automatically, and Matplotlib will be successfully installed with its latest version.
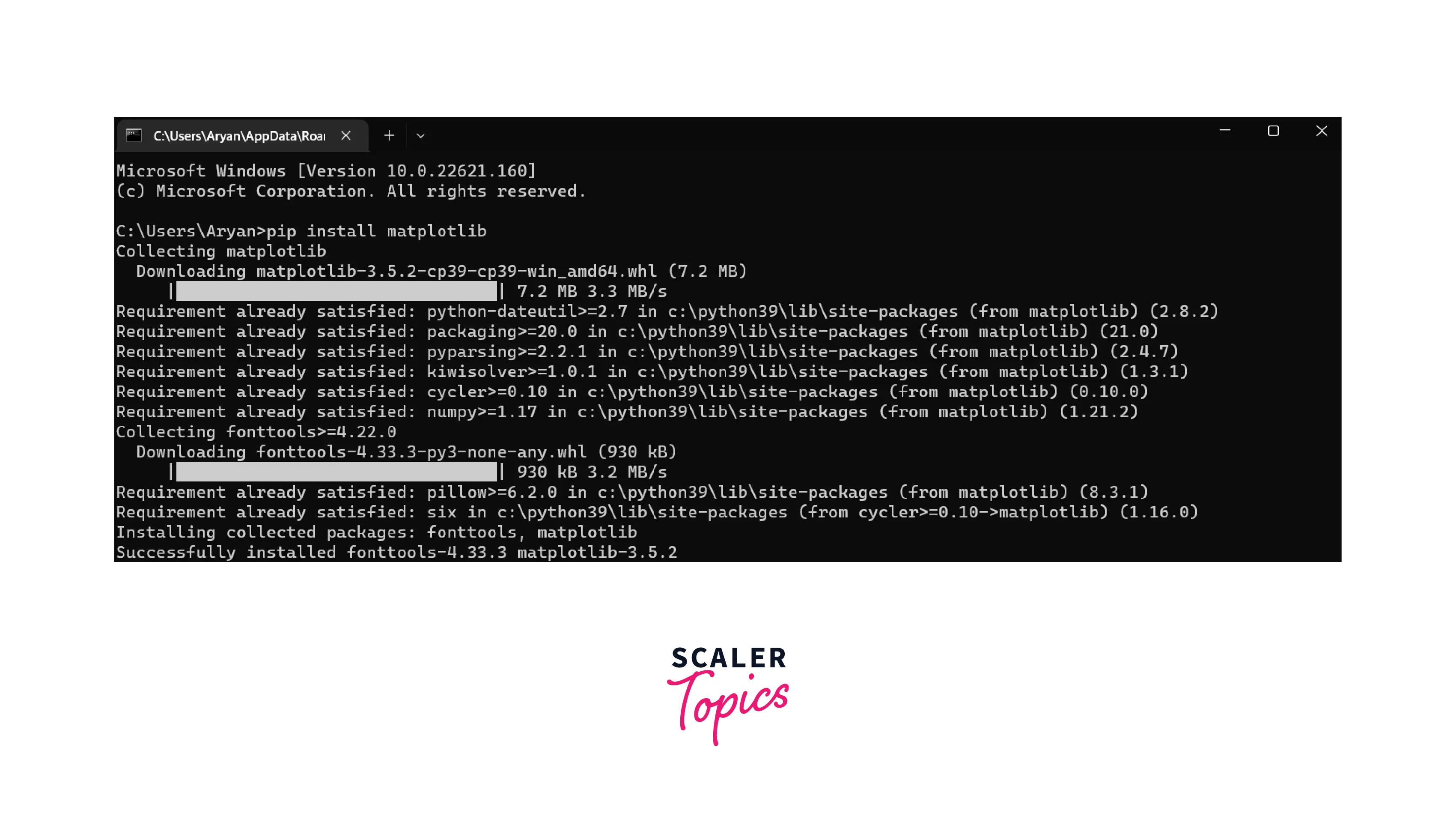
You must have noticed that some files are automatically installed with matplotlib, like python-dateutil, packaging, pyparsing, numpy, kiwisolver, etc. These files are the mandatory dependencies of the matplotlib module.
Matplotlib Installation On Ubuntu
Python is pre-installed on Ubuntu computers. Pip, on the other hand, is not installed.
There are two ways to install pip:
- Install the complete package by downloading python from python.org, then use the apt install command for installing on the ubuntu system.
- Another way is to directly install pip first on Ubuntu and then install matplotlib by performing the following steps:
Type command
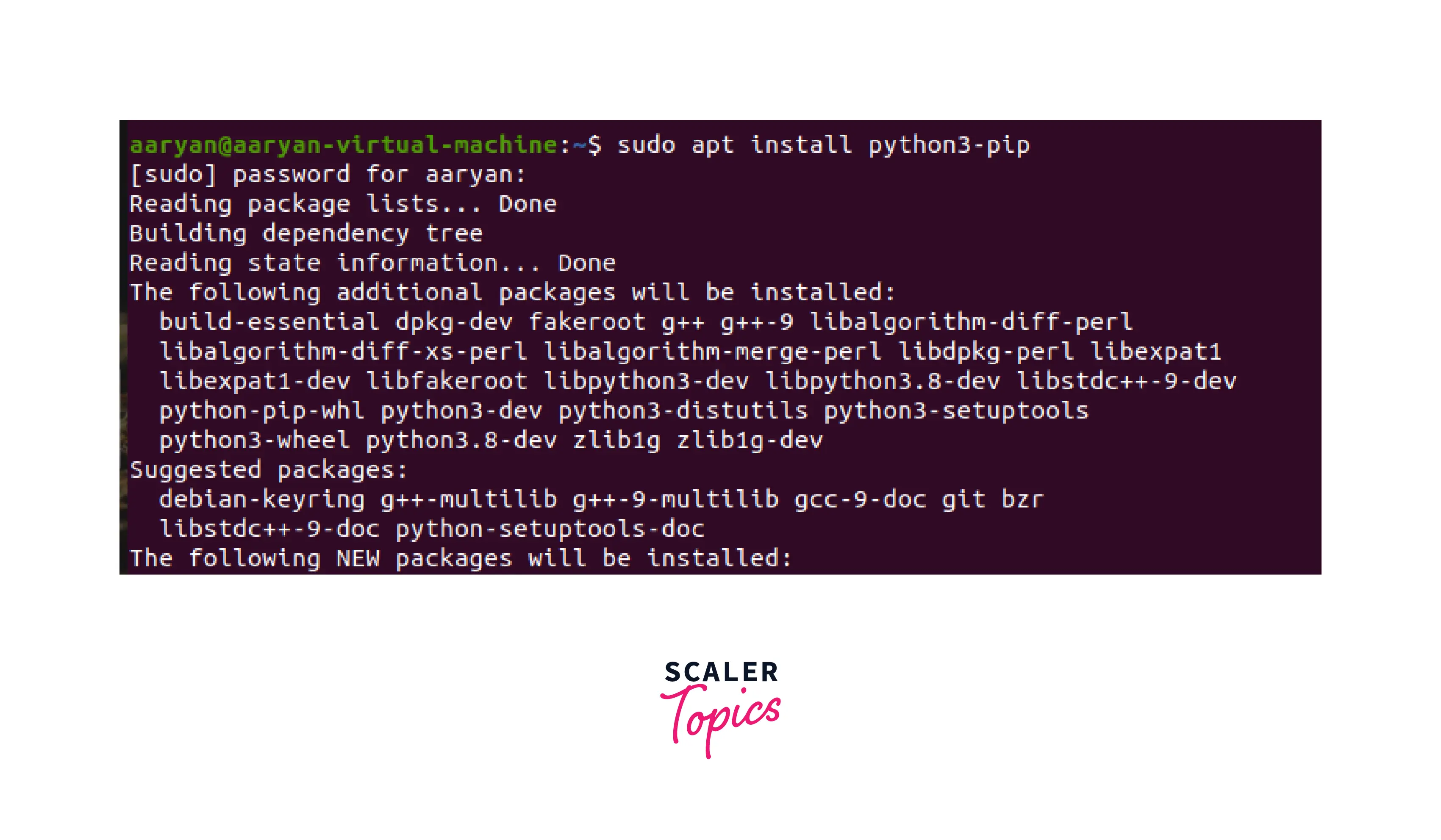
- Type the command
for installing matplotlib in python3, use
For installing matplotlib in python2.
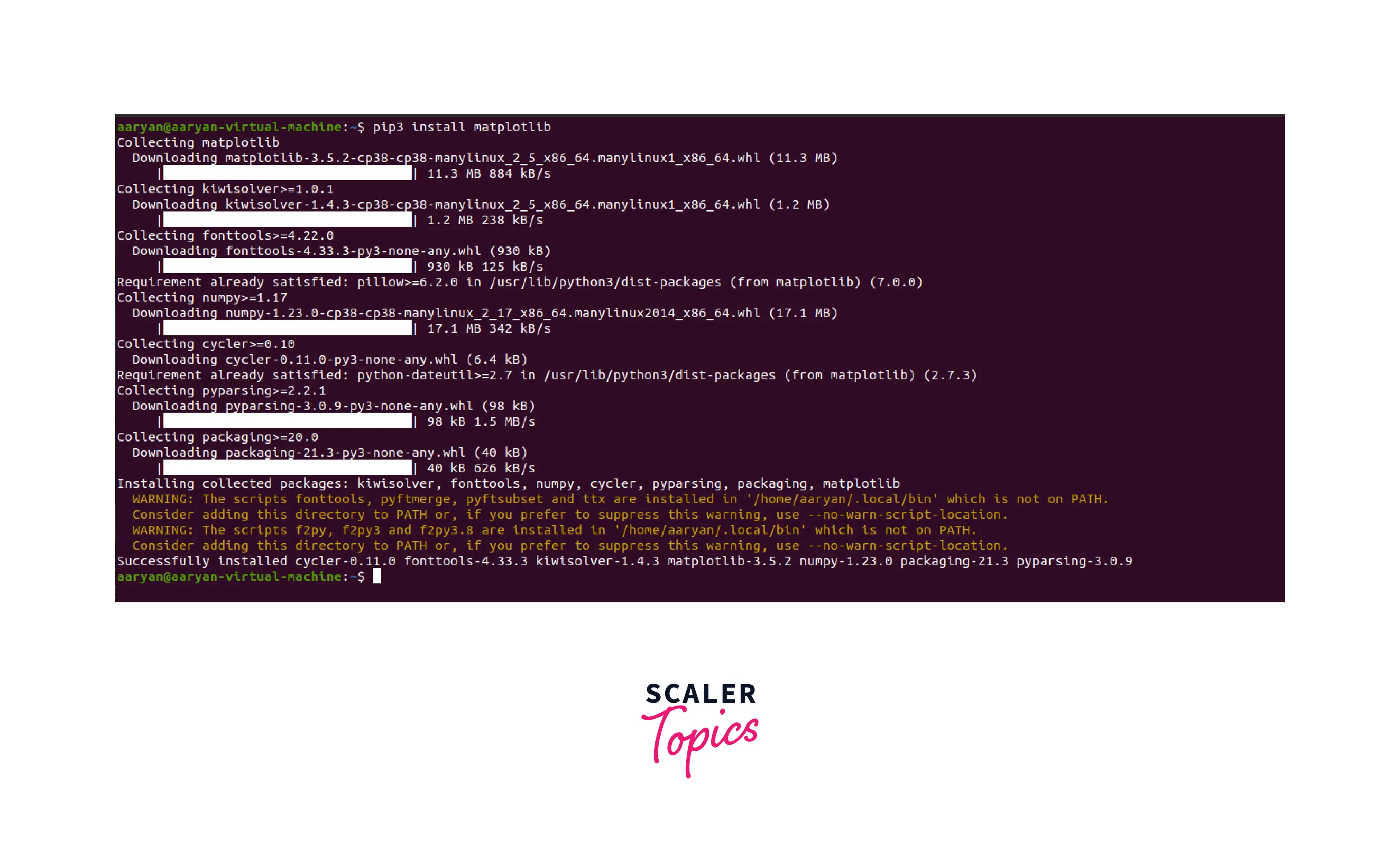
Matplotlib is successfully installed on Ubuntu using the above commands.
Installing From the Source
First, we must install the dependencies (as discussed in the ‘prerequisites’ section). A C compiler is required for this.
- GCC on Linux
- XCode on macOS
- Visual Studio 2015 on Windows
To run the tests, you will need to install some additional dependencies:
Advanced Usage
Installing Matplotlib Using Conda
Conda is an open-source environment and package system.
- It offers prebuilt packages and can install and update.
- We do not need to install the system and python packages separately since everything is already included in the .yml(a text file that contains a list of dependencies, etc., in a single file).
Anaconda must be commanded below in cmd /conda prompt/ terminal:
Above command install matplotlib from anaconda main channel.
Matplotlib can also be installed from the anaconda community channel.
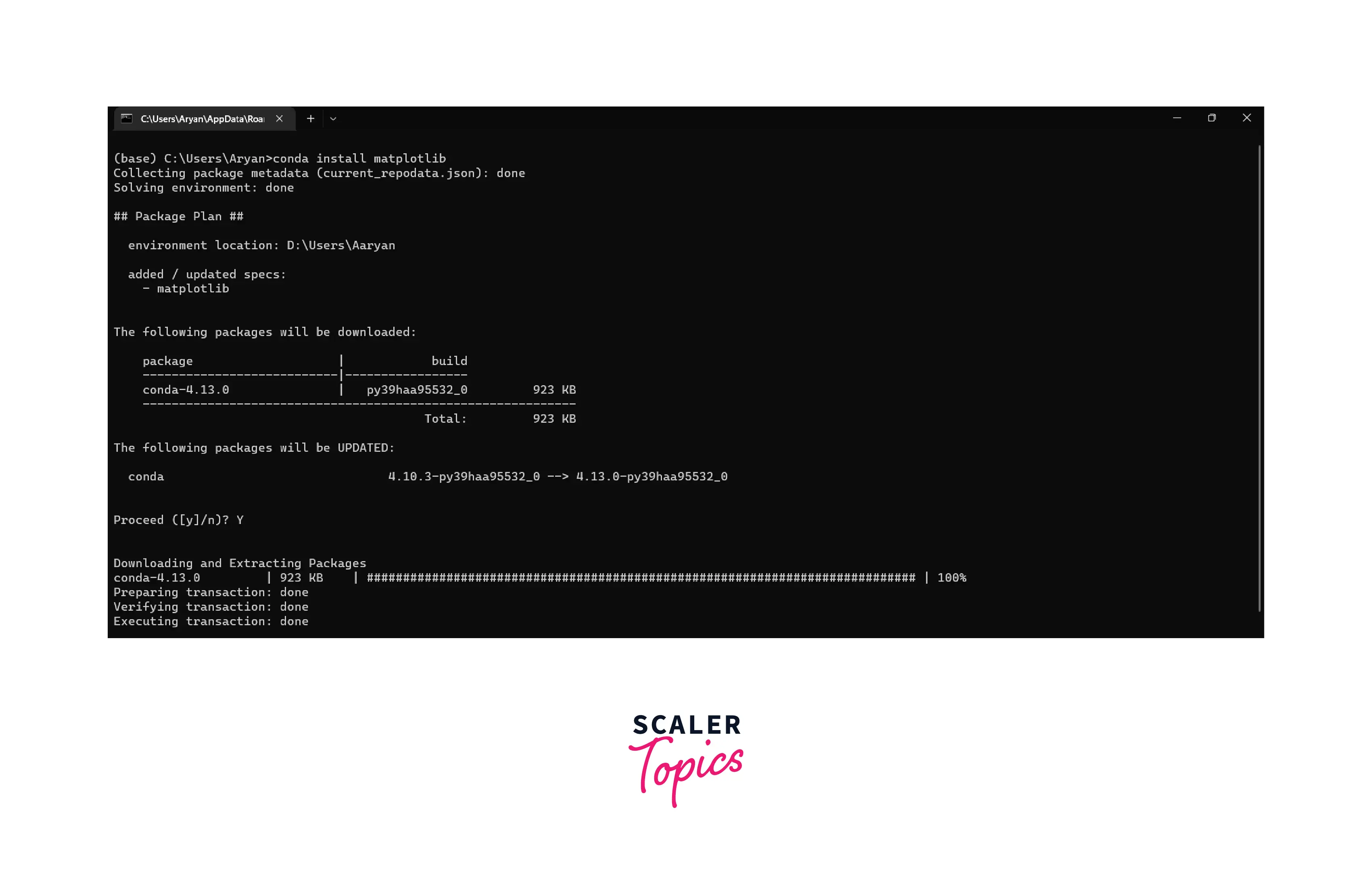
Matplotlib Installation Using PIP
Comparing Python2 and Python3
For Python2 Users:
Python2 users must use pip for the installation of matplotlib.
For macOS, windows, and ubuntu users:
For Python3 Users:
Python3 users must use pip3 for the installation of matplotlib.
For macOS, windows, and ubuntu users:
How to Install Matplotlib Python venv?
How to Install Matplotlib Python venv in MacOS?
How to Install Matplotlib Python venv in Windows
- Creating a virtual environment:
python -m venv <directory_path>
- Activate the environment created:
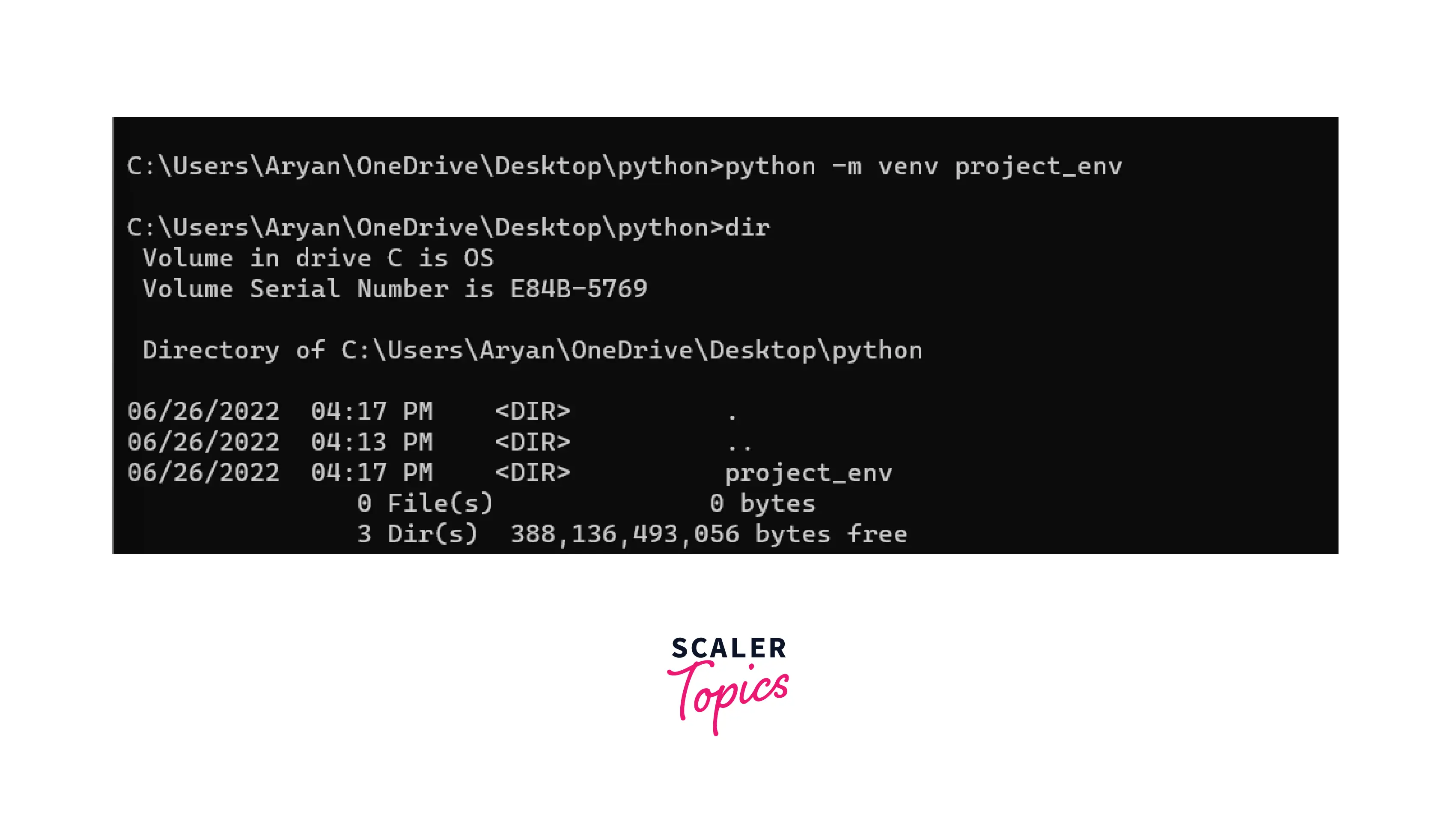
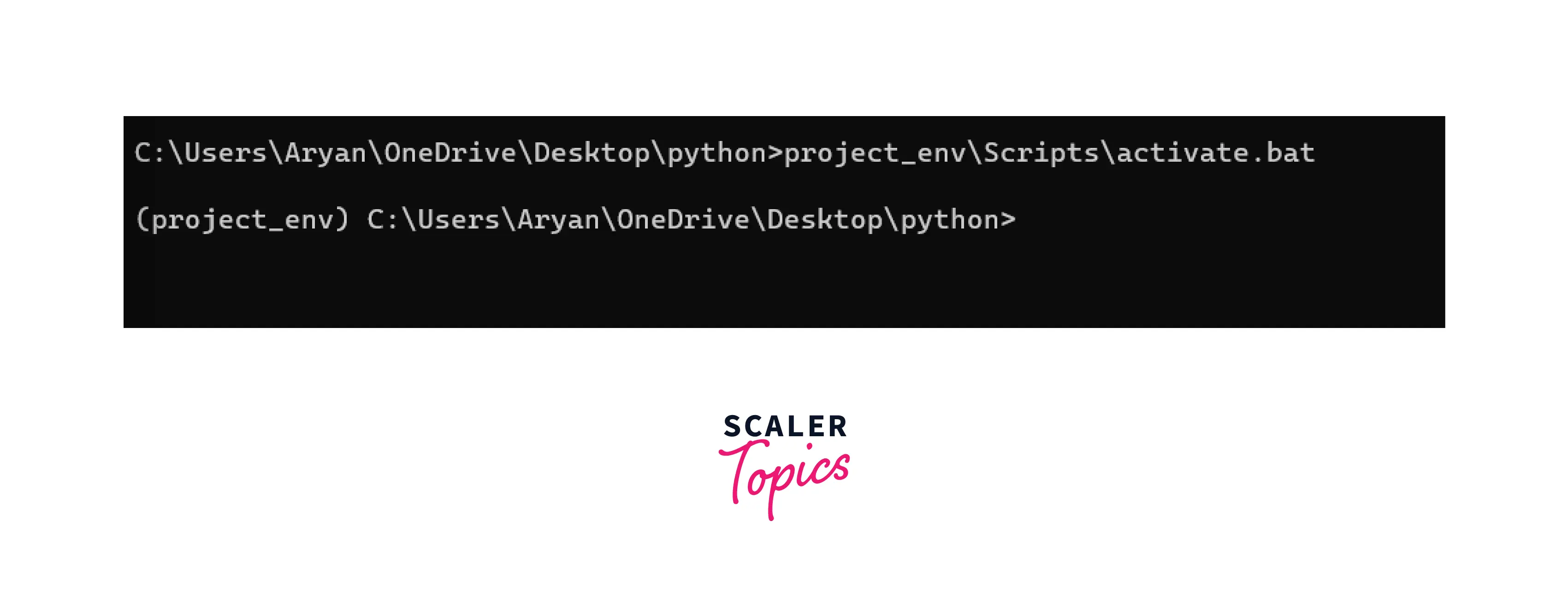
- Retrieve the latest version of matplotlib from the git source, and install matplotlib in editable mode.
How to Install Matplotlib Python venv in Ubuntu?
- Creating a virtual environment:
- Activate the environment created:
- Retrieve the latest version of matplotlib from the git source, and install matplotlib in editable mode.
Verify Matplotlib Installation
Verifying Installation of Matplotlib on MacOS
Verifying the installation of matplotlib on macOS can be done using the command:
- We set up the python environment by typing python3 in the terminal.
- Successful import of matplotlib verifies that matplotlib is installed on the system. The command for importing matplotlib is import matplotlib.
Set of commands to verify installation
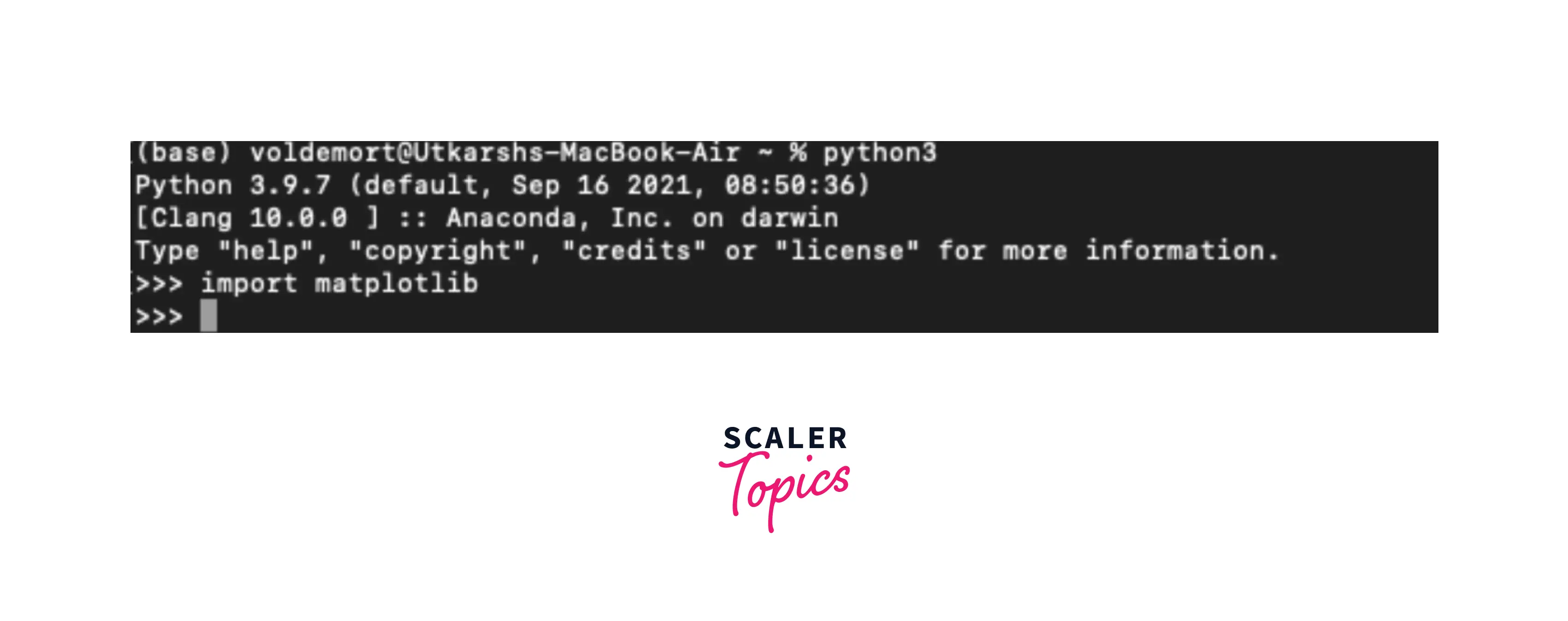
Verifying Installation of Matplotlib on Windows
Verifying matplotlib installation can be done in two different ways.
- By using the
In the command prompt.
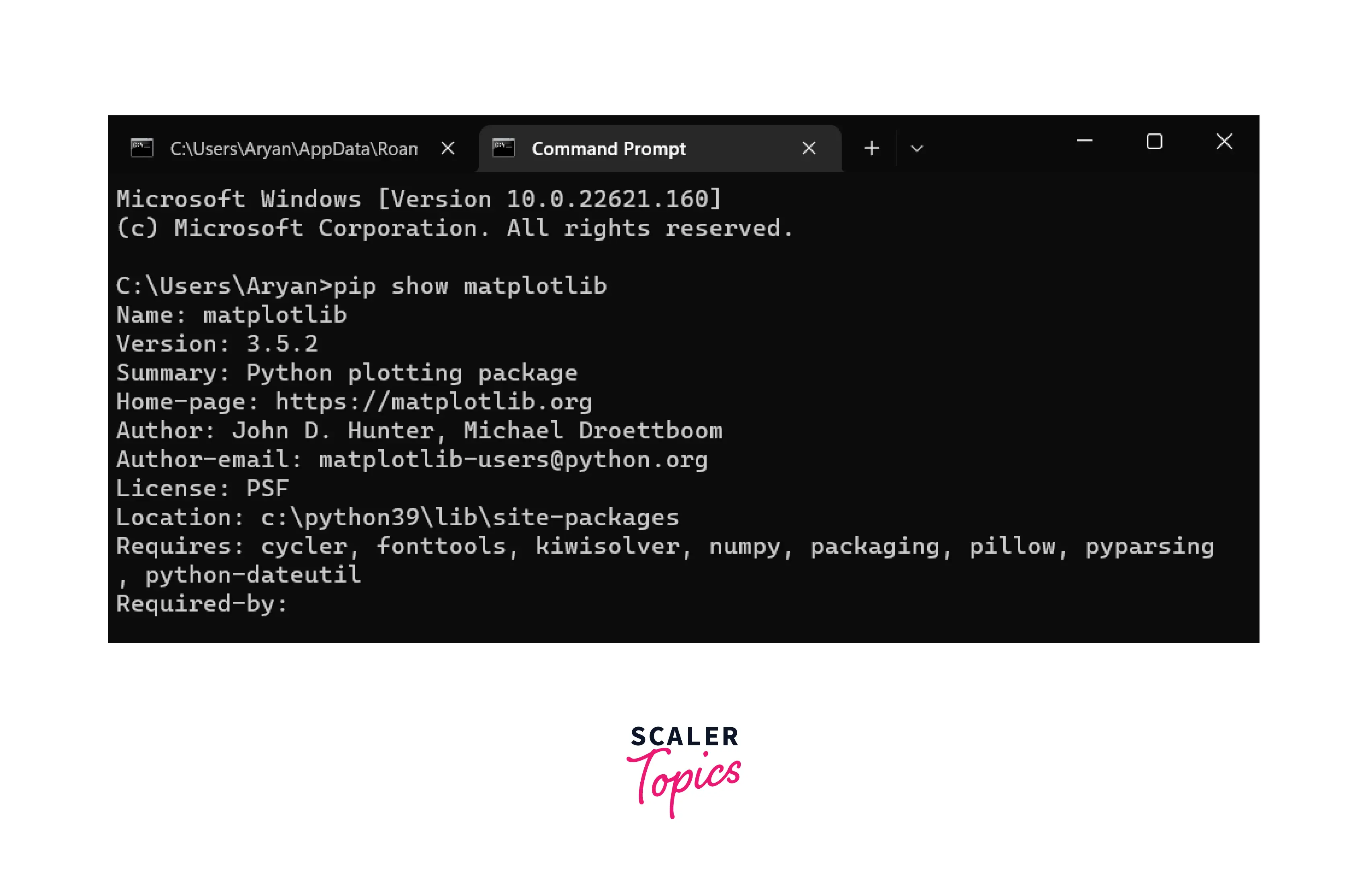
- Another verification method is setting up a python environment, importing matplotlib, and then checking its version.
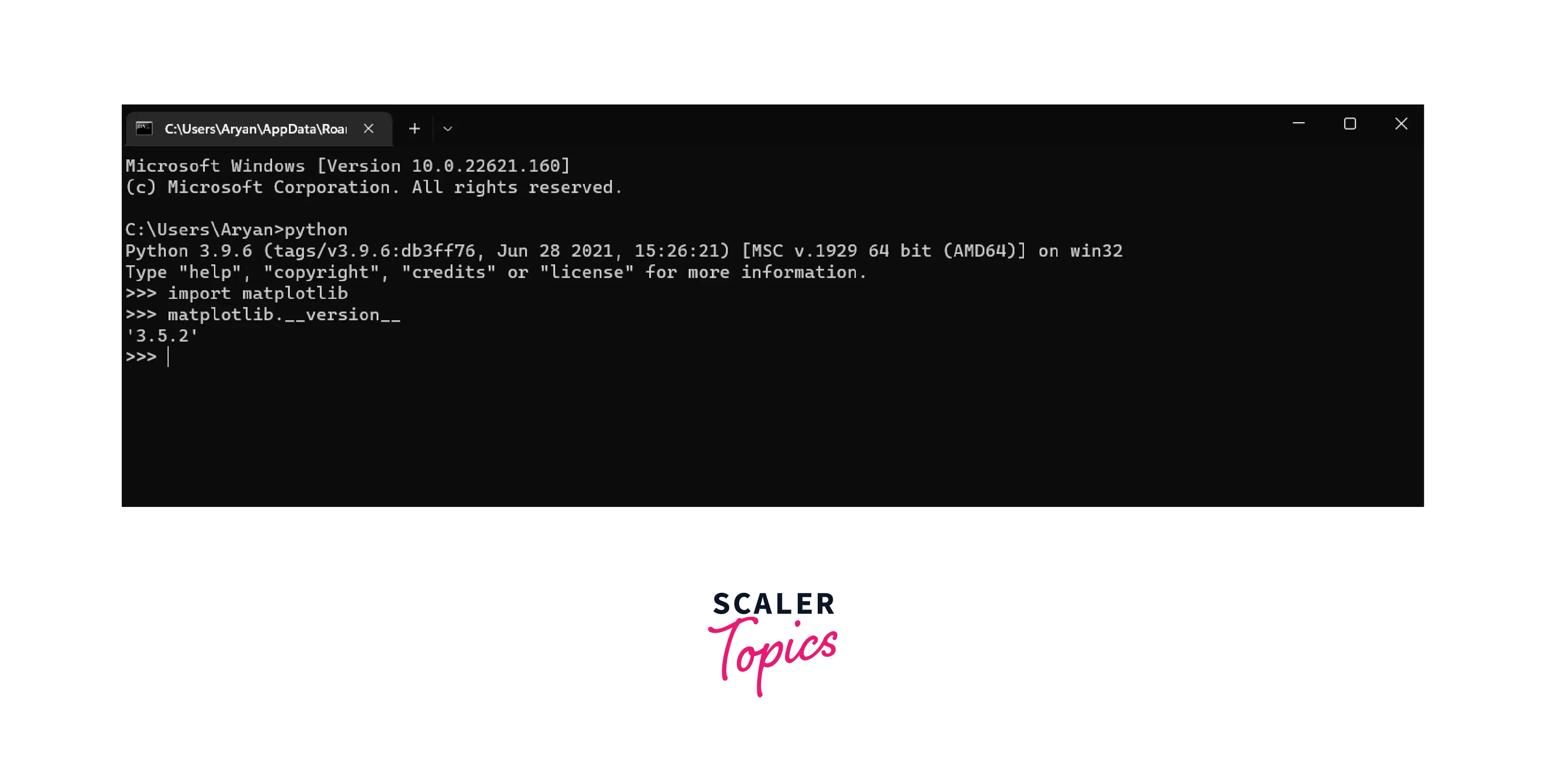
Verifying Installation of Matplotlib on Ubuntu
Verifying the Installation of matplotlib on Ubuntu can be done using the command:
- We set the python environment by typing python3 in the terminal.
- Successful import of matplotlib verifies that matplotlib is installed on the system. The command for importing matplotlib is import matplotlib.
- Checking the version of the matplotlib using the command matplotlib.__version__
Set of commands to verify installation
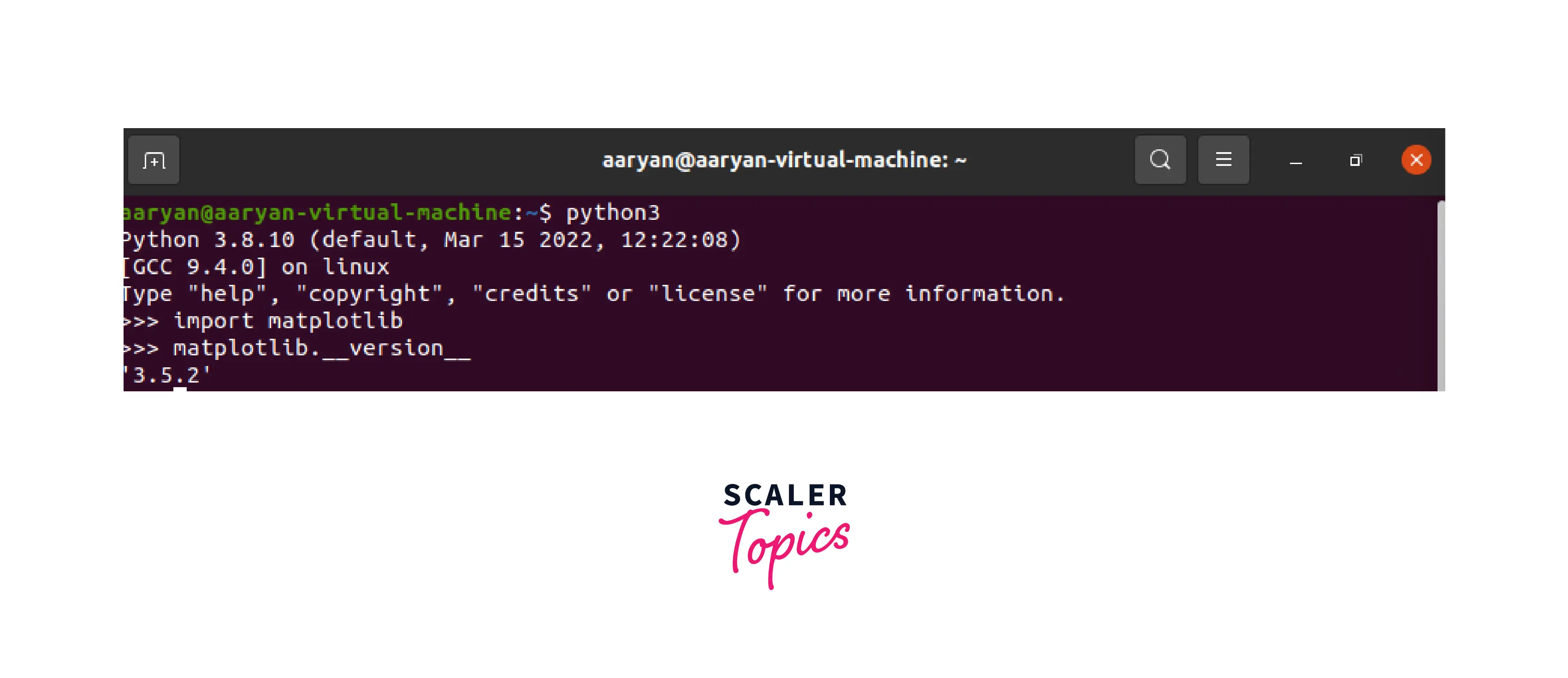
What Happens If Matplotlib is not Installed Correctly?
The Python «ModuleNotFoundError: No module named ‘matplotlib'» occurs when we forget to install the matplotlib module before importing it or installing it in an incorrect environment.
Check if pip is installed by simply writing pip in the python console. If you do not have pip, get a python script call get−pip.pyget-pip.py from the internet and save it to your local system.
Run the get−pip.pyget-pip.py script to install pip by writing the following code in cmd (command prompt) to install pip:
Now in cmd, type the following code to install matplotlib with its dependencies:
Conclusion
- Python and compilers are prerequisites for installing matplotlib.
- Matplotlib can be installed using conda and pip python packages. Pip contains python libraries. On the other hand, conda has python libraries, c libraries, and executables like c compilers, etc.
- Matplotlib can be installed from the GitHub repository of matplotlib.
- Matplotlib installation verification can be done in two ways.
- Importing matplotlib
- Checking matplotlib version
Learn More:
- PIP in Python.
- Python Online Compiler.
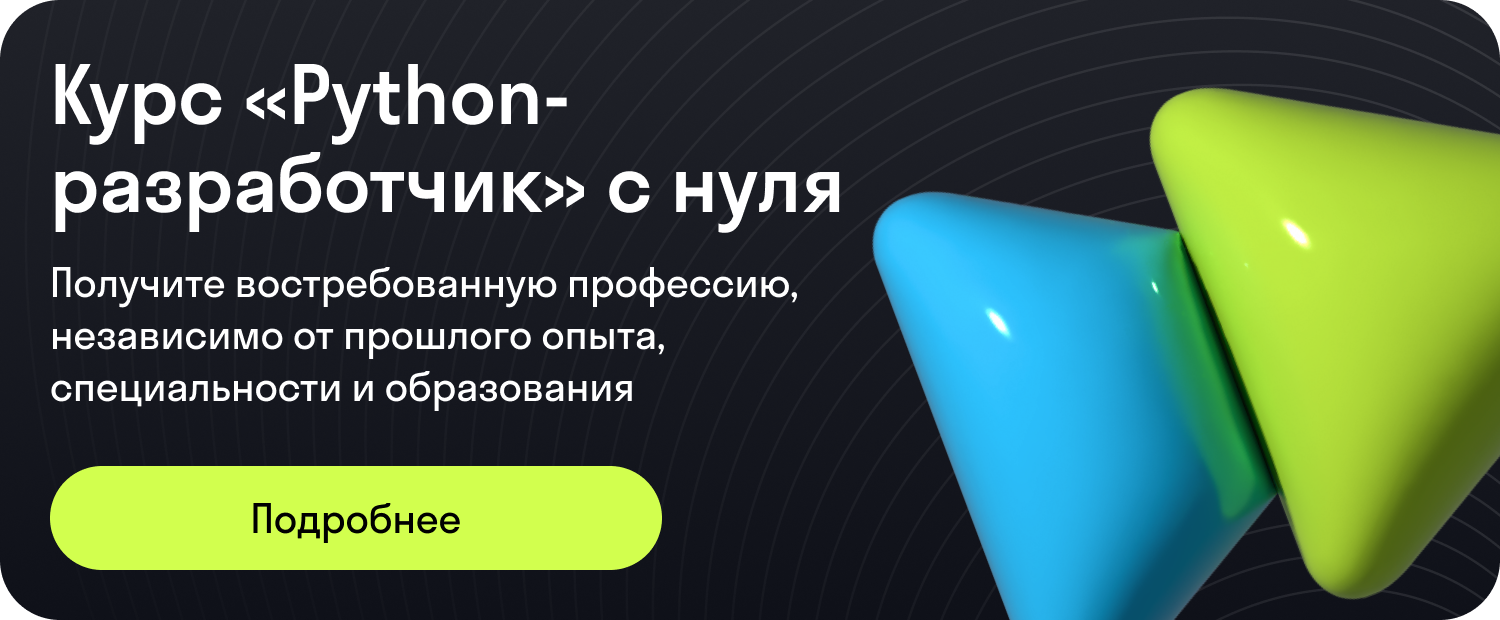
Графическое представление данных является ключевым аспектом в анализе и визуализации. Для этого современные программисты все чаще обращаются к инструментам, способным наглядно демонстрировать информацию. Одной из таких мощных и удобных библиотек для работы в Python стала предмет нашего обсуждения. Здесь мы рассмотрим, как легко активировать её на вашем устройстве, используя специальные команды, которые обеспечат вам быстрый старт.
Процесс инсталляции не требует значительных усилий. Достаточно открыть командную строку и ввести необходимые команды, что позволит интегрировать библиотеку в вашу среду разработки. После того как программа будет установлена, вы сможете раскрыть полный потенциал визуализационных возможностей, изучая различные методы и классы, предлагаемые библиотекой.
Основная команда, которая вам понадобится, выглядит следующим образом: pip install matplotlib. После выполнения этой команды библиотека будет доступна для импорта в ваши проекты. Это упрощает задачу программистов, предоставляя им инструменты для создания диаграмм и графиков. Каждая команда установки сопровождается соответствующими инструкциями, которые обеспечивают плавный процесс выполнения ваших задумок.
Один из примеров реализации может выглядеть так:
from matplotlib import pyplot as plt
plt.plot([1, 2, 3, 4], [10, 20, 25, 30])
plt.show()
Таким образом, библиотека предоставляет простые и интуитивно понятные методы для создания графиков, начиная с простых линий и заканчивая сложными визуальными элементами. Благодаря интуитивно понятным командам на Python, даже начинающий специалист сможет создавать сложные графики для анализа данных.
Что такое Matplotlib и зачем он нужен
Разработчики и аналитики очень ценят это средство за его гибкость и обширные возможности. Оно предоставляет широкий спектр инструментов для создания самых разных типов графиков, от простых линейных до сложных трёхмерных визуализаций, что позволяет решать разнообразные задачи в разных областях науки и бизнеса.
Пакет помогает при визуализации данных в проектах, способствуя лучшему выявлению тенденций и взаимосвязей в данных. Например, при анализе больших массивов данных легко можно создать гистограммы или графики для детального изучения информации, что чрезвычайно полезно для понимания сложных моделей данных.
С помощью этой библиотеки можно воплотить практически любую идею по рендерингу графиков, от аналитических дашбордов до научных докладов. Python-код позволяет легко интегрировать визуализацию в приложения и веб-интерфейсы, что делает работу с данными интуитивной и приятной.
import matplotlib.pyplot as plt
x = [1, 2, 3, 4, 5]
y = [10, 15, 7, 10, 2]
plt.plot(x, y)
plt.xlabel('Ось X')
plt.ylabel('Ось Y')
plt.title('Пример графика')
plt.show()
В приведённом примере создаётся простой линейный график, демонстрирующий базовые возможности данной библиотеки. Гибкость и обширный функционал помогают пользователям Python создавать качественные и профессиональные визуальные отчеты, которые могут помочь в донесении идей и концепций до конечной аудитории. Такая функция делает инструмент незаменимым в арсенале любого аналитика данных или разработчика.
Как установить Matplotlib через pip
Сегодня мы рассмотрим процесс добавления популярной библиотеки для визуализации данных в вашу среду разработки Python. Это станет вашим первым шагом к использованию графиков и диаграмм в ваших проектах, что значительно улучшит ваше взаимодействие с данными.
Начать работу с вашей новой библиотекой проще, чем кажется. Для этого можно воспользоваться популярным менеджером пакетов. Предварительно убедитесь, что у вас уже установлена последняя версия Python. Все манипуляции следует проводить в терминале или командной строке вашей операционной системы.
Для того чтобы добавить библиотеку вам нужно ввести следующую команду:
python -m pip install matplotlib
После выполнения этой команды начнется загрузка и установка необходимых компонентов. Это может занять некоторое время, в зависимости от вашей интернет-соединения и конфигурации системы.
Чтобы убедиться, что все прошло успешно, можно проверить список установленных библиотек. Для этого используйте следующую команду:
pip list
В результате можно будет увидеть строку, содержащую название вашей новой библиотеки и ее версию.
Если вы хотите управлять различными версиями или быть уверенными в совместимости, вы можете задать конкретную версию для установки. Это можно сделать следующим образом:
python -m pip install matplotlib==3.4.3
Ниже проиллюстрированы команды и их назначения для облегчения процесса:
| Команда | Описание |
|---|---|
python -m pip install matplotlib |
Добавляет последнюю версию |
pip list |
Отображает все установленные библиотеки |
python -m pip install matplotlib==версия |
Позволяет выбрать конкретную версию |
С этим ваши графики станут более выразительными и информативными. Следуя этим простым шагам, вы сможете без труда освоить базовые навыки работы с графическими визуализациями в Python.
Проверка успешности установки библиотеки
После завершения интеграции любой библиотеки важно убедиться, что процесс прошел гладко и без ошибок. Это позволяет избежать потенциальных проблем в будущем и гарантирует, что вы сможете без проблем воспользоваться функционалом, который предлагает инструмент.
- Первым шагом необходимо убедиться, что сама установка прошла без ошибок. Для этого можно использовать команду:
pip show matplotlib- Эта команда отобразит информацию о версии, местонахождении файлов и других деталях, подтверждая, что библиотека корректно добавлена и доступна для использования.
Следующим шагом является проверка работоспособности. Для этого откройте свой редактор кода и выполните следующий фрагмент:
import matplotlib.pyplot as plt
print(plt.__version__)
- Если данный код выполняется без ошибок и возвращает номер версии, значит библиотека успешно установлена и готова к работе.
- В случае возникновения ошибок, проверьте, что установленная версия библиотеки совместима с вашей текущей версией Python.
Регулярное выполнение таких проверок после добавления новых библиотек помогает поддерживать стабильность проекта и минимизировать проблемы в будущем. Убедитесь, что все зависимости установлены правильно и находятся в актуальном состоянии, используя актуальные команды.
Основы построения графиков с Matplotlib
Библиотека позволяет визуализировать данные, что помогает лучше разобраться в тенденциях и закономерностях. Она предлагает разнообразные способы и стили построения графиков, делая их отличным инструментом для аналитиков и разработчиков.
Основные шаги для создания простого графика включают:
- Импорт необходимых модулей:
import matplotlib.pyplot as plt. - Подготовка данных в виде списков или массивов.
- Использование функции
plt.plot()для создания линейного графика. - Запуск функции
plt.show()для отображения результата.
Рассмотрим пример, иллюстрирующий процесс создания графика:
import matplotlib.pyplot as plt # Данные для построения графика x = [1, 2, 3, 4, 5] y = [2, 3, 5, 7, 11] # Построение графика plt.plot(x, y) # Отображение графика plt.show()
Библиотека поддерживает различные типы графиков, включая столбчатые, круговые и гистограммы. Основной метод для построения графиков – это plot(), но для других видов можно использовать функции bar(), scatter(), hist() и другие. Это позволяет выражать идеи с помощью визуализаций различных форматов.
Рассмотрим дополнительные аспекты:
- Настройка графиков: использование функций
title(),xlabel(),ylabel()для добавления заголовков и подписей к осям. - Стили и цвета: возможность менять стиль линий и цветов. Пример:
plt.plot(x, y, linestyle='--', color='r'). - Анимация: создание динамических графиков при помощи
FuncAnimationиз модуляmatplotlib.animation.
В итоге, понимание и применение команд библиотеки для построения графиков позволяет создавать профессиональные и информативные визуализации, которые облегчают понимание данных и улучшение принятия решений.
Настройка внешнего вида диаграмм
Одной из ключевых возможностей библиотеки является работа с темами оформления. Это предоставляет существенную гибкость для видоизменения графиков в соответствии с требованиями пользователя или корпоративной идентичности. Например, команда plt.style.use('ggplot') позволяет применить стиль, аналогичный графикам, создаваемым с использованием R.
При создании графика можно установить цветовые схемы, которые задаются в команде построения. Пример:
plt.plot([1, 2, 3], [4, 5, 6], color='green', linestyle='--', linewidth=2)
Эта команда создает линию зеленого цвета, с пунктирной структурой и шириной в два пикселя. Использование параметров color, linestyle и linewidth обеспечивает высокий уровень контроля над визуальными характеристиками графиков.
Аннотации также играют важную роль в визуализации данных. Они позволяют добавлять поясняющие надписи непосредственно на графиках:
plt.annotate('Важная точка', xy=(2, 5), xytext=(3, 4), arrowprops=dict(facecolor='black', shrink=0.05))
Этот фрагмент добавляет стрелку с текстом ‘Важная точка’, которая указывает на координаты (2, 5) на графике. Параметры xy и xytext задают положение аннотации и конца стрелки соответственно.
Не забывайте об изменении интервалов и меток на осях для улучшения читаемости. Функции plt.xlabel() и plt.ylabel() позволяют настроить подписи осей, а plt.xticks() и plt.yticks() задают сами метки. Такой подход помогает создавать отличные визуализации, ясно представляющие данные.
Наконец, для детальной настройки можно использовать объектно-ориентированный API. Это позволяет взаимодействовать с каждым объектом на диаграмме отдельно, что дает пользователям полный контроль над каждым элементом графиков и диаграмм, которые они создают.
Решение распространённых ошибок при установке
Одна из самых распространённых проблем – отсутствие необходимых прав для выполнения операций. Часто возникает ошибка Permission denied. В такой ситуации следует открыть командную строку с правами администратора или использовать команду с квалификатором sudo на системах на основе Unix.
Если вы получаете ошибку No module named ‘pip’, то, скорее всего, у вас не установлена система управления пакетами. Для этого выполните следующую команду:
python -m ensurepip --upgrade
Затем повторите попытку инсталляции пакета, используя команду на ваше усмотрение.
Проблемы с версией Python могут возникнуть, если пакет несовместим с вашей текущей версией. Чтобы проверить установленную версию, выполните:
python --version
При необходимости обновите Python или замените его версией, подходящей для вашего проекта.
Иногда ошибка Could not find a version that satisfies the requirement связана с отсутствием определённых версий пакетов в кэше. В таких случаях попробуйте очистить кэш командой:
pip cache purge
После выполнения этой команды повторите попытку загрузки.
Проблемы с сетевым соединением также могут препятствовать процессу. Проверьте, доступен ли интернет, и попробуйте снова. При необходимости измените зеркала хранилищ, используя опцию --index-url:
pip install --index-url=https://pypi.org/simple your_package_name
Понимание этих ошибок и методов их урегулирования повышает устойчивость и адаптивность разработчика. Обладая этими знаниями, вы сможете более эффективно работать над проектами, минимизируя простои из-за технических сбоев в процессе интеграции новых возможностей.
Комментарии
Первый урок из цикла, посвященному библиотеке для визуализации данных Matplotlib. В рамках данного урока будут рассмотрены такие вопросы как: установка библиотеки, построение линейного графика, несколько графиков на одном и на разных полях, построение диаграммы для категориальных данных и обзор основных элементов графика.
- Установка
- Варианты установки Matplotlib
- Установка Matplotlib через менеджер pip
- Проверка установки
- Быстрый старт
- Построение графика
- Несколько графиков на одном поле
- Несколько разделенных полей с графиками
- Построение диаграммы для категориальных данных
- Основные элементы графика
Установка
Варианты установки Matplotlib
Существует два основных варианта установки этой библиотеки: в первом случае вы устанавливаете пакет Anaconda, в состав которого входит большое количество различных инструментов для работы в области машинного обучения и анализа данных (и не только); во втором – установить Matplotlib самостоятельно, используя менеджер пакетов. Про установку Anaconda вы можете прочитать в статье Python. Урок 1. Установка.
Установка Matplotlib через менеджер pip
Второй вариант – это воспользоваться менеджером pip и установить Matplotlib самостоятельно, для этого введите в командной строке вашей операционной системы следующие команды:
>python -m pip install -U pip >python -m pip install -U matplotlib
Первая из них обновит ваш pip, вторая установит matplotlib со всеми необходимыми зависимостями.
Проверка установки
Для проверки того, что все у вас установилось правильно, запустите интерпретатор Python и введите в нем следующее:
>>> import matplotlib
После этого можете проверить версию библиотеки (она скорее всего будет отличаться от приведенной ниже):
>>> matplotlib.__version__ '3.0.3'
Быстрый старт
Перед тем как углубиться в дебри библиотеки Matplotlib, для того, чтобы появилось интуитивное понимание принципов работы с этим инструментом, рассмотрим несколько примеров, изучив которые вы уже сможете использовать библиотеку для решения своих задач.
Если вы работаете в Jupyter Notebook для того, чтобы получать графики рядом с ячейками с кодом необходимо выполнить специальную magic команду после того, как импортируете matplotlib::
import matplotlib.pyplot as plt %matplotlib inline
Результат работы выглядеть будет так, как показано на рисунке ниже.

Если вы пишете код в .py файле, а потом запускаете его через вызов интерпретатора Python, то строка %matplotlib inline вам не нужна, используйте только импорт библиотеки.
Пример, аналогичный тому, что представлен на рисунке выше, для отдельного Python файла будет выглядеть так:
import matplotlib.pyplot as plt plt.plot([1, 2, 3, 4, 5], [1, 2, 3, 4, 5]) plt.show()
В результате получите график в отдельном окне.

Далее мы не будем останавливаться на особенностях использования magic команды, просто запомните, если вы используете Jupyter notebook при работе с Matplotlib вам обязательно нужно включить %matplotlib inline.
Теперь перейдем непосредственно к Matplotlib. Задача урока “Быстрый старт” – это построить разные типы графиков, настроить их внешний вид и освоиться в работе с этим инструментом.
Построение графика
Для начал построим простую линейную зависимость, дадим нашему графику название, подпишем оси и отобразим сетку. Код программы:
import numpy as np # Независимая (x) и зависимая (y) переменные x = np.linspace(0, 10, 50) y = x
# Построение графика
plt.title("Линейная зависимость y = x") # заголовок
plt.xlabel("x") # ось абсцисс
plt.ylabel("y") # ось ординат
plt.grid() # включение отображение сетки
plt.plot(x, y) # построение графика
В результате получим следующий график:
Изменим тип линии и ее цвет, для этого в функцию plot(), в качестве третьего параметра передадим строку, сформированную определенным образом, в нашем случае это “r–”, где “r” означает красный цвет, а “–” – тип линии – пунктирная линия. Более подробно о том, как задавать цвет и какие типы линии можно использовать будет рассказано с одной из следующих глав.
# Построение графика
plt.title("Линейная зависимость y = x") # заголовок
plt.xlabel("x") # ось абсцисс
plt.ylabel("y") # ось ординат
plt.grid() # включение отображение сетки
plt.plot(x, y, "r--") # построение графика
Несколько графиков на одном поле
Построим несколько графиков на одном поле, для этого добавим квадратичную зависимость:
# Линейная зависимость
x = np.linspace(0, 10, 50)
y1 = x
# Квадратичная зависимость
y2 = [i**2 for i in x]
# Построение графика
plt.title("Зависимости: y1 = x, y2 = x^2") # заголовок
plt.xlabel("x") # ось абсцисс
plt.ylabel("y1, y2") # ось ординат
plt.grid() # включение отображение сетки
plt.plot(x, y1, x, y2) # построение графика
В приведенном примере в функцию plot() последовательно передаются два массива для построения первого графика и два массива для построения второго, при этом, как вы можете заметить, для обоих графиков массив значений независимой переменной x один и то же.
Несколько разделенных полей с графиками
Третья, довольно часто встречающаяся задача – это отобразить два или более различных поля, на которых будет отображено по одному или более графику.
Построим уже известные нам две зависимость на разных полях.
# Линейная зависимость
x = np.linspace(0, 10, 50)
y1 = x
# Квадратичная зависимость
y2 = [i**2 for i in x]
# Построение графиков
plt.figure(figsize=(9, 9))
plt.subplot(2, 1, 1)
plt.plot(x, y1) # построение графика
plt.title("Зависимости: y1 = x, y2 = x^2") # заголовок
plt.ylabel("y1", fontsize=14) # ось ординат
plt.grid(True) # включение отображение сетки
plt.subplot(2, 1, 2)
plt.plot(x, y2) # построение графика
plt.xlabel("x", fontsize=14) # ось абсцисс
plt.ylabel("y2", fontsize=14) # ось ординат
plt.grid(True) # включение отображение сетки

Здесь мы воспользовались новыми функциями:
figure() – функция для задания глобальных параметров отображения графиков. В нее, в качестве аргумента, мы передаем кортеж, определяющий размер общего поля.
subplot() – функция для задания местоположения поля с графиком. Существует несколько способов задания областей для вывода через функцию subplot() мы воспользовались следующим: первый аргумент – количество строк, второй – столбцов в формируемом поле, третий – индекс (номер поля, считаем сверху вниз, слева направо).
Остальные функции уже вам знакомы, дополнительно мы использовали параметр fontsize для функций xlabel() и ylabel(), для задания размера шрифта.
Построение диаграммы для категориальных данных
До этого мы строили графики по численным данным, т.е. зависимая и независимая переменные имели числовой тип. На практике довольно часто приходится работать с данными нечисловой природы – имена людей, название фруктов, и т.п.
Построим диаграмму на которой будет отображаться количество фруктов в магазине:
fruits = ["apple", "peach", "orange", "bannana", "melon"]
counts = [34, 25, 43, 31, 17]
plt.bar(fruits, counts)
plt.title("Fruits!")
plt.xlabel("Fruit")
plt.ylabel("Count")
Для вывода диаграммы мы использовали функцию bar().
К этому моменту, если вы самостоятельно попробовали запустить приведенные выше примеры, у вас уже должно сформировать некоторое понимание того, как осуществляется работа с этой библиотекой.
Основные элементы графика
Рассмотрим основные термины и понятия, касающиеся изображения графика, с которыми вам необходимо будет познакомиться, для того, чтобы в дальнейшем у вас не было трудностей при прочтении материалов из этого цикла статей и документации по библиотеке matplotlib.

Корневым элементом при построения графиков в системе Matplotlib является Фигура (Figure). Все, что нарисовано на рисунке выше является элементами фигуры. Рассмотрим ее составляющие более подробно.
График
На рисунке представлены два графика – линейный и точечный. Matplotlib предоставляет огромное количество различных настроек, которые можно использовать для того, чтобы придать графику вид, который вам нужен: цвет, толщина и тип линии, стиль линии и многое другое, все это мы рассмотрим в ближайших статьях.
Оси
Вторым, после непосредственно самого графика, по важности элементом фигуры являются оси. Для каждой оси можно задать метку (подпись), основные (major) и дополнительные (minor) тики, их подписи, размер и толщину, также можно задать диапазоны по каждой из осей.
Сетка и легенда
Следующими элементами фигуры, которые значительно повышают информативность графика являются сетка и легенда. Сетка также может быть основной (major) и дополнительной (minor). Каждому типу сетки можно задавать цвет, толщину линии и тип. Для отображения сетки и легенды используются соответствующие команды.
Ниже представлен код, с помощью которого была построена фигура, изображенная на рисунке:
import matplotlib.pyplot as plt
from matplotlib.ticker import (MultipleLocator, FormatStrFormatter,
AutoMinorLocator)
import numpy as np
x = np.linspace(0, 10, 10)
y1 = 4*x
y2 = [i**2 for i in x]
fig, ax = plt.subplots(figsize=(8, 6))
ax.set_title("Графики зависимостей: y1=4*x, y2=x^2", fontsize=16)
ax.set_xlabel("x", fontsize=14)
ax.set_ylabel("y1, y2", fontsize=14)
ax.grid(which="major", linewidth=1.2)
ax.grid(which="minor", linestyle="--", color="gray", linewidth=0.5)
ax.scatter(x, y1, c="red", label="y1 = 4*x")
ax.plot(x, y2, label="y2 = x^2")
ax.legend()
ax.xaxis.set_minor_locator(AutoMinorLocator())
ax.yaxis.set_minor_locator(AutoMinorLocator())
ax.tick_params(which='major', length=10, width=2)
ax.tick_params(which='minor', length=5, width=1)
plt.show()
Если в данный момент вам многое кажется непонятным – не переживайте, далее мы разберем подробно особенности настройки и использования всех элементов представленных на поле с графиками.
P.S.
Вводные уроки по “Линейной алгебре на Python” вы можете найти соответствующей странице нашего сайта. Все уроки по этой теме собраны в книге “Линейная алгебра на Python”.
Если вам интересна тема анализа данных, то мы рекомендуем ознакомиться с библиотекой Pandas. Для начала вы можете познакомиться с вводными уроками. Все уроки по библиотеке Pandas собраны в книге “Pandas. Работа с данными”.
