To install Matlab in Windows 10, you can follow these steps:
- Obtain the Matlab installation file from the MathWorks website. You will need to create an account and have a valid license to access the download.
- Once you have downloaded the installation file, locate it on your computer and double-click on it to start the installation process.
- The installer will launch, and you will be prompted to choose whether you would like to install Matlab for yourself or for all users on the computer. Select the appropriate option and click «Next.»
- Next, you will need to agree to the MathWorks license agreement to proceed with the installation. Read the terms and conditions carefully and click on the «Agree» button if you agree to them.
- In the next step, you will be prompted to enter the MathWorks account credentials associated with your license. Provide your login and password and click «Next.»
- Now, you will need to choose the installation folder for Matlab. You can either accept the default location or choose a different directory. Click on «Next» to continue.
- In the following step, the installer will display a list of products and toolboxes available for installation. Select the ones you want to install and click on the «Next» button.
- The installer will then ask you to select the installation type. You can choose between Typical, Minimum, and Custom. Typical installs the most commonly used features, while Custom allows you to select specific features. Choose the option that suits your needs and click on «Next.»
- Next, you may be prompted to select additional options, such as the creation of shortcut icons or adding Matlab to the system path. Choose the desired options and click on «Next.»
- The installation process will now begin. It may take some time to complete, depending on the selected features and your system’s performance.
- Once the installation is finished, you will see a confirmation screen. Click on the «Finish» button to exit the installer.
- After the installation, you can launch Matlab by finding its shortcut on the desktop or by searching for it in the Start menu.
That’s it! You have successfully installed Matlab on your Windows 10 computer. You can now start using it for various mathematical and scientific tasks.
Top Rated Matlab Books of May 2025
1
Rating is 5 out of 5
MATLAB Programming for Engineers
2
Rating is 4.9 out of 5
Essential MATLAB for Engineers and Scientists
3
Rating is 4.8 out of 5
MATLAB: A Practical Introduction to Programming and Problem Solving
4
Rating is 4.7 out of 5
Getting Started with MATLAB: A Quick Introduction for Scientists and Engineers
-
Oxford University Press
5
Rating is 4.6 out of 5
MATLAB For Beginners: A Gentle Approach
6
Rating is 4.5 out of 5
MATLAB for Engineers
7
Rating is 4.4 out of 5
Computational Statistics Handbook with MATLAB (Chapman & Hall/CRC Computer Science & Data Analysis)
-
Taylor Francis
8
Rating is 4.3 out of 5
Matlab: A Practical Introduction to Programming and Problem Solving
-
Butterworth-Heinemann
9
Rating is 4.2 out of 5
MATLAB: An Introduction with Applications
10
Rating is 4.1 out of 5
MATLAB® Recipes for Earth Sciences (Springer Textbooks in Earth Sciences, Geography and Environment)
11
Rating is 4 out of 5
Intuitive Probability and Random Processes using MATLAB
12
Rating is 3.9 out of 5
Programming for Computations — MATLAB/Octave: A Gentle Introduction to Numerical Simulations with MATLAB/Octave (Texts in Computational Science and Engineering, 14)
How do I activate my Matlab license on Windows 10?
To activate a MATLAB license on Windows 10, follow these steps:
- Start by launching MATLAB on your computer.
- You will be prompted to activate your license during the launch. Click on «Activate MATLAB.»
- Select «Activate manually without the Internet» option and click «Next.»
- MATLAB will now display your computer’s Host ID. Note down the Host ID as you will need it for the activation process.
- Use another device with an internet connection to visit the MathWorks Activation page at https://www.mathworks.com/licensecenter/activate.
- Log in with your MathWorks account or create a new account if you don’t have one.
- On the Activation page, enter the Host ID obtained in step 4 and choose your operating system (Windows).
- Click on «Next» and choose the MATLAB license you want to activate.
- Click on «Next» and review your activation request details.
- Click on «Confirm» to generate your Activation Key. Note down the Activation Key.
- Move back to your computer running MATLAB and select «Activate manually without the Internet.»
- Enter the Activation Key obtained in step 10 and click on «Next.»
- MATLAB will complete the activation process and display a confirmation message.
- Restart MATLAB, and it should now be successfully activated on your Windows 10 system.
Note: Ensure you have a valid MATLAB license file provided by MathWorks before starting the activation process.
Is there a trial version of Matlab available for Windows 10?
Yes, there is a trial version of MATLAB available for Windows 10. You can download it from the official MathWorks website. The trial version allows you to use MATLAB for a limited time period to evaluate its features and capabilities.
Are there any compatibility issues between Matlab and antivirus software on Windows 10?
There have been some reported compatibility issues between Matlab and certain antivirus software on Windows 10. These issues typically arise due to the antivirus software interfering with certain features or functions of Matlab, such as blocking specific scripts or functions related to the software’s functionality.
Some users have reported issues with antivirus software falsely flagging Matlab executables or scripts as potential threats and preventing them from running properly. In such cases, users may need to configure their antivirus software to exclude or whitelist Matlab files or directories to avoid these compatibility issues.
To minimize the chances of compatibility problems, it is generally recommended to keep your antivirus software up to date and ensure you are using a legitimate and trusted version of Matlab. Additionally, staying informed about any reported compatibility issues or updates from both Matlab and your antivirus software provider can help you avoid or resolve such problems.
What is Matlab and why is it used?
Matlab, short for Matrix Laboratory, is a high-level programming language and environment specifically designed for numerical and scientific computing. It provides a wide range of functionalities and tools for data analysis, visualization, and algorithm development.
Matlab is extensively used in various fields, including engineering, mathematics, physics, financial analysis, and data science. Its popularity stems from the following reasons:
- Mathematical and Computational Capabilities: Matlab has built-in functions and libraries for performing complex mathematical calculations, linear algebra operations, optimization, statistical analysis, and numerical simulations.
- Visualization: It offers powerful visualization tools to create high-quality 2D and 3D plots, graphs, and animations, enabling easy interpretation and communication of data.
- Simulations and Modeling: Matlab supports the development and simulation of models and algorithms for various applications, such as signal processing, control systems, image processing, and machine learning.
- User-friendly Environment: Matlab provides an interactive and user-friendly environment, making it easy to write, test, and change code. It also offers a graphical user interface (GUI) for building custom applications and designing user interfaces.
- Community and Resources: Matlab has a vast user community, and thus, there is a wealth of online resources, tutorials, and forums available for support and troubleshooting.
Overall, Matlab is used to solve complex mathematical problems efficiently, visualize and analyze data, develop and validate algorithms, and speed up the development of scientific and engineering applications.
MATLAB a powerful numerical computing environment and programming language is widely used in various fields including engineering, mathematics, and data science. Installing MATLAB on a Windows system is generally simple and easy to understand but there are specific steps and considerations to highlight.
In this post, we will show you how to install MATLAB Windows which provides you with a solid foundation to solve complex problems and computational tasks.
Prerequisites
To download MATLAB on Windows you have to follow some steps before installing it on the Windows system:
- You will need a license to activate the software.
- You will require administrative access to install MATLAB on your computer.
- MATLAB requires a significant amount of disk space. Understand resource limits CPU and system requirements for the specific MATLAB version you are installing.
Installing MATLAB on Windows
Following is the step-by-step guide on installing MATLAB Windows 10 operating system:
1. Open your favourite browser visit the MathWorks website and log in to your MathWorks account.
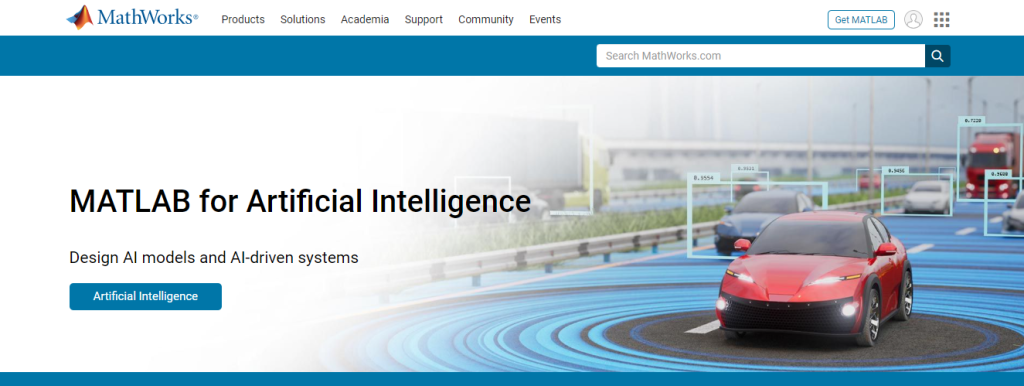
2. After login to your account. Select the appropriate MATLAB release and download the installer for your Windows operating system.
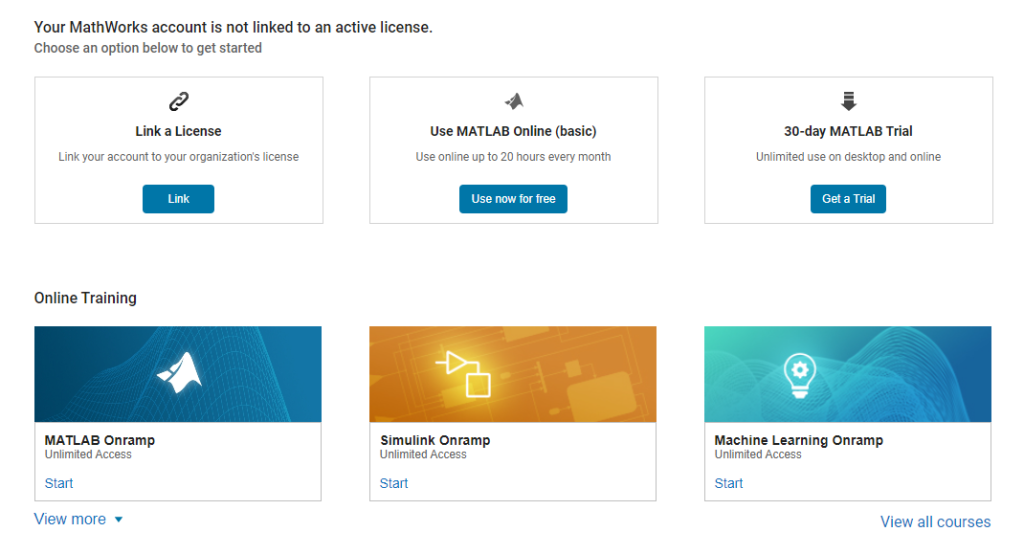
3. Double-click the downloaded installer file to start the installation process. The screen will show you the login screen and enter the credentials that you set while installing.
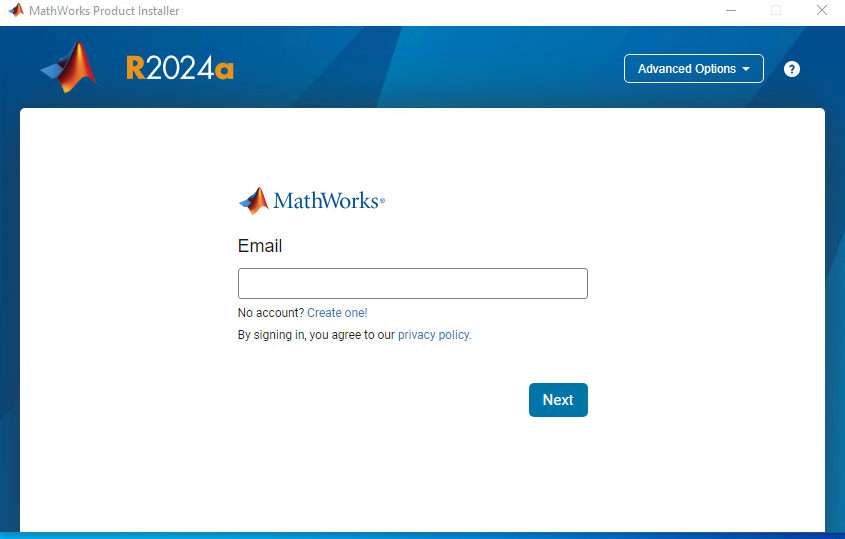
4. Accept the software license and agreement on the next screen.
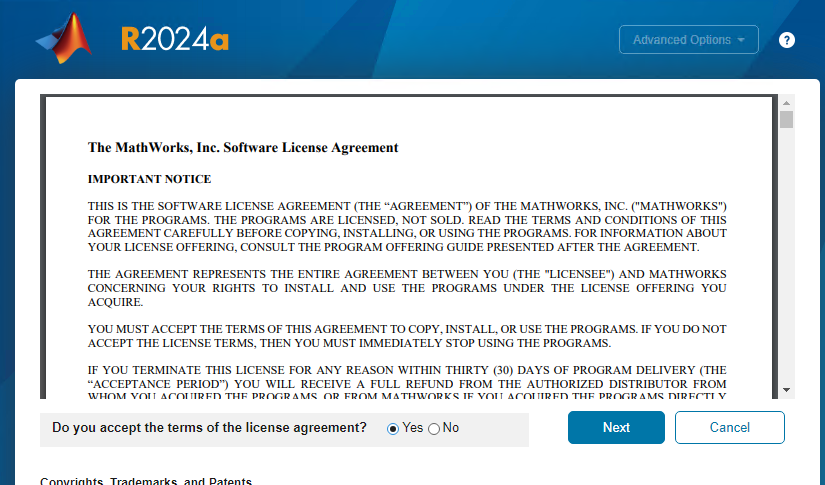
5. Choose the installation directory for MATLAB. The default location is usually recommended. If you prefer a different location make sure you have sufficient disk space and the necessary permissions.
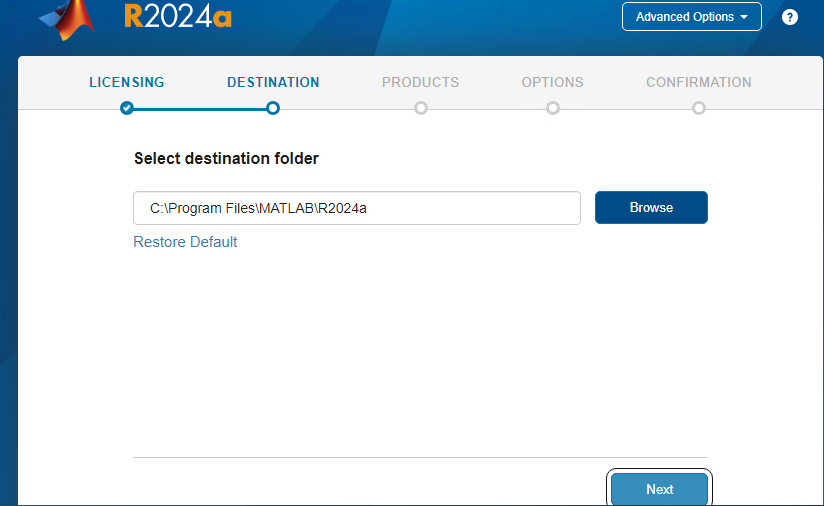
6. Select the MATLAB components you want to install. This might include toolboxes and additional products based on your license. Review the available options and choose accordingly.
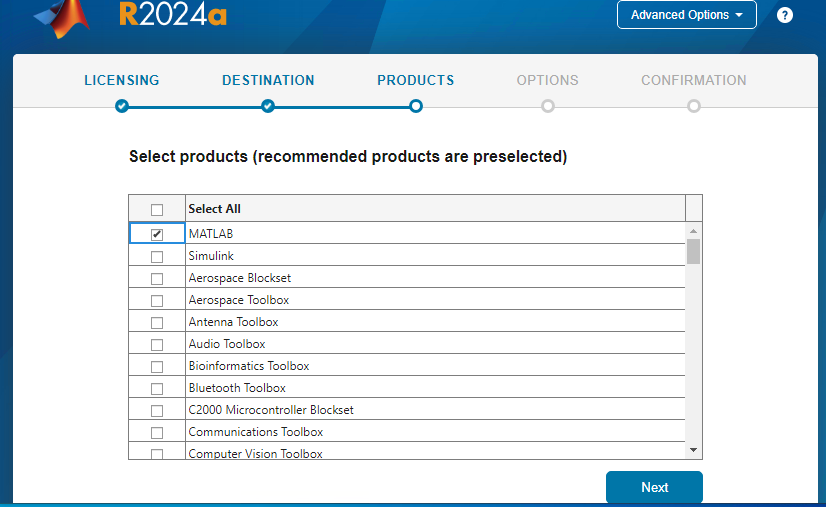
7. Configure additional installation options as needed. This may include creating desktop icons, adding MATLAB to the Start menu, and other preferences.
8. The installation process will begin. This may take some time depending on your system and the selected components.
9. Once the installation is complete you will be prompted to activate MATLAB. Enter your license information or follow the on-screen instructions to activate using a network license.
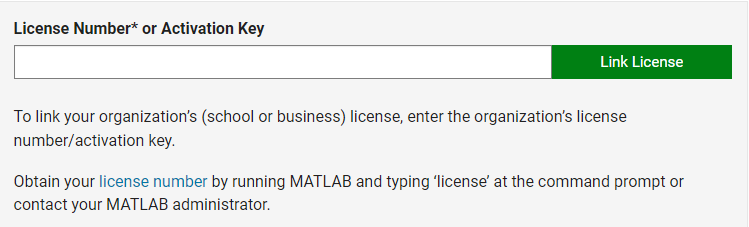
10. Complete any remaining setup steps such as configuring preferences or setting up additional features.
Install MATLAB on Our Windows VPS!
With Ultahost, Hosting Windows VPS has never been easier or faster. Enjoy ultra-fast SSD NVME speeds with no dropouts and slowdowns.
Launching MATLAB
After successfully installing MATLAB double-click the icon on your desktop. After MATLAB launches you will see a screen consisting of several key components:
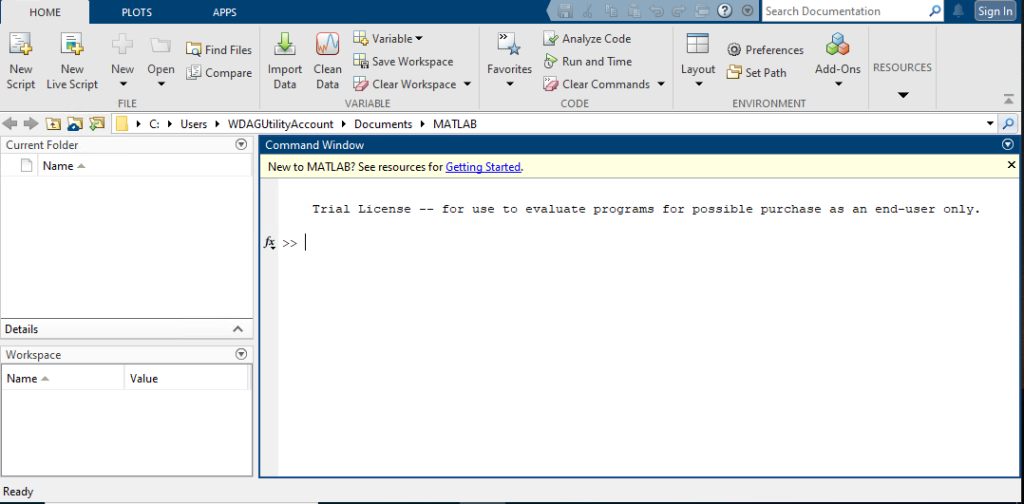
- Command Window: This is where you type commands directly.
- Workspace: This displays variables and their values.
- Current Folder: This shows the files and folders in your current working directory.
Basic MATLAB Commands
To start exploring MATLAB programming try some basic commands in the Command Window. Use standard operators like +, -, *, /, and ^.
5 + 3 10 / 2 2^3
MATLAB supports script files .m files for sequences of commands and function files for creating custom functions. It is excels at creating visualizations. Use functions like plot, surf, and imagesc to create various types of plots.
Troubleshooting
If you encounter issues during the installation process, consider the following:
- Your computer meets the minimum system requirements for the MATLAB version you are installing.
- Right-click the installer and select “Run as administrator” to resolve permission issues.
- Antivirus software might interfere with the installation process. Temporarily disable it and try again.
- A stable internet connection is required for downloading the installer and activation.
Important Notes
Following are some important notes after installing MATLAB on the Windows system:
- Organize your MATLAB projects and files by creating a dedicated folder.
- MATLAB comes with documentation that can help you learn and use the software effectively.
- You can check online resources and tutorials for getting started with MATLAB software development.
Conclusion
To fully utilize MATLAB’s robust features for programming and numerical computation you must first install it on your Windows computer. You may quickly set up MATLAB and start experimenting with its many features by following the instructions thoroughly analyzing your system requirements and taking care of any potential problems.
Installing MATLAB on Windows can be a resource-intensive process. Upgrading to an Ultahost fast VPS server provides a more powerful and dedicated environment for running MATLAB. These VPS plans offer processing power, RAM, and storage, ensuring smooth performance even for complex MATLAB simulations and calculations.
FAQ
How do I download MATLAB for Windows?
Download MATLAB from the official MathWorks website after signing in with your account.
What are the system requirements for installing MATLAB on Windows?
You need a compatible Windows version, sufficient RAM, and disk space as specified on the MathWorks website.
How do I start the MATLAB installation process?
Run the downloaded installer file and follow our instructions to install MATLAB.
Do I need an internet connection to install MATLAB?
Yes, you need an internet connection to download MATLAB and complete the installation process.
Can I install MATLAB on multiple Windows devices?
It depends on your license type. Check your MathWorks license agreement for details on multiple installations.
To install MATLAB, download the installer from the official MathWorks website and follow the on-screen instructions to complete the installation process.
% Example MATLAB command to verify the installation
ver
System Requirements
Minimum System Requirements
Before you begin the installation process, it’s essential to ensure that your system meets the minimum requirements for MATLAB to run smoothly. The following are the minimum specifications based on different operating systems:
- Windows:
- Windows 10 (64-bit)
- 4 GB RAM (8 GB recommended)
- 3 GB of disk space
- macOS:
- macOS 10.14 or later
- 4 GB RAM (8 GB recommended)
- 3 GB of disk space
- Linux:
- Any modern distribution with glibc 2.17 or later
- 4 GB RAM (8 GB recommended)
- 3 GB of disk space
Recommended System Requirements
For an optimal experience with MATLAB, it is advisable to meet or surpass the recommended system specifications. These enhancements can significantly improve performance, especially for complex computations and tasks involving large datasets.
- Processor: Multicore processor (Intel i5 or better)
- RAM: 8 GB or more
- Disk Space: At least 10 GB free space
- Graphics Card: Compatible with OpenGL 3.3 or higher for better graphics performance
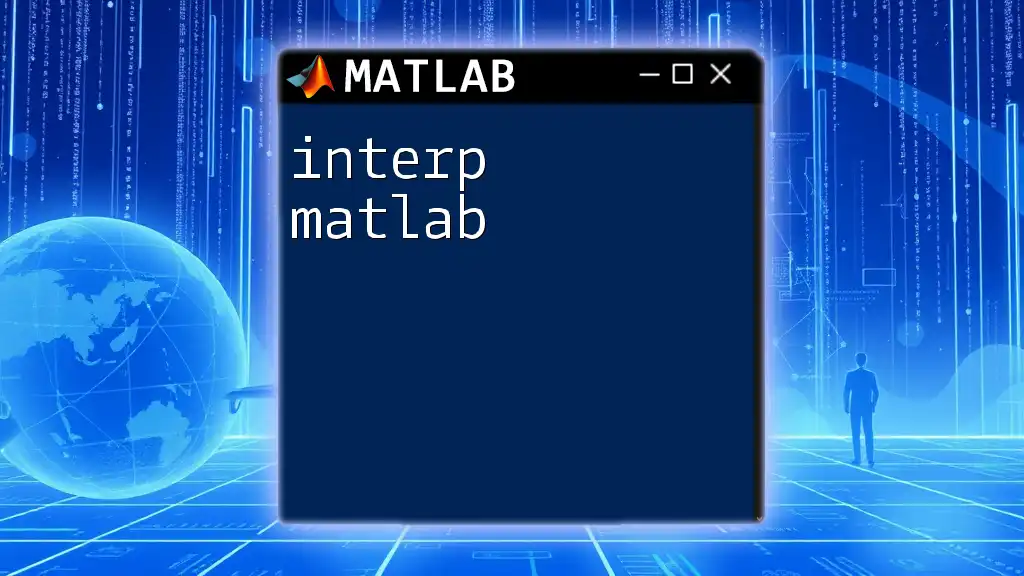
Mastering Interp Matlab: Quick Guide to Interpolation Commands
Installation Methods
Downloading MATLAB
The first step in your journey to install MATLAB is to download the software from the official MathWorks website.
- Navigate to the MathWorks [download page](https://www.mathworks.com/downloads/).
- Choose the version of MATLAB suitable for you, whether it be the student, individual, or classroom license option. Make sure to check for any available discounts if you are a student.
Using MATLAB Installer
After downloading the installer, follow these simple steps to proceed with installation.
-
On Windows, run the installer by double-clicking the downloaded file. Follow the prompts, and when asked, choose either the Typical or Custom installation based on your needs.
-
For macOS, once the installer is downloaded, locate the `.dmg` file and double-click it to open. Drag the MATLAB application into the Applications folder for installation.
-
On Linux, open a terminal and navigate to the directory where you downloaded the installer. Make the installer executable with the command:
chmod +x installThen run the installer using:
./install
Setting Up an Activation Key
Once the installation process is complete, you will need an activation key to activate your MATLAB installation.
Understanding Activation Keys
An activation key is vital for unlocking the full capabilities of MATLAB. Without it, you’ll have limited access to the software’s features.
Obtaining an Activation Key
You can obtain an activation key through your university or personal MathWorks account. Ensure you have access to your institution’s email if you’re signing up through their educational offerings.
Activating MATLAB
During the installation process, you will be prompted to enter the activation key. Simply follow the on-screen instructions to complete the activation. If you encounter any issues, refer to the troubleshooting section below.
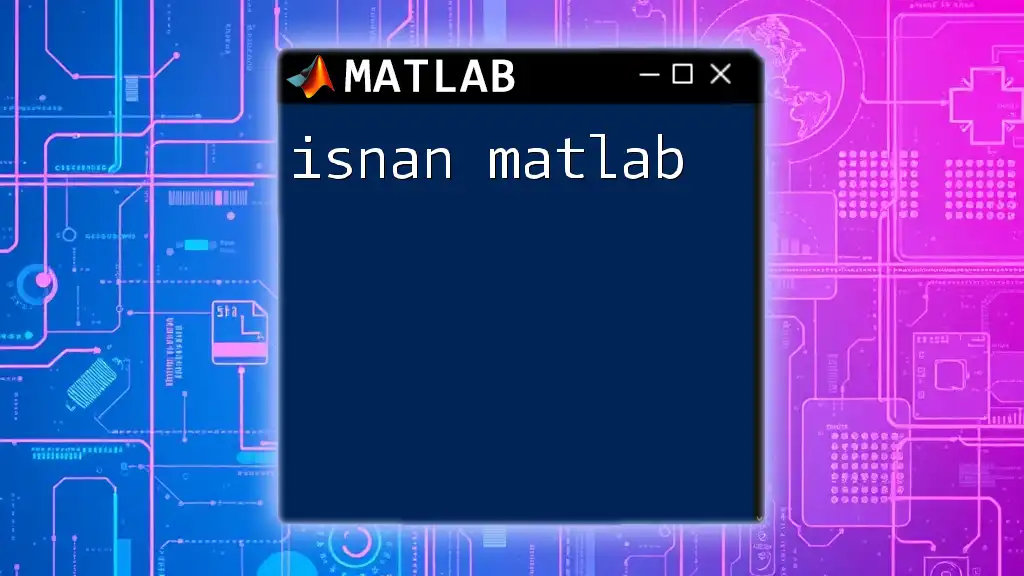
Understanding Isnan in Matlab: A Quick Guide
Configuring MATLAB After Installation
Once MATLAB is installed and activated, take a moment to configure it to suit your preferences.
Setting Up Preferences
Customizing MATLAB settings can enhance your productivity and make the interface more comfortable for you to use. Navigate to the Preferences option found in the Home tab, and adjust options like:
- Command Window formatting
- Editor preferences (e.g., font size, color theme)
- Default working directory
Adding Toolboxes
One of the key features of MATLAB is its expansive set of toolboxes. These add-ons allow you to perform specialized tasks without having to reinvent the wheel. For instance, the Image Processing Toolbox provides functions for image analysis and processing.
To install a toolbox, you can use the `Add-On Explorer` within MATLAB:
- Open MATLAB.
- Go to the Home tab.
- Click on Add-Ons and select Get Add-Ons.
- Search for the toolbox you want (e.g., «Image Processing Toolbox»).
Alternatively, you can install specific toolboxes using a command in the Command Window:
install_addon('Image_Toolbox')
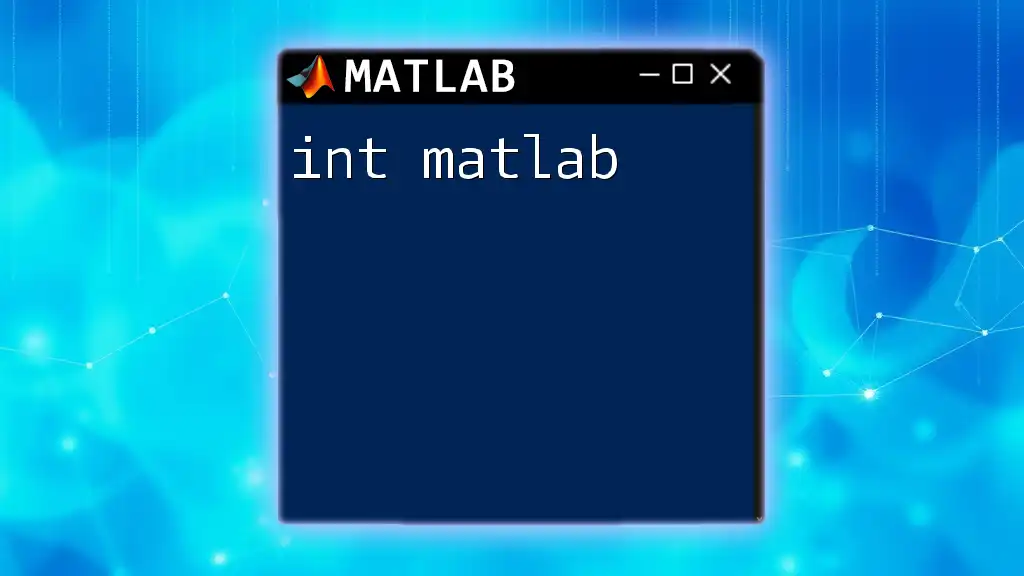
Understanding Int in Matlab: A Quick Guide
Testing Your Installation
After installation, it’s crucial to ensure everything is set up correctly. Running a few basic commands will help you verify that MATLAB is functioning as expected.
Running Basic Commands
You can test your MATLAB installation by executing the following command in the Command Window:
ver
This command lists the installed toolboxes and their versions, confirming that MATLAB is installed properly.
Creating a Simple Script
Testing your installation can also be done by creating and running a simple MATLAB script. Open a new script file and insert the following code:
% This script calculates and displays the square of numbers 1 to 10
for i = 1:10
fprintf('Square of %d is %d\n', i, i^2);
end
Run this script to see if MATLAB correctly computes and displays the squares of numbers 1 through 10.

Mastering Fitlm Matlab: Quick and Easy Insights
Common Installation Issues
During the installation process, you might encounter a few common issues. Here are some tips to troubleshoot effectively.
Troubleshooting Installation Problems
- If you experience insufficient disk space during installation, ensure that you have cleared up at least the required space before proceeding.
- Permissions issues can arise if you are not running the installer with administrator privileges. Right-click the installer and select Run as administrator (Windows).
- Antivirus software or firewall settings may block the installation. It can be helpful to temporarily disable these protections while installing MATLAB.
Resources for Support
If you face difficulties, MathWorks offers extensive support documentation. You can also visit their [community forums](https://www.mathworks.com/matlabcentral/) for answers to frequently asked questions and to connect with other users.
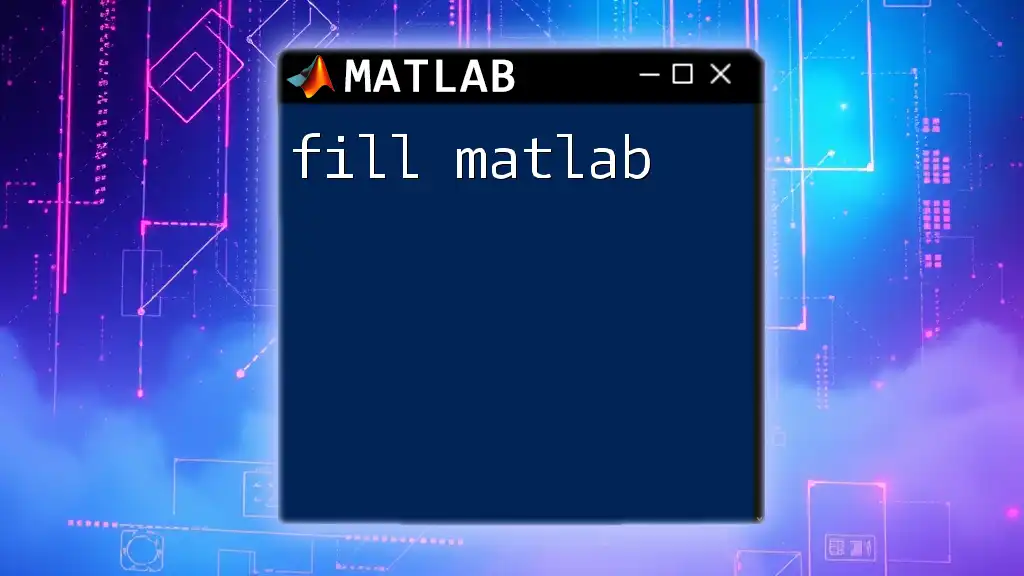
Mastering Fill Matlab: A Quick Guide to Filling Arrays
Conclusion
In summary, installing MATLAB can be a straightforward process if you follow the guidelines provided. By ensuring you meet the system requirements, completing the installation and activation steps carefully, and troubleshooting common issues, you can set yourself up for successful usage of MATLAB.
As you embark on your learning journey with MATLAB, consider exploring additional resources such as tutorials, online courses, and documentation to further enhance your skills and understanding of this powerful tool.
- ms-students
- 00-install
- Инструкция по установке Windows 2024.md
Find file
Blame
History
Permalink
-
Сделал инструкцию в PDF
·
92dda9b9
Роман Макаров authored92dda9b9
Установка и настройка
Для того чтобы начать работать с MATLAB, необходимо правильно
установить и настроить программу. В этом разделе мы рассмотрим шаги,
которые необходимо выполнить для успешной установки MATLAB на вашу
систему, а также настройку среды для оптимальной работы.
MATLAB доступен для различных операционных систем: Windows, macOS и
Linux. Для каждой из них процесс установки может несколько различаться,
но в целом этапы аналогичны.
Шаг 1: Загрузка MATLAB
Для начала нужно загрузить установочный файл с официального сайта
MathWorks. Для этого необходимо:
- Перейти на сайт MathWorks.
- Создать или войти в свою учетную запись.
- Перейти в раздел “Downloads” и выбрать подходящую версию MATLAB для
вашей операционной системы. - Скачайте установочный файл.
Шаг 2: Установка на Windows
- Запустите загруженный установочный файл.
- В открывшемся окне следуйте указаниям мастера установки. Сначала
будет предложено выбрать язык для установки. - Выберите параметры установки: обычная или кастомная. При обычной
установке MATLAB будет установлен с набором базовых инструментов. Для
кастомной установки вы сможете выбрать конкретные компоненты и
дополнительные пакеты. - Укажите путь установки программы. Обычно по умолчанию это
C:\Program Files\MATLAB\RXXXXx, гдеRXXXXx—
это версия MATLAB. - Введите свой лицензионный ключ, который можно получить через ваш
аккаунт MathWorks или у администратора, если это образовательная
лицензия. - Завершите установку, следуя инструкциям мастера. После завершения
установки можно запустить MATLAB.
Шаг 3: Установка на macOS
- Откройте скачанный установочный файл
.dmgдля
macOS. - Перетащите иконку MATLAB в папку “Программы”.
- Запустите MATLAB, следуя инструкциям на экране.
- Введите лицензионный ключ, чтобы активировать программу.
Шаг 4: Установка на Linux
-
Распакуйте скачанный архив в удобную директорию.
-
Откройте терминал в этой директории и выполните команду:
sudo ./install -
Следуйте указаниям установщика, выберите язык, путь установки и
введите лицензионный ключ. -
После завершения установки запустите MATLAB с помощью
команды:matlab
Настройка среды MATLAB
После установки MATLAB важно настроить рабочее окружение так, чтобы
оно соответствовало вашим потребностям и удобству.
Шаг 1: Настройка путей поиска
MATLAB использует систему путей для поиска файлов и папок. Важно
правильно настроить пути, чтобы MATLAB мог находить ваши скрипты,
функции и другие файлы.
-
Для управления путями используйте команду
addpath.
Например, чтобы добавить папку в список путей, выполните:addpath('C:\МоиСкрипты'); -
Чтобы сохранить изменения в пути после завершения работы,
используйте командуsavepath:savepath -
Если нужно удалить папку из путей, используйте команду
rmpath:rmpath('C:\МоиСкрипты');
Шаг 2: Настройка редактора
MATLAB предоставляет встроенный редактор, который можно настроить для
удобной работы с кодом. Для этого откройте редактор и выберите следующие
настройки:
-
Цветовая схема: MATLAB предлагает различные
цветовые схемы для редактора. Для того чтобы изменить цветовую схему,
перейдите в менюHome -> Preferences, затем в разделе
Editor/Debuggerвыберите
Color Scheme. -
Автодополнение: Чтобы включить автодополнение,
перейдите в
Preferences -> Editor/Debugger -> Auto Completionи
установите нужные параметры. -
Отступы и выравнивание: В разделе
Editor/Debuggerнастройте параметры отступов и
выравнивания, чтобы ваш код был более читаемым.
Шаг 3: Настройка рабочего
пространства
Рабочее пространство MATLAB может быть настроено таким образом, чтобы
вы могли быстрее и удобнее работать с данными и результатами. Это
включает настройку таких окон как:
-
Командное окно: Здесь отображаются все выводы и
ошибки. Вы можете настроить размер и шрифт окна через
Preferences -> Command Window. -
История команд: Для того чтобы просматривать
ранее выполненные команды, используйте окно “Command History”. В нем
можно видеть историю всех команд, которые были выполнены в сессии
MATLAB. -
Workspace: Здесь отображаются все переменные, с
которыми вы работаете. Вы можете настроить отображение этих переменных,
установив фильтры и другие параметры через меню настроек.
Шаг 4: Установка
дополнительных инструментов
MATLAB поддерживает множество дополнительных инструментов и пакетов,
которые можно установить через Add-Ons. Для установки:
- Откройте меню
Home -> Add-Ons -> Get Add-Ons. - Выберите необходимые пакеты или инструменты из каталога и следуйте
инструкциям по установке.
Например, если вам нужно работать с данными, вам могут понадобиться
дополнительные пакеты для обработки изображений или анализа данных.
Активирование MATLAB
Если у вас есть лицензия на MATLAB, необходимо активировать
программу. Для этого выполните следующие шаги:
- После запуска MATLAB вам будет предложено активировать программу.
Выберите «Activate automatically» или «Activate manually», если
активируете через интернет или вручную с лицензионным ключом. - Следуйте инструкциям на экране, чтобы ввести лицензионный ключ.
- После завершения активации программа будет готова к
использованию.
Советы по оптимизации работы
-
Регулярное обновление: MATLAB постоянно
обновляется, добавляются новые функции и исправляются ошибки. Регулярно
проверяйте доступные обновления через меню
Help -> Check for Updates. -
Использование командных файлов: Если вы часто
выполняете однотипные операции, создавайте скрипты в формате
.mдля автоматизации этих процессов. -
Работа с большими данными: Для эффективной
работы с большими данными используйте встроенные функции MATLAB для
работы с большими матрицами и массивами, а также оптимизируйте
использование памяти.
Настройка MATLAB может занять некоторое время, но после правильной
конфигурации работа с программой станет гораздо более удобной и
эффективной.
