Kindly Note : Effective January 1, 2022, the only version of PTC Mathcad available for subscription will be PTC Mathcad Prime 7 and future versions of PTC Mathcad Prime. After December 31, 2021, PTC will no longer have the right to sell or distribute software versions moving to end of sale due to a third-party component contained in those versions. For more details, refer note from Mathcad Product Manager.
Moving forward, the below mentioned links for Mathcad 15.0 Trial download will be routed to latest release of Mathcad Prime.
************************************************************************************************************************************************************************
Step by Step procedure to Install Mathcad 15
1. Download CD for Mathcad 15 Trial Edition. For details refer Topic
Launch windows explorer and browse to folder where Mathcad 15-EN.zip file has been downloaded.

Run the Executible «setup.exe»
2. Extract the downloaded folder run setup.exe as an administrator from disk or downloaded installer. This will boot up the Mathcad Installer as displayed below
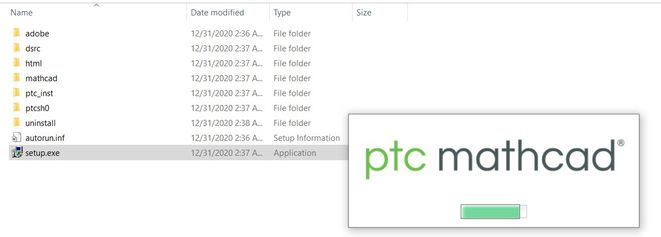
Launch «setup.exe»
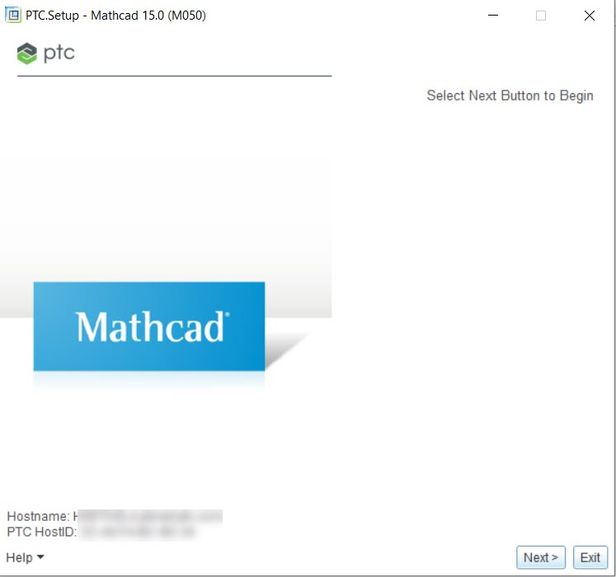
This wiil boot up the Mathcad Installer. Select #Next
3. Select #Next and then Accept agreement by checking I accept and select #Next
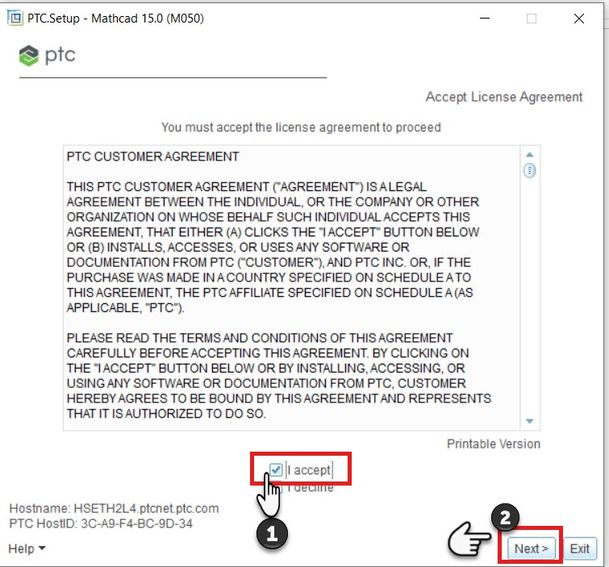
Select #I Accept and than #Next
4. Select #Mathcad as product to be installed and select #Next

Seelct Mathcad as the Product to be Installed and select #Next
5. Select #Trial/New License and than Click #Next
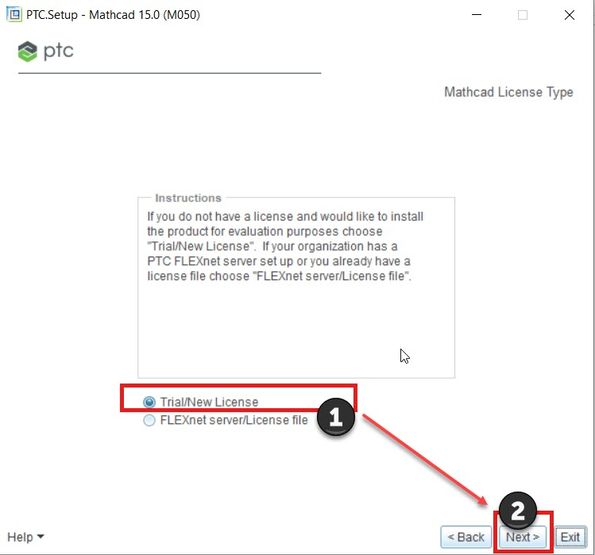
Select #Trial/New License and #Next
6. Select #Custom and than #Next
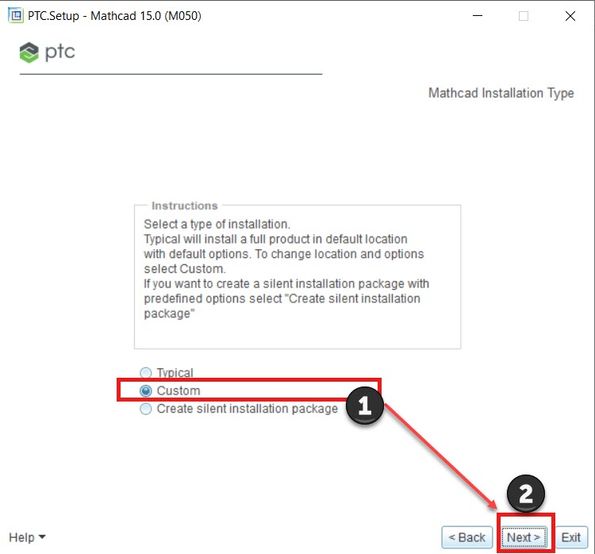
7. Modify «Destination Folder» (if required) and select #Next
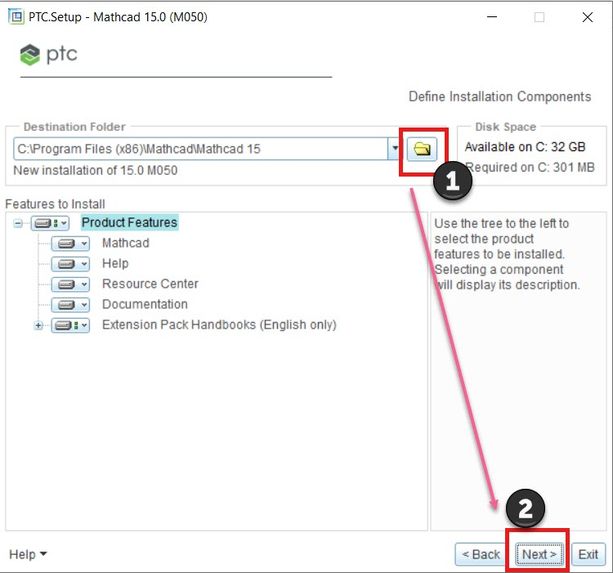
8. You may, modify paths for Help Path, Resource Center Path, Handbook Path and Template Path (if required).
Select appropriate File Format XMCD or XMCDZ and select #Next.
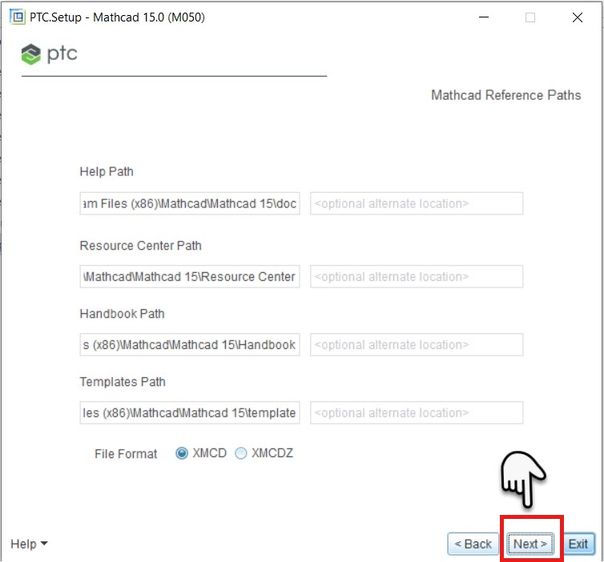
9. Check/tick the check boxes to create shortcuts for Mathcad and select #Install
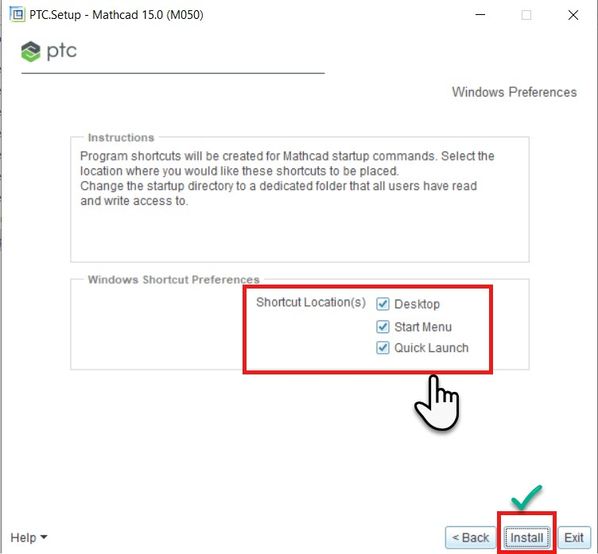
10. Once you trigger #Install, now we need to acquire license for Mathcad Trial via Internet. So, select #I want to Acquire a license via Internet and than #Next

11 . Here you need to select #I want a trial license and then #Next
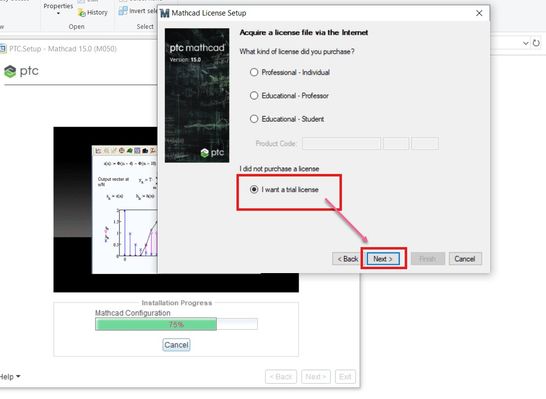
12. In the below window «Account Information«, select #Next. The account details will be auto-populated. (Note: — Account information will be prefilled within the Mathcad license setup).
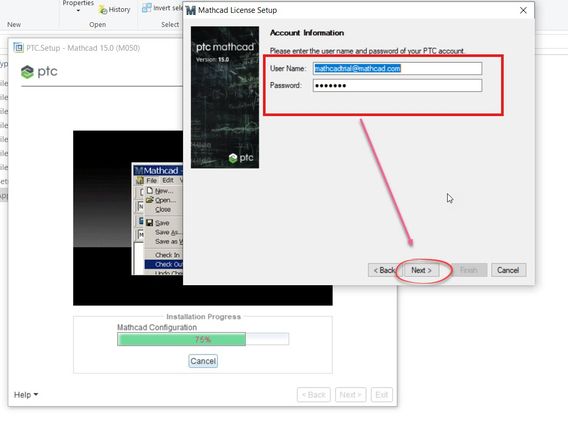
13. License will be successfully acquired and then the installation will be completed.
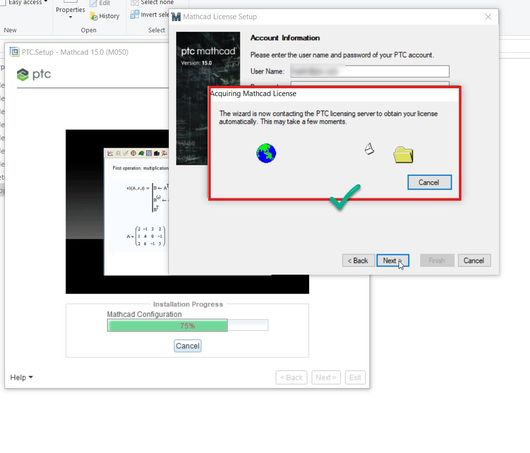
14. Installation is successful. From the shortcut icon, you may now launch #Mathcad 15 Trial edition.
Mathcad 15 m010 – это программа для математических вычислений и решений инженерных задач. Устанавливая ее на свой компьютер, вы получаете удобный инструмент для работы с математическими формулами, графиками и анализом данных.
Процесс установки Mathcad 15 m010 может показаться сложным и запутанным, особенно если вы ранее не имели дела с подобными программами. Однако, верный подход и последовательность действий помогут вам установить Mathcad на свой компьютер без проблем.
В этой статье мы предлагаем вам подробную инструкцию по установке Mathcad 15 m010. Мы расскажем вам, как правильно установить программу, какие настройки следует выбрать и как бороться с возможными ошибками при установке.
Содержание
- Установка Mathcad 15 m010: подробная инструкция
- Шаг 1: Загрузка установочного файла
- Шаг 2: Запустите установку
- Шаг 3: Согласиться с лицензионным соглашением
- Шаг 4: Выберите путь установки
- Шаг 5: Начало установки
- Шаг 6: Завершение установки
- Проверьте системные требования
- Перед установкой Mathcad 15 m010 требуется проверить системные требования
- Почему необходимо проверить системные требования перед установкой?
- Скачайте установочный файл Mathcad 15 m010
- Шаг 1: Подготовьте компьютер для загрузки
- Шаг 2: Найдите подходящий источник для загрузки
- Шаг 3: Начните загрузку Mathcad 15 m010
- Шаг 4: Установите Mathcad 15 m010
- Запустите установку
- Шаг 1. Проверьте системные требования
- Шаг 2. Запустите установочный файл
- Шаг 3. Согласитесь на условия лицензионного соглашения
- Шаг 4. Установите Mathcad
- Шаг 5. Завершите установку
- Активируйте Mathcad 15 m010
- Шаг 1: Получите код активации
- Шаг 2: Откройте Mathcad 15 m010 и запустите процесс активации
- Шаг 3: Введите код активации
- Шаг 4: Завершите процесс активации
- Вопрос-ответ
- Что такое Mathcad 15 m010?
- Как скачать Mathcad 15 m010 бесплатно?
- Какие системные требования для установки Mathcad 15 m010?
- Можно ли установить Mathcad 15 m010 на Mac?
- Можно ли использовать Mathcad 15 m010 для решения уравнений?
Установка Mathcad 15 m010: подробная инструкция
Шаг 1: Загрузка установочного файла
Перейдите на официальный сайт Mathcad и загрузите установочный файл Mathcad 15 m010. Сохраните файл на вашем компьютере.
Шаг 2: Запустите установку
Дважды щелкните на загруженном установочном файле Mathcad 15 m010.exe. В некоторых случаях, в зависимости от вашей операционной системы, вам может быть предложено подтвердить запуск установки.
Шаг 3: Согласиться с лицензионным соглашением
Вас попросят ознакомиться с Лицензионным Соглашением на ПО Mathcad 15 m010. Если вы согласны, выберите «Соглашаюсь с условиями Лицензионного Соглашения», и нажмите «Далее».
Шаг 4: Выберите путь установки
Выберите место, куда вы хотите установить программу. Если вы хотите установить в другую папку, выберите «Сменить каталог». По умолчанию программа устанавливается в C:\Program Files (x86)\Mathcad\Mathcad 15
Шаг 5: Начало установки
Нажмите «Установить» и начнется процесс установки. Дождитесь окончания процесса установки. Это может занять несколько минут в зависимости от скорости вашего компьютера.
Шаг 6: Завершение установки
После завершения установки нажмите «Готово», чтобы выйти из установщика.
Теперь у вас установлена Mathcad 15 m010 на вашем компьютере, и вы можете начать использовать ее для своих проектов.
Проверьте системные требования
Перед установкой Mathcad 15 m010 требуется проверить системные требования
Первым шагом при установке Mathcad 15 m010 должно быть проверка системных требований. Для того, чтобы этот инструмент работал должным образом, ваш компьютер должен соответствовать определенным требованиям.
- Операционная система Windows XP, Vista, 7 или 8.1
- Процессор Pentium 4 2.0 ГГц или выше
- ОЗУ не менее 256 МБ (рекомендуется 512 МБ или более)
- Наличие 1,75 ГБ свободного места на жестком диске
- Дисковод CD-ROM или DVD-ROM
Почему необходимо проверить системные требования перед установкой?
Установка Mathcad 15 m010 на компьютер, который не соответствует его системным требованиям, может привести к некорректной работе программы и возможным сбоям. Проверка системных требований обеспечивает наилучшую производительность одного из лучших инструментов математического моделирования.
Скачайте установочный файл Mathcad 15 m010
Шаг 1: Подготовьте компьютер для загрузки
Перед тем как начать загрузку Mathcad 15 m010, убедитесь, что ваш компьютер соответствует системным требованиям программы. Вы также можете проверить наличие свободного места на жестком диске и доступ к высокоскоростному интернету.
Шаг 2: Найдите подходящий источник для загрузки
Вы можете загрузить Mathcad 15 m010 на официальном сайте PTC, используя специальный загрузочный файл. Также, вы можете найти другие источники в интернете, но будьте осторожны в выборе, используйте проверенные источники.
Шаг 3: Начните загрузку Mathcad 15 m010
Нажмите на соответствующую ссылку или кнопку загрузки на сайте, чтобы начать загрузку Mathcad 15 m010. Выберите место на жестком диске, где вы хотите сохранить файл, затем дождитесь, пока загрузка не будет завершена.
Шаг 4: Установите Mathcad 15 m010
Запустите установочный файл Mathcad 15 m010 и следуйте инструкциям на экране. В процессе установки вы можете выбрать дополнительные опции, такие как языки или дополнительные инструменты. После завершения установки вы можете запустить программу.
Следуя этим простым шагам, вы сможете скачать и установить Mathcad 15 m010 на свой компьютер. Наслаждайтесь работой с этой мощной программой для математических вычислений.
Запустите установку
Шаг 1. Проверьте системные требования
Перед запуском установки, убедитесь, что ваш компьютер соответствует системным требованиям для Mathcad 15 m010. Для установки требуется операционная система Windows XP, Windows Vista, Windows 7 или Windows 8. Проверьте, достаточно ли у вас оперативной памяти и свободного места на жестком диске.
Шаг 2. Запустите установочный файл
Для запуска установки, откройте папку, в которую вы скачали установочный файл. Найдите файл Mathcad15M010_Trial_EN.exe и дважды кликните на него. Если ваша операционная система находится в 64-битном режиме, запустите файл с именем Mathcad15M010_Trial_EN_64.exe.
Шаг 3. Согласитесь на условия лицензионного соглашения
В процессе установки вам будет предложено ознакомиться с условиями лицензионного соглашения. Если вы согласны, отметьте соответствующее поле и продолжайте установку.
Шаг 4. Установите Mathcad
Выберите директорию для установки Mathcad 15 m010. По умолчанию программа будет установлена в папку с именем Mathcad 15. Если вы хотите изменить место установки, выберите нужную директорию в списке. Нажмите кнопку «Установить», чтобы начать процесс установки.
Шаг 5. Завершите установку
После завершения установки Mathcad 15 m010, нажмите кнопку «Готово», чтобы закрыть установщик и запустить программу. На рабочем столе должен появиться ярлык программы Mathcad 15. Кликните на него, чтобы запустить Mathcad 15 m010 и начать работу.
Активируйте Mathcad 15 m010
Шаг 1: Получите код активации
Первый шаг в активации Mathcad 15 m010 — получить код активации. Вы можете получить его приобретением программы или запросив код в поддержке PTC. В любом случае, вам необходимо иметь код активации, чтобы продолжить процесс.
Шаг 2: Откройте Mathcad 15 m010 и запустите процесс активации
Откройте Mathcad 15 m010 и нажмите на кнопку «Help» в верхней части экрана. В разделе «Mathcad Licensing» выберите «Activate Product».
Шаг 3: Введите код активации
Введите полученный код активации в соответствующее поле и нажмите на кнопку «Next».
Шаг 4: Завершите процесс активации
Следуйте инструкциям на экране для завершения процесса активации. Если все выполнено правильно, вы получите сообщение об успешной активации Mathcad 15 m010.
Теперь вы можете начать использовать программу и наслаждаться ее функциональностью!
Вопрос-ответ
Что такое Mathcad 15 m010?
Mathcad 15 m010 — это программное обеспечение для выполнения математических вычислений и построения графиков.
Как скачать Mathcad 15 m010 бесплатно?
К сожалению, бесплатная версия Mathcad 15 m010 не существует, вы можете только скачать пробную версию на официальном сайте.
Какие системные требования для установки Mathcad 15 m010?
Системные требования для установки Mathcad 15 m010: процессор Pentium 4, операционная система Windows XP и выше, 256 МБ ОЗУ и 1,75 ГБ на жестком диске.
Можно ли установить Mathcad 15 m010 на Mac?
Нет, Mathcad 15 m010 не поддерживает Mac OS. Но вы можете использовать Mathcad Prime, который поддерживает Mac OS.
Можно ли использовать Mathcad 15 m010 для решения уравнений?
Да, Mathcad 15 m010 поддерживает решение уравнений. Для решения уравнений введите его в документ Mathcad и используйте функцию «Решить».
Mathcad 15 M050 — это мощная программа для математических расчетов и анализа данных. Установка Mathcad на ваш компьютер позволит вам использовать все его функции и возможности. В этой инструкции мы предоставим вам пошаговое руководство для успешной установки программы.
Шаг 1: Проверьте системные требования
Перед установкой Mathcad 15 M050 необходимо убедиться, что ваш компьютер соответствует системным требованиям программы. Обращайте внимание на операционную систему, объем оперативной памяти, свободное место на жестком диске и другие требования, указанные на официальном сайте разработчика.
Шаг 2: Загрузка и запуск установщика
После проверки системных требований перейдите на официальный сайт Mathcad и найдите раздел загрузки программы. Скачайте установщик Mathcad 15 M050 на ваш компьютер. Затем запустите скачанный файл, чтобы начать процесс установки.
Содержание
- Mathcad 15 M050: пошаговое руководство для успешной установки
- Шаг 1: Загрузка установочного файла
- Шаг 2: Запуск установки
- Шаг 3: Принятие лицензионного соглашения
- Шаг 4: Выбор папки для установки
- Шаг 5: Настройка параметров установки
- Шаг 6: Установка программы
- Шаг 7: Завершение установки
- Требования к системе
- Загрузка инсталляционного файла
- Запуск установки
- Принятие лицензионного соглашения
- Выбор места установки
- Выполнение установки
- Завершение установки
Mathcad 15 M050: пошаговое руководство для успешной установки
Шаг 1: Загрузка установочного файла
Перейдите на официальный сайт PTC (www.ptc.com) и найдите страницу загрузки Mathcad 15 M050. Нажмите на кнопку «Загрузить» и сохраните установочный файл на ваш компьютер.
Шаг 2: Запуск установки
Перейдите в папку, где вы сохранили установочный файл, и дважды щелкните по нему. Это запустит процесс установки Mathcad 15 M050.
Шаг 3: Принятие лицензионного соглашения
Во время установки вам будет предложено ознакомиться с лицензионным соглашением PTC. Прочитайте его внимательно и нажмите на кнопку «Принять» только если вы согласны с условиями использования программы.
Шаг 4: Выбор папки для установки
Пришло время выбрать папку, в которую будет установлена программа Mathcad 15 M050. Вы можете принять предлагаемую папку по умолчанию или выбрать другую папку, нажав на кнопку «Обзор» и указав путь к нужной папке.
Шаг 5: Настройка параметров установки
Вам будет предложено выбрать дополнительные компоненты для установки, такие как языковые пакеты и программное обеспечение, связанное с Mathcad 15 M050. Отметьте нужные компоненты и нажмите на кнопку «Далее».
Шаг 6: Установка программы
Нажмите на кнопку «Установить», чтобы начать процесс установки Mathcad 15 M050. Подождите, пока программа будет установлена на ваш компьютер. Это может занять некоторое время в зависимости от производительности вашего компьютера.
Шаг 7: Завершение установки
Когда установка будет завершена, на экране появится сообщение о успешной установке Mathcad 15 M050. Нажмите на кнопку «Завершить», чтобы закрыть установщик.
Поздравляем! Теперь у вас установлена последняя версия Mathcad 15 M050, и вы готовы начать использовать программу для создания и редактирования технических расчетов и документации.
Требования к системе
Для успешной установки и работы Mathcad 15 M050 на вашем компьютере должны быть выполнены следующие минимальные требования к системе:
| Операционная система: | Windows 7 SP1/8/8.1/10 (32- и 64-разрядные) |
| Процессор: | Двухъядерный процессор с тактовой частотой 2 ГГц или выше |
| Оперативная память: | 2 ГБ и более |
| Свободное место на жестком диске: | 2 ГБ или более |
| Видеокарта: | Карта с поддержкой DirectX 9 или более новой версии |
| Разрешение экрана: | 1024 x 768 пикселей или выше |
| Дополнительно: | Microsoft Internet Explorer 6 или более поздней версии |
Для оптимальной работы Mathcad 15 M050 рекомендуется использовать более мощное оборудование, такое как четырехъядерный процессор, 4 ГБ оперативной памяти и видеокарту с большим объемом видеопамяти.
Загрузка инсталляционного файла
Чтобы начать установку Mathcad 15 M050, необходимо сначала загрузить инсталляционный файл с официального сайта PTC.
1. Откройте веб-браузер и перейдите по следующей ссылке: www.ptc.com.
2. На главной странице найдите раздел «Продукты и решения» и выберите «Mathcad».
3. В меню навигации выберите вкладку или ссылку «Скачать» или «Бесплатная пробная версия».
4. Выберите необходимую версию Mathcad 15, а затем нажмите на кнопку «Скачать» или аналогичную.
5. Возможно, вам потребуется зарегистрироваться и создать аккаунт на сайте PTC, чтобы получить доступ к загрузке файлов. Следуйте инструкциям на сайте, чтобы завершить этот процесс.
6. После успешного завершения загрузки инсталляционного файла, вы будете готовы к переходу к следующему этапу — установке Mathcad 15 M050 на ваш компьютер.
Запуск установки
Перед началом установки Mathcad 15 M050 убедитесь, что ваш компьютер соответствует минимальным системным требованиям, определенным разработчиком. Также убедитесь, что у вас есть полные права администратора для установки программного обеспечения.
1. Вставьте диск с установочным носителем Mathcad 15 M050 в ваш компьютер или откройте файл ISO образа.
2. Если диск не запускается автоматически, найдите файл «Setup.exe» в корневой папке диска или в открывшемся образе и дважды щелкните по нему для запуска установщика.
3. После запуска установщика появится приветственное окно. Нажмите кнопку «Далее» для продолжения.
4. Прочитайте и примите условия лицензионного соглашения. Для успешной установки необходимо выдавить галочку в пункте «Я принимаю условия лицензионного соглашения». Нажмите кнопку «Далее» для продолжения.
5. Выберите путь установки Mathcad 15 M050. По умолчанию установка производится в папку «C:\Mathcad 15 M050», однако вы можете выбрать другую папку, нажав на кнопку «Обзор» и указав путь к желаемому месту установки.
6. Выберите компоненты, которые вы хотите установить. Рекомендуется оставить все компоненты выбранными, чтобы убедиться в полной функциональности Mathcad 15 M050. Нажмите кнопку «Далее» для продолжения.
7. Подождите, пока установка будет завершена. Это может занять несколько минут в зависимости от производительности вашего компьютера.
8. После завершения установки появится окно с информацией об успешном завершении процесса. Нажмите кнопку «Готово» для выхода из установщика.
Теперь вы готовы использовать Mathcad 15 M050! Не забудьте активировать программу, следуя инструкциям, предоставленным разработчиком, чтобы получить полный доступ ко всем функциям программы.
Принятие лицензионного соглашения
Перед началом установки Mathcad 15 M050 необходимо принять лицензионное соглашение. Чтобы продолжить установку, выполните следующие шаги:
- Запустите установочный файл Mathcad 15 M050 на вашем компьютере.
- После запуска установщика появится окно с приветствием. Нажмите на кнопку «Next» (Далее), чтобы продолжить.
- В следующем окне установщик предложит вам прочитать лицензионное соглашение. Прокрутите текст вниз и убедитесь, что вы ознакомились со всеми условиями.
- Если вы согласны с условиями лицензионного соглашения, поставьте флажок в поле «Я принимаю условия лицензионного соглашения» или аналогичное и нажмите на кнопку «Next» (Далее).
- В следующем окне установщик предложит вам выбрать путь установки Mathcad 15 M050. Вы можете выбрать предложенный путь или указать свой собственный, нажав на кнопку «Browse» (Обзор).
- После выбора пути установки нажмите на кнопку «Next» (Далее), чтобы продолжить.
- Установщик покажет вам краткое резюме выбранных параметров установки. Проверьте все данные и, если все верно, нажмите на кнопку «Install» (Установить) для начала установки.
- Подождите, пока установка завершится. Это может занять некоторое время.
- После завершения установки нажмите на кнопку «Finish» (Готово), чтобы закрыть установщик.
После принятия лицензионного соглашения вы будете готовы к использованию Mathcad 15 M050 на вашем компьютере. Удачной работы!
Выбор места установки
Перед началом установки Mathcad 15 M050 необходимо выбрать место, куда будет установлена программа. Выбор корректного места для установки поможет избежать проблем с доступом к файлам и упростит процесс обновления или удаления программы в будущем.
Рекомендуется выбирать стандартную директорию для установки, предлагаемую инсталлятором по умолчанию. Обычно это путь C:\Program Files\Mathcad 15, однако вы можете выбрать любую другую доступную директорию на вашем компьютере.
Если вы ранее устанавливали Mathcad и хотите обновить текущую версию, укажите ту же директорию, где установлена предыдущая версия программы. Это позволит сохранить настройки и данные, связанные с предыдущей установкой.
Также вы можете выбрать другой диск для установки, если у вас есть достаточно свободного места. Если у вас ограниченный объем свободной памяти на системном диске, рекомендуется выбрать другой диск с большим объемом свободного места.
После выбора места установки нажмите кнопку «Далее» для продолжения установки Mathcad 15 M050.
Выполнение установки
Для успешной установки Mathcad 15 M050 на ваш компьютер, следуйте представленным ниже инструкциям:
- Запустите установочный файл Mathcad 15 M050, который вы скачали.
- Выберите язык установки из предлагаемого списка и нажмите «Далее».
- Ознакомьтесь с информацией о лицензионном соглашении, примите его условия и нажмите «Далее».
- Выберите путь установки Mathcad 15 M050 на вашем компьютере и нажмите «Далее».
- Выберите компоненты, которые вы хотите установить, и нажмите «Далее».
- Выберите пункт «Тип установки» в соответствии с вашими предпочтениями (рекомендуется выбрать «Типичная установка») и нажмите «Далее».
- Укажите имя пользователя и организацию, которые будут использоваться при работе в Mathcad 15 M050, и нажмите «Далее».
- Выберите директорию для создания ярлыков Mathcad 15 M050 и нажмите «Далее».
- Настройте параметры обновления Mathcad 15 M050, если требуется, и нажмите «Далее».
- Подтвердите свои выборы и нажмите «Установка», чтобы начать процесс установки.
- Дождитесь завершения установки Mathcad 15 M050 на вашем компьютере.
- После завершения установки нажмите «Готово» для закрытия установщика.
Теперь Mathcad 15 M050 успешно установлена на ваш компьютер и готова к использованию.
Завершение установки
После завершения процесса установки Mathcad 15 M050 вы можете приступить к запуску программы. Для этого выполните следующие действия:
- Нажмите на кнопку «Finish», чтобы закрыть окно установщика.
- Найдите ярлык Mathcad 15 M050 на рабочем столе или в меню «Пуск».
- Щелкните дважды по ярлыку, чтобы запустить программу.
После запуска Mathcad 15 M050 вам будет доступен полный функционал программы для работы с математическими вычислениями и создания технических документов. Убедитесь, что ваш компьютер соответствует минимальным системным требованиям для работы Mathcad 15 M050.
Если у вас возникли проблемы во время установки или при запуске программы, обратитесь к документации или посетите официальный сайт Mathcad для получения подробной информации и решения возможных проблем.
Теперь вы готовы использовать Mathcad 15 M050 для решения сложных математических задач и создания профессиональных технических документов. Удачной работы!
Математический пакет Маткад 15 является одним из наиболее популярных инструментов для решения сложных математических задач. Он предоставляет широкие возможности для выполнения математических операций и анализа данных. Установка этого программного обеспечения на операционной системе Windows 11 не вызывает особых трудностей, если следовать простым шагам.
Первым шагом при установке Маткад 15 на Windows 11 является загрузка установочного файла программы с официального сайта PTC. Рекомендуется скачивать программы только с надежных и проверенных источников, чтобы избежать возможных проблем со вредоносными программами.
После того, как установочный файл Маткада 15 скачан, следующим шагом является запуск файла и начало процесса установки. Процесс установки обычно автоматический и не вызывает сложностей, однако необходимо следовать инструкциям на экране и принимать правильные решения при запросах настроек и путей установки.
По окончании процесса установки Маткада 15 на Windows 11 можно запустить программу и начать использовать ее для решения математических задач. Важно помнить, что для полноценной работы программы может потребоваться активация с помощью лицензионного ключа, который обычно предоставляется при покупке программного продукта.
Содержание
- Проверка системных требований
- Скачивание и установка Matcad 15
- Настройка Matcad 15 и начало работы
Проверка системных требований
Перед установкой программы Mathcad 15 на операционную систему Windows 11 необходимо убедиться, что ваш компьютер соответствует минимальным требованиям системы. В противном случае, возможны проблемы при работе с программой или невозможность ее установки.
Первым шагом необходимо убедиться, что ваш компьютер соответствует требованиям по операционной системе. Mathcad 15 совместим с Windows XP, Windows Vista, Windows 7, Windows 8 и Windows 10. Однако, не все версии Windows 11 могут поддерживать Mathcad 15, поэтому перед установкой необходимо проверить, совместима ли ваша версия Windows 11 с данной программой.
Для проверки версии Windows 11 на вашем компьютере необходимо открыть меню «Пуск», выбрать настройки (иконка шестеренки), затем выбрать раздел «Система» и просмотреть информацию о вашей операционной системе. Если версия операционной системы совпадает с требуемой для Mathcad 15, вы можете продолжить процесс установки.
Кроме того, Mathcad 15 требует наличия определенного объема оперативной памяти и свободного места на жестком диске. Рекомендуется иметь не менее 512 МБ оперативной памяти и 2 ГБ свободного места на диске для безоперационной системы. Если у вас нет достаточного количества оперативной памяти или свободного места на диске, возможны проблемы с работой программы.
Также, ваш компьютер должен иметь процессор с тактовой частотой не менее 1 ГГц и поддерживать 32-разрядную или 64-разрядную архитектуру. Если ваш компьютер не соответствует этим характеристикам, Mathcad 15 не будет работать корректно или вообще не запустится.
Убедившись, что ваш компьютер соответствует системным требованиям Mathcad 15, вы можете продолжить установку программы и пользоваться ее функционалом для решения математических задач и создания технических документов.
Скачивание и установка Matcad 15
Для установки Matcad 15 на операционной системе Windows 11 вам потребуется следовать нескольким простым шагам:
| Шаг 1: | Перейдите на официальный сайт PTC, разработчика Matcad 15, и найдите раздел загрузки. |
| Шаг 2: | Найдите ссылку для скачивания Matcad 15 и нажмите на неё. |
| Шаг 3: | После загрузки файла установщика откройте его и следуйте инструкциям мастера установки. |
| Шаг 4: | Выберите целевую папку для установки Matcad 15 и нажмите «Далее». |
| Шаг 5: | Подтвердите начало установки, нажав «Установить». |
| Шаг 6: | После завершения установки нажмите «Готово», чтобы закрыть мастер установки. |
Теперь вы можете успешно использовать Matcad 15 на вашем компьютере под управлением Windows 11. Убедитесь, что у вас есть все необходимые лицензионные ключи и аккаунты для активации программы.
Настройка Matcad 15 и начало работы
После установки Matcad 15 на Windows 11 необходимо выполнить несколько дополнительных настроек, чтобы полноценно начать использовать программу:
- После запуска Matcad 15 откройте меню «Настройки» в верхней части окна программы.
- В меню выберите пункт «Настройки программы», чтобы открыть окно с настройками.
- Во вкладке «Общие» установите язык пользовательского интерфейса, указав нужную опцию в выпадающем списке.
- Во вкладке «Расположение» укажите путь к папке, в которую будут сохраняться файлы. Можно выбрать любую удобную директорию на вашем компьютере.
- Возможно, вам также потребуется настроить единицы измерения для вашей работы. Для этого перейдите во вкладку «Единицы» и выберите нужные значения для различных типов измерений.
- После завершения настройки нажмите кнопку «ОК», чтобы сохранить внесенные изменения.
Теперь вы можете начать работу в Matcad 15. Программа предоставляет широкие возможности для математических расчетов, анализа данных и построения графиков. Используйте интуитивно понятный интерфейс и богатый функционал программы для достижения ваших целей.
Информатизация и образование
Высшее образование — Информационная поддержка: новости ГИА и ЕГЭ, электронное обучение, библиотеки, программное обеспечение и борьба с плагиатом
Установка Mathcad
- Для того, чтобы установить Mathcad на компьютер клиента, вставьте инсталляционный DVD диск пакета Mathcad в DVD-привод компьютера. Автоматически запустится мастер установки данного продукта. Если этого не произошло, запустите Setup.exe, расположенный в корневой директории инсталляционного диска Mathcad. Откроется следующее окно:

В этом окне нажмите на кнопку с надписью «Mathcad 14.0 M020». Запустится процесс подготовки файлов для установки Mathcad и в итоге откроется следующее окно:

В этом окне нажмите на кнопку с надписью «Next >». Откроется окно лицензионного соглашения:

В этом окне соглашаемся с лицензионным соглашением, выбрав пункт «I accept the terms in the license agreement», и нажимаем кнопку с надписью «Next >». Откроется окно ввода ключа продукта и информации о пользователе:
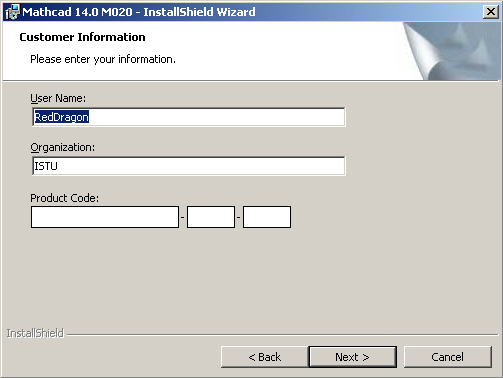
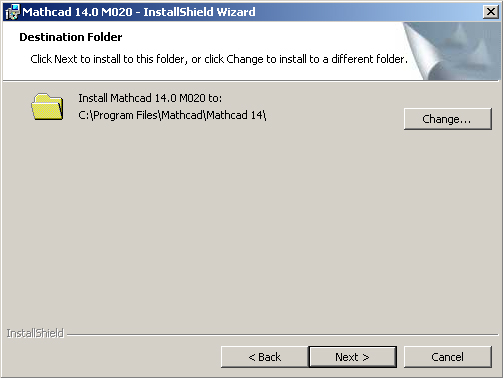
В этом окне либо указываем папку для установки с помощью кнопки с надписью «Change. «, либо оставляем все как есть и нажимаем кнопку с надписью «Next >». Откроется окно для запуска установки:

В этом окне нажимаем кнопку с надписью «Install», после чего запустится процесс установки продукта. По ее завершении откроется следующее окно:

В этом окне оставляем установленным флажок «Run the License Setup wizard to acquire/specify a license» и нажимаем кнопку с надписью «Finish». Откроется окно настройки лицензий:
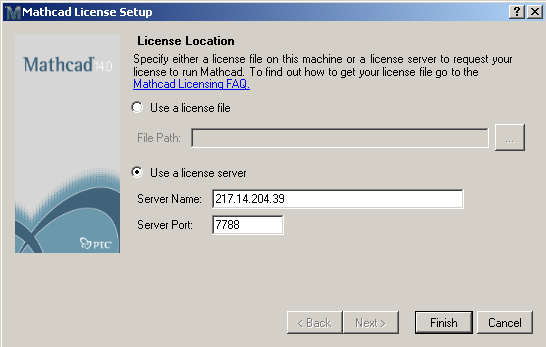
В этом окне выбираем пункт «Use a license server» и в открывшиеся поля вводим следующее: Server Name: 192.168.12.216, Server Port:7788. Нажимаем кнопку с надписью «Finish», при этом откроется окно:
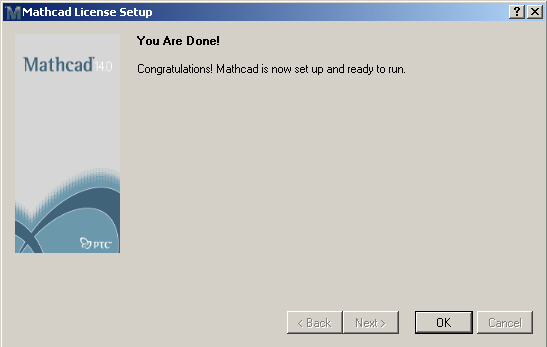
В этом окне нажимаем кнопку с надписью «OK» для завершения установки Mathcad. При этом останется открытым первое окно установки данного продукта, которое можно просто закрыть, нажав на кнопку с надписью «Exit Installer»:

На этом установка пакета Mathcad завершена и можно приступать к его использованию.
Источник
Как установить «Маткад 15» на Windows 10
«Маткад» — это программа для произведения математических и инженерных расчетов. Невзирая на высокий порог вхождения в эту тему, приложение обладает простым и понятным интерфейсом, что делает его лучшим в этой области. В статье о том, как установить «Маткад» на Windows 10.
Кроме руководства по инсталляции будут приложены инструкции по активации и прочие интересные сведения.
Как установить «Маткад 15» на Windows 10
Инсталляция программы практически ничем не отличается от установки любой другой, а в некоторых аспектах выполняется даже проще. Зачастую приложение распространяется в виде «тихого» установщика. Что это такое, будет рассмотрено немного позже, а сейчас разберемся, где взять непосредственно сам инсталлятор.
Распространяется программа по платной лицензии, соответственно, скачать ее можно с официальных ресурсов. Однако есть возможность загрузить на компьютер бесплатную версию с различных торрент-трекеров. После загрузки файла-установщика достаточно нажать дважды левой кнопкой мыши, чтобы запустить распаковку файлов программы.
Что такое «тихая» установка
Вы уже знаете, как установить «Маткад» на свой компьютер, теперь разберемся с прочими аспектами этой операции. Как было отмечено ранее, приложение инсталлируется в «тихом» режиме. Это означает, что процесс происходит в фоновом режиме, вы не увидите ни окна с полосой прогресса выполнения, ни уведомление об успешном завершении. В результате появится ярлык на рабочем столе и в меню «Пуск».
Вы уже знаете, как установить «Маткад», однако следует знать об одной процедуре, которую нужно выполнить перед запуском установщика. Так как вы не узнаете о начале запуска инсталляции, для уверенности того, что она началась, файл установщика лучше запускать не двойным кликом мыши, а через контекстное меню. Для этого нажмите по нему правой кнопкой мыши и выберите «Запустить от имени администратора».
Что делать, если программа не установилась
Что делать, если прошло много времени, а ярлыка на рабочем столе так и не появилось? Ответ прост. Перед тем как установить «Маткад,» проверьте, есть ли в вашей системе следующее программное обеспечение:
- MSXML 4.0 SP2 или SP3.
- Microsoft Visual C++ 2008 и 2005.
- .NET Framework 3.5 SP1.
Если в установленных приложениях этих программ не оказалось, тогда, перед тем как установить «Маткад», выполните их инсталляцию. Именно они требуются для успешного выполнения поставленной задачи.
Что делать, если программа не активировалась
Если вы скачали программу с трекера, тогда у вас не лицензионная версия, которую необходимо активировать. Зачастую инсталлятор это делает автоматически, но ошибки случаются. Для ручной активации вам следует выполнить следующие действия:
- Откройте директорию приложения. Для этого нажмите по ярлыку ПКМ и выберите пункт «Расположение файла».
- Перейдите в папку Matchcad 15, а затем в licenses.
- Откройте при помощи «Блокнота» файл license.dat.
- Введите вместо строки 00-00-00-00-00-00 физический адрес вашего компьютера.
- Сохраните документ.
Узнать адрес можно через командную строку, для этого достаточно ввести команду ipconfig /all.
Теперь вы знаете, как установить Matchcad на свой компьютер и как его активировать. Надеемся, статья была полезна для вас и вы смогли справиться с поставленной задачей.
Mathcad – программное обеспечение используемое в инженерных и учебных целях на протяжении долгого времени. Основной задача приложение — это создание, решение и проектирование сложных математических задач и многоуровневых графиков функций. Установить Mathcad 15 на компьютер – это несложно, но есть несколько нюансов, которые необходимо учесть. Приложение распространяется на платной основе из-за чего могут возникнуть некоторые трудности.
Особенности продукта
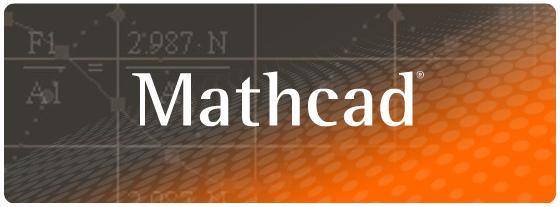
Появление подобного рода программного обеспечения облегчило работу инженерам, они смогли отказаться от ручного счета и начертания графиков с помощью карандаша, а также начать пользоваться универсальным средством для работы с электронными документами. Интерфейс программы не требует дополнительных или углубленных знаний компьютера и оформлен в стиле стандартизированного офисного приложения. Поэтому, каждый кто хоть раз открывал пакет программ Microsoft Office легко освоит программу Mathcad.
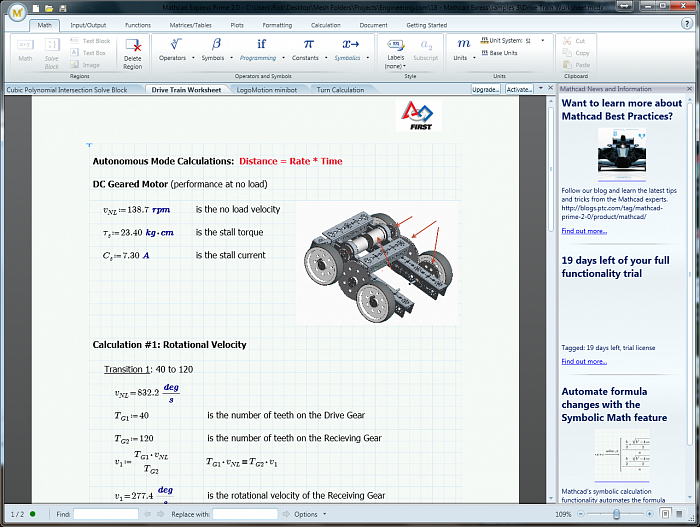
Программа предлагает функционал для проведения сложных тригонометрических уравнений, алгебраических вычислений, инженерных расчетов, а также преобразования инженерных единиц. В продукт встроена система программирования для создания программ, преобразующие обычные вычисления в реальные тесты производительности и эффективности работы. Именно поэтому программа ценится в высших учебных заведениях и работодателей.
Процесс установки
Как упоминалось ранее, программное обеспечение распространяется на платной основе и необходимо приобрести физическую копию на диске или купить Mathcad на официальном сайте. Компания предоставляет бесплатную упрощенную версию для ознакомления с продуктом, но её в лучшем случае хватит для ученых целей, но точно не для реальных задач. Далее будут рассмотрены способы как установить лицензионную и пиратскую версии приложения маткад 15 на систему Windows 10.
Лицензионная версия
Компания предлагает лицензионную упрощенную версию под названием Express при скачивании которой, также дается 30-дневный пробный период с неограниченными возможностями. Для начала скачивания необходимо зайти на сайт https://www.ptc.com/ru/products/mathcad-express-free-download. На открывшейся странице необходимо ввести информацию о себе и обязательно рабочий адрес электронной почты, так как на него в дальнейшем будет отправлена ссылка для загрузки файла установки.
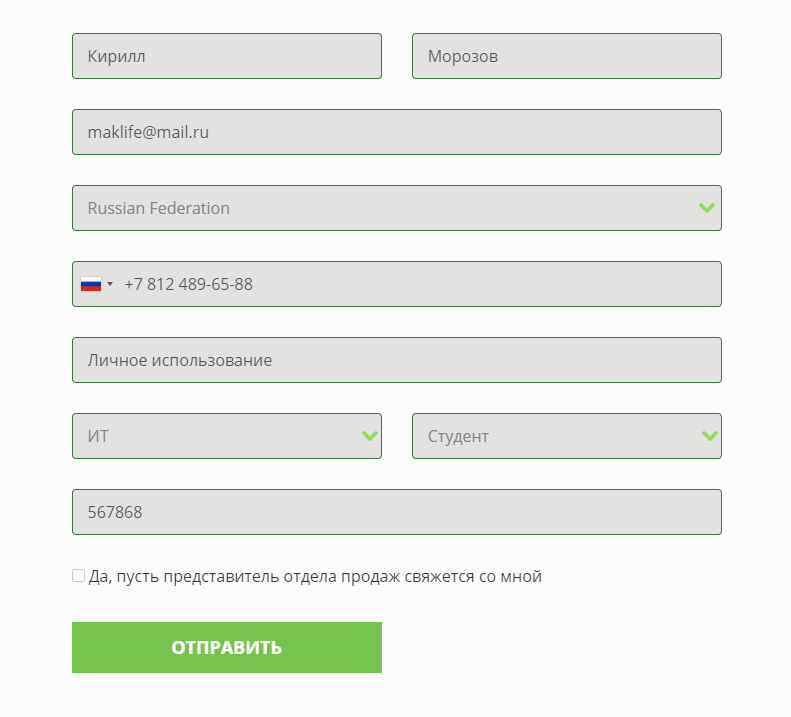
Необходимо открыть почтовый ящик, который был указан в поле при регистрации. На него в течение 2 часов придет сообщение с ссылкой, по которой необходимо перейти чтобы начать скачивание. В зависимости от скорости подключения загрузка может затянуться.
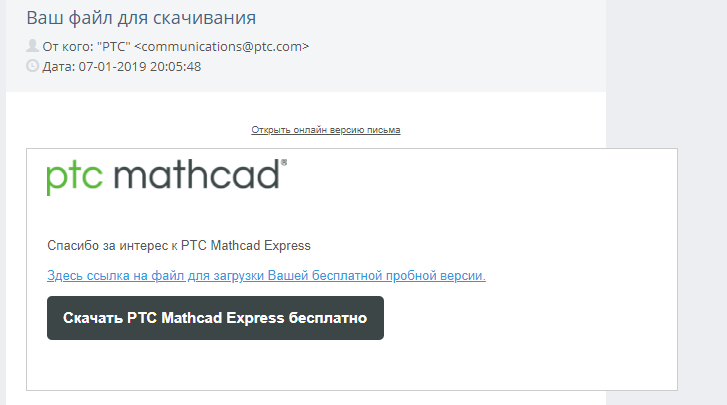
Находим скачанный файл и запускаем его. Откроется окно установки мастера установки продуктов PTC. Кликаем на зеленую кнопку «Далее».
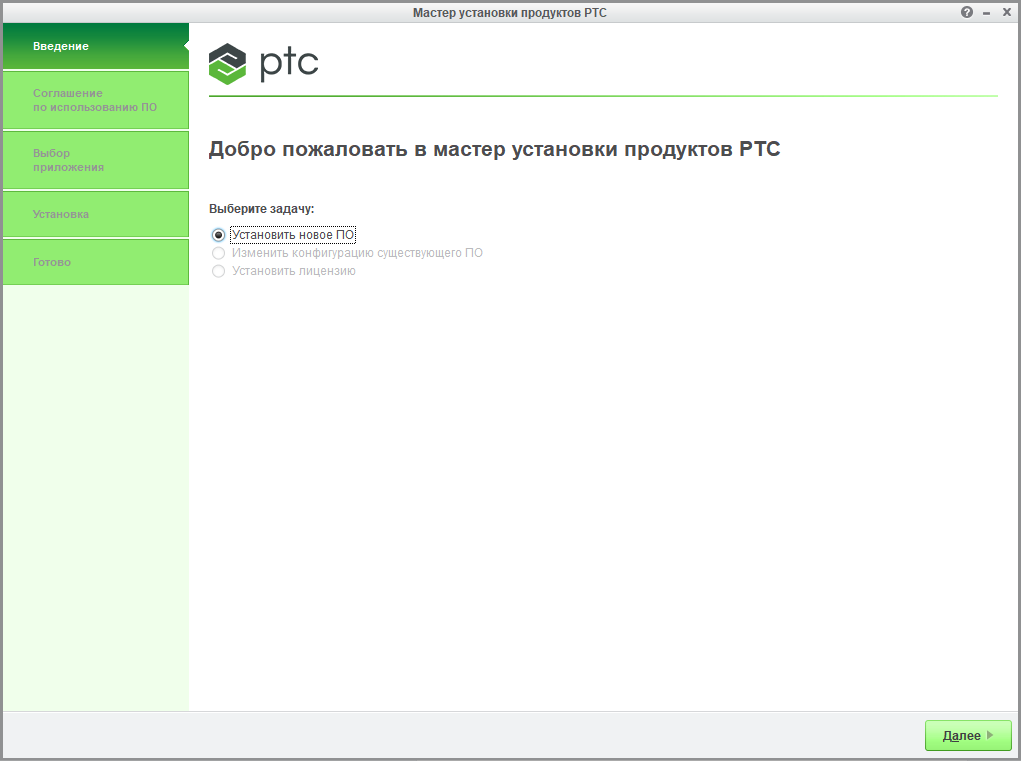
В новом окне откроется лицензионное соглашение, которое необходимо принять, поставив галочку напротив строки с принятием правил, которые необходимо соблюдать во время использования продукта компании. Также необходимо поставить галочку напротив согласия с экспортным соглашением.
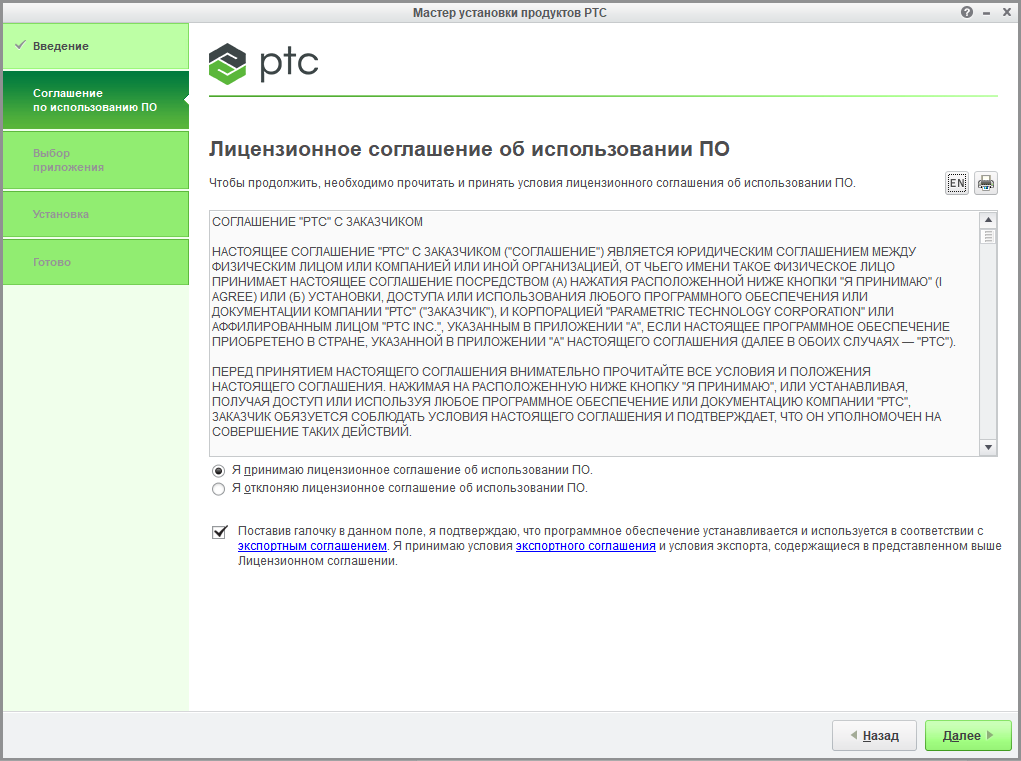
На этом этапе пользователь может выбрать какие компоненты необходимо установить. В случае с Express версией, никаких дополнительных модулей не будет загружено, поэтому данный шаг можно пропустить. При желании можно убрать галочку возле пункта соглашения со сбором информации, так как он необязателен. Кликаем на кнопку «Установить».
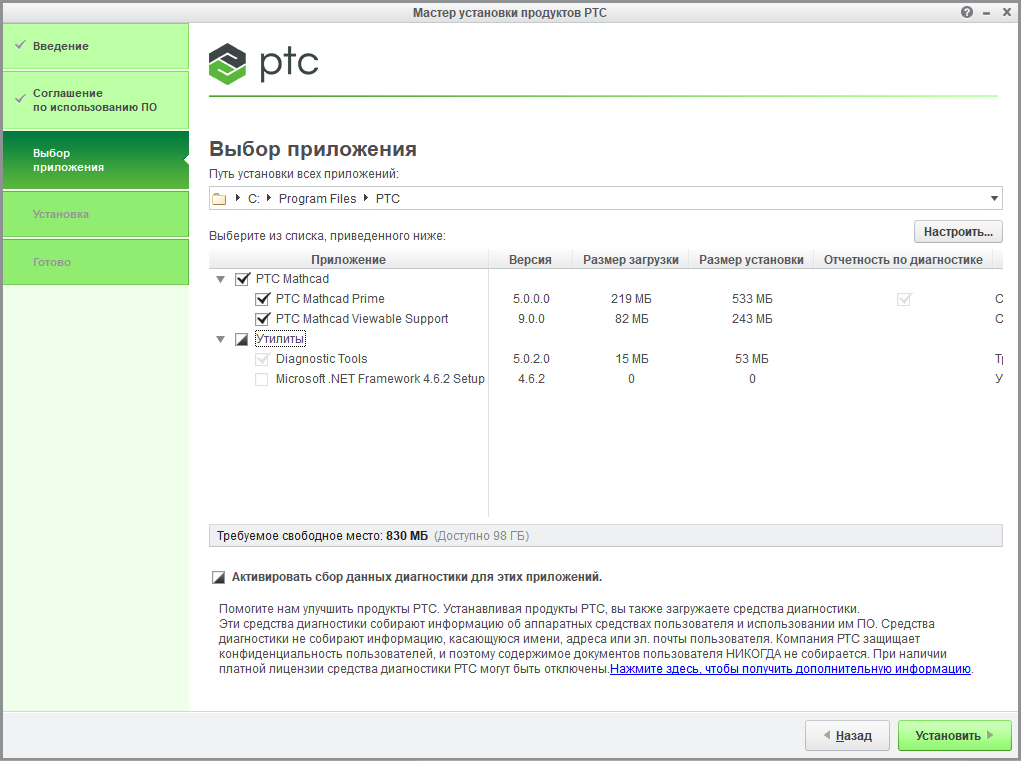
Установщик в процессе будет загружать необходимые файлы из интернета, поэтому установка может затянуться на некоторое время в зависимости от скорости соединения и работы серверов. В конце кнопка «Готово» загорится зеленым цветов и после нажатия на неё Маткад будет готов к использованию.
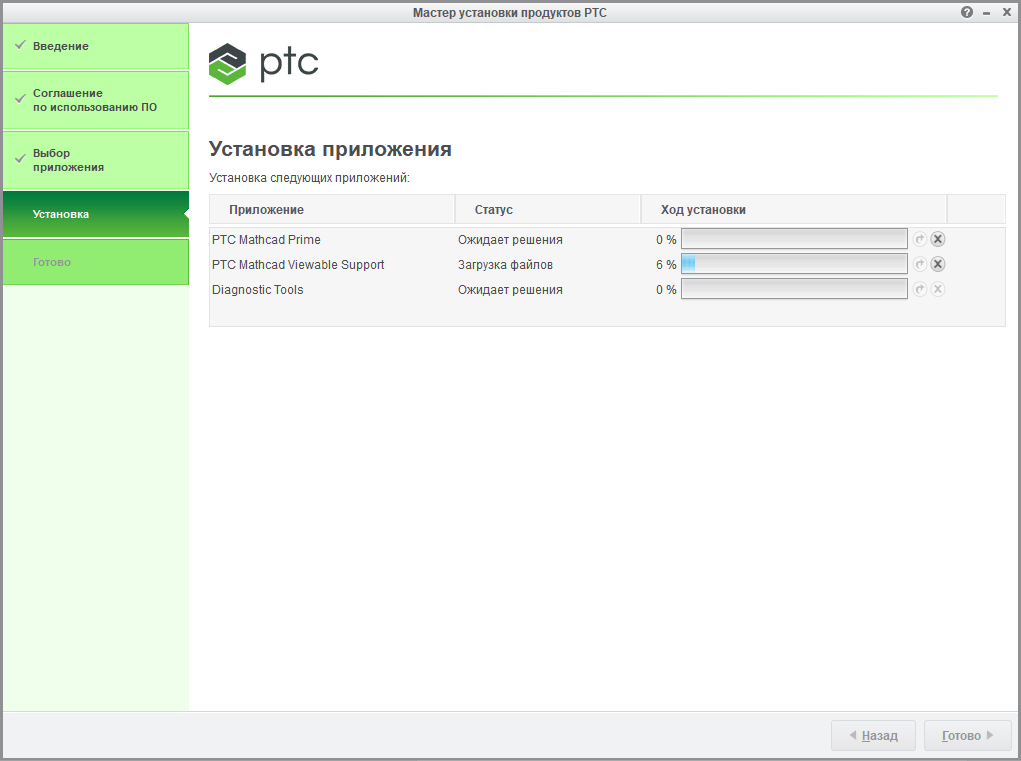
Пиратская версия
Для установки нелицензионной версии необходимо найти взломанную версию приложения на торрент трекерах или сайтах, которым можно доверять, так как огромное количество приложений распространяется с вирусами. Скачать Mathcad 15 вместе с специальным активатором. За основу в инструкции будет взята версия Mathcad 15 050. Запускаем установщик двойным нажатием.
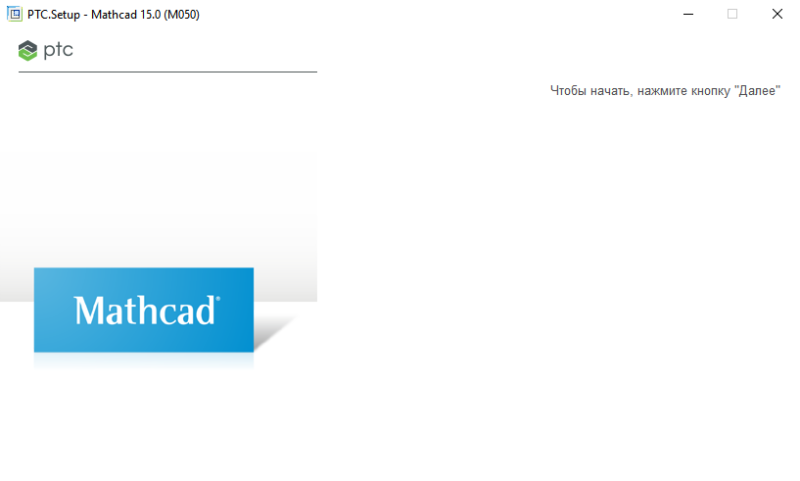
В открывшемся окне нажимаем на кнопку «Далее». На следующем этапе необходимо согласиться с лицензионным соглашением продукта и поставить галочку напротив фразы «Я принимаю». Далее нужно выбрать устанавливаемый продукт, кликаем на «Mathcad».
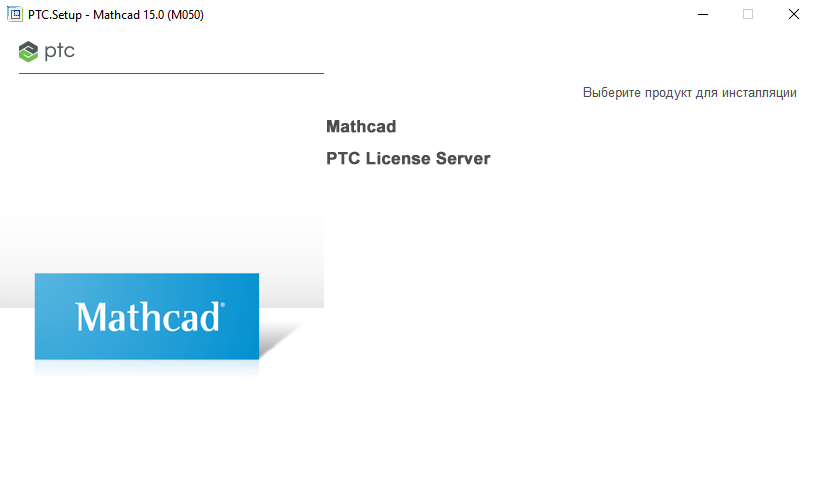
После нажатия произойдет соединение с серверами для проверки инсталлятора. Это может занять некоторое время, если проверка пройдет успешно появится выбор лицензии. Для активации нужно выбрать «Пробную».
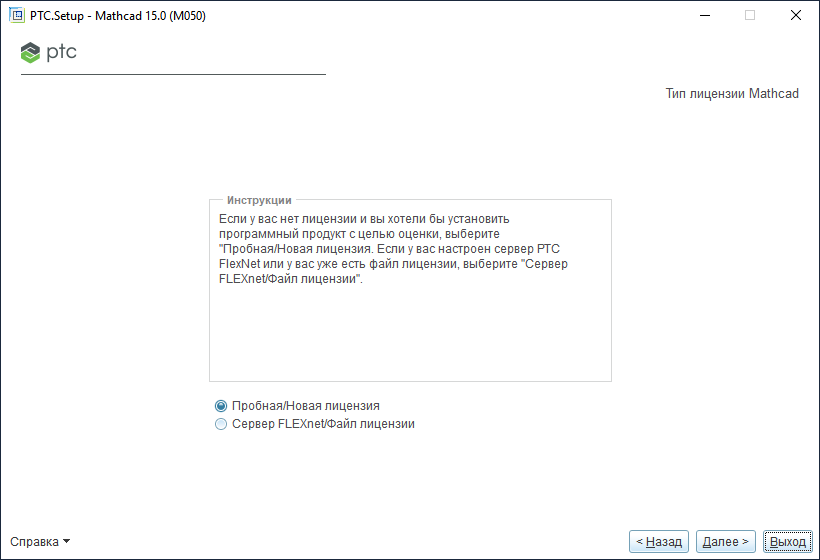
Этот раздел имеет значение только при установке лицензионной версии программы, так как в зависимости от выбранного варианта будет выдана соответствующая лицензия. Переходим далее.
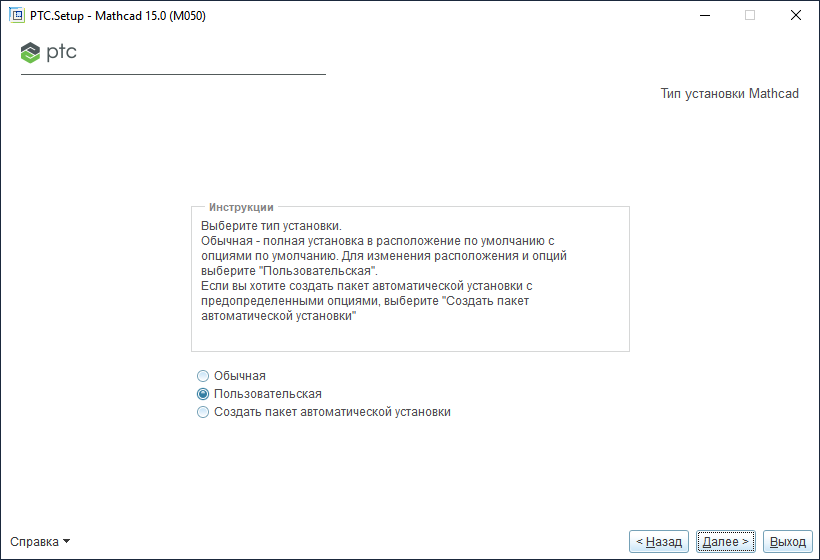
Необходимо выбрать путь для установки приложения, а также выбрать компоненты, которые будут установлены. Хоть размер требуемого места небольшой, но удаление документации и руководства помогут его сократить.
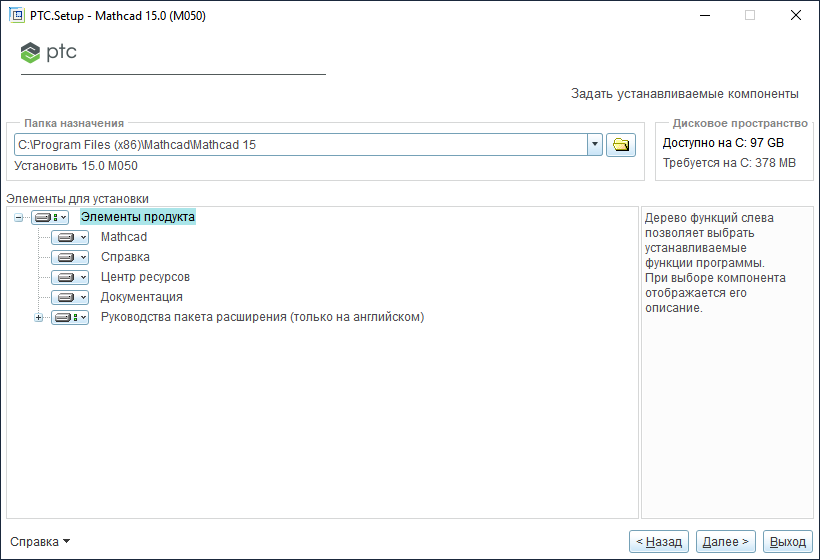
После этого начнется сам процесс установки, которые займет несколько минут. После завершения установки необходимо зайти в папку с активатором и скопировать файлы в директорию с программой. В данном случае это всего один исполнительный файл, на этом активация и установка приложения окончена.
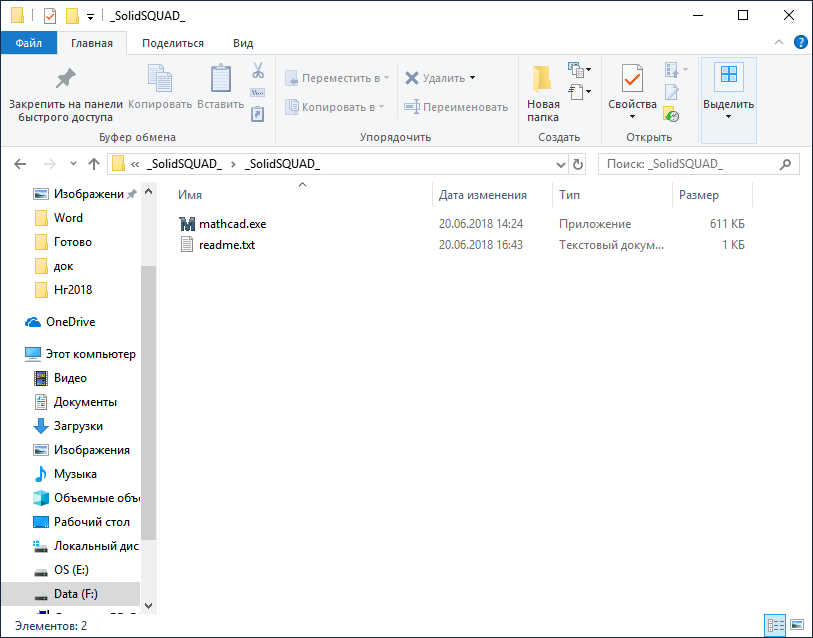
Видео на тему установки программы:
- Категория: Утилиты
- Операционная система: Windows 10
- Ключ: Не требуется
- Русский язык: Есть
- Лицензия: Бесплатно
- Загрузок: 2 908
Скачать Mathcad бесплатно
Mathcad — мощный софт для математических вычислений. Используется в средних и высших учебных заведениях. Программа разработана американскими учеными, стала популярной во многих странах, в том числе и России. Есть корректный русскоязычный перевод, поэтому вы можете скачать mathcad для windows 10 и установить в настройках оптимальную локализацию. Благодаря визуальному редактору, процесс решения задачи интуитивно понятный и наглядный. Все изменения отображаются в режиме реального времени, как и ошибки.
Для корректной установки понадобится последняя версия библиотеки Net Framework. «Архив» данных загружается и распаковывается довольно медленно. В это время можно почитать обучающие материалы, которые помогут быстрее вникнуть в возможности утилиты. Официальная документация на английском языке, но есть полезные инструкции и на русском.
Почему стоит скачать Маткад 15 для Windows 10 бесплатно
Mathcad выделяется на фоне конкурентов. Первая версия софта появилась 32 года назад, разработчики до сих пор модернизируют продукт и добавляют новые функции. Последней редакцией является Prime v4.0 — тот же знакомый софт с новым интерфейсом и обновленным функционалом.
- Быстрый установщик с гибкими настройками.
- Автоматический расчет переменных с помощью редактора формул.
- Отличная визуализация информации.
- Создание документации для вычислений.
- Обновление данных выполняется почти мгновенно.
- Построение графиков.
- Возможность скачать маткад для виндовс 10 бесплатно.
- Опции дополненной реальности.
- Встроенный поиск и замена.
- Изменение масштаба.
- Режим черновика.
- Добавление различных блоков: текст, диаграммы, изображения, символы, операторы, константы и т.д.
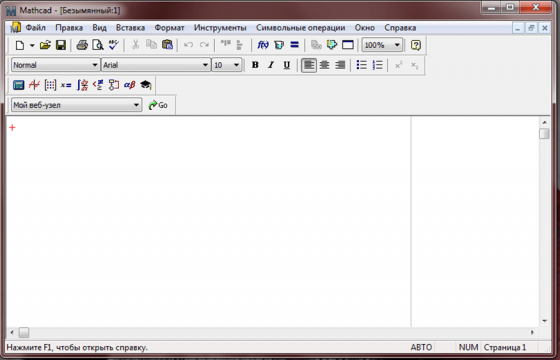
Видео по настройке Mathcad
Новичку будет сложно быстро настроить параметры софта, поэтому рекомендуем просмотреть обучающий ролик, в котором проиллюстрирован процесс установки и хитрости интерфейса.
Утилита будет отличным помощником всем студентам архитектурных или инженерных профессий, преподавателям и действующим специалистам. Она позволяет работать с большими объемами данных и значительно снижает нагрузку на пользователя за счет автоматизированных вычислений. Однозначно стоит скачать маткад для windows 10 и пользоваться его преимуществами.
Пробной 30-дневной версии вполне хватит для ознакомления с возможностями утилиты. Можно конвертировать проекты в новую версию софта через специальные инструменты и сохранить все наработки.
Источник
