Приветствую Вас на сайте Info-Comp.ru! Сегодня мы подробно рассмотрим процесс установки Manjaro Linux 19 на один компьютер рядом с Windows 10, в качестве примера будет рассмотрен случай, когда на компьютере используется система UEFI.

Содержание
- Вводная информация
- Что такое Manjaro Linux
- Примечание
- Пошаговая установка Manjaro Linux рядом с Windows 10
- Шаг 1 – Скачивание установочного образа
- Шаг 2 – Создание установочного носителя
- Шаг 3 – Создание резервной копии данных и подготовка места для Manjaro Linux
- Шаг 4 – Загрузка с установочного носителя
- Шаг 5 – Запуск программы установки
- Шаг 6 – Выбор языка
- Шаг 7 – Настройка местоположения
- Шаг 8 – Настройка раскладки клавиатуры
- Шаг 9 – Разметка жесткого диска
- Установить рядом
- Заменить раздел
- Ручная разметка
- Шаг 10 – Создание учетной записи пользователя
- Шаг 11 – Настройка офисного пакета
- Шаг 12 – Проверка данных и запуск установки
- Шаг 13 – Завершение установки
- Загрузка системы Manjaro Linux
- Скриншоты Manjaro Linux 19
- Видео-инструкция – Установка Manjaro Linux рядом с Windows 10
Вводная информация
В статье рассмотрен стандартный случай, когда на компьютере с UEFI, например, на ноутбуке, установлена операционная система Windows 10, в которой есть два раздела, т.е. диск C и D, а у Вас появилось желание попробовать дистрибутив Manjaro Linux, и установить его на компьютер второй операционной системой. При этом Вам нужно, чтобы при включении компьютера у Вас была возможность выбора системы, в которую необходимо загрузиться.
Что такое Manjaro Linux
Manjaro Linux – это бесплатный дистрибутив операционной системы Linux, который основан на дистрибутиве Arch Linux. В Manjaro Linux в качестве графической оболочки по умолчанию используется: Xfce, KDE и GNOME.
Заметка! Популярные графические оболочки Linux – ТОП 7
Данный дистрибутив ориентирован на начинающих пользователей Linux и предназначен для обычных домашних компьютеров, при этом он имеет всю мощь Arch Linux. Поэтому можно сказать, что Manjaro Linux – это адаптированная под новичков версия Arch Linux.
Заметка! Подробнее о том, какие дистрибутивы Linux подходят начинающим, можете почитать в статье – Обзор лучших дистрибутивов Linux для новичков – ТОП 5.
Примечание
Сразу хотелось бы отметить, что, для того чтобы установить Manjaro Linux рядом с Windows 10 на компьютере с UEFI, не нужно выполнять никаких особых предварительных действий с существующими параметрами компьютера, в частности, нет необходимости отключать UEFI Secure Boot или включать режим Legacy.
Также стоит отметить, что у всех конфигурация компьютеров разная, так же, как и разный опыт администрирования операционных систем, поэтому я не могу гарантировать, что все, что описано в этой статье, поможет именно Вам выполнить установку Manjaro Linux, в связи с этим я настоятельно рекомендую Вам сделать резервную копию всех важных данных перед тем, как приступать к установке Manjaro Linux, для того чтобы в случае возникновения непредвиденных ситуаций избежать потери данных.
Итак, давайте перейдем к процессу установки.
Сейчас мы рассмотрим все шаги, которые необходимо выполнить, для того чтобы установить Manjaro Linux на компьютер рядом с Windows 10 с учетом того, что на компьютере используется UEFI. При этом мы рассмотрим все варианты разметки жесткого диска, т.е. и автоматический режим – для начинающих пользователей, и ручной режим – для более опытных пользователей компьютера.
Устанавливать мы будем Manjaro Linux 19, на момент написания материала это самая актуальная версия, а редакция у нас будет с графической средой Xfce.
Шаг 1 – Скачивание установочного образа
Чтобы установить дистрибутив Manjaro Linux, нужен установочный ISO образ, поэтому нам сначала необходимо скачать этот установочный ISO файл. Это можно сделать, конечно же, с официального сайта Manjaro Linux, вот страница загрузки – https://manjaro.org/download/
На этой странице находятся ссылки на скачивание актуальных версий Manjaro Linux со всеми официально поддерживаемыми графическими оболочками (Xfce, KDE и GNOME)
После перехода на страницу нажимайте на ссылку «Get Xfce 19». Потом Вас перенаправит на страницу выбора способа загрузки, Вы можете выбрать скачивание через торрент, или напрямую с помощью браузера.
Шаг 2 – Создание установочного носителя
После того как Вы загрузили установочный ISO образ Manjaro Linux, его необходимо записать на DVD диск или USB флешку, для того чтобы создать загрузочный установочный носитель, с которого и будет производиться установка.
Для создания загрузочных установочных носителей существует много различных программ, например, в нашем случае отлично подойдет программа Rufus. Пример того, как можно записать ISO образ дистрибутива Linux на флешку с помощью этой программы, можете посмотреть в статье – Создание загрузочной USB флешки в Windows с помощью Rufus.
Шаг 3 – Создание резервной копии данных и подготовка места для Manjaro Linux
Для того чтобы установить Manjaro Linux второй операционной системой на компьютер, необходимо свободное место на жестком диске, и, наверное, самый лучший вариант – это создать отдельный раздел для Manjaro Linux.
Если у Вас такая конфигурация, которую я описал выше, т.е. у Вас два диска: C и D, то Вам необходимо на диске D выделить свободное место достаточного размера. Если Вы не планируете использовать Manjaro Linux в качестве основной системы и хранить там много данных, то достаточно будет и 50 гигабайт.
Однако все важные данные, которые есть на диске D, лучше предварительно сохранить, например, на флешке или на внешнем жестком диске. Так как для создания отдельного раздела для Manjaro Linux необходимо от диска D «отсоединить» свободное незанятое место, т.е. по факту сжать диск D, так скажем, нужно физически уменьшить диск D и создать неразмеченное пространство, а именно эта процедура и может привести к потере данных.
В этом материале мы рассмотрим способ, который подразумевает сжатие диска D стандартными средствами самой программы установки Manjaro Linux, иными словами, никакие сторонние программы мы использовать не будем.
Однако если у Вас есть опыт сжатия дисков, будь то стандартной программой «Управление дисками» или любыми другими сторонними приложениями для работы с жесткими дисками, которые имеют такой функционал (Acronis и т.д.), то Вы можете сразу уменьшить диск D и создать неразмеченное пространство, а в процессе установки Manjaro Linux не выполнять действия, связанные с изменением размера диска D.
Таким образом, на текущий момент у Вас должно быть свободное место на диске D или специально созданный отдельный раздел, а также копия важных данных.
Единственное, на всякий случай запомните размер диска D, так как хоть в системе вроде как и два раздела, но скрытых разделов, которые в системе не отображаются, на самом деле больше, поэтому чтобы ничего не перепутать в процессе создания разметки для Manjaro Linux, запоминаем общий размер диска D, чтобы четко идентифицировать его.
Шаг 4 – Загрузка с установочного носителя
Затем, после того как загрузочный установочный носитель Вы подготовите, необходимо загрузить компьютер с этого носителя, т.е. загрузиться с него.
Чтобы это сделать, необходимо:
- Подключить загрузочное устройство к компьютеру (вставить флешку в порт или диск в дисковод);
- Выключить компьютер;
- Включить компьютер и при включении вызвать загрузочное меню, например, клавишей F2, или F8, или F11 или той, которая используется в Вашей модели материнской платы;
- В загрузочном меню выбрать нужное устройство (дисковод/флешку) для загрузки. Также можно выставить устройство на первое место в порядке загрузки устройств, это делается в BIOS/UEFI (Как загрузиться с флешки? Изменение порядка загрузки устройств в BIOS).
Когда Вы загрузитесь с установочного носителя, Вы попадете в меню диска. Сначала давайте выберем язык, для этого нажимаем на пункт «lang=en-US». Чтобы перемещаться по меню, используйте клавиши «Вверх/Вниз», для выбора клавишу «Enter».

Далее, ищем и выбираем нужный язык.

Выбираем нужную реализацию языка и нажимаем «Enter».

Теперь можно запускать систему, для этого выбираем пункт «Boot: Manjaro.x86_64 xfce».

Заметка! ТОП 5 популярных дистрибутивов Linux для сервера.
Шаг 5 – Запуск программы установки
В результате запустится Live версия Manjaro Linux, иными словами, Вы можете попробовать Manjaro Linux и без установки на жесткий диск компьютера.
Чтобы запустить установку Manjaro Linux на жесткий диск компьютера, необходимо в окне приветствия нажать на кнопку «Запустить».
В случае если Вы закрыли данное окно, то также можно запустить процесс установки и из меню «Меню -> Система -> Install Manjaro Linux».

Шаг 6 – Выбор языка
Запустится программа установки Manjaro Linux, сначала на первом окне нам необходимо выбрать язык системы.
В случае если у Вашего компьютера есть настройки, которые влияют или могут повлиять на процесс установки, то на данном этапе программа выдаст соответствующие предупреждения, например, у компьютера нет соединения с интернетом, или то, что, компьютер (ноутбук) работает от батареи, т.е. не подключен к постоянному источнику питания.
Выбираем язык и нажимаем «Далее».

Шаг 7 – Настройка местоположения
На данном шаге нам нужно настроить часовой пояс, для этого указываем свое местоположение, можно просто кликнуть в нужное место.
Также здесь можно задать региональные настройки (язык, формат).
Нажимаем «Далее».

Шаг 8 – Настройка раскладки клавиатуры
Затем выбираем раскладку клавиатуры, по умолчанию она уже выбрана в соответствии с языком, но нам нужно выбрать английскую раскладку «English (US)», так как когда мы будем создавать пользователя, нам нужно будет вводить некоторые данные на английском языке, но на этапе установки нам доступна только одна раскладка.
Нажимаем «Далее».

Заметка! Как запустить Windows-приложение в Linux?
Шаг 9 – Разметка жесткого диска
Теперь нам необходимо выполнить разметку жесткого диска. В случае, когда на компьютере уже установлена операционная система Windows 10, программа установки предложит нам следующие варианты.

- Установить рядом – режим установки Manjaro Linux рядом с Windows, в этом случае программа установки уменьшит выбранный Вами раздел и автоматически создаст на освободившемся пространстве необходимые разделы для Manjaro Linux. Однако в данном режиме не создается домашний раздел home. Этот вариант лучше выбрать тем пользователям, которые не хотят заморачиваться с разметкой;
- Заменить раздел – это также режим установки Manjaro Linux рядом с Windows, но в этом случае предполагается, что Вы заранее подготовили отдельный раздел для Manjaro Linux (или просто хотите отдать целый существующий раздел под Linux), т.е. раздел, который Вы укажете на данном этапе, полностью будет отдан под Manjaro Linux и никакого уменьшения (сжатия) раздела происходить не будет (все данные, на указанном Вами разделе, будут уничтожены);
- Стереть диск – в данном случае предполагается полное удаление всех данных с диска (включая Windows, если она установлена). Этот вариант можно использовать, если Вам необходимо полностью очистить диск и автоматически создать необходимые разделы для Manjaro Linux. Это режим для чистой установки Manjaro Linux;
- Ручная разметка – в этом случае разметку диска мы можем выполнить самостоятельно вручную. Данный вариант разметки является самым гибким, но рекомендуется более опытным пользователям.
В данном материале мы рассмотрим все варианты разметки, которые предполагают установку Manjaro Linux рядом с Windows, а именно:
- Установить рядом – мы уменьшим существующий раздел, в нашем случае диск D, и установим Manjaro Linux на освободившееся пространство;
- Заменить раздел – мы установим Manjaro Linux полностью на весь диск D, без какого-либо сжатия;
- Ручная разметка – мы вручную уменьшим диск D и также вручную создадим все необходимые разделы для Manjaro Linux, включая раздел Home для пользовательских данных.
Установить рядом
Чтобы уменьшить раздел и выделить свободное пространство для Manjaro Linux, выберите пункт «Установить рядом», затем укажите, какой именно раздел необходимо сжать (просто кликнув мышью). Чтобы идентифицировать нужный раздел, ориентируйтесь на размер разделов.
После того как Вы выберете раздел, в блоке «После» отобразится граница разделов, передвигая которую Вы можете управлять размером создаваемых разделов, иными словами, Вы сами можете указать тот размер, который должен остаться на существующем разделе диска, а также размер нового раздела для Manjaro Linux.
Больше никаких настроек делать не нужно, нажимаете «Далее».

Заменить раздел
Чтобы полностью заменить существующий раздел в Windows (например, диск D) на раздел для Manjaro Linux, выберите второй пункт, который так и называется «Заменить раздел».
Затем Вам также необходимо указать, какой именно раздел подлежит замене, это делается точно так же, как и в предыдущем случае, т.е. кликом мышкой.
После указания раздела, в блоке «После» отобразится новый раздел для Manjaro Linux.
В данном случае также больше ничего не нужно делать, нажимаем «Далее».
Файловая система нового раздела для Manjaro Linux, как в первом случае, так и во втором, будет Ext4. Данная файловая система, наверное, уже является классической для Linux.

Ручная разметка
Если Вы хотите полностью самостоятельно выполнить разметку диска, и проконтролировать все параметры, то выберите пункт «Ручная разметка» и нажмите «Далее».

В результате отобразится список существующих разделов, здесь будут все разделы, включая раздел для загрузки EFI, системный раздел для восстановления Windows, и другие разделы.
Нам нужно найти диск D, как я уже говорил ранее, это можно сделать, ориентируясь на размер разделов, после того как нужный раздел Вы найдете, выделите его и нажмите «Править» (не перепутайте с диском C!).

Затем нам нужно сжать этот раздел, для того чтобы образовалось неразмеченное пространство, т.е. свободное место для Manjaro Linux.
В поле размер укажите тот размер, который Вы хотите, чтобы у Вас остался на диске D, например, общий размер диска D минус 50 гигабайт. Однако помните, что он не должен быть меньше уже занятого на диске пространства, иными словами, если на D около 100 гигабайт данных не нужно пытаться сжать его до 50 гигабайт.
У меня диск D небольшой, поэтому я на D оставляю 30 гигабайт, а все остальное отдаю под Manjaro Linux.
Галочку «Форматировать» не ставьте! так как если поставить, то Вы отформатируете диск D и все данные будут стерты.
Нажимаем «ОК».

Заметка! Установка Debian 10 рядом с Windows 10 на компьютер с UEFI (экспертный режим)
После этого в списке разделов отобразится «Доступное место», которое мы можем использовать для создания разделов под Manjaro Linux.
Чтобы создать новый раздел, выделите доступное место и нажмите на кнопку «Создать».

Нам необходимо создать точно такие же разделы, как если бы мы устанавливали Manjaro Linux на чистый диск, к таким относятся: корневой раздел для системы и домашний раздел для пользовательских данных.
Сначала создаём корневой раздел:
- Размер – для корневого раздела нужно указывать как минимум 10-15 гигабайт, но лучше указывать больше;
- Файловая система – выбираем Ext4, данная файловая система лучше всего подходит для корневого раздела;
- Точка монтирования – для корневого раздела указываем «/»;
- Флаги – отмечаем «Корневой».
Нажимаем «ОК».

Корневой раздел создан, переходим к домашнему. Для этого точно также выбираем доступное место и нажимаем на кнопку «Создать».

Для создания домашнего раздела необходимо указать:
- Размер – по возможности максимальный, иными словами, можете указать все оставшееся место;
- Файловая система – оставляем по умолчанию, т.е. Ext4;
- Точка монтирования – для домашнего раздела указываем «/home».
- Флаги – можем ничего не ставить.
Нажимаем «ОК».

Процесс создания разделов закончен, нам осталось настроить загрузочный раздел, т.е. указать, в какой именно раздел установить загрузчик Manjaro Linux.
Для этого выбираем в списке разделов загрузочный раздел, в случае с UEFI это раздел с размером около 100 мегабайт и файловой системой FAT32, в моем случае это sda2.
Далее нажимаем кнопку «Править».

Здесь нам нужно только выбрать точку монтирования, а именно указать «/boot/efi». Отметка, что это загрузочный раздел, уже будет стоять.
Нажимаем «ОК».

На этом разметка диска в ручном режиме закончена, как результат мы создали два раздела и настроили загрузочный раздел.
Нажимаем «Далее».

Заметка! ТОП 10 статей, которые должен прочитать начинающий пользователь Linux.
Шаг 10 – Создание учетной записи пользователя
Теперь нам необходимо создать учетную запись пользователя, под которой мы будем работать, для этого вводим имя, логин, имя компьютера и пароль с его подтверждением. Если хотите входить в систему автоматически без ввода пароля, то поставьте галочку «Автоматический вход, без запроса пароля».
Также если хотите, можете задать отдельный пароль для администратора, для этого введите пароль в соответствующие поля. Если не хотите, то можете просто поставить галочку «Использовать тот же пароль для аккаунта администратора».
Вводим данные и нажимаем «Далее».

Шаг 11 – Настройка офисного пакета
На данном шаге нам предлагают выбрать и установить офисный пакет:
- No Office Suite – не устанавливать офисный пакет;
- LibreOffice – установить LibreOffice;
- FreeOffice – установить FreeOffice.
После выбора нажимайте «Далее».

Шаг 12 – Проверка данных и запуск установки
Все необходимые настройки мы внесли, на данном шаге мы можем проверить все введенные данные перед тем, как начать установку, если все хорошо, то нажимаем «Установить».

Программа установки Manjaro Linux запросит от Вас подтверждения, нажимаем «Приступить к установке».

Установка началась, она продлится не более 10 минут.

Шаг 13 – Завершение установки
Когда отобразится сообщение «Готово», это будет означать, что установка Manjaro Linux закончена. Для того чтобы начать пользоваться системой, нам необходимо перезагрузиться, для этого нам нужно отметить пункт «Перезагрузить» и нажать «Готово».

Загрузка системы Manjaro Linux
Теперь, когда компьютер будет загружаться, у Вас будет появляться окно загрузчика, в котором Вы можете выбрать, в какую операционную систему Вам нужно загрузиться.
В моем случае:
- Manjaro Linux – это операционная система Manjaro Linux;
- Advanced options for Manjaro Linux – дополнительные параметры для загрузки Manjaro Linux;
- Windows Boot Manager (on /dev/sda2) – это Windows 10.
По умолчанию загрузчик настроен таким образом, что если ничего не выбрать в течение нескольких секунд, будет загружаться система, в которую Вы загружались последний раз. Иными словами, если Вы загрузились в Windows 10, то в следующий раз по истечении периода ожидания будет загружаться Windows 10, а если Вы загружались в Manjaro Linux, то, соответственно, Manjaro Linux. Однако данное поведение можно изменить, а как это сделать, я расскажу в следующих материалах, поэтому следите за выходом новых статей в наших группах в социальных сетях: ВКонтакте, Facebook, Твиттер, Одноклассники.

Заметка! Как удалить Linux Ubuntu, установленную второй системой рядом с Windows 10
Скриншоты Manjaro Linux 19
Экран входа в систему

Рабочий стол

Установка и удаление программ

Файловый менеджер

Настройки системы

На заметку! Новичкам рекомендую почитать мою книгу «Linux для обычных пользователей» – в ней я подробно рассказываю про основы операционной системы Linux и как пользоваться этой системой без командной строки.
Видео-инструкция – Установка Manjaro Linux рядом с Windows 10
Вот мы с Вами и рассмотрели процесс установки Manjaro Linux на компьютер с UEFI рядом с Windows 10.
На сегодня это все, удачи Вам, пока!
Все способы:
- Шаг 1: Разметка дискового пространства в Windows 10
- Шаг 2: Выбор и загрузка дистрибутива Linux
- Шаг 3: Создание загрузочной флешки и настройка BIOS
- Шаг 4: Подготовка и инсталляция
- Шаг 5: Запуск и использование Linux рядом с Windows
- Вопросы и ответы: 4
Шаг 1: Разметка дискового пространства в Windows 10
Корректная инсталляция двух операционных систем рядом возможна только при правильном разделении дискового пространства. На локальном носителе должно быть нераспределенное место, не имеющее никакой файловой системы и не хранящее в себе отдельных элементов. По умолчанию такое пространство отсутствует, поэтому его придется создать самостоятельно путем сжатия раздела жесткого диска. В Windows 10 это осуществляется так:
- После загрузки ОС нажмите правой кнопкой мыши по «Пуск» и в появившемся контекстном меню выберите пункт «Управление дисками».
- После перехода в соответствующее меню выберите один из существующих разделов. Лучше всего подойдет тот, где хранятся личные файлы или же просто раздел с большим количеством свободного пространства. Щелкните ПКМ по такому разделу и найдите параметр «Сжать том».
- Ожидайте завершения операции запроса места для сжатия.
- В появившемся окне задайте оптимальный размер сжимаемого пространства в мегабайтах. Именно оно в будущем и станет выделено для второй операционной системы.
- После окончания этой операции вы увидите, что часть диска отмечена черным цветом и имеет атрибут «Не распределена».





Больше никаких действий с данным пространством производить не нужно, поскольку оно нам необходимо именно в таком виде. Далее уже дистрибутив Linux автоматически создаст новый логический том и определит для него файловую систему.
Шаг 2: Выбор и загрузка дистрибутива Linux
Как известно, сейчас на просторах интернета находится огромное количество самых разных дистрибутивов Linux, за основу которых были взяты популярные сборки, например, Debian или RedHat. Мы советуем прочитать отдельные материалы по теме выбора ОС на нашем сайте, если вы еще не знаете, какой именно дистрибутив хотите инсталлировать рядом с Windows 10.
Подробнее:
Выбор дистрибутива Linux для слабого компьютера
Сегодня мы решили взять за пример один из самых перспективных и лаконичных в плане внешнего вида дистрибутивов под названием Elementary OS. Давайте вкратце рассмотрим, как осуществляется скачивание образа, а вы, отталкиваясь от особенностей официального сайта выбранной сборки, проделаете ту же операцию, получив ISO-файл на свой компьютер для его дальнейшей записи.
- Перейдите на официальный сайт производителя Linux и откройте раздел с загрузками. В случае с Elementary OS разработчики предлагают заплатить любую цену для скачивания. Если указать 0, то можно получить файл бесплатно.
- Нажмите на кнопку «Загрузить», чтобы перейти к выбору версии дистрибутива.
- Вы можете скачать последнюю стабильную сборку напрямую с сервера или выбрать любую другую поддерживаемую и, например, загрузить ее через torrent.
- Выберите место для скачивания образа и дождитесь окончания этой процедуры. После этого переходите к следующему шагу.




Шаг 3: Создание загрузочной флешки и настройка BIOS
К сожалению, нельзя просто загрузить полученный образ, чтобы приступить к инсталляции системы. Для этого его предварительно необходимо записать на съемный носитель, которым чаще всего выступает USB-флешка. Это делает из нее загрузочное устройство, считываемое BIOS как полноценный диск с файлами для установки. Более детально о выполнении этого процесса читайте в отдельном материале на нашем сайте, перейдя по указанной ниже ссылке.
Подробнее: Гайд по записи ISO образа на flash-накопитель
Дополнительно отметим, что в большинстве случаев подобное устройство корректно загружается после включения компьютера, но иногда для этого приходится настроить BIOS, задав приоритет устройств. На нашем сайте так же имеется статья, где приведено руководство по данной теме. Ознакомьтесь с ней, если вдруг с загрузкой возникли какие-то проблемы.
Подробнее: Настраиваем BIOS для загрузки с флешки
Шаг 4: Подготовка и инсталляция
Самый главный шаг сегодняшнего материала — установка Linux рядом с Windows 10. Вы уже знаете, что за пример мы взяли Elementary OS. Это решение было принято не только из-за востребованности самого дистрибутива, но и из-за его графического инсталлятора, который имеет множество схожего с другими инструментами в разных сборках. Остается только следовать инструкции, учитывая особенности выбранной ОС, чтобы справиться с поставленной задачей без возникновения каких-либо трудностей.
- Вставьте загрузочную флешку в свободный разъем и включите компьютер. Вы будете уведомлены о загрузке Elementary OS через три секунды.
- В окне приветствия выберите оптимальный язык и нажмите на «Установить elementary».
- Воспользуйтесь списком, чтобы определить удобную для себя раскладку клавиатуры. Здесь же можно проверить ее в специально отведенной строке.
- Следующее окно отвечает за выбор компонентов для скачивания. По умолчанию стоит галочка возле пункта «Загрузить обновления во время установки elementary». Мы рекомендуем не снимать ее, а второй пункт активировать по собственному желанию.
- Основное действие, обязательное для выполнения — выбор типа установки. Здесь отметьте галочкой пункт «Установить elementary рядом с Windows 10», а затем нажмите на кнопку для инсталляции.
- Подтвердите разметку свободного пространства с формированием новой файловой системы.
- Выберите текущую временную зону. Это требуется для успешной синхронизации времени.
- Последний этап заключается в создании учетной записи пользователя. Ему и будут присвоены права root.
- После этого сразу же начнется инсталляция дистрибутива. Во время этого не выключайте компьютер, иначе весь процесс собьется.
- По окончании появится уведомление. В нем следует кликнуть на «Перезагрузить», а затем можно извлекать загрузочную флешку из разъема, поскольку больше она нам не пригодится.










Шаг 5: Запуск и использование Linux рядом с Windows
Осталось только совершить первый запуск, чтобы удостовериться в корректной работе Linux. Сейчас стандартный загрузчик изменит свой вид. В нем можно будет выбрать, какую именно операционную систему следует включить в этот раз. Для перемещения используются стрелки на клавиатуре, а активация происходит нажатием на клавишу Enter.

Как видно, появилось окно авторизации в Elementary OS, а это значит, что все предыдущие действия были выполнены верно. Теперь можно входить в свой профиль и начинать взаимодействие с новой ОС.

Многие пользователи, только начинающие свое знакомство с Линукс, еще не знают, как выполнять определенные действия, например, установку программ или создание новых учетных записей, поскольку управление значительным образом отличается от той же Windows. Поэтому мы предлагаем узнать больше при помощи обучающих материалов по темам освоения в Linux, перейдя по указанным ниже ссылкам.
Читайте также:
Установка и настройка файлового сервера в Linux
Настройка почтового сервера в Linux
Синхронизация времени в Linux
Смена паролей в Linux
Перезагрузка Linux через консоль
Просмотр списка дисков в Linux
Смена пользователя в Linux
Завершение процессов в Linux
Графический интерфейс Линукса не заменяет собой консоль полностью, поэтому рано или поздно придется обратиться к классическому приложению «Терминал», чтобы ввести там команды. На нашем сайте так же имеются руководства, посвященные взаимодействию с популярными стандартными консольными утилитами.
Читайте также:
Команда ln / echo / touch в Linux
Сегодня вы узнали о принципах установки Linux рядом с Windows 10. При выполнении этой задачи главное — указать правильный тип инсталляции, чтобы случайно не стереть пользовательские файлы Виндовс или вовсе не сломать эту ОС. Если был выбран другой дистрибутив и принцип его инсталляции непонятен, советуем обратить внимание на другие наши руководства.
Подробнее: Установка ArchLinux / Astra Linux / CentOS 7 / Kali Linux / Linux Mint
Наша группа в TelegramПолезные советы и помощь
В данной пошаговой инструкции показано, как установить Manjaro 21 на примере XFСE Edition. Manjaro Linux — дружественный начинающему пользователю дистрибутив на основе Arch. Manjaro 21 «Ruah» наиболее свежая на данный момент версия ОС.
Подготовка к установке Manjaro Linux
Содержание
- Подготовка к установке Manjaro Linux
- Минимальные требования к компьютеру
- Скачайте ISO-образ Manjaro
- Установка Manjaro Linux на ноутбук или настольный ПК
Подготовьтесь к установке. Понадобятся USB-накопитель емкостью не менее 16 ГБ и широкополосное подключение к интернету для загрузки образа ISO. Перенесите данные с HDD или SSD ноутбука, или настольного ПК в надежное хранилище — в облако, NAS, DAS, на флешку, внешний жесткий или твердотельный диск.
Минимальные требования к компьютеру
Убедитесь, что ваш ноутбук и настольный ПК соответствует минимальным рекомендуемым требованиям для установки Manjaro:
- Не менее 2 ГБ оперативной памяти.
- Двухъядерный процессор с тактовой частотой не менее 1 ГГц
- 30 ГБ свободного места на жестком диске.
- HD-видеокарта и дисплей.
Если характеристики более мощные — тем лучше. Операционная система будет работать быстрее.
Скачайте ISO-образ Manjaro
Перейдите на официальную страницу загрузки Manjaro и скачайте ISO-образ с предпочитаемым вами окружением рабочего стола в разделе Download. Доступны различные варианты, в том числе популярные GNOME, PLASMA и XFСE. В данном примере — XFСE. Простой, удобный, легкий, подходящий слабого и устаревшего компьютера. PLASMA выигрывает в плане эстетики. GNOME выглядит продвинуто. Но интерфейс ближе к мобильному девайсу, чем к классическому ПК.

После скачивания образа ОС создайте загрузочный USB-накопитель. Для создания загрузочной флешки воспользуйтесь одним из методов, которые ранее рассмотрел «Блог системного администратора»:
Установка Manjaro Linux на ноутбук или настольный ПК
Подключите загрузочную флешку к USB-разъему вашего стационарного ПК или ноутбука. В BIOS (UEFI) обязательно установите загрузочный USB-носитель первым пунктом в разделе приоритета загрузки. В таком случае система сможет определить USB-накопитель как первое устройство. И стартует мастер установки Manjaro.
После перезагрузки компьютера установщик Manjaro Linux предложит варианты установки ОС. По умолчанию предлагается «Boot with open source drivers» — загрузка с драйверами с открытым исходным кодом. Можете выбрать вариант «Boot with proprietary drivers». При таком сценарии установки выше вероятность, что все драйвера установятся и ваше оборудование будет работать корректно.

Дождитесь завершения подготовки мастера к установке операционной системы. На данном этапе никаких действий от пользователя не требуется. Только немного терпения.

Дождитесь загрузки рабочего стола Manjaro Linux. Вы можете протестировать операционную систему без установки. Кликните по значку Install Manjaro на рабочем столе, чтобы установить операционную систему на ваш компьютер.

После старта программы установки Manjaro Linux выберите из выпадающего списка язык. Нажмите кнопку «Далее» в нижней части окна установщика.

Выберите регион и часовой пояс (Зона). От вашего выбра зависит ряд других параметров. В том числе — язык интерфейса операционной системы, формат чисел и дат. Кликните по кнопке «Далее».

Выберите раскладку клавиатуры. Нажмите «Далее».

Выберите «Стереть диск», если планируете сделать Manjaro Linux основной операционной системой вашего компьютера. Данные на диске будут потеряны. В том числе — видео, фотографии, текстовые документы, электронные таблицы и презентации. Если на диске остались важные файлы, прервите процесс установки и создайте копии в надежном хранилище. При необходимости выберите тип раздела подкачки. Выберите «Ручная разметка», если желаете выделить под Manjaro лишь часть накопителя вашего ноутбука или настольного ПК. Нажмите «Далее».

Укажите:
- Ваше имя.
- Имя, которое будет использоваться для входа.
- Имя компьютера.
Придумайте надежные пароли учетной записи и администратора. Пароли необходимо вводить дважды в соответствующие поля ввода.
Вы можете выбрать опцию «Использовать тот же пароль для аккаунта администратора», чтобы не создавать два пароля. В таком случае пароль учетной записи пользователя и администратора будет одинаковым. Выберите «Автоматический вход, без запроса пароля», если хотите, чтобы ОС не спрашивала пароль при каждом запуске компьютера. Данные опции немного упрощают пользователю работу. Но снижают безопасность данных на ПК. Нажмите «Далее».

Нажмите «Установить».

Появится всплывающее окно с вопросом: «Продолжить установку?» Нажмите «Приступить к установке», если все подготовительные настройки были сделаны правильно.

Стартует установка Manjaro Linux. Смотрим слайды и ждем завершения. Программный мастер отображает прогресс процесса установки в процентах. Знакомит пользователя с важнейшими функциями и возможностями ОС. На данной стадии пользователю ничего делать не придется.

После сообщения о завершении установки Manjaro Linux, активируйте опцию «Перезагрузить». Нажмите кнопку «Готово».

Используйте ОС и предустановленное ПО. Устанавливайте дополнительные приложения.

Manjaro — один из наиболее популярных на сегодня дистрибутивов Linux. Востребован начинающими пользователями благодаря интуитивно понятному интерфейсу. Как и Linux Mint, инструкцию по установке которого ранее публиковал:
Собираетесь переходить на Linux или останетесь на Windows? Расскажите в комментариях.
4.2
6
голоса
Рейтинг статьи
Loading
Manjaro is a desktop Linux distribution that’s based on Arch Linux. In this article, you’ll learn how to install it alongside Windows 10 on a computer with UEFI firmware and a single hard drive. In other words, this article shows how to dual-boot Manjaro Linux and Windows 10 on a computer with UEFI firmware.
At the end, GRUB, the Manjaro boot manager/boot loader, will be the default boot manager of the computer, which will give you the option of booting into Manjaro or Windows 10 whenever you (re)boot the computer.
First Step – Get Your Windows 10 Computer Ready
1. For a pain-free and successful operation of the sort that, it is recommended that you disable Secure Boot. How this is done depends on your computer, but if you have the same Lenovo laptop I used for this tutorial, see How to disable Secure Boot on a Lenovo G50 laptop. On an HP 250 G5 laptop, see this guide.
2. From the BIOS or UEFI setup utility, configure the computer to boot from external media.
3. After that, you need to free up disk space from your computer by shrinking the C drive or other partition with enough free space on it. Getting that done is fairly simple by using the Windows 10 partition manager. When completed, the partition should show partitions and a free disk space similar to the one in Figure 1.
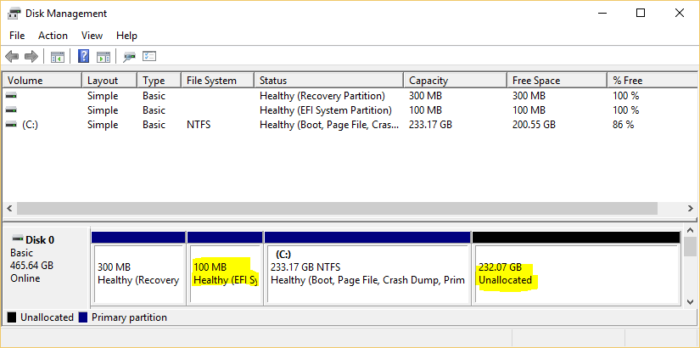
Figure 1: Free space recovered from Windows 10 C drive
Create a Bootable USB Stick of Manjaro
The next step in this operation is to download an installation image of the latest Manjaro Linux. The distribution comes in several desktop flavors, but for this article, I used an installation image of the KDE edition – Manjaro KDE 16.10. It and other desktop editions of the distribution are available for download at the project’s download page.
After the download has completed, you may now use it to create a bootable USB stick. To accomplish that on Windows 10, use this article as a guide. On any Linux distribution, the simplest method is to use the following command:
# This command assumes that you're executing it from your Download directory # If you're using the same edition as used here, you may just copy and paste. # Otherwise, change the edition of Manjaro to match the one you downloaded # /dev/sdb is the target USB stick. Yours might not be sdb, so verify before copying and pasting sudo dd if=manjaro-kde-16.10-stable-x86_64.iso of=/dev/sdb bs=1M conv=sync #
In the next step, you’ll use that bootable USB stick to install your favorite desktop flavor of Manjaro alongside Windows 10.
Dual-boot Manjaro Linux With Windows 10
If you need to encrypt the Manjaro 16.10 side of this setup, see Disk encryption with Calamares, the Linux installer for assistance in using the installer’s disk encryption feature.
If you follow the steps as given here, you should have yourself a dual-boot system running your favorite desktop flavor of Manjaro Linux and Windows 10 in about 12 minutes. So if you’ve not done so already, insert the bootable USB stick you created in the previous step in a free USB port and reboot the computer. If it’s been configured in the BIOS or UEFI setup utility, it should boot into the USB stick. If it does not, access the computer’s boot menu and select the appropriate entry. In Figure 2, that entry is EFI USB Device (USB Flash Disk), and it should be the same on your computer.
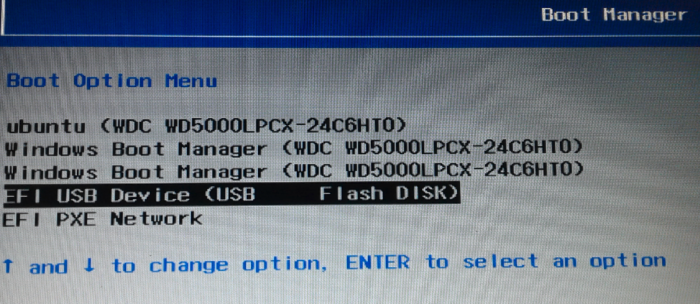
Figure 2: Computer boot menu showing the boot options
Let the computer boot into the Manjaro Live desktop. While on there, launch Calamares, the distribution’s graphical installation program. The step after the first step, should look just like the one shown in Figure 2, which gives you several disk partitioning options.
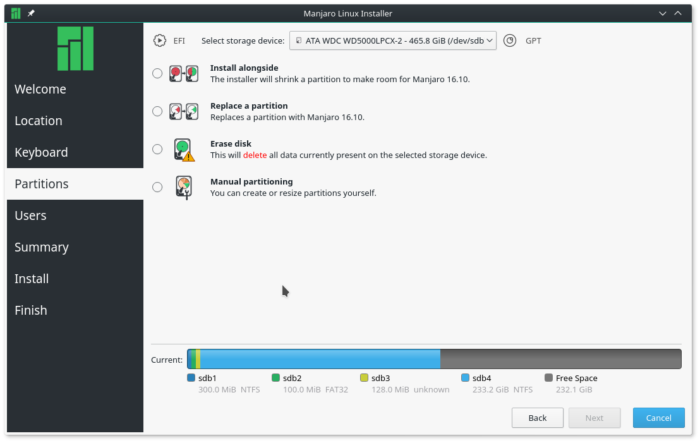
Figure 2: Disk partitioning options of Calamares
The Replace a partition option will take any existing partition and repartition it for Manjaro. So if you select the free space that you recovered from your C drive, it will partition it for Manjaro. However, the installer will create just one partition if you select that option.
What we want to do here, is create three partitions, mounted at / (root), /home and swap. And the option that will make that possible is Manual partitioning.
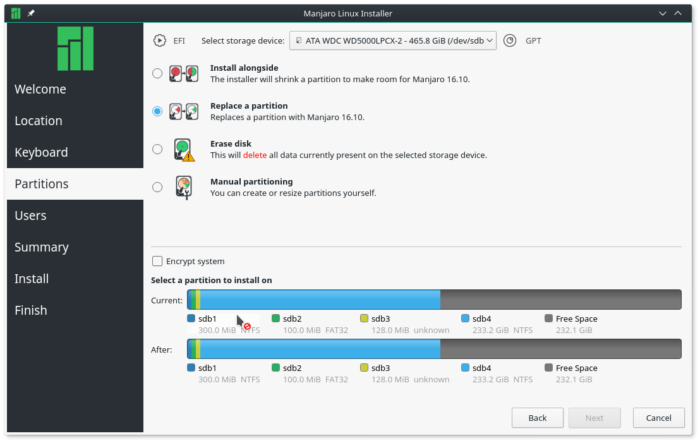
Figure 3: Replace disk partitioning option of Calamares
So select it and click the Next button.
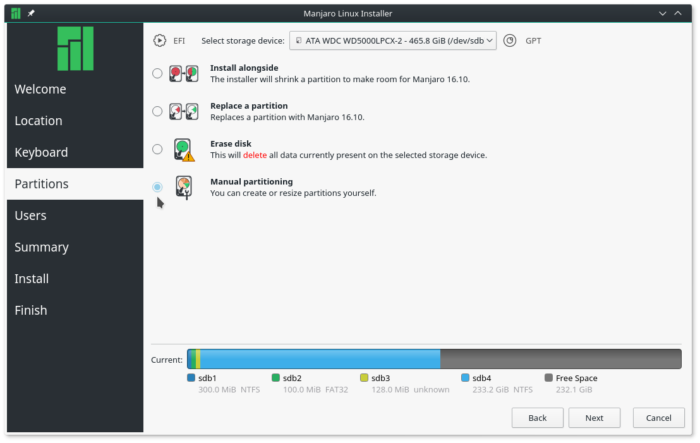
Figure 4: Manual disk partitioning option of Calamares
That will take you to the manual disk partitioning interface, where all existing partitions and the free space, will be listed. In Figure 5, partitions 1 to 4 are the Windows 10 partitions. Though it’s not indicated as such, partition 2 (/dev/sdb2), is the EFI System Partition (ESP). That’s where Windows 10’s boot loader is installed, and where GRUB, the (Manjaro) Linux boot loader, will also be installed. To start creating partitions, select the free space as shown in Figure 5, then click the Create button. That procedure has to be repeated for all the partitions you’ll be creating.
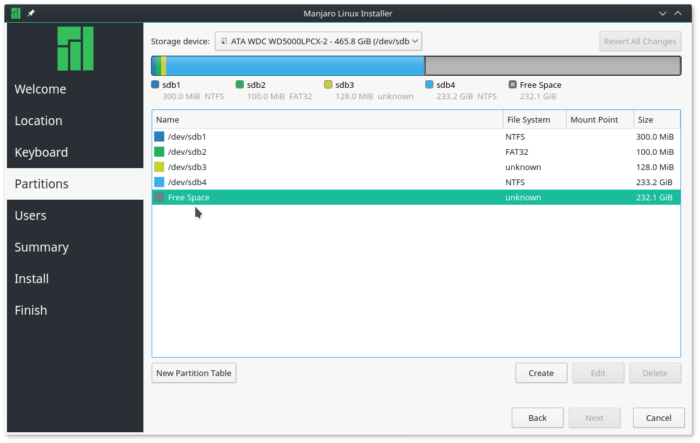
Figure 5: Manual disk partitioning interface of Calamares
That should open the installer’s partition editing window, shown in Figure 6. The only options we’ll need to modify are Size, File System, and Mount Point. For the root and /home partitions, we’ll be using the default file system, so there will no need to modify that when creating those partitions. Note that the installer does have support for disk encryption, but for this setup, we’ll not be using that feature.
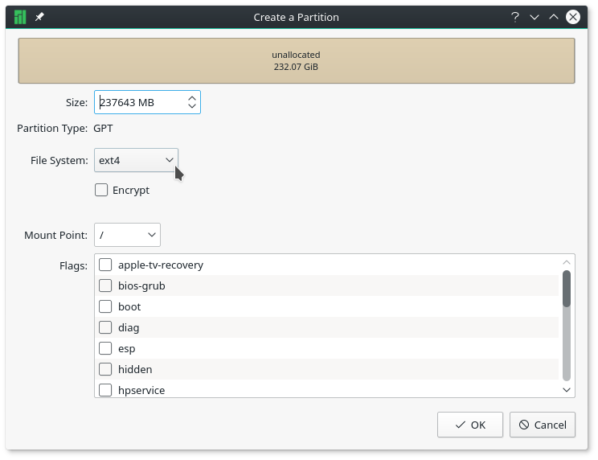
Figure 6: Disk partition editor of Calamares
The first partition we’ll be creating will be mounted at /, and you can assign from 20,000 MB (20 GB) to 50.000 MB (50 GB) to it. A default installation of Manjaro 16.10 KDE takes up less than 7 GB of disk space, so if you don’t have that much free disk space to spare, less will do, provided it’s not less than 7 GB. For the File System option, leave it at ext4. Click OK when you’re finished setting the options.
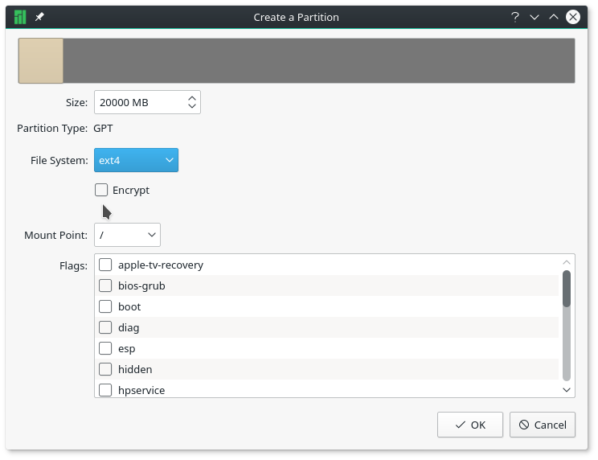
Figure 7: Creating root partition for Manjaro 16.10 on Calamares
For the next partition, which will be mounted at /home, assign as much disk space as you can afford to spare, and leave the File System at the default. OK.
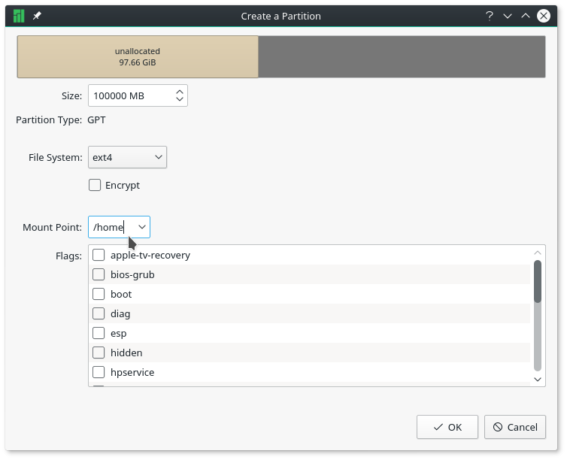
Figure 8: Creating home partition for Manjaro 16.10 on Calamares
The last partition will be for swap, disk space that the system may use as (virtual) memory. From Use as, select linuxswap, then assign some disk space to it. About 2000 MB (2GB) to 4000 MB (4 GB) should do. Less if you don’t have that much disk space to spare. OK.
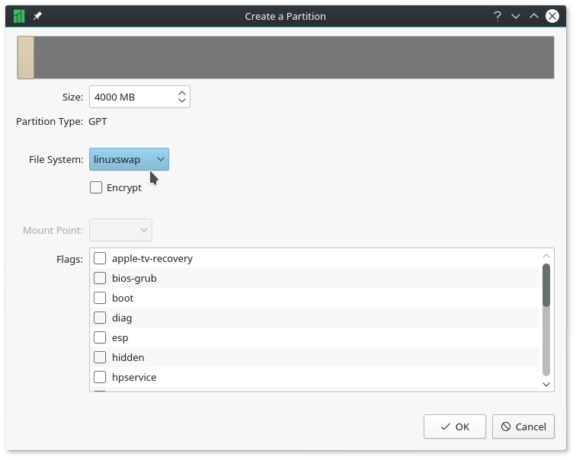
Figure 9: Creating swap partition for Manjaro 16.10 on Calamares
Back to the manual partitioning window for the last time, the partitions you just created will be listed under the existing (Windows 10) partitions. One last task that needs to be completed here before moving to the next step, is specify the ESP. That should be /dev/sdb2, so click on it.
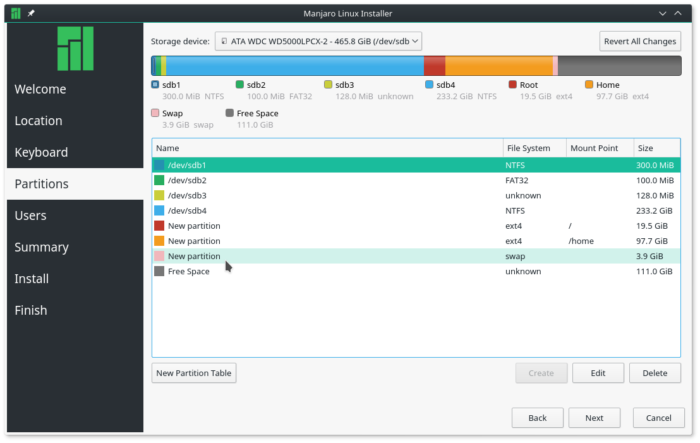
Figure 10: Complete partitions for Manjaro 16.10 on Calamares
In the partition editor’s window that opens, set the Mount Point to /boot/efi, then click OK. Do not modify any other option in this window.
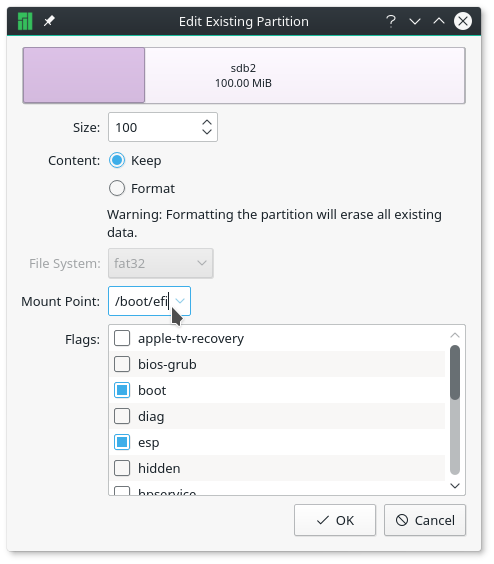
Figure 11: Configure System EFI partition for dual-booting Windows 10 and Manjaro 16.10
All should now be set, and you may click Next.
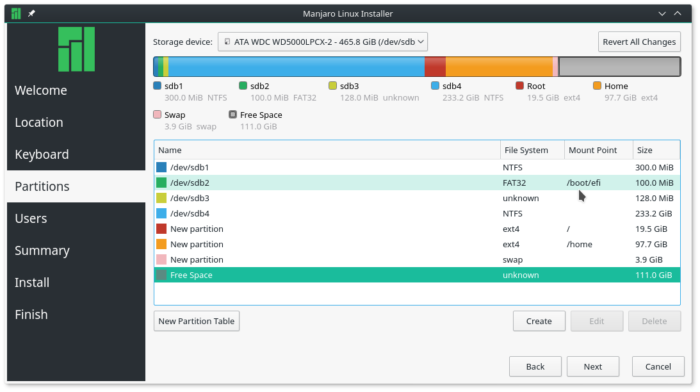
Figure 12: Completed System EFI partition for dual-booting Windows 10 and Manjaro 16.10
This shows you a summary of all the tasks the installer is going to perform. If you agree, click Next.
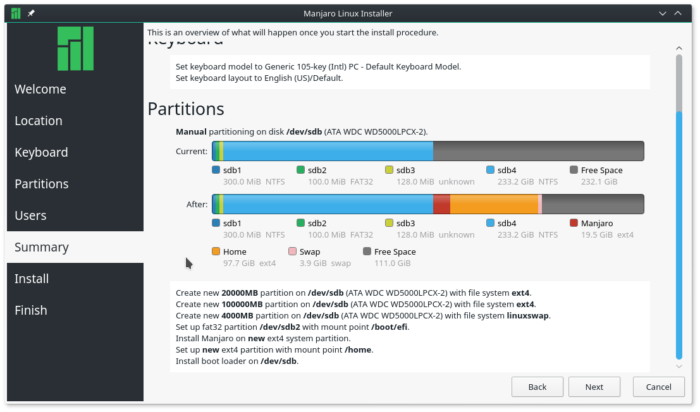
Figure 13: Summary of installation options for dual-booting Windows 10 and Manjaro 16.10
Boot Into Your New Dual-boot System And Update GRUB
After installation has completed, attempting to reboot into your new dual-boot system will first take you to the GRUB menu, which will be just like the one in Figure 14. Notice that there’s no entry for the Windows 10 boot manager, so it won’t be possible to boot into Windows 10 from here.
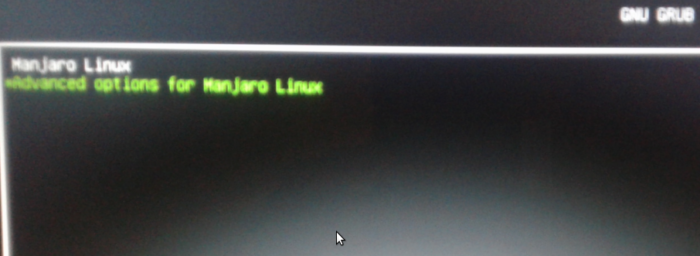
Figure 14: GRUB menu of Manjaro after installing Manjaro alongside Windows 10
We’ll correct that in a moment. Right now, boot into your new installation of Manjaro. Once logged in, open the terminal application, then type sudo update-grub. The output should match that shown below.
Generating grub configuration file ... Found background: /usr/share/grub/background.png Found Intel Microcode image Found linux image: /boot/vmlinuz-4.4-x86_64 Found initrd image: /boot/initramfs-4.4-x86_64.img Found initrd fallback image: /boot/initramfs-4.4-x86_64-fallback.img Found Windows Boot Manager on /dev/sda2@/EFI/Microsoft/Boot/bootmgfw.efi Found memtest86+ image: /boot/memtest86+/memtest.bin done
After that, rebooting the computer will show a GRUB boot manager interface with an entry for Windows 10, besides the entries for Manjaro Linux. And GRUB will still remain the default boot manager. After making sure that you can still boot into Manjaro, boot into Windows 10 also. If you did all as specified in this article, you should be able to boot into both systems. Enjoy your dual-boot system running Manjaro 16.10 and Windows 10.
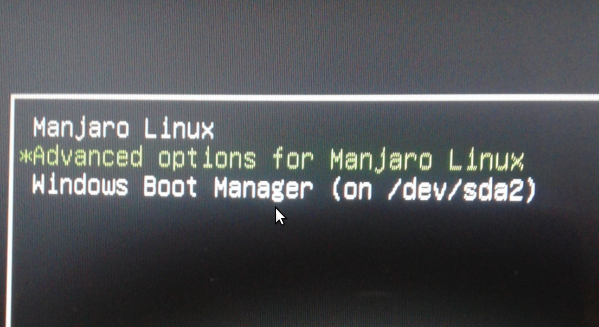
Figure 15: GRUB menu of Manjaro after updating GRUB on a dual-boot system between Manjaro and Windows 10
