Среди частых вопросов, которые я получаю после выхода Windows 11 — изменение размеров значков на панели задач. Чаще интересуются, как увеличить, но возможно и уменьшение.
В этой инструкции подробно о том, как увеличить значки на панели задач с помощью редактора реестра, а также другие значения изменяемого параметра для уменьшения или возврата к исходному размеру. Если вы не готовы выполнять действия в реестре, то изменить размер панели задач и переместить её вверх можно в бесплатной программе Taskbar11.
Изменение размера значков панели задач Windows 11 в реестре
Параметры, отвечающие за увеличение или уменьшение панели задач в текущей версии Windows 11 не предусмотрены, однако мы можем изменить их размер с помощью редактора реестра. Для этого выполните следующие шаги:
- Нажмите клавиши Win+R на клавиатуре или нажмите правой кнопкой мыши по кнопке «Пуск» и выберите пункт «Выполнить». Введите regedit и нажмите Enter.
- Откроется редактор реестра. В нём перейдите к разделу
HKEY_CURRENT_USER\Software\Microsoft\Windows\CurrentVersion\Explorer\Advanced
- В этом разделе в правой панели редактора реестра нажмите правой кнопкой мыши по свободному месту и выберите пункт «Создать» — «Параметр DWORD (32 бита)» и задайте имя TaskbarSi для созданного параметра.
- Дважды нажмите по параметру и задайте значение 2 для него, если требуется увеличить значки на панели задач, подтвердите изменение. Другие варианты значения параметра приведены далее.
- Закройте редактор реестра и выйдите из системы и снова зайдите, либо перезагрузите компьютер, чтобы изменения были применены. Вы увидите увеличенные значки на панели задач Windows 11.
Все доступные значения параметра TaskbarSi:
- 0 — маленькие значки панели задач
- 1 — стандартные (средние) значки
- 2 — большой размер значков
На мой взгляд, при увеличении размера значков, они выглядят не лучшим образом: быть может, функцию и дизайн дорабатывают и в дальнейшем настройка будет доступна в Параметра Windows 11.
В этой статье, друзья, коснёмся актуального вопроса функциональности панели задач Windows 11. Значимое новшество последней – смена системной оболочки. Операционная система получила новый лёгкий интерфейс на базе современного WinUI с оптимизированным ядром C++. В рамках обновления интерфейса кардинально переработаны важные системные компоненты — меню «Пуск» и панель задач. Последняя хоть и схожа внешне с классической панелью задач, как в прежних версиях по Windows 10 включительно, внутри совсем иная. Панель задач Windows 11 получила новые функции типа групп привязки и стыковки окон, однако лишилась некоторых былых функций, в частности, крепления по верхней и боковым граням экрана, перетаскивания на панель ярлыков, настройки размеров значков. У значков на панели задач Windows 11 может быть только дефолтный размер, а, соответственно, и размер самой панели не меняется. Чтобы сделать маленькую панель задач в Windows 11, необходимо прибегать к сторонним инструментам кастомизации системного интерфейса. Давайте рассмотрим трое из таковых – программу-твикер Winaero Tweaker, утилиту Taskbar11 с GitHub и программу для реализации классического меню «Пуск» StartIsBack.
Итак, панель задач в Windows 11, она не предусматривает настройку своего размера и настройку размера значков. Системный интерфейс Windows 11 задуман как универсальный адаптивный для разных устройств с разными размерами экрана. В 11-й Windows панель задач может быть только такой, как она есть.
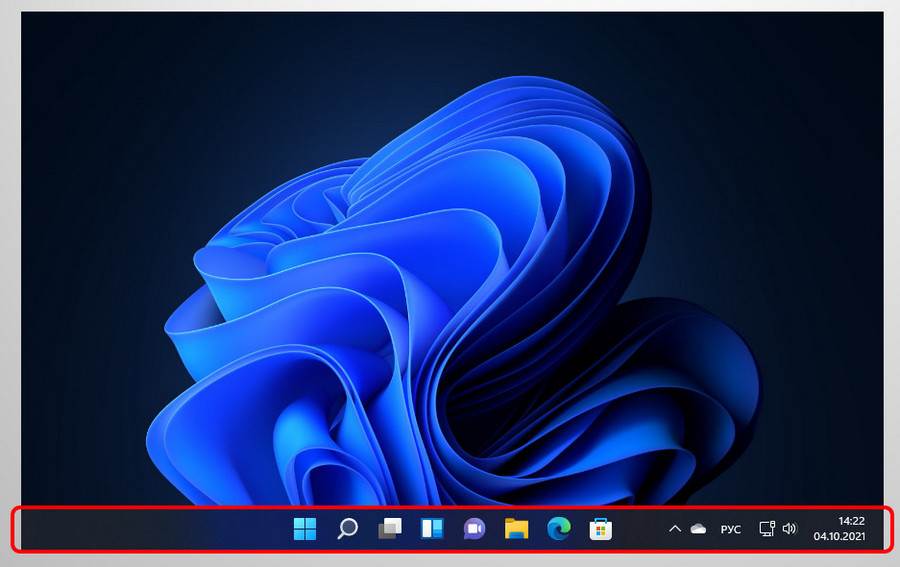
Но с помощью сторонних инструментов мы можем изменить размер значков и установить такой, какой нам нужен.
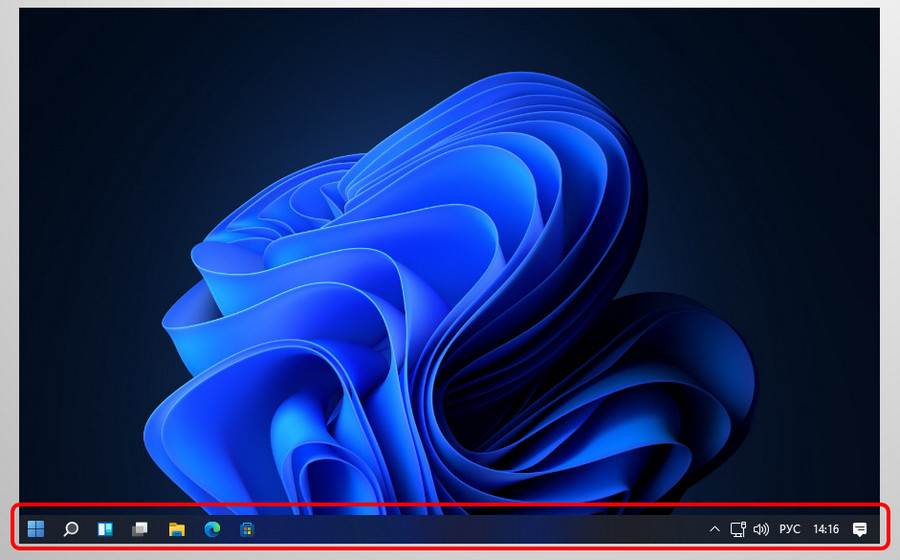
Один из таких инструментов — бесплатная программа-твикер Winaero Tweaker, она хороша в случае комплексного применения её возможностей, в частности, твиков по возврату в Windows 11 классических функций. Детальнее об этих функциях и настройке разных размеров значков в частности смотрите в статье сайта «Winaero Tweaker для Windows 11».
Бесплатная утилита Taskbar11 с GitHub — это небольшой узкопрофильный твикер для кастомизации панели задач в Windows 11. Настраивает расположение, поведение панели задач, прочие её моменты, а также реализует выбор разных размеров значков — маленький, средний, большой. В блоке настроек утилиты «Taskbar Size» указываем нужный размер: маленький – «Small», средний – «Medium», большой – «Large». И жмём «Save».
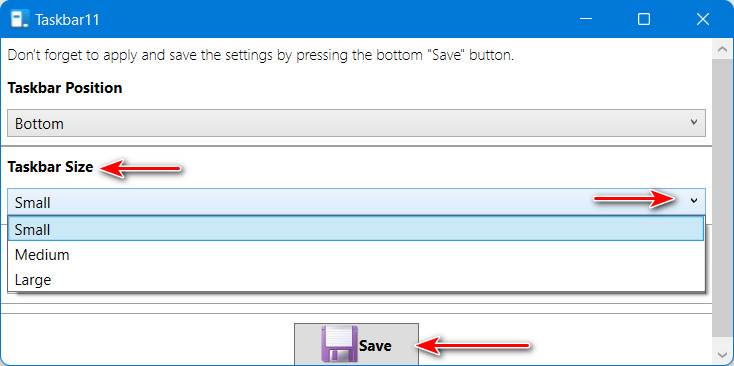
Программа-кастомайзер StartIsBack – это программа изначально для реализации в Windows 11 (и только в ней) альтернативного меню «Пуск» классического формата, как в Windows 7. Дополнительно программа реализует классическую панель задач, правда, только с частью её функциональных возможностей. И ещё программа может сделать кастомный проводник формата Windows 7 или 10. На выбор у программы есть несколько вариантов размеров значков и выбор отступов между ними.
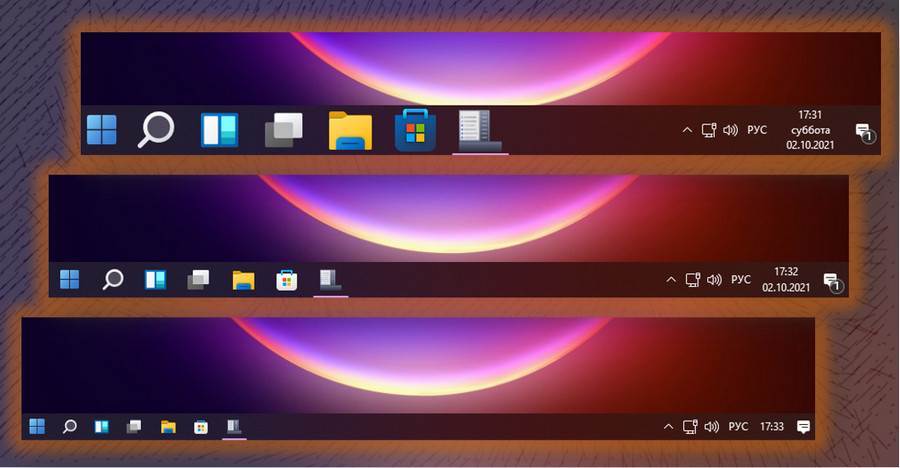
Реализуемая StartIsBack панель задач являет собой классическую с некоторыми её возможностями. Эта панель подменяет собой нативную Windows 11, и, соответственно, её функционалом мы пользоваться не сможем. После установки программы классическая панель задач будет применена автоматически. Для её настройки в её контекстном меню жмём «Свойства».
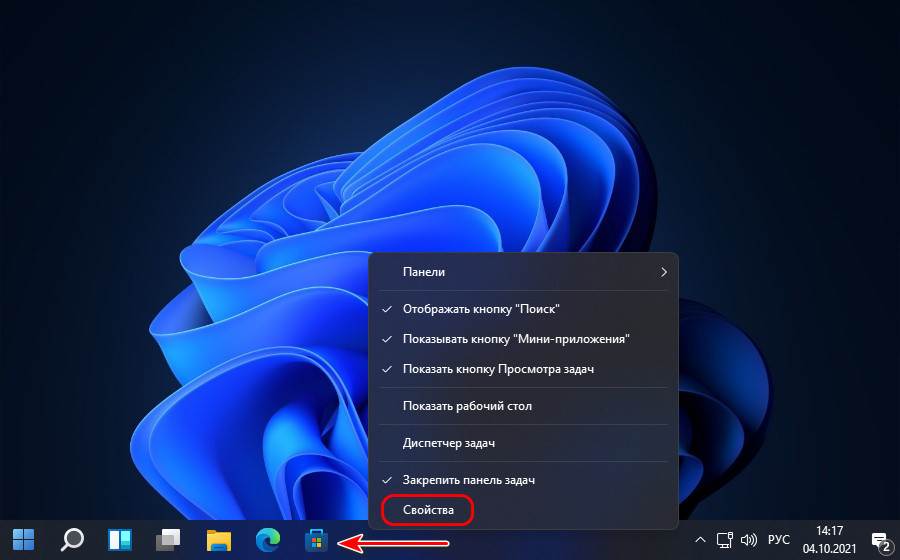
И в разделе программных настроек «Taskbar» можем установить нужный размер значков и отступов между ними.
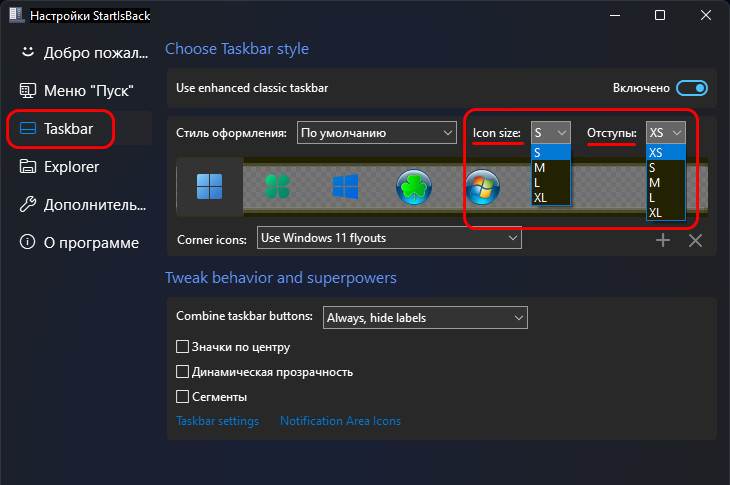
Поскольку первичная функция StartIsBack – это реализация кастомного меню «Пуск», его мы также получим по умолчанию. Если оно не нужно, в программных настройках можем его отключить.
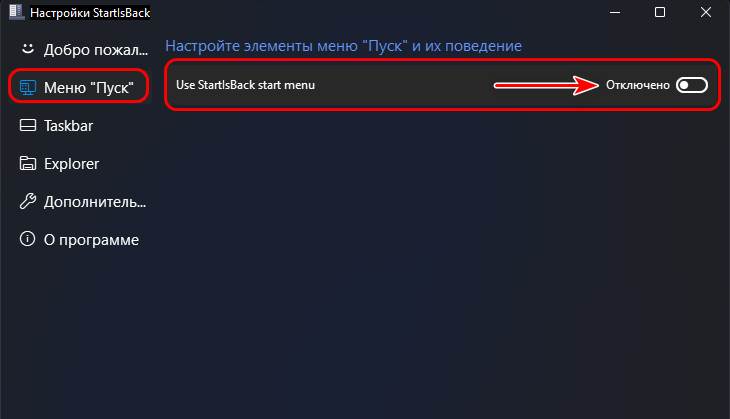
При отключении кастомного меню «Пуск» будет работать нативное меню «Пуск» Windows 11, но в связке с реализуемой программой классической панелью задач оно не будет центрированным. Будет располагаться только слева, как и полагается ему в формате классической панели задач. При желании в разделе настроек «Taskbar» StartIsBack можно настроить расположение значков по центру.
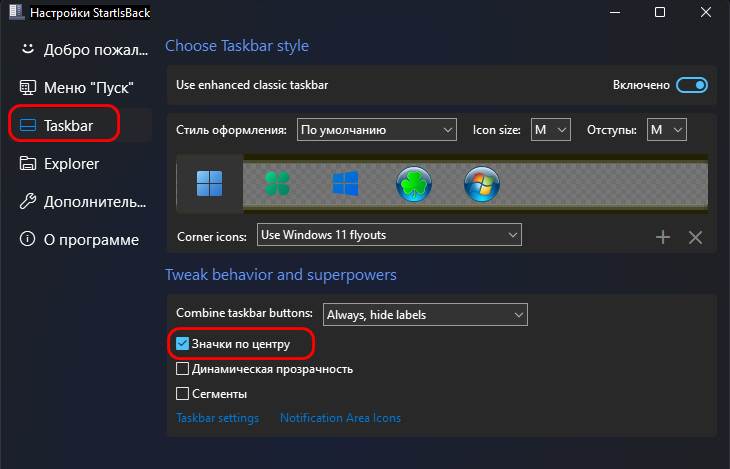
Но такое расположение будет работать только для ярлыков программ, для системных кнопок работать не будет. Кнопки меню «Пуск», поиска, представления задач и виджетов будут размещены слева.
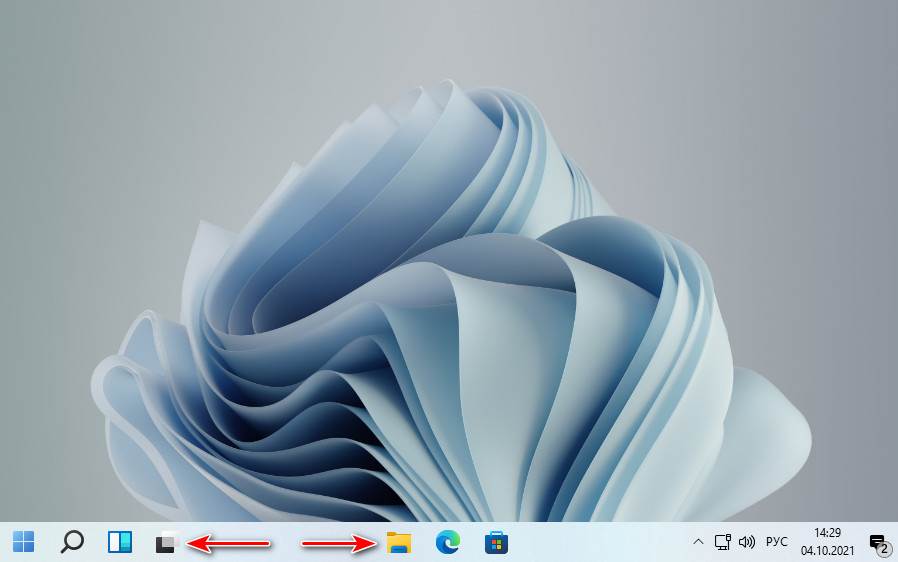
Подробнее о StartIsBack, что это за программа, обо всех её возможностях смотрите в статье «Как сделать в Windows 11 классические меню «Пуск», панель задач и проводник с помощью StartIsBack». Там же в конце найдёте и ссылку для скачивания.
Are you looking to customize your Windows 11 desktop? Making icons smaller is one way to achieve a more tailored and visually appealing desktop layout. In this article, we will guide you on how to make desktop icons smaller on Windows 11. Following the simple steps outlined below, you can easily resize your desktop icons to your preferred dimensions.
Resizing desktop icons can help you fit more shortcuts and icons on your screen. This makes accessing your favorite applications, files, and folders easier without cluttering desktop space. Adjusting desktop icon size can make a significant difference if you prefer a minimalist aesthetic or simply want to optimize your workspace. With this understanding, let’s adjust the size of your desktop icons in Windows 11.
Changing the size of the icons on Windows 11 is straightforward. Follow the instructions below.
Step 1: Right-click on your desktop and select the View option from the context menu.
You will see all available options: Large icons, Medium icons, and Small icons. The default icon size is Medium.
Step 2: If you want to make it smaller, select Small icons. Alternatively, select Large icons to make the icons larger.
This will make all your icons available on the desktop to accommodate the change instantly. If you don’t want to move your mouse to change the icon size on your desktop, move on to the next method.
2. Using Keyboard Shortcuts
You can execute the above method with the use of a keyboard shortcut. As you may have noticed, each option has a distinct set of hotkeys for easy and quick execution. We are listing it down for your convenience.
- Large icons: Ctrl + Shift + 2
- Medium icons: Ctrl + Shift + 3
- Small icons: Ctrl + Shift + 4
So, all you have to do is press the key next to your intended icon size, and you should be able to make the icons on the desktop smaller or larger. If you want a more efficient way, check out the next method.
Also Read: How to change icons on Windows 11
3. Shrink Desktop Icons Using the Mouse Scroll
This is one of the most commonly used methods to change the size of the icons on the Windows desktop. Unlike the previous approach, this one involves using your mouse to effortlessly resize the icons and customize their appearance in a snap.
Simply hold down the Ctrl key on your keyboard and scroll the mouse in any direction to dynamically adjust the size of icons on your desktop. The beauty of this method lies in its versatility—you’re not limited to three preset options. You can fine-tune the size of icons and tailor them precisely to your preferences.
If you want to know another way to make the icons on the desktop smaller or larger, check out the next method.
4. Using Display Settings
This method needs no explanation. We will change the display resolution depending on the need to make the icons smaller. Follow the below steps.
Step 1: Right-click on the desktop and select Display settings from the context menu.
Note: Alternatively, you can go to Settings and select Display from the system menu.
Step 2: Under Display settings, scroll down to Display resolution under ‘Scale & layout.’ And from the drop-down, select the highest resolution supported by your display.
Step 3: From the pop-up, choose Keep changes.
With this, the desktop icons will accommodate the changes. The large canvas shrinks the desktop icons on your Windows 11 computer. You can also change the scaling to make the desktop icons look smaller; continue with the below steps.
Step 4: Under ‘Scale & layout,’ go to Scale in the Display settings. From the drop-down menu, select a lower scaling option.
If the option doesn’t meet your needs, enter custom scaling options. To do so, click on Scale.
Step 5: In the Custom scaling option, enter a new number and click on the tick next to it to confirm.
Note: If you want smaller icons, enter a percentage close to 100%.
To make the change effect, you must log out from your Windows 11 computer.
Also Read: How to change the Taskbar icons size in Windows 11
5. Using Registry
This method is more complex than the above one. Moreover, because we will be using Registry Editor, we strongly advise you to back up the Windows Registry before proceeding with the steps below.
Step 1: Press the Windows key on your keyboard, type Registry Editor, and click ‘Run as administrator.’
Note: Press ‘Windows key + R’ to open the Run dialog box, type regedit.exe, and click OK to open Registry Editor.
In the prompt, select Yes.
Step 2: In the top address bar, enter the mentioned address.
HKEY_CURRENT_USER\Software\Microsoft\Windows\Shell\Bags\1\Desktop
Note: You can manually navigate to the section too.
Step 3: Double-click on IconSize key on the right pane.
Step 4: In the ‘Edit DWORD (32-bit) Value’ pop-up, select Decimal and enter a number lower or higher than the current value in the Value data field. Finally, click OK.
Note: 32 for small-size icons, 48 for medium-size icons, 96 for large-size icons, and 256 for extra large-size icons. You can enter any other number as per your preference.
Finally, restart the system or Windows Explorer to implement the changes. And that’s it! When the system boots back up, you will have huge desktop or smaller icons, depending on what you entered.
Now that you know how to change the size of icons on a Windows 11 desktop, you may also want to know how to change the size of the icons in File Explorer; continue reading.
6. Change Icon Size in File Explorer
Step 1: Press the Windows key on your keyboard, type File Explorer, and click Open.
Note: Alternatively, press ‘Windows key + E’ to open File Explorer.
Step 2: In the File Explorer window, click View in the toolbar.
Step 3: From the drop-down menu, select the type of icon you want. For demonstration purposes, we are going with the Small icons option.
There you go. All the icons will become smaller in the folders. You can switch between sizes whenever you want. If there’s anything we missed addressing in the article, check out the FAQ section below.
FAQs on Making Icons Smaller in Windows 11
1. Where are icons located in Windows 11?
In Windows 11, the system icons and icons for various applications and files have designated storage spots within the system. Depending on the icon type and its origin, their exact locations can differ.
The built-in system icons of Windows 11 are usually housed in the “C:\Windows\System32” folder. This directory is home to a range of system icons, including folder icons, file icons, shortcut icons, and more. As for icons related to installed applications, they are typically stored within the respective application’s installation folder. Additionally, you may also come across icons stored in other locations, such as the user-specific AppData folder.
2. What is the default icon spacing in Windows 11?
The default icon spacing in Windows 11 is set to a value of 112 (in pixels) for both the horizontal and vertical spacing. This creates a clear separation of 112 pixels between each icon, ensuring they are not too close together. By providing this space, Windows 11 avoids cluttered and overlapping icons, allowing for easier visual identification and interaction with each icon.
Make Icons Eye Catchy
Knowing how to make desktop icons smaller is a simple yet effective way to personalize your desktop experience. By making smaller icons, you can maximize your screen real estate, create a cleaner desktop layout, and easily access your favorite applications. You may also want to read how to add tags to files in Windows 11.
Was this helpful?
Thanks for your feedback!
The article above may contain affiliate links which help support Guiding Tech. The content remains unbiased and authentic and will never affect our editorial integrity.
Меняем размер значков Панели задач Windows 11 в реестре, с BAT-файлом или сторонней программой.
В Windows 11 многое непривычно, в особенности для начинающих пользователей. Значки Панели задач на небольшом дисплее выглядят слишком маленькими. Некоторым пользователям, наоборот, хотелось бы уменьшить их размер.
В графическом интерфейсе Windows 11 штатная опция изменения размера значков Панели задач не предусмотрена. Воспользуйтесь редактором реестра, создайте или сторонним GUI настройки Панели задач — Taskbar11. Можно также создать BAT-файл.
Реестр и «батники» более привычны опытным пользователям и не требуют установки дополнительного софта.
Откройте окно выполнения команд:
- Сочетанием клавиш Win и R.
- Из контекстного меню кнопки «Пуск». Для доступа к данному меню кликните по «Пуску» правой кнопкой мыши.
Чтобы открыть редактор реестра операционной системы:
- В поле «Открыть:» окна «Выполнить» введите команду regedit.
- Чтобы подтвердить применение команды, щелкните «OK» или нажмите Enter на клавиатуре ноутбука или стационарного ПК.
Как увеличивать и уменьшать Панель задач в редакторе реестра Windows 11
Содержание
- Как увеличивать и уменьшать Панель задач в редакторе реестра Windows 11
- Как сделать значки Панели задач больше или меньше через BAT-файл
- Как в Taskbar11 сделать Панель задач Windows 11 крупнее или мельче
- 3 способа создания и правки параметра в реестре Windows 11
В редакторе откройте ветку системного реестра:
HKEY_CURRENT_USER\Software\Microsoft\Windows\CurrentVersion\Explorer\
Advanced
Создайте новый параметр:
- В правой части окна кликните правой кнопкой мыши там, где отсутствуют какие-либо элементы или надписи.
- Откройте подменю «Создать», затем пункт «Параметр DWORD (32 бита)».
- Щелкните по новому параметру в списке правой кнопкой мыши.
- Выберите пункт «Переименовать».
- Назовите данный параметр TaskbarSi.

Доступные значения параметра:
- Исходный размер значков — 1.
- Увеличенные значки — 2.
- Уменьшенные значки — 0.
Введите нужную цифру в поле «Значение». Щелкните по ОК для внесения изменений.

Чтобы размер значков поменялся, после установки значения 2 или 0 настольный ПК либо ноутбук лучше для уверенности перезагрузить. Порой срабатывает и без перезапуска ОС — рестарта Проводника оказывается достаточно.
Решение эффективно как временное и может быть полезным людям с ослабленным зрением. Но назвать его визуально гармоничным трудно. Остается надеяться, что данная полезная опция после обновления появится и во встроенном функционале Windows 11.
Как сделать значки Панели задач больше или меньше через BAT-файл
Править реестр вручную вовсе не обязательно. Создайте BAT-файлы и применяйте их как «переключатели» размера Панели задач.
Файлы данного типа предназначены для автоматизации запуска последовательности команд. Сисадмины называют их «батниками». Терминал открывать не придется.
Создадим три файла, различие между которыми только в значении параметра TaskbarSi. В остальном файлы полностью идентичны и выполняют одинаковые действия.
Во-первых создают TaskbarSi или присваивает данному параметру новое значение. Во-вторых делают перезагрузку Проводника.
Откройте простой текстовый редактор Блокнот. Создайте файл с именем bigtaskbar.bat
Скопируйте или перепечатайте вручную приведенный ниже фрагмент:
reg add «HKEY_CURRENT_USER\Software\Microsoft\Windows\CurrentVersion\Explorer\Advanced» /v TaskbarSi /t REG_DWORD /d 2 /f
taskkill /F /IM explorer.exe
start explorer.exe

Сахраните файл. Когда нужно сделать Панель задач большой — запустите созданный «батник».
Создайте второй файл smalltaskbar.bat, в котором замените 2 на 0. Запускайте, если захотите сделать Панель задач меньше.
Чтобы иметь возможность вернуть исходный размер Панели задач, создайте третий «батник» со значением 1 — mediumtaskbar.bat
Как в Taskbar11 сделать Панель задач Windows 11 крупнее или мельче
Программа Taskbar11 бесплатна. Доступна для загрузки через GitHub. Фильтр SmartScreen предупредит, что ее редко скачивают. По данным VirusTotal данная утилита не опасна. Применять или нет — каждый пользователь решит сам.
После установки Taskbar11 выберите нужный размер Панели задач (Taskbar Size). Выбор между большим (Large), маленьким (Small) и стандартным (Medium). Сначала выберите желаемый размер. Затем нажмите кнопку с дискетой, что сохранить новые параметры.

Утилита вносит правки в реестр ОС. При возврате к стандартным настройкам отображение не всегда соответствует исходному. Сохранение порой не срабатывает. Плюс только один — понятный начинающим интерфейс, поскольку можно обойтись без ручного редактирования реестра.
3 способа создания и правки параметра в реестре Windows 11
У рассмотренных в данном материале трех методов общая основа. Сначала создаем параметр реестра, а затем при необходимости меняем его значение. Ведь по умолчанию параметр TaskbarSi для регулировки размера Панели задач в реестре новой ОС отсутствует.
Различия только в интерфейсе пользователя, уровне сложности, а также применяемом софте. Варианта три:
- Напрямую создать данный параметр в редакторе реестра. При необходимости менять его значение вручную.
- Создать «комплект» исполняемых файлов, которые автоматически добавляют параметр в реестр и присваивают ему значения.
- Воспользоваться готовым решением — сторонней утилитой.
При переходе на новую ОС пользователи в первую очередь недовольны интерфейсом, а не функционалом. Ранее рассмотрел в «Блоге системного администратора» способы кастомизации Windows 11:
Ранее рассмотрел в «Блоге системного администратора» способы кастомизации Windows 11:
- Как переместить кнопку «Пуск» влево из центра.
- Как войти в классическую Панель управления Windows.
Вы уже поставили Windows 11? Напишите в комментариях, как прошла установка.
После выхода Виндовс 11, многие хвалили её интерфейс. Значки в панели задач увеличились. Поэтому запускать приложения из неё стало удобнее. Однако некоторым пользователям не понравился новый интерфейс и они часто интересуются, как уменьшить панель задач в Windows 11.
Чтобы решить эту проблему, есть несколько способов. Дальше мы опишем, как настроить панель задач, чтобы она стала ещё более удобной. Также мы дадим несколько советов по эффективному применению интерфейса ОС. Эта информация будет полезна тем, кто пользуется новейшей системой от Microsoft, или собирается купить лицензию Windows 11.
Первоначальная настройка панели задач
В первое время после выхода Виндовс 11 пользователи могли изменить расположение панели задач через системный реестр. Однако в новых патчах разработчики убрали эту возможность. Теперь средства системы позволяют контролировать лишь некоторые параметры панели задач. Чтобы их изменить, откройте «Параметры — Персонализация — Панель задач».
Найдите пункт «Поведение панели задач». Здесь её можно выровнять по центру или слева.
Другой вариант, как изменить панель задач в Windows 11 — установка сторонних приложений. Например, программы Taskbar11. Она позволяет регулировать разные параметры интерфейса.
Пункт Taskbar Position позволяет выбрать расположение панели задач — верхнее или нижнее. Также здесь доступно изменение размера самой панели. За это отвечает раздел Taskbar Size.
Если пользователя интересует, как уменьшить панель задач Windows 11 другим способом, он может скачать приложение Winaero Tweaker. Это бесплатная утилита для тонкой настройки системы.
На этой странице выберите Taskbar Size.
Справа появится несколько вариантов, среди которых легко выбрать размер панели. Этот параметр можно оставить по умолчанию или указать маленькой, нормальный или большой размер.
Сокращение количества иконок на панели задач
Некоторым владельцам ПК интересно не только, как сделать маленькую панель задач Windows 11, но и более глубокие настройки этой части интерфейса. Например, они хотят убрать с неё некоторые значки. Это легко сделать. Перейдите «Параметры — Персонализация — Панель задач».
Найдите разделы «Значки панели задач» и «Другие значки панели задач». Здесь пользователь вручную может выбрать, какие значки будут отображаться.
Если владелец ПК хочет отключить группировку приложений в панели задач, ему полезно скачать StartAllBack. Так называется удобная программа с бесплатным пробным периодом до 100 дней.
В разделе «Панель задач» найдите пункт «Группировать кнопки панели задач». Укажите здесь «Никогда». После этого значки приложений не будут группироваться. Это позволит легче ориентироваться в них, даже если одновременно открыто множество программ.
Персонализация панели задач
Пользователям ПК полезно не только знать, как уменьшить панель задач Windows 11, но и уметь настраивать её цвет. Для этого нужно пройти «Параметры — Персонализация».
Откройте раздел «Цвета».
Здесь нужно выбрать режим «Настраиваемый», чтобы можно было вручную указать подходящий цвет. Если в графе «Контрастный цвет» указать «Автоматически», приложение будет использовать цвет в зависимости от обоев рабочего стола.
На этой странице также можно применить или отменить эффект прозрачности.
Использование скрытых иконок на панели задач
Чтобы скрытые значки можно было посмотреть в специальном меню панели задач, достаточно включить эту функцию в настройках. Зайдите в «Параметры — Персонализация — Панель задач».
Посмотрите в раздел «Другие значки панели задач». Здесь можно одним щелчком включить или выключить меню, в котором будут отображаться скрытые знаки. Это позволит быстро запустить нужное приложение.
Использование виртуальных рабочих столов
Чтобы эффективнее применять ОС, полезно не только знать, как уменьшить панель задач Windows 11. Также многим пригодится функция виртуальных рабочих столов. Они позволяет использовать сразу несколько рабочих столов, в каждом из которых открыты определённые окна и приложения.
Чтобы создать виртуальный рабочий стол, достаточно нескольких кликов.
Щёлкните на значок в панели задач или нажмите сочетание клавиш Win+Tab.
Откроется окно, в котором можно создать дополнительный рабочий стол и указать для него название. Также есть возможность выбрать разный фон для каждого рабочего стола. Это позволит их легче различать.
Ранее мы объяснили, как уменьшить панель задач Windows 11. Вот ещё 5 советов, которые помогут применять эту часть интерфейса с большей эффективностью.
- настройте панель инструментов под себя;
- отключите ненужные значки на панели;
- выберите удобное расположение панели задач;
- спрячьте панель задач, чтобы освободить пространство на экране;
- добавьте популярные приложения на панель задач.
В настройках легко выбрать, какие программы и значки будут отображаться на панели задач. Это позволит гарантировать, что на экране останутся лишь те инструменты, которые нужны пользователю.
Некоторые владельцы ПК положительно восприняли новое местоположение панели задач. Другим оно не нравится. Эту настройку легко изменить. Каждый пользователь может выбрать, оставить панель в центре или вернуть её на левый край.
Если человеку кажется, что панель задач занимает слишком много места на экране, он решит эту проблему в несколько кликов. Достаточно зайти в «Поведение панели задач» и поставить галочку в пункте «Автоматически скрывать панель задач». После этого она будет всплывать, только если опустить курсор мыши к нижнему краю экрана.
Когда пользователь часто запускает определённые приложения, ему полезно закрепить их на панели задач. Достаточно кликнуть правой кнопкой мыши на значке открытой программы и выбрать пункт «Закрепить на панели задач». Это позволит быстрее открывать нужные приложения.
Заключение
Когда пользователь знает, как сделать маленькую панель задач Windows 11, он быстро настроит её. Изменить другие параметры интерфейса также не сложно. Иногда для этого нужно установить специальные приложения. Панель задач легко подготовить под конкретного человека, что позволит применять её максимально эффективно.

