Все способы:
- Способ 1: Приложение «Параметры»
- Способ 2: «Панель управления»
- Способ 3: «Центр мобильности Windows»
- Способ 4: «Терминал Windows»
- Способ 5: Игровой режим
- Вопросы и ответы: 6
Если вы собираетесь переключать план электропитания на вашем компьютере или ноутбуке в целях повышения производительности железа, рекомендуем сначала сделать замеры при помощи штатных или дополнительных средств. Точно такие же тесты стоит провести и после внесения изменений. Это поможет узнать, насколько выбранные вами настройки влияют на производительность железа. Детальнее обо все доступных тестах читайте в отдельной статье на нашем сайте по следующей ссылке.
Подробнее: Тестируем производительность компьютера
Способ 1: Приложение «Параметры»
Начнем с самого простого и быстрого метода управления планом электропитания в Windows 11, который подойдет большинству пользователей и поможет установить режим максимальной производительности. Осуществляется это через приложение «Параметры», в котором и находится список с доступными режимами для переключения.
- Откройте меню «Пуск» и перейдите в «Параметры», отыскав значок приложения в списке закрепленных.
- На панели слева выберите раздел «Система» и перейдите в категорию «Питание».
- Разверните список «Режим питания».
- В нем выберите «Макс. производительность», что и является требуемым параметром. Изменения вступают в силу сразу же, но лучше перезагрузить компьютер, чтобы новые настройки наверняка стали активными.




В некоторых случаях, которые по большей части встречаются у обладателей ПК, содержимое рассмотренной только что категории вовсе не отображается. Следовательно, изменить настройку через приложение «Параметры» не получается. Если вы столкнулись с такой же проблемой, рекомендуем перейти к одному из следующих методов, чтобы не только изменить план электропитания, но и наладить отображение настроек в «Параметрах» (часто их изменение другими способами возвращает необходимый список, который был показан выше).
Способ 2: «Панель управления»
Классический метод управления планами электропитания в Windows — использование настроек в «Панели управления». В одном окне находится гораздо больше параметров, при помощи которых можно не только включить максимальную производительность, но и установить дополнительные значения для процессора, жесткого диска и перехода в спящий режим.
- Отыщите «Панель управления» через поиск в «Пуске» и запустите данное приложение.
- В нем щелкните по значку с надписью «Электропитание» для перехода к новому окну (для удобства измените тип просмотра на «значки»).
- Отметьте маркером пункт «Высокая производительность», если сейчас активна другая схема.
- Для более детальной настройки всех параметров, а также проверки их текущих значений понадобится нажать по ссылке «Настройка схемы электропитания», что расположена напротив текущего значения.
- В следующем окне вы увидите время, которое можно указать для отключения дисплея и перехода в спящий режим.
- Для отображения дополнительных настроек щелкните по «Изменить дополнительные параметры питания».
- Вы должны убедиться в том, что минимальное и максимальное состояние процессора указаны как 100%, поскольку это напрямую влияет на производительность. Остальные параметры можете оставить в состоянии по умолчанию или настроить под себя.







Способ 3: «Центр мобильности Windows»
Приложение «Центр мобильности» доступно исключительно для ноутбуков, поскольку предназначено для управления яркостью дисплея, батареей и дополнительными подключенными экранами. Если вы являетесь обладателем лэптопов, можете запустить данное стандартное приложение, чтобы через него изменить план электропитания. Проще всего это сделать через утилиту «Выполнить», которая вызывается стандартной горячей клавишей Win + R. В ней введите mblctr.exe и нажмите Enter для запуска приложения.

В новом небольшом окне вы увидите несколько регуляторов для управления настройками экрана и звука. Однако сейчас они нам не нужны, поэтому обратите внимание на блок с батареей. Разверните список с доступными планами электропитания и выберите среди них «Высокая производительность». Изменения вступают в силу сразу же, поэтому можете закрыть данное окно и переходить к выполнению других задач на вашем ноутбуке под управлением Windows 11.

Способ 4: «Терминал Windows»
Далее предлагаем разобраться с тем, как изменять параметры питания без использования меню графического интерфейса. Это можно сделать путем ввода команд, через стандартную консоль. Вы получите информацию о том, какой идентификатор присвоен каждому плану питания, а затем сможете переключиться на максимальную производительность, введя этот самый идентификатор при использовании следующей команды.
- Щелкните правой кнопкой мыши по кнопке «Пуск» и из появившегося контекстного меню выберите пункт «Терминал Windows (Администратор)».
- Понадобится вывести на экран информацию о доступных планах электропитания, что осуществляется путем ввода команды
powercfg /L. - Найдите схему «Высокая производительность» и скопируйте ее идентификатор, выделив левой кнопкой мыши и применив горячую клавишу Ctrl + C.
- Далее введите команду
powercfg /Sи нажмите Ctrl + V, чтобы вставить скопированный идентификатор. Подтвердите действие данной команды. - Если спустя секунду на экране просто отобразилась следующая строчка ввода, значит, изменения вступили в силу и никаких ошибок не возникло.




Способ 5: Игровой режим
Дополнительно отметим, что при активном режиме игры в Windows 11 для каждого приложения можно настроить свой уровень производительности видеокарты, что никак не связано с установленной схемой электропитания. Если вы желаете проверить текущие настройки для всех или конкретных игр, выполните такие действия:
- Откройте меню «Пуск» и перейдите в «Параметры».
- На панели слева выберите «Игры» и кликните по плитке «Игровой режим».
- Дополнительные параметры будут доступны только в том случае, если сейчас включен режим игры. Далее перейдите в «Графика».
- Выберите в списке интересующую вас игру, щелкните по ней левой кнопкой мыши и нажмите по появившейся кнопке «Параметры».
- Теперь можете отметить маркером «Высокая производительность», чтобы система не занижала потенциал видеокарты при запуске данной игры.





В начале статьи вы уже узнали о том, как проверять производительность компьютера до и после внесения изменений. Если настройка схемы электропитания не принесла никакого положительного результата, скорее всего, вам понадобится использовать другие средства повышения производительности ПК, которые будут более действенными.
Наша группа в TelegramПолезные советы и помощь
Совет включить схему электропитания «Максимальная производительность» можно встретить не только в контексте повышения производительности ноутбука или ПК, но и для решения проблем с отключением каких-либо устройств и иногда это действительно помогает.
В этой простой инструкции о том, как включить эту схему электропитания и как добавить «Максимальная производительность» в список доступных схем электропитания Windows 11 или Windows 10, если она в нём отсутствует.
Включение или добавление схемы электропитания «Максимальная производительность»
Базовые шаги для того, чтобы включить схему электропитания «Максимальная производительность», при условии, что она доступна для выбора, следующий:
- Откройте панель управления и перейдите в пункт «Электропитание», либо нажмите клавиши Win+R на клавиатуре, введите powercfg.cpl и нажмите Enter.
- Нажмите по «Показать дополнительные схемы».
- Если в списке доступен вариант «Максимальная производительность» — просто выберите его. Если его нет — решение далее в статье.
Однако, как можно видеть на скриншоте выше, пункт «Максимальная производительность» может отсутствовать в списке схем электропитания. В этом случае его можно добавить. Для этого:
- Запустите командную строку от имени администратора. PowerShell или «Терминал Windows» также подойдет, в Windows 10 и Windows 11 их можно запустить из меню по правому клику на кнопке «Пуск».
- Введите команду
powercfg -duplicatescheme e9a42b02-d5df-448d-aa00-03f14749eb61
и нажмите Enter.
- После успешного выполнения команды, закройте командную строку.
- Снова зайдите в параметры электропитания и выберите пункт «Максимальная производительность», теперь он должен быть в списке.
Кстати, возможно вам окажутся интересными способы удобного переключения схем электропитания на ноутбуке.
Если в дальнейшем вам потребуется удалить эту или любую другую схему электропитания, зайдите в окно «Электропитание» и нажмите «Настройка схемы электропитания» справа от схемы, которую нужно удалить.
В следующем окне останется выбрать «Удалить схему».

Если у вас остаются вопросы на тему схем электропитания в Windows — задавайте их в комментариях, постараемся разобраться.
24 января 2025 г. 13:11
4547
Содержание:
- Включение схемы электропитания
- Добавление схемы, если она отсутствует
- Удаление схемы электропитания
Режим максимальной производительности Windows 11 способен значительно увеличить эффективность ноутбука или компьютера, а также быть полезным для устранения неполадок с отключением устройств. Если вы заметили, что ваше устройство не использует свой потенциал на 100%, это может стать простым решением. Если вы хотите установить Windows 11, вы можете скачать её у нас, чтобы гарантировать безопасность и стабильность системы. Для пользователей, которым требуется лицензионная версия Windows 11, а значит безопасная и стабильная, мы предлагаем приобрести ключ активации, чтобы воспользоваться всеми возможностями системы. Давайте подробно рассмотрим, как включить режим максимальной производительности в Windows 11 и добавить его в перечень доступных планов, если он отсутствует.
Включение схемы электропитания
Если схема доступна, чтобы включить максимальную производительность Windows 11, действуйте следующим образом:
1. Запустите меню управления (в строке поиска введите название).
2. Перейдите в раздел питания. Либо используйте комбинацию клавиш Win+R, введите строку powercfg.cpl и подтвердите, нажав Энтер.
3. Кликните на опцию для показа всех доступных вариантов.
4. Нажмите на план «Наивысшая производительность».
Теперь ваше устройство будет функционировать с максимальной продуктивностью. Если данный план отсутствует, его можно добавить вручную.
Добавление схемы, если она отсутствует
Если требуется настройка Виндовс 11 на максимальную производительность, а пункт не отображается в перечне, выполните простые действия:
- Откройте консоль, запустив её от имени администратора. Для этого щёлкните правой кнопкой мыши по иконке «Старт» и выберите соответствующий вариант.
- Впишите следующую строку: powercfg -duplicatescheme e9a42b02-d5df-448d-aa00-03f14749eb61.
- Подтвердите выполнение команды нажатием Enter. Это добавит план в систему.
Теперь в разделе настроек энергопитания появится вариант, который вы сможете активировать. Это позволит максимально задействовать возможности устройства.
Удаление схемы электропитания
Если вы захотите удалить ненужную схему, выполните такие действия:
- Откройте категорию «Питание» через меню управления.
Выберите план, который необходимо убрать, и нажмите «Параметры плана энергоснабжения». - В открывшемся окне выберите «Удалить схему».
После удаления схема исчезнет из списка доступных. Вы всегда сможете добавить её заново, следуя вышеописанным инструкциям.
Возможно, многие не в курсе того, что ОС от Microsoft может работать в нескольких режимах производительности. И при запуске игр или ресурсоемких приложений желательно «выкрутить» все на максимум. Рассказываем, как это делается в Windows 10 и 11.
Следует помнить, что на Windows 10 режим доступен далеко не на всех версиях ОС. Для его подключения нужно совершить следующие шаги:
- В поисковой строке рядом со значком «Пуск» наберите и откройте «Панель управления»;
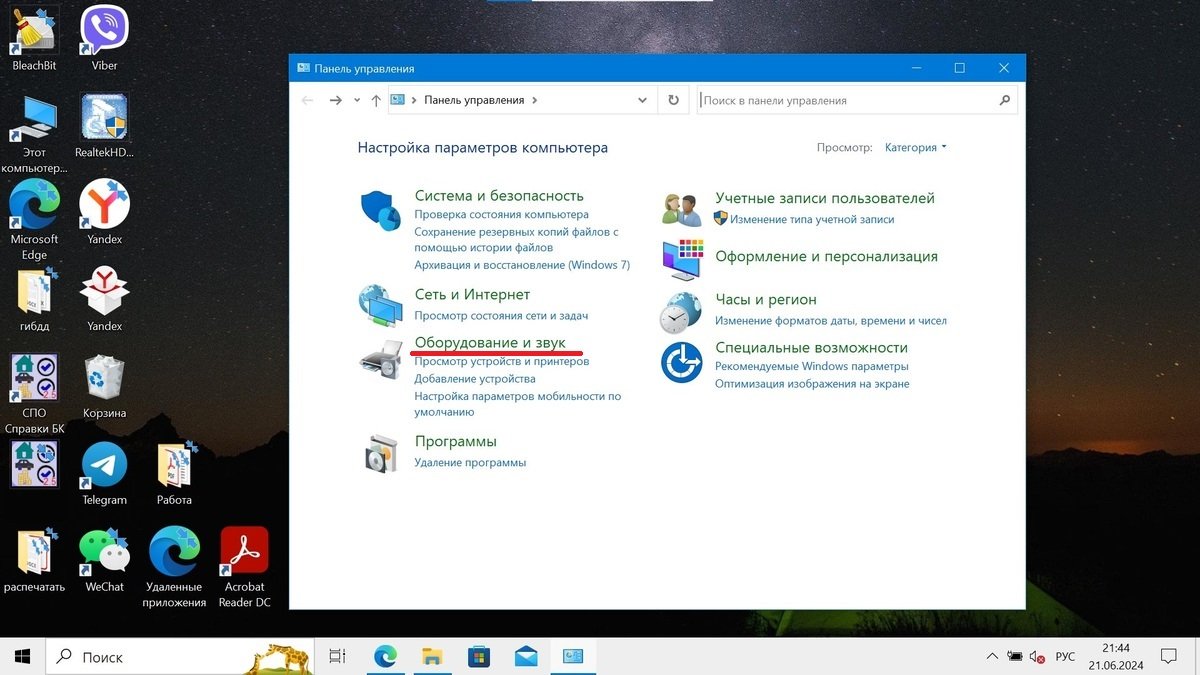
Источник: CQ / Включение «Максимальной производительности»
- Перейдите сначала во вкладку «Оборудование и звук», а после в «Электропитание»;

Источник: CQ / Включение «Максимальной производительности»
- Пролистайте ниже до «Дополнительных схем» и выберите там пункт «Максимальная производительность».
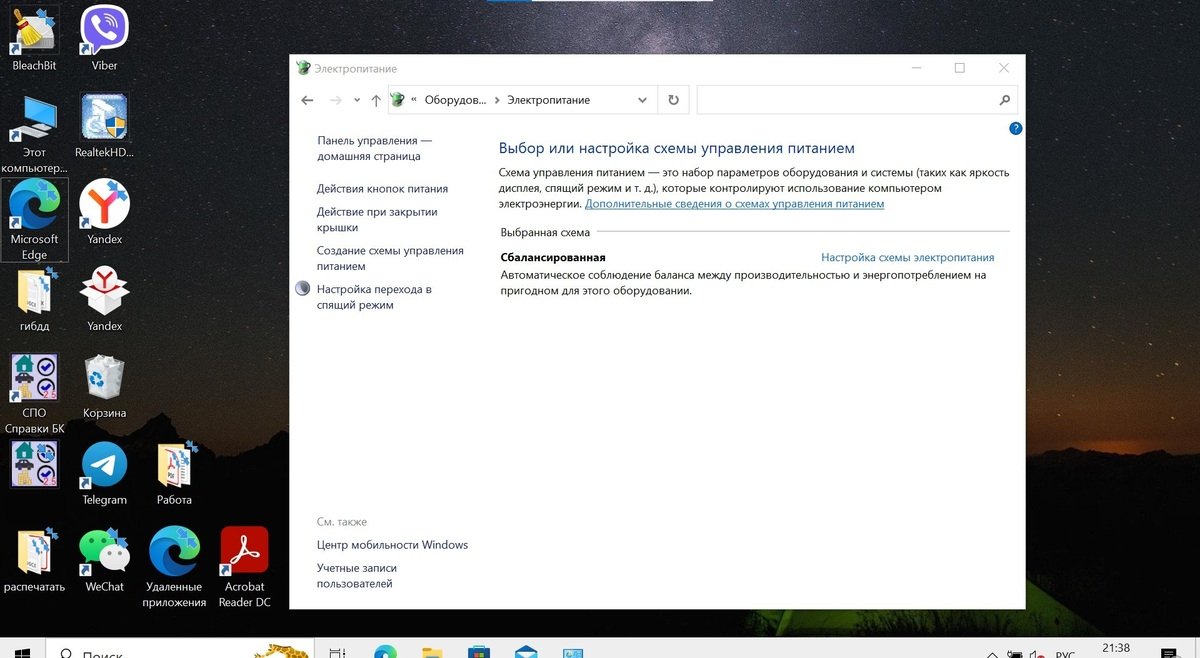
Источник: CQ / Включение «Максимальной производительности»
На ноутбуке данная кнопка может не отображаться, если устройство работает не от сети.
Как включить режим «Максимальная производительность» на Windows 11
Порядок действий для Windows 11 полностью идентичен.
- Через поиск найдите и откройте «Панель управления»;
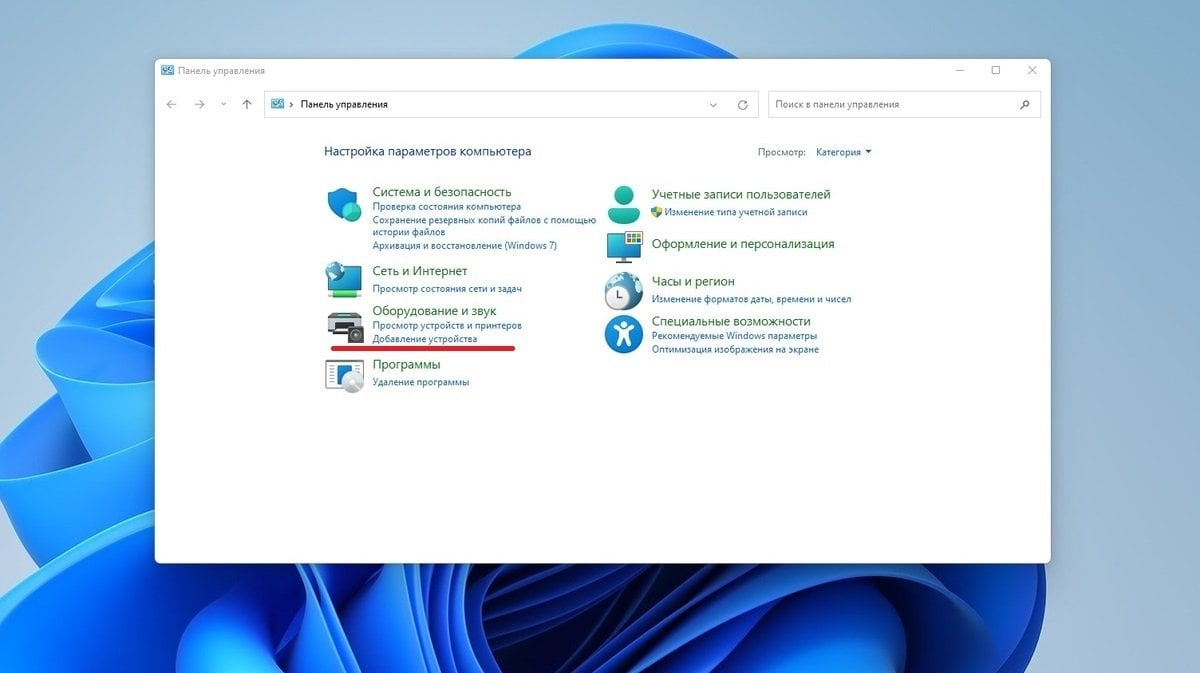
Источник: CQ / Включение «Максимальной производительности»
- Во вкладке «Оборудование и звук» кликните по пункту «Электропитание»;
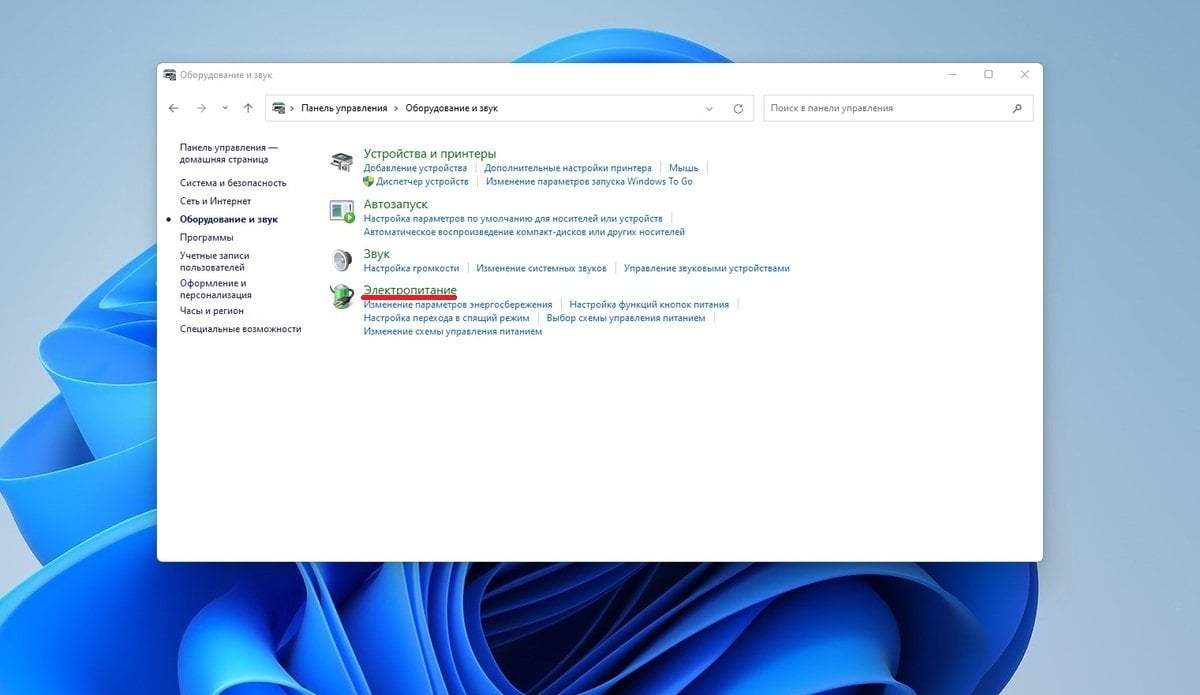
Источник: CQ / Включение «Максимальной производительности»
- Вновь пролистайте до «Дополнительных схем» и укажите «Высокая производительность».
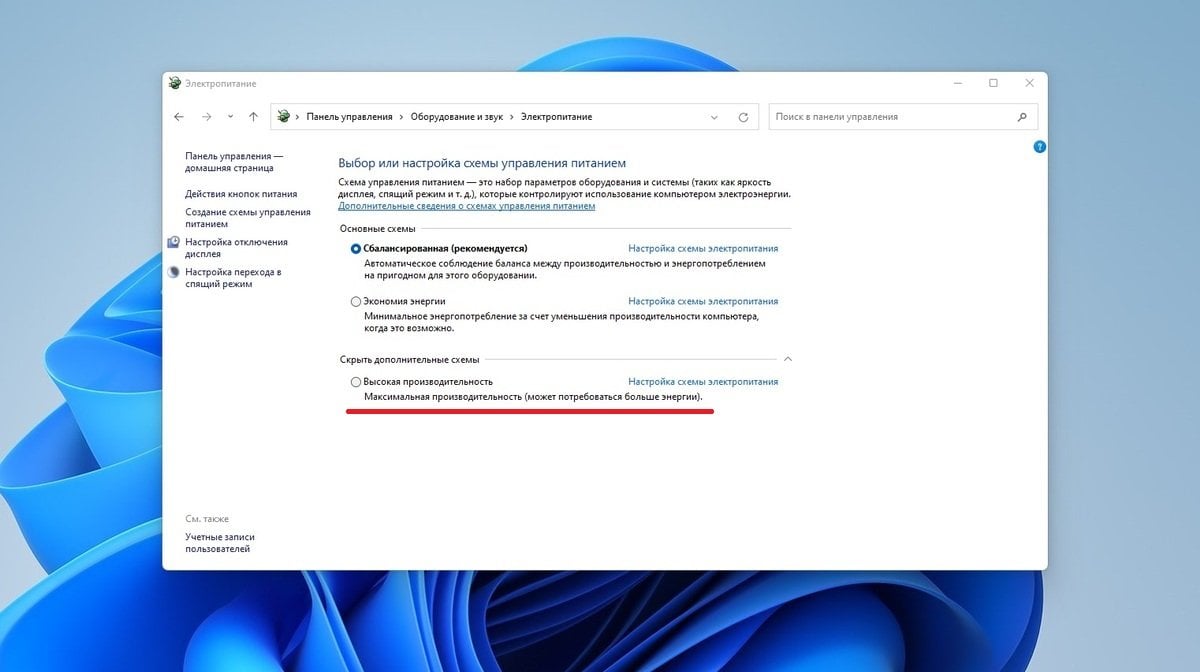
Источник: CQ / Включение «Максимальной производительности»
Что делать, если режим «Максимальная производительность» недоступен
В некоторых случаях пункта «Максимальная производительность» может не оказаться на нужном месте. В этом случае необходимо:
- Кликните правую кнопку мыши на значке «Пуск» и выберите «Windows PowerShell (Администратор)» на Windows 10 или «Терминал Windows (Администратор)» на Windows 11;

Источник: CQ / Включение «Максимальной производительности»
- Когда командная строка откроется, введите powercfg -duplicatescheme e9a42b02-d5df-448d-aa00-03f14749eb61 и нажмите Enter;
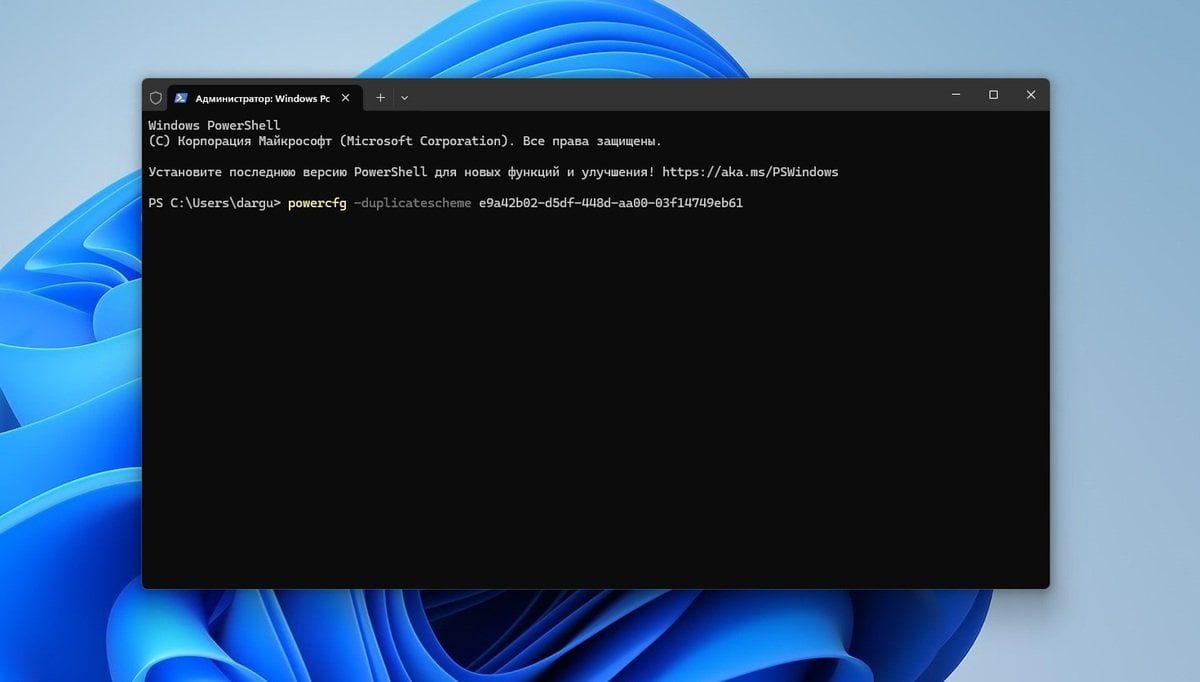
Источник: CQ / Включение «Максимальной производительности»
После этого остается только перезагрузить компьютер и повторить описанный выше алгоритм действий.
Видеоинструкция
Заглавное фото: https://www.livescience.com/




