Установщик. Версия 1.1.0b от 21.06.2016
Для корректной работы системы в Windows XP обязательно наличие установленных Microsoft Visual C++ Runtime
В процессе установки будет предложено обновление MajorDoMo до самой последней версии компонентов.
В нижеприведенном видео мы можете увидеть процесс установки MajorDoMo на Windows.
1. Установка
Для установки под windows-систему достаточно скачать установочный пакет, и запустить exe-файл. В процессе установки будет запрашиваться путь, однако на данный момент его рекомендуется оставить предложенным (c:\_majordomo), т.к. в коде в нескольких местах он жёстко указан. Система будет запущена и при установке в другое место, но тогда надо будет пройтись поиском по файлам и заменить строчку c:\_majordomo на новый путь.
После установки будет предложено запустить приложение, либо его можно будет запустить позже через ярлык в стартовом меню Windows.
2. Запуск
При запуске приложения осуществляется последовательность команд, описанная в файле c:\_majordomo\start.bat . Этот файл можно модифицировать, чтобы запускать какие-то свои сервисы.
По-умолчанию идёт запуск следующих компонент:
1. Пакет server2go (apache+mysql+php)
2. Приложение USBDeview.exe (слежение за подключаемыми USB-устройствами)
3. Основной скрипт системы cycle.php
Важно: Пакет server2go пытается запуститься как стандартный веб-сервер на 80-ом порту, но если он занят, то будет автоматически использован альтернативный порт, что не хорошо, т.к. остальные компоненты системы рассчитаны на работу на стандартном порту. Проблема с 80-м портом может быть только в том случае, если он занят другим приложением — такое часто случается из-за запущенного Skype-а, который так же использует 80-ый порт для своих нужд. Чтобы такого не происходило, нужно в настройках Skype отключить опцию «Use port 80 and 443 as alternatives for incoming connections» (раздел Advanced -> Connection).
Корректность запуска можно (и нужно) проверить открыв в браузере ссылку http://localhost/ — должна открыться стартовая страница сервиса. Если всё установилось правильно, то поздравляю — вы стали счастливым обладателем системы MajorDoMo 🙂
Важно проверить на компьютере на котором работает система, что по адресу http://localhost/ и http://127.0.0.1/ она открывается. Иначе некоторые сервисы могут не работать.
Доступ к системе осуществляется по адресу http://[адрес компьютера]/, с мобильного телефона по адресу http://[адрес компьютера]/menu.html
В дальнейшем можно произвести более тонкую настройку компонентов системы.
Имя пользователя/пароль для входа в настройки системы: admin / admin
Дополнительно: В файле start.bat закомментировано несколько встроенных приложений, которые можно раскомментировать при необходимости:
-neutron.exe — синхронизация времени по атомным часам
-batteryrun.exe — реакция на тип питания компьютера (от батареии или от сети)
-USBDeview.exe — реакция на подключаемые USB-устройства
Теги:
<<<
Back
Заметка основана на решении Тараса (tarasfrompir) установки MajorDoMo на Windows 10 с использованием пакета XAMPP (кроссплатформенная сборка веб-сервера, содержащая Apache, MySQL, интерпретатор скриптов PHP, язык программирования Perl и большое количество дополнительных библиотек, позволяющих запустить полноценный веб-сервер).Полноценное описание доступно на форуме в первом посте темы «Установка Мажордомо на XAMPP», однако у меня возникла небольшая проблемка, поэтому решил сделать своё описание.

|

|

|
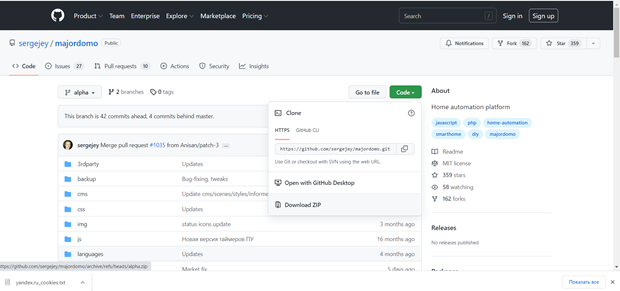
|
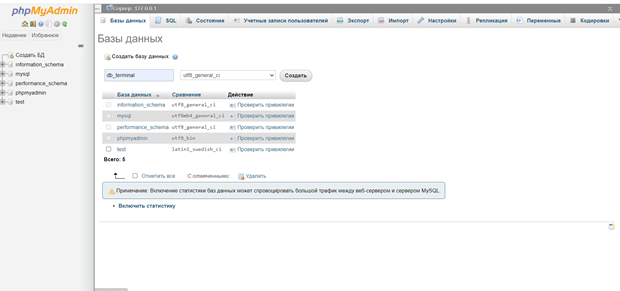
|

|

|
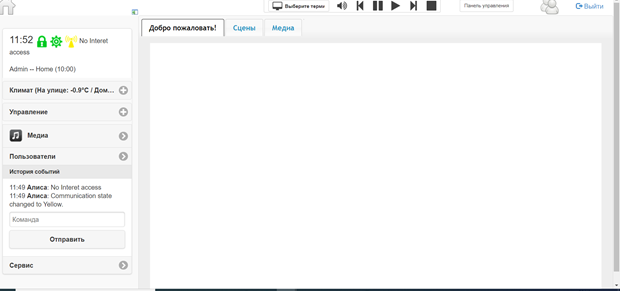
|

|

|

|
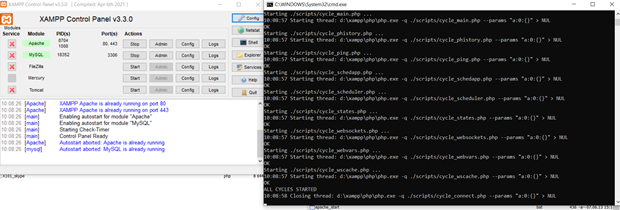
|
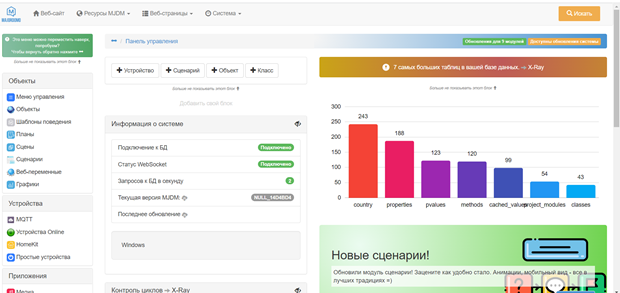
|

|
Устанавливаю всё по инструкции от Тараса (спасибо ему за подробное описание) Установка Мажордомо на XAMPPУстановка Мажордомо на XAMPP
Шаг первый: скачиваем и устанавливаем пакет XAMPP на ПК с Windows, ссылка на скачивание пакета с пхп 7.3.1 Пакет XAMPP с PHP 7.3.1
Устанавливаем на любой диск (у меня D).
UAC у меня не включен, поэтому игнорирую предупреждение.

Отмечаем галочкой сервисы, которые планируете установить, у меня все отмечены, можно обойтись обязательными Apache, MySQL, PHP, phpMyAdmin.
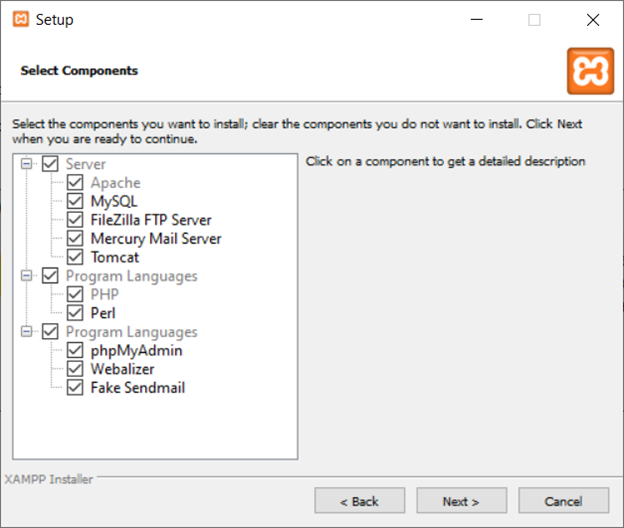
Указываем путь для установки и выбираем из двух языков (больше нет) английский.
Нажимаем установить. После установки запускается панель управления XAMPP.
Закрываем её, нажатие на крестик не помогает, закрываем через диспетчер задач.
После этого переходим к файлу xampp-control.exe в папке с установленным xampp и запускаем его от администратора.

Переходим к config в панели правый верхний угол, и устанавливаем галочки на автостарте модулуй, как показано на скрине (Apache и MySQL). Без запуска от админа сохранения не применяются, отказ в доступе.
Что это значит – при запуске xampp, автоматически запускаются эти модули и не нужно в дальнейшем выполнять запуск в ручную.
Закрываем панель xampp, в том числе из систем трея.
Скачиваем файлы majordomo одним архивом, на примере из альфа ветки: https://github.com/sergejey/majordomo/tree/alpha
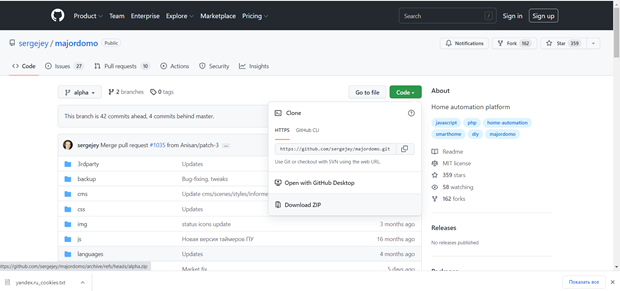
Удаляем все файлы из папки / htdocs. Распаковываем и копируем файлы Majordomo, в папку / htdocs, естественно не папкой majordomo-alpha а всем её содержимым.
И еще надо положить папку аппс из мажордомо в папку ХАМППа (корень) (папку miniRelay не смог загрузить, ругалась на вирусы)
Ссылка на папку apps
Кроме того не хватает архиваторов, распаковываем в директорию httpdoc
архиваторы
Запускаем екзешник с панелью XAMPP (xampp-control.exe), при этом сервисы апача и mySQL стартуют автоматически и из браузера перейдём в панель управления phpmyadmin набрав адрес: .
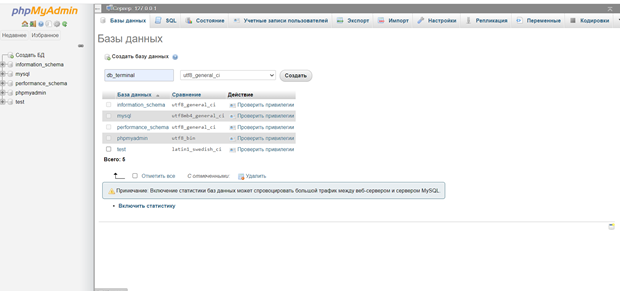
Импортируем базу данных MajorDoMo:
Нажимаем — создать БД
и в поле — имя базы — вписываем db_terminal
и в соседенем поле изменяем кодировку на utf8_general_ci
и нажимаем кнопку Создать.
Теперь жмем на созданный db_terminal и сверху жмем слово Импорт
Жмем Выберите файл и выбираем файл db_terminal.sql (он находится в папке диск:\путь к хамп\htdocs)
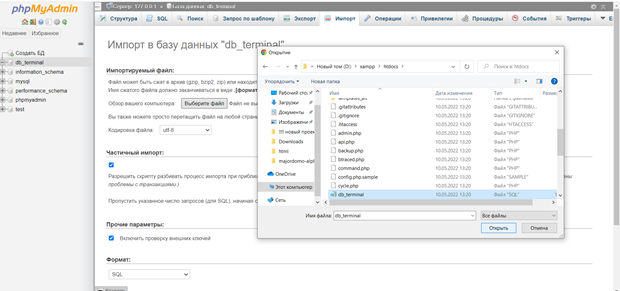
и жмем слово Вперед.
После импорта появится надпись об успешном окончании импортирования.
Заходим по адресу 127.0.0.1 — появляется стартовая страница, радоваться пока не спешим, нужно произвести некоторые настройки. Закрываем панель управления xamppa (в т.ч. и из систем трея).
Теперь мажордомо надо настроить.
Переименуем config.php.sample в config.php
И отредактируем пути в этом файле (config.php)
а именно — в этих строках
Define('SERVER_ROOT', '/var/www');
Define('PATH_TO_PHP', 'php');
Define('PATH_TO_MYSQLDUMP', "mysqldump");на следующее:
Define('SERVER_ROOT', 'диск:/путь к хамп');
Define('PATH_TO_PHP', 'диск:/путь к хамп/php/php.exe');
Define('PATH_TO_MYSQLDUMP', "диск:/путь к хамп/mysql/bin/mysqldump.exe");в моем случае (корень диска D) вышло так:
Define('SERVER_ROOT', 'd:/xampp');
Define('PATH_TO_PHP', 'd:\xampp\php\php.exe');
Define('PATH_TO_MYSQLDUMP', SERVER_ROOT.'/mysql/bin/mysqldump.exe');Соответственно сохраняем этот файл после внесенных изменений.
Включаем в PHP сокеты в файле /php/php.ini
extension=socketsИсправление простое — надо в пхп.ини вместо
;extension=sockets сделать extension=sockets (удалить символ 
Напишем простой bat файл для запуска цикла и MajorDoMo вместе с xampp. К примеру у меня mjdm start.bat , ресположен в папке /xampp
Содержимое:
start диск:\путь к хамп\xampp-control.exe >nul
диск:\путь к хамп\php\php.exe диск:\путь к хамп\htdocs\cycle.phpУ меня:
start d:/xampp/xampp-control.exe >nul
rem Main system cycle start
:1
d:\xampp\php\php.exe d:\xampp\htdocs\cycle.php
goto 1ТЕПЕРЬ ВСЕ
Запускаем Мажордомо этим батником
ПОСЛЕ ЭТОГО ОБЯЗАТЕЛЬНЫЙ РЕБУТ КОМПА
После перезагрузки Запускаем локальный сервер созданным bat-файлом (запуск рекомендую от администратора) заходим по адресу:
http://127.0.0.1/
Попадаем на начальную страницу настройки языка/времени:

Если страница не открылась, можем открыть набрав: http://127.0.0.1//popup/first_start.html.
После установки настроек переход на главную страницу majorDoMo.

Вроде бы всё нормально, но перейдя на панель управления видим такое безобразие:

Ваша копия MajorDoMo не может связаться с сервером Connect. Ввиду этого, маркет и некоторые другие функции могут быть недоступны.
Действительно маркет да и некоторые функции — недоступны, ни загрузить ни удалить дополнения не получается.
Возможно это единичная ошибка проявилась только у меня, но … попробуем исправить.
об устранении этой ошибки скоро будет дописано.
Продолжение: Немного про создание тестовой копии системы с RPI на Windows 10.
Обязательно закрываем bat файл запуска циклов MajorDoMo.
Устанавливаем (скачиваем) программу isobuster, можно portable версии, запускаем её.
Устанавливаем (скачиваем) программу IsoBuster, можно portable версии, запускаем её.
Скачиваем базовый образ для Raspberry Pi, или же если есть свой образ или карта памяти рабочей системы открываем, с помощью IsoBuster (конечно можно для копирования файлоф если имеется в наличии своя система можно воспользоваться WinSCP).
Выбираем файл образа или же диск с картой памяти:
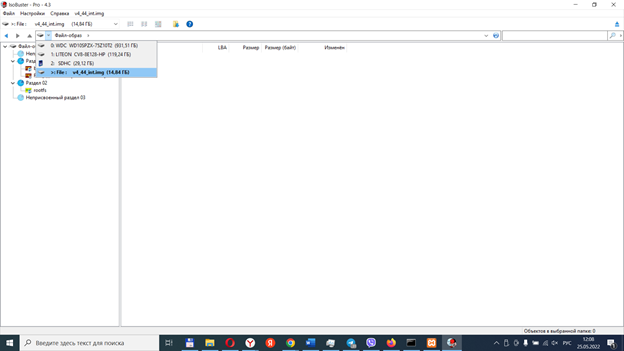
Сохраняем содержимое директории /var/www/html на диск ПК.

На всякий случай скачать папку html с базового образа версии 4_44 можно здесь: https://disk.yandex.by/d/4nptMkqNWZK08Q
И повторяем почти всё по новой, удаляем содержимое htpdoc, оставив лишь файл config.php. В случае решения редактирования этого файла не забывайте, что вероятнее всего у вас на лине прописан пароль от БД, на Винде он пустой изначально. Его либо установить либо удалить в конфиге.
Проверяем файл db_terminal.sql на наличие строчки /!40101 SET NAMES utf8mb4 /; (будет в самом начале) или удаляем её или приводим к виду /!40101 SET NAMES utf8 /; (в базовом образе такая строка, у меня на рабочем образе почему-то utf8mb4)
И снова заходим в phpMyAdmin по адресу: http://127.0.0.1/phpmyadmin/
Импортируем файл БД, как в предыдущем примере: удаляем полностью базу db_terminal (выделяем БД dbterminal, переходим в операции — удалить Базу Данных — вперёд , создаём новую с таким же наименованием и настройками кодировки utf8 и импортируем уже новую, сохраненную на ПК из вашего образа.
Запускаем bat файл запуска MajorDoMo, предварительно закрыв панель управления xampp.
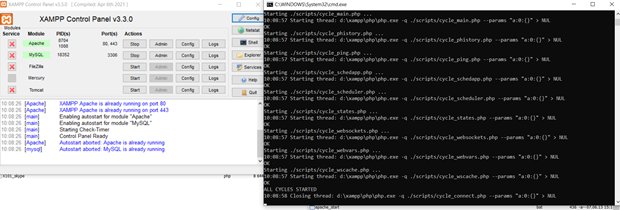
Как видно – все скрипты запустились нормально, за исключением connect (это и понятно, в настройках нет данных пользователя).
Переходим в панель Управления MajorDoMo http://127.0.0.1/admin.php

Как видим ошибка связи с connect исчезла, можно обновить систему, установить необходимые дополнения, попробовать поработать с системой УД, ознакомиться с ней.
Ну и немного про создание тестовой версии системы
Внимание!!! Данная версия системы Умного Дома можно сказать так условно работоспособная или демонстрационная, сделана в ознакомительных целях. Для приведения её к рабочей системы придётся много чего изменить, и пути к файлам и установка программ и пакетов для взаимодействия УД MajorDoMo с используемым вами железом, многие вещи, которые работают на Linux могут не работать на Win и наоборот.
Начать изменения рекомендую с поста Руслана @Newz20 https://t.me/MajorDoMoRu/219984
Процедура создания тестовой копии системы, практически ничем не отличается от вышенаписанного, за исключением, файл Базы Данных, который импортируем из папки \xampp\htdocs\backup\xxxxxxxx\ (куда скопировали содержимое /var/www/html/ там хранятся бэкапы БД, можно взять самый последний по дате)
Из папки scripts удаляем (переименоваем ненужные для запуска скрипты, в моем случае: cycle_connect.php, cycle_mqtt.php cycle_yadevices.php cycle_zigbee2mqtt.php cycle_zigbeedev.php cycle_db_save.php

как видим у меня перенеслись устройства, так же с ними сценарии, методы, свойства и т.д.
Ну и немного напоследок.
Всю эту возню я затеял с целью нет не переноса системы на Windows, а просто создания тестовой версии, которая всегда под рукой и на которой можно попробовать разного рода изменения, чтоб не дёргать рабочую систему.
Discuss (11)
(7)
<<<
Назад
Новичкам. Установка для самых маленьких.
MajorDoMo — основные способы получить рабочий вариант на 01.08.18 — Только для обычных смертных.
Представленные ниже варианты предназначены для пользователей, которые не знают что такое гитхаб, но хотят установить MajorDoMo сами. Все способы проверены и являются рабочими на указанную дату.
Как установить MajorDoMo на Windows?
- Выбрать ОС. На данный момент поддерживаются Windows10 и Windows7
- Скачать и установить Visual C++ Runtime (для х64 оба набора)
- Скачать и установить дистрибутив MajorDoMo для Windows.Установщик. Версия 1.2.0b от 28.02.2018 Для Windows 7 Не запускать после установки!!!
- Для Windows7 Скачать ПАТЧ и следуя инструкциям установить его! Указанные в инструкции папки лучше удалить, система становится отзывчивее!
- Теперь можно запустить и потыкать мышкой в кнопки.
Как установить MajorDoMo на Linux?
Вариант 1. Проверенно только для Ubuntu Server 16.04
- Скачать и установить дистрибутив Ubuntu Server 16.04
- Используя эту ссылку внимательно прочитать порядок действий.
Вариант 2.
- Подходит для
- OrangePiPC — Armbian 5.36 user-built Ubuntu 16.04.3 LTS 3.4.113-sun8i
- Asus Tinker Board — Armbian 5.36 user-built Ubuntu 16.04.3 LTS 4.4.102-rockchip
- Raspberry pi 3 — raspbian stretch desktop
- OrangePi Win Plus — Armbian 5.37 server
- OrangePi PC — DietPi
- Intel Edison — JubiLinux (перед запуском скрипта установки следуйте инструкции)
- OrangePi PC2 — Ubuntu 16.04.4 LTS
- x86-AMD64 — Ubuntu
- OrangrPi Plus2 (H3 с HDD) и OrangrPi — Prime (H5) ‘ARMBIAN 5.38 stable Ubuntu 16.04.4’
Идем и смотрим руководство ТУТ
Вариант 3. для Raspberry Model B+ и Model B
Базовый образ MajorDoMo для Raspberry
Подробная инструкция и обсуждение образов тут
Вариант без выделенного сервера:
Если вы обладатель системы Windows 10 pro, то вам доступен функционал Hyper-v.
- Установить Hyper-v
Откройте консоль PowerShell от имени администратора.
Выполните следующую команду.
Enable-WindowsOptionalFeature -Online -FeatureName Microsoft-Hyper-V -All
Если не удается найти команду, убедитесь, что вы используете PowerShell от имени администратора.
После завершения установки выполните перезагрузку.
- Создать виртуальную машину. В системе есть мастер, который проведет вас по созданию, обратите внимание что «поколение машины» для Ubuntu должно быть первым!!!.
- На последнем этапе согласиться с предложением установить ОС с образа диска. (тут вы должны иметь либо iso образ Windos либо Ubuntu)
- Далее по описанной выше схеме.
з.ы. Чуть позже дополню скриншотами.
Обсуждение (5)
(4)
На данном уроке мы попробуем установить на ПК программное обеспечение для функционирования умного дома — MajorDomo, которое представляет собой сервер с визуализацией в веб-интерфейсе для выполнения задач по мониторингу и управления устройствами умного дома (различные датчики, устройства освещения, механизмы управления различными устройствами и тд). Нам же данное ПО потребуется для закрепления навыков работы с протоколом передачи данных MQTT.
Данный софт распространяется бесплатно по лицензии MIT (MIT License).
Пока мы установим MajorDomo именно на ПК, конечно же, в ознакомительных целях. Основной сервер содержать на домашнем ПК нецелесообразно, так как придётся его держать постоянно включенным. Есть возможность устанавливать MajorDoMo на Raspberry и прочие одноплатные машины, туда и есть смысл его поставить, так как если использовать брокер MQTT, который также должен быть постоянно в доступе, то одноплатник у нас уже будет всегда включенным.
Для начала давайте скачаем MajorDomo. Для этого идём на официальный сайт проекта и переходим по следующей ссылке
И затем скачиваем дистрибутив
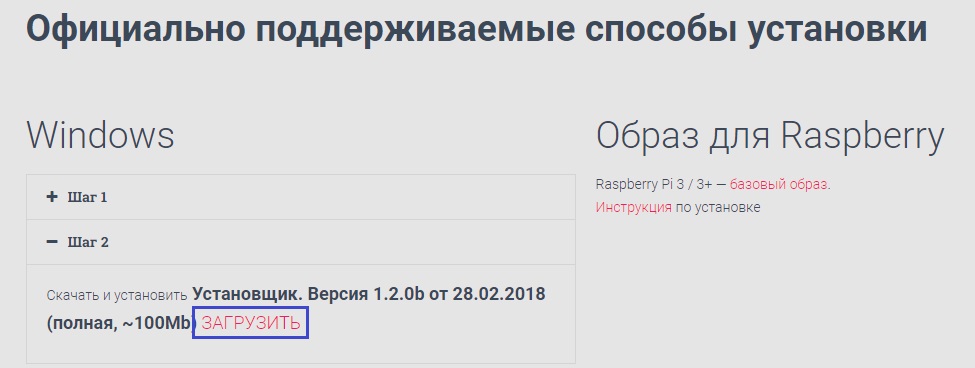
Начинаем установку MajorDomo
Во избежание проблем в будущем предложенный каталог для установки лучше не менять
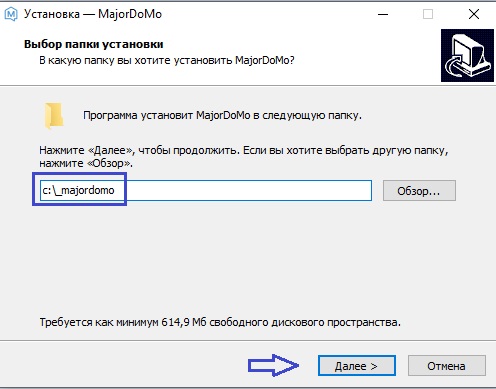
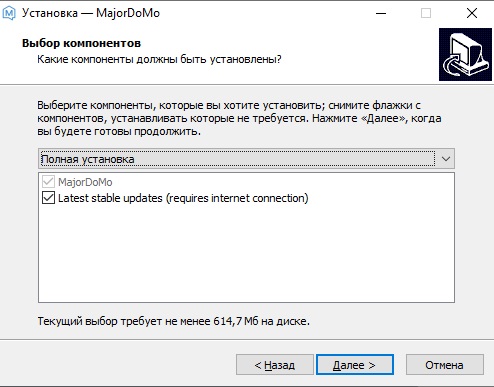
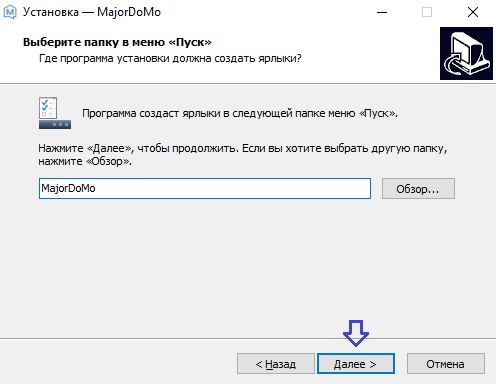
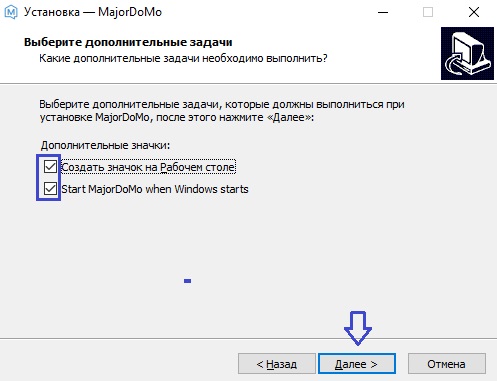
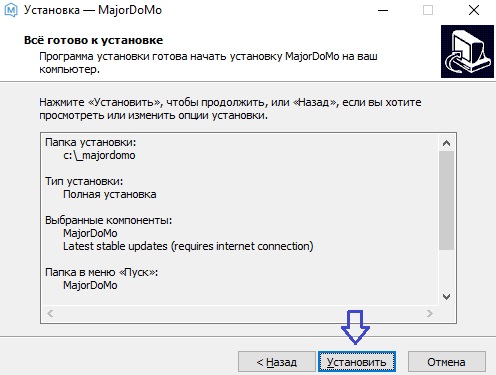

Завершим установку.
Сразу же запустим наш Majordomo
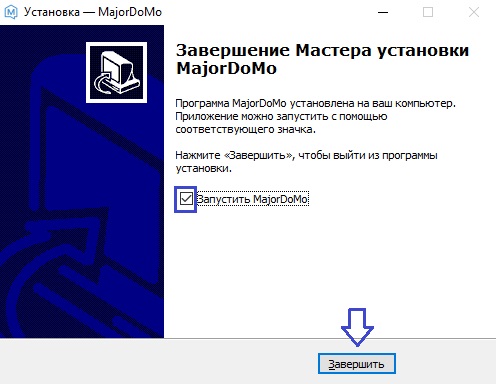

Откроется страничка в браузере, возможно это будет Internet Explorer.
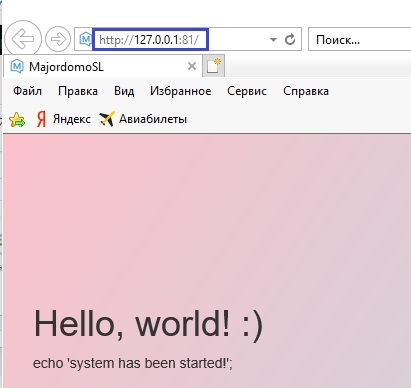
Если это так, то лучше его закрыть и запустить наш клиент в другом браузере, например Google Chrome, скопировав предварительно адрес, затем в открывшейся странице выберем язык
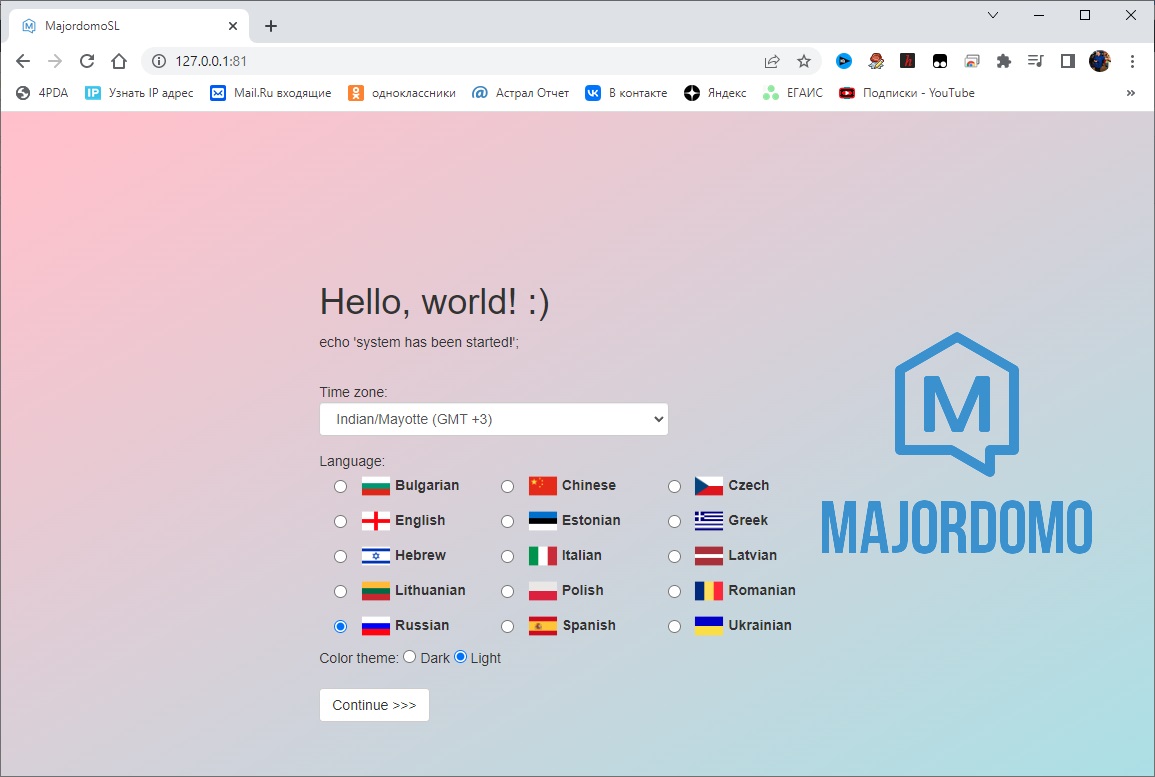
На будущее можно будет добавить закладку в браузере, если конечно мы не оставим автозапуск вместе с операционной системой.
На этом с установкой majordomo закончим. Настройка и добавление устройств — это будет тема отдельных уроков.
Всем спасибо за внимание!
Предыдущий урок Передача данных Следующий урок
Смотреть ВИДЕОУРОК в RuTube (нажмите на картинку)
Смотреть ВИДЕОУРОК в YouTube (нажмите на картинку)
Смотреть ВИДЕОУРОК в Дзен (нажмите на картинку)
Post Views:
3 376
Время на прочтение3 мин
Количество просмотров29K
Часть первая: Небольшая пошаговая инструкция по установке и первоначальной настройке «Умного дома»

Так случилось, что жизнь заставила приступить к частичной автоматизации квартиры, особенно в части её безопасности, краны, газ, вход, электричество, ну а потом уже всё остальное.
Для себя определил следующие критерии:
- Место — квартира, где переделка (существенная переделка чего-либо не планируется).
- Возможность интеграции всех решений в единую систему УД с открытым кодом .
- Возможность постепенного расширения (масштабирования) функционала.
- По-возможности, минимальные затраты.
- По возможности покупка элементов системы в РБ или же в РФ, без всяких заказов с зарубежных сайтов. Пришел, посмотрел, купил.
- По возможности русскоязычный интерфейс, документация, поддержка.
Для себя определил открытый протокол Z-wave, сердце системы – однопалатный компьютер Raspberry PI (как раз у меня по работе такой и был) с контроллером Razberry, работающем на протоколе Z-Wave+. Программное обеспечение выбрал MajorDoMo. И протокол и ПО удовлетворяют мои требования.
В качестве помощника решил привлечь своего старшего сына (школьника, закончил 8-ой класс). И понял существующая документация довольно сложна для обычного пользователя, не сталкивающегося с настройкой, конфигурированием и программированием.
Вот и решил немного восполнить этот пробел.
Про видеонаблюдение ранее написал небольшую заметку:
Удаленный мониторинг и наблюдение за больными (пожилыми) людьми, на основе IP камеры Xiaomi MiJia Mi Home Security 360. Планирую протестировать ещё несколько видеокамер.
Создание загрузочного диска:
Первым делом скачиваем образ системы для дальнейших действий:
→ ссылка на страницу разработчика ПО
→ ссылка на загрузку образа
Для создания загрузочной флешки я использовал официально рекомендованную программу производителем Raspberry.
→ Сайт Raspberry
На официальном сайте разработчика сайт программы загрузчика.

Сразу же на сайте определяется разрядность ОС, и предоставляется ссылка для скачивания.
Также наглядно показано 3 шага для прожига образа.
1) Выбор образа
2) Выбор диска
3) Прожиг
Устанавливаем Etcher
И создаем загрузочный диск на основе образа, который ранее скачали (предварительно распаковав его).
Подключаем Raspberry Pi через кабель HDMI и подключаем клавиатуру.
Включаем питание Raspberry.
Идет загрузка системы, после которой запрос логина и пароля.
Используем по умолчанию: логин PI, пароль raspberrymj.
Вводимые символы пароля не отображаются

Запускаем утилиту настройки Raspberry
sudo raspi-config 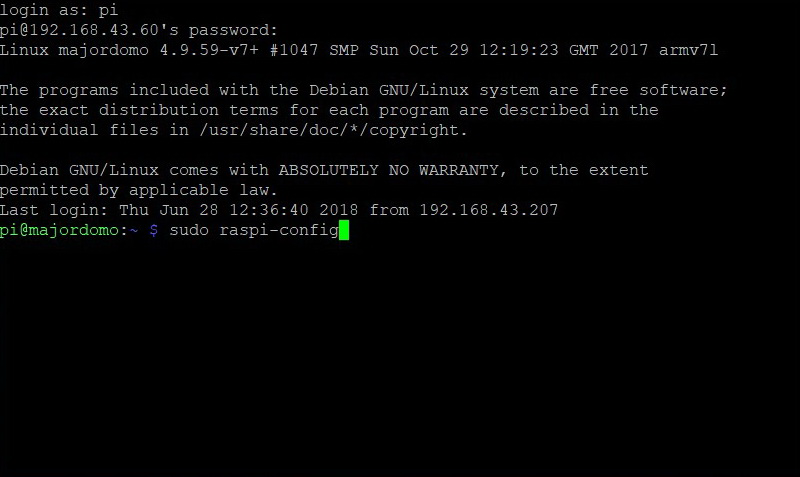
Первым делом я поменял пароль по умолчанию, надоест вводить 11 символов
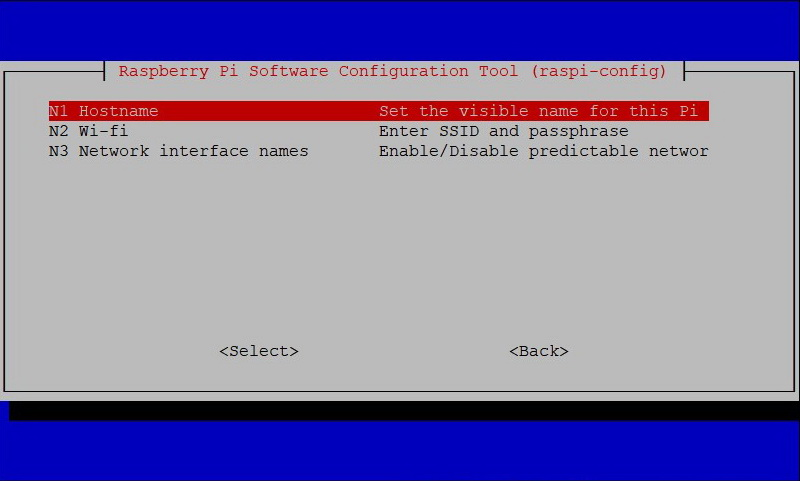
Далее, конфигурируем свою сеть, в моем случае Wi-Fi вводим ssid (имя сети) и пароль к ней.


С базовым образом подключение по SSH уже включено, так что этот шаг можно пропустить. Если не открыт, то открываем доступ для удаленного подключения через SSH >


Более подробная информация о настройках утилиты конфигурирования находится здесь:
немного информации о rasp-config.
Перегружаемся выполнив команду:
sudo rebootВновь авторизовываемся, введя логин и пароль.
Узнаем IP адрес Raspberry, задав команду:
ifconfig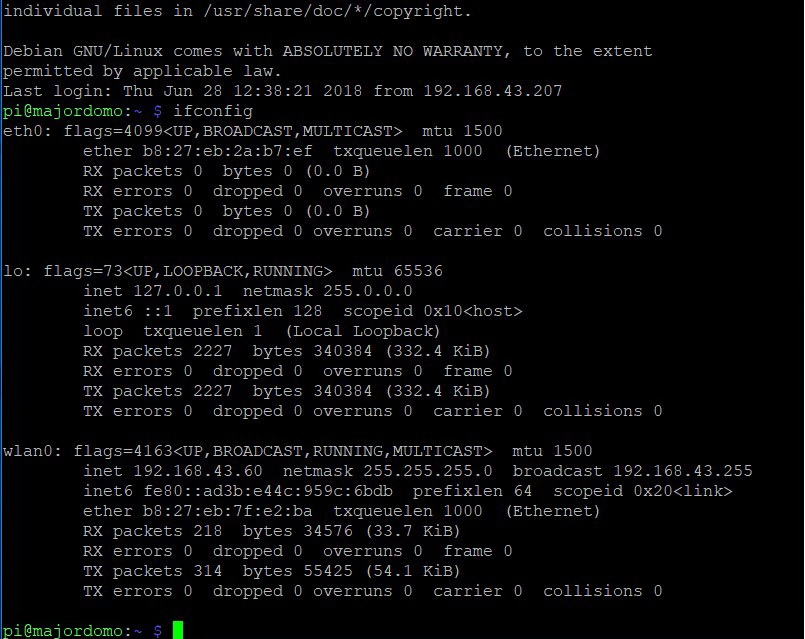
wlan0, в моем случае и есть беспроводной интерфейс.
Задав команду ping, можем проверить доступ к Internet
Ping 8.8.8.8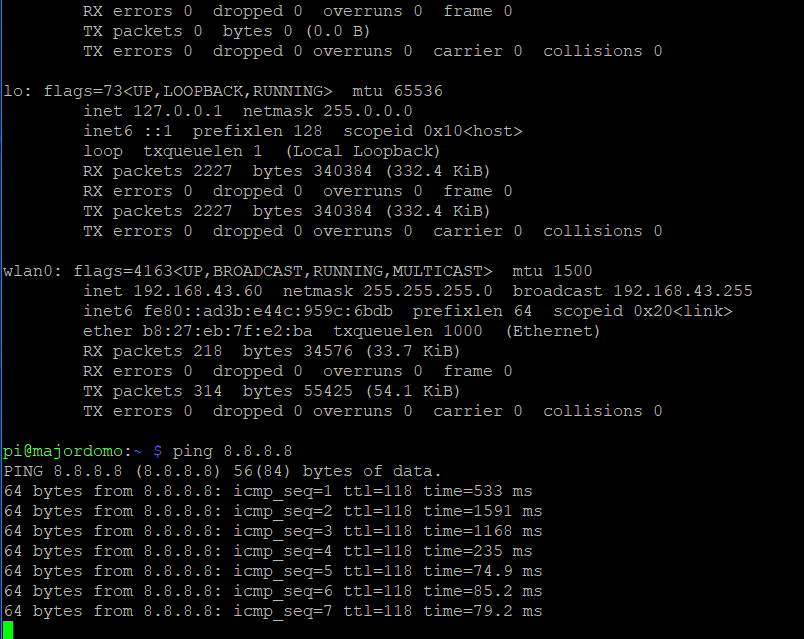
Если всё прошло нормально, то видим ответы
Выход из утилиты ping (да и из многих утилит)
ctrl+C
После этого можем работать под удобной и привычной для себя операционной системой.
Для windows 10 привожу пример:
Скачиваем программу PuTTY, выбирая свою разрядность ОС Windows.
→ Ссылка на выбор для скачивания
→ Putty для 64bit
Запускаем программу PuTTY.
Пошаговый запуск PuTTY
Появляется окно подключения:
Указываем IP адресс Raspberry:

Далее в настройках выставляем Terminal — Keyboard:
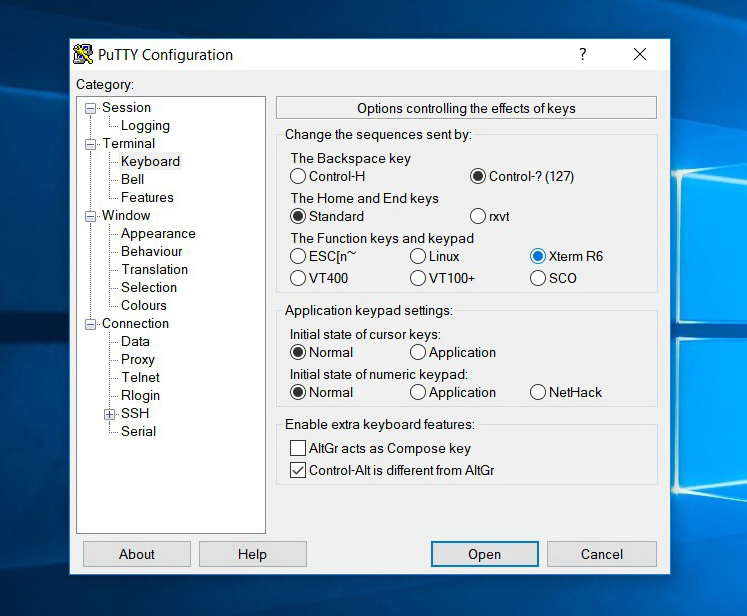
Выставляем кодировку utf8, в Window — Translation
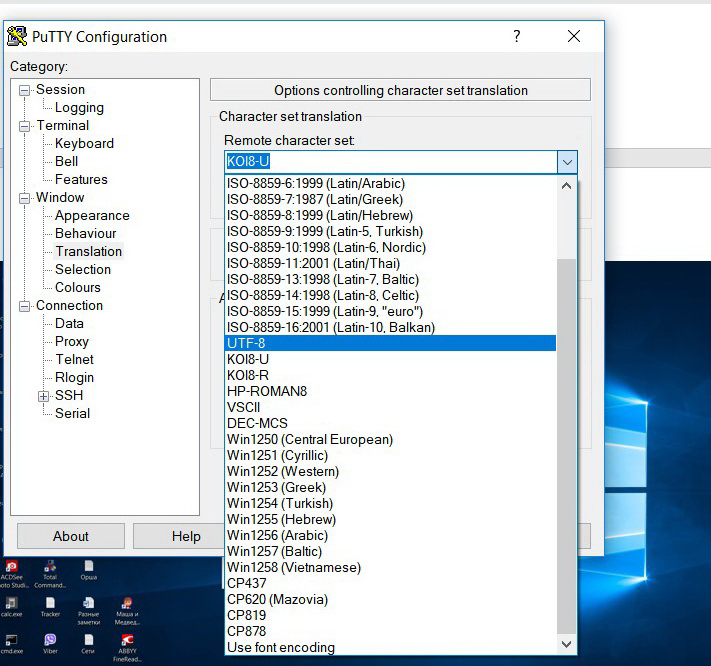
Нажимаем OPEN
Если подключаемся в первый раз, то появляется запрос безопасности системы нажимаем ДА

Запрос логина, а потом и пароля. Как и при первом подключении.
При вводе пароля как обычно, символы не отображаются.

Ещё раз проверяем, на всякий случай, свой IP адрес задав команду
IfconfigНа рабочем ПК, в браузере набираем адрес платы:
Поздравляю!
Первый шаг сделан. Вы попадаете в окно настроек программы MajorDoMo.

Но радоваться ещё рановато, впереди предстоит установить и настроить сам Z-Wave, разобраться с программой администрирования вашего «умного дома», его программированием и т.д.
Источники:
Информация о технологии из Википедии
Z-wave альянс
Z-wave.me
Z-wave.ru
Z-wave.by
Сайт разработчика MajorDoMo
Форум
