-
Играйте во все свои игры Minecraft
Запускайте свои любимые игры Mojang Studio
-
Обновления игр и моментальные снимки
Играйте в новейшие версии и смотрите, что будет дальше в моментальных снимках
-
Quick Play в один клик
Создавайте индивидуальные ярлыки для быстрого перехода в ваши любимые миры
-
Настройки и функции
Обновление языка, специальные возможности, функции, Quick Play и многое другое
-
Управляйте своим профилем
Обновление скинов Java и доступ к сведениям об учетной записи
-
Новости и рекламные акции
Читайте свежие новости о Minecraft и узнавайте о событиях
Лаунчер Minecraft — это центр доступа ко всем вашим любимым играм Minecraft на компьютере. С помощью лаунчера Minecraft ты можешь скачивать новые версии игр Minecraft, получать доступ к многопользовательским серверам, управлять профилем, получить поддержку по модификации и выполнять многие другие задачи. Узнайте больше о лаунчере Minecraft в центре поддержки.
Чтобы узнать, когда вам нужно обновить лаунчер Minecraft, зайдите в настройки своей учетной записи. В разделе «Настройки» > «О программе» вы найдете все доступные обновления лаунчера.
Вы можете установить лаунчер Minecraft через Microsoft Store или нажать кнопку «Загрузить лаунчер» в верхней части этой страницы. Если тебе нужно переустановить лаунчер, просто перейди в Microsoft Store и скачай его снова. Если у вас старая версия лаунчера Minecraft, удалите старый единый лаунчер Minecraft, воспользовавшись нашим руководством — тогда вы сможете получить новейшую версию.
Вы можете запускать игры Minecraft и без лаунчера Minecraft, но он помогает вам экономить время, поскольку все ваши игры находятся в одном месте.
Достаточно многие новички желают знать, как установить Minecraft на свою ОС Windows. Это должно помочь им переместиться в одну из самых популярных вселенных и начать получать удовольствие от процесса! Так с чего начать, что делать? Это главные вопросы, на которые предстоит поискать ответ прямо сейчас.
Как установить Майнкрафт на компьютер?

Та к как установить Minecraft на компьютер? Прямо сейчас предстоит разобрать весь этап, который может быть условно поделен на несколько шагов, чтобы иметь более точное понимание о необходимых для выполнения действий.
Сам процесс установки
Начать стоит со скачивания Майнкрафта на свой компьютер. Для этих целей рекомендуется использовать проверенные источники, чтобы иметь возможность не встречаться с вирусами.
Что нужно делать дальше:
- Сначала необходимо перетащить файл с расширением exe на рабочий стол. Это специальный лаунчер. Иногда он является единственным в папке, а когда-то сопряжен с рядом других файлов.
- Уже после этого нужно скопировать папку с названием minecraft. Она находится по пути AppData/Roaming.
Многие пользователи встречаются с непониманием того, где конкретно можно найти папку AppData. Это становится проблемой, которая также должна быть решена.
Папка appdata в Windows 7/10
Если пользователю не удалось найти нужную папку, это нужно исправить. Как найти папку AppData в Minecraft:
- Сначала необходимо найти в пуск;
- Ввести в строку выполнить;
- Появляется специальное окно, где нужно ввести AppData.
- Теперь пользователь видит папку, которая его интересует.

Существует и альтернативный способ, который предлагает найти папку AppData. Для этих целей нужно включить демонстрацию спрятанных файлов на своем компьютере, используя свойства. Это буквально все, что придется сделать для достижения положительных результатов.
Папка AppData на Windows XP
Ранее была разобрана инструкция поиска нужной папки на операционной системе Windows 7 или 10. Многим до сих пор интересно, где ее искать на Windows XP. Для этого придется сделать следующее:
- Сначала необходимо открыть раздел с моим компьютером перейти в диск C.
- Перейти к Documents and Settings, найти там папку с созданным пользователем.
- В адресную строку нужно ввести Application data.
- Остается скопировать папку minecraft, которая была упомянута ранее.

Теперь можно запустить файл с расширением exe, который был отправлен на рабочий стол.
Java
Это заключительный этап. После запуска файла EXE, пользователи могут столкнуться с ошибкой, которая решается с помощью установки Java на свой компьютер. Для этих целей рекомендуется использовать официальный сайт компании, доступный по адресу https://www.java.com/ru/.
Еще данный драйвер является необходимым условием для комфортной работы сервера Minecraft на своем компьютере. Поэтому нюанс рекомендуется активно учитывать и использовать, чтобы решать возникшие проблемы на все 100%.
Выбор редакции

Minecraft — установка игры
В кой-то веки решили установить Minecraft, но не знаете с чего начать? Предлагаем подробное пособие, включающее в себя как основы, так и дополнительные настройки.
В первую очередь, вам нужно действовать в зависимости от того, какая операционная система у вас установлена.
Содержание:
Установка Minecraft на Windows 10
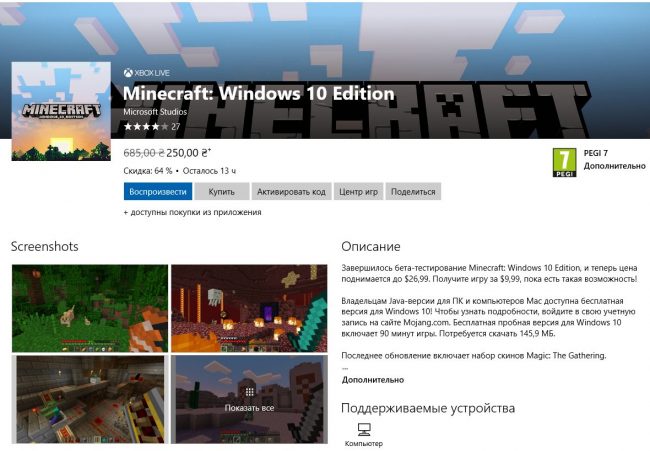
Установка Minecraft на Windows 10
В этом случае главное ‑ иметь аккаунт Microsoft, впрочем, он нужен и просто для работы в Windows 10.
По сути, скачать игру можно и в самом Магазине Windows, но, конечно же, не за бесплатно. К
ак вариант еще можете зайти на официальный сайт Minecraft и скачать оттуда.
И снова же это обойдется вам как минимум в 24 евро, что ж, отнюдь не малые деньги.
Есть альтернативный способ. Для этого вам нужно зарегистрироваться на Mojang:
- Внизу должна быть заметка о том, что все пользователи Windows/Mac получают Minecraft: Windows 10 Edition Beta бесплатно.
- Просто нажмите на кнопку под этим оповещением ‑‑ «claim your free copy».
- Далее вам нужно привязать свой аккаунт Microsoft к Mojang.
- Дальше же смело заходите в Магазин и устанавливайте игру.
к содержанию ↑
Minecraft установка на Windows 7/XP
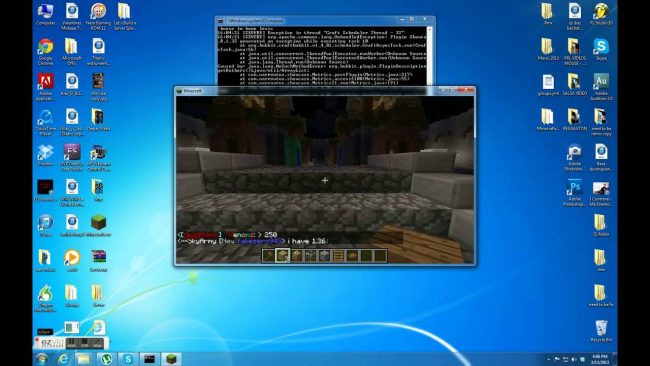
Установка Minecraft на Windows 7
Это уже вопрос несколько посложнее, хотя и довольно многие до сих пор пользуются Семеркой.
Для начала лучше сразу установите последнюю версию Java.
Иначе после установки вы можете столкнуться с такой проблемой, как выбивание игры, причем с характерной надписью: Cоuld nоt find thе mаin clаss: nеt.minecraft.MinеcrаftLаunсhеr.Prоgrаm will ехit.
Следующим шагом будет загрузка установочного клиента с интернета.
В скачанном архиве должен находиться лаунчер, с помощью которого и осуществляется установка. Потом важным шагом будет создать папку .minecraft по следующему адресу:
- Для Windows 7: C:/Users/User name/AppData/Roaming
- Для Windows XP: C:/Documents and Settings/»User name»/Application Data/.
Порой пользователи теряются, где же эта AppData. Проблема в том, что она часто скрыта.
Чтобы всё-таки попасть в нее, нужно в панели строки дописать необходимую папку.
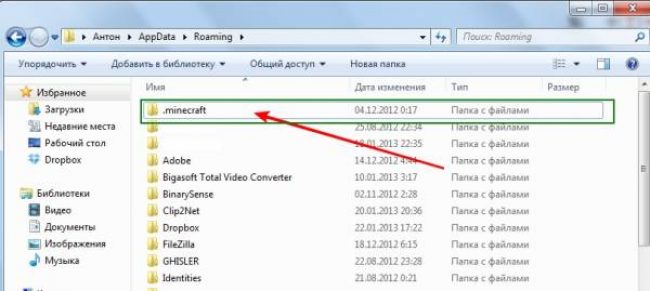
Папка с Minecraft
Впрочем, больше никаких трудностей не должно возникнуть.
к содержанию ↑
Установка модов Minecraft
Установка модов Minecraft
Для версий 1.5.2 и выше есть довольно быстрый и удобный способ. Поэтапно это выглядит следующим образом:
- Установите TLauncher. Эта программка легко устанавливается и помогает работать с Forge.
- Определитесь с модом, который вы хотите установить.
- Потом же зайдите в лаунчер и выберете версию Forge. Далее кликнете «установить».
- Потом выберете «открыть». Вам будет предоставлена вся папка с файлами игры, но нужна вам одна.
- Найдите папку «mods» (если вы ее не видите, попробуйте создать одноименную папку в фолдере игры). Дальше же скопируйте мод. Для корректной работы игры у него должно быть расширение .jar или .zip. Если же мод заархивирован в .rar, вам нужно распаковать его.
- Потом снова заходим в Forge. Там должны отображаться установленные моды. Если вы их не видите, скорее всего, что-то было неправильно установлено, и в игре не произошло никах добавлений дополнительных функций.
Если же моды есть, то можете спокойно играть.
Если же у вас версия ниже 1.6.2
Для начала зайдите в папку игры по такому адресу: «…/AppData/Roaming/.minecraft/bin»
Там же и должен располагаться файл «minecraft.jar». Открыть его можно любым архиватором.
Потом распаковываете и выбранный для установки мод.
Все эти появившиеся файлы копируете в minecraft.jar.
Причем у вас могут спросить, заменять тот или иной файл, спокойно подтверждайте.
Главное, не забудьте еще удалить META-INF в папке minecraft.jar.
По сути, это всё, что нужно для установки модов.
к содержанию ↑
А если я хочу свой сервер?

Создаем сервер Minecraft
Установка сервера в Minecraft просто неразрывно связана с Java. Без нее вряд ли что-то получится. Так что сразу идите проверяйте, какая у вас версия ПО.
Следующим шагом будет загрузка самого сервера.
Надежнее всего скачивать с сайта самой игры. Среди всех разделов вам нужен только один ‑‑ «Multiplayer Server».
В зависимости, на какой операционной системе вы сидите, выбирайте нужный файл: .exe (Windows) или .jar, который подойдет любому.
Скачивайте всё. Сохранять нужно же в отдельную директоию. Она же и станет основой для вашей игры.
Для пользователе Linux или OS X, основной директорией сервера несколько другая, она будет рабочая.
Преимущество Minecraft ‑‑ не имеет значение, откуда присоединились к серверу игроки: из локальной сети или интернета.
Если ваш сервер расположен на том же ПК, на котором вы играете, то подлкючиться довольно просто. Введите адрес 127.0.0.1 или localhost.
Так вы задействуете виртуальный сетевой интерфейс (loopback). Причем он всегда доступен. Так что не имеет особого значения, есть у вас сетевая карта или нет.
А вот чтобы другие участники смогли присоединиться к созданному вами серверу, нужно LAN подключение, то есть объединить их ПК по локальной сети с главным компьютером.
Дальше же требуется ввести внутренний IP-адрес компьютера, где был основан сервер.
Локальный IP-адрес может быть динамическим, но со статическим у вас было бы меньше проблем.
После ввода IP-адреса сервера дело остается за малым: просто нажмите кнопку «подключиться к серверу».
Наиболее простой способ установки сервера через программу P2PLauncher.
Работает она на основе сети peer-to-peer. Закиньте ее в директорию игры и кликнете несколько раз.
После введите название сервера, комнаты. Кликнете «запустить сервер».
Таким образом и получает сервер, к которому могут присоединяться другие игроки.
к содержанию ↑
Бонус в Minecraft: буровая установка
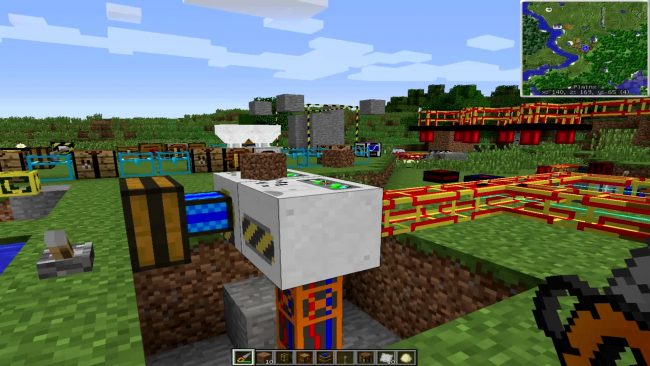
Собираем буровую вышку в Minecraft
И в дополнении фишка для игроков ‑‑ как собрать буровую установку. Компоненты следующие: шахтёрский или алмазный бур, сканер, буровые трубы.
Нужен вам этот бур для для добычи различных блоков. Обычно установка раскидывает по территории возле себя, но можете поставить рядом сундук.
Теперь ресурсы будут оставаться в нем. Таким образом, вам особо ничего не нужно делать, бур сам найдет все и поскладывает в сундук.
In this guide, we discuss what are the possible ways to get Minecraft on Windows 11 or 10 PC, the different editions that it provides for beginners, and how to activate them.
Minecraft started its journey with a very small game just like Mario. Back in old days, its gameplay was pretty simple i.e. build your house and keep doing that. Nowadays, it has totally turned itself into an advanced series of games that come under different names with each providing unique gameplay.
Minecraft has now become a vast 3D world wherein users may build, craft, mine, battle, and explore different things. However, before you go and find what this game is all about, you have to first know ways how to get Minecraft games on your device.
You may also like: If you already own a Minecraft game on your computer, read this article on how to update it regularly.
Before you can play Minecraft games on your PC, you have to first decide which editions you really want to go for. There are basically two editions that you can choose from. The two commonly played editions of Minecraft are as follows –
- Java Edition
- Bedrock edition

If you have heard them for the first time, here’s a detailed description of each one of them –
Minecraft Java Edition
Java edition is the oldest of all game types that ever come on Minecraft and is still available for Windows, macOS, or Linux. Installing this edition, you will get better graphics, more servers, and unlimited modding capabilities. The only con of this version is that you can’t play this game on mobile devices, consoles, or other similar devices. However, you may cross-play with computers i.e. all other online players across Windows, Linux, or macOS.
How to Play Classic Minecraft Games in Web Browser
Minecraft Bedrock Edition
Bedrock Edition is more of an advanced version and is commonly known as Minecraft for Windows 10. Users prefer this edition because of its ability to play across multiple operating systems i.e. Windows, Xbox, Android, iOS, etc. When it comes to performance or load time, it beats the Java edition as well. But that’s because it doesn’t have any hardcore or spectator mode. Also, if you want to create custom mods, that option is available only on the Java edition.
Now that you know the basic differences between both these editions, choose the Minecraft version wisely. If you want to play this game with your friends, you can’t decide solely. Bear in mind that if you can’t cross-play across these two editions. So, better discuss among your friends and come to mutual consent.
1] Get Minecraft Bedrock Edition on Windows 11/10
As stated above, this game type is specific for Windows operating systems, you may easily get this via Microsoft Store. To download/install this edition of Minecraft, use these steps –
- Launch Windows Store app by tapping over its icon on the taskbar.
- When it opens up, go to the search bar, and type “Minecraft“. A list of matching Minecraft games will appear in the search results. However, most of them will either require Game Pass or display some price tag.

- Select those versions that offer a trial version. For example: hit over the option – Minecraft for Windows 10.
- You may find a free trial option just below its price. Click over it and wait for this game to download and install.
- Since the size of this game comes around 450+ MB, this will take some time to download or install on your computer.

- After this game installs successfully, click the play button.
That’s it, you now own the bedrock edition of Minecraft. Open this game on your computer, and start enjoying its gameplay.
2] Get Bedrock Edition from Minecraft Website
Alternatively, you may also download this game by visiting its official site i.e. www.minecraft.net. If you want to have a detailed description, follow the below guide –
- First of all, visit Minecraft’s official site and click Get Minecraft.

- When it asks “how do you want to play”, select any one of the available options. These include – computers, Mobile, Console, and others.

- If you select Mobile or console, you won’t get an option to install Minecraft Java Edition.
- Follow the on-screen instructions, and you will get a handful of editions to choose from.
- Select the one that you wish to continue, purchase it, and then only you can play that game on your chosen device.

If you want to trial any Minecraft game first, follow this guideline instead –
- Re-visit the Minecraft site, hover the mouse over Games, and click Minecraft.
- If you select any other game, you have to purchase that one.
- Click “TRY IT FREE” beside the option ‘Get Minecraft’.

- Choose your operating system on the next screen. If you go for the option – “Windows”, this will redirect you to the Microsoft Store page.
- Click Free trial, sign in to your Microsoft account, and you will be redirected again to the Windows Store app.
- That’s it, you may now follow the exact steps as explained in the above section.
3] Download and Install Minecraft using an installer
You may also install the free trial version of the Minecraft game using an installer. To download its executable file, use these steps –
- Open your web browser, and copy/paste the below URL on the address bar –
www.minecraft.net/en-us/free-trial
- Press Enter so that webpage loads completely. When it does, click Download Now.
- Doing so will prompt you to download the installer, go ahead and save the setup file.
- After the installer gets downloaded, double-click over it to begin its installation.

- Follow the on-screen instructions one by one and that’s how you get the Minecraft game.

That’s it, I hope you enjoy Minecraft’s free trial version and upgrade it soon to enjoy its premium features.
Is Minecraft free on Windows?
A few gameplay of recent Minecraft games are available for trial and you may install and start playing those games. As soon as the trial period ends, you have to purchase the game.
Those users who have purchased the classic Minecraft before 19th Oct 2018 may now go for the bedrock edition. This gameplay is also called Windows 10 edition.
Can I play Minecraft on Windows?
Minecraft is originally developed for Windows users. So, yes you can definitely play Minecraft games on your Windows 11 or 10 editions.
