Уровень сложностиПростой
Время на прочтение3 мин
Количество просмотров80K
Описываю свой рабочий опыт установки macOS на старенький macbook, так как другие способы описанные в интернете не дали результатов, либо привели к новым ошибкам.
Для начала скачиваем дистрибутив в формате *.dmg. Сделать это можно из App Store со второго macbook, либо с торрент (важно чтобы это была чистая копия из App Store).
Берем флешку на 8Гб и более, вставляем в компьютер с Windows, нажимаем Win+R, пишем cmd.
Запускается консоль и в ней уже пишем diskpart потом list disk, на экран выводиться список дисков windows, теперь важно не перепутать диски и выбрать именно диск с флешкой. Пишем select disk (номер флешки):

Теперь нам нужно преобразовать загрузочную область в формат GPT, набираем по очереди команды:
clean, convert GPT, create partition primary, exit.
C сайта https://www.acutesystems.com/ скачиваем программу TransMac, она платная, но работает 15 дней которых должно хватить. Запускаем, выбираем наш флеш накопитель, сначала выбираем пункт Format Disk fo Mac. И после завершения процесса выбираем Restore with Disk Image где нам нужно будет указать наш дистрибутив с macOS в формате *.dmg.

Все флешка готова, но загрузиться с нее не выйдет. Если загрузить мак удерживая клавишу alt, слоты загрузки будут пустые. Поэтому загружаем Recovery system удерживая клавиши cmd+R (нажимать нужно сразу после кнопки включения до появления яблока или земного шара).
Тут нам понадобиться дисковая утилита, запускаем ее, смотрим что флешка определилась и далее нам нужно отформатировать основной диск (Тут я подразумеваю что все ваши нужные файлы лежат в облаке, важных файлов на самом маке нет, так как после форматирования все файлы будут УТЕРЯНЫ).
Нажимаем в меню пункт вид-показывать все устройства. Выбираем APPLE SSD, нажимаем кнопку стереть. Вводим имя, Mac OS Extended, Схема разделов GUID.

Ну а теперь можно и загрузочную флешку сделать. Выходим из дисковой утилиты и в меню выбираем пункт Утилиты-Терминал. Пишем команду df -h и смотрим что в файловой системе есть флеш накопитель с названием который был в дисковой утилите (у меня это /Volumes/Install macOS Mojave) после этого копируем дистрибутив на жесткий диск командой
cp -R "/Volumes/Install macOS Mojave/Install macOS Mojave.app" "/Volumes/Macintosh HD"
После копирования закрываем терминал cmd+Q. Выбираем флешку и форматируем также как форматировали жесткий диск (Имя: USB, Mac OS Extended, Схема разделов GUID.).
Теперь запускаем терминал и создаем загрузочный образ:
"/Volumes/Macintosh HD/Install macOS Mojave.app/Contents/Resources/createinstallmedia" --volume /Volumes/USB
Соглашаемся, вводим y и возможно потребуется пароль от системы.
Теперь можно перезагрузить мак с зажатой клавишей alt и в пункте загрузки мы увидим картинку Install macOS Mojave. Теперь можно нажать пункт Установить macOS.
Если в процессе установки вылетела ошибка “Экземпляр программы установка macOS Mojave поврежден и не может быть использован.”
Нужно найти в интернете дату выпуска дистрибутива, отключить WiFi, запустить терминал ввести команду установки даты date: месяц-число-время-год в формате ммддччммгггг
Например, 12 декабря 10:00 2017 будет выглядеть так:
date 120110002017
Если не помогло, перезагружаем, отключаем интернет, ставим дату и после этого только запускаем установку.
После этого устанавливаем mac OS как обычно.
P.S.1: Чтобы восстановить флешку для пользования под Windows скачиваем программу SD Memory Card Formatter for Windows с сайта https://www.sdcard.org/ так как в проводнике вряд ли получиться отформатировать.
P.S.2: У других дистрибутивов названия путей будут другие, так что смотрите по возможности название папок например командой ls в терминале.
парпар
Когда компьютер Mac внезапно перестал запускаться, а резервной копии macOS под рукой нет, поможет чистая переустановка системы.
Если рядом есть другой Mac, то проблем с созданием загрузочной флешки не возникнет. Сейчас расскажем, как выкрутиться из ситуации с Windows-ПК.
? Спасибо re:Store за полезную информацию. ?
Как создать загрузочную флешку в Windows
1. Для создания флешки скачиваем приложение TransMac.
Утилита распространяете на сайте разработчика по цене $59. К счастью, есть бесплатный 15-дневный триал.
2. Теперь потребуется найти образ для установки macOS.
Официального способа скачать операционную систему из Windows нет. Придется либо искать друга с компьютером Mac, либо пользоваться известными всем сайтами.
Обратите внимание, что для работы утилиты TransMac нужен образ macOS в формате *.dmg
Если удастся найти друга с яблочным компьютером и скачать macOS из Mac App Store, будет проще у него же и сделать нагрузочную флешку по инструкции.

3. Когда образ скачан, а утилита установлена, запускаем TransMac от имени Администратора и соглашаемся на триальный период использования программы.
4. Подключаем к компьютеру флешку (понадобится накопитель емкостью 8ГБ и более)

5. В боковом меню находим подключенный накопитель и через контекстное меню форматируем командой Format Disk for Mac.
Внимание! Данный процесс является необратимым, все данные с флешки будут удалены.
6. После окончания форматирования снова вызываем контекстное меню диска и выбираем пункт Restore with Disk Image.

7. В открывшемся окне проводника указываем скачанный образ для установки macOS.
8. Подтверждаем запись образа на флешку и ждем 20-30 минут, пока процесс не завершится.
Все! Флешка для установки macOS готова.
Как запустить Mac с флешки

Подключаем наш накопитель к компьютеру Mac и включаем его с зажатой клавишей Alt (Option).
Обратите внимание, что для загрузки со внешних накопителей на Mac с чипом T2 нужно произвести некоторые манипуляции.
В меню выбора диска указываем флешку и производим установку macOS.
Следуйте подсказкам мастера установки и через несколько минут получите работоспособный Mac.
(159 голосов, общий рейтинг: 4.41 из 5)

iPhones.ru
Это может пригодиться каждому, когда нет второго Mac под рукой.
Артём Суровцев
@artyomsurovtsev
Люблю технологии и все, что с ними связано. Верю, что величайшие открытия человечества еще впереди!
По разным причинам нам может потребоваться переустановить Mac OS, возможно мы заменили жесткий диск или просто хотим сделать чистую установку системы. Сейчас разберемся как сделать загрузочную флешку для Мac-a из под Windows, описывать процесс установки Mac OS мы не будем Вы это легко сделаете и без нашей помощи, а мы расскажем как сделать флешку с Mac OS из под Windows и запустим установку системы.
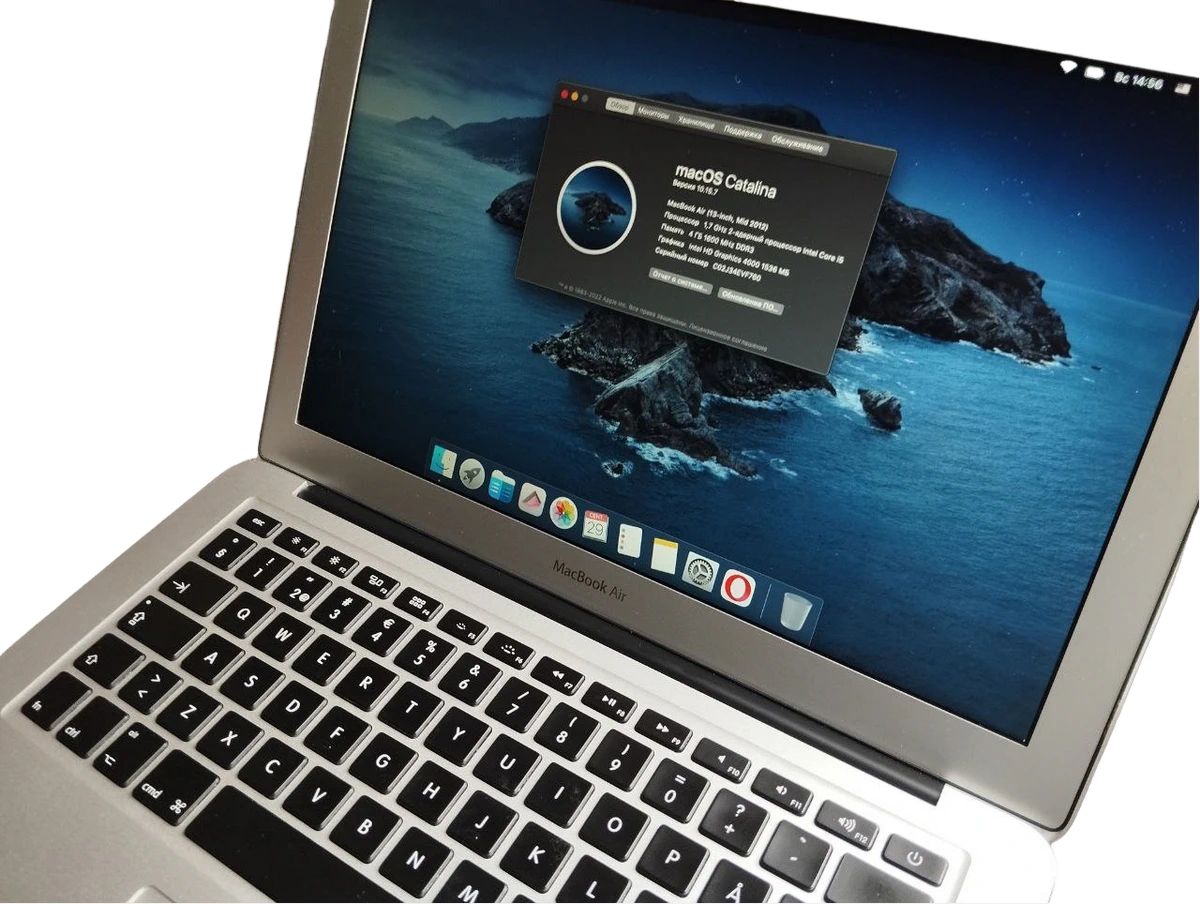
Для создания загрузочной флешки из под винды Мы будем пользоваться утилитой Boot Disk Utility, посмотрим как она работает и пройдем весь процесс создания флешки с Mac OS по шагам.

Что понадобится для создания загрузочной флешки Mac OS?
– Утилита Boot Disk Utility, скачиваем ее с официального сайта по ссылке
– Флешка объемом на 8 или 16 гигов, зависит от версии системы, чем новее версия тем больше места ей потребуется.
– Образ системы Mac OS в формате HFS
Где взять образ Mac OS для создания загрузочной флешки?
Образ Mac OS в формате HFS, можно скачать на торрентах, например на NNM-Club (пример на скрине).

Мы будем загружать hfs образ с помощью Boot Disk Utility, утилита сама скачает и подготовит выбранный образ.

При создании загрузочной флешки вся информация содержащаяся на ней будет стерта и перезаписана, обязательно убедитесь что на флешке нет важных документов и фалов.
Загрузочная флешка Mac OS из под Windows по шагам
Запускаем Boot Disk Utility (BDU) и заходим в DL Center, будем скачивать образ.

Поскольку наш Mac старенький то и систему для него мы выбираем не самую новую, но и не очень старую, OS Catalina подойдет. Жмем кнопку DL.

Ждем пока Наш образ будет скачен и подготовлен. Подготовленный образ Mac OS будет лежать в папе утилиты.

Теперь подготовим флешку, в списке выбираем флешку и жмем формат, утилита поделит флешку на два раздела, загрузочная область на 200Мб и основная часть диска. Форматируем флешку — жмем Format.

Утилита предупреждает о том что данные будут удалены.

Записываем образ Mac OS на флешку, для этого выбираем второй раздел флешки и жмем Restore.

Утилита попросит указать скаченные образ Mac OS в формате hfs, выбираем и жмем “открыть”.

Ждем завершения процесса.

Загрузочная флешка с Mac OS готова.

Проверяем загрузочную флешку с macOS
Теперь проверим работоспособность нашей флешки, запустим процесс установки Mac OS. Включаем ноут и жмем клавишу Option (⌥) пока не появится загрузочное меню.
На ноутбуках с разными процессорами (apple m/ intel i) вызов загрузочного меню происходит по разному, полную информацию по запуску флешки можно найти на официальной странице Apple – Сочетания клавиш Mac

Вот так просто можно создать загрузочную флешку с Mac OS из под Windows. Флешка запустилась, с нее нам без каких либо проблем получилось установить OS Catalina.

23 июля 2023
В общем, это только мой способ, т.к. никто больше о таком способе не писал.
Требуемые программы:
1. usbimager (bztsrc.gitlab.io/usbimager/)
2. Ultra ISO
Еще нужен образ Вашей MacOS.
Открываем образ MacOS программой Ultra ISO.
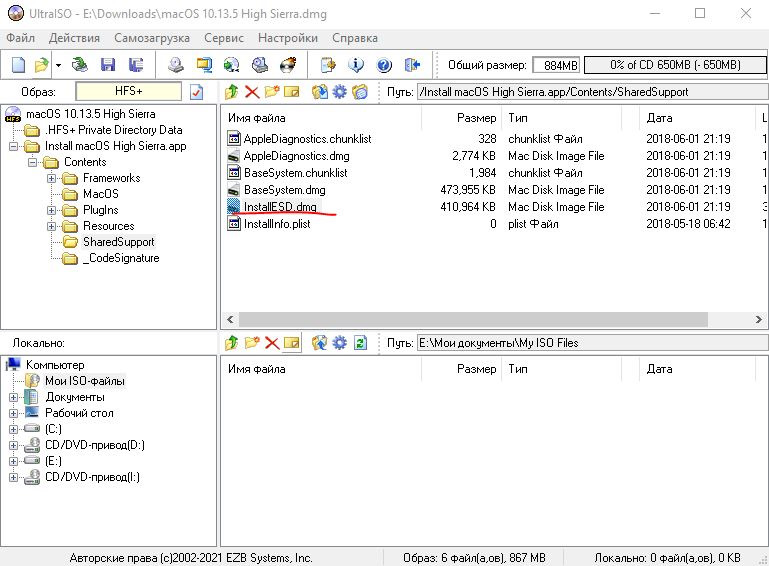
Найти папку Install MacOS бла бла.app —> Contents —> SharedSupport -> образ InstallESD.dmg.
Копируем InstallESD.dmg в любую папку и подгружаем в программу Usbimager.
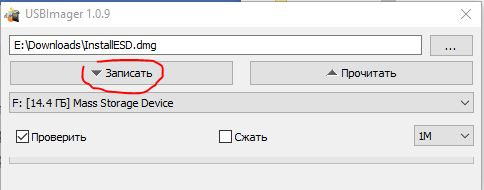
Записываем на флешку.
Подключаем наш накопитель к компьютеру Mac и включаем его с зажатой клавишей Alt (Option).
В меню выбора диска указываем флешку и производим установку macOS.
Следуйте подсказкам мастера установки и через несколько минут получите работоспособный Mac.
Войдите или зарегистрируйтесь, чтобы писать комментарии, задавать вопросы и участвовать в обсуждении.
