- Кому и для чего нужна WSL под Windows?
- На каких версиях Windows работает WSL?
- Как установить WSL под Windows?
- Как поменять дистрибутив Linux по умолчанию в WSL под Windows?
- Как настроить пользователя Linux в WSL под Windows?
- Пошаговое руководство настройки среды разработки WSL под Windows
- Какая версия WSL запущена под Windows?
- Как обновить WSL 1 до WSL 2 под Windows?.
- Как запустить нескольких дистрибутивов Linux с помощью WSL под Windows?
- Как использовать новейшие версии функций WSL под Windows?
- Что ещё можно почитать про WSL под Windows?
Разработчики, работающие с бесплатным программным обеспечением с открытым кодом, могут одновременно получить доступ и к возможности Windows и к возможностям Linux на компьютере с Windows. Подсистема Windows для Linux (WSL) позволяет устанавливать дистрибутив Linux (например, Ubuntu, OpenSUSE, Kali, Debian, Arch Linux и т. д.) и использовать приложения Linux, служебные программы и средства командной строки Bash непосредственно в Windows, не измененные без затрат на традиционную виртуальную машину или двойную настройку.
На каких версиях Windows работает WSL?
Для использования приведенных ниже команд необходимо запустить Windows 10 версии 2004 (сборка 19041) и выше или Windows 11. Если установлена более ранняя версия Windows, используйте инструкции для установки WSL вручную.
Как установить WSL под Windows?
Можно установить все необходимое для запуска WSL с помощью одной команды. Откройте Командную строку PowerShell или Windows в режиме администратора, кликнув правой кнопкой мышки и выбрав команду «Запуск от имени администратора«, введите команду wsl --install, а затем перезапустите компьютер.
wsl --installЭта команда запустит функции, необходимые для работы WSL и установки дистрибутива Ubuntu для Linux. (Этот дистрибутив Linux по умолчанию можно изменить.)
Если установлена более ранняя сборка Windows или требуется ручная установка WSL, то для этого есть пошаговые инструкции, см. статью Действия по установке WSL вручную для старых версий.
При первом запуске только что установленного дистрибутива Linux откроется окно консоли. После этого нужно будет подождать, пока все файлы будут распакованы и сохранены на жёстком диске компьютера. Все будущие запуски Linux должны будут занимать меньше секунды.
Примечание
Приведенная выше команда работает, только если WSL не установлена вообще. Если при выполнении команды
wsl --installвыводится текст справки WSL, выполните запуск командыwsl --list --online, чтобы увидеть список установленных дистрибутивов Linux. Затем выполнитеwsl --install -d <DistroName>для установки необходимого для работы дистрибутива Linux. Сведения об удалении WSL см. в статье Удаление устаревшей версии WSL или Отмена регистрации или удаление дистрибутива Linux.
Как поменять дистрибутив Linux по умолчанию в WSL под Windows?
По умолчанию в качестве устанавливаемого дистрибутива Linux используется Ubuntu. Для этого используйте флаг -d.
- Чтобы изменить устанавливаемый дистрибутив Linux, используйте команду
wsl --install -d <Distribution Name>. Где вместо<Distribution Name>нужно ввести имя дистрибутива, который требуется установить. - Чтобы просмотреть список доступных для скачивания дистрибутивов Linux, используйте команды
wsl --list --onlineилиwsl -l -o. - Чтобы установить дополнительные дистрибутивы Linux после изначальной установки, можно также использовать команду
wsl --install -d <Distribution Name>.
Совет
Если требуется установить дополнительные дистрибутивы из командной строки Linux или Bash (а не из PowerShell или командной строки Windows), используйте
.exeдля имён файлов в командеwsl.exe --install -d <Distribution Name>. Чтобы получить список доступных дистрибутивов, используйте командуwsl.exe -l -o.
Если во время установки возникла проблема, то см. статью «Установка» Руководства по устранению неполадок.
Чтобы установить дистрибутив Linux, которого нет в списке доступных для установки, можно импортировать его с помощью TAR-файла. В некоторых случаях, как с Arch Linux, можно выполнить установку с помощью файла .appx. А ещё можно создать собственный пользовательский дистрибутив Linux для использования с WSL.
Как настроить пользователя Linux в WSL под Windows?
После установки WSL необходимо создать учетную запись пользователя и его пароль для установленного дистрибутива Linux. Дополнительные сведения об это см. в статье Рекомендации по настройке среды разработки WSL.
Пошаговое руководство настройки среды разработки WSL под Windows
Рекомендуется использовать пошаговое руководство Рекомендации по настройке среды разработки WSL. В нем описано, как настроить имя пользователя и его пароль для установленных дистрибутивов Linux, как использовать основные команды WSL, как устанавливать и настраивать Терминал Windows, как настроить управление версиями Git, как редактировать код и выполнить отладку с помощью удаленного сервера VS Code. Кроме того, в руководстве приведены рекомендации по хранению файлов, настройке базы данных, подключению внешнего диска, настройке ускорения GPU и много другой полезной для работы в WSL информации.
Какая версия WSL запущена под Windows?
Для того чтобы получить список установленных дистрибутивов Linux и узнать текущую версию WSL, нужно использовать команду wsl -l -v в PowerShell или в Командной строке Windows.
Чтобы задать значение WSL 1 или WSL 2 для версии по умолчанию при установке нового дистрибутива Linux, используйте команду wsl --set-default-version <Version#>, заменив <Version#> на 1 или 2.
Чтобы определить дистрибутив Linux по умолчанию для использования с командой wsl, используется команда wsl -s <DistributionName> или wsl --setdefault <DistributionName>, в которой нужно заменить <DistributionName> именем дистрибутива Linux, который требуется использовать по умолчанию. Например, в PowerShell или CMD введите wsl -s Debian, чтобы задать для дистрибутива значение по умолчанию — Debian. Теперь запуск wsl npm init в PowerShell приведет к выполнению npm init команды в Debian.
Чтобы запустить определенный дистрибутив Linux в WSL из PowerShell или Командной строки Windows без изменения дистрибутива по умолчанию, используйте команду wsl -d <DistributionName>, заменив <DistributionName> именем дистрибутива, который вы хотите использовать.
Дополнительные сведения см. в Руководстве по основным командам для WSL.
Как обновить WSL 1 до WSL 2 под Windows?
Для новых установок Linux, выполненных с помощью команды wsl --install, по умолчанию будет задано WSL 2.
С помощью команды wsl --set-version можно перейти с версии WSL 2 на WSL 1 или обновить ранее установленные дистрибутивы Linux с версии WSL 1 до WSL 2.
Чтобы проверить, какая установлена версия дистрибутива Linux — WSL 1 или WSL 2, — выполните команду wsl -l -v.
Для изменения версий выполните команду wsl --set-version <distro name> 2, заменив <distro name> именем дистрибутива Linux, который требуется обновить. Например, команда wsl --set-version Ubuntu-20.04 2 настроит запуск дистрибутива Ubuntu 20,04 на использование WSL 2.
Если установка WSL была произведена вручную, до того как команда wsl --install стала доступна, возможно, потребуется включить необязательный компонент виртуальной машины, используемый WSL 2, и установить пакет ядра, если это еще не сделано.
Список команд WSL есть в справочнике по командам для WSL; рекомендации по использованию одной из версий в рабочем сценарии см. в статье со сравнением WSL 1 и WSL 2; для получения общих сведений о настройке рабочего процесса разработки с помощью WSL ознакомьтесь с Рекомендациями по настройке среды разработки WSL.
Как запустить нескольких дистрибутивов Linux с помощью WSL под Windows?
WSL поддерживает запуск неограниченного количества различных дистрибутивов Linux. Сюда входит выбор дистрибутивов из Microsoft Store, импорт настраиваемого дистрибутива или создание собственного пользовательского дистрибутива.
Существует несколько способов запуска установленных дистрибутивов Linux:
- Установка Терминал Windows (Рекомендуется). С помощью Терминала Windows поддерживается столько дистрибутивов Linux, сколько потребуется установить, и позволяет открывать их на нескольких вкладках или панелях окон и быстро переключаться между несколькими дистрибутивами Linux или другими терминальными программами с командными строками (PowerShell, командная строка, Azure CLI и т. д.). Также есть возможность настройки терминала, используя уникальные цветовые схемы, стили шрифтов, размеры, фоновые изображения и пользовательские сочетания клавиш. Подробнее.
- Можно напрямую открывать установленный дистрибутив Linux. Для этого откройте меню «Пуск» Windows и введите имя установленного дистрибутива. Например, «Ubuntu«. После этого Ubuntu откроется в собственном окне консоли.
- В Командной строке Windows или PowerShell можно ввести имя установленного распределения. Например:
ubuntu. - Из PowerShell или командной строки Windows можно открыть дистрибутив Linux по умолчанию в текущей командной строке, введя
wsl.exe. - Из PowerShell или командной строки Windows можно использовать дистрибутив Linux по умолчанию в текущей командной строке без ввода новой, введя команду
wsl [command]. Замена[command]командой WSL, напримерwsl -l -vдля вывода списка установленных дистрибутивов Linux илиwsl pwd, чтобы узнать место подключения текущего пути к каталогу в WSL. В PowerShell командаget-dateпредоставит дату из файловой системы Windows, аwsl dateпредоставит дату из файловой системы Linux.
Выбранный метод должен зависеть от ваших действий. Если вы открыли командную строку WSL в Командной строке Windows или окне PowerShell и хотите выйти, введите команду exit.
Как использовать новейшие версии функций WSL под Windows?
Для того чтобы работать с самыми последними функциями или обновлениями для WSL, присоединитесь к Программе предварительной оценки Windows. После того, как вы присоединитесь к участникам Программы предварительной оценки Windows, вы сможете выбрать канал для получения предварительных сборок в меню параметров Windows и будете автоматически получать предварительные версии функций и обновления для WSL, связанные с этой сборкой. Варианты:
- Канал разработчика: последние обновления, но низкая стабильность.
- Бета-канал: идеально подходит для последователей-новичков; более надежные сборки, чем в канале разработки.
- Канал предварительного выпуска: предварительные версии исправлений и основных функций следующей версии Windows непосредственно перед публикацией их общедоступной версии.
Что ещё можно почитать про WSL под Windows?
- Блог, посвященный командной строке Windows: Установка WSL с помощью одной команды теперь поддерживается в Windows 10 версии 2004 и выше.
Перевод с английского официальной документации WSL:
https://learn.microsoft.com/en-us/windows/wsl/install
Заберите ссылку на статью к себе, чтобы потом легко её найти!
Раз уж досюда дочитали, то может может есть желание рассказать об этом месте своим друзьям, знакомым и просто мимо проходящим?
Не надо себя сдерживать! 
Расскажем о выборе дистрибутива и о создании загрузочного носителя. На примере нескольких дистрибутивов покажем, как установить Linux на компьютер.
Выбор дистрибутива Linux
Операционные системы на основе ядра Linux набирают все большую популярность среди обычных пользователей. В магазинах электроники все чаще можно увидеть на прилавках компьютеры с уже предустановленным Linux. Современный Linux вполне пригоден не только для домашнего использования, но и для достаточно серьезных рабочих задач. С недавних пор на Linux есть возможность не только играть в некоторые топовые игры, но также работать с современными офисными документами.
Если имеется компьютер без операционной системы или установленная на нем система чем-то не нравится и ее хочется заменить на что-то другое, то можно попробовать установить Linux самостоятельно. Но сначала следует подумать над тем, какой именно Linux установить.
Дело в том, что эти операционки существуют в виде дистрибутивов, и этих дистрибутивов уже создано несколько сотен. Но здесь нет ничего страшного. Просто выбирать следует дистрибутив из списка самых популярных. На вот этом сайте как раз имеется такой список. Советуем обратить внимание на первую десятку списка. Это самые топовые дистрибутивы. Там же можно посмотреть внешний вид операционной системы, ознакомиться с основной информацией о ней и найти ссылку на официальный сайт дистрибутива для загрузки образа.
Особое внимание следует обратить на выбор окружения рабочего стола. Если нужна система, похожая на Windows, то советуем выбирать из таких оболочек, как KDE Plasma, Cinnamon, Xfce или LXQt. Если же больше по душе что-то похожее на macOS, то стоит попробовать GNOME или Pantheon. На вышеупомянутом сайте для каждого дистрибутива есть информация о том, какой рабочий стол в нем используется. По нашему мнению, для новичков (и не только) идеальным выбором будет Linux Mint с окружением Cinnamon.
Создание загрузочной флешки
Когда дистрибутив выбран, то следующим шагом будет загрузка его образа с официального сайта. Например, если выбор пал на Linux Mint, то следует посетить эту страницу и скачать там образ в формате ISO.
Что дальше? А дальше этот образ нужно записать на флешку. Для этого существует несколько простых инструментов. Если на данный момент работа ведется в Windows, то практически идеальным решением будет использование программы Rufus. Скачать ее можно здесь.
Также есть кросс-платформенный инструмент под названием Balena Etcher. Получить его можно на этом сайте. Кроме всего прочего, имеется старый добрый UNetbootin. Он тоже кросс-платформенный, и загрузить его можно отсюда.
Не будем подробно расписывать процесс создания загрузочного носителя. Здесь все достаточно просто. Все указанные программы работают примерно одинаково. Нужно просто указать местоположение ISO-образа и флешку, если последняя не определилась автоматически. Далее можно начинать запись.
Некоторые дистрибутивы имеют предустановленные программы для создания загрузочных носителей. Например, в Linux Mint данная программа выглядит так:
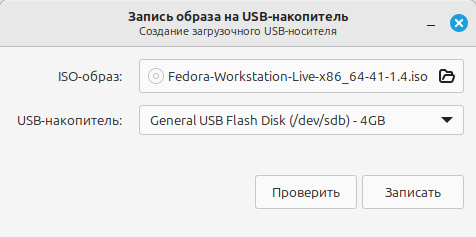
Как видим, приложение очень простое и не содержит никаких дополнительных настроек. Указываем образ дистрибутива с накопителем и далее нажимаем на кнопку «Записать». Подтверждаем действие и ждем окончания работы программы.
Установка Linux Mint
Когда загрузочный носитель создан, для начала установки нужно с него загрузиться. Но чтобы это сделать, необходимо попасть в меню загрузчика. Для этого в большинстве случаев достаточно успеть нажать на клавишу F2 (зависит от производителя) перед загрузкой системы. Далее в открывшемся меню переходим в раздел BOOT и в нем перемещаем нашу флешку на первое место. Сохраняем настройки клавишей F10 и жмем Enter для перезагрузки.
Загружаемся в live-образ операционной системы. В этом режиме уже можно пользоваться операционной системой, но все внесенные изменения не будут сохраняться. Например, если в режиме live-сессии создать какой-нибудь текстовый документ или установить приложение, то после перезагрузки этот документ и приложение не получится найти. Для того чтобы все изменения успешно сохранялись, систему нужно установить на жесткий диск. Для установки на жесткий диск ищем на рабочем столе, в верхнем левом углу, иконку с надписью Install Linux Mint. Жмем на нее двойным кликом и запускаем установщик. Сразу же на первом шаге нас встречает выбор языка:
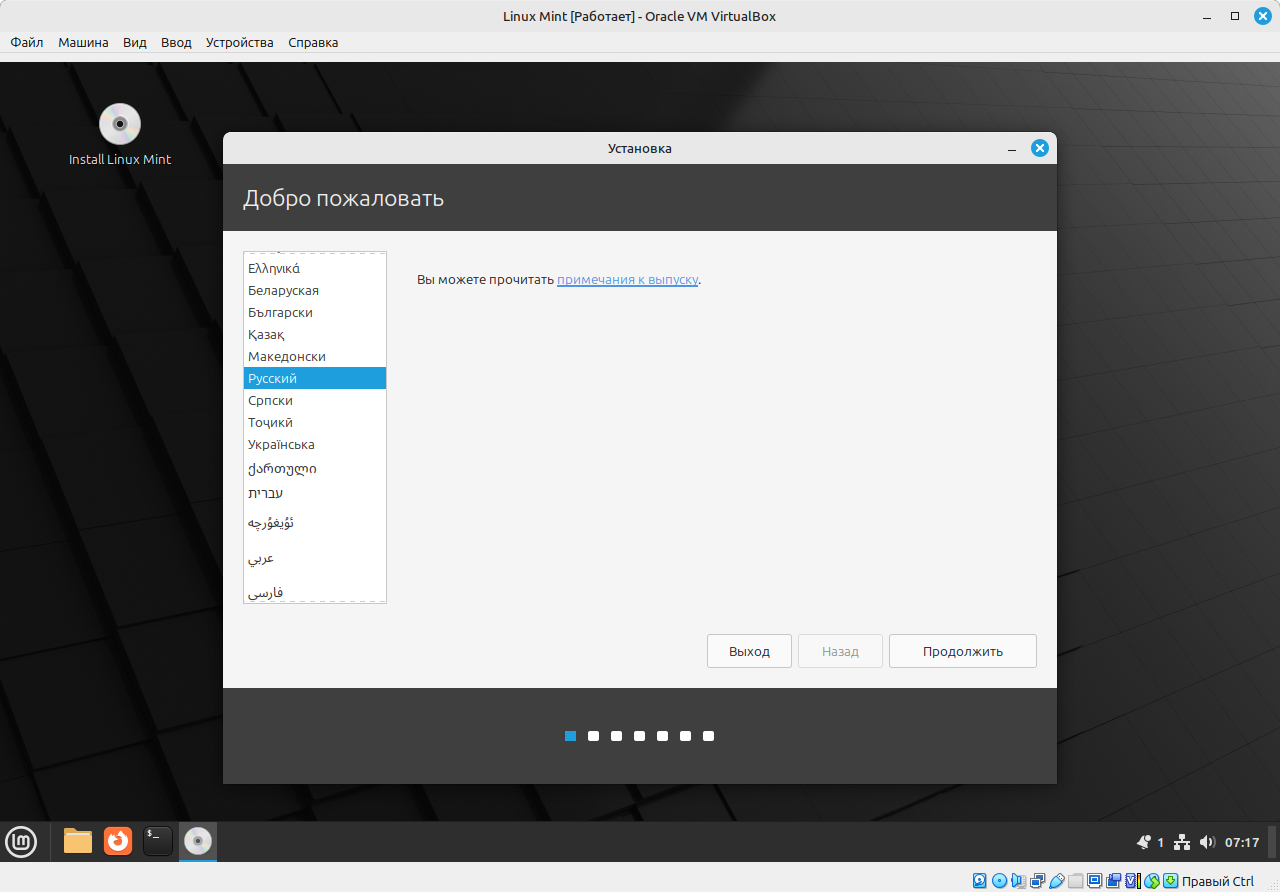
Далее выбираем раскладку клавиатуры:
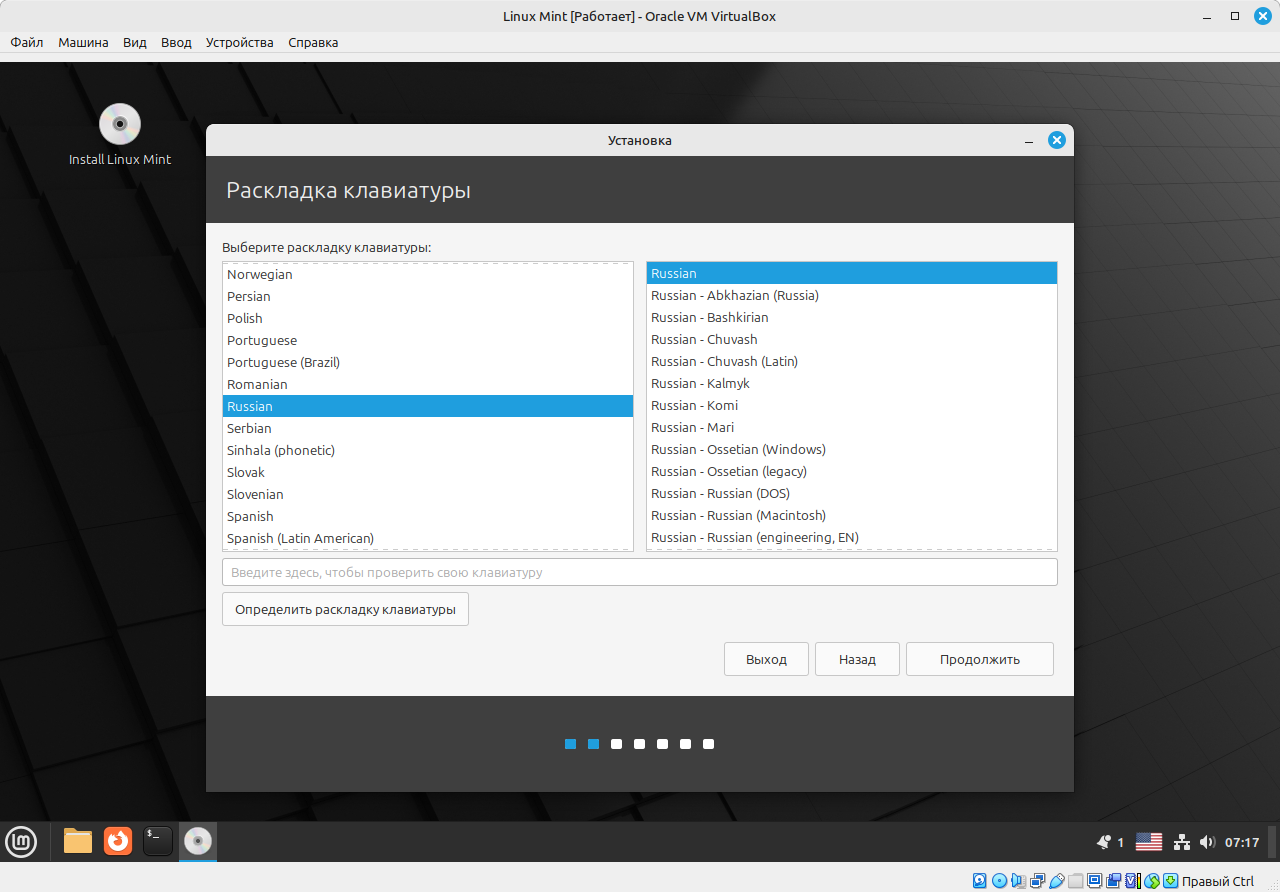
Дальше нас ждет окно установки мультимедийных кодеков:
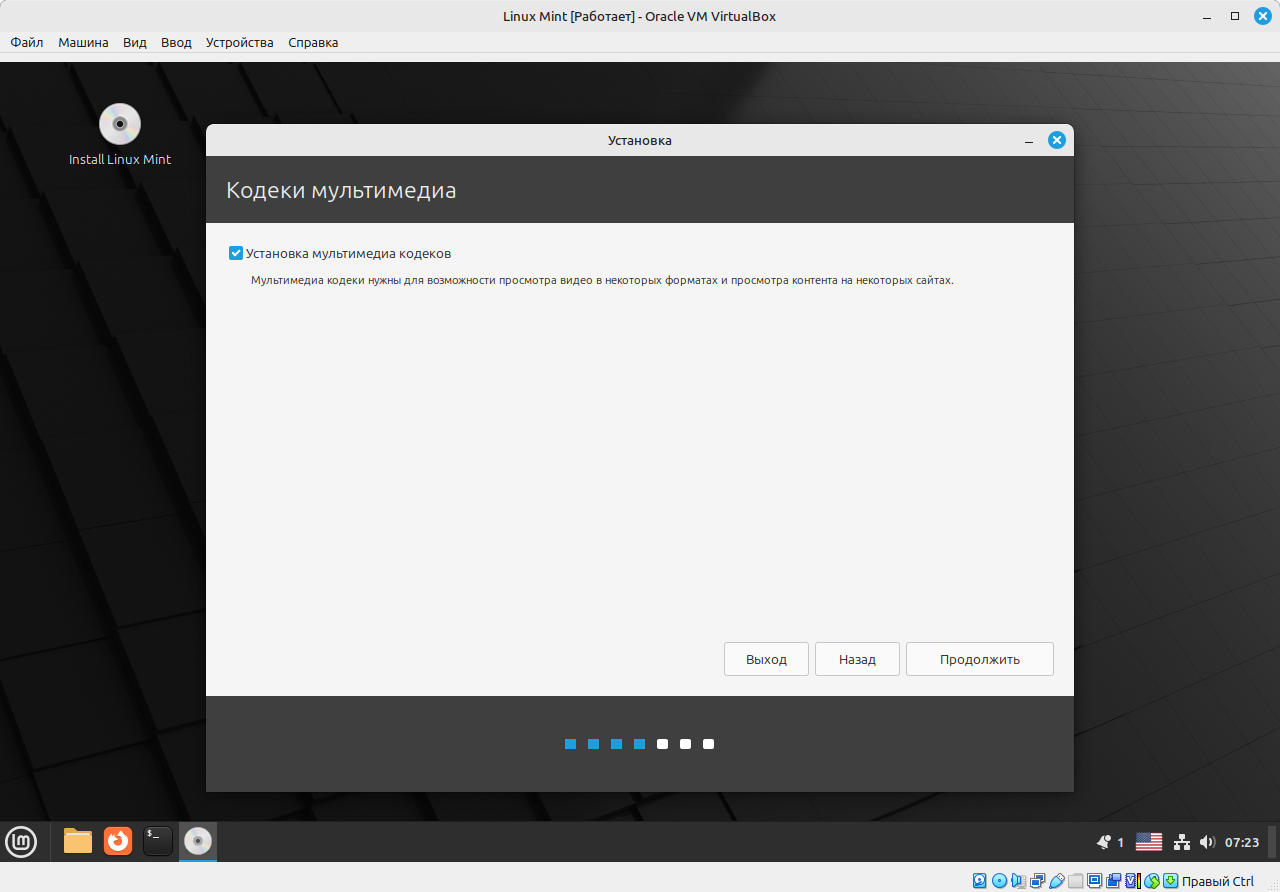
По умолчанию чекбокс для разрешения установки кодеков не отмечен и кодеки не будут устанавливаться, но лучше всего разрешить установку кодеков из-за того, что после их установки будут доступны гораздо больше аудио- и видеоформатов для воспроизведения.
На следующем шаге нас ожидает окно с настройкой типа установки:
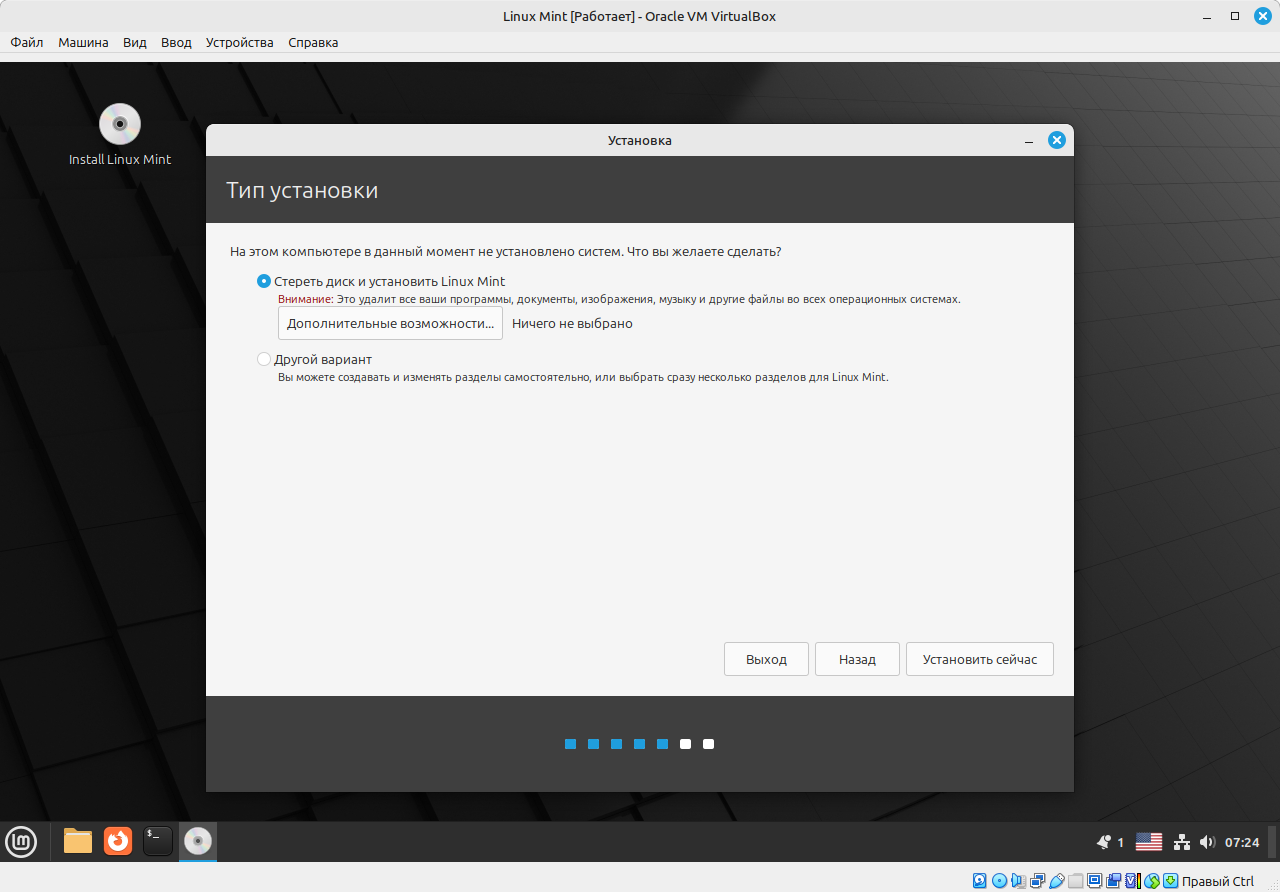
Если установщик обнаружит, что на диске установлена какая-то операционная система (например, Windows), то помимо предложенных действий появится дополнительный пункт с возможностью установить Linux Mint рядом с этой операционной системой. В нашем случае никаких ОС на диске нет и установщик предлагает стереть этот диск и установить на него Linux Mint. В этом случае разметка диска произойдет автоматически. Второй пункт предполагает ручную разметку диска. Советуем использовать именно автоматическую разметку, если нет опыта ручной разметки диска.
Далее нас встречает вот такая мировая карта:
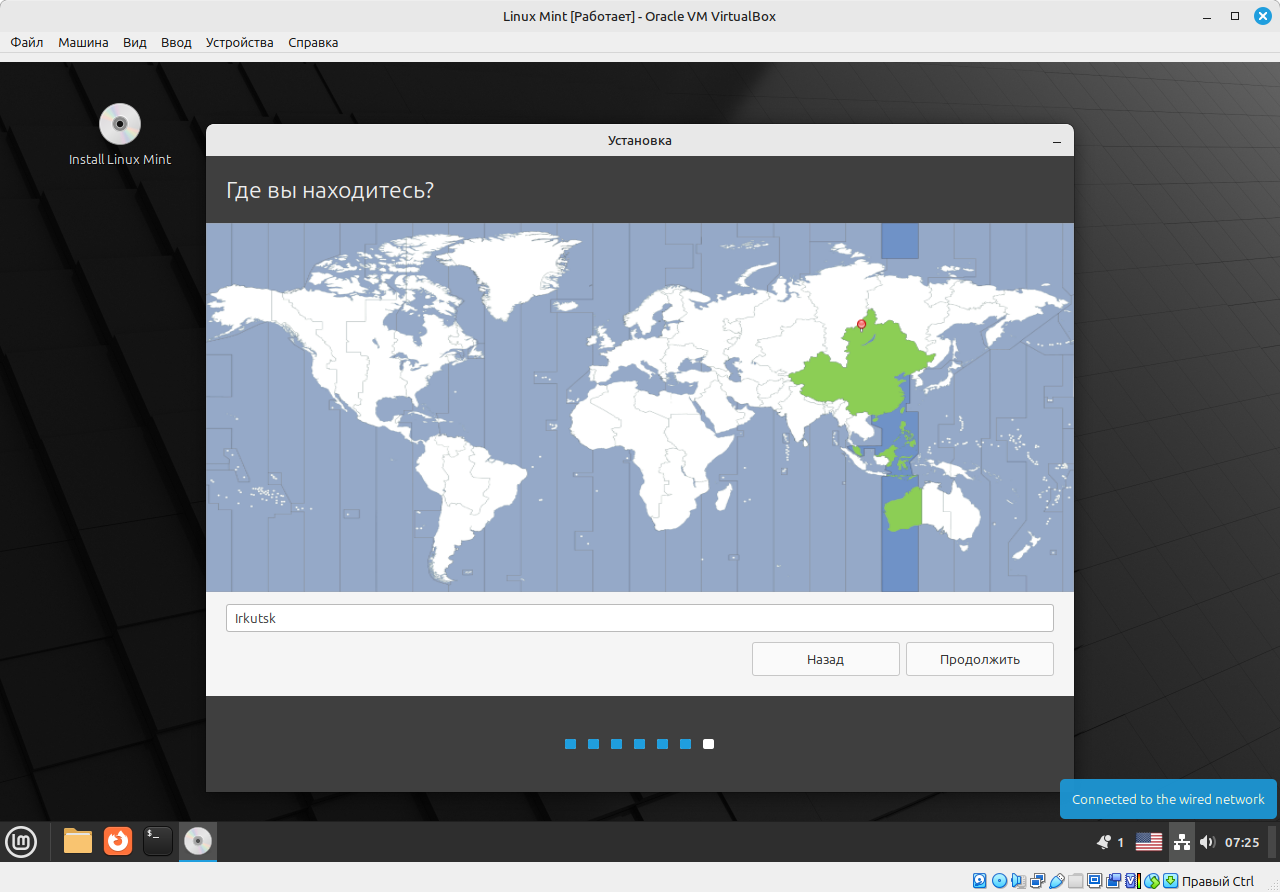
Отмечаем на ней наше местоположение и переходим к следующему шагу:
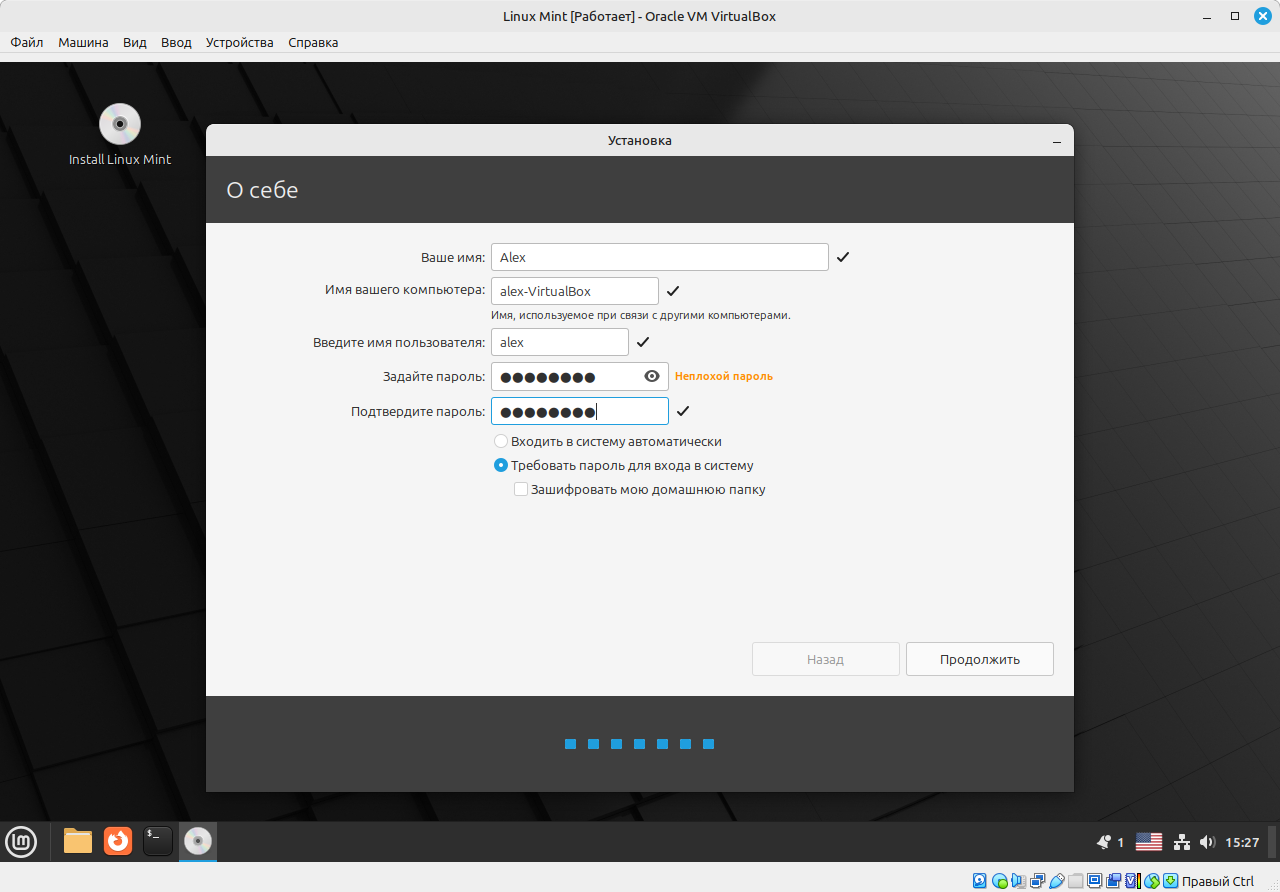
Здесь придумываем себе имя пользователя и пароль. Пароль понадобится не только для входа в систему, но и для совершения действий внутри системы, которые требуют права администратора. Например, при установке или удалении программ система обязательно потребует ввести пароль.
Дальше нам откроется окно с прогрессом установки и слайд-шоу:
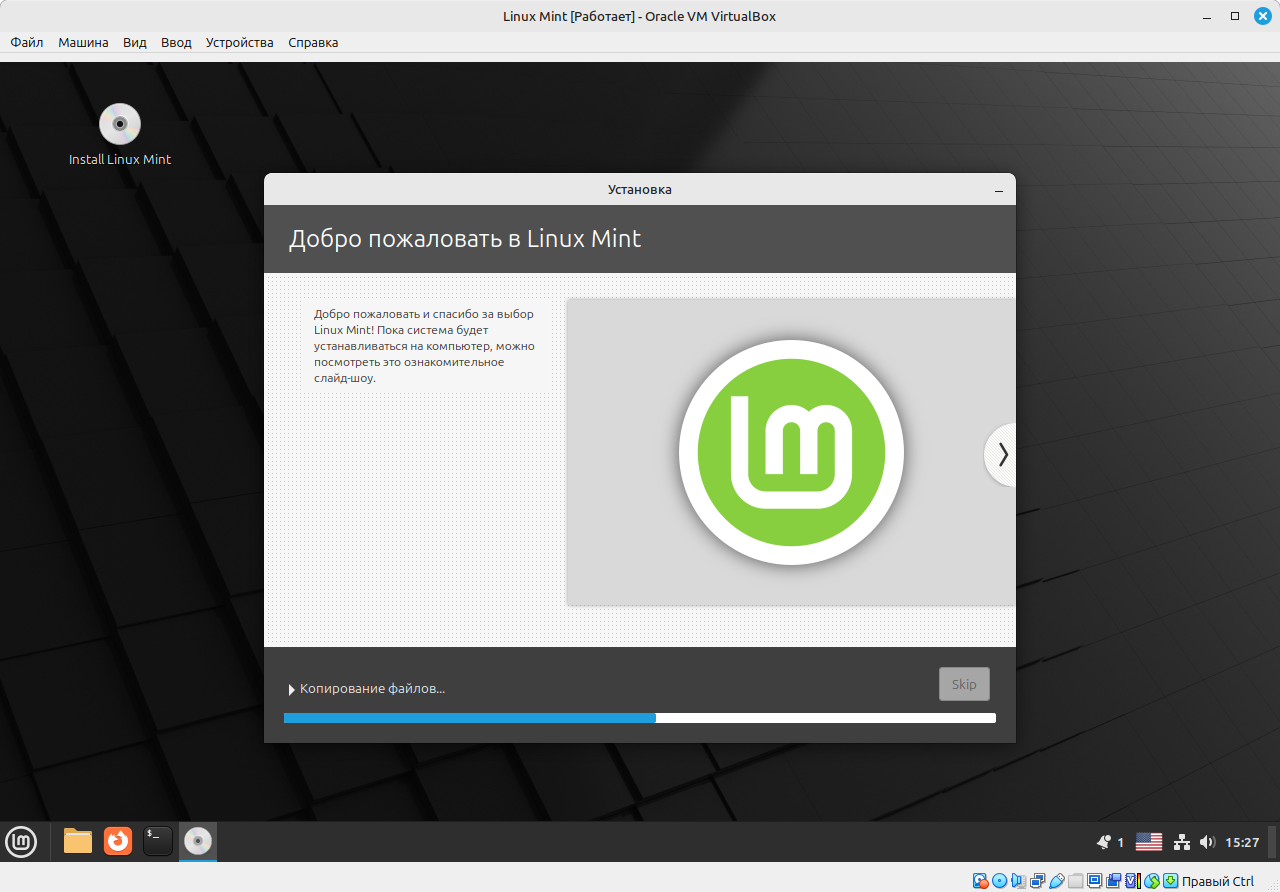
Система начала устанавливаться еще после этапа «Тип установки». Осталось только дождаться завершения всех процессов. После окончания установки появится такое диалоговое окно:
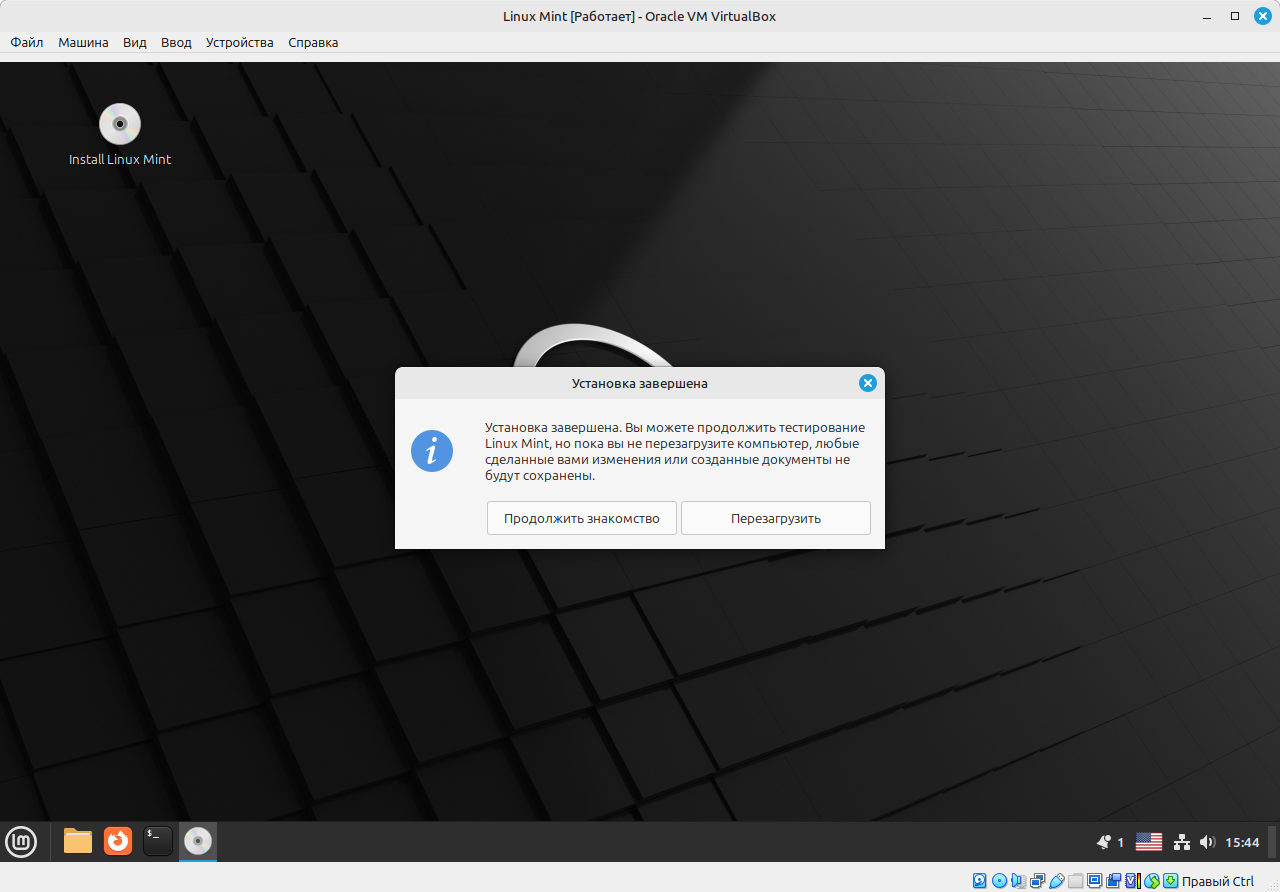
Все готово! Перезагружаемся и пользуемся новой операционной системой.
Установка Fedora
Скачать образ Fedora можно отсюда. Создаем установочный носитель и загружаемся с него. Запускаем установщик, и первое, что мы видим, это окно выбора языка:
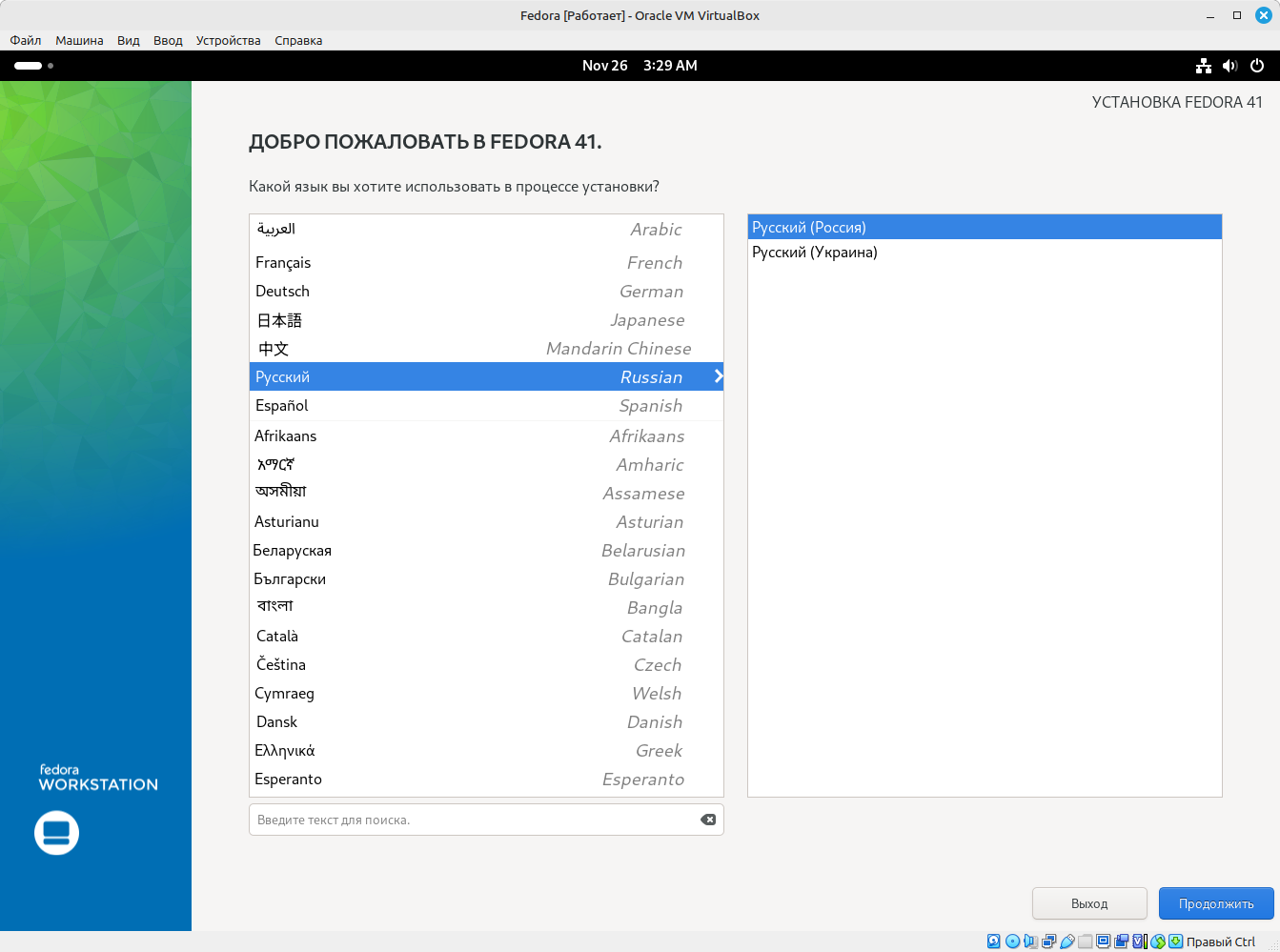
Выбираем нужный нам язык и переходим к следующему окну:
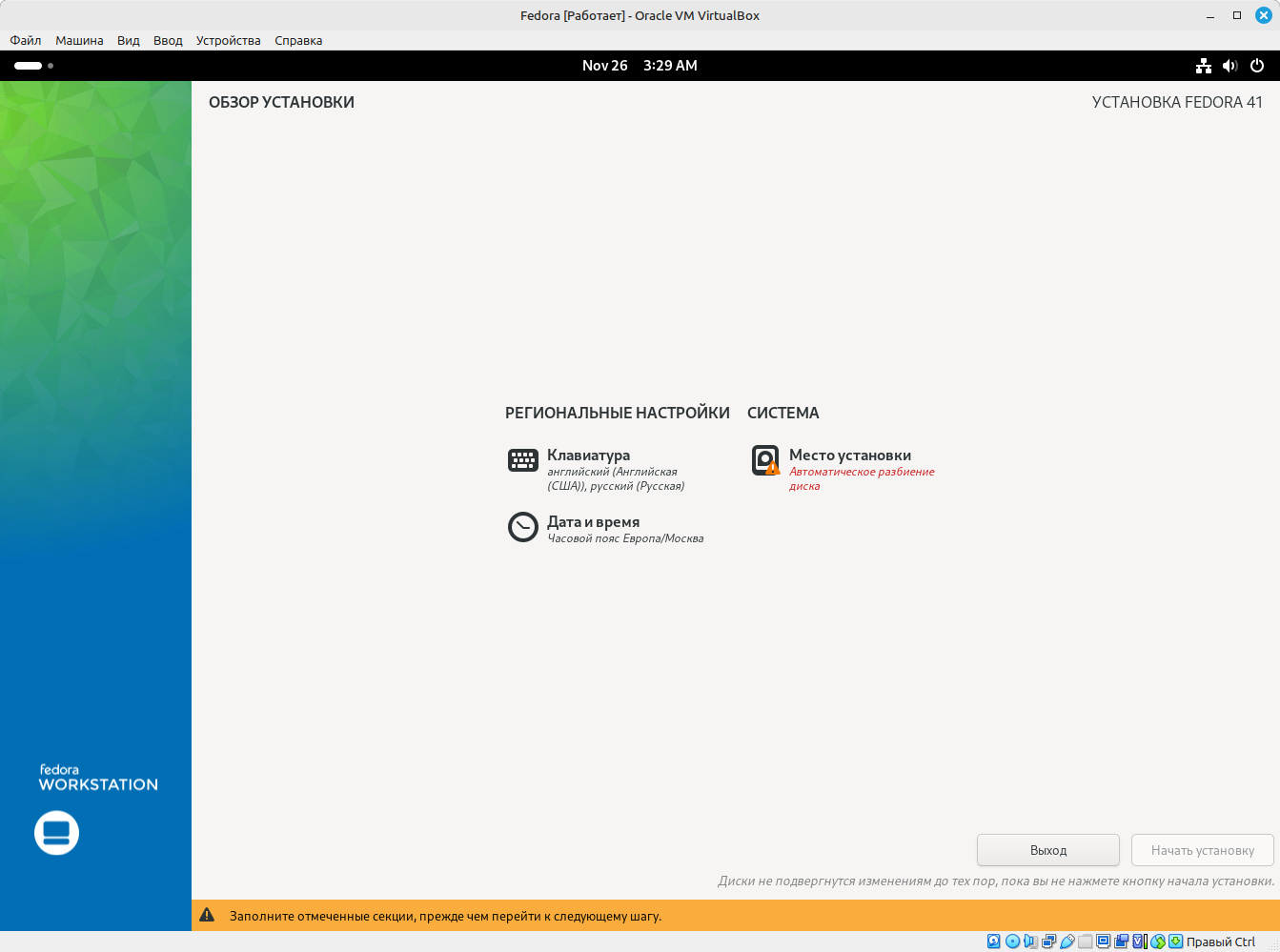
Как видим, здесь используется совсем другой установщик, отличный от того, который мы видели в Linux Mint, и он говорит нам, что надо настроить место установки. Переходим в указанную секцию:
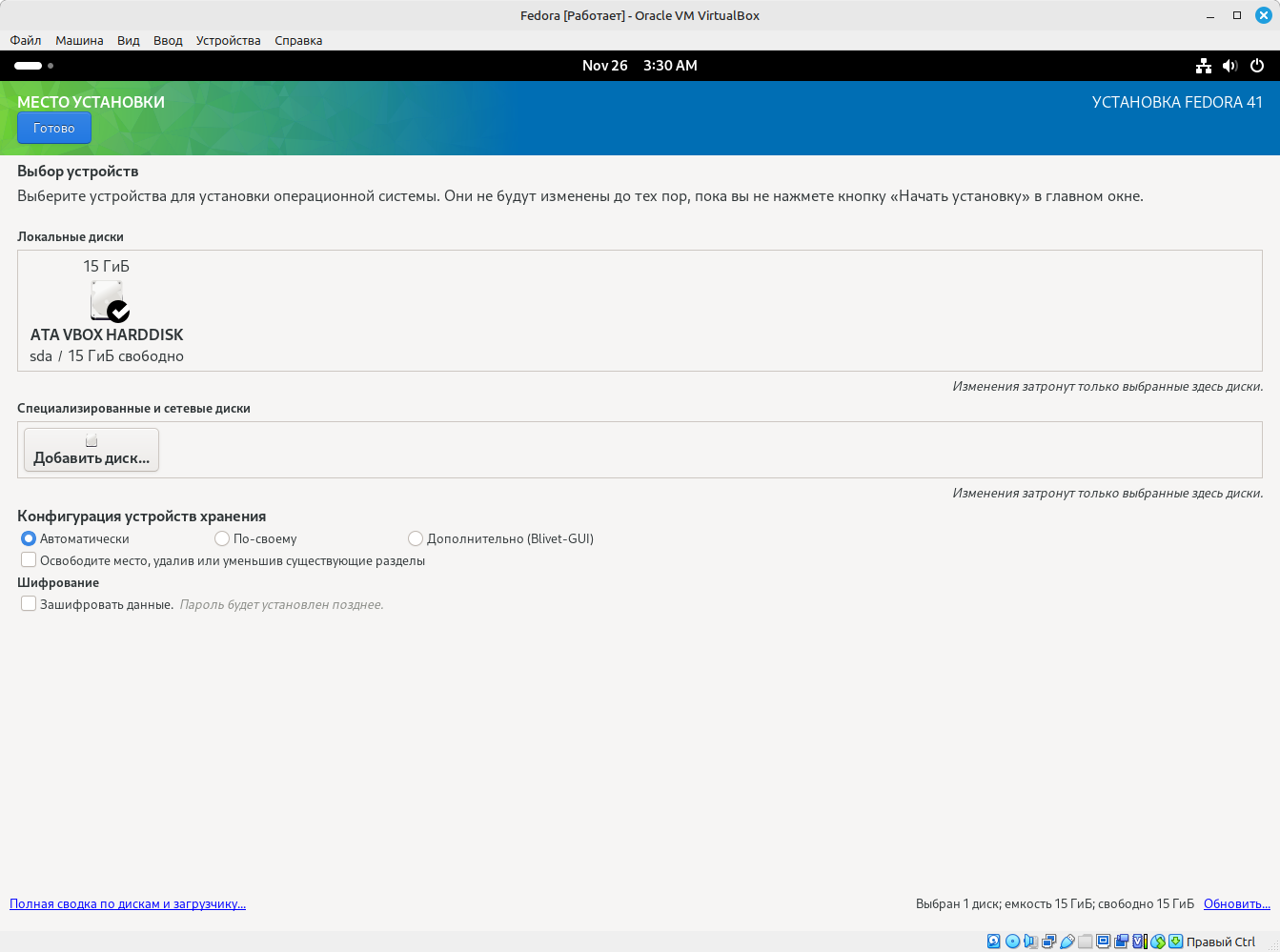
Здесь все просто: локальный диск, на который следует установить систему, должен быть отмечен галочкой, а конфигурация устройств хранения должна быть выбрана как автоматическая. Убеждаемся, что все так и есть, и нажимаем кнопку «Готово». Снова попадаем в окно обзора установки:
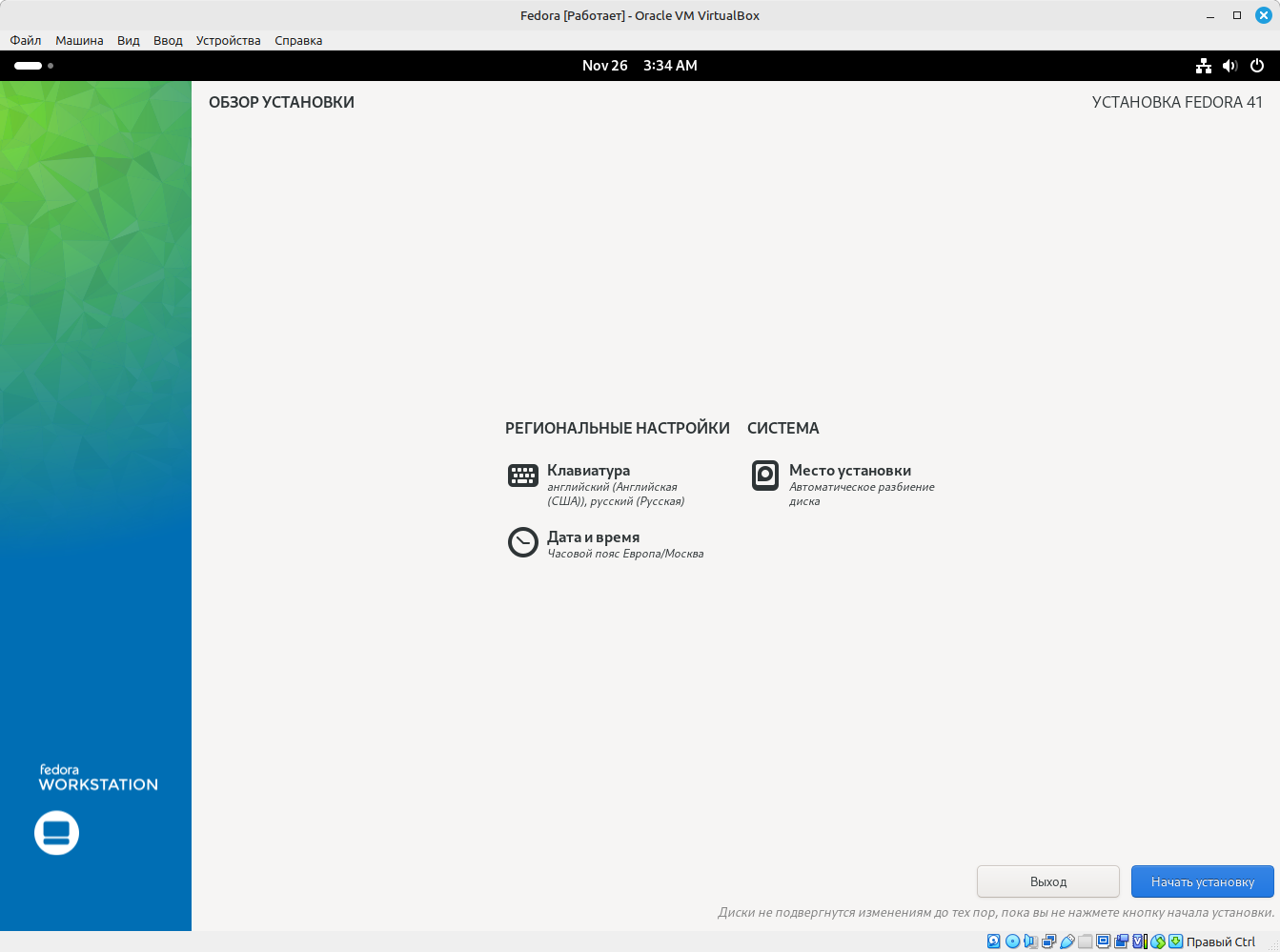
Никаких предупреждений больше не видно, а это значит, что можно начинать установку. Нажимаем на кнопку с соответствующей надписью и наблюдаем прогресс начавшейся установки:
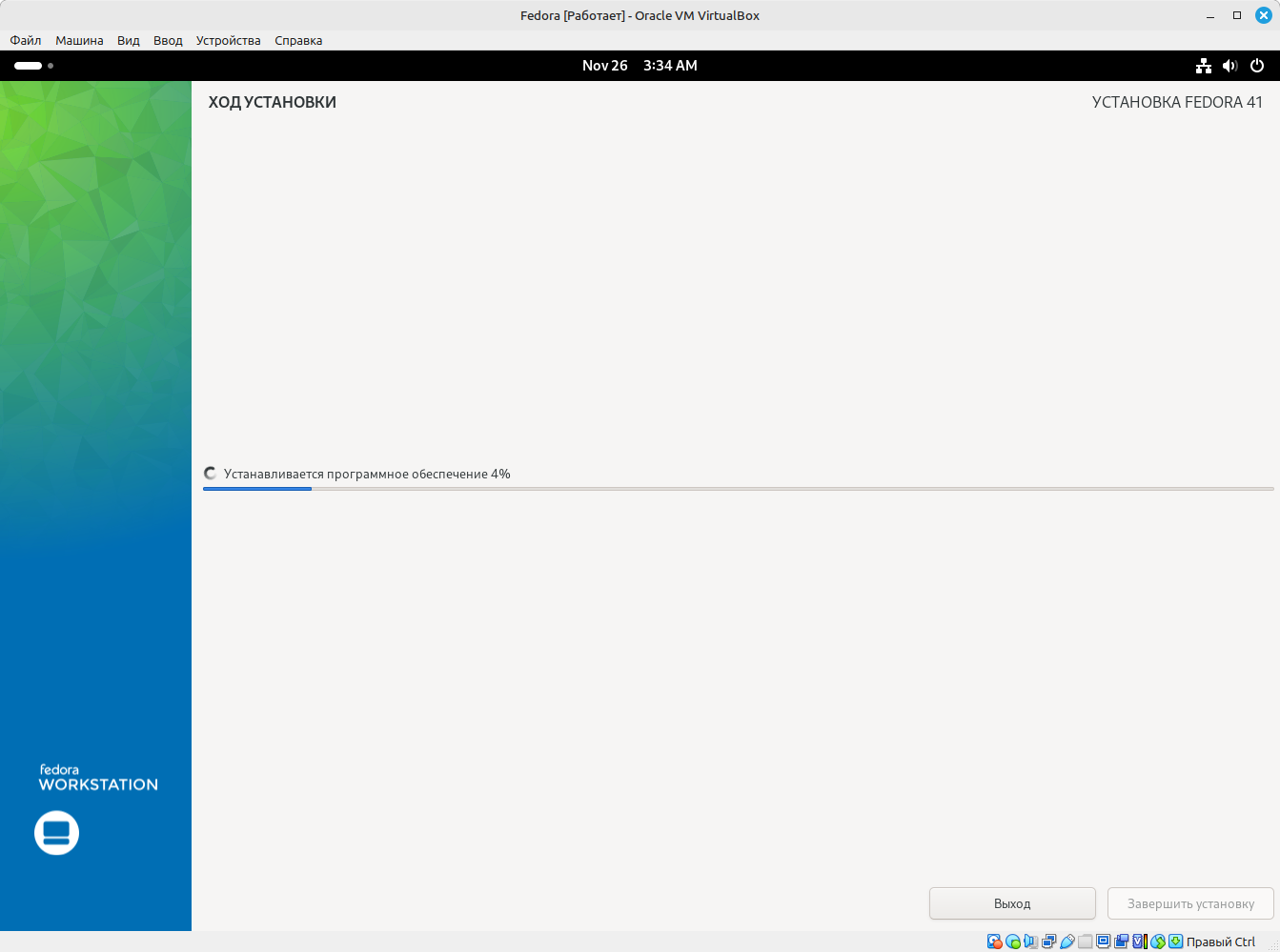
Дожидаемся окончания процесса и перезагружаемся в новую систему:
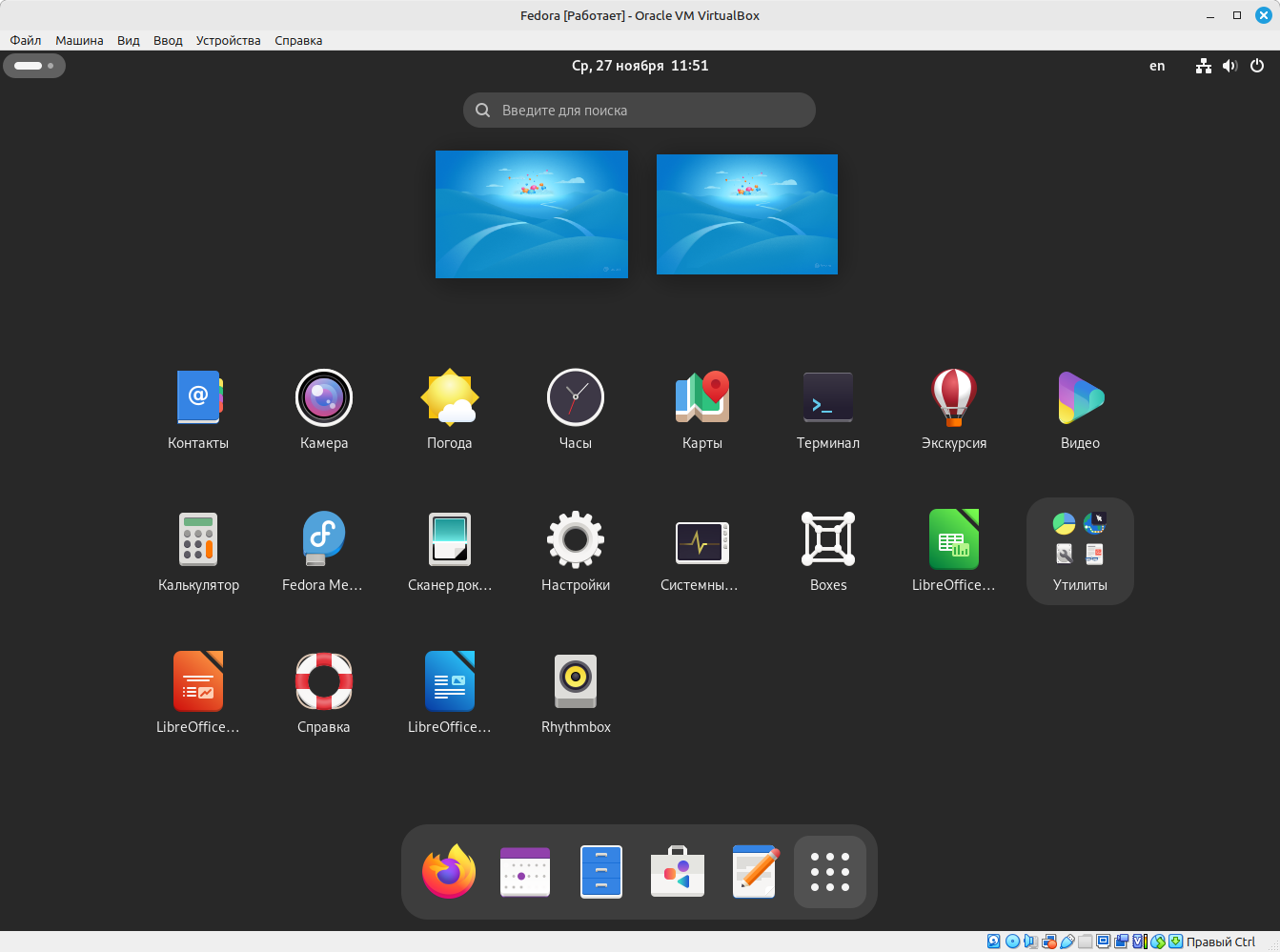
Можно пользоваться!
Установка Debian
Скачиваем дистрибутив с этого сайта. У нас загрузится так называемый сетевой установщик. Размер такого установщика небольшой, так как он содержит только файлы базовой системы и самые основные компоненты. Все остальное, включая графическую оболочку, будет загружено по сети. Создаем загрузочный носитель и загружаемся с него. Сразу же начинается установка базовой системы:
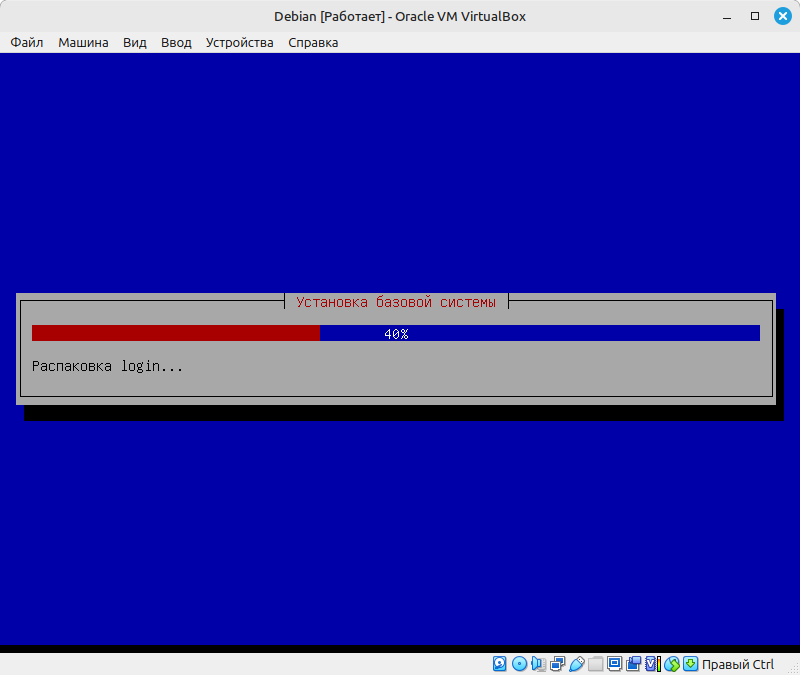
Далее происходят выбор и установка программного обеспечения:
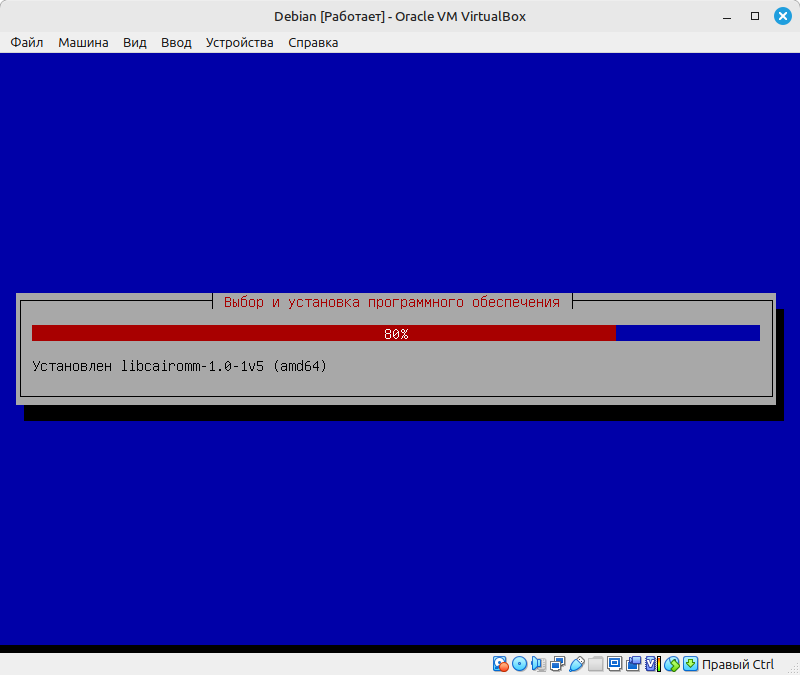
На следующем шаге идет установка системного загрузчика:
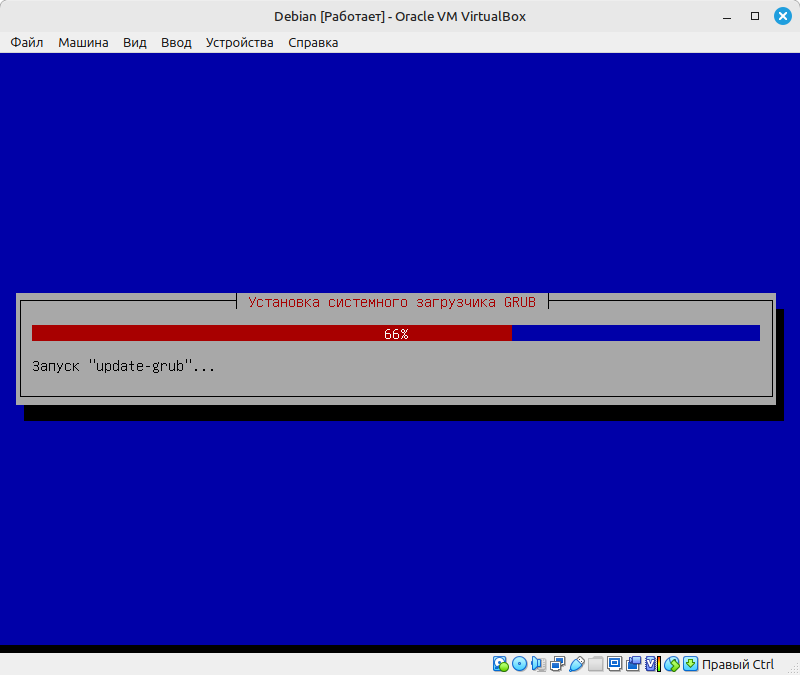
И на последнем этапе происходит завершение программы установки:
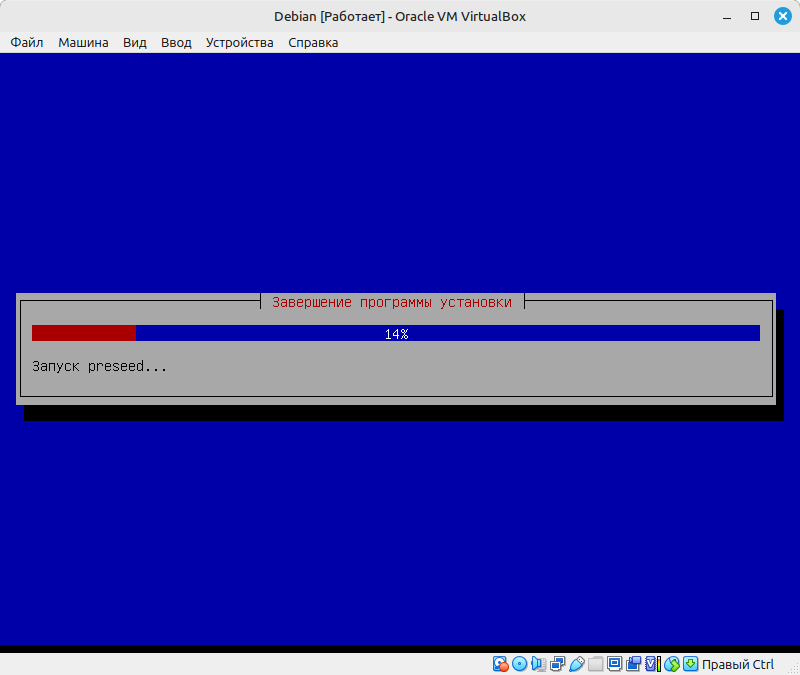
Все эти этапы проходят в полностью автоматическом режиме. Пользователю вообще не нужно ничего делать. После завершения программы установки происходит перезагрузка и мы попадаем в свежеустановленный Debian:
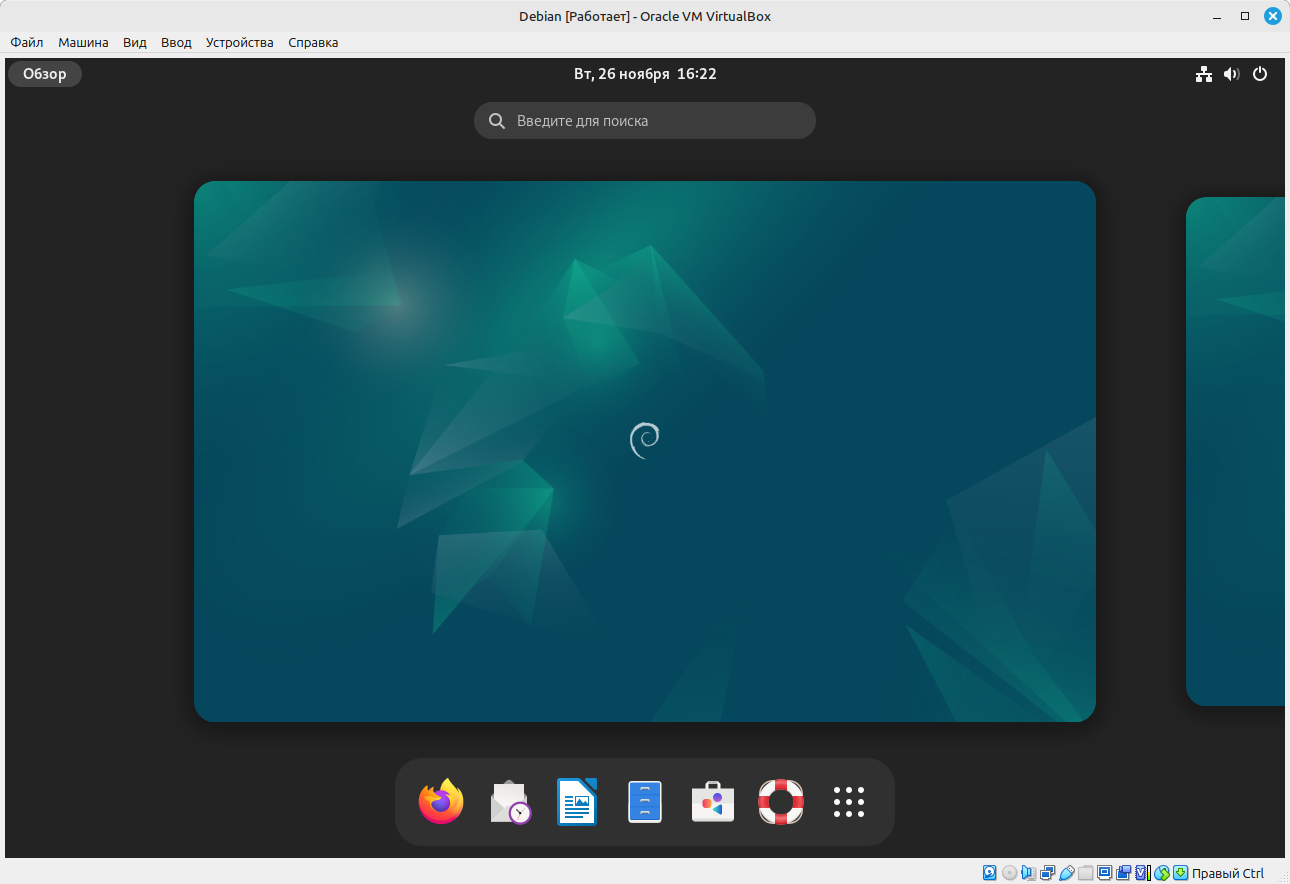
Также Debian можно установить при помощи установщика Calamares. На этой странице собраны образы с самыми разными окружениями. Есть образы с окружением рабочего стола Cinnamon, KDE Plasma, Xfce и прочими. Мы не будем описывать процесс установки этих образов, так как он практически ничем не отличается от установки того же Linux Mint.
Установка Arch Linux
Дистрибутив Arch Linux обычно устанавливается в консольном режиме, и эта операция не совсем подходит для начинающих пользователей Linux. Есть несколько графических установщиков. На этой странице можно с некоторыми из них ознакомиться. Эти установщики мало чем отличаются от тех, которые мы видели в прошлых разделах, поэтому рассматривать мы их не будем.
С недавних пор Arch стало гораздо проще устанавливать из консоли. Произошло это после появления Arch Installer. Хотя эта штука тоже работает в консольном режиме, но установка дистрибутива с его помощью происходит в разы проще и быстрее. Классический установщик таким похвастать не может. Еще больше простоты добавляет тот факт, что Arch Installer теперь входит в состав установочных образов дистрибутива.
Скачиваем образ системы отсюда. Создаем загрузочную флешку и загружаемся с нее. Нас встречает терминал из live-образа Arch. Пишем в нем команду archinstall:
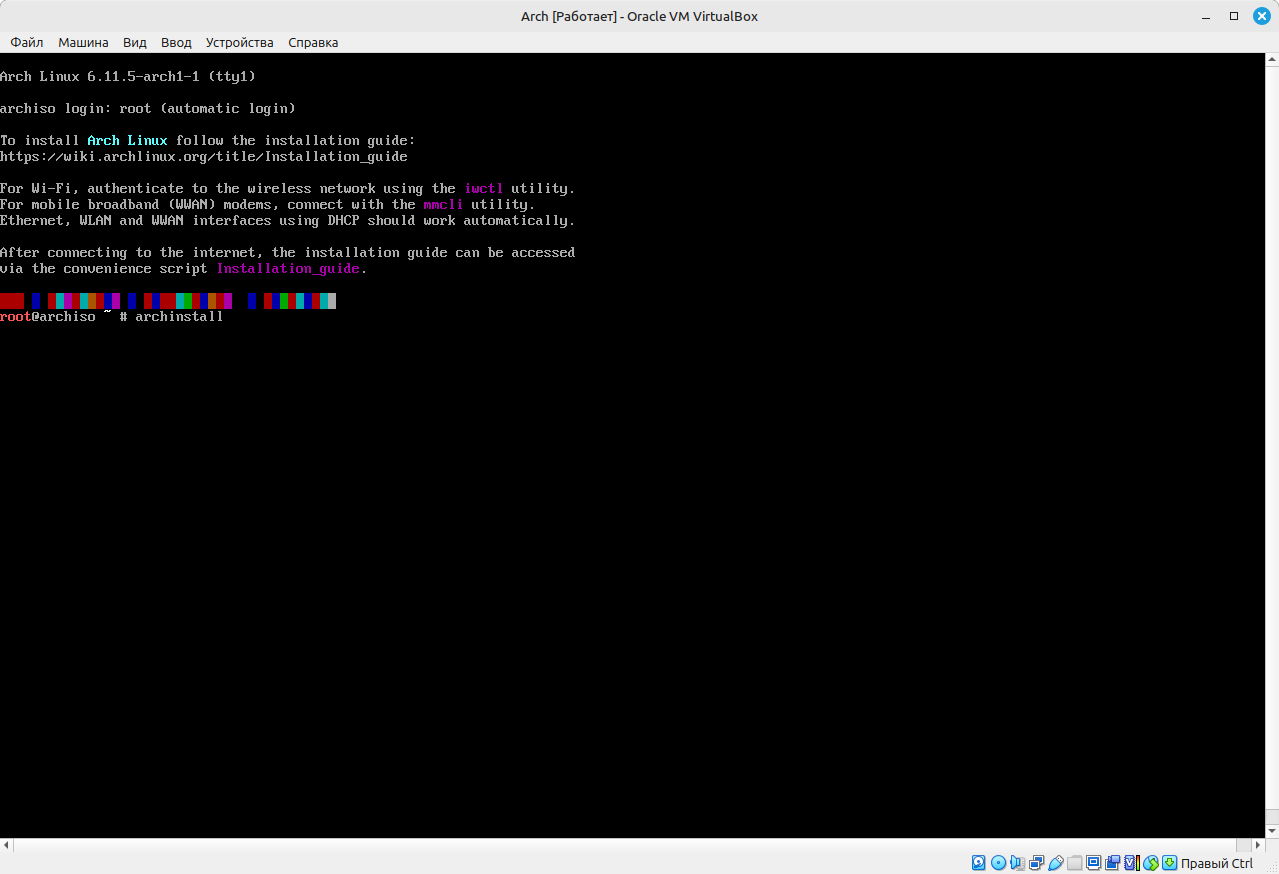
Нажимаем клавишу Enter и через некоторое время видим запущенный установщик:
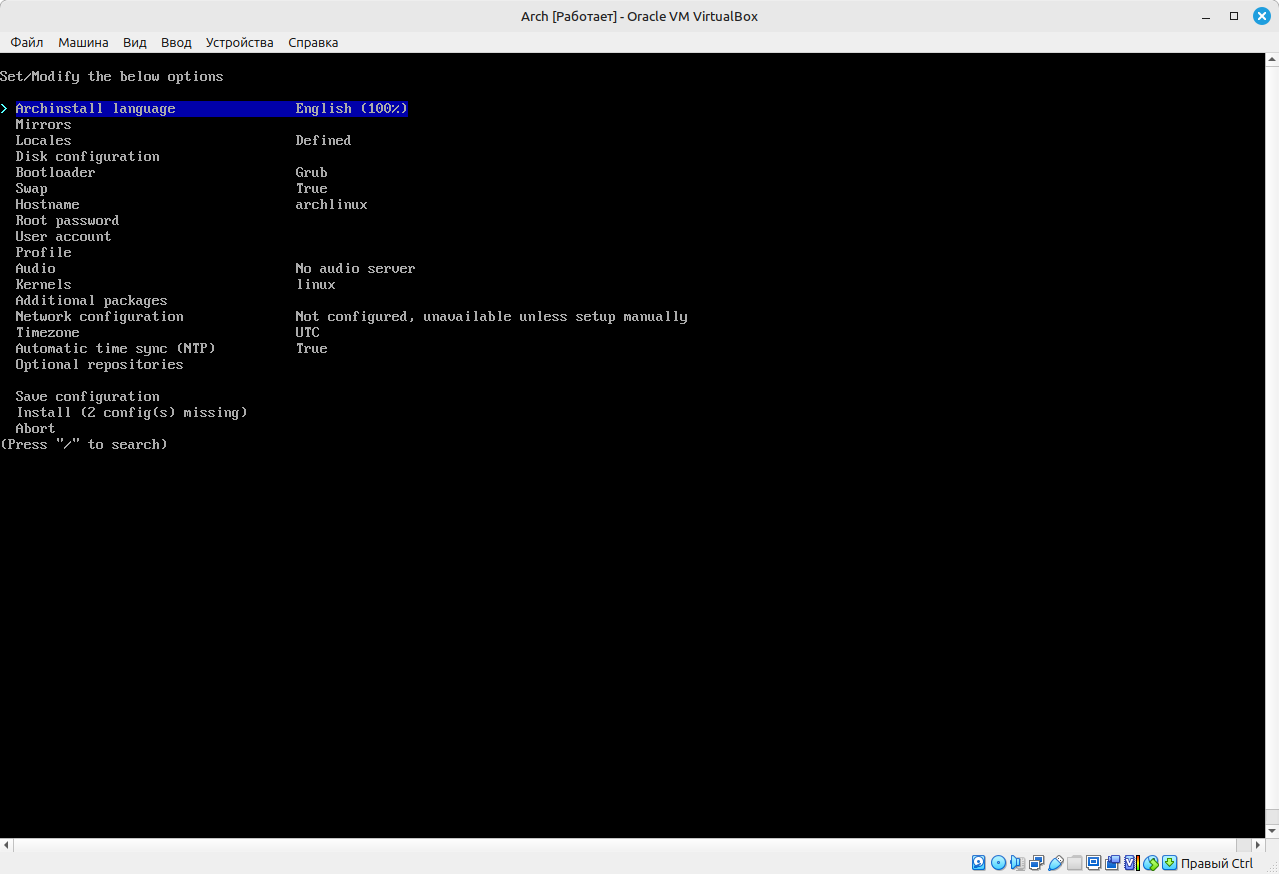
Для перемещения по пунктам меню установщика можно использовать клавиши-стрелки «вверх» и «вниз». Для входа в пункт меню нужно нажать Enter. Для возвращения назад в меню должен быть отдельный пункт в открытом подменю.
Для запуска установки обязательно нужно выполнить две конфигурации. Зайти в пункт Disk configuration и там выбрать тот диск, на который следует установить систему. Потом зайти в Root password и создать пароль суперпользователя. Также можно зайти в User account и создать там своего пользователя. После всех этих манипуляций меню установщика должно выглядеть примерно так:
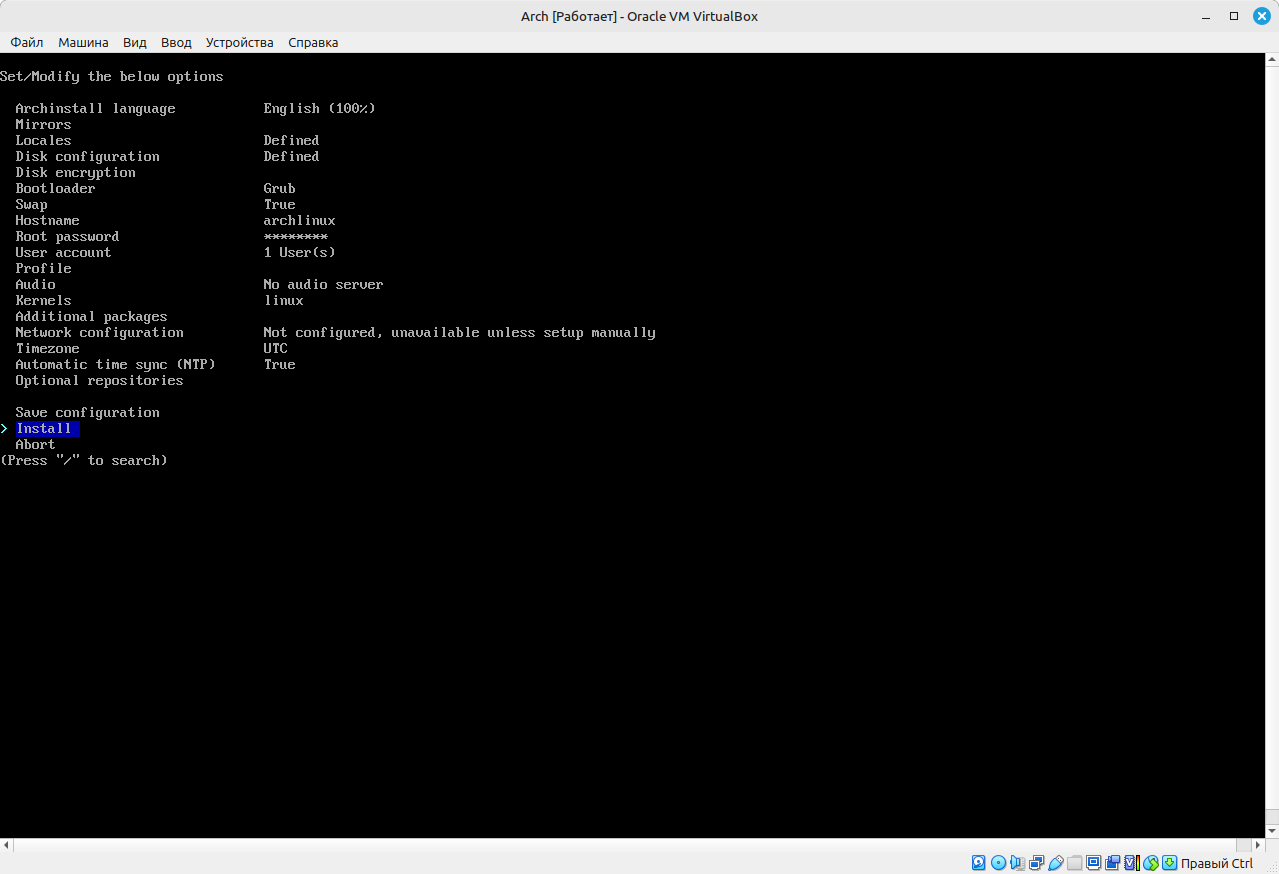
Теперь можно нажимать на Install. Нажимаем и видим сценарий установки, который будет сейчас запущен:
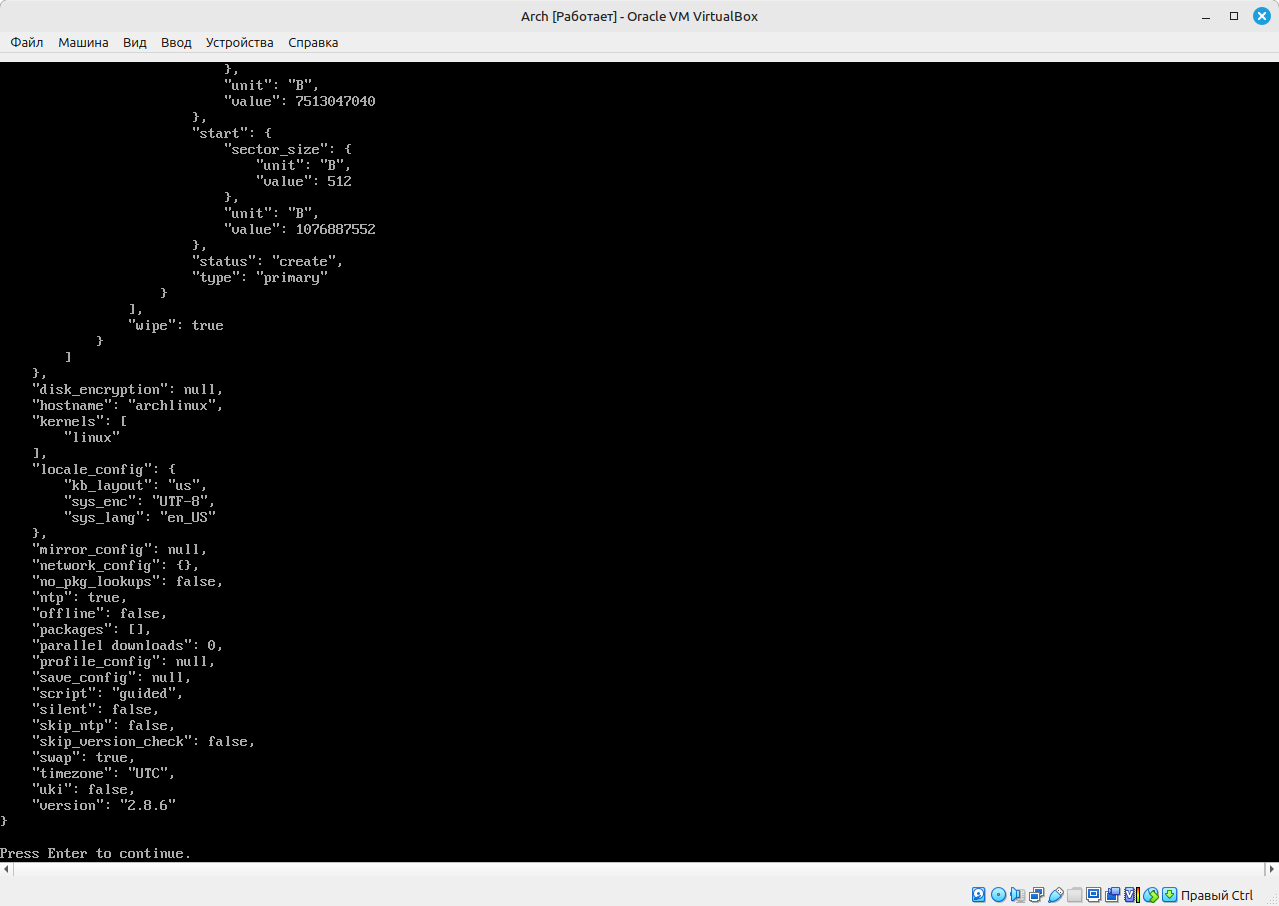
Нажимаем на Enter, и установка системы начинается. Весь прогресс будет отображаться на экране в текстовом режиме:
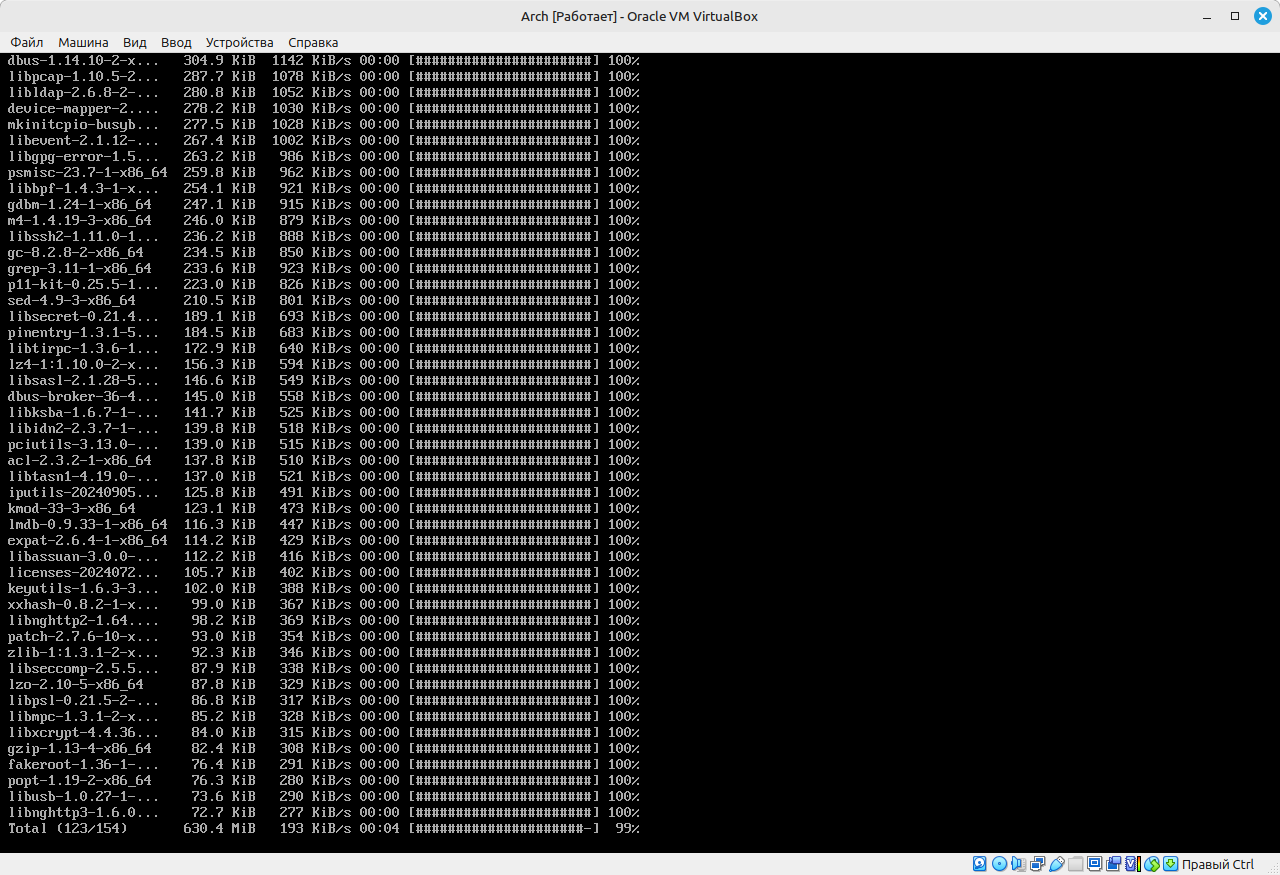
После завершения установки нужно перезагрузиться, и можно смело пользоваться операционной системой. Единственная проблема в том, что система будет без графического окружения. Установить, например, то же популярное окружение KDE Plasma можно при помощи этой команды:
pacman -S plasma sddm sddm-kcm kde-applications
А еще одно довольно популярное окружение Xfce устанавливается при помощи такой команды:
pacman -S xfce4 xfce4-goodies
Напоследок приведем еще команду для установки окружения GNOME:
pacman -S xorg xorg-server gnome gnome-extra gdm network-manager-applet
Более подробную информацию по установке окружений можно посмотреть здесь.
Если уж совсем не хочется заморачиваться с установкой чистого Arch, то есть возможность испробовать дистрибутивы, основанные на нем. Из самых популярных можно назвать Manjaro и EndeavourOS. Они просты в установке и уже имеют на борту все необходимое для начала работы. Также они намного проще в использовании, чем их прародитель. Как и большинство других дистрибутивов, их можно сначала протестировать в live-режиме без установки на жесткий диск.
Подведем итоги
- Linux становится все популярней. Он пригоден не только для рабочих задач, но и для проведения досуга.
- Дистрибутивов Linux великое множество. При выборе дистрибутива лучше всего учитывать популярность дистрибутива и его рабочее окружение.
- Установка при помощи графического инсталлятора довольно проста и удобна. Можно быстро получить рабочую систему.
- Даже консольные установщики могут быть простыми в использовании.
Полезные ссылки
Pingvinus — сайт с интересными и полезными статьями про Linux и не только.
LOR — еще один довольно популярный ресурс с публикациями о Linux.
OpenNET — новости из мира открытого программного обеспечения.

Рассказываем, как установить Linux Ubuntu на Windows бесплатно с помощью VirtualBox и зачем вообще это делать.
Один из самых простых способов установить изолированную операционную систему Linux с графическим окружением, особенно если вы работаете на Windows версии ниже 10 — воспользоваться сторонним бесплатным сервисом VirtualBox.
Что нужно для установки:
- Инсталлятор Oracle VM VirtualBox для Windows Hosts. Ссылка на скачивание: Download Oracle VM VirtualBox
- Образ операционной системы Ubuntu Linux в формате ISO. Ссылка на скачивание: Download Ubuntu Desktop
Читайте также:
Изучите необходимый минимум Linux, чтобы быть продуктивными
Для начала нужно установить и запустить приложение VirtualBox.
Нажимаем кнопку «Создать», находим в списке тип операционной системы «Linux». Лучше всего выбрать стандартную версию «Ubuntu» 64 битной архитектуры, а название для нее можно ввести любое.
Указываем объем оперативной памяти, выделенной под виртуальную систему. Рекомендованный объем составляет 1024 MB.
Указываем объем дискового пространства, выделенного под виртуальную систему. Рекомендованный объем — 10 GB, но вы можете указать больше, так как новые версии могут потребовать много пространства для установки.
Тип виртуального жесткого диска можно оставить как есть — VDI (VirtualBox Disk Image).
Формат хранения данных нужно выбрать, исходя из личных предпочтений. Динамический виртуальный жесткий диск растет по мере заполнения, а фиксированный создается сразу такого размера, который был указан на предыдущем шаге.
Имя и размер файла можно оставить без изменений, поэтому можно сразу нажать на кнопку «Создать».
Если вы все сделали правильно, у вас появится виртуальная машина, на которой пока нет операционной системы. Для того чтобы ее установить, нужно скачать образ Ubuntu Linux с официальной страницы загрузки.
Нажатие на кнопку «Запустить» приведет к появлению диалогового окна с предложением указать путь до скаченного ISO-образа. Сделайте это и нажмите кнопку «Продолжить».
Виртуальная машина автоматически выполнит часть процессов, но в некоторых операциях все же потребуется участие пользователя.
Выберите языковую поддержку в списке слева и нажмите «Установить Ubuntu».
Можно загрузить все обновления сразу на этапе установки.
Без особых опасений выбираем пункт «Стереть диск и установить Ubuntu» и двигаемся дальше.
Заполните поля и выберите режим входа в систему.
Далее начнется процедура разметки диска, переноса файлов, установка обновлений и другие процессы, которые не потребуют прямого участия пользователя.
В конце установки виртуальный компьютер перезагрузится, и вы попадете уже в установленную среду Ubuntu Linux.
На этом этапе нужно еще установить так называемые «Дополнения гостевой ОС». Они содержат драйверы и другие системные файлы, необходимые для повышения производительности и обеспечения дополнительных функциональных возможностей между виртуальной и гостевой операционной системой.
Выберите пункт «Устройства» в программе VirtualBox, подпункт «Подключить образ диска Дополнений гостевой ОС…» и дождитесь, пока программа предложит вам открыть приложение для автоматического запуска с виртуального привода.
Виртуальная ОС Ubuntu Linux установлена и готова к работе. При этом если на каком-то этапе что-то пошло не так, то подробнее инструкцию можно разобрать в официальной документации к Ubuntu.
Читайте также:
Как работать с подсистемой Windows WSL для Linux
Теперь каждый справится с установкой Mint, Ubuntu и других дистрибутивов на компьютеры с Windows и macOS или без ОС.
Linux может пригодиться вам по многим причинам. Например, ваш старый компьютер нельзя обновить до новых версий Windows или macOS, или вам нужны специфические приложения для Linux, или же вам просто любопытно попробовать новое. А может быть, вы просто приобрели новый компьютер без операционной системы и хотите сэкономить, выбрав бесплатную Linux.
Установить Linux несложно. Конечно, есть такие дистрибутивы, как Arch, установка которого довольно трудна для новичка. Но большинство современных дистрибутивов устанавливается очень просто. Пожалуй, даже проще и быстрее, чем Windows.
Прежде чем устанавливать Linux на свой основной компьютер, сделайте копию важных данных. Работая с разделами жёсткого диска, вы можете по небрежности стереть что-нибудь важное. Конечно, если вы будете следовать инструкциям и внимательно читать, что делаете, то ничего непредвиденного не произойдёт. Но бэкап — нелишняя штука в любом случае.
Установить Linux можно на компьютеры под управлением Windows и macOS или на пустой жёсткий диск. Вы можете выбрать Linux своей основной системой либо пользоваться ей параллельно с вашей старой системой.
1. Загрузите дистрибутив Linux
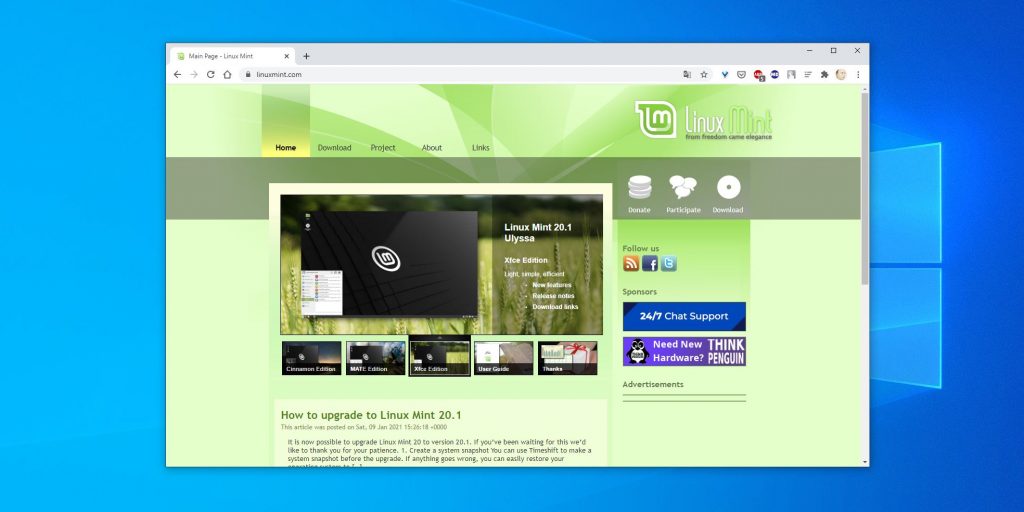
Прежде всего нужно выбрать дистрибутив. Определиться вам поможет наш топ лучших дистибутивов Linux.
Затем нужно загрузить выбранный дистрибутив. Сделать это проще простого: откройте сайт нужного дистрибутива, отыщите раздел загрузок и выберите то, что подходит по разрядности вашему процессору.
Как правило, дистрибутивы Linux на официальных сайтах предлагается скачать двумя способами. Первый способ — обычная загрузка. Второй — через P2P посредством торрент-клиента. Второй способ, естественно, быстрее. Так что выбирайте его, если хотите сэкономить время.
2. Запишите дистрибутив на носитель

Когда дистрибутив в формате ISO скачан, нужно записать его на CD или обычную USB-флешку.
Запись на CD можно осуществлять стандартными средствами системы: «Запись образа диска» Windows или «Дисковая утилита» macOS. Достаточно щёлкнуть по загруженному образу правой кнопкой мыши и выбрать соответствующий пункт в меню.
Для записи ISO на флешку вам понадобятся специальные утилиты. Для Windows лучше выбрать Rufus, а для macOS — Etcher. У этих программ очень простой интерфейс, в них довольно сложно запутаться.
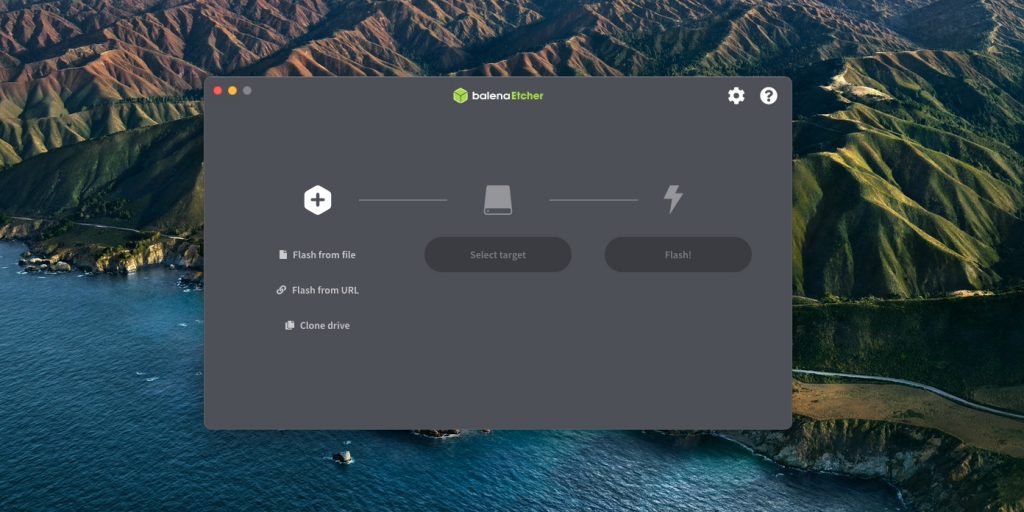
Ещё один вариант — просто распаковать содержимое ISO-архива на флешку. Это, правда, сработает только с более-менее современными компьютерами, у которых вместо традиционного BIOS новая UEFI.
3. Подготовьте раздел диска
Этот пункт следует выполнять в том случае, если вы хотите сохранить установленную у вас систему и использовать Linux одновременно с ней. Если вы решили перевести свой компьютер на Linux полностью или устанавливаете ОС на пустой жёсткий диск, пропустите параграф.
Windows
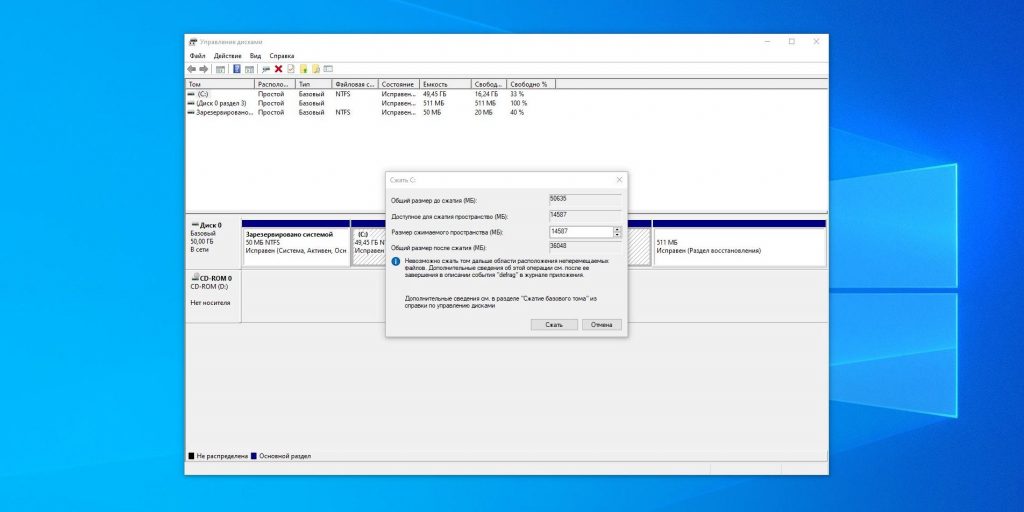
Откройте «Средство управления дисками» Windows. Выберите диск или раздел, от которого вы планируете отрезать немного места для установки Linux. Большинству дистрибутивов с лихвой хватит 15 ГБ. Но если вы планируете устанавливать много приложений, возьмите больше. Щёлкните по разделу правой кнопкой мыши и выберите «Сжать том». Введите размер и нажмите ОК.
Процесс может занять довольно много времени, так что запаситесь терпением.
Когда «Средство управления дисками» закончит изменять размеры разделов, на диске появится пустое неразмеченное пространство, отмеченное чёрным цветом. Туда мы и установим Linux.
Позже, если Linux вам не понадобится, можно будет удалить разделы с ним и отдать освободившееся место обратно Windows при помощи всё того же «Средства управления дисками».
macOS
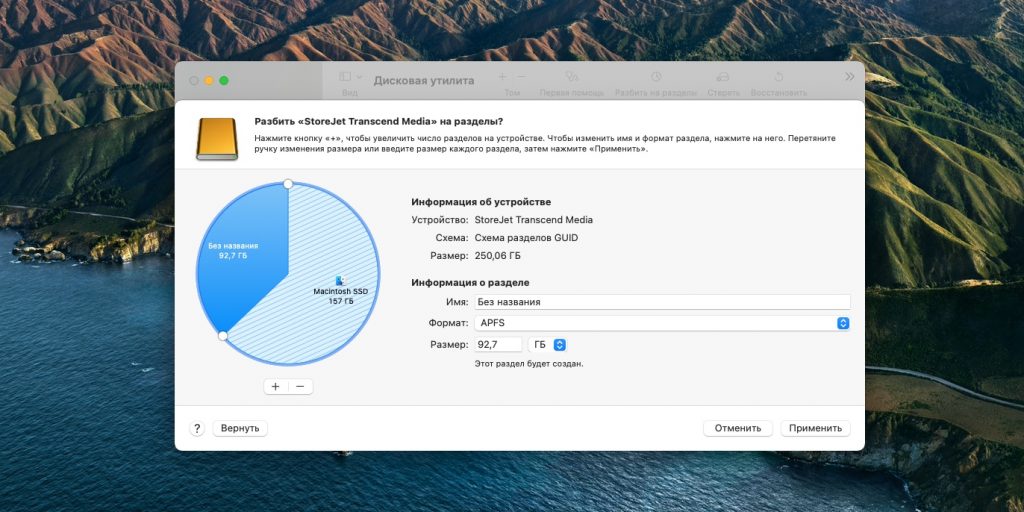
Выделить место для установки Linux можно через «Дисковую утилиту» macOS. Выберите ваш диск и щёлкните по значку «+», чтобы создать раздел для Linux. Создание нового раздела может занять некоторое время.
4. Подготовьте загрузчик
Windows
Этот пункт касается только новых компьютеров под управлением предустановленной Windows 10, 8.1 или 8. На таких компьютерах используется загрузчик UEFI, который не позволит вам загрузить какую бы то ни было систему, кроме Windows.
Чтобы это исправить, зайдите в настройки BIOS вашего компьютера и отключите опцию Secure Boot. Затем перезагрузитесь. Готово, теперь вы можете загружать и устанавливать другие системы рядом со своей Windows.
macOS
В отличие от большинства компьютеров, Mac требует пары дополнительных действий для того, чтобы установить Linux в дуалбуте с macOS.
Прежде всего отключите SIP. Перезагрузите Mac и нажмите Cmd + R. Появится меню Recovery. Выберите в нём «Терминал» и введите csrutil disable.
Перезагрузите Mac ещё раз. SIP отключён.
Загрузите и установите rEFInd. Встроенная утилита Boot Camp может помочь вам установить только Windows. rEFInd умеет загружать и macOS, и Windows, и Linux. Так что вы сможете выбирать, какая система будет загружаться при старте.
Распакуйте rEFInd. Затем откройте «Терминал» и введите diskutil list. Найдите в появившемся списке, как называется ваш загрузчик EFI. Чаще всего это /dev/disk0s1.
Введите mount /dev/disk0s1 и запустите установку rEFInd, перетащив install.sh из распакованной папки в окно «Терминала».
5. Загрузите Linux с носителя
Перезагрузитесь и выберите флешку или CD с Linux в качестве загрузочного носителя. На разных компьютерах это делается по-разному. На устройствах с Windows порядок загрузки можно определить с помощью Esc, F9 или меню BIOS. На Mac это делается долгим нажатием клавиши Option.
6. Начните установку Linux
Нас приветствует установщик Linux. Для примера возьмём дистрибутив Linux Mint за его популярность. Но процессы установки Ubuntu, openSUSE, Fedora, Debian, Manjaro и большинства других дистрибутивов практически идентичны.
Исключение — дистрибутивы, использующие псевдографический установщик. Единственное серьёзное отличие такого установщика в том, что выбирать опции в нём придётся при помощи клавиш. В остальном всё одинаково.
Выберите язык, который хотите использовать в системе, и нажмите «Продолжить».
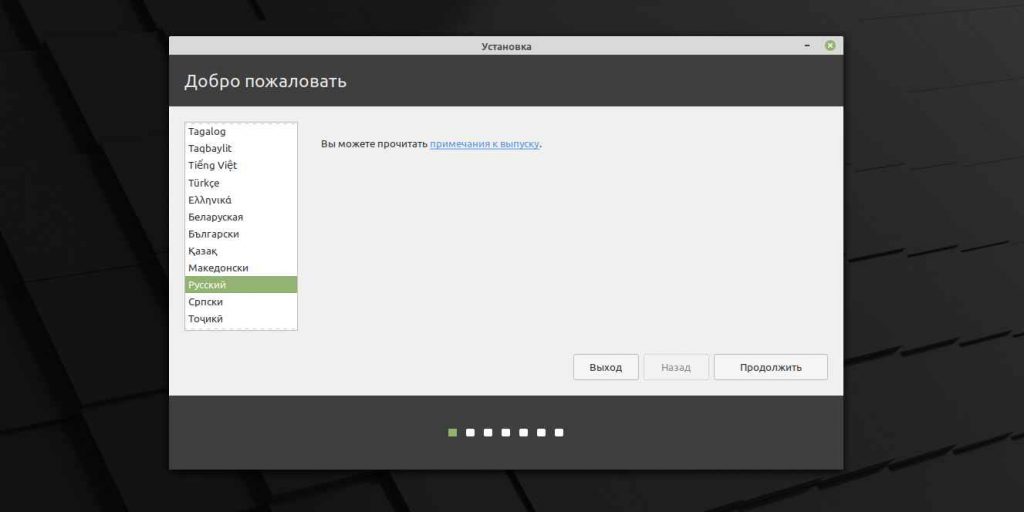
Укажите, какую раскладку клавиатуры хотите использовать в дополнение к английскому.
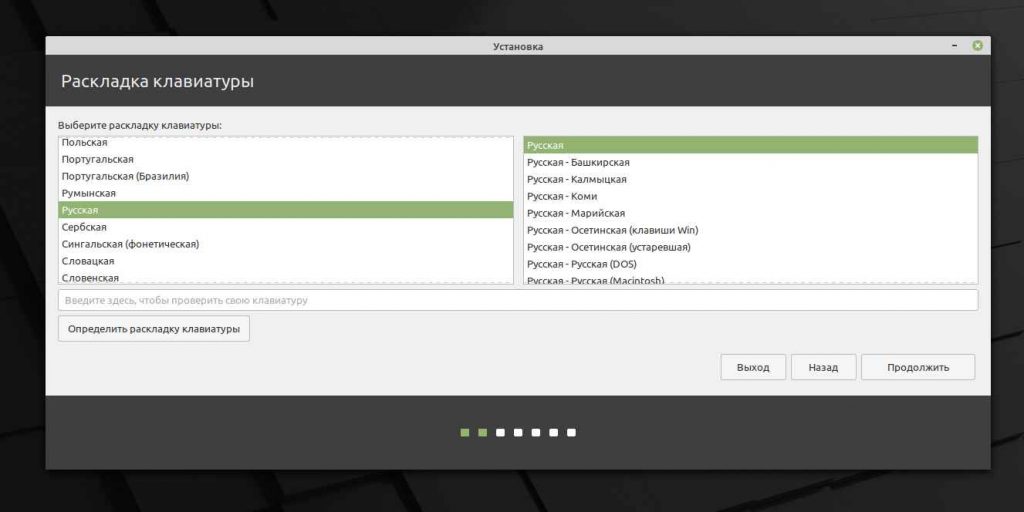
Отметьте пункт «Установить стороннее программное обеспечение» или «Установка мультимедиа кодеков», чтобы Linux смогла использовать проприетарные драйверы и кодеки.
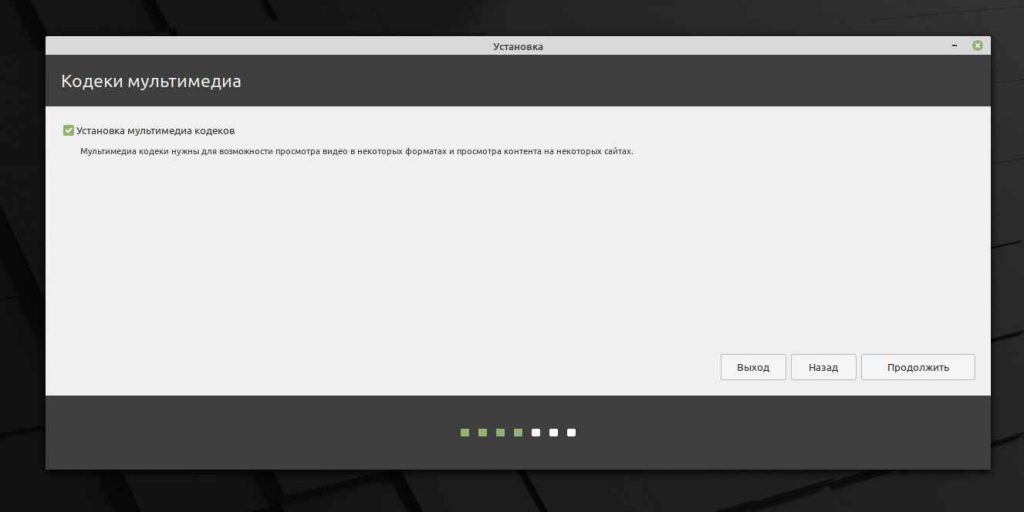
Опцию «Загрузить обновления во время установки», если она есть, можно включить, чтобы система скачала все самые свежие патчи, пока устанавливается. Или оставить её выключенной, если у вас не очень быстрое интернет-соединение, и обновиться потом.
7. Разметьте диск
Это ответственный этап, на котором вы должны быть очень внимательны.
Далее действия различаются в зависимости от того, хотите ли вы установить Linux рядом со своей системой или заменить систему. Не сотрите случайно диск, если хотите оставить систему.
Как установить Linux вместо текущей системы
Итак, вы решили установить Linux вместо вашей текущей системы (либо на пустой жёсткий диск). Есть два варианта.
Автоматически
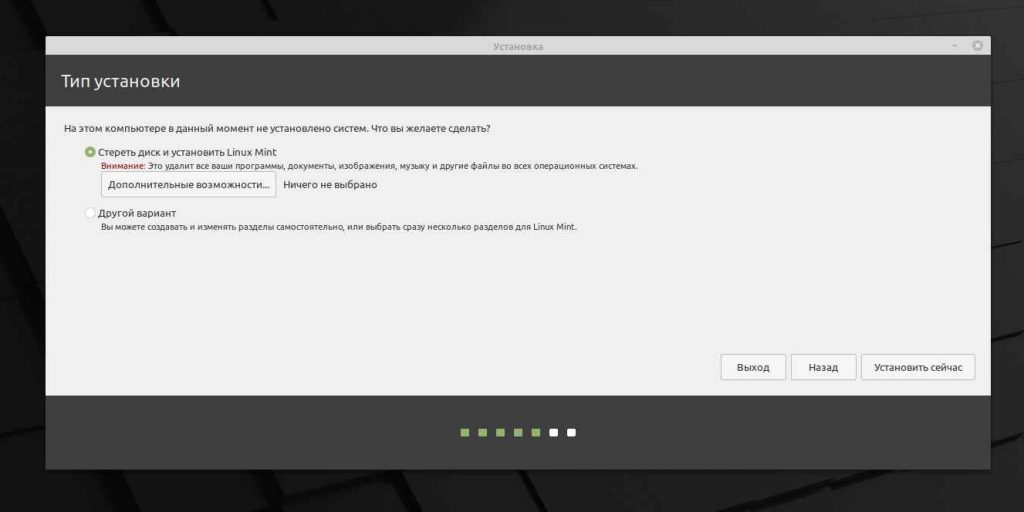
Установщик сотрёт все данные с вашего диска, создаст новые разделы и установит систему, не утруждая вас лишними вопросами. Для этого выберите «Стереть диск и установить Linux». Прежде чем выполнять чистую установку, сохраните свои файлы на другой жёсткий диск или в облачное хранилище.
Вручную
Способ подойдёт, если вы хотите сами задать размеры для ваших разделов или, например, создать отдельный раздел для ваших файлов. Для этого выберите «Другой вариант» и нажмите «Продолжить».
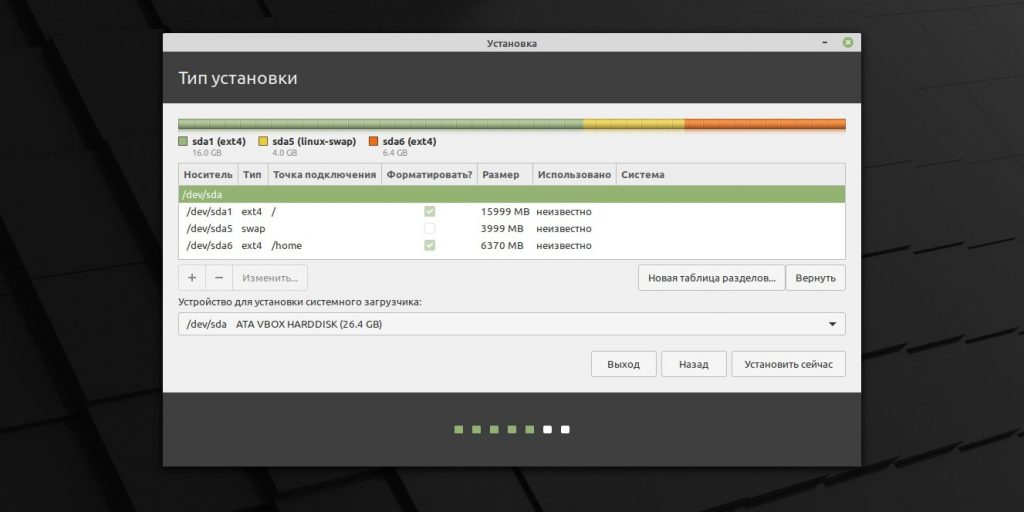
Linux отобразит, какие разделы есть у вас на компьютере. Вы можете удалять их, форматировать или, наоборот, не трогать разделы с той информацией, которую хотите сохранить.
Чтобы установить Linux вместо вашей системы, выберите раздел с установленной ОС и удалите его кнопкой «–». Затем на освободившемся месте создайте новые разделы.
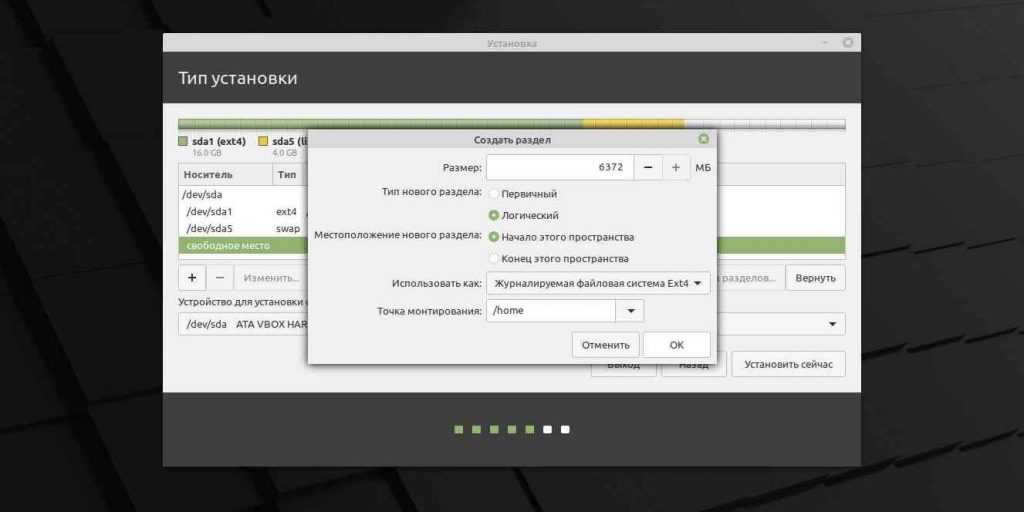
- Корневой раздел для системных файлов Linux. Выберите файловую систему Ext4 и точку монтирования /.
- Swap-раздел, или раздел подкачки. Пригодится, если у вас не хватает оперативной памяти, но зато быстрый SSD-диск. В списке файловых систем выберите «Раздел подкачки».
- Home-раздел, где будут храниться ваши файлы. Выберите файловую систему Ext4 и точку монтирования / home.
Нажмите «Продолжить» и подтвердите изменения. Установщик сотрёт выбранные вами разделы и создаст новые на освободившемся месте.
Как установить Linux рядом с текущей системой
Установить Linux рядом с вашей системой можно двумя способами.
Автоматически
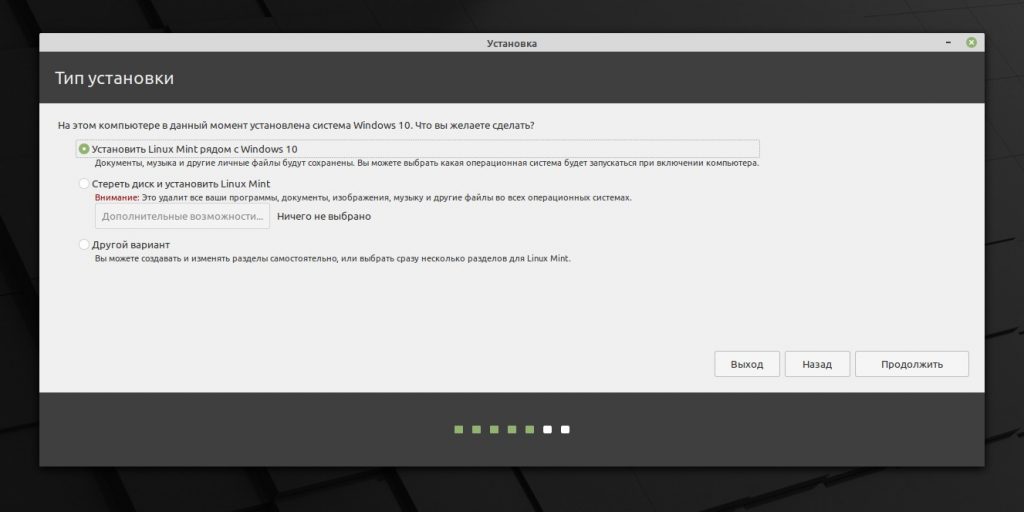
Большинство установщиков Linux сразу обнаруживают установленные у вас системы. Если вы не создавали отдельное пространство на диске для Linux, то можете попробовать выбрать пункт «Установить рядом с Windows». Установщик самостоятельно создаст нужные разделы, и вам не придётся ничего делать вручную. В дальнейшем вы сможете выбирать нужную систему при загрузке компьютера.
Вручную
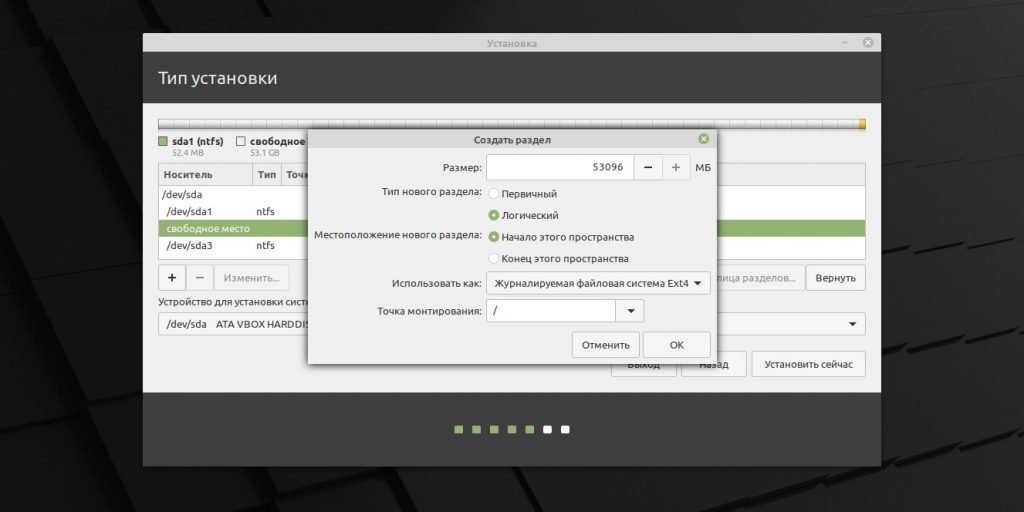
Если же вы хотите сами определить, сколько места выделять системе, и выполнили указания в пункте 3, щёлкните «Другой вариант» и нажмите «Продолжить». Вы увидите разделы своего диска и пустое место, которое мы приготовили для Linux. Создайте там корневой раздел (точка монтирования /), как описано выше. Домашний раздел в таком случае не обязателен: вы сможете копировать и изменять файлы в своей основной системе.
Нажмите «Продолжить». Установщик оставит ваши файлы на своих местах. Он просто создаст новые разделы на свободном месте. Вы сможете выбирать, какую систему хотите загрузить при запуске.
8. Завершите установку Linux
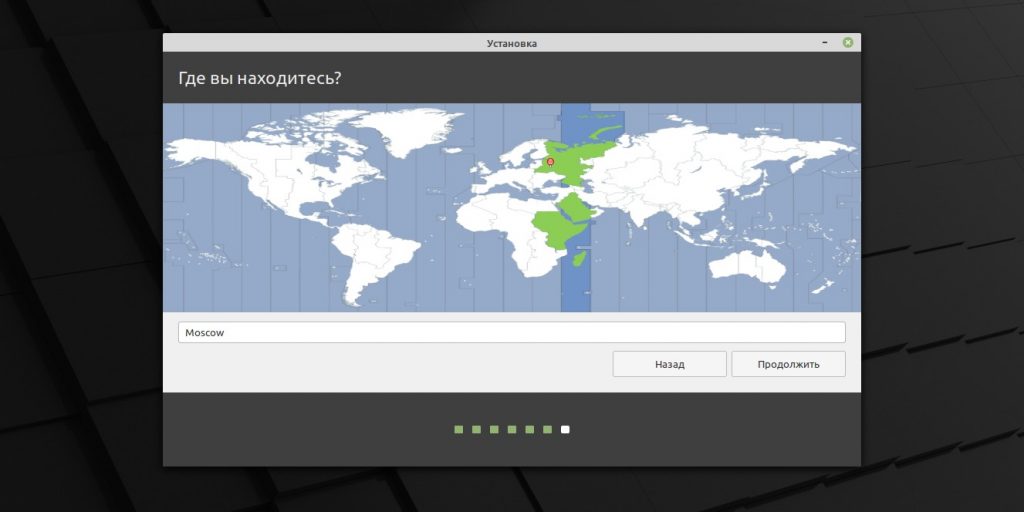
Дальше всё просто. Установщик может спросить вас, где вы находитесь, чтобы определить часовой пояс, и предложит выбрать предпочитаемый язык ввода.
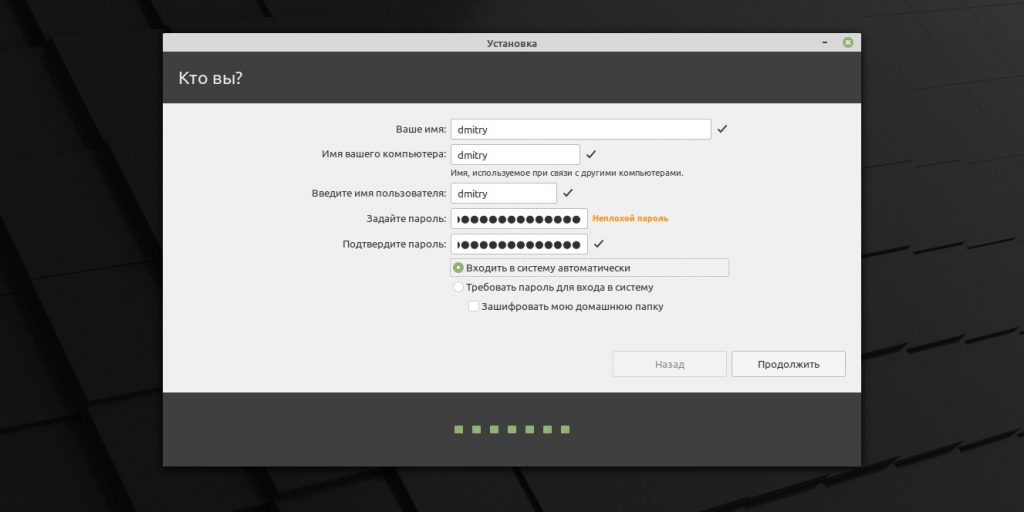
Затем вам будет предложено представиться. Введите своё имя и придумайте пароль. Не забудьте его, поскольку он будет постоянно нужен вам для выполнения задач от имени всех. При желании можете зашифровать свою домашнюю папку.
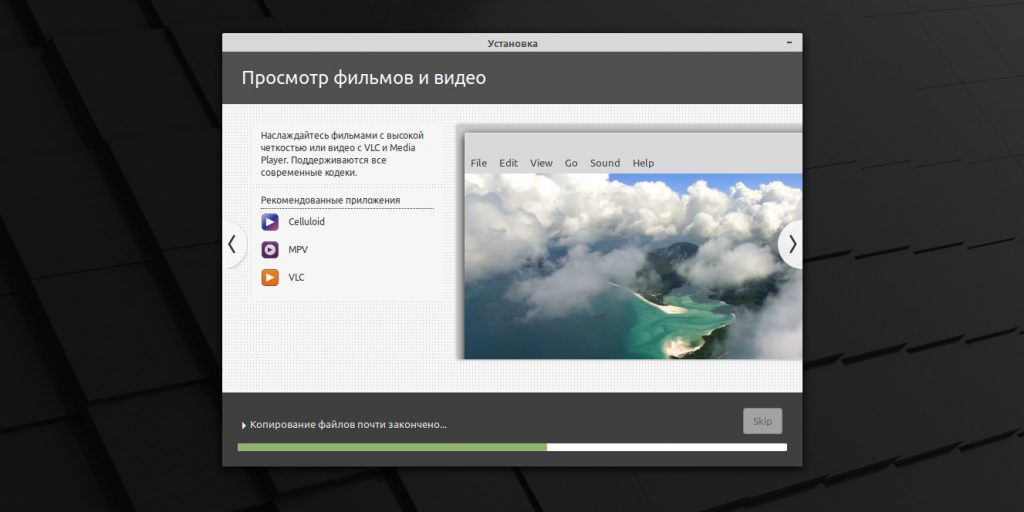
Начнётся установка системы. Подождите, пока Linux скопирует свои файлы.
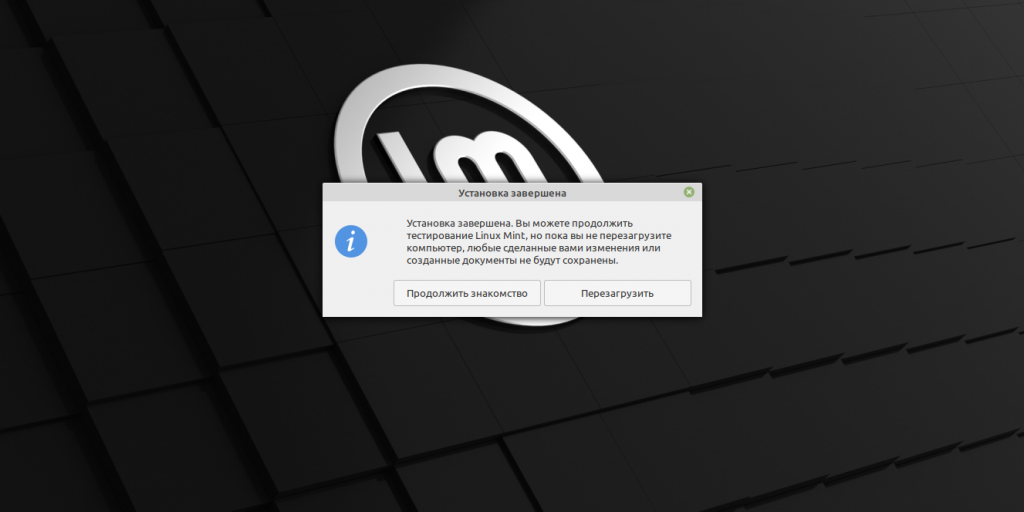
Когда процесс завершится, вам будет предложено вытащить установочный диск и перезагрузиться. Не забудьте отключить в BIOS загрузку с внешних дисков, если вы включали её.
Когда вы перезагрузитесь и перед вами появится рабочий стол вашей Linux, вы сможете делать всё то же, что и в Windows и macOS: сёрфить в интернете, редактировать документы и слушать музыку. Но перед этим в первую очередь следует обновиться — соответствующий пункт обычно можно найти в главном меню системы.
Затем вы можете заглянуть в «Магазин приложений» (или его аналог в зависимости от дистрибутива), чтобы доустановить нужные вам приложения. И напоследок выбрать обои посимпатичнее.
Попробуйте Linux, и вы увидите, что в повседневной жизни она ничуть не сложнее Windows или macOS.
Текст статьи был обновлён 11 марта 2021 года.
