Теперь каждый справится с установкой Mint, Ubuntu и других дистрибутивов на компьютеры с Windows и macOS или без ОС.
Linux может пригодиться вам по многим причинам. Например, ваш старый компьютер нельзя обновить до новых версий Windows или macOS, или вам нужны специфические приложения для Linux, или же вам просто любопытно попробовать новое. А может быть, вы просто приобрели новый компьютер без операционной системы и хотите сэкономить, выбрав бесплатную Linux.
Установить Linux несложно. Конечно, есть такие дистрибутивы, как Arch, установка которого довольно трудна для новичка. Но большинство современных дистрибутивов устанавливается очень просто. Пожалуй, даже проще и быстрее, чем Windows.
Прежде чем устанавливать Linux на свой основной компьютер, сделайте копию важных данных. Работая с разделами жёсткого диска, вы можете по небрежности стереть что-нибудь важное. Конечно, если вы будете следовать инструкциям и внимательно читать, что делаете, то ничего непредвиденного не произойдёт. Но бэкап — нелишняя штука в любом случае.
Установить Linux можно на компьютеры под управлением Windows и macOS или на пустой жёсткий диск. Вы можете выбрать Linux своей основной системой либо пользоваться ей параллельно с вашей старой системой.
1. Загрузите дистрибутив Linux
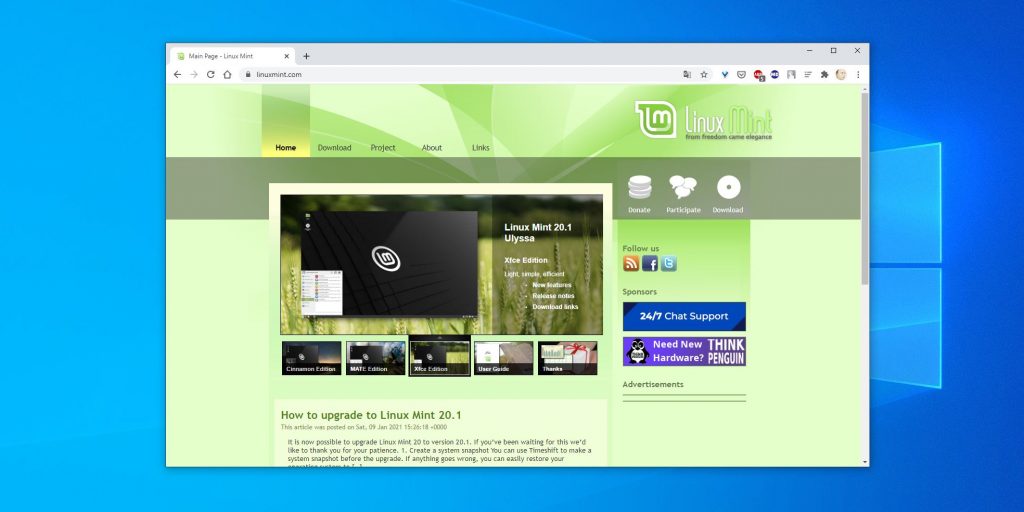
Прежде всего нужно выбрать дистрибутив. Определиться вам поможет наш топ лучших дистибутивов Linux.
Затем нужно загрузить выбранный дистрибутив. Сделать это проще простого: откройте сайт нужного дистрибутива, отыщите раздел загрузок и выберите то, что подходит по разрядности вашему процессору.
Как правило, дистрибутивы Linux на официальных сайтах предлагается скачать двумя способами. Первый способ — обычная загрузка. Второй — через P2P посредством торрент-клиента. Второй способ, естественно, быстрее. Так что выбирайте его, если хотите сэкономить время.
2. Запишите дистрибутив на носитель

Когда дистрибутив в формате ISO скачан, нужно записать его на CD или обычную USB-флешку.
Запись на CD можно осуществлять стандартными средствами системы: «Запись образа диска» Windows или «Дисковая утилита» macOS. Достаточно щёлкнуть по загруженному образу правой кнопкой мыши и выбрать соответствующий пункт в меню.
Для записи ISO на флешку вам понадобятся специальные утилиты. Для Windows лучше выбрать Rufus, а для macOS — Etcher. У этих программ очень простой интерфейс, в них довольно сложно запутаться.
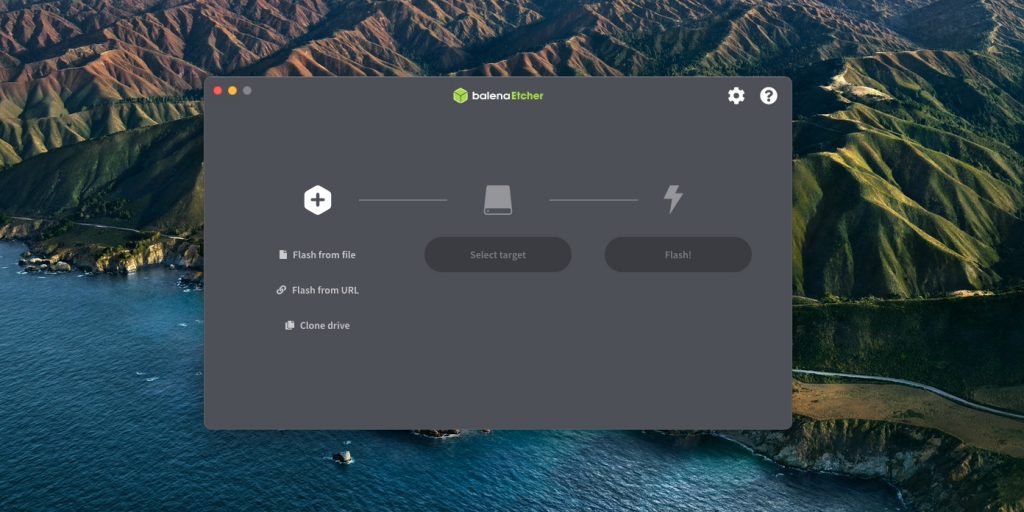
Ещё один вариант — просто распаковать содержимое ISO-архива на флешку. Это, правда, сработает только с более-менее современными компьютерами, у которых вместо традиционного BIOS новая UEFI.
3. Подготовьте раздел диска
Этот пункт следует выполнять в том случае, если вы хотите сохранить установленную у вас систему и использовать Linux одновременно с ней. Если вы решили перевести свой компьютер на Linux полностью или устанавливаете ОС на пустой жёсткий диск, пропустите параграф.
Windows
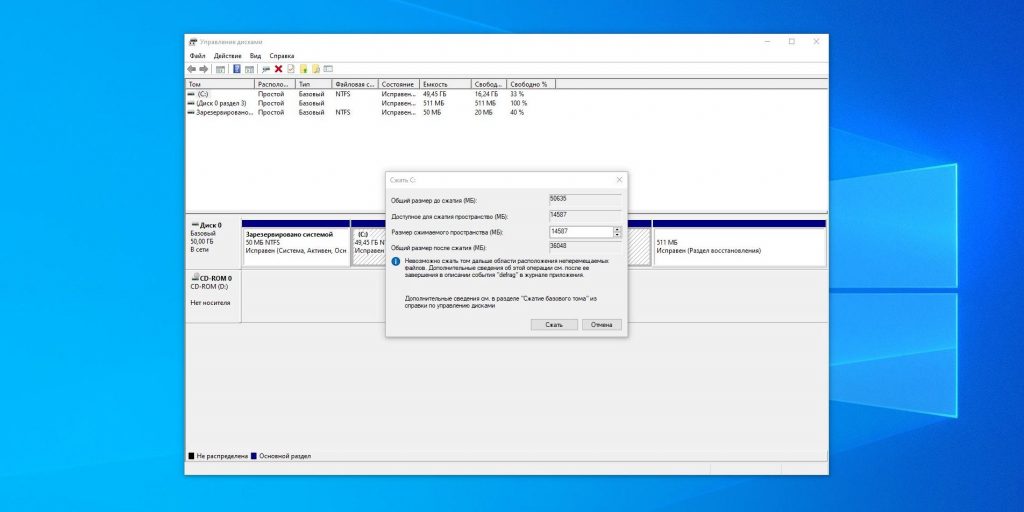
Откройте «Средство управления дисками» Windows. Выберите диск или раздел, от которого вы планируете отрезать немного места для установки Linux. Большинству дистрибутивов с лихвой хватит 15 ГБ. Но если вы планируете устанавливать много приложений, возьмите больше. Щёлкните по разделу правой кнопкой мыши и выберите «Сжать том». Введите размер и нажмите ОК.
Процесс может занять довольно много времени, так что запаситесь терпением.
Когда «Средство управления дисками» закончит изменять размеры разделов, на диске появится пустое неразмеченное пространство, отмеченное чёрным цветом. Туда мы и установим Linux.
Позже, если Linux вам не понадобится, можно будет удалить разделы с ним и отдать освободившееся место обратно Windows при помощи всё того же «Средства управления дисками».
macOS
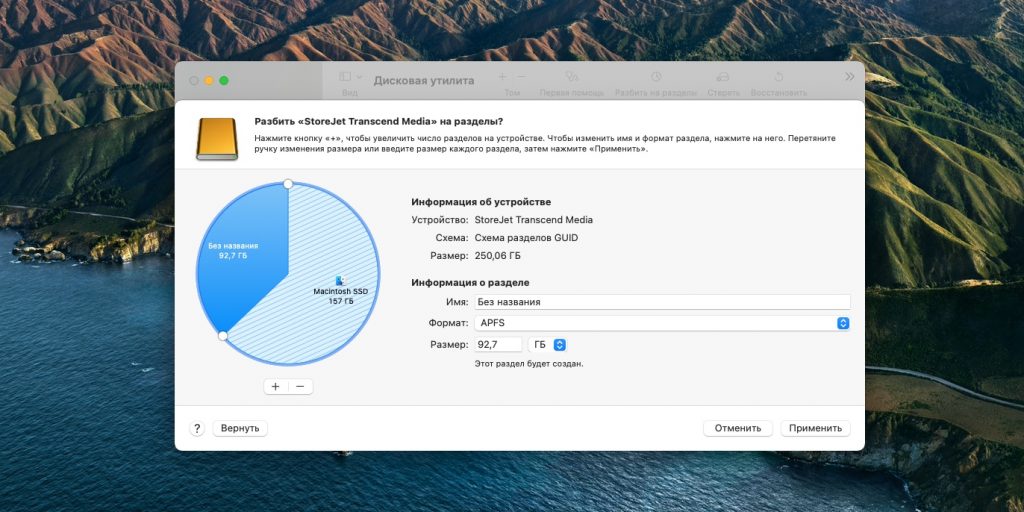
Выделить место для установки Linux можно через «Дисковую утилиту» macOS. Выберите ваш диск и щёлкните по значку «+», чтобы создать раздел для Linux. Создание нового раздела может занять некоторое время.
4. Подготовьте загрузчик
Windows
Этот пункт касается только новых компьютеров под управлением предустановленной Windows 10, 8.1 или 8. На таких компьютерах используется загрузчик UEFI, который не позволит вам загрузить какую бы то ни было систему, кроме Windows.
Чтобы это исправить, зайдите в настройки BIOS вашего компьютера и отключите опцию Secure Boot. Затем перезагрузитесь. Готово, теперь вы можете загружать и устанавливать другие системы рядом со своей Windows.
macOS
В отличие от большинства компьютеров, Mac требует пары дополнительных действий для того, чтобы установить Linux в дуалбуте с macOS.
Прежде всего отключите SIP. Перезагрузите Mac и нажмите Cmd + R. Появится меню Recovery. Выберите в нём «Терминал» и введите csrutil disable.
Перезагрузите Mac ещё раз. SIP отключён.
Загрузите и установите rEFInd. Встроенная утилита Boot Camp может помочь вам установить только Windows. rEFInd умеет загружать и macOS, и Windows, и Linux. Так что вы сможете выбирать, какая система будет загружаться при старте.
Распакуйте rEFInd. Затем откройте «Терминал» и введите diskutil list. Найдите в появившемся списке, как называется ваш загрузчик EFI. Чаще всего это /dev/disk0s1.
Введите mount /dev/disk0s1 и запустите установку rEFInd, перетащив install.sh из распакованной папки в окно «Терминала».
5. Загрузите Linux с носителя
Перезагрузитесь и выберите флешку или CD с Linux в качестве загрузочного носителя. На разных компьютерах это делается по-разному. На устройствах с Windows порядок загрузки можно определить с помощью Esc, F9 или меню BIOS. На Mac это делается долгим нажатием клавиши Option.
6. Начните установку Linux
Нас приветствует установщик Linux. Для примера возьмём дистрибутив Linux Mint за его популярность. Но процессы установки Ubuntu, openSUSE, Fedora, Debian, Manjaro и большинства других дистрибутивов практически идентичны.
Исключение — дистрибутивы, использующие псевдографический установщик. Единственное серьёзное отличие такого установщика в том, что выбирать опции в нём придётся при помощи клавиш. В остальном всё одинаково.
Выберите язык, который хотите использовать в системе, и нажмите «Продолжить».
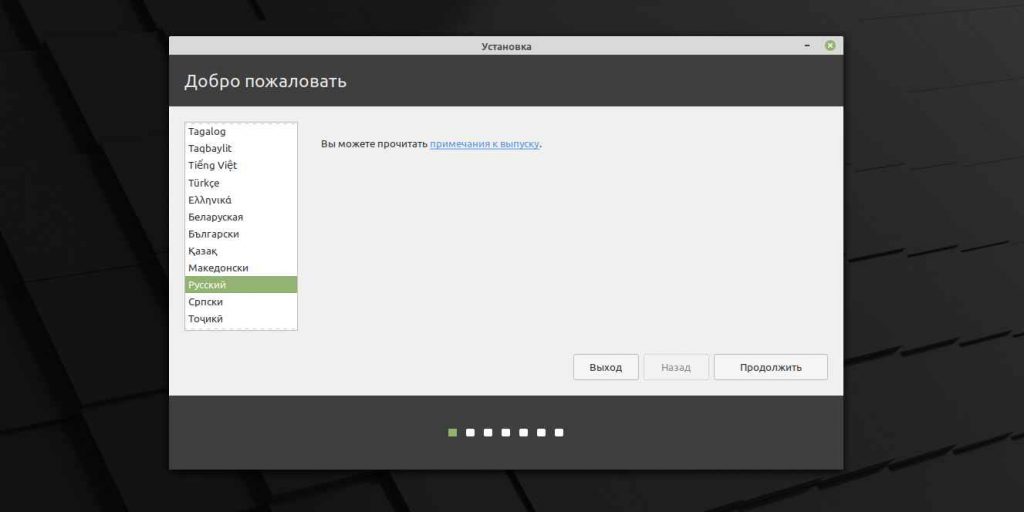
Укажите, какую раскладку клавиатуры хотите использовать в дополнение к английскому.
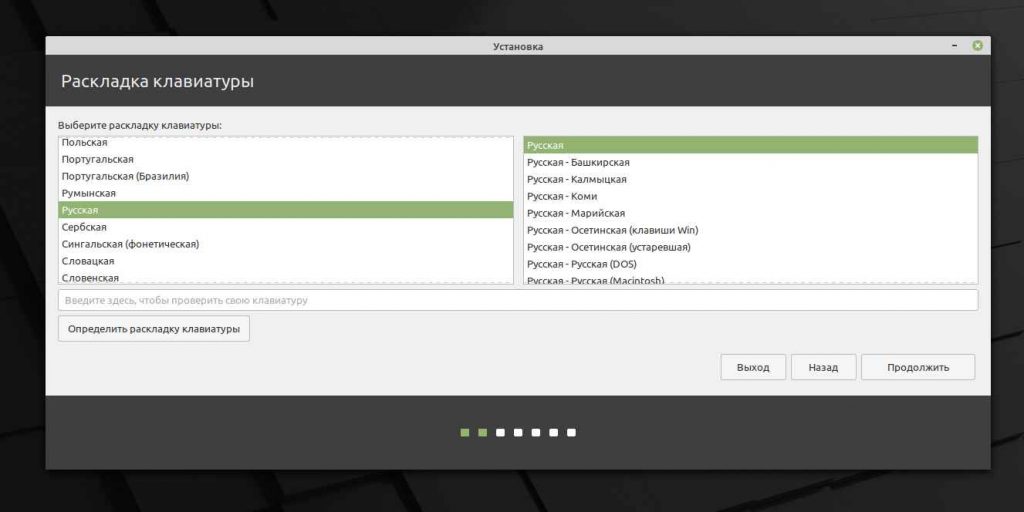
Отметьте пункт «Установить стороннее программное обеспечение» или «Установка мультимедиа кодеков», чтобы Linux смогла использовать проприетарные драйверы и кодеки.
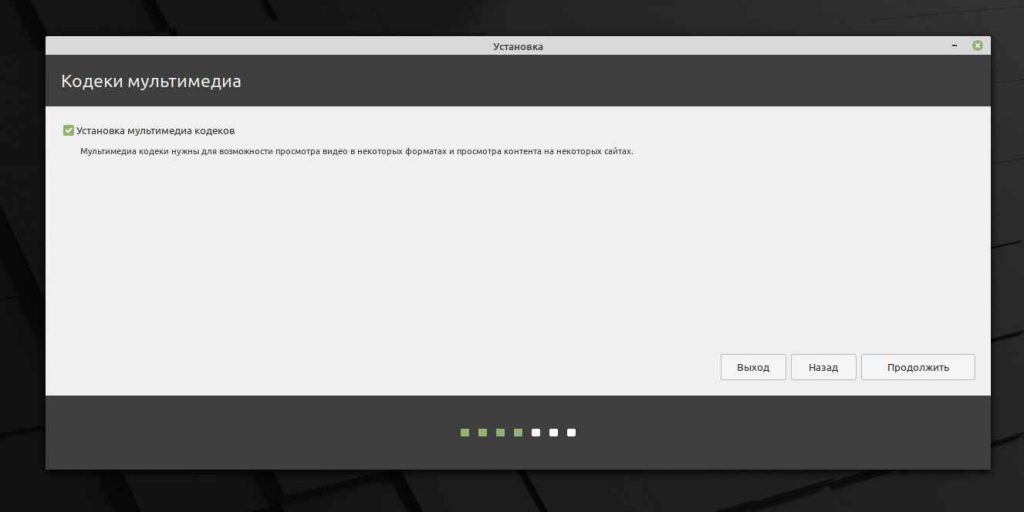
Опцию «Загрузить обновления во время установки», если она есть, можно включить, чтобы система скачала все самые свежие патчи, пока устанавливается. Или оставить её выключенной, если у вас не очень быстрое интернет-соединение, и обновиться потом.
7. Разметьте диск
Это ответственный этап, на котором вы должны быть очень внимательны.
Далее действия различаются в зависимости от того, хотите ли вы установить Linux рядом со своей системой или заменить систему. Не сотрите случайно диск, если хотите оставить систему.
Как установить Linux вместо текущей системы
Итак, вы решили установить Linux вместо вашей текущей системы (либо на пустой жёсткий диск). Есть два варианта.
Автоматически
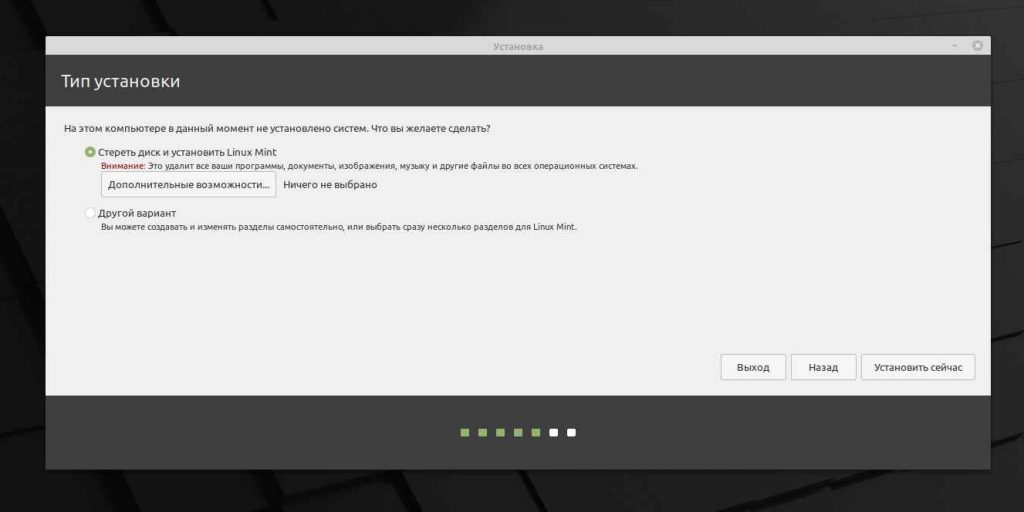
Установщик сотрёт все данные с вашего диска, создаст новые разделы и установит систему, не утруждая вас лишними вопросами. Для этого выберите «Стереть диск и установить Linux». Прежде чем выполнять чистую установку, сохраните свои файлы на другой жёсткий диск или в облачное хранилище.
Вручную
Способ подойдёт, если вы хотите сами задать размеры для ваших разделов или, например, создать отдельный раздел для ваших файлов. Для этого выберите «Другой вариант» и нажмите «Продолжить».
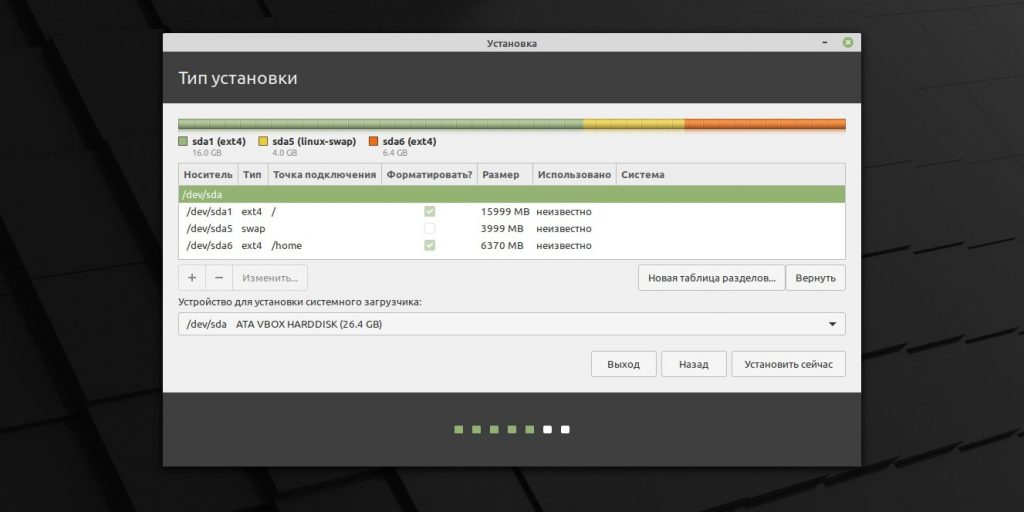
Linux отобразит, какие разделы есть у вас на компьютере. Вы можете удалять их, форматировать или, наоборот, не трогать разделы с той информацией, которую хотите сохранить.
Чтобы установить Linux вместо вашей системы, выберите раздел с установленной ОС и удалите его кнопкой «–». Затем на освободившемся месте создайте новые разделы.
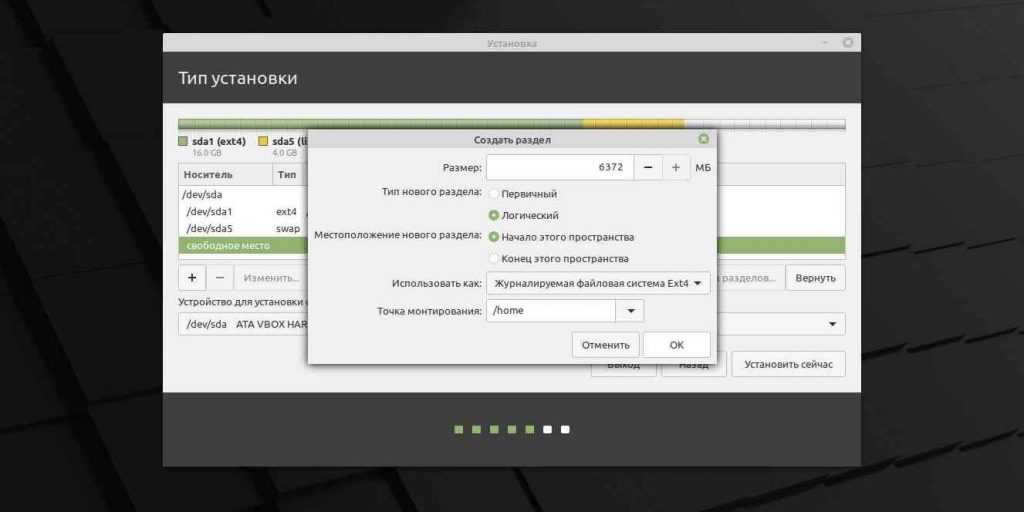
- Корневой раздел для системных файлов Linux. Выберите файловую систему Ext4 и точку монтирования /.
- Swap-раздел, или раздел подкачки. Пригодится, если у вас не хватает оперативной памяти, но зато быстрый SSD-диск. В списке файловых систем выберите «Раздел подкачки».
- Home-раздел, где будут храниться ваши файлы. Выберите файловую систему Ext4 и точку монтирования / home.
Нажмите «Продолжить» и подтвердите изменения. Установщик сотрёт выбранные вами разделы и создаст новые на освободившемся месте.
Как установить Linux рядом с текущей системой
Установить Linux рядом с вашей системой можно двумя способами.
Автоматически
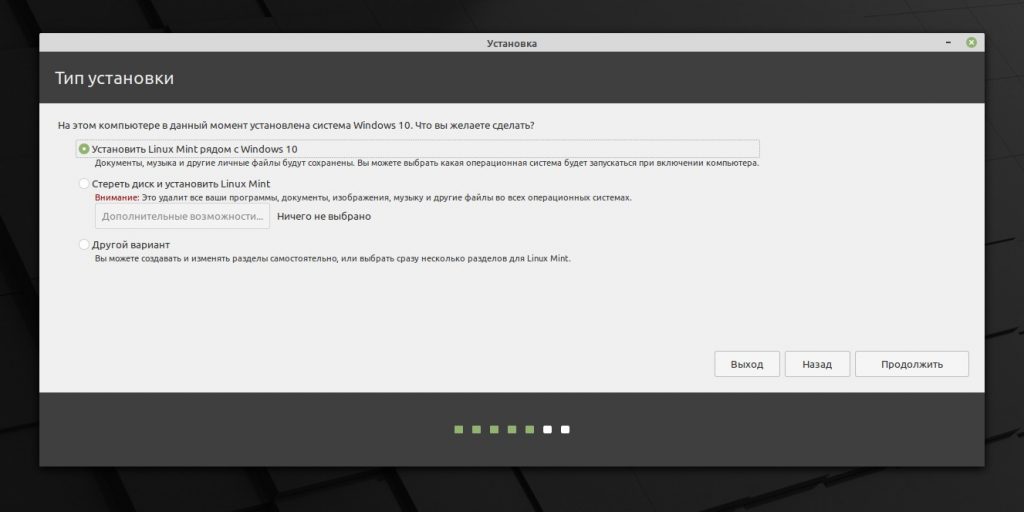
Большинство установщиков Linux сразу обнаруживают установленные у вас системы. Если вы не создавали отдельное пространство на диске для Linux, то можете попробовать выбрать пункт «Установить рядом с Windows». Установщик самостоятельно создаст нужные разделы, и вам не придётся ничего делать вручную. В дальнейшем вы сможете выбирать нужную систему при загрузке компьютера.
Вручную
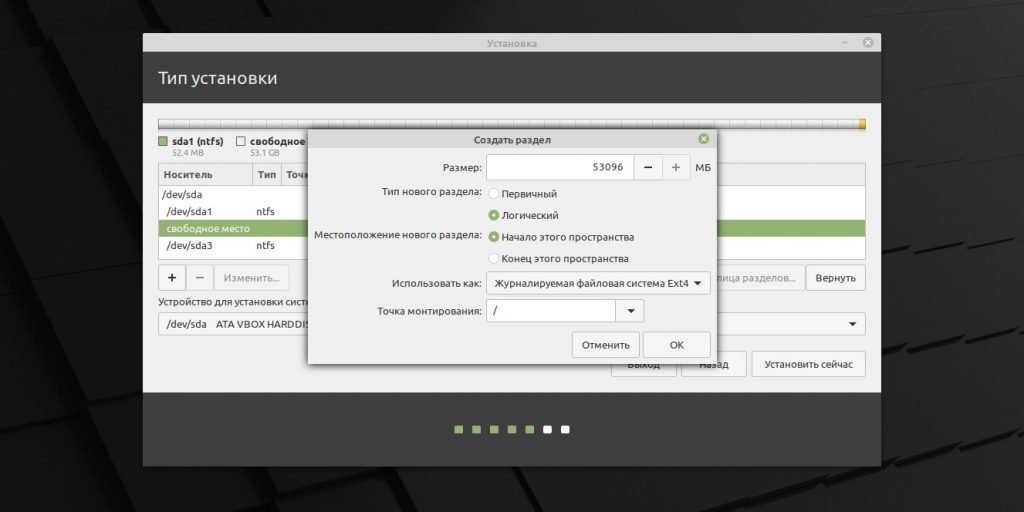
Если же вы хотите сами определить, сколько места выделять системе, и выполнили указания в пункте 3, щёлкните «Другой вариант» и нажмите «Продолжить». Вы увидите разделы своего диска и пустое место, которое мы приготовили для Linux. Создайте там корневой раздел (точка монтирования /), как описано выше. Домашний раздел в таком случае не обязателен: вы сможете копировать и изменять файлы в своей основной системе.
Нажмите «Продолжить». Установщик оставит ваши файлы на своих местах. Он просто создаст новые разделы на свободном месте. Вы сможете выбирать, какую систему хотите загрузить при запуске.
8. Завершите установку Linux
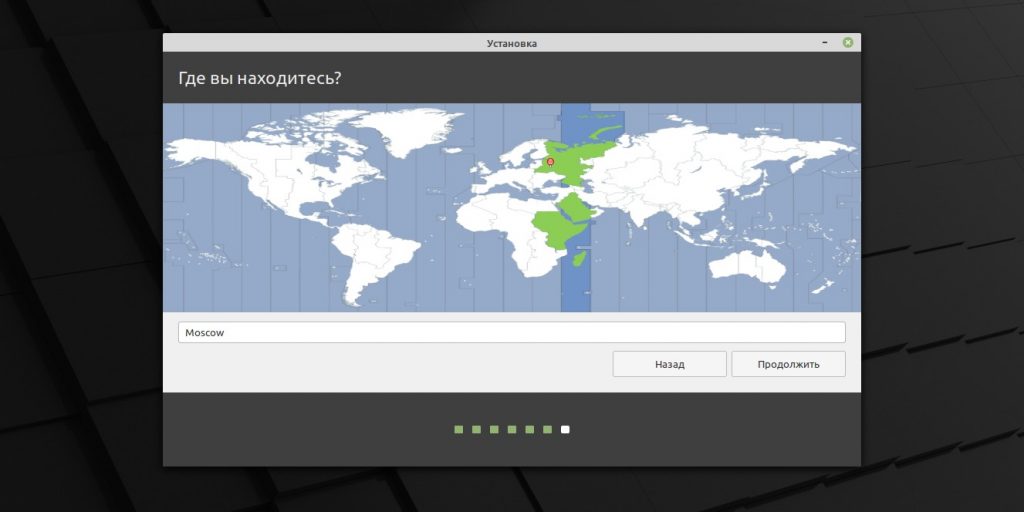
Дальше всё просто. Установщик может спросить вас, где вы находитесь, чтобы определить часовой пояс, и предложит выбрать предпочитаемый язык ввода.
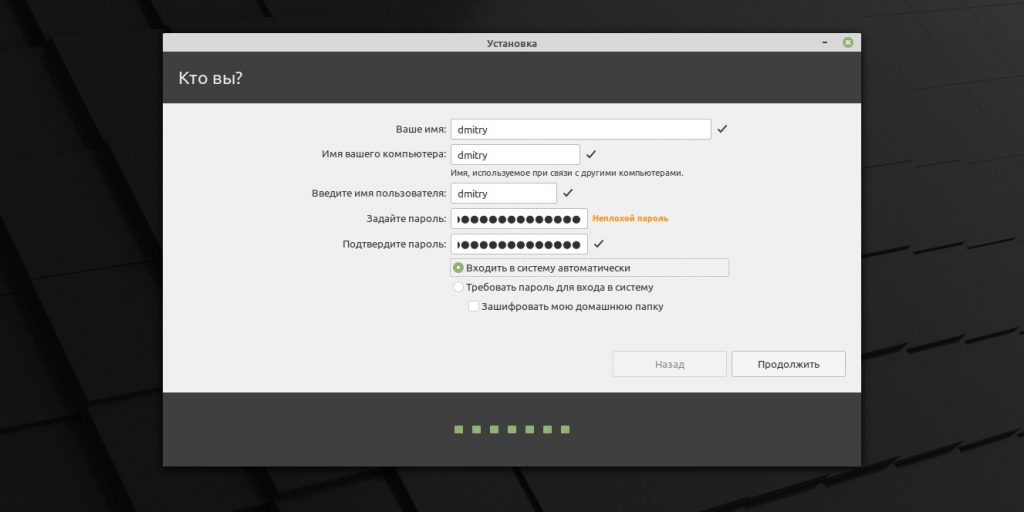
Затем вам будет предложено представиться. Введите своё имя и придумайте пароль. Не забудьте его, поскольку он будет постоянно нужен вам для выполнения задач от имени всех. При желании можете зашифровать свою домашнюю папку.
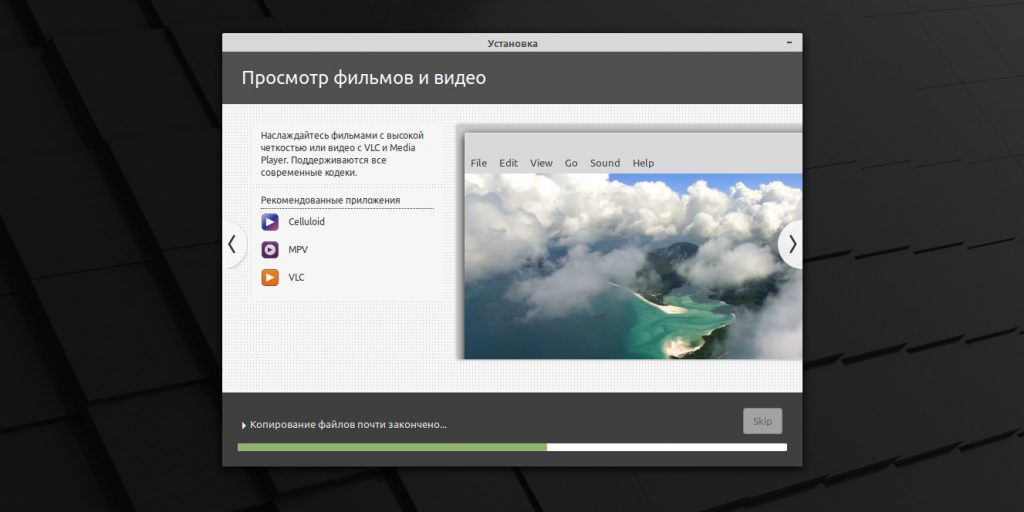
Начнётся установка системы. Подождите, пока Linux скопирует свои файлы.
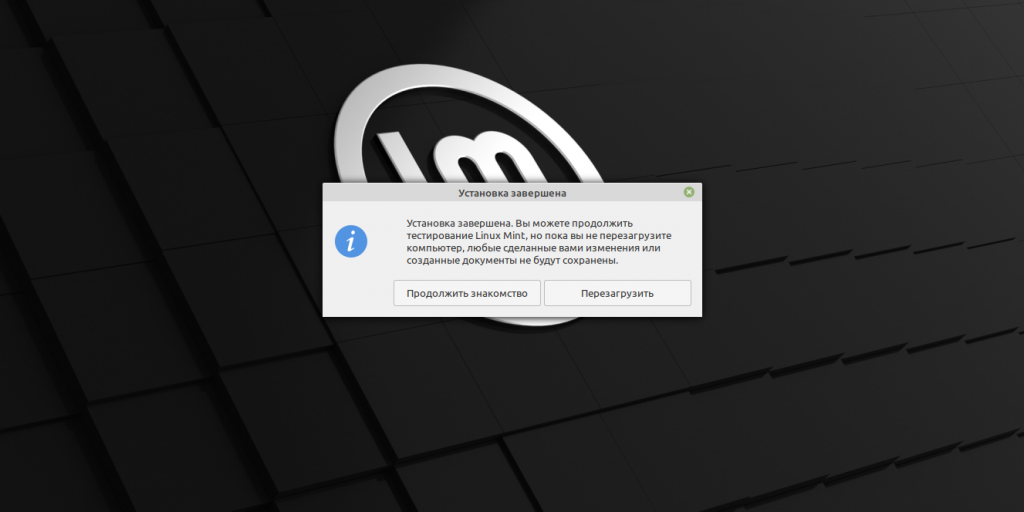
Когда процесс завершится, вам будет предложено вытащить установочный диск и перезагрузиться. Не забудьте отключить в BIOS загрузку с внешних дисков, если вы включали её.
Когда вы перезагрузитесь и перед вами появится рабочий стол вашей Linux, вы сможете делать всё то же, что и в Windows и macOS: сёрфить в интернете, редактировать документы и слушать музыку. Но перед этим в первую очередь следует обновиться — соответствующий пункт обычно можно найти в главном меню системы.
Затем вы можете заглянуть в «Магазин приложений» (или его аналог в зависимости от дистрибутива), чтобы доустановить нужные вам приложения. И напоследок выбрать обои посимпатичнее.
Попробуйте Linux, и вы увидите, что в повседневной жизни она ничуть не сложнее Windows или macOS.
Текст статьи был обновлён 11 марта 2021 года.
Всем вечер в хату, vc.ru. Это моя первая статья и я хочу поделиться с вами своим опытом перехода с легендарной Windows 7 на другую операционную систему (не Windows 8,10 и не Mac OS) и освобождением себя от оков правил «больших» дядей IT-корпораций.
14 января 2020 года была прекращена расширенная поддержка Windows 7 и пришло время задуматься о переходе на версию выше — Windows 10. Эти размышления приводили меня в тоску, печаль и разочарование так, как я уже в “тестовом варианте” пользовался Windows 10 и она мне, мягко говоря, не понравилась. Проблемы с регулировкой настроек конфиденциальности, поиск утилит для максимальной защиты своего персонального компьютера от сбора данных, частые обновления, которые мешают работе и отдыху, неудобный и смешанный интерфейс, и прочие подводные камни, отталкивающие меня от Windows 10.
Стоимость в данном случае не рассматривается так, как можно было приобрести ее бесплатно, если уже есть лицензионная Windows 7, и провести обновление, или купить на разных цифровых площадках, где часто бывают большие скидки на ПО.
Я начал искать другие, существующие операционные системы и, наткнулся на поистине невероятное место, где свободно гуляют программисты и пишут свой свободный программный код. Это СПО, свободное программное обеспечение, которое может исследовать каждый на githab.com, если только захочет, внести свой вклад, проверить код на наличие ошибок, уязвимостей, и шпионских имплантов, или просто пользоваться готовыми решениями, которые можно получить абсолютно бесплатно и законно. А также, вы можете отблагодарить разработчиков, если вам понравилось программное обеспечение — обычно на сайте дистрибьютора эта возможность предоставляется, но это необязательно.
И в этом месте, я нашел такое замечательное семейство Unix-подобных операционных систем — Linux. О, да, это было погружение в огромное количество операционных систем, созданные и поддерживаемые как официальными производителями, так и гигантским сообществом: Ubuntu, Kubuntu, Linux Mint, Arch Linux, Monjaro, Debian, и другие. Поверьте, их много. Такое разнообразие функционала позволяет выбрать дистрибутив по душе, с определенным набором программ, с разными интерфейсами системы и для разного уровня пользователей. А поскольку, каждый может исследовать программный код и как исправлять ошибки и вносить предложения, так и проверять код на наличие уязвимостей и встроенных в код бэкдоров (backdoor) и отслеживающих инструментов, что значительно улучшает безопасность операционных систем семейства Linux, в отличие от Windows, код которой недоступен, кроме самой компании-создателя Microsoft, что исключает возможность исследования независимыми экспертами исходного кода операционной системы.
За годы, операционные системы семейства Linux были сильно улучшены, была расширена поддержка старого и нового аппаратного обеспечения посему, Linux спокойно заводится на стареньком или простеньком ноутбуке и работает весьма быстро и выполняет поставленные задачи, используя всю мощь имеющейся у нее конфигурации железа.
Перебирая список современных реализаций операционных систем семейства Linux и, поглядывая на сайт с альтернативами программ и ОС https://alternativeto.net/software/ubuntu/, после экспериментального использования Kubuntu, Manjaro, Ubuntu, Linux Mint, Elementary OS мной в конечном итоге, была выбрана легендарная и прекрасная — Ubuntu, версия 20.04 LTS
Простота установки, начальный набор программного обеспечения и драйверов, которые автоматически конфигурируются системой, и после, можно наслаждаться познанием операционной системой, а красивый и легковесный интерфейс системы Gnome вызывает лишь восторг и ощущение минимализма и простоты — ничего лишнего. Встроенный магазин приложений позволяет с легкостью поставить большинство популярнейших программ, которыми обычно пользуются на Windows 7:
- Google Chrome
- Spotify
- Skype
- Telegram
- LibreOffice (аналог Microsoft Office), также есть более удобный OnlyOffice, причем оба бесплатны
- Discord
- Steam, GOG Galaxy и др.
- И, конечно же, игры
После двух недель домашнего использования новоиспеченной системы захотелось поиграть в крутые, AAA-проекты игровых индустрий. Благодаря тому, что компания Valve разрабатывает и постоянно поддерживает для не нативных игр инструмент совместимости под названием Proton, который встроен в нативный клиент Steam, т.е написанный под определенную платформу (в данном случае это Linux), позволяет с легкостью запускать игры также, как на Windows.
Proton основан на технологии WINE, которая не является эмулятором, виртуальной машиной, и позволяет запускать Windows-приложения в среде Linux с производительностью равной Windows-платформе, или даже выше.
В следующих частях, я подробнее расскажу о WINE, о нюансах использования, какие подводные камни, как упростить себе жизнь, если нет аналогов программного обеспечения с Windows, а оно вам требуется, но устанавливать ради этого «рядом» Windows не хочется. Также о том, как с легкостью изменить вид интерфейса, добавить дополнительные виджеты, изменить тему, и многие другие настройки.
P.S. Сам использую Ubuntu 20.04 LTS с октября 2020 год — доволен как слон. Всем советую попробовать хотя бы в тестовом режиме, с помощью виртуальной машины или же установкой «рядом» и, возможно, избавиться от предрассудков, что эта система абсолютно сырая, ни на что не годна и вообще ей не удобно пользоваться.
Расскажем о выборе дистрибутива и о создании загрузочного носителя. На примере нескольких дистрибутивов покажем, как установить Linux на компьютер.
Выбор дистрибутива Linux
Операционные системы на основе ядра Linux набирают все большую популярность среди обычных пользователей. В магазинах электроники все чаще можно увидеть на прилавках компьютеры с уже предустановленным Linux. Современный Linux вполне пригоден не только для домашнего использования, но и для достаточно серьезных рабочих задач. С недавних пор на Linux есть возможность не только играть в некоторые топовые игры, но также работать с современными офисными документами.
Если имеется компьютер без операционной системы или установленная на нем система чем-то не нравится и ее хочется заменить на что-то другое, то можно попробовать установить Linux самостоятельно. Но сначала следует подумать над тем, какой именно Linux установить.
Дело в том, что эти операционки существуют в виде дистрибутивов, и этих дистрибутивов уже создано несколько сотен. Но здесь нет ничего страшного. Просто выбирать следует дистрибутив из списка самых популярных. На вот этом сайте как раз имеется такой список. Советуем обратить внимание на первую десятку списка. Это самые топовые дистрибутивы. Там же можно посмотреть внешний вид операционной системы, ознакомиться с основной информацией о ней и найти ссылку на официальный сайт дистрибутива для загрузки образа.
Особое внимание следует обратить на выбор окружения рабочего стола. Если нужна система, похожая на Windows, то советуем выбирать из таких оболочек, как KDE Plasma, Cinnamon, Xfce или LXQt. Если же больше по душе что-то похожее на macOS, то стоит попробовать GNOME или Pantheon. На вышеупомянутом сайте для каждого дистрибутива есть информация о том, какой рабочий стол в нем используется. По нашему мнению, для новичков (и не только) идеальным выбором будет Linux Mint с окружением Cinnamon.
Создание загрузочной флешки
Когда дистрибутив выбран, то следующим шагом будет загрузка его образа с официального сайта. Например, если выбор пал на Linux Mint, то следует посетить эту страницу и скачать там образ в формате ISO.
Что дальше? А дальше этот образ нужно записать на флешку. Для этого существует несколько простых инструментов. Если на данный момент работа ведется в Windows, то практически идеальным решением будет использование программы Rufus. Скачать ее можно здесь.
Также есть кросс-платформенный инструмент под названием Balena Etcher. Получить его можно на этом сайте. Кроме всего прочего, имеется старый добрый UNetbootin. Он тоже кросс-платформенный, и загрузить его можно отсюда.
Не будем подробно расписывать процесс создания загрузочного носителя. Здесь все достаточно просто. Все указанные программы работают примерно одинаково. Нужно просто указать местоположение ISO-образа и флешку, если последняя не определилась автоматически. Далее можно начинать запись.
Некоторые дистрибутивы имеют предустановленные программы для создания загрузочных носителей. Например, в Linux Mint данная программа выглядит так:
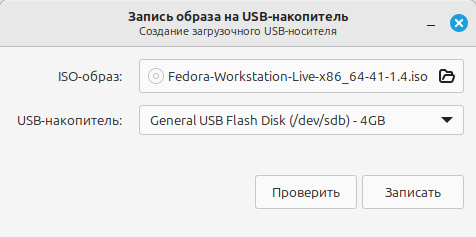
Как видим, приложение очень простое и не содержит никаких дополнительных настроек. Указываем образ дистрибутива с накопителем и далее нажимаем на кнопку «Записать». Подтверждаем действие и ждем окончания работы программы.
Установка Linux Mint
Когда загрузочный носитель создан, для начала установки нужно с него загрузиться. Но чтобы это сделать, необходимо попасть в меню загрузчика. Для этого в большинстве случаев достаточно успеть нажать на клавишу F2 (зависит от производителя) перед загрузкой системы. Далее в открывшемся меню переходим в раздел BOOT и в нем перемещаем нашу флешку на первое место. Сохраняем настройки клавишей F10 и жмем Enter для перезагрузки.
Загружаемся в live-образ операционной системы. В этом режиме уже можно пользоваться операционной системой, но все внесенные изменения не будут сохраняться. Например, если в режиме live-сессии создать какой-нибудь текстовый документ или установить приложение, то после перезагрузки этот документ и приложение не получится найти. Для того чтобы все изменения успешно сохранялись, систему нужно установить на жесткий диск. Для установки на жесткий диск ищем на рабочем столе, в верхнем левом углу, иконку с надписью Install Linux Mint. Жмем на нее двойным кликом и запускаем установщик. Сразу же на первом шаге нас встречает выбор языка:
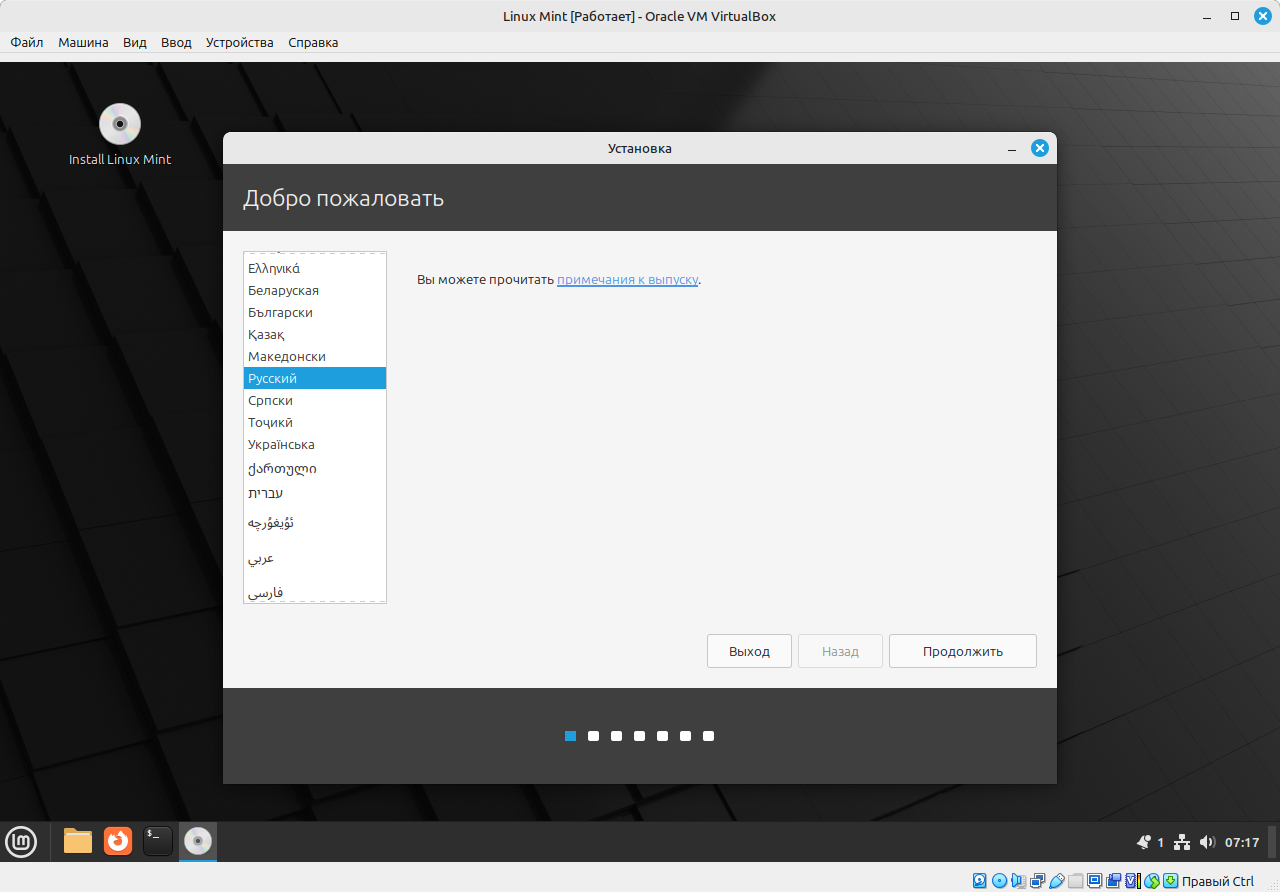
Далее выбираем раскладку клавиатуры:
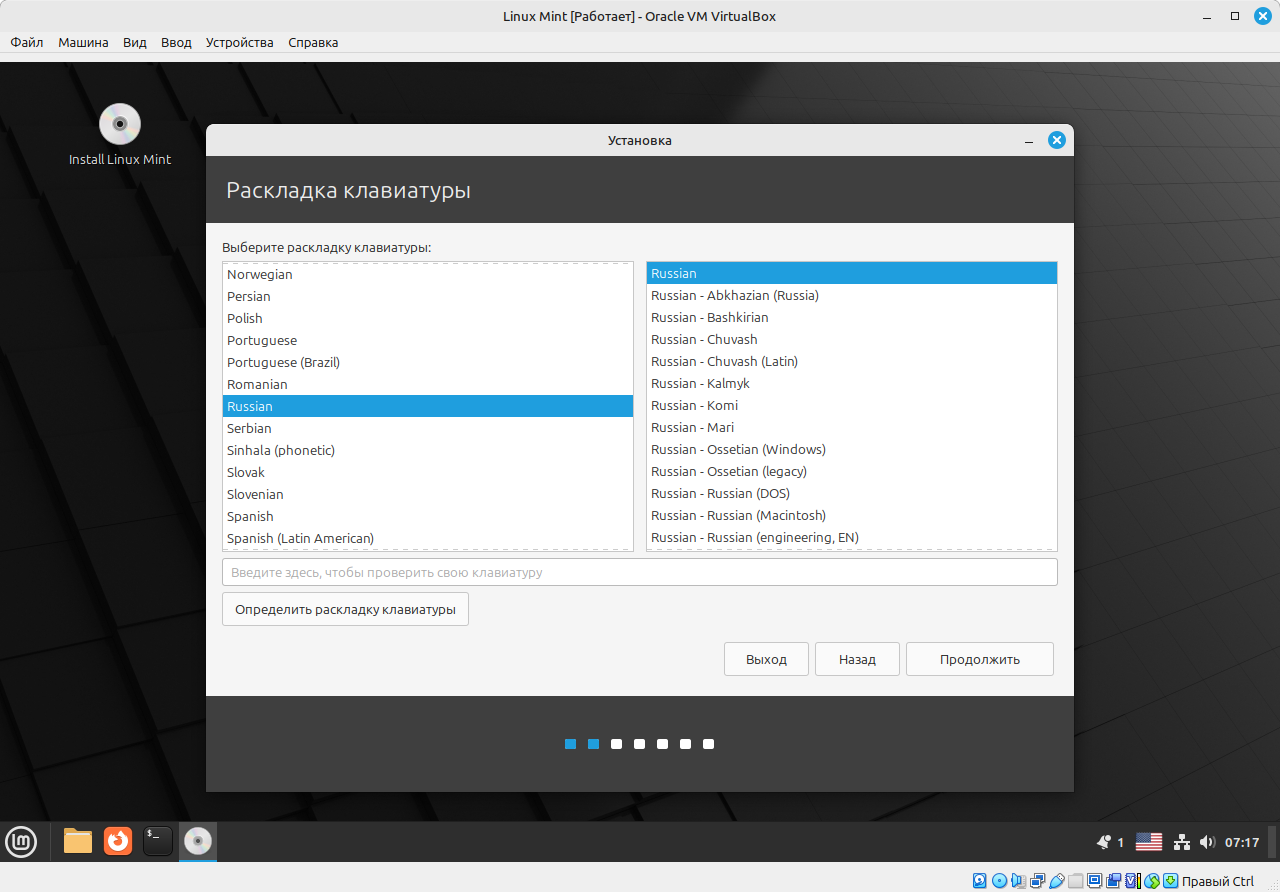
Дальше нас ждет окно установки мультимедийных кодеков:
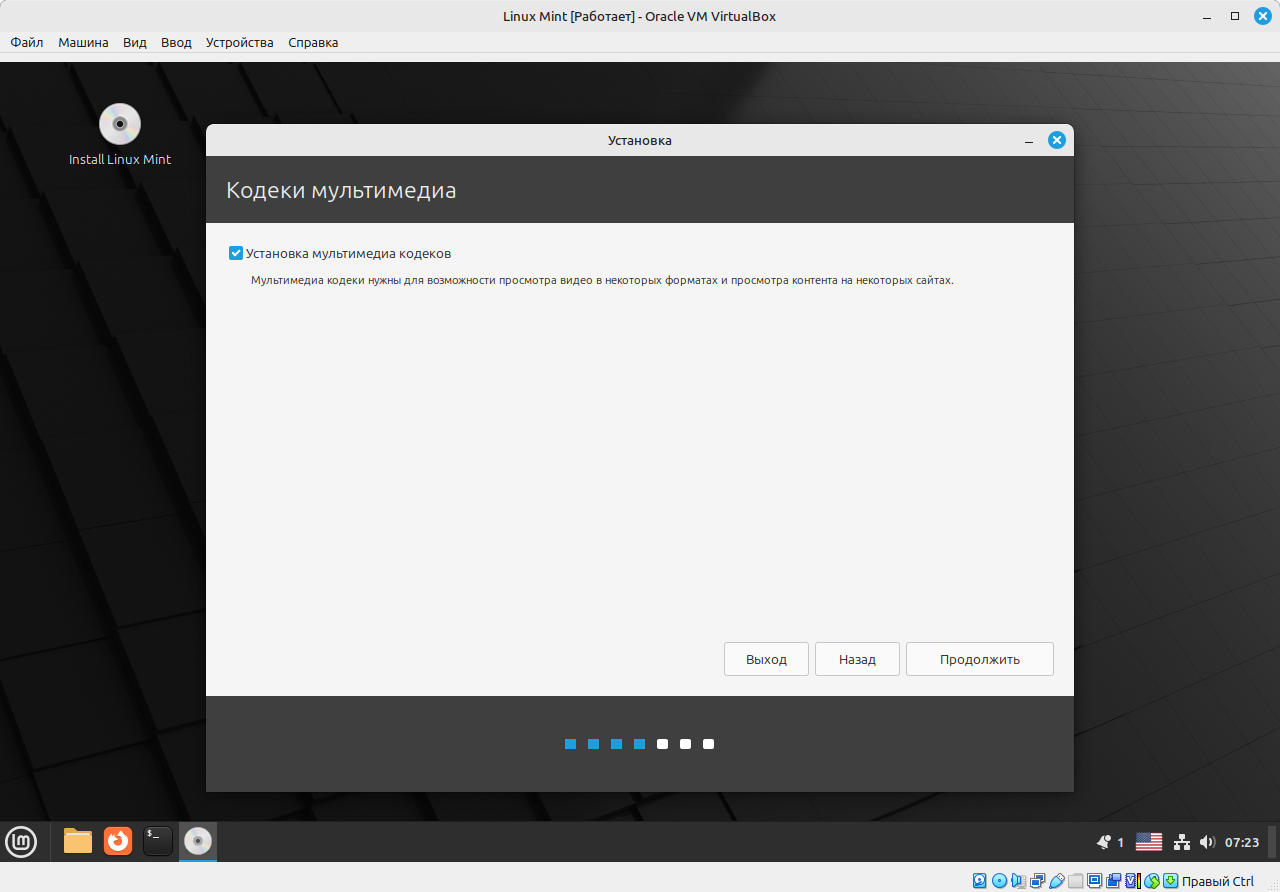
По умолчанию чекбокс для разрешения установки кодеков не отмечен и кодеки не будут устанавливаться, но лучше всего разрешить установку кодеков из-за того, что после их установки будут доступны гораздо больше аудио- и видеоформатов для воспроизведения.
На следующем шаге нас ожидает окно с настройкой типа установки:
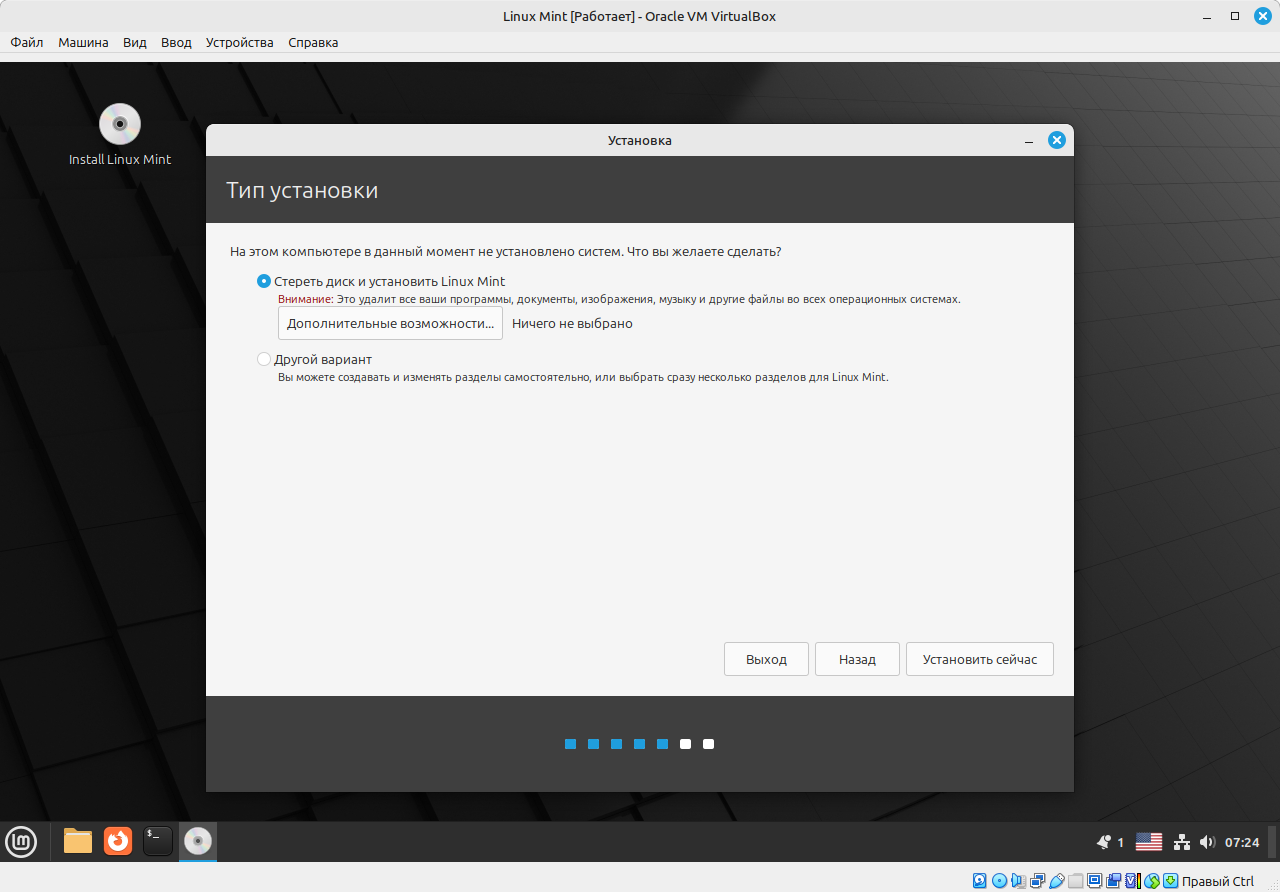
Если установщик обнаружит, что на диске установлена какая-то операционная система (например, Windows), то помимо предложенных действий появится дополнительный пункт с возможностью установить Linux Mint рядом с этой операционной системой. В нашем случае никаких ОС на диске нет и установщик предлагает стереть этот диск и установить на него Linux Mint. В этом случае разметка диска произойдет автоматически. Второй пункт предполагает ручную разметку диска. Советуем использовать именно автоматическую разметку, если нет опыта ручной разметки диска.
Далее нас встречает вот такая мировая карта:
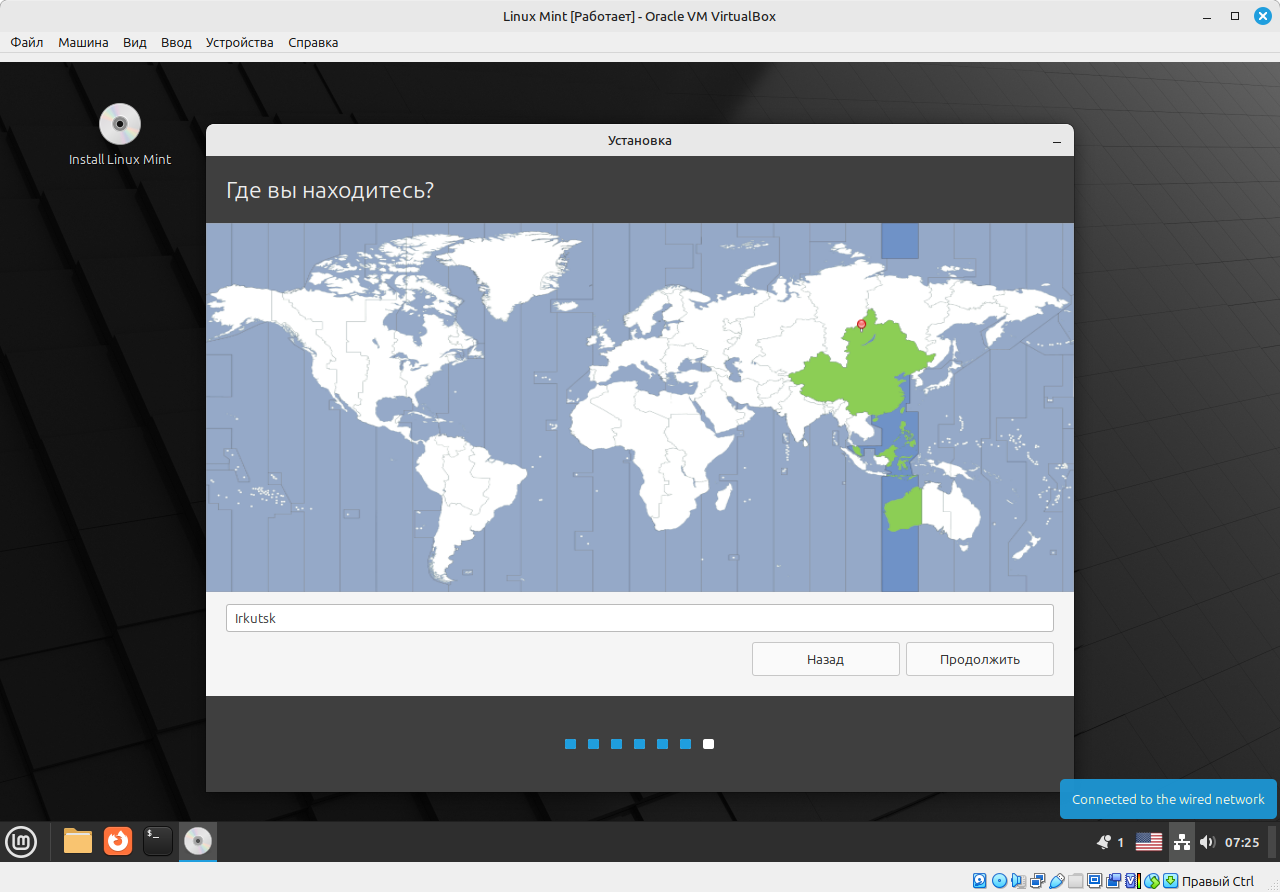
Отмечаем на ней наше местоположение и переходим к следующему шагу:
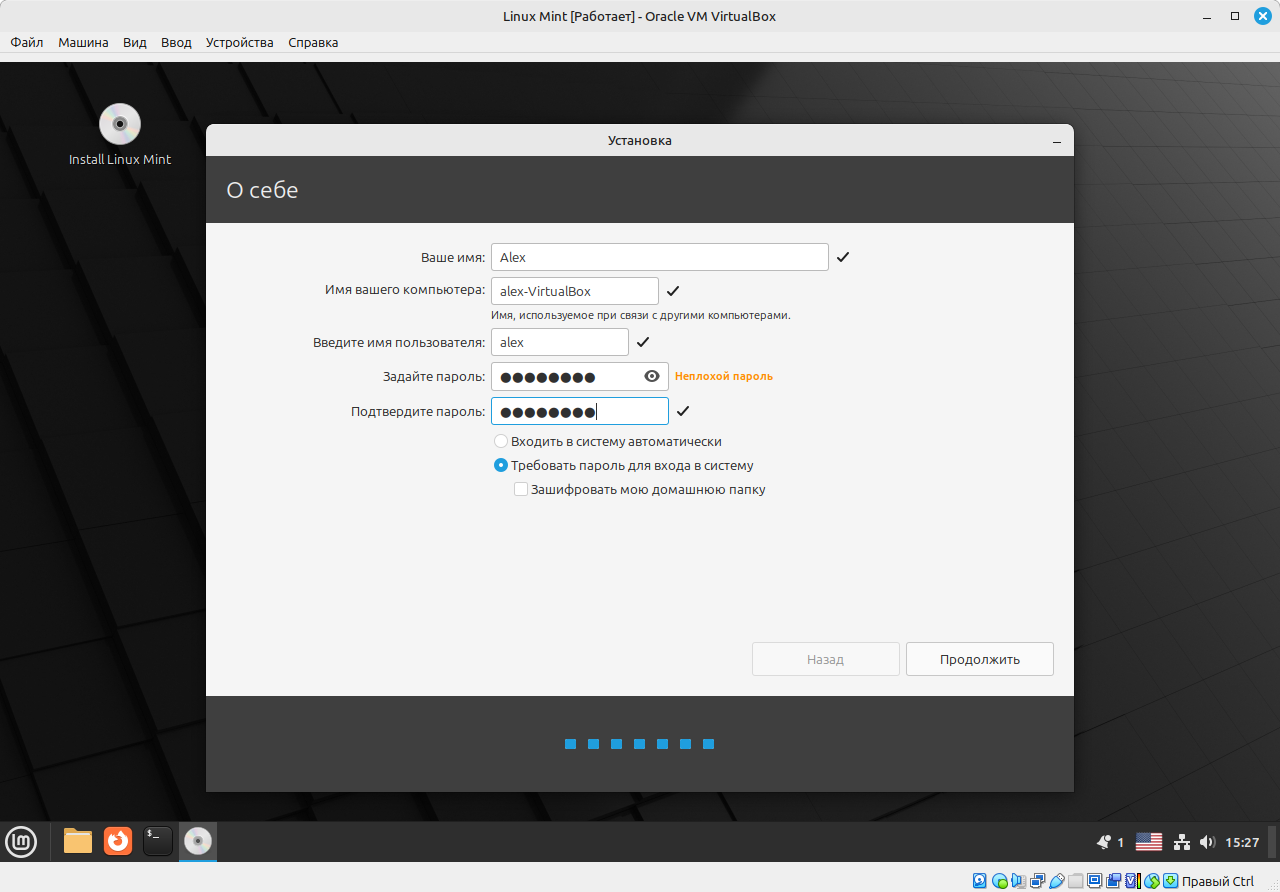
Здесь придумываем себе имя пользователя и пароль. Пароль понадобится не только для входа в систему, но и для совершения действий внутри системы, которые требуют права администратора. Например, при установке или удалении программ система обязательно потребует ввести пароль.
Дальше нам откроется окно с прогрессом установки и слайд-шоу:
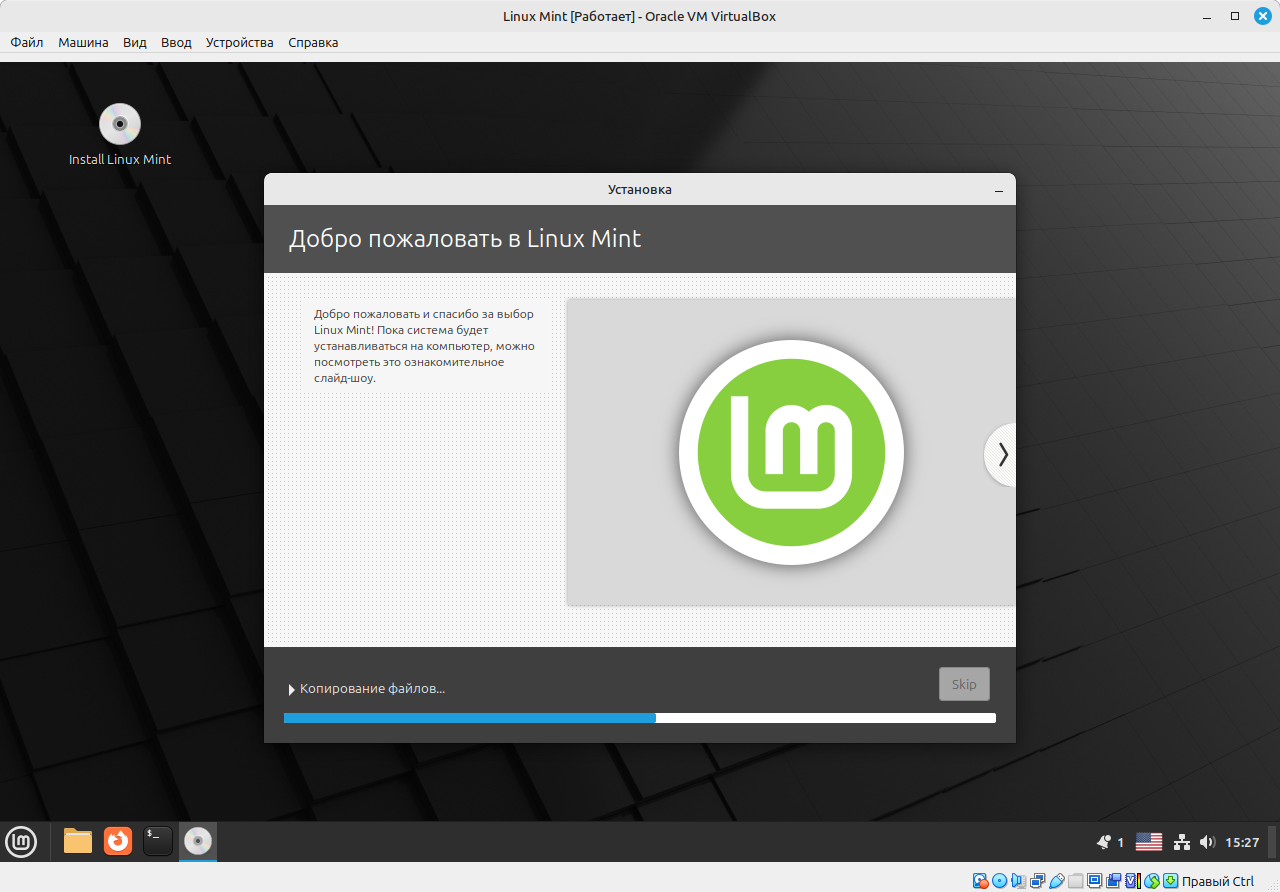
Система начала устанавливаться еще после этапа «Тип установки». Осталось только дождаться завершения всех процессов. После окончания установки появится такое диалоговое окно:
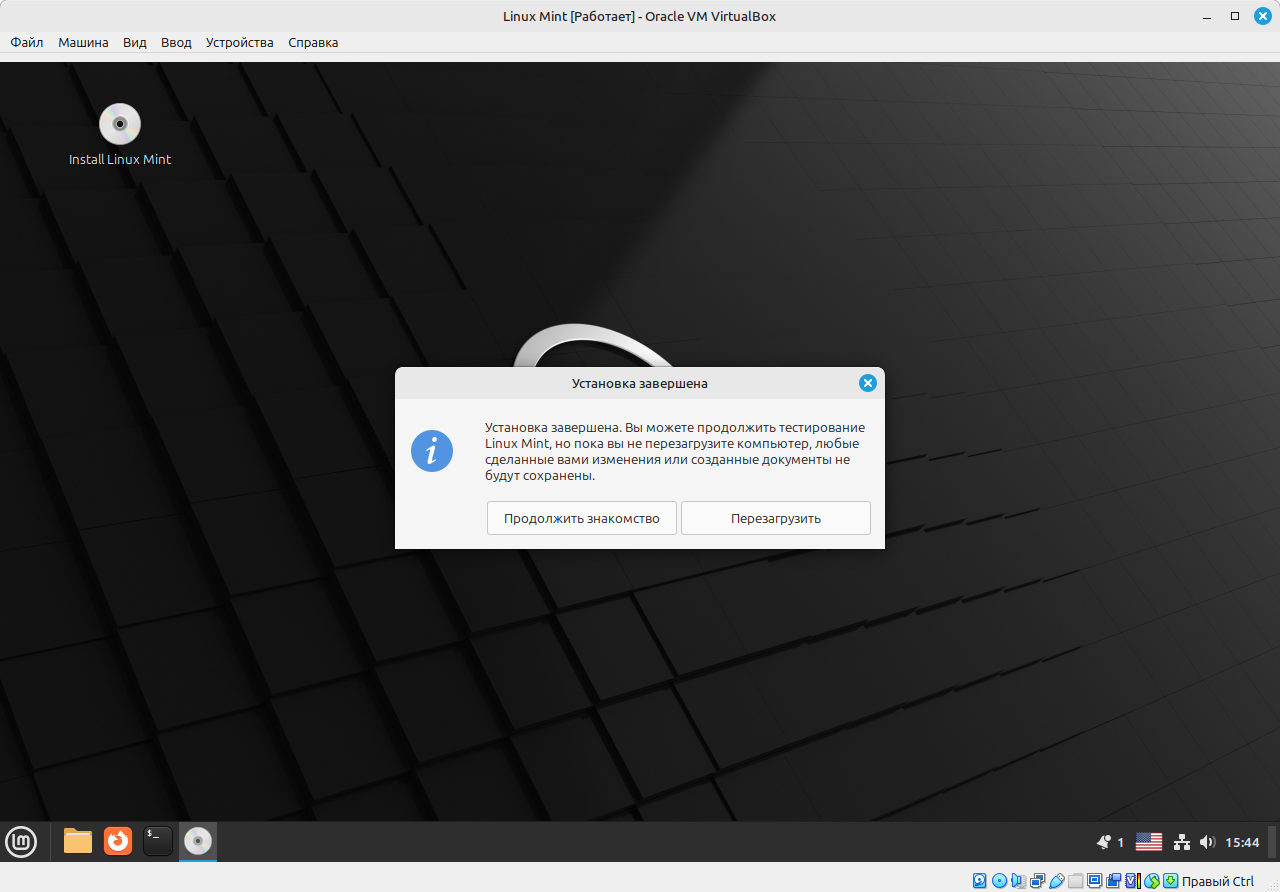
Все готово! Перезагружаемся и пользуемся новой операционной системой.
Установка Fedora
Скачать образ Fedora можно отсюда. Создаем установочный носитель и загружаемся с него. Запускаем установщик, и первое, что мы видим, это окно выбора языка:
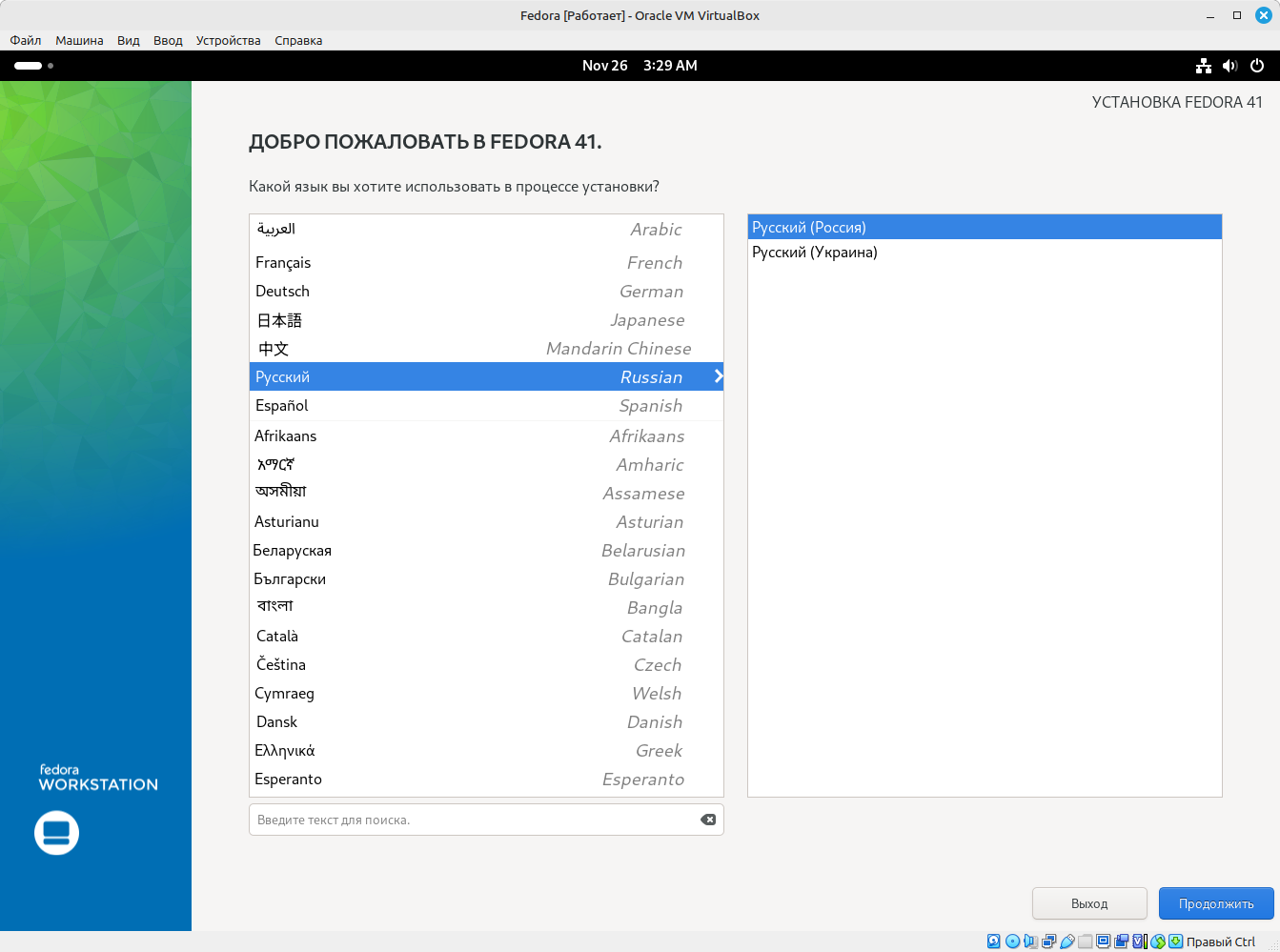
Выбираем нужный нам язык и переходим к следующему окну:
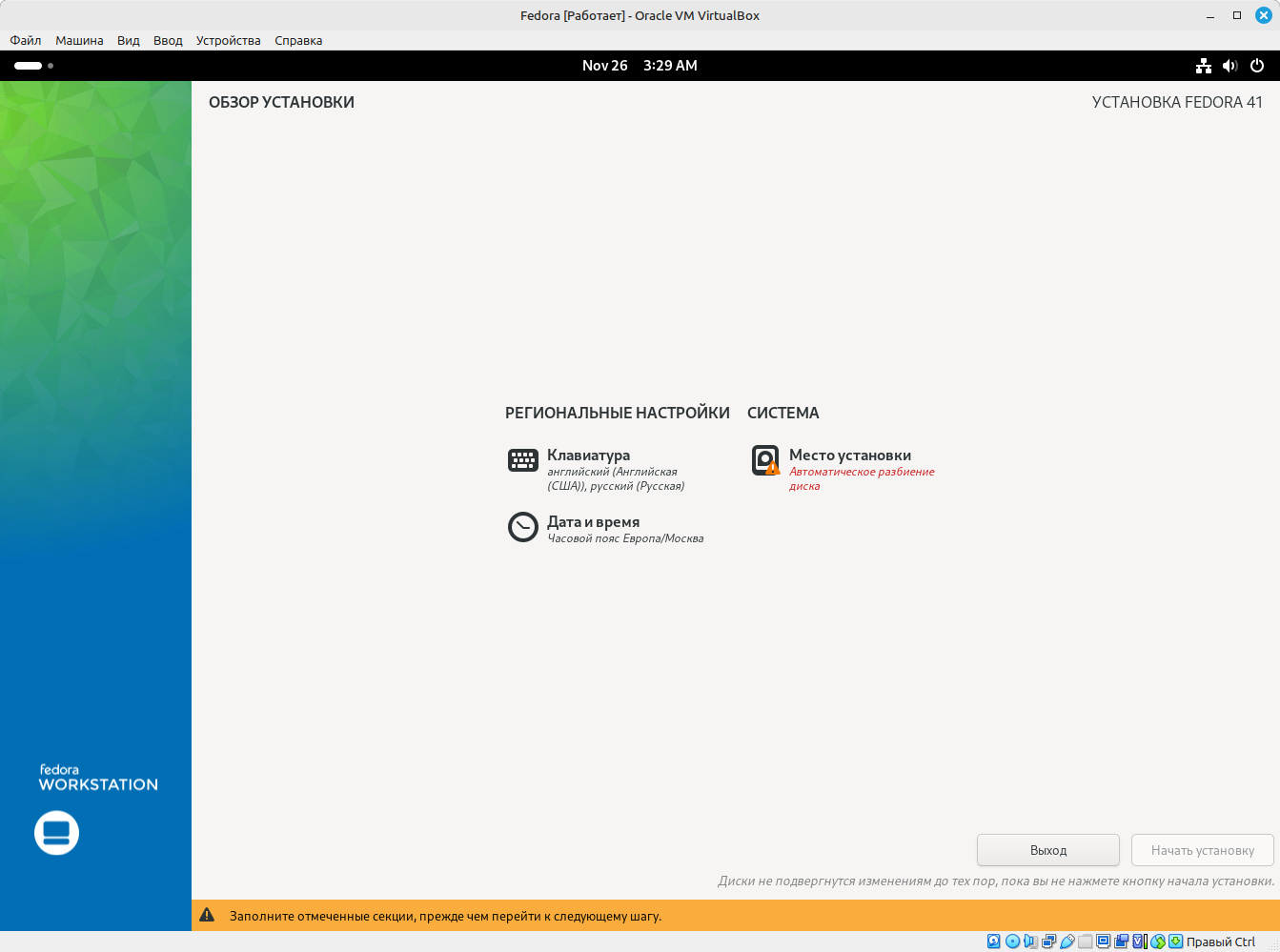
Как видим, здесь используется совсем другой установщик, отличный от того, который мы видели в Linux Mint, и он говорит нам, что надо настроить место установки. Переходим в указанную секцию:
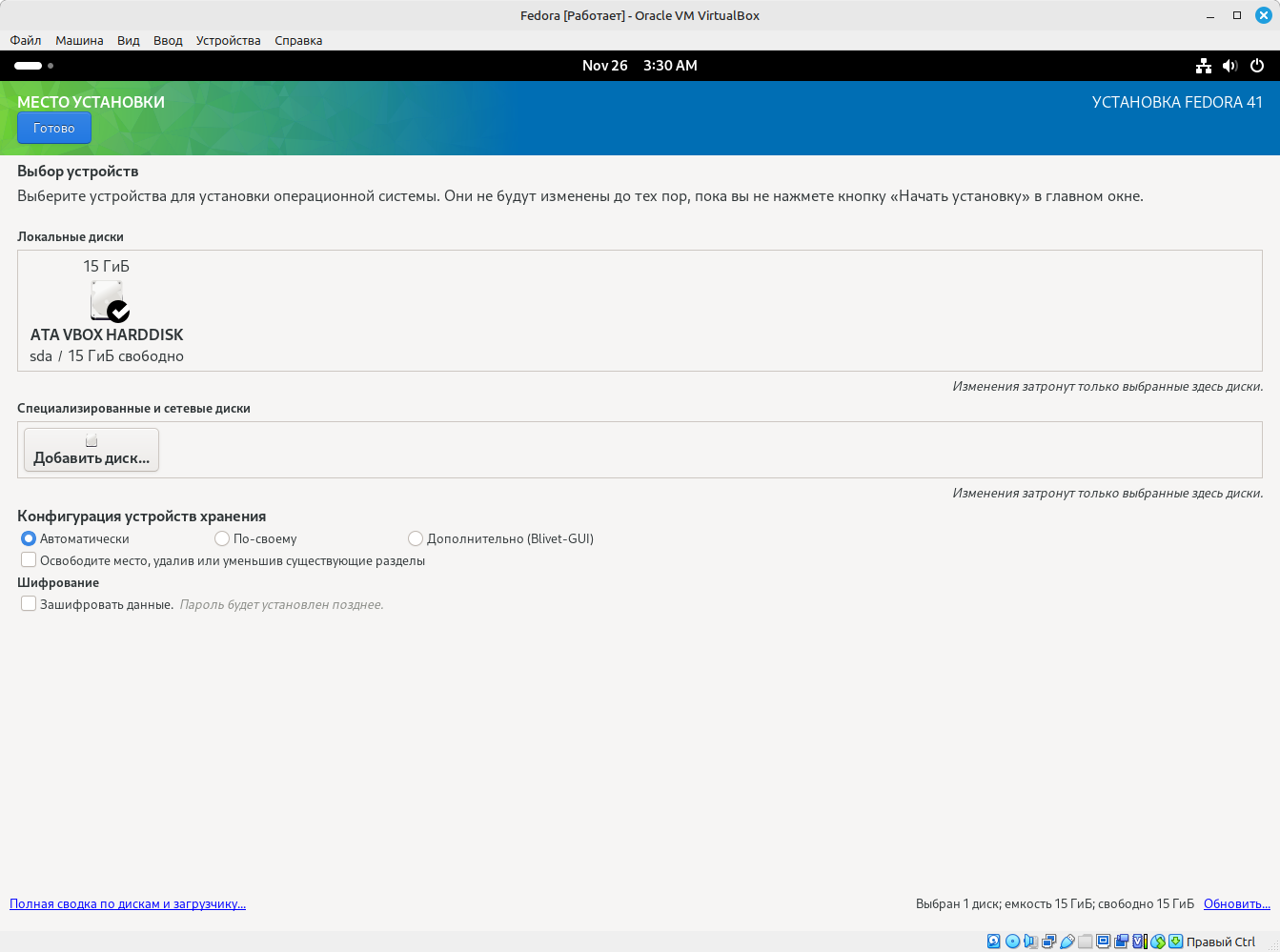
Здесь все просто: локальный диск, на который следует установить систему, должен быть отмечен галочкой, а конфигурация устройств хранения должна быть выбрана как автоматическая. Убеждаемся, что все так и есть, и нажимаем кнопку «Готово». Снова попадаем в окно обзора установки:
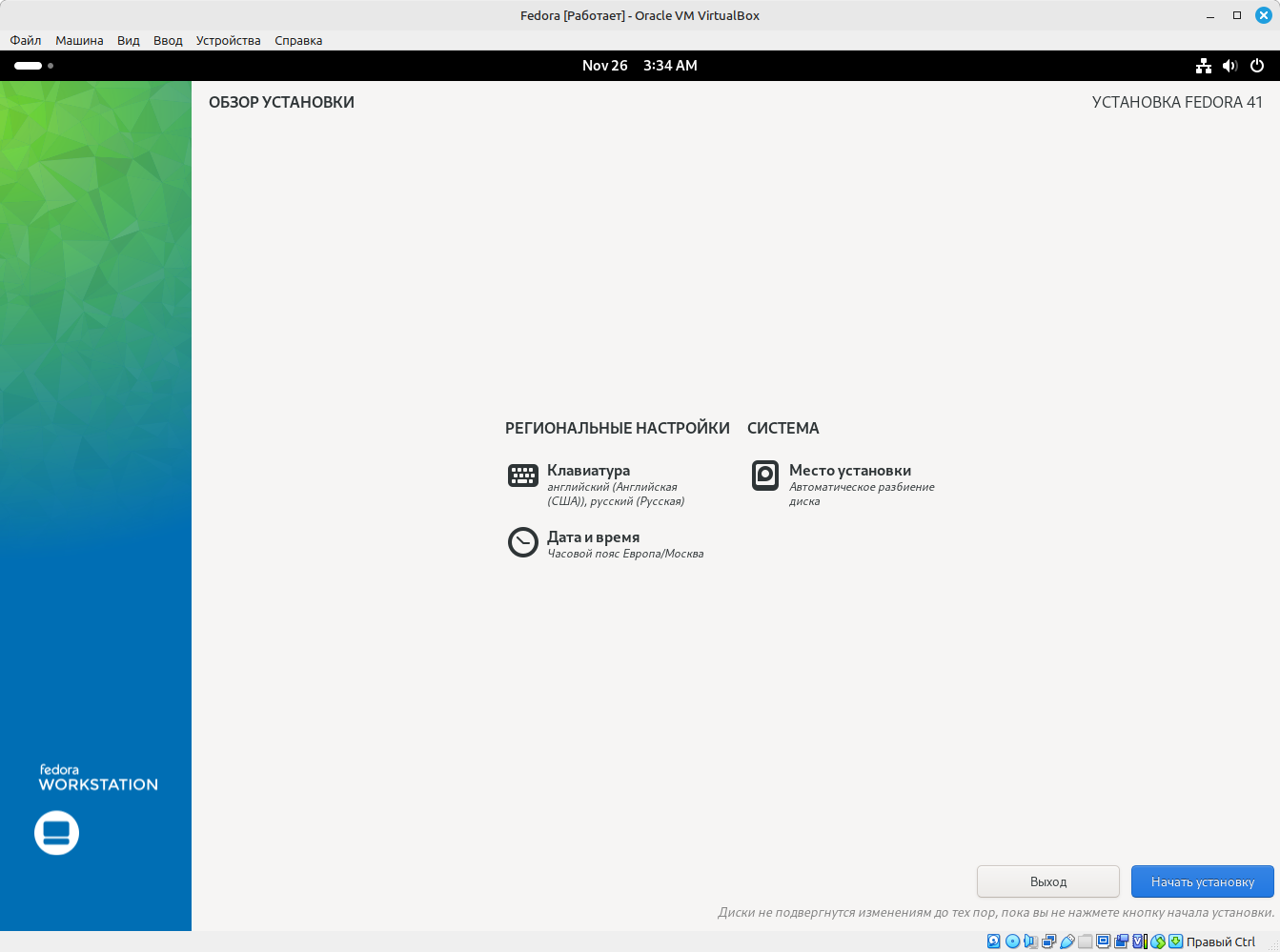
Никаких предупреждений больше не видно, а это значит, что можно начинать установку. Нажимаем на кнопку с соответствующей надписью и наблюдаем прогресс начавшейся установки:
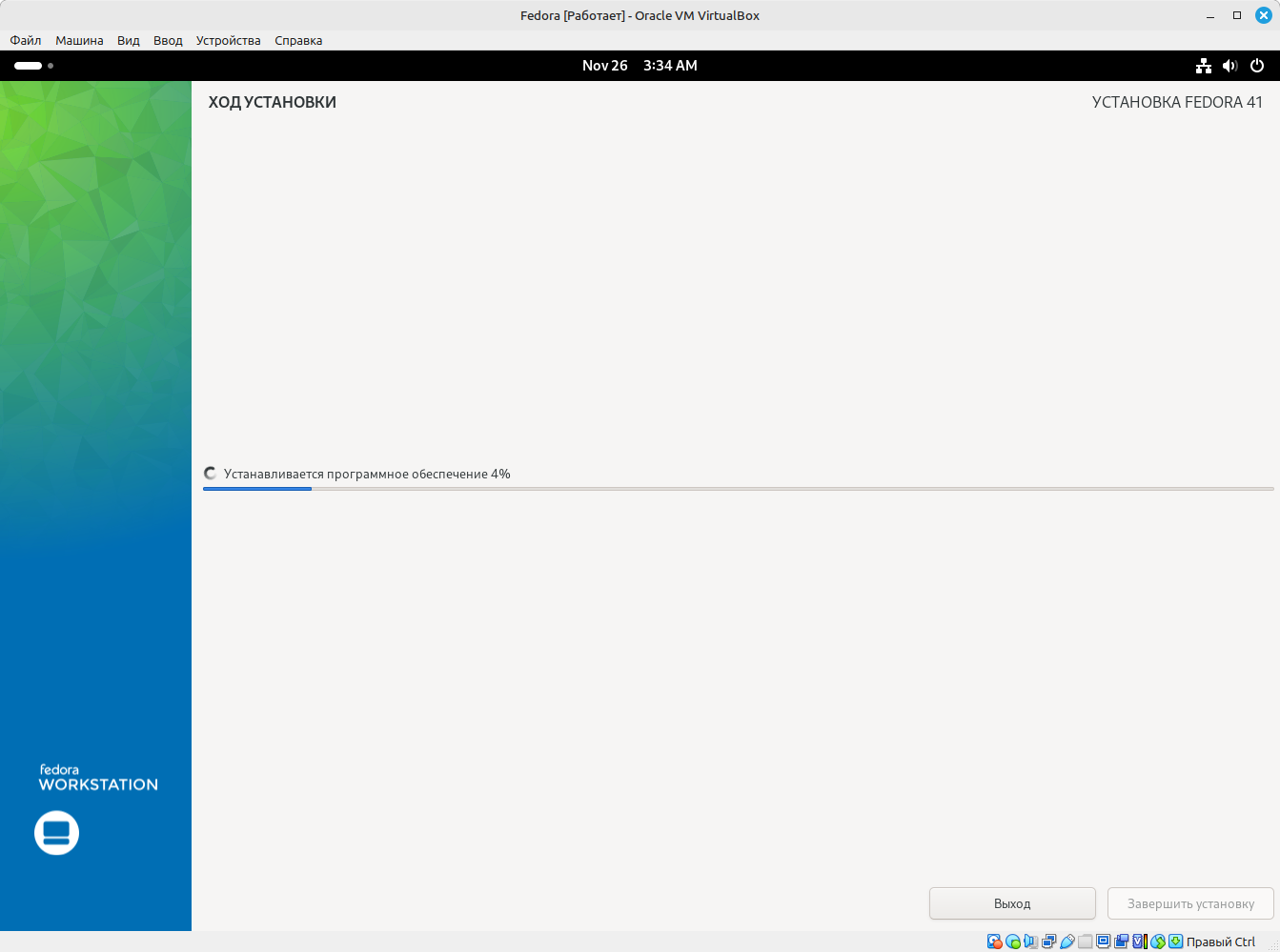
Дожидаемся окончания процесса и перезагружаемся в новую систему:
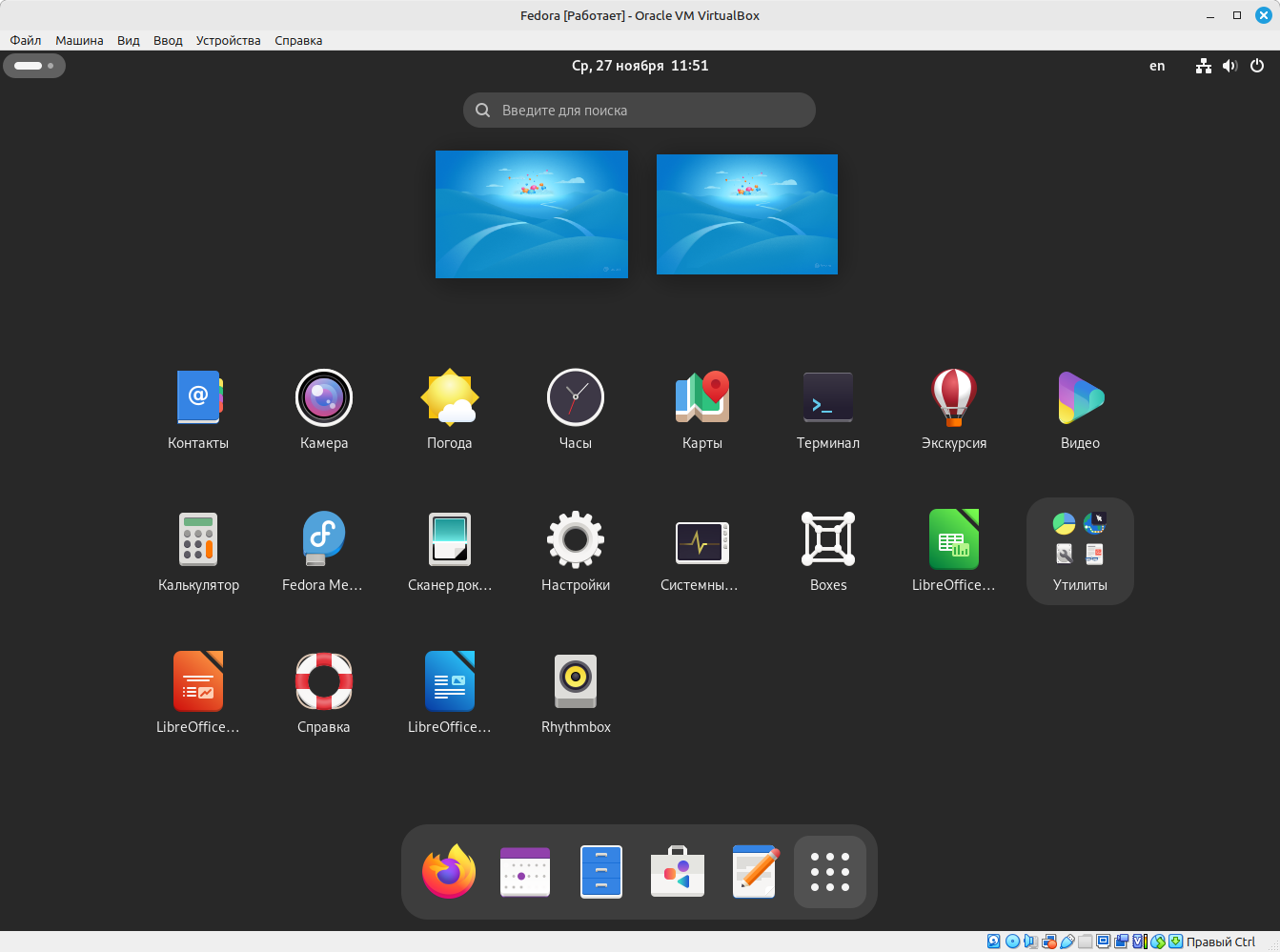
Можно пользоваться!
Установка Debian
Скачиваем дистрибутив с этого сайта. У нас загрузится так называемый сетевой установщик. Размер такого установщика небольшой, так как он содержит только файлы базовой системы и самые основные компоненты. Все остальное, включая графическую оболочку, будет загружено по сети. Создаем загрузочный носитель и загружаемся с него. Сразу же начинается установка базовой системы:
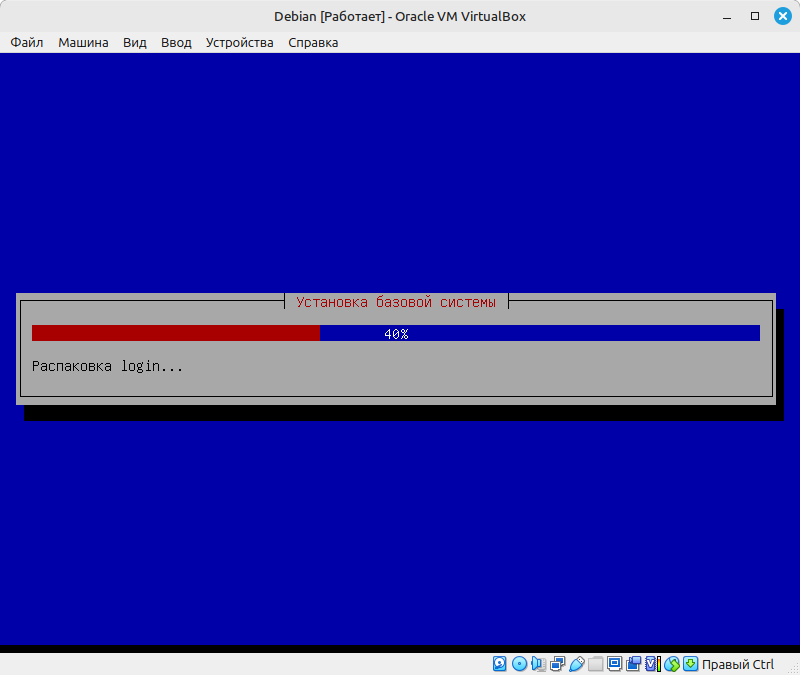
Далее происходят выбор и установка программного обеспечения:
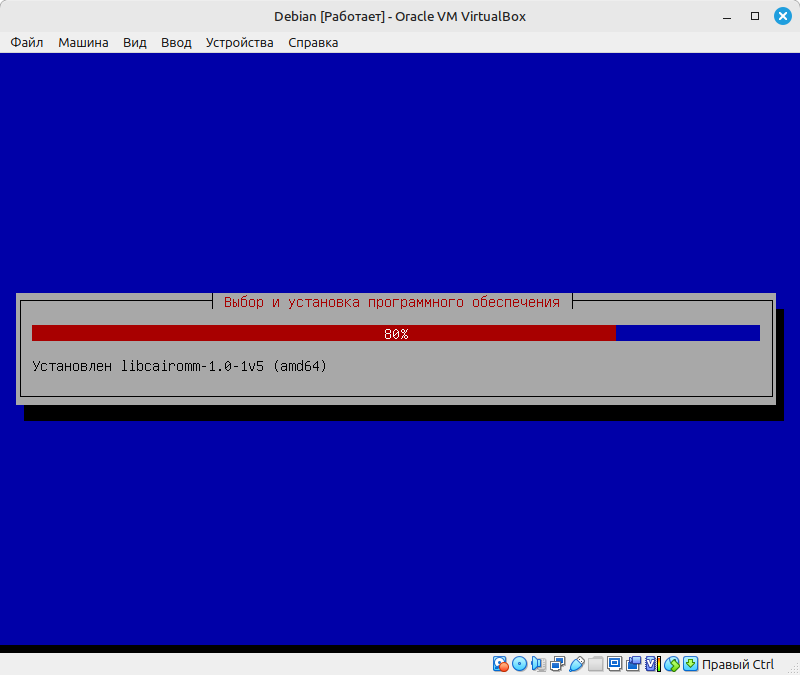
На следующем шаге идет установка системного загрузчика:
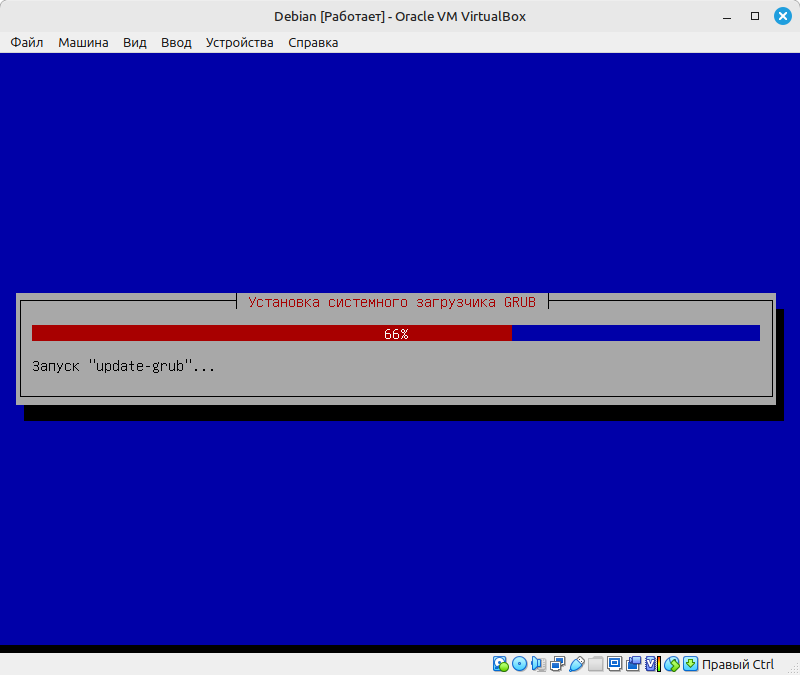
И на последнем этапе происходит завершение программы установки:
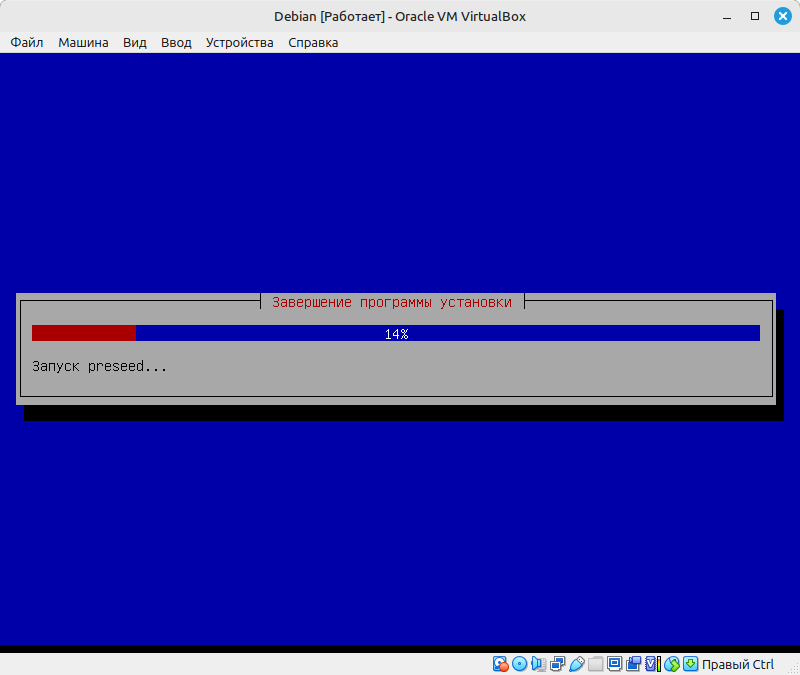
Все эти этапы проходят в полностью автоматическом режиме. Пользователю вообще не нужно ничего делать. После завершения программы установки происходит перезагрузка и мы попадаем в свежеустановленный Debian:
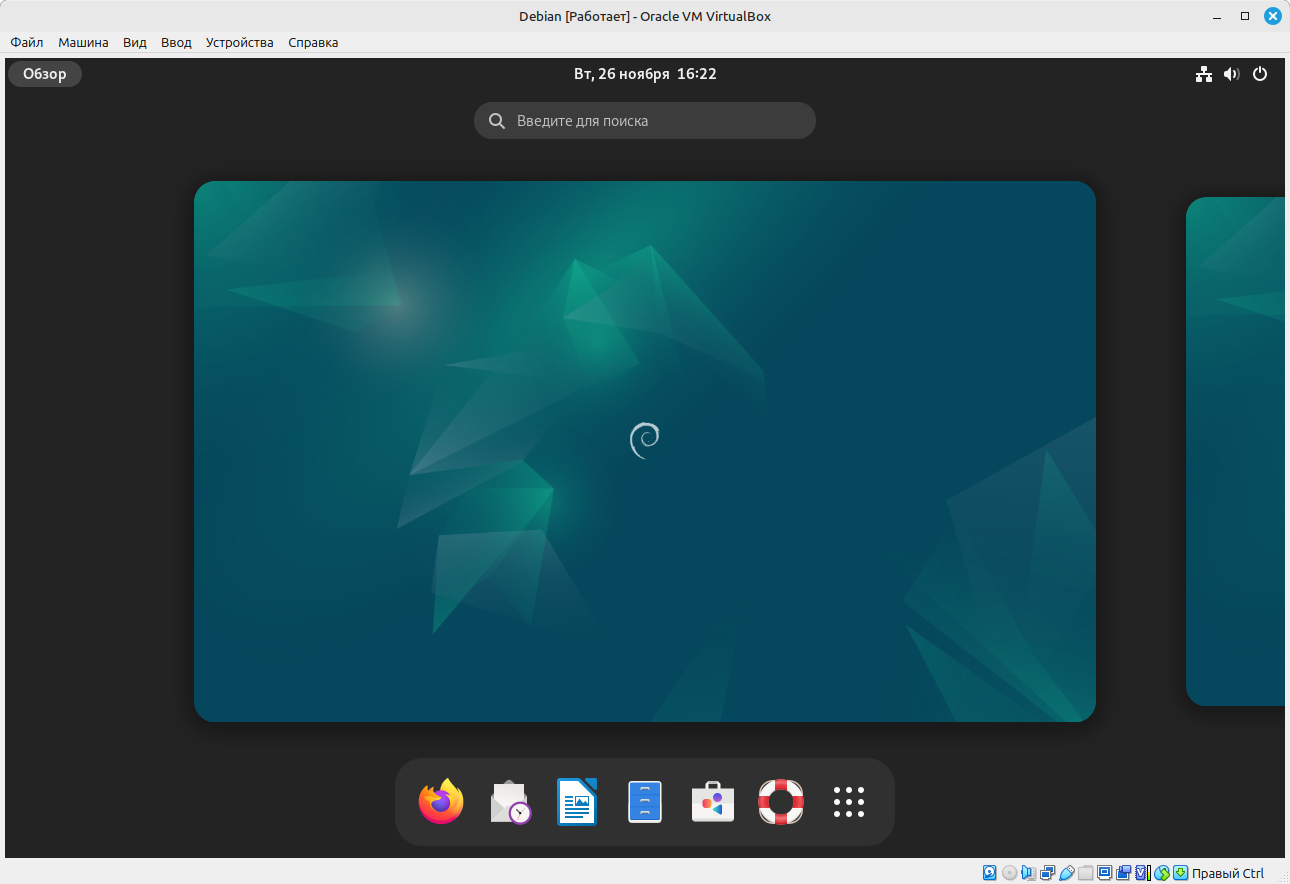
Также Debian можно установить при помощи установщика Calamares. На этой странице собраны образы с самыми разными окружениями. Есть образы с окружением рабочего стола Cinnamon, KDE Plasma, Xfce и прочими. Мы не будем описывать процесс установки этих образов, так как он практически ничем не отличается от установки того же Linux Mint.
Установка Arch Linux
Дистрибутив Arch Linux обычно устанавливается в консольном режиме, и эта операция не совсем подходит для начинающих пользователей Linux. Есть несколько графических установщиков. На этой странице можно с некоторыми из них ознакомиться. Эти установщики мало чем отличаются от тех, которые мы видели в прошлых разделах, поэтому рассматривать мы их не будем.
С недавних пор Arch стало гораздо проще устанавливать из консоли. Произошло это после появления Arch Installer. Хотя эта штука тоже работает в консольном режиме, но установка дистрибутива с его помощью происходит в разы проще и быстрее. Классический установщик таким похвастать не может. Еще больше простоты добавляет тот факт, что Arch Installer теперь входит в состав установочных образов дистрибутива.
Скачиваем образ системы отсюда. Создаем загрузочную флешку и загружаемся с нее. Нас встречает терминал из live-образа Arch. Пишем в нем команду archinstall:
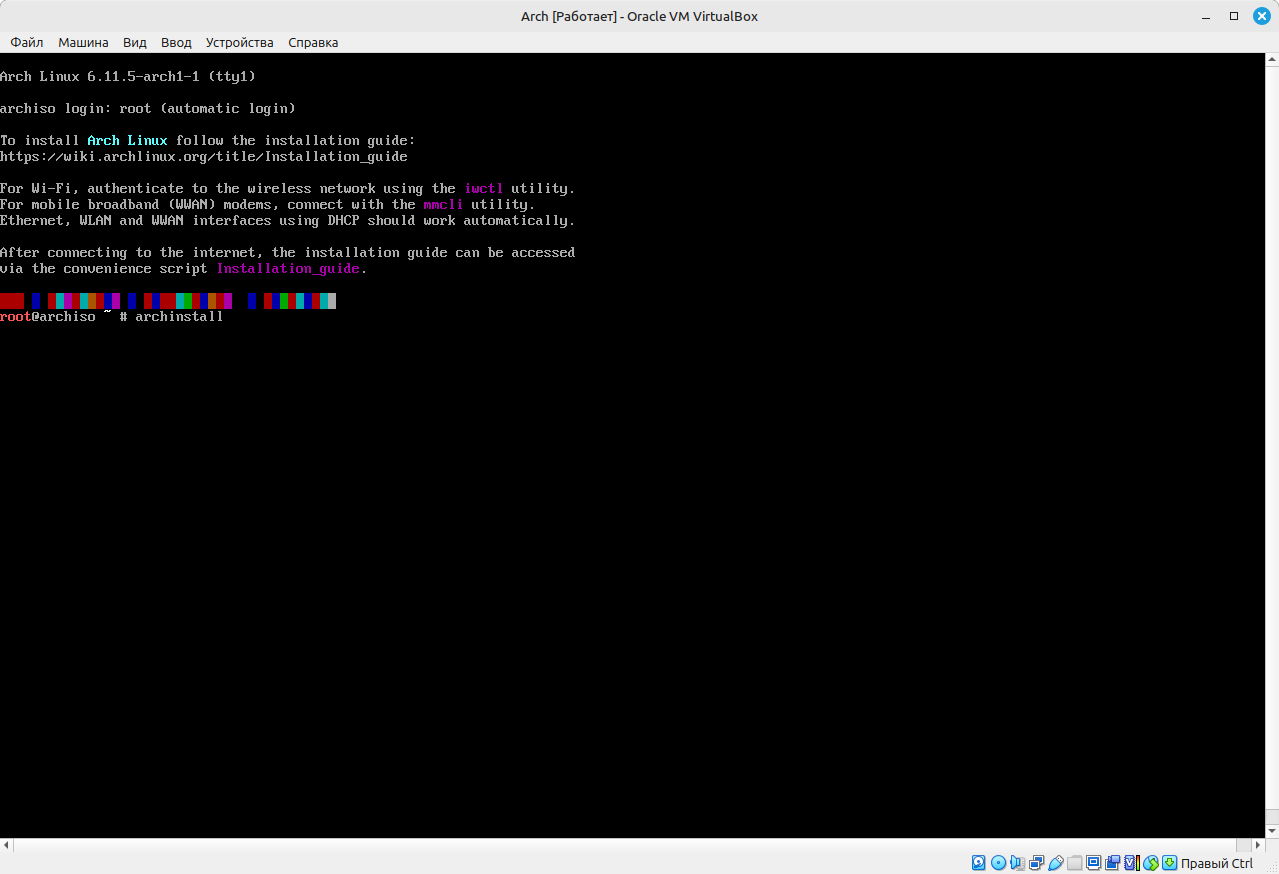
Нажимаем клавишу Enter и через некоторое время видим запущенный установщик:
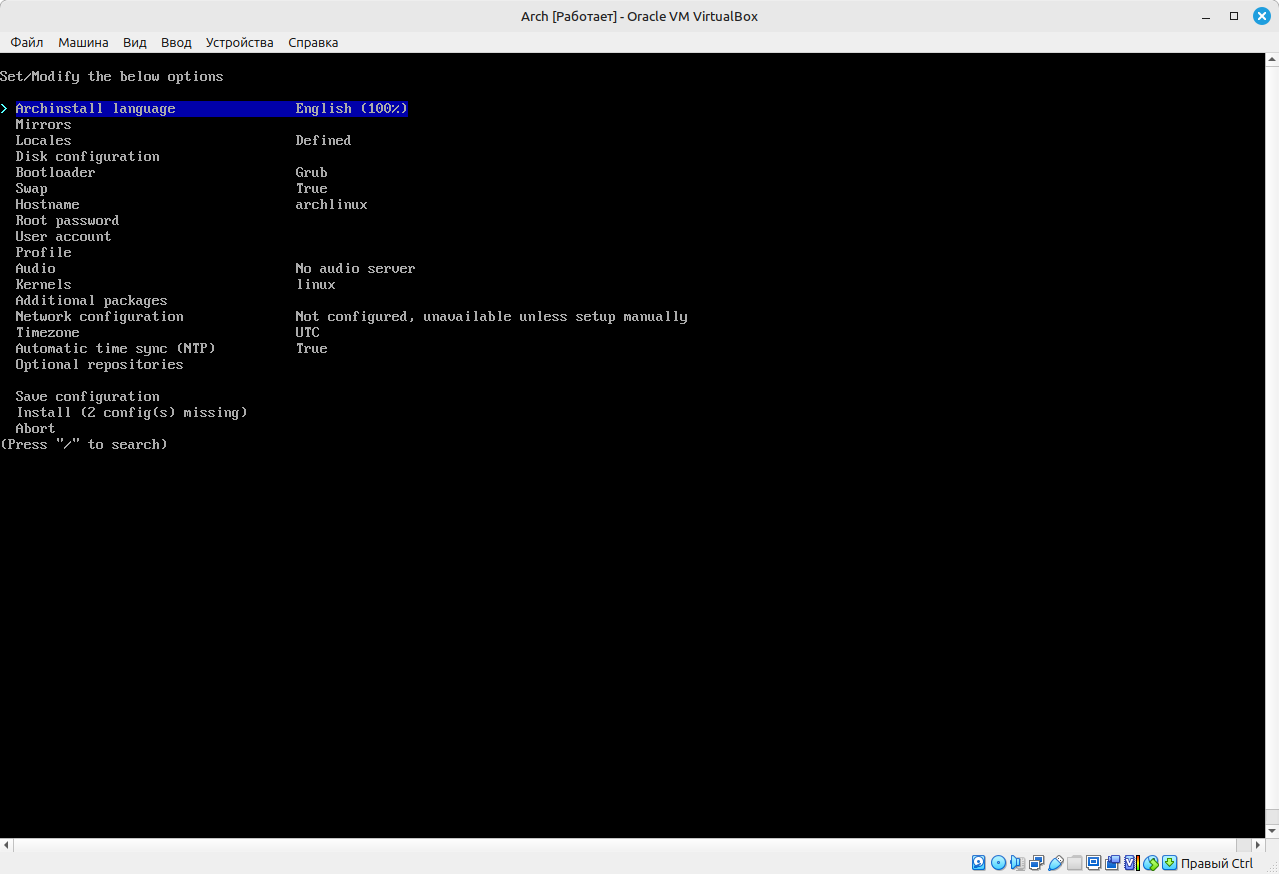
Для перемещения по пунктам меню установщика можно использовать клавиши-стрелки «вверх» и «вниз». Для входа в пункт меню нужно нажать Enter. Для возвращения назад в меню должен быть отдельный пункт в открытом подменю.
Для запуска установки обязательно нужно выполнить две конфигурации. Зайти в пункт Disk configuration и там выбрать тот диск, на который следует установить систему. Потом зайти в Root password и создать пароль суперпользователя. Также можно зайти в User account и создать там своего пользователя. После всех этих манипуляций меню установщика должно выглядеть примерно так:
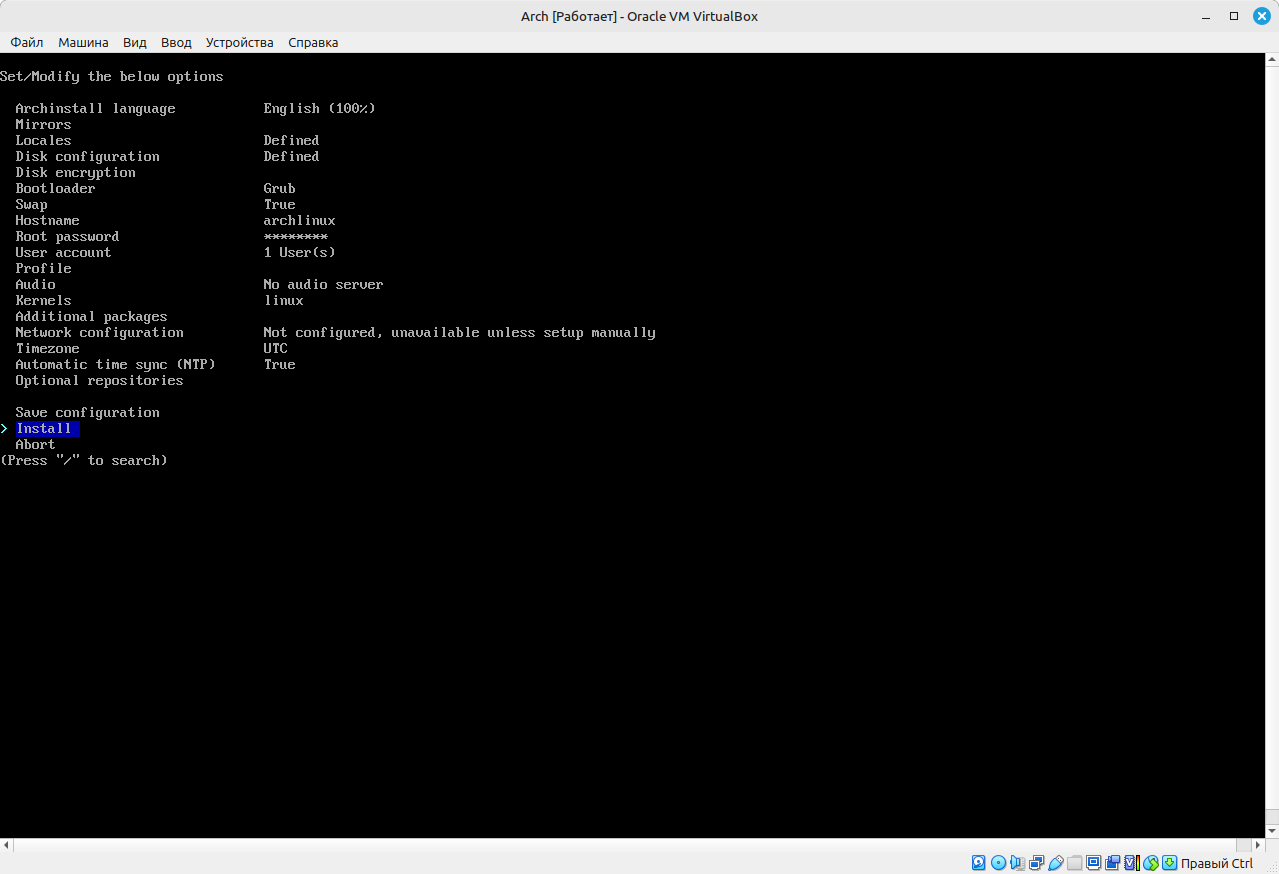
Теперь можно нажимать на Install. Нажимаем и видим сценарий установки, который будет сейчас запущен:
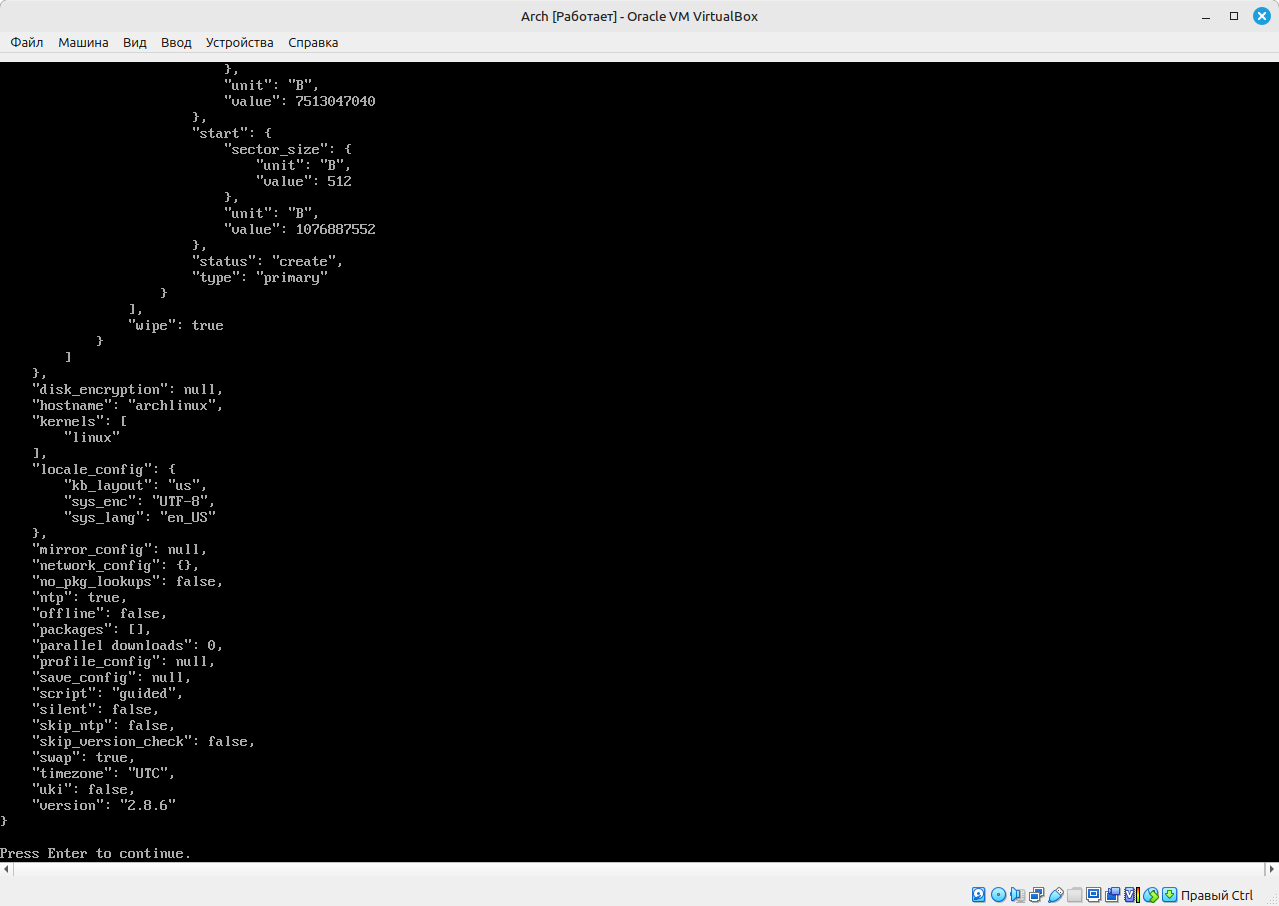
Нажимаем на Enter, и установка системы начинается. Весь прогресс будет отображаться на экране в текстовом режиме:
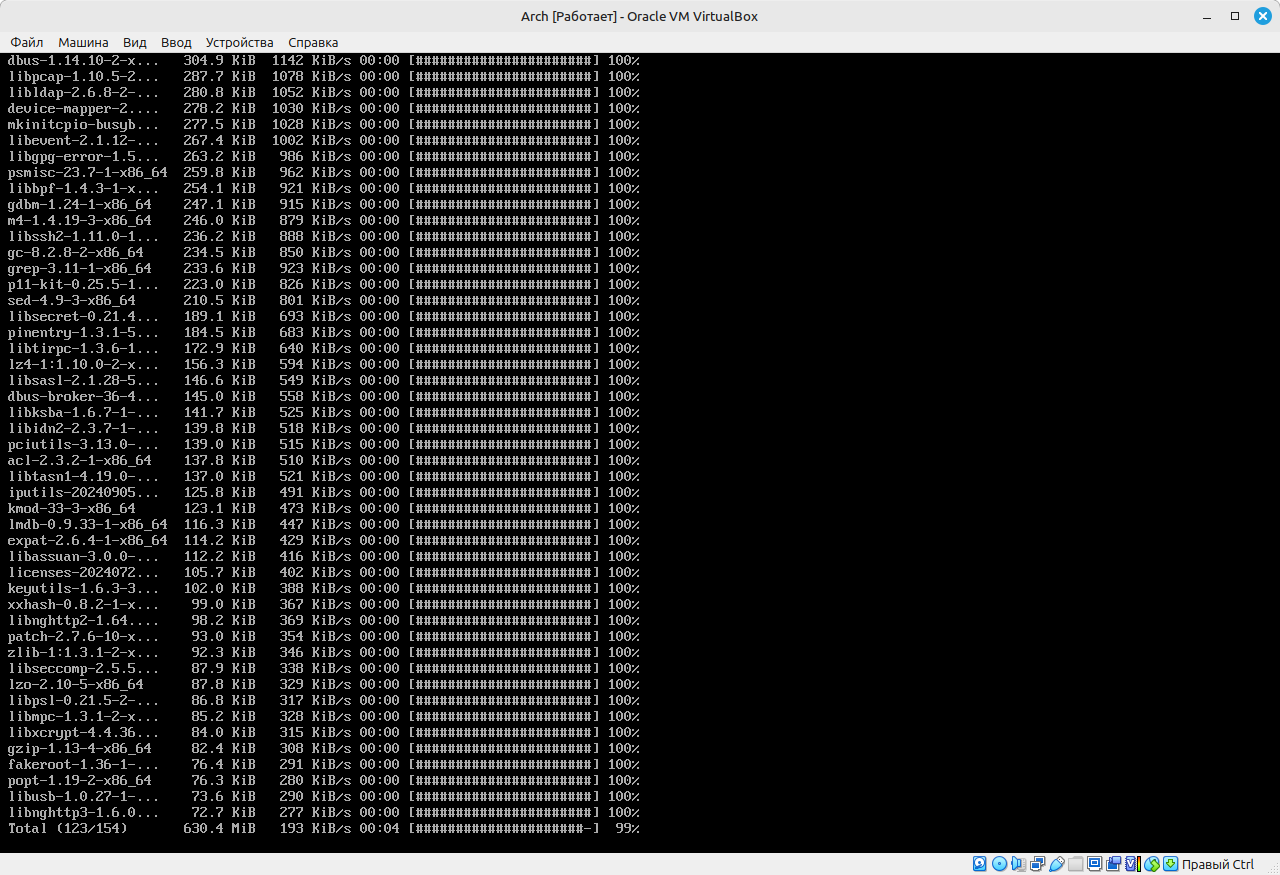
После завершения установки нужно перезагрузиться, и можно смело пользоваться операционной системой. Единственная проблема в том, что система будет без графического окружения. Установить, например, то же популярное окружение KDE Plasma можно при помощи этой команды:
pacman -S plasma sddm sddm-kcm kde-applications
А еще одно довольно популярное окружение Xfce устанавливается при помощи такой команды:
pacman -S xfce4 xfce4-goodies
Напоследок приведем еще команду для установки окружения GNOME:
pacman -S xorg xorg-server gnome gnome-extra gdm network-manager-applet
Более подробную информацию по установке окружений можно посмотреть здесь.
Если уж совсем не хочется заморачиваться с установкой чистого Arch, то есть возможность испробовать дистрибутивы, основанные на нем. Из самых популярных можно назвать Manjaro и EndeavourOS. Они просты в установке и уже имеют на борту все необходимое для начала работы. Также они намного проще в использовании, чем их прародитель. Как и большинство других дистрибутивов, их можно сначала протестировать в live-режиме без установки на жесткий диск.
Подведем итоги
- Linux становится все популярней. Он пригоден не только для рабочих задач, но и для проведения досуга.
- Дистрибутивов Linux великое множество. При выборе дистрибутива лучше всего учитывать популярность дистрибутива и его рабочее окружение.
- Установка при помощи графического инсталлятора довольно проста и удобна. Можно быстро получить рабочую систему.
- Даже консольные установщики могут быть простыми в использовании.
Полезные ссылки
Pingvinus — сайт с интересными и полезными статьями про Linux и не только.
LOR — еще один довольно популярный ресурс с публикациями о Linux.
OpenNET — новости из мира открытого программного обеспечения.
#статьи
-
0
Советы SRE-инженера про смену операционки и перенос данных: простая инструкция из 4 шагов без магии и лишних обещаний.
Иллюстрация: Wikimedia Commons / Polina Vari для Skillbox Media
Журналист, коммерческий автор и редактор. Пишет про IT, цифровой маркетинг и бизнес.
Сайт: darovska.com.

SRE-инженер. Работал системным администратором в Медицинском университете им. И. И. Мечникова. Увлекается медиафилософией, в том числе философией компьютерных игр, Unix и Open Source.
Я никогда не был фанатом Microsoft, но какое-то время чувствовал себя комфортно в рамках Windows. А полгода назад решил снова полностью перейти на Linux. Расскажу, как это было.
Первое, что я сделал, — стал читать, какие проблемы с Linux могут проявиться на моём ноутбуке. О чём речь? Например, macOS нельзя поставить никуда, кроме MacBook (хотя некоторые умудряются инсталлировать так называемый «Хакинтош»). Похожая ситуация и с Linux: его лучше ставить только на те ноутбуки, у которых нет проблем с драйверами, — и до сих пор существует железо, на котором с драйверами придётся повозиться. Если говорить о процессорах, то лучше всего Linux дружит с AMD.
Учтите: хороший ноутбук с полноценной поддержкой Linux порой стоит сопоставимо с MacBook.
Почитайте, что пишут про работу конкретной модели ноутбука с Linux на сайте производителя и профильных форумах. Если есть жалобы на то, что не получается завести звук, не работает веб-камера или тачпад, задумайтесь — а точно ли вам так нужен этот переход и сможете ли вы работать с этим конкретным ноутбуком в принципе.
И ещё одно предупреждение: обычно при установке Linux всегда чего-то не хватает — приходится это искать, качать и даже собирать из исходников. Например, если официальный драйвер работает некорректно, надо будет поискать его исходный код или даже написать драйвер самостоятельно.
Фотки, мемы, видео, документы — всё нужное, родное и близкое. Перед тем как начать перенос данных с Windows на Linux, нужно точно разобраться, где и что хранится.
Все файлики, приложения, проекты, созданные вами, рекомендую всегда держать в одном определённом месте — так вы точно ничего не забудете и не потеряете. Это та часть, которую всегда легко перенести и которая никак не зависит от типа операционной системы.
В идеале эти данные лучше хранить не на жёстком диске ноутбука или компьютера, а в облаке, отдельном хранилище или на внешнем диске. Ещё хорошая практика — объединить несколько пунктов этого списка. Такой подход к хранению позволит в принципе не бояться отказа операционной системы или выхода диска из строя.
Вкладки браузеров экспортировать довольно просто. Например, недавно я обновлял elementary OS (ну как обновлял — переустанавливал): чтобы перенести профиль Google Chrome, достаточно было скопировать папку с профилем пользователя. Большая часть моих конфигураций была доступна сразу после переустановки.
В Linux есть хорошая практика — при установке системы помещать на отдельный диск пользовательскую папку, которая называется Home. При переустановке системы директория Home не трогается, но в ней остаётся весь мусор, с прошлой установки. Сама система в корне другая, но все пользовательские файлы вашего профиля остаются в Home. Если вы используете KDE, при обновлении KDE не сильно меняется — какие-то базовые настройки сохранятся. Но всегда есть риски, что новая версия KDE работает не так и смотрит не на те переменные. Это базовый вариант, когда профиль сохраняется и подключается к новой системе. Вы устанавливаете PyCharm, а у вас уже есть все папки с проектами.
Данные так или иначе переносятся, а вот с файлами Word могут быть проблемы. То, что заточено под конкретную операционную систему, всегда будет болью для любого переезда на другую ОС. Макросы или разметка документов отличаются, потому что Microsoft пока не использует формат OpenDocument. Но это особенность экосистем: в рамках экосистемы всё неплохо работает и переносится — именно поэтому есть смысл, если телефон на Android, использовать Chromebook, ведь там есть интеграция с сервисами Google.
Данные приложений и сами приложения, настройки системы нельзя полностью перенести с одной ОС на другую — это будет сложно и точно не на 100%. Ведь даже при переходе между двумя устройствами с одной операционкой на борту абсолютно все настройки не перенести — что-то придётся заново конфигурировать вручную. Скорее всего, вам удастся перенести только данные и конфигурацию отдельных приложений — да и то не всех, потому что логика работы некоторых программ сильно зависит от ОС.
При переходе с Windows на Linux надо проверять, насколько ваши приложения в принципе поддерживаются в новой ОС — и есть ли у них вообще версии для Linux. Даже если вместо Photoshop и Corel вы уже использовали кросс-платформенные GIMP с Inkscape, части настроек вы лишитесь. А у того же Lightworks переменные окружения в Windows и Linux могут сильно отличаться — то есть настройки придётся делать заново. В LibreOffice можно перенести готовые шаблоны и макросы.
Некоторые программы вообще не портированы под Linux (те же Sony Vegas или Adobe Premiere) — хотя вы всегда можете попробовать запустить их с помощью эмулятора Wine. Правда, для этого понадобится немало свободного времени.
Когда несколько лет назад я переходил с Linux на Windows, то сразу решил использовать кросс-платформенные приложения типа Lightworks. Потому что знал: если надо будет работать под Linux, я просто перенесу все свои проекты.
Например, вместо популярного Lightroom можно поставить кросс-платформенный Darkroom. Он тоже позволяет работать с фотографиями в RAW-формате — хотя, конечно, он не настолько удобный и приятный в работе, как продукт Adobe. В общем, если есть вероятность, что придётся переходить на Linux — лучше сразу поставить кросс-платформенное ПО.
Важно: не забудьте перенести ключи SSH для всех своих виртуалок и приложений (если они у вас есть). И первое время не стоит форматировать раздел с Windows — вдруг вы что-то забыли и вам это вдруг понадобится.
Просмотрщик фотографий точно не перенесётся, потому что пути сменятся. Базу нужно закэшировать заново — это не большая проблема, но она есть. Нужно также посмотреть основные приложения, в которых вы работаете, посмотреть переносимость. После этого нужно сделать перечень приложений, которые в теории могут быть портированы на другую систему, но для них тоже надо будет менять пути.
Нужно перенести важные для работы приложения. Например, для разработчика это могут быть VS Code, GoLand, IntelliJ IDEA, PyCharm. У JetBrains много продуктов, и все они — кросс-платформенные, их несложно перенести с Windows на Linux, а на официальном сайте VS Code есть гайд для установки под Linux.
В Linux и Windows разные файловые пути, поэтому если конфигурация текстовая и в ней можно поменять пути к модулям, файлам, библиотекам — значит, можно подправить конфигурацию и сохранить настройки. Если нет — тогда нужно посмотреть, какие варианты есть, как их переносить.
С фреймворками тоже обычно больших проблем не возникает: даже .NET и PowerShell поднимаются под Linux. Однако некоторые неудобства будут — не все функции .NET и PowerShell в Linux и Windows реализованы одинаково. Я тестировал их на прошлой работе — в целом работает нормально, хотя команды немного отличаются: например, где-то будет меньше доступных параметров, потому что это всё-таки не родной для Linux язык. Как по мне, ставить PowerShell на Linux — это несколько порнографично. Правда, иногда без этого не обойтись.
Сколько я телефонов ни менял, переход на новую модель — это всего одно действие, когда ты совмещаешь два телефона, и у тебя всё подтягивается, вплоть до приложений и известных Wi-Fi-сетей. Но попробуйте так сделать с Android и iPhone — ничего не получится.

Научитесь: Старт в DevOps: системное администрирование для начинающих
Узнать больше
