Все способы:
- Шаг 1: Выбор и скачивание дистрибутива
- Шаг 2: Настройка дискового пространства
- Шаг 3: Запись ISO на флешку и настройка BIOS
- Шаг 4: Подготовка и инсталляция Linux
- Шаг 5: Запуск Linux или Windows 7
- Вопросы и ответы: 16
Шаг 1: Выбор и скачивание дистрибутива
Начать следует с подготовительных работ. В первую очередь стоит определиться с дистрибутивом операционной системы Linux и загрузить виртуальный образ диска на локальное хранилище для дальнейшей записи. На нашем сайте имеются отдельные материалы по данным темам. Мы предлагаем детально их изучить, чтобы понять, какая именно сборка будет оптимальной для вас, если вы еще не определились с выбором.
Подробнее:
Выбор дистрибутива Linux для слабого компьютера
Практически все дистрибутивы загружаются одинаково, однако начинающие пользователи могут столкнуться с трудностями при осуществлении этой задачи. Сегодня мы возьмем за пример самую популярную сборку Ubuntu, а вам остается только следовать приведенным далее инструкциям, учитывая особенности выбранной ОС и интерфейса официального сайта.
- Откройте страницу загрузки дистрибутива, отыскав ее через поисковик. Здесь вас интересует раздел «Download».
- Выберите подходящую сборку. Учитывайте, что на некоторых сайтах присутствует несколько версий с разными оболочками.
- Начнется загрузка ISO-образа. Ожидайте завершения скачивания, а уже потом переходите к следующему шагу.



Шаг 2: Настройка дискового пространства
Дисковое пространство придется отдельно настраивать, чтобы в итоге запустить корректную инсталляцию операционной системы. Сейчас от вас требуется создать нераспределенное место на жестком диске путем сжатия существующих томов, что осуществляется следующим образом:
- В Windows 7 откройте «Пуск» и перейдите в раздел «Панель управления».
- Здесь откройте категорию «Администрирование».
- В списке отыщите строку «Управление компьютером» и кликните по ней дважды левой кнопкой мыши.
- В открывшемся меню воспользуйтесь левой панелью, чтобы переместиться в «Управление дисками».
- Желательно использовать логический том D, который задействован для хранения пользовательских файлов, однако если он отсутствует, подойдет и системный раздел. Можете не беспокоиться, отделение произойдет корректно автоматически, поэтому загрузчик не пострадает. Выберите том и кликните по нему ПКМ. В контекстном меню найдите пункт «Сжать том».
- Дождитесь появления запроса места для сжатия. Это может занять несколько минут.
- В новом отобразившемся окне укажите необходимый размер для сжатия. Учитывайте, что в этом томе будут храниться и пользовательские файлы Linux, если вы, конечно, не захотите создать еще один раздел. По окончании настроек щелкните на «Сжать».
- Теперь появилось пространство с меткой «Не распределен». Именно на нем и будет формироваться будущая файловая система Линукс.








Как видно, управление дисковым пространством не является чем-то сложным, поэтому справится с поставленной задачей даже новичок. После успешного распределения свободного места можно переходить к следующему этапу.
Шаг 3: Запись ISO на флешку и настройка BIOS
Еще в первом шаге мы загрузили образ дистрибутива в формате ISO. К сожалению, его нельзя так просто смонтировать в системе, чтобы сразу запустить инсталляцию. Нам потребуется флешка, которая станет загрузочной после проведения определенных манипуляций, связанных с записью на нее виртуального образа. Более детально об этом читайте в отдельной статье на нашем сайте.
Подробнее: Гайд по записи ISO образа на flash-накопитель
После подготовки флешки можно сразу же вставлять ее в компьютер и запускать его, и затем должна начаться загрузка со съемного носителя. Однако иногда такой алгоритм не срабатывает, поскольку настройки BIOS выполнены неправильно. Исправить данную ситуацию поможет другое руководство, перейти к которому можно, кликнув по следующей ссылке.
Подробнее: Настраиваем BIOS для загрузки с флешки
Шаг 4: Подготовка и инсталляция Linux
Как вы уже знаете, сегодня за пример мы взяли Ubuntu, поскольку это самый популярный дистрибутив. Далее все действия будут рассмотрены в фирменном графическом инсталляторе. В большинстве других сборок такие установщики имеют схожий вид и принцип действий практически не отличается, поэтому вам достаточно будет лишь обратить внимание на указанную далее инструкцию и внимательно читать содержимое, отображающееся на экране по ходу подготовки к установке Линукс.
- Практически всегда операция инсталляции начинается с приветственного окна. Здесь вы можете выбрать предпочитаемый язык интерфейса, а затем нажать на «Установить».
- Выберите раскладку клавиатуры. В этом же окне ее можно сразу же проверить, активировав соответствующую строку.
- Далее выберите тип инсталляции. Например, можно ограничиться минимальным набором дополнительных компонентов или установить абсолютно все ПО и утилиты, входящие в оболочку. Здесь каждый пользователь решает сам для себя, какие параметры стоит выбрать.
- Теперь самый главный этап. Второе окно «Тип установки» отвечает за выбор диска. Windows 7 обнаружится автоматически, а значит, появится вариант «Установить Ubuntu рядом с Windows 7». Его и нужно активировать. Учитывайте, что во втором шаге мы отделяли свободное пространство не просто так. Если бы этого не было сделано, установщик бы предложил выбрать вариант «Стереть диск и установить Ubuntu», а необходимый нам пункт отсутствовал бы.
- Подтвердите внесение изменений на диск, чтобы продолжить.
- Укажите свой регион. Это необходимо для синхронизации времени.
- Последним этапом будет создание нового пользователя. Именно он будет автоматически добавлен в группу sudo и получит все права для создания учетных записей и управления ими в дальнейшем.
- Сразу же после создания учетной записи начнется инсталляция. Обычно она не занимает много времени, но это зависит от мощности компьютера.
- По окончании вы будете уведомлены об успешной установке. Нажмите на кнопку «Перезагрузить» и можете извлекать загрузочную флешку.









На нашем сайте есть отдельные инструкции по установке других популярных дистрибутивов. Если у вас возникли проблемы с этим процессом, предлагаем ознакомиться с соответствующими материалами, кликнув по одной из ссылок ниже. При этом следует учитывать, что для корректной инсталляции сборки рядом с Windows 7 потребуется выбрать соответствующий режим или назначить свободное пространство в качестве файловой системы для новой ОС.
Подробнее: Установка ArchLinux / Astra Linux / CentOS 7 / Kali Linux / Linux Mint
Шаг 5: Запуск Linux или Windows 7
Как известно, после проведения такого типа инсталляции загрузчики обеих операционных систем будут модернизированы. Теперь при запуске компьютера вы сможете самостоятельно выбрать, какую ОС сейчас загрузить. Происходит это так:
- После включения на экране отобразится GNU GRUB. Перемещайтесь по пунктам с помощью стрелок на клавиатуре и активируйте необходимый, нажав на Enter.
- Начнется стандартная загрузка дистрибутива.
- Отобразилось окно авторизации в системе, а это значит, что все предыдущие действия были выполнены верно.
- Теперь можно приступать к настройке и взаимодействию с ОС.




Дополнительно рекомендуем прочесть материалы на нашем сайте, которые как раз и посвящены настройке Linux после ее установки. Подобные руководства будут максимально полезными тем, кто только переходить с Windows на эту операционную систему.
Читайте также:
Установка и настройка файлового сервера в Linux
Настройка почтового сервера в Linux
Синхронизация времени в Linux
Смена паролей в Linux
Перезагрузка Linux через консоль
Просмотр списка дисков в Linux
Смена пользователя в Linux
Завершение процессов в Linux
Даже при наличии графической оболочки придется обращаться к «Терминалу» в Линукс, чтобы выполнить определенные команды или установить софт. Существует ряд стандартных консольных утилит и команд, которые следует знать каждому юзеру Linux. Большинство из них уже были рассмотрены другими нашими авторами, поэтому для новичков процесс обучения будет простым.
Читайте также:
Команда ln / echo / touch в Linux
Из сегодняшней статьи вы узнали об инсталляции Linux рядом с Windows 7. Как видите, ничего в этом сложного нет. Главная задача — выбрать правильный вариант формирования файловой системы и убедиться, что Виндовс не будет удалена во время установки.
Наша группа в TelegramПолезные советы и помощь
В предыдущем уроке мы научились устанавливать операционную систему Ubuntu на чистый диск, но как установить Ubuntu рядом с другой операционной системой мы еще не разбирали. Поэтому мы сейчас рассмотрим процесс установки Ubuntu рядом с Windows 7.
Для установки вам потребуется:
- записанный образ Ubuntu на съёмный или гибкий диск;
- загрузиться со съёмного или гибкого диска из BIOS.
После того ,как мы загрузились со съёмного или гибкого диска, у нас открылось окно в котором мы должны выбрать наши дальнейшие действия. Выбираем вариант — Установить Ubuntu.
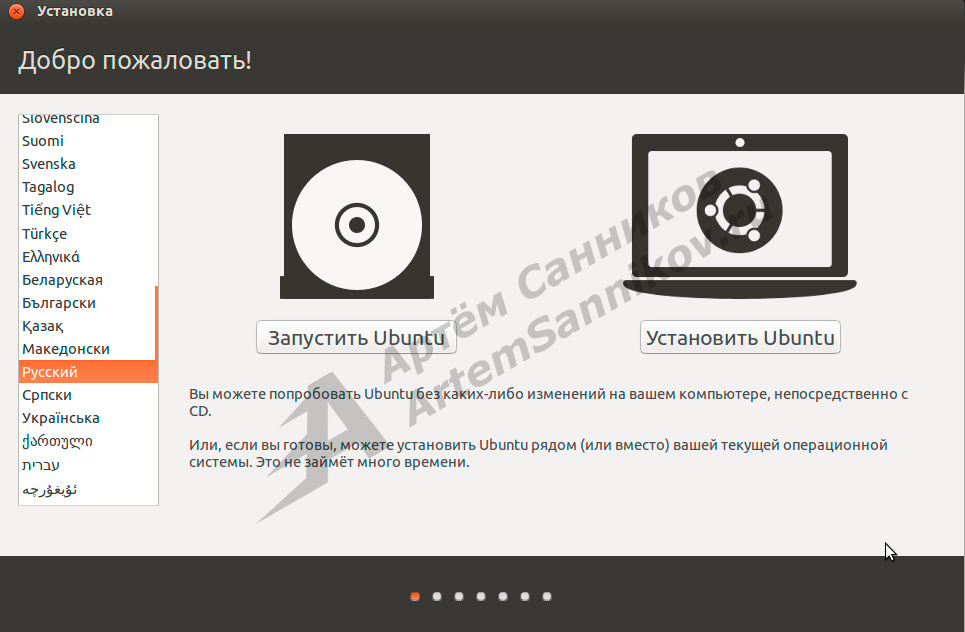
Для установки Ubuntu требуется:
- минимум 6.4 ГБайта свободного места на жестком диске;
- компьютер должен быть подключен к источнику питания;
- компьютер должен быть подключен к сети (данное требование по желанию).
Ставим галочку на пункте — Установить это стороннее программное обеспечение (при установке операционной системы Ubuntu, так же будут установлены кодеки MPEG, которые позволят вам прослушивать аудиозаписи).
Так же если у вас стабильное высокоскоростное подключение к сети, вы можете поставить галочку на пункте — Скачать обновления при установке, и система скачает все обновления для программ и системы.
Нажимаем — Продолжить.
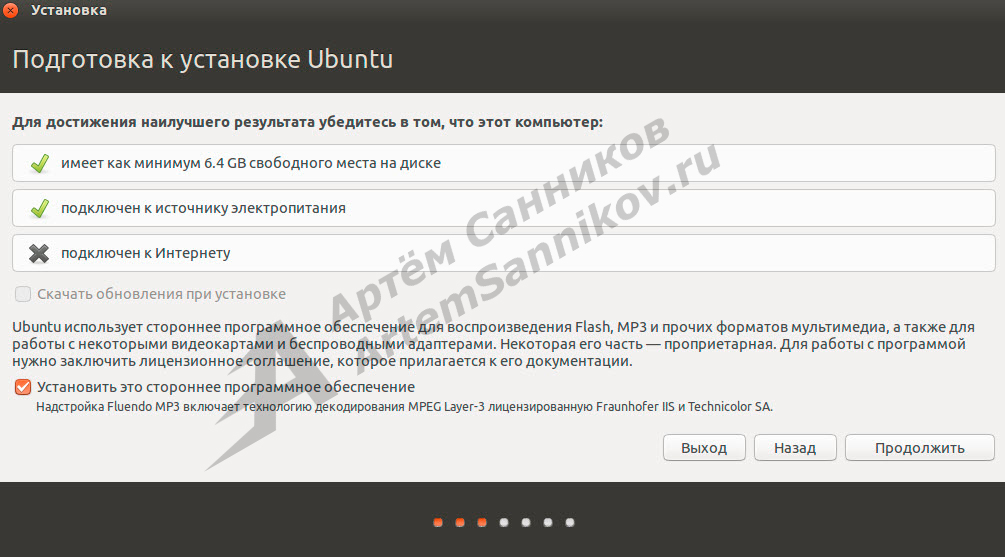
Выбираем тип установки операционной системы. То есть мы должны выбрать режим, в котором будет установлена ОС Ubuntu. Установочный файл Ubuntu обнаружил, что на нашем компьютере уже есть операционная система Windows 7, и предлагает варианты для установки Ubuntu:
- установить Ubuntu рядом с Windows 7 (установочный файл автоматически разметит диск и установит Ubuntu рядом с Windows);
- стереть диск и установить Ubuntu (ваш жесткий диск будет полностью очищен, а затем на него будет установлена ОС Ubuntu);
- другой вариант (этот вариант даёт возможность каждому пользователю разметить жесткий диск любым способом).
Выбираем — Другой вариант.
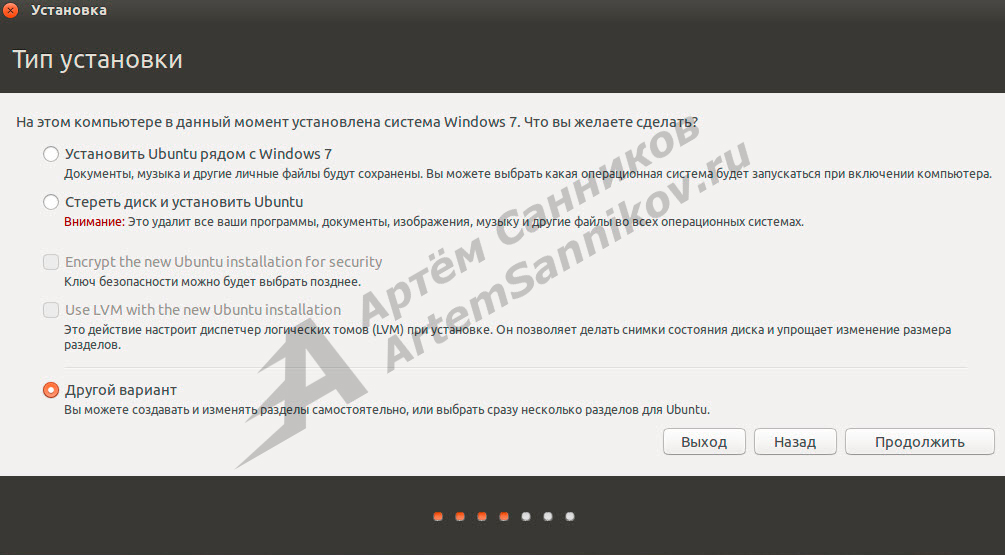
После того как мы выбрали — Другой вариант, у нас открылось окно в котором отображены все разделы жесткого диска.
- раздел /dev/sda — обозначение вашего жесткого диска (это родительский элемент);
- раздел /dev/sda1 — раздел, который зарезервировала операционная система Winddows 7, при установке (дочерний элемент);
- раздел /dev/sda2 — раздел, на котором установлена операционная система Windows 7 (дочерний элемент).
Управлять можно только дочерними элементами (/dev/sda, /dev/sda1, /dev/sda2 и др).
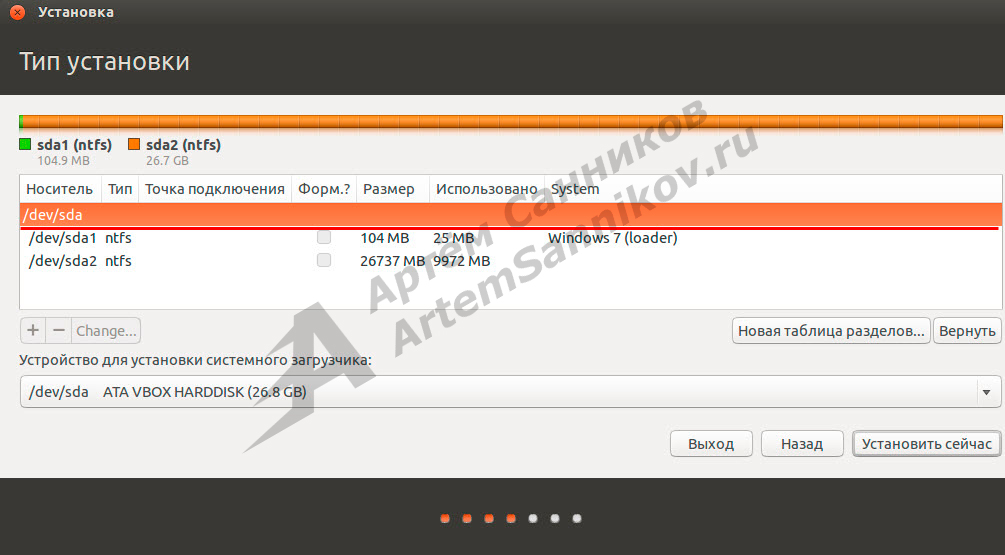
Выбираем раздел /dev/sda2 — на нём установлена ОС Windows 7. Далее мы должны поделить (отщипнуть от этого раздела немного места) этот раздел на части, для этого нажимаем кнопку — Change.
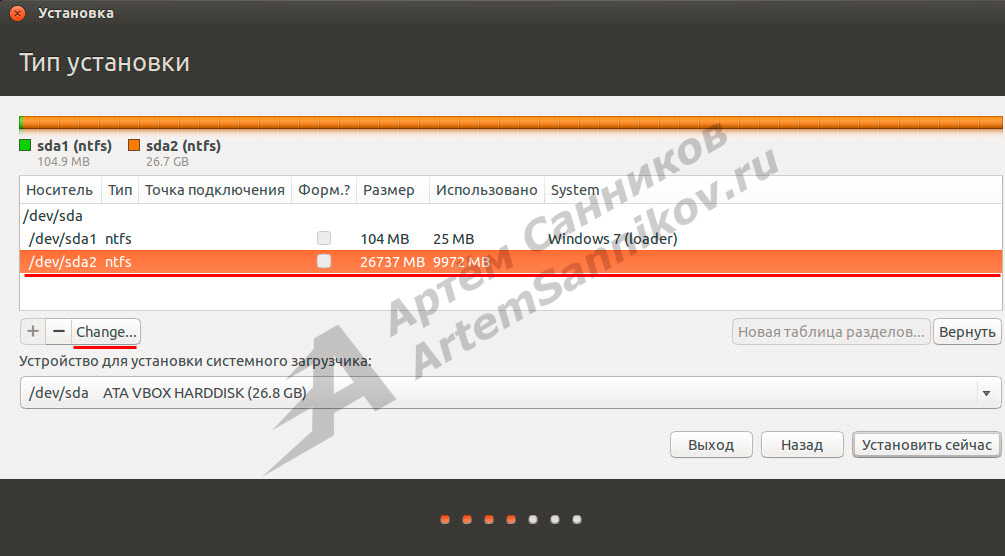
Выбранный раздел /dev/sda2 изначально имеет объём 26737 MB, мы устанавливаем ему новый размер в 12000 MB, пункт — Использовать как не трогаем. Нажимаем — ОК.
Таким образом мы уменьшили раздел /dev/sda2 до 12000 MB, и у нас должно появиться свободное место объёмом 14737 MB.
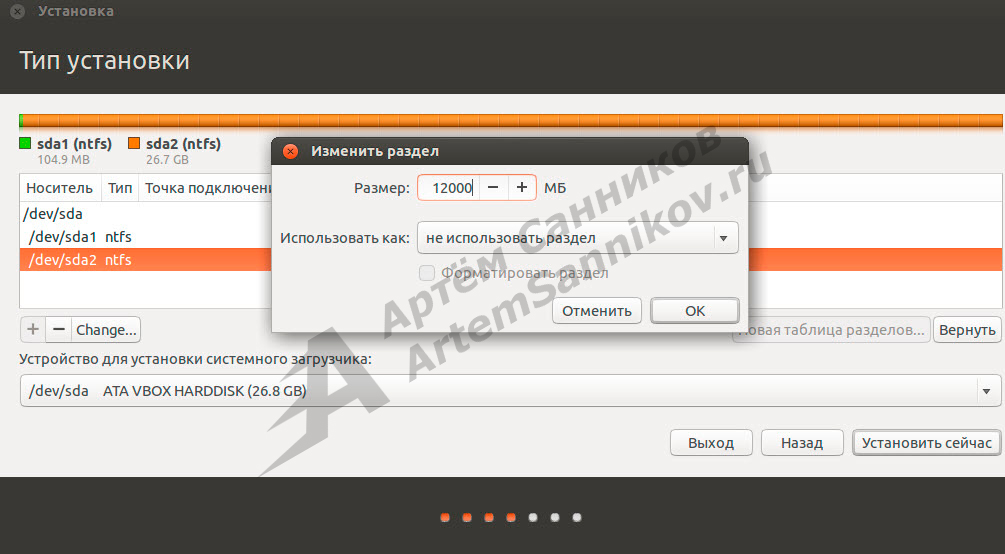
Записываем внесённые изменения на диск. Нажимаем — Продолжить.
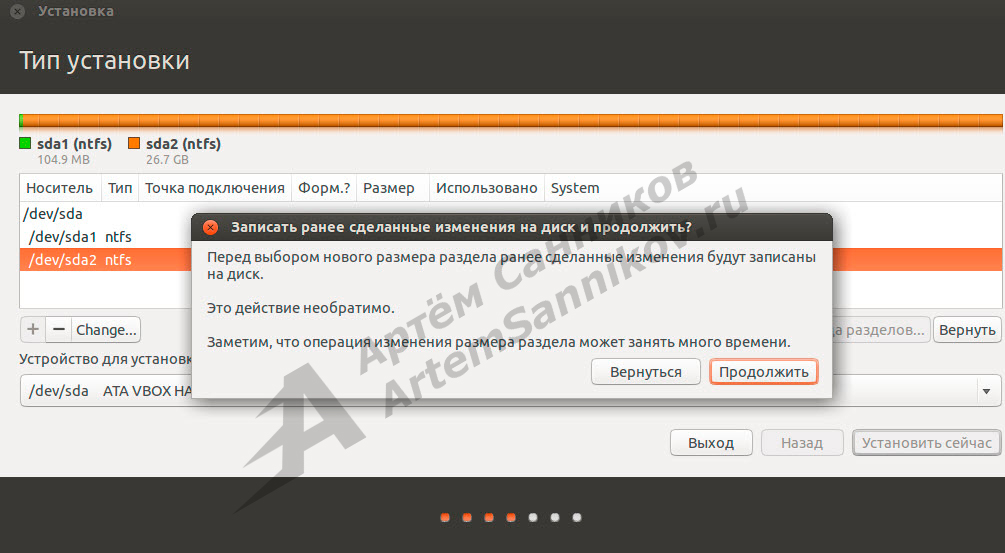
У нас появилось свободное место объёмом в 14737 MB. Выбираем это свободное место, а затем нажимаем кнопку +. В этот раздел мы установим операционную систему Ubuntu.
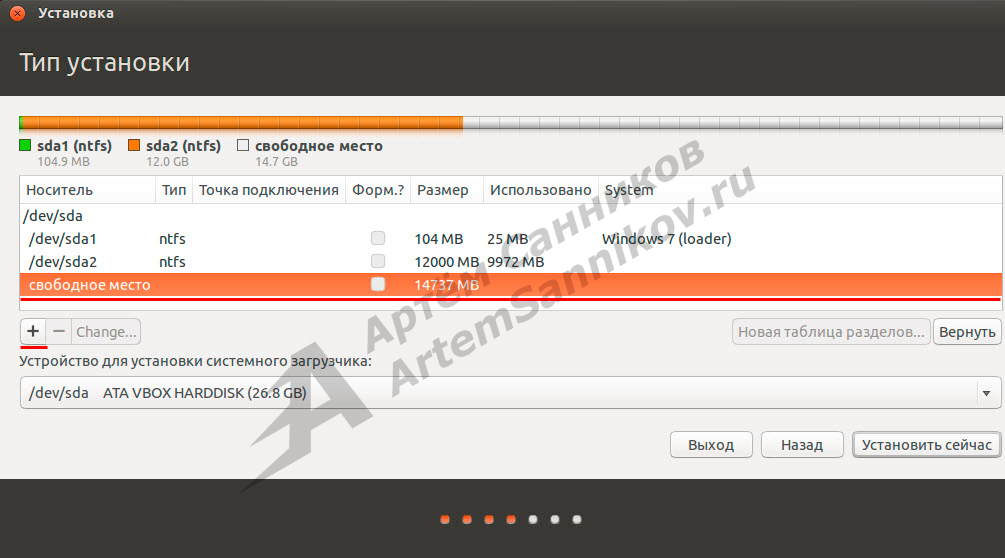
Открылось окно с настройками для текущего раздела. Укажем следующие настройки:
- размер (выставляем объём в 10000 MB);
- тип нового раздела (на первичном — лучше всего хранить системные файлы, а на логическом — файлы пользователей и программ);
- местоположение раздела (в каком месте жесткого диска должен находиться наш раздел);
- использовать как (устанавливаем файловую систему — ext4);
- точка монтирования (указываем точку / — это означает что в этот раздел будет установлена система).
Важный момент: свободное место у нас занимает 14737 MB, мы от этого свободного места отщипнули 10000 MB — для того чтобы установить систему. А оставшееся место 4737 MB мы используем в качестве раздела подкачки.
Нажимаем — ОК.
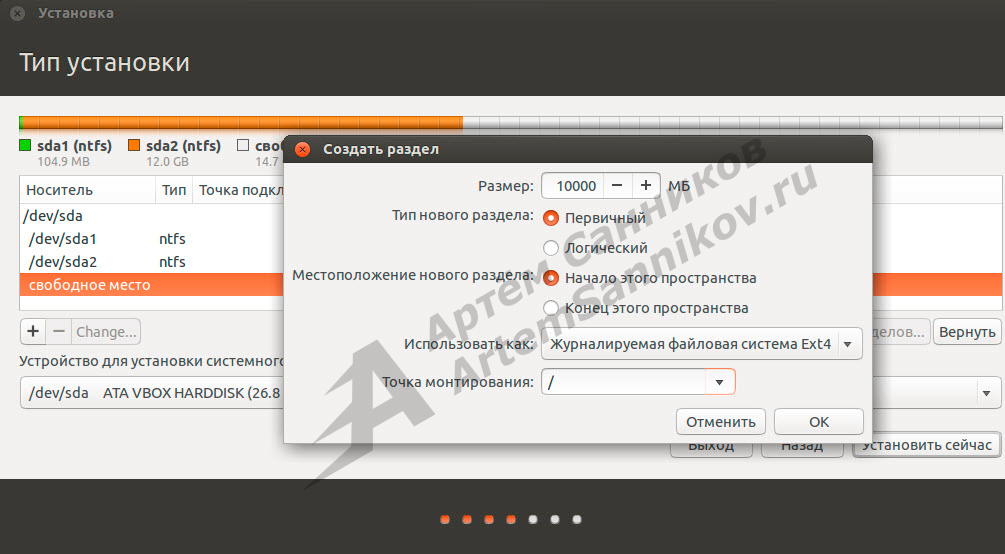
После того как мы отщипнули 10000 MB от свободного места для установки Ubuntu, у нас осталось еще 4737 MB свободного места — используем это свободное место в качестве раздела для подкачки.
Выбираем свободное место, а затем нажимаем на кнопку +.
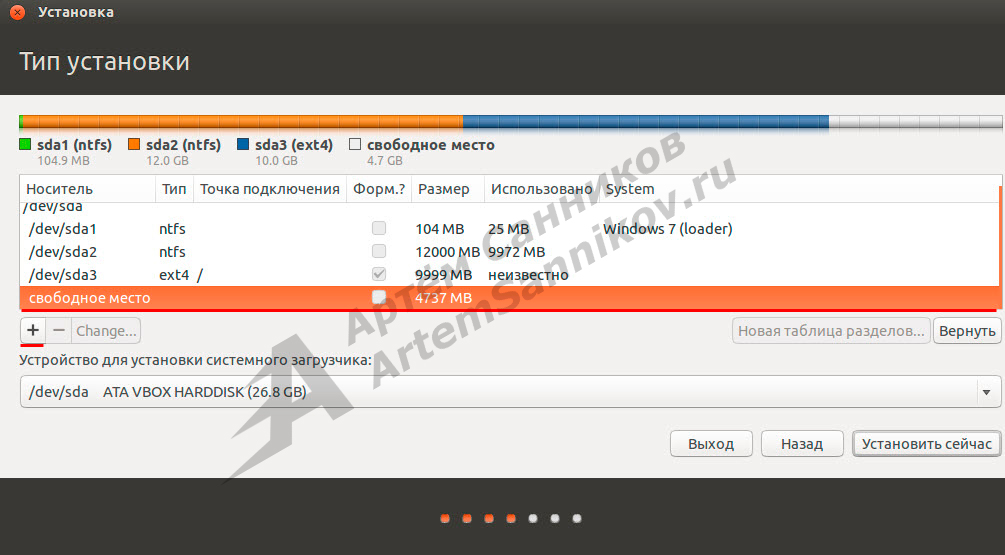
Открылось окно с настройками для текущего раздела, устанавливаем следующие настройки:
- размер (устанавливаем значение в 4737 MB);
- тип нового раздела (указываем логический);
- местоположение нового раздела (начало этого пространства);
- использовать как (раздел подкачки).
Нажимаем — ОК.
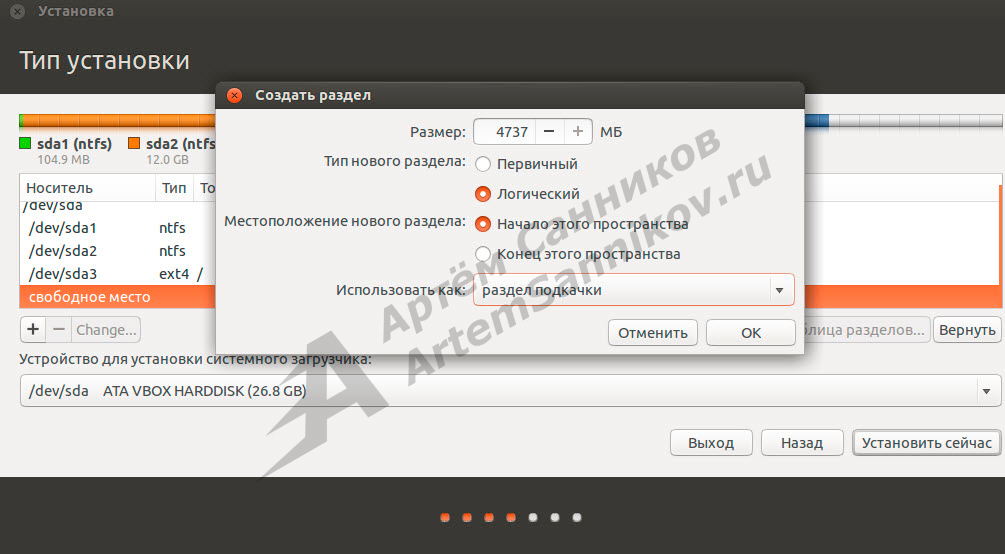
Выбираем раздел /dev/sda3, для установки операционной системы Ubuntu.
Выбираем устройство для установки системного загрузчика: устанавливаем корень жесткого диска /dev/sda для установки системного загрузчика GRUB (то есть меню, в котором можно будет выбирать операционную систему).
Нажимаем — Установить сейчас.
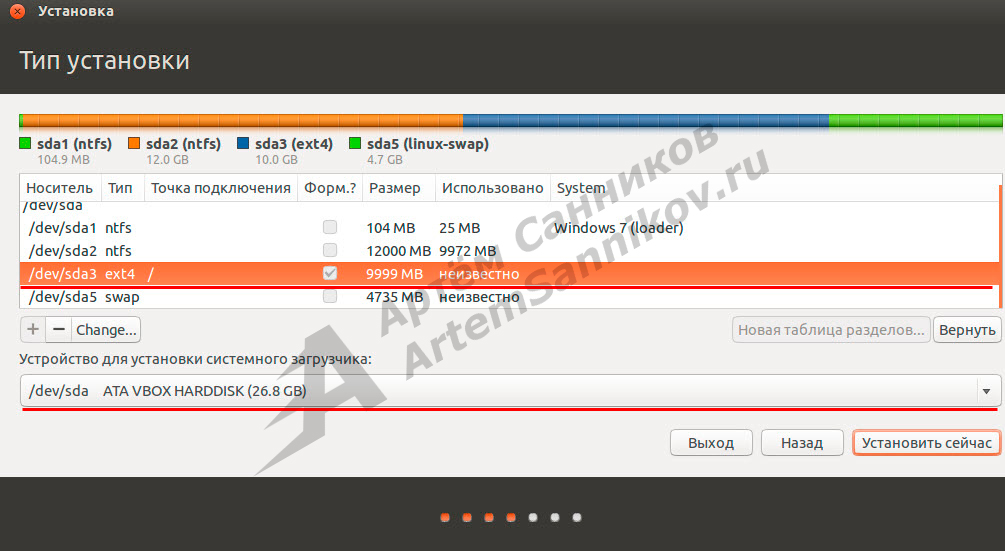
Записываем изменения на диск. Нажимаем — Продолжить.
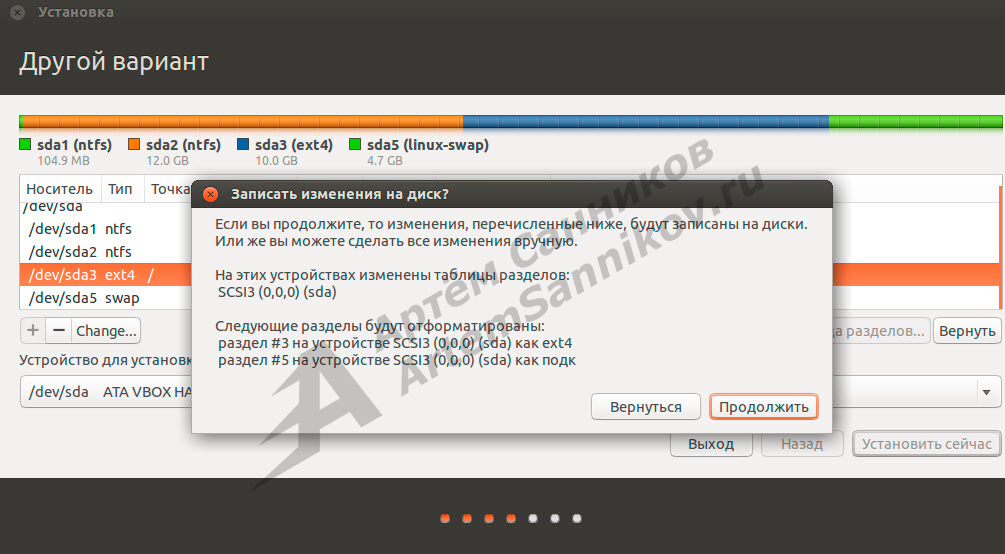
Устанавливаем нужный часовой пояс. Нажимаем — Продолжить.
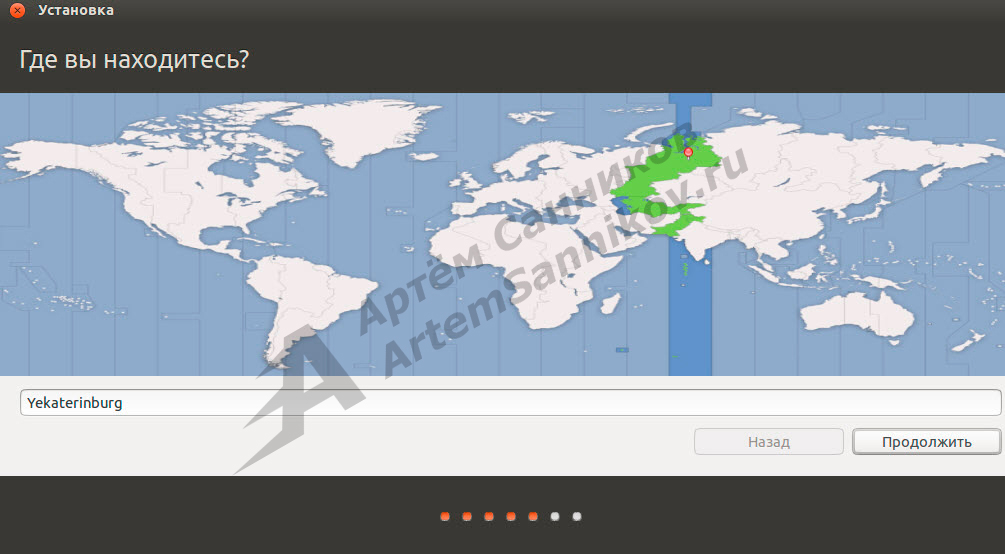
Выбираем раскладку клавиатуры. Нажимаем — Продолжить.
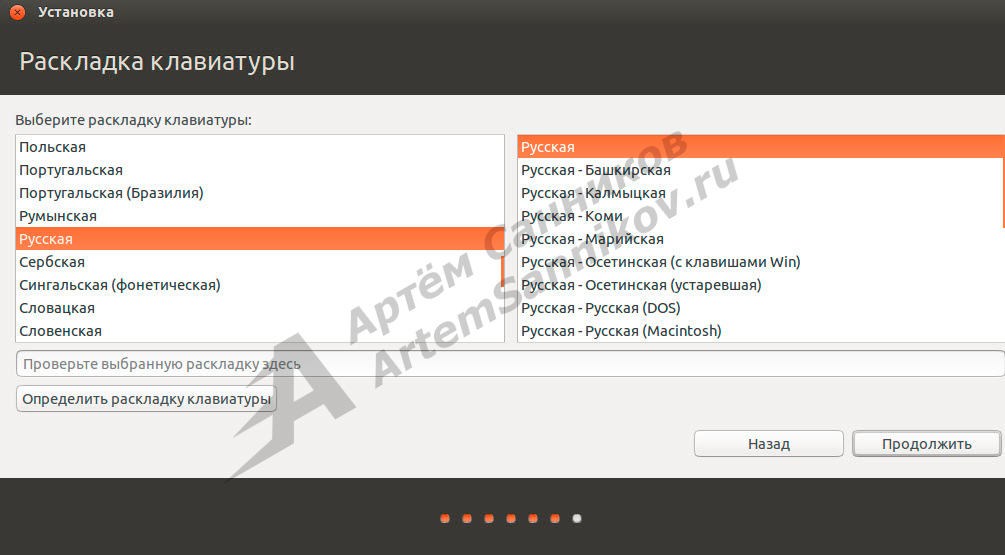
Заполняем все поля для создания нового пользователя системы, а так же ставим галочку на пункте — шифровать мою домашнюю папку.
Нажимаем — Продолжить.
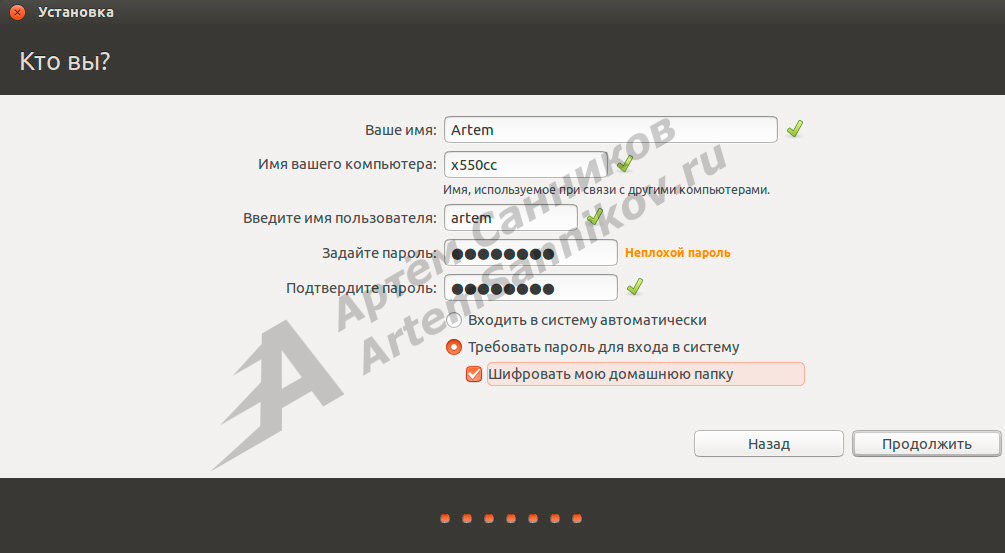
Система копирует оставшиеся файлы.
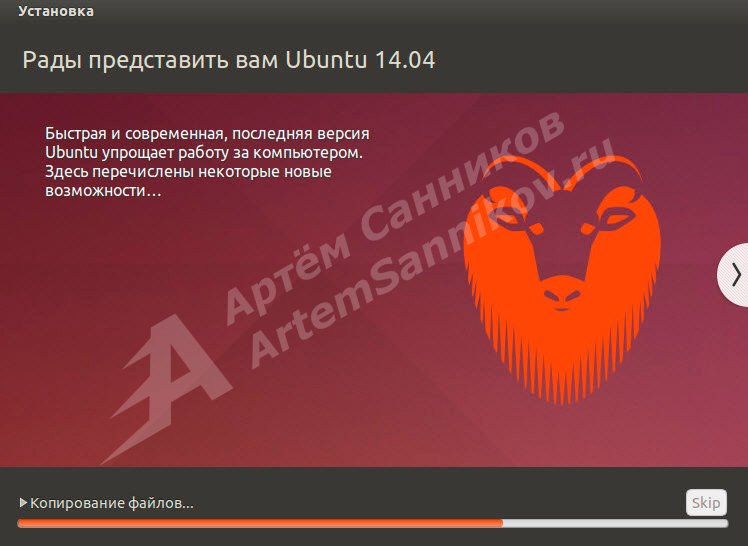
После установки операционной системы Ubuntu, мы должны перезагрузить компьютер.
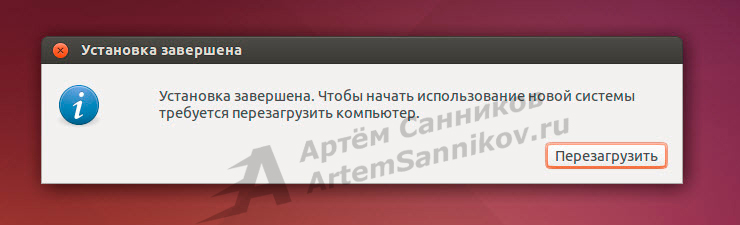
После перезагрузки компьютера, у нас открывается системный загрузчик GRUB. Выбираем нужную операционную систему, в нашем случае это Ubuntu.
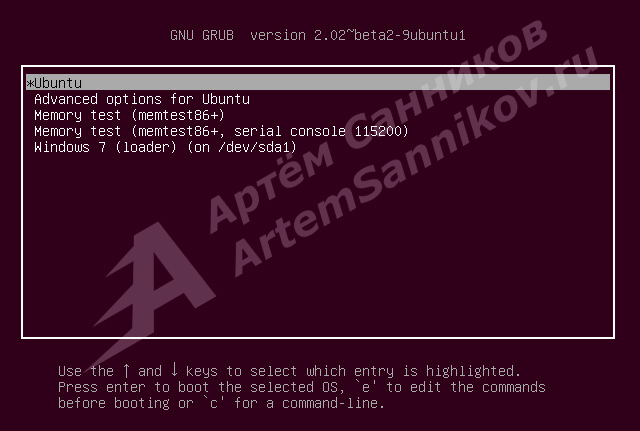
Вводим пароль, который придумали ранее.
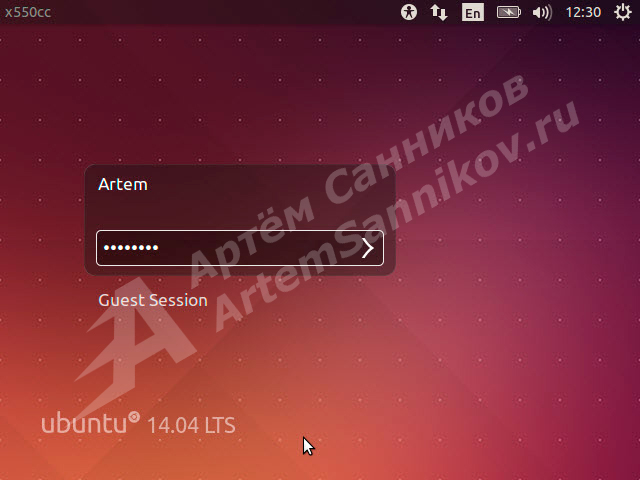
Система загрузила рабочий стол и готова к работе.
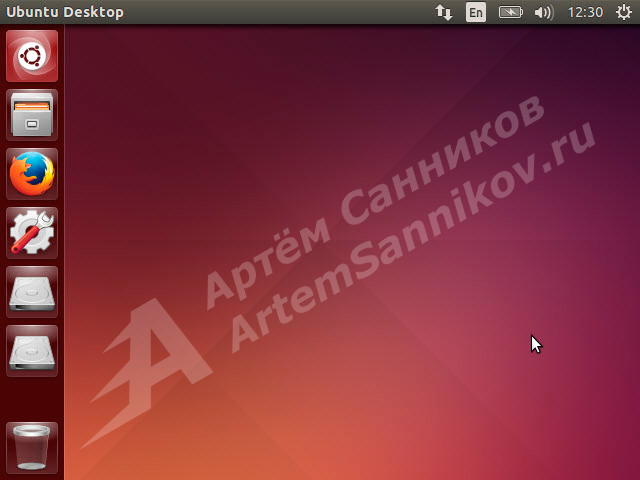
С уважением, Артём Санников
Сайт: ArtemSannikov.ru
Метки: Linux, Ubuntu, Windows 7.

Linux Mint — это один из самых популярных Linux дистрибутивов. Оптимален для новичков, удобный, красивый и содержит все необходимое. В данном руководстве подробно рассматривается процесс установки Linux Mint. Рассматривается, как установить Linux Mint на чистый диск, как создавать разделы, а также как установить Linux Mint рядом с Windows.
Данное руководство можно использовать и для установки других дистрибутивов Linux, так как установка большинства Linux-дистрибутивов выполняется аналогично.
Linux Mint существует в трех редакциях, которые отличаются средой рабочего стола:
- Linux Mint Cinnamon
- Linux Mint MATE
- Linux Mint Xfce
Установка всех редакций выполняется одинаково. В данном руководстве рассматривается установка Linux Mint Cinnamon. Если вы раньше никогда не пользовались Linux, то можете начать именно с Linux Mint Cinnamon.
Оглавление
- Как проходит установка Linux Mint
- Скачать образ Linux Mint
- Запись образа на CD/USB-носитель
- Установка Linux Mint рядом с Windows
- Загрузка LiveCD
- Запуск установки
- Выбор языка
- Выбор раскладки клавиатуры
- Установка дополнительных компонентов
- Выбор диска и разметка диска
- Пара слов о разделах диска для Linux
- Установка на чистый диск (полное форматирование диска)
- Автоматическая установка Linux Mint рядом с Windows
- Самостоятельная разметка диска (создание разделов)
- Выбор часового пояса
- Создание пользователя
- Процесс установки
- Установка завершена
- После установки Linux Mint
- Заключение
Как проходит установка Linux Mint
Установка Linux Mint выполняется довольно просто. Вы скачиваете образ дистрибутива (файл с расширением .iso), записываете его на флешку или диск и загружаетесь с флешки (диска) в Live-систему. Внутри Live-системы запускаете инсталлятор и следуете инструкциям инсталлятора. Установка проходит относительно быстро.
Самый ответственный шаг на этапе установки, это разметка диска или выбор диска (раздела диска), на который будет установлена система. Если вы устанавливаете систему рядом с Windows, то нужно быть внимательным, чтобы случайно не отформатировать существующий раздел диска (если он есть), на котором находятся важные данные. Ниже мы разбираем процесс разметки диска по шагам, поэтому не волнуйтесь.
Перед началом установки я рекомендую сначала прочитать данное руководство, чтобы представлять то, что вам предстоит сделать.
Скачать образ Linux Mint
Скачайте ISO-файл, содержащий образ дистрибутива Linux Mint. Для этого перейдите на страницу https://linuxmint.com/download.php и в нижней части страницы из таблицы выберите версию, которую вы хотите скачать. Доступны версии для 32-х и 64-х битных процессоров.

При клике на соответствующую версию откроется новая страница, на которой можно выбрать ближайший к вам сервер для загрузки или же использовать торрент файл для скачивания.

Файл образа имеет имя вида: linuxmint-19.1-cinnamon-64bit.iso (может отличаться в зависимости от версии).
Запись образа на CD/USB-носитель
После того, как вы скачали ISO-образ, его нужно записать на CD/DVD или USB-носитель (флешку), чтобы затем использовать данный загрузочный носитель для загрузки Live-системы и запуска инсталлятора.
Для создания загрузочной флешки можно воспользоваться бесплатной и очень простой программой Etcher, которая доступна для Linux, Windows и MacOS. Инструкция по созданию загрузочной флешки в программе Etcher: Как создать загрузочную флешку
Установка Linux Mint рядом с Windows
Если у вас на компьютере уже установлен Windows, и вы хотите установить Linux Mint рядом с ним, то желательно предварительно выделить на диске место, которое будет использоваться для Linux Mint. Это можно сделать штатными средствами Windows. Если вы не устанавливаете Linux Mint рядом с Windows, то переходите к следующему шагу.
Прежде, чем выполнять действия, описанные ниже, а также дальнейшую установку Linux, крайне рекомендуется сделать резервную копию важных данных. Копию желательно делать на съемном носителе.
Рассмотрим, как в Windows выделить место на диске для будущей установки Linux Mint. Через меню Пуск найдите утилиту Управление компьютером.

Откроется утилита для настройки компьютера. Слева в списке выберите пункт Управление дисками. Появится таблица со списком разделов диска. На скриншоте ниже (пример для Windows 10) можно видеть, что основной раздел это диск C. От него мы и будем отрезать место, которое нам понадобится для установки Linux. Нажмите на диск C и щелкните правой кнопкой мыши по нему. Во всплывающем меню выберите пункт Сжать том

В открывшемся окне нужно в поле Размер сжимаемого пространства ввести размер, который вы хотите отрезать от диска. Для Linux желательно выделять минимум 40-50Gb (хотя можно и меньше, зависит от того, как планируется использовать систему). Я отрезал всего 20Gb, так как это тестовая система. Вписываем в поле желаемый размер и нажимаем кнопку Сжать.

В итоге получится следующая разметка. Мы видим, что на диске появилась неразмеченная (пустая) область размером ~20Gb. Эту область мы и будем использовать для установки Linux Mint.

Загрузка LiveCD
Теперь необходимо загрузиться с флешки (диска), которую вы создали. Для этого в настройках BIOS/UEFI вашего компьютера требуется установить загрузку с внешнего носителя. Чтобы это сделать, нужно перезагрузить компьютер и открыть BIOS. На разных компьютерах в BIOS можно попасть по разному.
На современных компьютерах, где используется режим UEFI, для входа в BIOS/UEFI нужно при включении компьютера удерживать специальную клавишу. У разных производителей клавиша может быть разной. Обычно это: F2, Del, F10, Esc, F11 или F3.
На старых компьютерах, где используется классический BIOS (legacy BIOS), чтобы войти в BIOS нужно при загрузке компьютера, в самом начале, когда появляется логотип материнской платы, нажать специальную клавишу. Для разных материнских плат клавиша может быть разной. Обычно это одна из клавиш: Del, F1, F2, F8, F10 или какая-нибудь другая, или даже сочетание клавиш. Подробности: Настройка BIOS для загрузки с CD/DVD-диска или с USB-носителя
Пример настройки BIOS для загрузки с USB-флешки:

Сохраняем настройки BIOS и перезагружаем компьютер. Не забудьте предварительно подключить флешку к компьютеру.
Начнется загрузка с флешки. Появится окно с таймером. Можно нажать любую клавишу или дождаться окончания таймера.

Появится загрузочное меню. Нужно выбрать первый пункт — Start Linux Mint, чтобы началась загрузка Live-системы.

В некоторых случаях загрузочное меню может выглядеть следующим образом:

Запуск установки
Когда загрузится Live-система, перед вами появится рабочий стол. Чтобы запустить установку, дважды щелкните по иконке Install Linux Mint, расположенной в левом верхнем углу рабочего стола.

Запустится инсталлятор. В инсталляторе нужно будет выполнить несколько шагов.
Выбор языка
Выберите из списка язык будущей системы и нажмите кнопку Продолжить.

Выбор раскладки клавиатуры
Выберите раскладку клавиатуры.

Установка дополнительных компонентов
На этом шаге вам предлагают поставить галочку, чтобы во время установки автоматически были установлены драйвера видео-карты, WiFi, поддержка Flash, MP3 и некоторые другие компоненты. Рекомендую их устанавливать, поэтому ставим галочку и нажимаем Продолжить.

Выбор диска и разметка диска
Выбор диска и разметка диска самый важный шаг установки, который у новичков обычно вызывает сложности. На этом шаге вам нужно выбрать на какой диск или радел диска устанавливать Linux Mint. А также, если требуется, самим разметить диск, то есть создать необходимые разделы диска, на которые будет установлена система.
Пара слов о разделах диска для Linux
Прежде чем мы перейдем к разметке диска, буквально пару слов о том, зачем Linux вообще нужны какие-то разделы.
Любой диск можно разделить на несколько разделов. Разделы могут быть разного размера, иметь разную файловую систему и разное назначение. Например, когда на одном компьютере используются Windows и Linux, то для них на диске созданы разные разделы.
Если у вас уже установлен Windows, то на диске у вас уже создано несколько разделов, или в самом простом случае может быть всего один раздел. Но обычно это минимум три раздела: EFI-раздел, раздел восстановления размером около 500Mb и раздел, который выделен под диск C.
Любая система Linux (не только Linux Mint) имеет определенную структуру директорий. Linux может быть установлен не на один раздел диска, а на несколько. В таком случае каждый раздел используется для определенных целей (для определенной системной директории).
Например, пользователь может создать следующие разделы:
| EFI | EFI-раздел. Данный раздел требуется создавать для компьютеров, работающих в режиме UEFI. Если у вас на компьютере (работающем в режиме UEFI) уже установлен Windows, то EFI раздел уже должен существовать и создавать его не требуется. |
| / | Корневой раздел. Это основной раздел, в котором размещаются все директории системы, кроме тех, которые расположены на других разделах. |
| /home | Домашний раздел. Это раздел, в котором размещаются пользовательские данные. Именно в /home разделе пользователь создает свои личные файлы. Если проводить отдаленную аналогию с Windows, то /home раздел это что-то вроде директории Пользователи (Users) в Windows. У каждого пользователя Linux в директории /home есть своя личная директория, например, /home/vasya в ней он и создает свои файлы. |
| swap | Раздел подкачки. Используется системой, если не хватает оперативной памяти. Раньше его обычно всегда создавали, но сейчас вместо swap раздела чаще используют файл подкачки, поэтому мы его создавать не будем. |
| /boot | Загрузочный раздел. В данном разделе размещается загрузчик GRUB, который загружает систему, и другие компоненты, которые требуются для запуска системы. Этот раздел обычно используют при более, скажем так, продвинутых установках. Когда планируется настраивать RAID, полно-дисковое шифрование и так далее. |
Для самой простой установки Linux достаточно создать один корневой раздел «/» (не считая EFI-раздела).
Но иногда бывает полезно создать еще /home раздел. Если вы создаете /home раздел, то в таком случае пользовательские данные будут размещаться на отдельном разделе. И если, например, вам нужно будет переустановить систему, то во время переустановки вы сможете использовать существующий /home раздел с вашими данными (но не форматировать его), и ваши данные останутся целыми (если не уверены в том что делаете, то резервную копию все равно создайте).
Ниже, при ручной разметке диска, мы будем создавать разделы: корневой «/», /home и для компьютеров, работающих в режиме UEFI, еще и EFI-раздел, если он еще не создан.
Далее рассматриваются следующие варианты установки Linux Mint (они обозначены разными цветами, чтобы вы не запутались):
- Установка системы на «чистый» диск (автоматическое создание разделов). Этот вариант стоит выбирать, если вы выделяете для Linux Mint отдельный диск и не планируете создавать разделы самостоятельно. В таком случае установщик обычно создает всего один корневой раздел и один раздел EFI (для режима UEFI).
- Автоматическая установка Linux Mint рядом с Windows. Установщик Linux Mint сам определит, что у вас уже установлена Windows и предложит создать разделы диска автоматически.
- Самостоятельная разметка диска (создание разделов), а также разметка диска при установке Linux Mint рядом с Windows. В данном случае пользователь сам создает желаемые разделы.
Установка на чистый диск (полное форматирование диска)
Это самый простой случай — для Linux Mint вы выделяете отдельный диск, который будет автоматически отформатирован, и на котором установщик автоматически создаст требуемые разделы. Для такого варианта установки выберите пункт Стереть диск и установить Linux Mint и нажмите кнопку Установить сейчас.

Появится следующее предупреждение. Из этого предупреждения видно, что на диске будет создано 2 раздела: ESP (EFI) раздел и один корневой раздел.

Для систем с классическим BIOS раздел ESP (EFI) не создается, то есть будет создан только корневой раздел.
Автоматическая установка Linux Mint рядом с Windows
Если у вас уже установлен Windows, то установщик определит это и предложит вам установить Linux Mint рядом с Windows. В таком случае установщик автоматически уменьшит раздел, на котором установлен Windows и создаст корневой раздел для Linux. Рассмотрим, как это сделать. Выбираем пункт Установить Linux Mint рядом с Windows Boot Manager.

Появится следующее окно. В нем вы должны указать, сколько места вы планируете отрезать от раздела, на котором установлен Windows, чтобы использовать это место для Linux. Для этого перемещайте мышкой разделитель влево или вправо. В моем случае на тестовой системе для Linux Mint я выделяю 15.1Gb. Когда все готово, нажмите кнопку Установить сейчас.

Появится следующее предупреждение. Еще раз подумайте, все ли вы сделали правильно и сделали ли резервную копию данных. Если да, то нажимаем Продолжить.

Появится еще одно предупреждение. В нем видно, что установщик создаст один корневой раздел и отформатирует его в файловую систему ext4. Нажимаем Продолжить.

Самостоятельная разметка диска (создание разделов)
Теперь рассмотрим, как самим создавать разделы диска. Для этого выбираем пункт Другой вариант и нажимаем кнопку Продолжить.

Откроется утилита для создания разделов диска. В ней представлена таблица с дисками и разделами дисков.
Если у вас чистый диск, на котором нет никаких разделов, то вы увидите следующее окно. Ваш диск обозначается, как /dev/sda, он и представлен в списке разделов. Если у вас к компьютеру подключено несколько дисков, то они также будут отображены в списке и будут иметь названия /dev/sdb, /dev/sdc и так далее.

Если вы устанавливаете Linux рядом с Windows, то список разделов будет выглядеть примерно следующим образом. Внизу списка мы видим свободное место. Это то место, которое мы выделили для установки Linux. Также можно заметить, что уже создан EFI-раздел (он подписан, как Windows Boot Manager).

Если у вас совсем пустой диск, то нужно сначала создать на нем таблицу разделов. Нажмите кнопку Создать таблицу разделов. Таблица разделов уже может существовать на диске, в таком случае создавать ее не нужно. Появится предупреждение. Нажимаем Продолжить.

Таблица разделов будет создана. Установщик создает таблицу разделов GPT для компьютеров, работающих в режиме UEFI. Если UEFI не используется, то, насколько мне известно, создается MBR таблица (для дисков объемом до 3Тб). Теперь мы можем видеть свободное место на нашем диске.

Мы создадим три раздела:
- EFI раздел. Его нужно создавать только для компьютеров, работающих в режиме UEFI. Данный раздел форматируется в файловую систему FAT32. Объем EFI раздела рекомендуется указывать 512Mb.
- Корневой «/». Для корневого раздела рекомендуется выделять минимум 30-50Gb. Файловая система EXT4.
- /home раздел. Для /home раздела можно задействовать все остальное оставшееся пространство диска. Файловая система EXT4.
Создадим EFI раздел (если его нет).
Данный пункт нужно выполнять только если у вас используется режим UEFI и если у вас уже не создан EFI раздел. Нажимаем в таблице на строку с надписью свободное место и нажимаем кнопку с символом плюс «+». Откроется окно с настройками нового раздела. Указываем следующие настройки:
- Размер. Указываем размер раздела в мегабайтах — 512Mb.
- Тип нового раздела: Первичный.
- Местоположение нового раздела: Начало этого пространства.
- Использовать как: Системный раздел EFI.

Если вдруг в процессе создания разделов над или под каким-либо разделом в таблице появилась строка свободное место размером 1Mb, не обращайте на это особого внимания. Это связано с выравниванием разделов на диске.
Сейчас таблица разделов будет выглядеть примерно так (это только в том случае, если у вас до этого был пустой диск):

Создадим корневой раздел «/»
Снова нажимаем в таблице на строку свободное место и нажимаем кнопку «+». Указываем настройки:
- Размер. Указываем размер раздела в мегабайтах. Рекомендуется минимум 30-50Gb. Я указал всего 10Gb, так как устанавливаю тестовую систему.
- Тип нового раздела: Первичный. Если у вас диск с таблицей разделов MBR, то лучше выбрать Логический.
- Местоположение нового раздела: Начало этого пространства.
- Использовать как: Журналируемая файловая система Ext4.
- Точка монтирования: /

Создадим /home раздел.
Нажимаем на строку свободное место и нажимаем «+». Указываем настройки:
- Размер. Так как под /home раздел мы планируем использовать все оставшееся свободное пространство, то размер оставляем тот, который уже указан.
- Тип нового раздела: Первичный. Если у вас диск с таблицей разделов MBR, то лучше выбрать Логический.
- Местоположение нового раздела: Начало этого пространства.
- Использовать как: Журналируемая файловая система Ext4.
- Точка монтирования: /home

В итоге список разделов у меня выглядит следующим образом.

Или вот так, если устанавливаете рядом с Windows.

Также обратите внимание — в нижней части окна есть разворачивающийся список. Это выбор диска, на который будет установлен загрузчик GRUB. Для установки загрузчика указывается не раздел диска, а диск целиком. В моем случае загрузчик устанавливается на диск /dev/sda, на который я устанавливаю систему, и который установлен в BIOS, как загрузочный.

Еще раз внимательно просмотрите список разделов. Если нужно что-то изменить, то вы можете удалить разделы и создать снова. На самом деле на данном шаге еще никакие разделы на диске физически не создаются, вы пока только указываете настройки. Если же все готово и вы уверены, что сделали все правильно, то нажимаем кнопку Установить сейчас.
Появится предупреждение, в котором указан список разделов, которые будут созданы. Нажимаем кнопку Продолжить

Выбор часового пояса
Откроется окно с выбором часового пояса. Выберите ваш часовой пояс.

Создание пользователя
На данном шаге нужно указать данные пользователя, который будет создан в системе и от имени которого, вы будете работать, а также указать имя компьютера.

Вам нужно заполнить следующие поля:
- Ваше имя — впишите имя в произвольном формате.
- Имя вашего компьютера — Имя компьютера (hostname) используется для идентификации компьютера в сети. Можно указать что-нибудь вроде mylaptop или vasyapc. Я указал pingvinushost.
- Имя пользователя — Имя пользователя от имени которого вы будете работать в системе. Рекомендую указывать не очень длинное имя. Можно просто указать свое имя, например, vaysa, petya. Я указал pingvinus.
- Пароль и повтор пароля — Нужно указать пароль, который будет использоваться для входа в систему и для выполнения административных задач. Обязательно запомните или запишите его.
Чуть ниже выберите пункт Входить в систему автоматически, если компьютером планируете пользоваться только вы и для входа в систему не хотите вводить пароль. Но я рекомендую выбирать пункт Требовать пароль для входа в систему. Также можно установить опцию Шифровать мою домашнюю папку. Для новичков и для большинства пользователей этого делать не нужно. Когда все настройки указаны, нажимаем кнопку Продолжить.
Процесс установки
Теперь наконец-то начнется процесс установки. Он может занять несколько минут. Ничего делать не нужно, просто ждем завершения.
Установка завершена
Когда установка будет завершена, появится предупреждение. Нажимаем кнопку Перезагрузить, чтобы перезагрузить компьютер.

Появится еще одно предупреждение. Отключите (выньте) флешку или диск от компьютера и нажмите клавишу Enter.

Начнется перезагрузка компьютера и загрузка Linux Mint.
После установки Linux Mint
Если все пройдет успешно, то перед вами появится приглашение ко вводу пароля пользователя. Введите пароль, который вы указали во время установки и нажмите Enter.

Появится рабочий стол Linux Mint, и откроется приветственное окно Добро пожаловать в Linux Mint. Чтобы это окно не показывалось при каждой загрузке снимите галочку в правом нижнем углу этого окна.


Переключение раскладки клавиатуры по умолчанию выполняется сочетанием славишь Shift+Alt.
Если вы устанавливали Linux рядом с Windows, то по умолчанию у вас будет загружаться Linux. Чтобы загрузить Windows, вам нужно при загрузке компьютера в меню загрузчика Grub выбрать пункт: Windows Boot Manager (может называться по другому).

Заключение
Мы подробно рассмотрели, как установить Linux Mint. На первый взгляд может показаться, что процесс очень сложный и долгий, но это совсем не так. Один раз установив Linux, в следующий раз вы сможете установить его уже намного быстрее.
Данное руководство можно использовать и для установки других дистрибутивов Linux. Многие из них, особенно основанные на Ubuntu, устанавливаются аналогично.
Прежде, решиться на установку Ubuntu в качестве второй системы, протестируйте восстановление ОС Windows, чтобы, если что-то пойдет не так, не обнаружить непригодность резервных копий.
Причина столь больших усилий: при параллельной установке Ubuntu к Windows могут возникнуть проблемы, связанные не только с системой Linux. К примеру, сложности, связанные со взаимодействием современных вариантов реализации UEFI.
Каждый производитель материнских плат ведет себя на свой лад и проводит тестирование только на совместимость с Windows. Дополнительными барьерами, которые необходимо принять во внимание, могут стать подписанные загрузчики, быстрый запуск и механизмы энергосбережения.
BIOS или UEFI?
На современном оборудовании вашего компьютера, вероятно, стоит прошивка UEFI, и Windows установлена в режиме UEFI. Если же ПК или ноутбук у вас уже давно, там может быть и классический BIOS. Для установки Ubuntu важно точно знать расклад, поскольку необходимо выбрать режим UEFI или BIOS.

Чтобы это проверить, введите в строку поиска Windows запрос «Сведения о системе» и найдите строчку «Режим BIOS». Если там стоит «Legacy» (устаревший), систему Ubuntu следует устанавливать в режиме BIOS. В этом случае в BIOS необходимо отключить как Secure Boot, так и опцию Fast Boot и режим нельзя будет перевести на «UEFI».
Если в сведениях о системе указано «UEFI», Ubuntu следует устанавливать в режиме «UEFI» и использовать 64-разрядную версию. Чтобы запускать Ubuntu параллельно Windows в режиме UEFI, пользователи Windows 8 и 10 должны отключить быстрый запуск. Это осуществляется в настройках электропитания через пункт «Действие кнопки питания».
В разделе «Параметры завершения работы» убедитесь, что перед опцией «Включить быстрый запуск» не стоит флажка. Пользователи Windows 7 должны отключить из меню Пуск режим гибернации командой «powercfg /h off». И в завершение отключите опцию Fast Boot из прошивки UEFI.
Подготовка пространства для Ubuntu
Чтобы установить Ubuntu параллельно Windows, потребуется достаточно места. Установщик Ubuntu способен сократить пространство существующей Windows. Вы можете сделать это заранее, вручную и напрямую из Windows. Для этого зайдите в «Управление дисками», которое вызывается через меню Пуск командой «diskmgmt.msc».

Важно: перед установкой Linux необходимо проверить, в каком режиме работает Windows: UEFI или BIOS
Даже если вы пользуетесь только Windows, на жестком диске зачастую располагаются различные разделы, в том числе Recovery, UEFI Boot и, разумеется, Windows System. Чем сложнее начальные условия, тем выше вероятность, что впоследствии диспетчер загрузки Ubuntu сломает себе зубы о вашу систему.
Чтобы сократить существующий раздел C системы Windows, нажмите по нему правой кнопкой мыши на главном экране утилиты и выберите «Сжать том». Теперь нужно указать размер сжимаемого пространства требуемого места в МБ. Если вы введете «20000», Windows освободит 20 ГБайт для Ubuntu. Этого достаточно, чтобы начать работу с Linux. Для бронирования места нажмите на кнопку «Сжать».
Установка Ubuntu
Снова запустите компьютер с DVD или USB-накопителя, как описано на стр. 85. В режиме Live CD нажмите на иконку Рабочего стола «Установить Ubuntu 16.04 LTS». Следуйте указаниям Мастера, выбрав сначала язык. Подключитесь через LAN или Wi-Fi к Интернету, чтобы сразу же получить обновления.

Ключевым моментом при установке станет «Тип установки». В данном случае следует выбрать «Установить Ubuntu рядом с Windows Boot Manager». Далее задайте стандартные установки, например местоположение и учетную запись.

В завершение установки вам предлагается два варианта: оставаться в режиме Live CD или перезагрузить компьютер. Выберите «Продолжить знакомство» и откройте командную строку комбинацией клавиш «Ctrl+Alt+T».

Командой «sudo apt-get install efibootmgr» запускается небольшой инструмент для настройки порядка загрузки. Команда «efibootmgr» позволит вывести информацию о загрузочных записях. Помимо строчки «Windows Boot Manager» должна появиться запись «Ubuntu». Командой «sudo efibootmgr –o x,y» измените порядок загрузки, где «x» предназначена для цифр перед записью Ubuntu, а «y» — для цифр перед Windows Boot Manager.
Первые шаги в Linux
Эта операционная система предлагает лишь базу для работы с программами и веб-службами. Чтобы все проходило гладко, следует познакомиться с системой.
1. Знакомство с Рабочим столом
Ubuntu использует так называемый рабочий стол Unity. Он выглядит просто, с левой стороны отображается программная панель — панель запуска. Кроме того, сверху расположилась панель меню, подобно реализации в Mac OS X от Apple. При открытии программы Ubuntu сворачивает меню в эту панель наверху экрана, а не в окно. Чтобы почувствовать себя как в Windows, перенесите панель запуска вниз экрана. На данный момент для этого требуется ввести команду в терминале. «gsettings set com.canonical.Unity.Launcher launcher-position Bottom» переносит панель вниз. Аналогом известной Панели управления из Windows в Ubuntu являются системные настройки.
2. Проверка наличия обновлений
После установки Ubuntu система считается обновленной, если позволить Мастеру выполнить обновление. Для любителей ускорить процесс существует команда «sudo apt-get update && sudo apt-get upgrade». Первая часть команды запрашивает последний пакет с серверов Linux, вторая запускает обновления. Чтобы перейти на новую версию Ubuntu, к примеру с Beta 2 с премиум-DVD на финальную, введите еще «sudo apt-get dist-upgrade». Если командная строка вас пугает, найдите в менеджере обновлений соответствующий графический интерфейс.
3. Установка программ
Для Linux существует множество программ, знакомых вам по Windows. Командой «sudo apt-get install vlc» вы можете, к примеру, установить VLC media player. Gnome предлагает для Ubuntu графическую утилиту, похожую на магазин App Store. В ней найдите «vlc» и нажмите на кнопку «Установить».
Решение проблем с Ubuntu
Параллельная установка Ubuntu 16.04 рядом с Windows сама по себе проблем не создает, что подтвердили наши тесты при установке в режиме BIOS. Однако дьявол кроется в деталях, как выяснили наши эксперименты с различными ПК и ноутбуками с UEFI. При этом кажется, что все идет как по маслу, однако потом снова загружается Windows, а об Ubuntu ни слуху ни духу.
Если вы тоже столкнулись с подобной проблемой, поищите решение в Google с указанием точной модели ПК или ноутбука в сочетании с Ubuntu. Быстрее всего найдутся советы по специфической настройке BIOS/UEFI или особая адаптация загрузчика. Так, мы потерпели неудачу с ноутбуком Sony Vaio Pro и диском SSD с поддержкой NCQ. Только после отключения этой функции Ubuntu запустилась. В целом, рекомендуется использовать последнюю версию UEFI.
Вместо того чтобы довериться автоматике Ubuntu в отношении настройки жесткого диска или твердотельного накопителя, при возникновении ошибки вы можете прибегнуть к ручной разбивке на разделы. Соответствующий пункт меню в «Типе установки» называется просто «Другой вариант». Здесь необходимо создать три раздела: «/boot» на 250 МБайт (файловая система ext2), раздел swap на 4092 МБайт, а оставшееся место вы можете отдать под корневой раздел «/». Позвольте загрузчику записаться на раздел «/boot».
Безопасность Linux под контролем
Даже Linux не является неуязвимой. В феврале 2016 года хакеры взломали сервер проекта Linux Mint и изменили размещенные на нем ISO-файлы. В установочных файлах они скрыли бэкдор для кражи паролей. Но вы можете себя защитить.

Проверка контрольной суммы. Манипуляции с дистрибутивами Linux всплывают сразу же, если контрольные суммы не совпадают. Такие утилиты для Windows, как md5sums отображают значения для ISO-файлов. Они должны совпадать с данными от разработчиков.
Фото: компании-производители
Многие начинающие пользователи опасаются полностью перейти на Linux и оставить его единственной операционной системой. В предыдущей статье мы попытались развеять эти опасения. Но если по каким либо причинам вы пока не можете перейти на свободное ПО — выход есть. Для этого необходимо установить Ubuntu, Linux Mint на одном диске с Windows 7
Сначала нужно определиться будете ли вы делать апгрейд жёсткого диска и делать перенос файлов на старый HDD, делая ваш компьютер многодисковым. Если да и Windows будет использоваться не часто с минимумом программ, то вполне можно обойтись одним SSD на 128 Гб установив обе системы на него. Для нормальной работы вам понадобится разбить диск на 3 части. На одной, размером около 60 Гб будет установлена Windows 7, на другой части около 30 Гб будет задействована Ubuntu и 10-15 Гб нужно оставить свободными, чтобы не снижать производительность SSD диска. Домашнюю папку Ubuntu лучше установить на освободившийся HDD. Это позволит экономить дорогое место на SSD и не беспокоиться относительно места для видео, фотографий, документов (аналог диска D в Windows ). 30 Гб для системного раздела Ubuntu это много или мало? Этого вполне достаточно для работы системы. Например, у меня системный раздел занимает 20 Гб, при этом установленно много различного ПО. Кроме того, если вы вдруг испортите работу Linux (что маловероятно) это позволит переустановить систему не затрагивая домашний раздел и личный файлы.
После разбивки диска на части сначала нужно установить Windows, а затем Ubuntu. Linux установит специальный загрузчик и вы сможете выбирать какую систему загрузить.
Так же есть другие варианты совместной установки. Допустим, вы не хотите расставаться с работающей Windows и стирать систему. И это не проблема! Linux настолько гибок при установке, что его можно установить на любое свободное место в компьютере (на любой имеющийся или новый диск). Единственное требование для дистрибутива минимум 8 Гб свободного пространства (рекомендуется около 20 Гб).
Вот как выглядит размеченный диск в специальной программе GParted

Как видим HDD на 1Тб разделен на раздел Windows в 200 Гб и домашнюю папку /home в 730 Гб.
Основной диск SSD 128 Гб

Как видите использовано под систему всего 12,5 Гб. Не много? Сравните с Windows, который после установки занимает 40 Гб.
Таким образом апгрейд своего ноутбука можно осуществить совсем не дорого, купив SSD накопитель всего на 64 Гб. Его стоимость не превысит 2150 руб.
В этом видео показана двойная загрузка на ноутбуке с Linux Mint и Windows
