Linux на планшете с Windows 8: подготавливаем загрузочный носитель
Прежде, чем вы приступите к инсталляции Linux на ваш планшет, для начала необходимо будет подготовить загрузочный носитель, на котором будет сохранен дистрибутив операционной системы Linux.
- В первую очередь необходимо выяснить, какой «образ» необходим для вашего планшета. В этом примере используется Linux-дистрибутив, который называется «Ubuntu». При этом вы можете выбрать между 32-битным, 64-битным и ARM-вариантами. Как правило, в планшетах устанавливаются ARM-процессоры.
- Кроме того, необходимо скачать и установить программу Win32 Disk Imager.
- Также для инсталляции вам понадобится USB-флешка емкостью по меньшей мере 4 Гбайт. Для начала отформатируйте эту USB-флешку под систему FAT32 и затем запустите утилиту Win32 Disk Imager. В «Image File» выберите файл Ubuntu, который скачали ранее, а в «Device» выберите букву, соответствующую имени вашей USB-флешки. После всех этих действий нажмите на «Write».
Windows-планшет: загружаемся с USB-флешки
В качестве следующего шага вы должны позволить вашему планшету загрузиться с USB-флешки. Но заметим, что работает это не всегда так просто, как в случае с обычным персональным компьютером.
- Выключите ваш планшетный компьютер и вставьте флешку в USB-порт. Снова включите планшет. Теперь он должен автоматически загрузиться с USB-флешки.
- В том случае, если ваш планшет загрузился «обычным» образом, снова выключите его и нажмите одновременно кнопки питания и увеличения громкости звука, чтобы войти в UEFI (BIOS). Здесь теперь вы можете указать, что планшет должен загружаться с USB-флешки.
Устанавливаем Linux на планшет
Теперь совершенно привычным образом вы можете установить Linux на своем планшете. Тем не менее, если вы позже хотели бы использовать еще и Windows, вы должны обратить внимание на одну мелочь.
- Во время инсталляции выберите пункт «Установить Ubuntu рядом с Windows 8». После этого можно будет распределить флеш-память планшета между операционными системами. Позже вы сможете использовать ваш планшет как с Linux, так и с Windows.
Немного о подопытном
В мои руки попал Prestigio MultiPad VISCONTE V с Windows 10 на борту. Поплевашись поигравшись с ней буквально пару минут было решено обновить его до Windows 11 поставить туда Linux.
Технические характеристики
Экран: 10,1 дюйма, TFT IPS, 1280х800, сенсорный, мультитач;
Процессор: Intel Atom Z3735F (Bay Trail), до 1830 МГц;
Количество ядер процессора: 4;
Видеоядро: Intel HD Graphics;
Объём оперативной памяти: 2 ГБ;
Объём встроенной памяти: 32 ГБ eMMC;
Поддержка карт памяти: есть, microSD до 64 ГБ;
Операционная система: Windows 10 (32 бит);
Поддержка Wi-Fi: есть, Wi-Fi 802.11n;
Поддержка Bluetooth: есть, Bluetooth 4.0;
Порты: 1 x microUSB, 2 x USB 2.0, 1 x microHDMI, 1 х аудиовыход 3,5 мм;
Тыловая камера: есть, 2 МП;
Фронтальная камера: есть, 2 МП;
Ёмкость аккумулятора: 6500 мА*ч;
Размеры корпуса (ШхВхГ): 133х210,3х8,75 мм;
Вес: 400 грамм;
Нам потребуется
-
Прямые руки
-
Клавиатура
-
Мышь
-
Интернет
-
Базовые навыки работы с терминалом
-
SSH для удобства
-
USB флешка с дистрибутивом, который умеет в UEFI 32
Дисклеймер
Данная статья не является призывом к действию, правильным мануалом. Всё написанное лишь мой опыт установки и настройки Linux на Windows планшет.
Ответы на возможные вопросы
Почему? Я являюсь давним пользователем Linux, мне так удобнее.
Зачем? Искал мобильное устройство, которое будет служить верным помощником при инвентаризации оборудования, составления карты сети организации, а так же терминалом и монитором использования ресурсов серверов на работе.
Выбор дистрибутива
Для успешной загрузки системы нужно, чтобы дистрибутив обладал загрузкой с UEFI 32 бит, поскольку мне абсолютно не хотелось возиться с Arch Linux, выбор пал на другие дистрибутивы.
Сначала обратившись к известному, но не называемому, форуму по мобильным устройствам был выбран Linux Mint, который не умел в WiFi, не мог поворачивать экран и имел графические артефакты при загрузке.
Следом было решено оттуда же попробовать ROSA Linux, он уже умел в WiFi, но совершенно не хотел дружиться с датчиком поворота экрана, который уже работал, но картина мира у него отличалась на 180 градусов от реального его расположения в горизонтальном положении, при вертикальном работал он прекрасно, что совершенно не подходило под мои задачи.
Затем, вдохновившись видео от Дмитрия Бачило с его Asus Vivotab 8, выбор пал на Debian. Установил Debian с Gnome на борту, В нём изначально не работал WiFi, нужно было установить пакеты. Данный дистрибутив умел почти всё, кроме камер, да и они мне не особо были и нужны. Я им пользовался около полугода до очередного обновления. Обновление сломало ориентацию экрана. Поскольку мне хотелось найти дистрибутив, который будет максимально совместим с планшетом, а не вечно строить костыли и велосипеды, то было решено сменить дистрибутив. В этот раз выбор пал на Fedora. На нём мы и остановимся.
Fedora Linux
Опыта использования данного дистрибутива у меня не было, поскольку я являюсь приверженцем Debian и ему подобных дистрибутивов. Поскольку поиски «идеального» дистрибутива продолжались, я записал загрузочную флешку и начал установку системы. Установщик сразу определил WiFi адаптер планшета, чего не было в других дистрибутивов, тем самым отпала необходимость раздавать интернет по USB для установки системы.
Что работало из коробки? Почти всё, не работали только камеры, что для меня не было важным, как я уже писал выше.
Выбор DE
С выбором рабочего окружения были свои сложности. Fedora поставляется с Gnome на борту, данная среда идеально подходит для работы с сенсорным экраном, но моя душа хотела KDE. Выбор пал на другой дистрибутив с Plasma Mobile на борту, в нём работал только сенсорный экран, ни WiFi, ни автоматический поворот экрана, ни регулировка яркости не захотели дружиться с данным дистрибутивом. Было решено поставить обратно Fedora и скрестить слона с единорогом установить туда Plasma Mobile.
Девять кругов Plasma Mobile
Изучив детально вопрос я выяснил, что данное окружение очень сложно найти в качестве пакетов для x86 и x64. Спустя огромное время страданий поиска был найден сторонний репозиторий, из которого я успешно установил данную среду. Радость моя была лишь до первого запуска данной среды.
Что сломалось?
-
Подключение к WiFi
-
Автоматический поворот экрана
-
Экранная клавиатура
Недолго думая, было решено вернуть обратно Gnome и наконец-то оставить систему в покое.
Выводы
Сказать, что я однозначно полюбил Fedora Linux не могу, но это один из дистрибутивов, которые порадовали меня своим удобством и продуманностью.
И хотя Android базируется на ядре Linux, мобильная ОС лишена ряда важных функций своей «прародительницы». Благо на смартфоны и планшеты можно установить полноценный дистрибутив. И в этом материале мы расскажем о том, как это сделать.
Некоторым пользователям Linux может понадобиться на Android-устройстве для выполнения специфических задач:
- Использование инструментов командной строки (SSH, Git, компиляторы);
- Запуск серверного окружения для веб-разработки или тестирования;
- Полноценная рабочая среда для программирования и работы с текстами;
- Виртуализация систем для тестирования ПО;
- Использование мобильного устройства в качестве сервера.
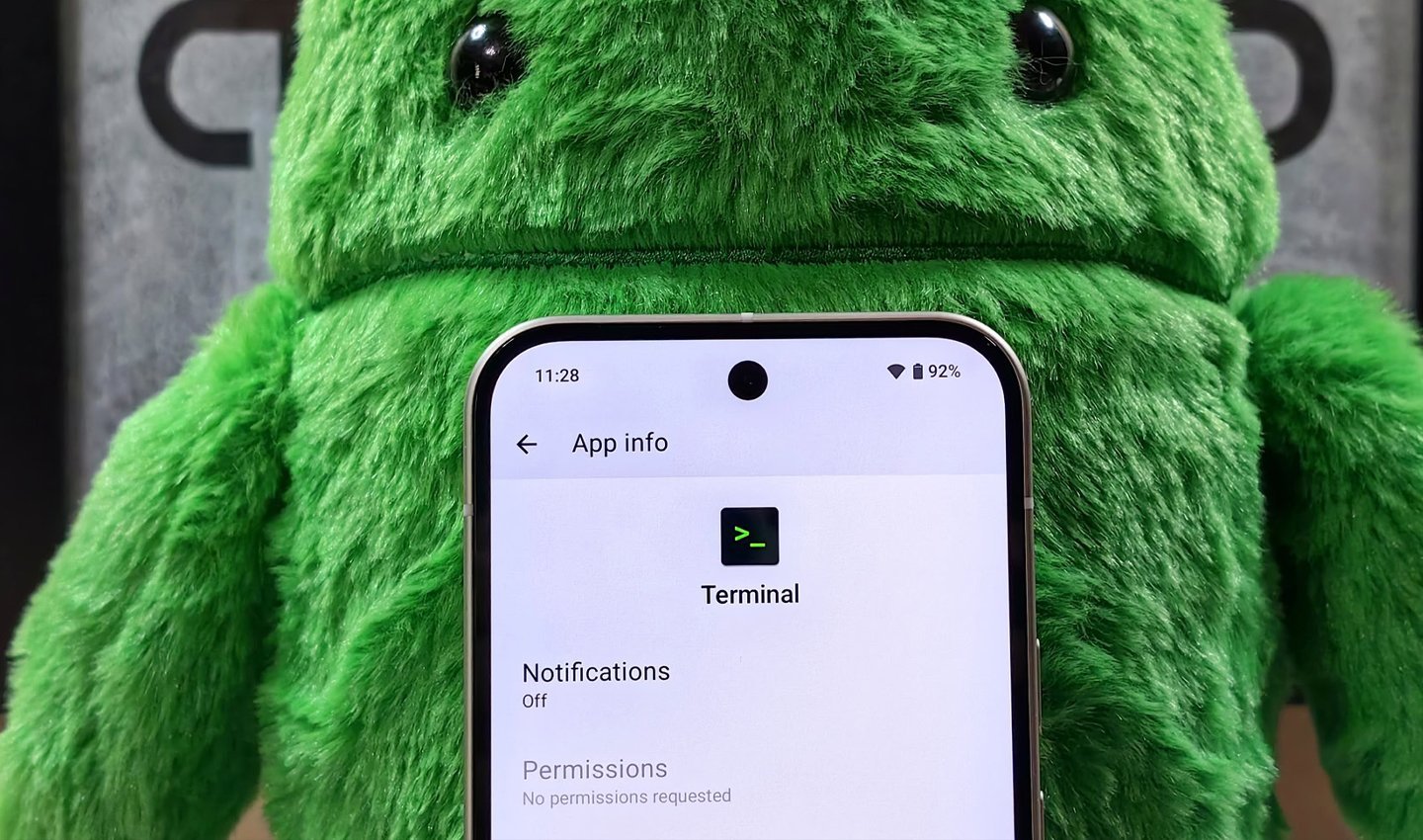
Источник: Androidauthority / Командная строка на Android
Существуют несколько способов установки, каждый из которых имеет свои преимущества и ограничения.
Установка Linux без root-доступа
Этот метод позволяет запустить Linux в виртуальной среде без необходимости вносить изменения в систему Android. Работает с контейнеризацией и эмуляцией.
- UserLAnd – одно из самых удобных приложений, поддерживающее установку Ubuntu, Debian, Kali и других дистрибутивов. Позволяет работать через SSH или VNC;
- AnLinux – использует Termux и PRoot для запуска дистрибутивов в контейнере. Доступны Ubuntu, Fedora, Arch Linux;
- Termux – терминал для Android, поддерживающий установку различных пакетов, включая Linux-среду без графического интерфейса.
Установка UserLAnd
- Скачать в Google Play
Приложение UserLAnd позволяет запустить Linux на Android без рут-прав. Оно создаёт виртуальную среду, в которой можно использовать Ubuntu, Debian, Arch Linux и другие дистрибутивы. Работа с системой возможна через терминал (SSH) или графический интерфейс (VNC).
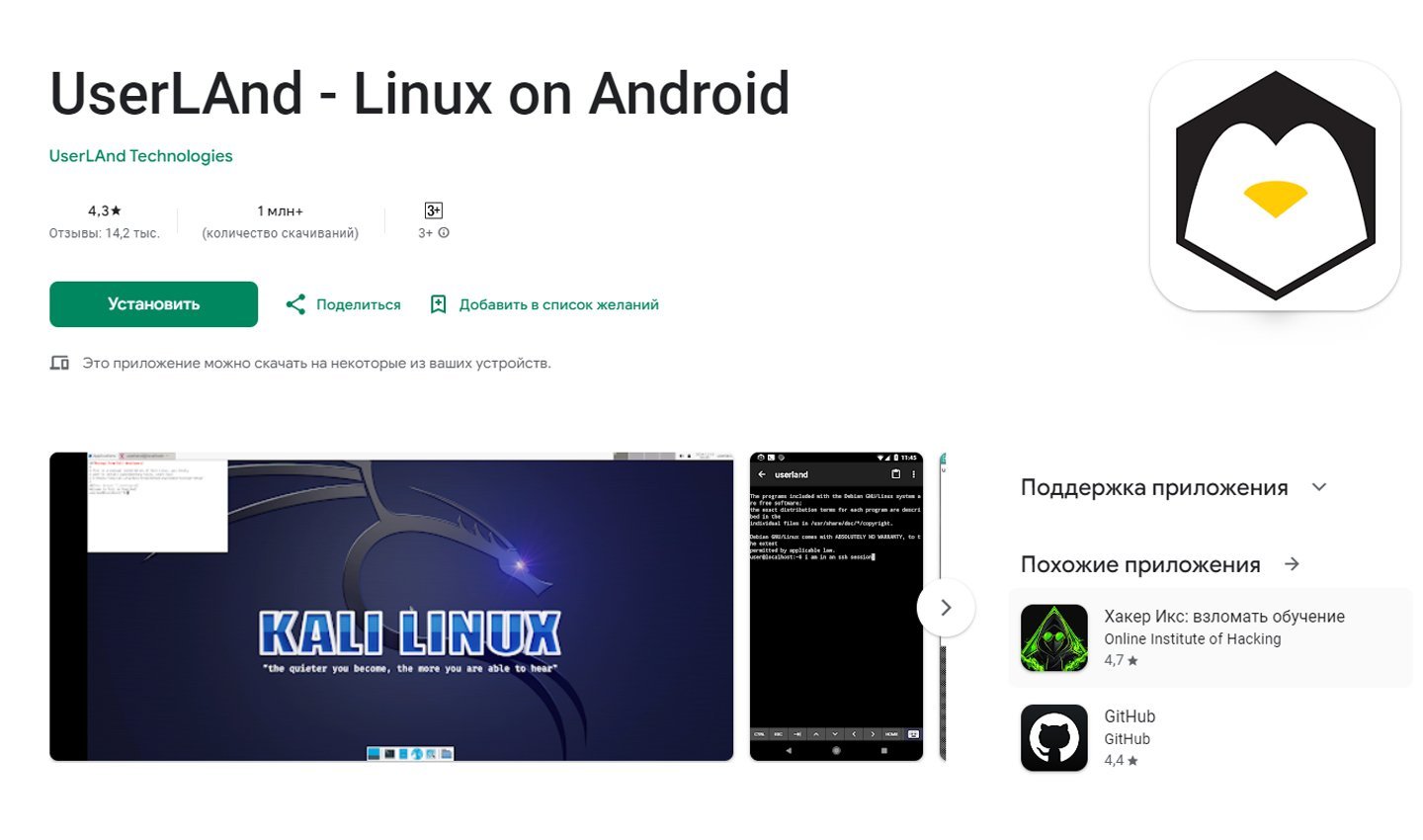
Источник: Google Play / UserLAnd — Linux on Android
Пошаговая установка UserLAnd:
- Откройте Google Play, найдите UserLAnd и установите его;
- Запустите приложение и выберите нужный дистрибутив, например Ubuntu;
- В появившемся окне введите имя пользователя и пароль, которые будут использоваться в системе;
- Выберите способ подключения: SSH для командной строки или VNC для графического интерфейса;
- Дождитесь загрузки и установки необходимых файлов (процесс может занять несколько минут в зависимости от скорости интернета);
- После завершения установки в списке появится ваш установленный дистрибутив;
- Если выбрано SSH, просто нажмите на дистрибутив, и откроется терминал Linux;
- Если выбрано VNC, установите приложение VNC Viewer, создайте новое подключение с адресом localhost:5951 и войдите в графическую среду Linux.
Установка AnLinux
- Скачать в Google Play
Приложение AnLinux позволяет запустить Linux на Android без рут-прав, используя Termux и технологию PRoot. Оно поддерживает Ubuntu, Debian, Arch Linux, Fedora и другие дистрибутивы, работая через терминал или графический интерфейс (VNC).
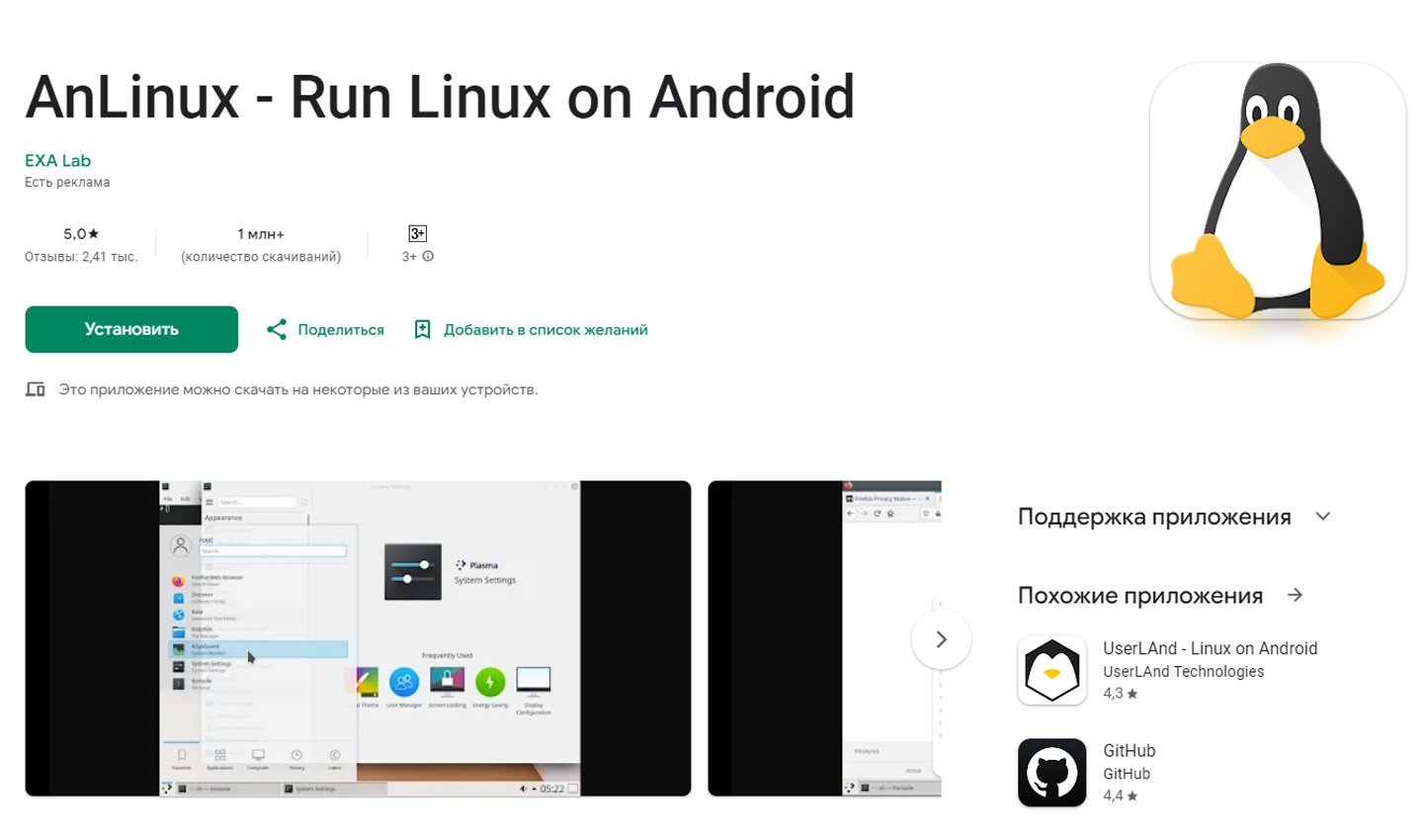
Источник: Google Play / AnLinux
Пошаговая установка AnLinux:
- Откройте Google Play, найдите AnLinux и установите его;
- Установите Termux, если он ещё не установлен;
- Запустите AnLinux и выберите нужный дистрибутив, например Ubuntu;
- Перейдите в раздел «Copy», скопируйте предложенную команду установки;
- Откройте Termux, вставьте команду и выполните её, нажав Enter;
- Дождитесь загрузки и установки системы (это может занять несколько минут);
- После завершения установки запустите Linux с помощью команды, предложенной AnLinux;
- Если выбрано SSH, работайте в терминале через Termux;
- Если нужен VNC, установите VNC Viewer, в AnLinux выберите «Desktop Environment», скопируйте команду запуска и выполните её в Termux, затем подключитесь по адресу localhost:5901.
Установка Termux
- Скачать в Google Play
Termux — это мощный терминал для Android, который позволяет запускать окружение Linux без рут-прав. В нём можно устанавливать пакеты, работать с командной строкой и даже запускать полноценные дистрибутивы, такие как Ubuntu или Debian.

Источник: Google Play / Termux
Пошаговая установка Termux:
- Откройте Google Play, найдите Termux и установите его;
- Запустите Termux и дождитесь загрузки необходимых компонентов;
- Обновите систему командой pkg update && pkg upgrade -y;
- Установите базовые пакеты командой pkg install proot-distro;
- Запустите установку выбранного дистрибутива, например Ubuntu, командой proot-distro install ubuntu;
- После установки запустите систему командой proot-distro login ubuntu;
- Установите дополнительные пакеты с помощью apt install, если требуется;Если нужен графический интерфейс, установите VNC Viewer и настройте рабочее окружение через apt install xfce4 tigervnc-standalone-server;
- Запустите VNC-сервер командой vncserver и подключитесь через VNC Viewer по адресу localhost:5901.
Установка Linux через chroot (root-доступ необходим)
Этот метод позволяет создать полноценное окружение Linux в файловой системе устройства, требуя root-доступ.
- Linux Deploy – одно из самых популярных приложений для chroot-установки, позволяющее развернуть Ubuntu, Kali, Debian и другие дистрибутивы;
- Debian Noroot – вариант для пользователей, которые не хотят получать root-доступ, но нуждаются в базовом Debian-окружении.
Установка Linux Deploy
- Скачать с Uptodown
Linux Deploy — мощное приложение, позволяющее развернуть полноценный Linux-дистрибутив на Android-устройстве. В отличие от других методов, оно требует рут-доступа, но зато обеспечивает лучшую производительность и глубокую интеграцию системы.
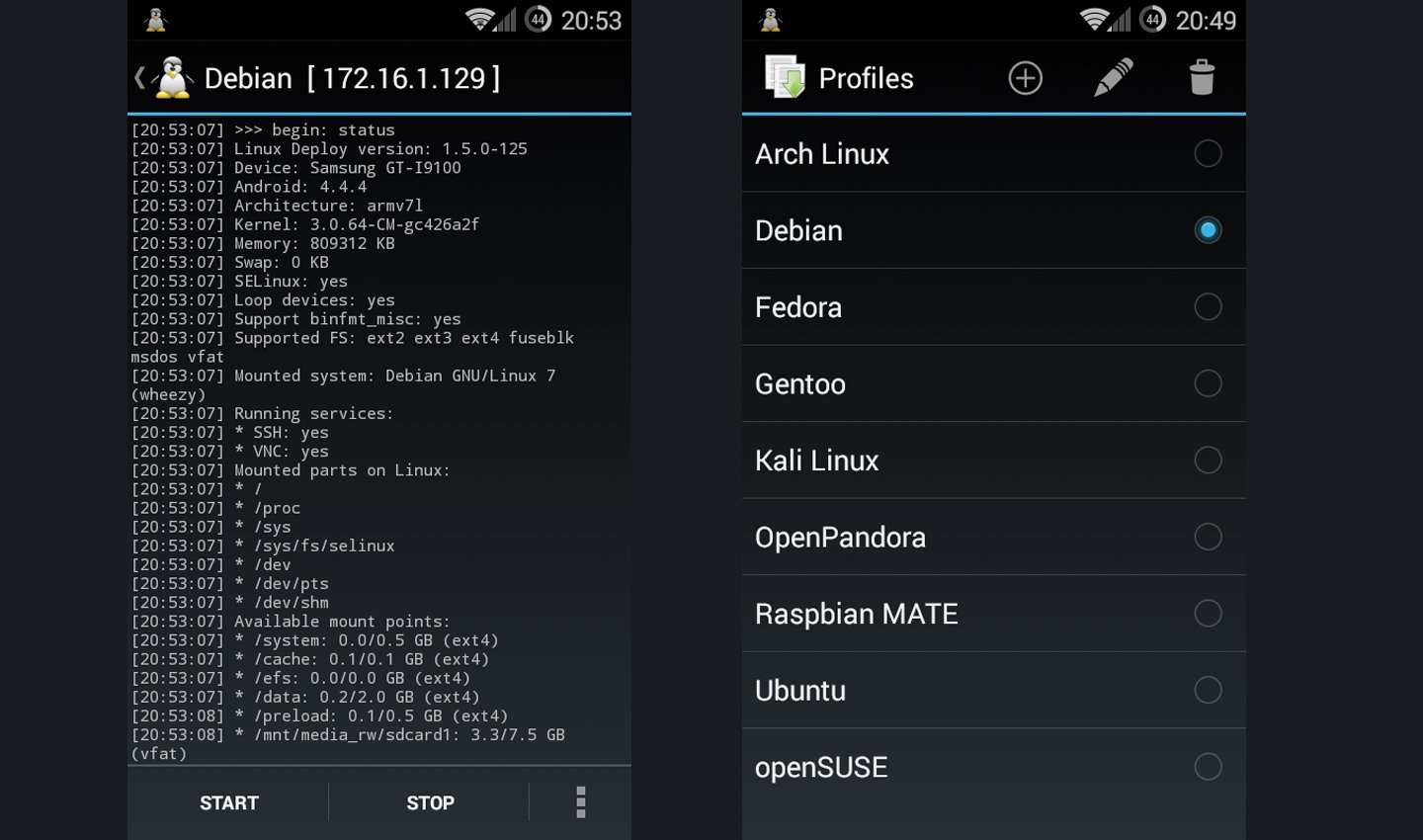
Источник: Trashbox / Linux Deploy
Пошаговая установка Linux Deploy :
- Скачайте Linux Deploy и установите его;
- Убедитесь, что на устройстве есть root-доступ, иначе установка не будет работать;
- Запустите Linux Deploy и предоставьте ему рут-права;
- Нажмите кнопку «Параметры» (иконка шестерёнки) и выберите дистрибутив, например Ubuntu;
- Настройте параметры системы — выберите архитектуру, файловую систему и место установки (обычно /data);
- При необходимости укажите окружение рабочего стола (например, XFCE или LXDE, если нужен графический интерфейс);
- Сохраните настройки и нажмите кнопку «Установить», затем дождитесь завершения загрузки и развёртывания системы;
- После установки нажмите «Запустить», чтобы активировать Linux;
- Если используется SSH, подключитесь через терминал или любой SSH-клиент по адресу localhost:22;
- Если настроен VNC, установите VNC Viewer, подключитесь по адресу localhost:5900 и войдите в графическую среду Linux.
Установка Debian Noroot
- Скачать в Google Play
Debian Noroot — простое решение для запуска Debian на Android без рут-доступа. В отличие от других методов, это не эмуляция и не контейнер, а полноценная среда Debian, работающая поверх Android.
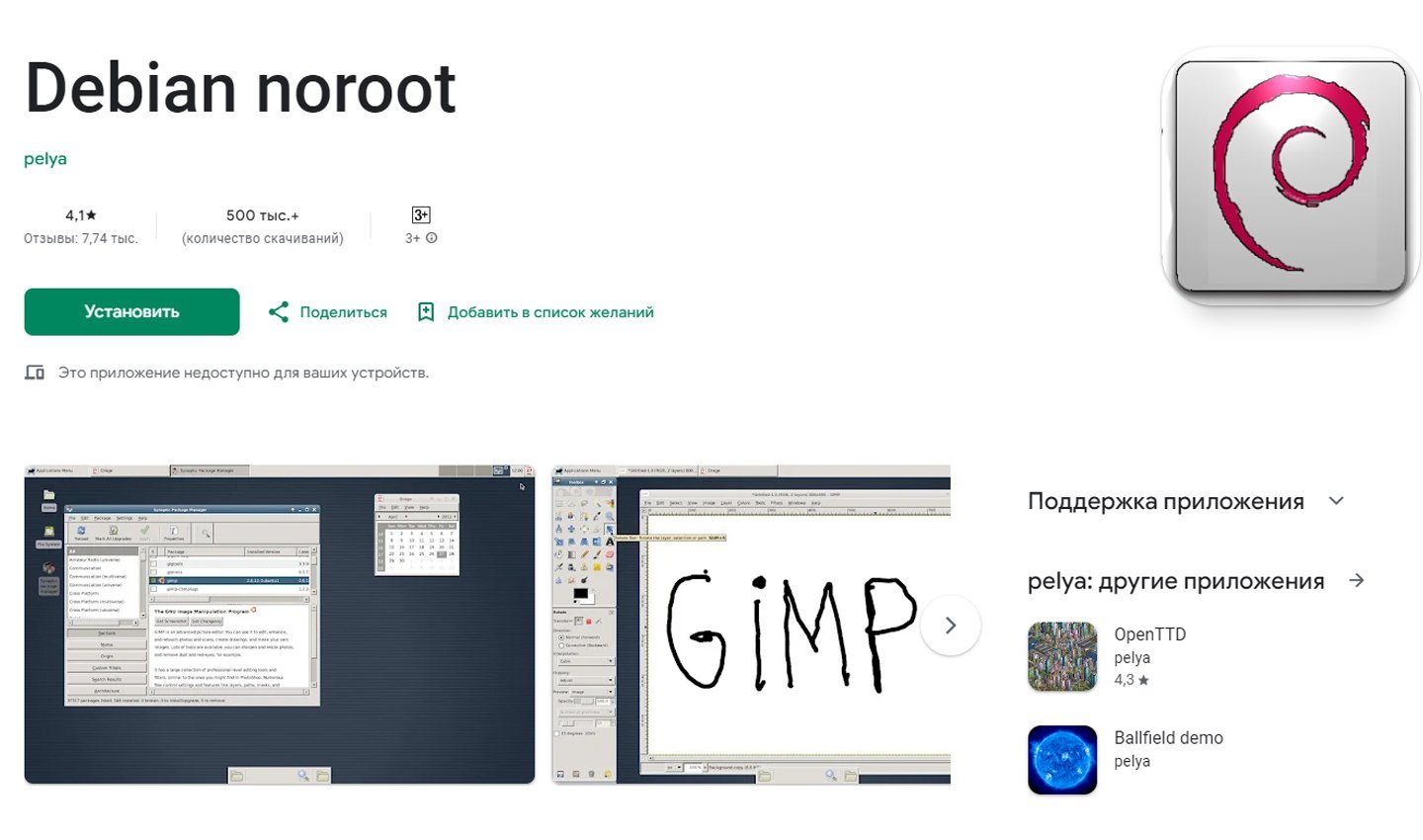
Источник: Google Play / Debian Noroot
Пошаговая установка Debian Noroot:
- Откройте Google Play, найдите Debian Noroot и установите его;
- Запустите приложение и дождитесь загрузки необходимых файлов;
- После завершения загрузки откроется рабочий стол Debian с окружением LXDE;
- При первом запуске система может работать медленно — подождите несколько минут, пока завершится начальная настройка;
- Чтобы использовать терминал, откройте LXTerminal из меню приложений;
- Установите нужные программы с помощью команды apt install;
- Если требуется русская раскладка клавиатуры, настройте её в параметрах LXDE;
- Для выхода просто закройте приложение — при следующем запуске система восстановит предыдущее состояние.
Теперь у вас полноценная Debian-среда, доступная прямо на Android без рут-доступа!
Полная установка Linux вместо Android
Для тех, кто хочет полностью заменить Android на Linux, существуют специальные дистрибутивы, предназначенные для мобильных устройств.
- Ubuntu Touch – версия Ubuntu для мобильных устройств с поддержкой сенсорного управления;
- PostmarketOS – легковесная Linux-система, созданная для долгосрочной поддержки старых смартфонов;
- Kali NetHunter – модифицированная версия Kali Linux для специалистов по безопасности.
Установка Ubuntu Touch
- Скачать с официального сайта
Ubuntu Touch — это полноценная мобильная версия Linux, разработанная проектом UBports. В отличие от контейнерных решений, таких как UserLAnd или Termux, Ubuntu Touch заменяет Android и превращает устройство в полноценный Linux-смартфон с сенсорным интерфейсом.
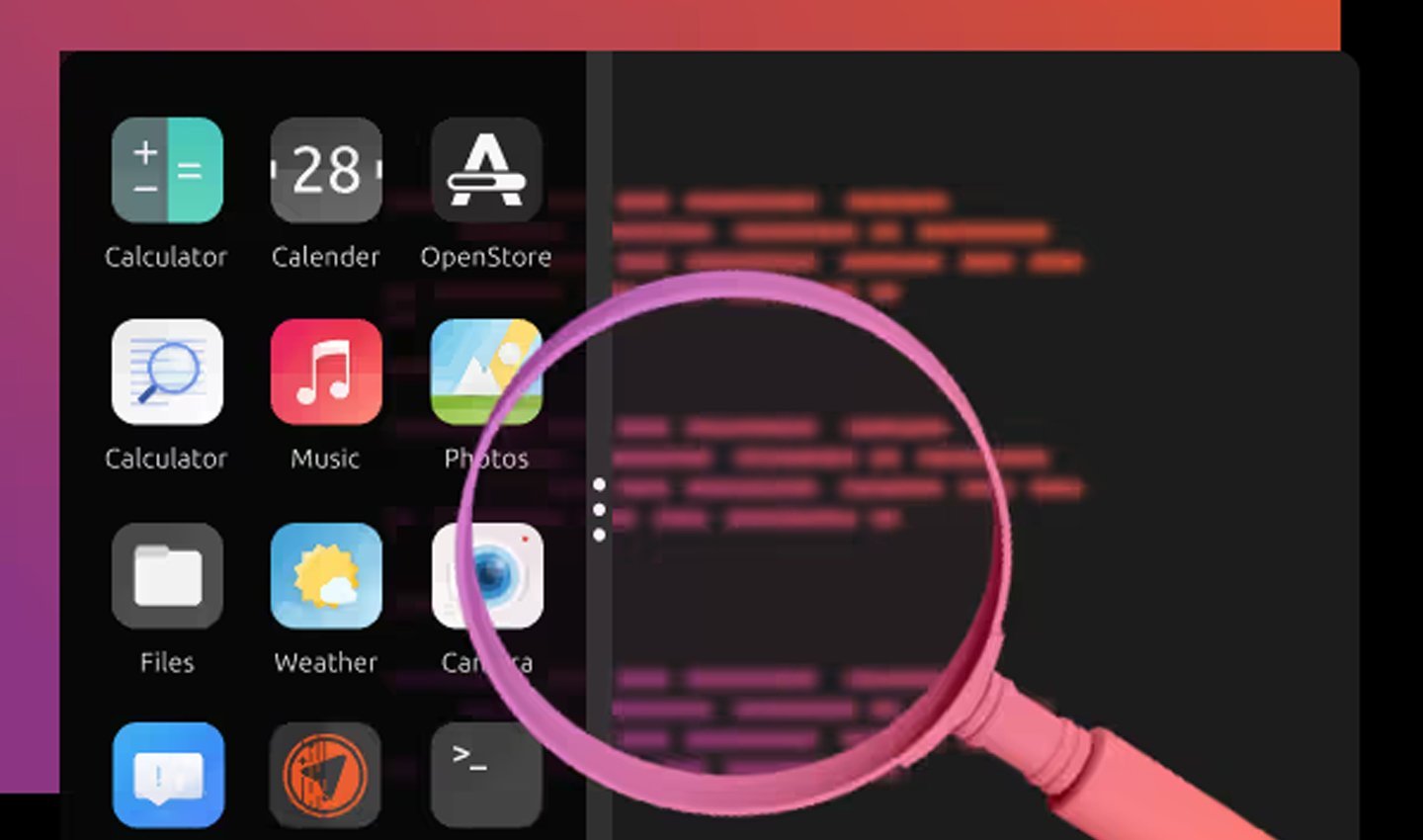
Источник: Ubuntu Touch / Ubuntu Touch
Пошаговая установка Ubuntu Touch:
- Откройте сайт devices.ubuntu-touch.io и проверьте, поддерживается ли ваше устройство;
- Если устройство совместимо, скачайте и установите UBports Installer на компьютер (доступен для Windows, macOS и Linux);
- Подключите смартфон к компьютеру через USB-кабель и запустите UBports Installer;
- Выберите модель устройства из списка, если оно не определилось автоматически;
- Выберите версию Ubuntu Touch (обычно рекомендуется последняя стабильная) и нажмите «Install»;
- Следуйте инструкциям на экране: может потребоваться перевести смартфон в режим Fastboot (обычно удержанием кнопок громкости и питания при загрузке);
- Дождитесь завершения установки — система автоматически загрузится на устройстве;
- Пройдите первоначальную настройку, выбрав язык, сеть Wi-Fi и другие параметры;
- Если требуется терминал, откройте приложение Terminal в меню;
- Для установки дополнительных программ используйте OpenStore, официальный магазин приложений Ubuntu Touch.
Установка PostmarketOS
- Скачать с официального сайта
PostmarketOS — это лёгкий и модульный дистрибутив Linux, созданный специально для работы на смартфонах. В отличие от Ubuntu Touch, он не ориентирован только на мобильные устройства, а предоставляет полноценную Linux-среду. postmarketOS позволяет превратить старые или несовместимые с Android смартфоны в рабочие устройства с долгосрочной поддержкой.

Источник: PostmarketOS / PostmarketOS
Пошаговая установка PostmarketOS:
- Откройте сайт postmarketos.org и проверьте, поддерживается ли ваше устройство;
- Если устройство совместимо, скачайте и установите pmbootstrap на компьютер (Linux/macOS/WSL в Windows);
- Откройте терминал и установите pmbootstrap командой pip3 install —user pmbootstrap;
- Инициализируйте процесс установки командой pmbootstrap init, следуйте инструкциям на экране;
- Выберите устройство из списка поддерживаемых или попробуйте вариант Generic для экспериментов;
- Выберите графическое окружение (например, Plasma Mobile, Phosh, XFCE или оставьте только консольный режим);
- Соберите систему командой pmbootstrap install;
- Подключите смартфон к ПК в режиме Fastboot или Recovery, в зависимости от модели;
- Прошивку можно установить напрямую (pmbootstrap flasher flash_rootfs) или создать образ для загрузки с SD-карты;
- После завершения установки загрузите устройство в postmarketOS и выполните первоначальную настройку;
- Если требуется терминал, войдите в систему и используйте apk add для установки пакетов.
Установка Kali NetHunter
- Скачать с официального сайта
Kali NetHunter — это мобильная версия дистрибутива Kali Linux, предназначенная для тестирования безопасности и этичного хакинга. Она предлагает мощные инструменты для пентестинга и анализа сетей, работая на Android-устройствах. В отличие от контейнерных решений, таких как Termux или UserLAnd, NetHunter предоставляет глубокий доступ к системе, но требует рут-прав.
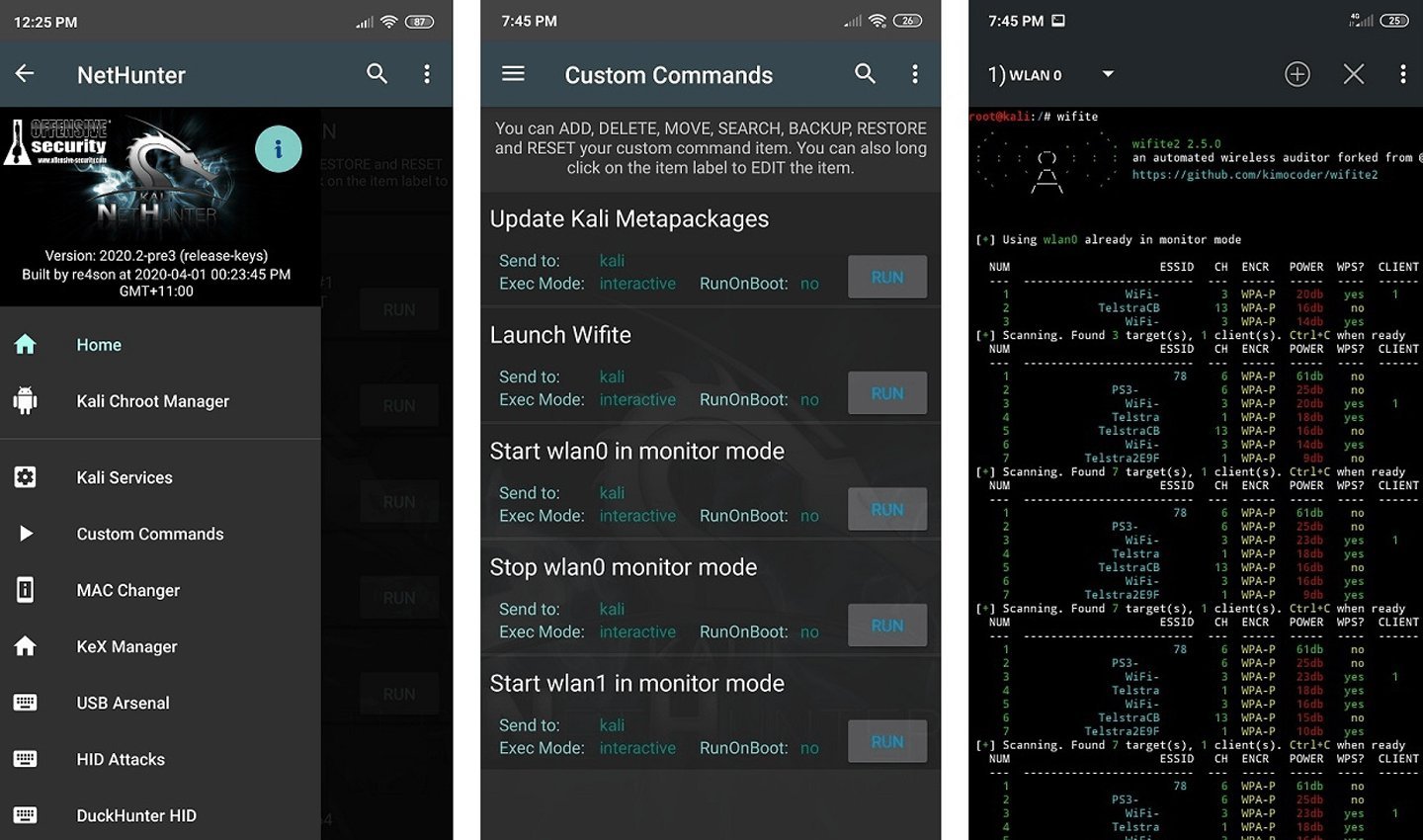
Источник: Kali NetHunter / Kali NetHunter
Пошаговая установка Kali NetHunter:
- Откройте сайт nethunter.com и скачайте версию, подходящую для вашего устройства;
- Если у вас нет рут-прав, выберите NetHunter Rootless (ограниченная функциональность), если есть — NetHunter Lite или NetHunter Full;
- Убедитесь, что на устройстве установлен Magisk (если выбираете полную версию);
- Установите Termux из Google Play и обновите систему командой pkg update && pkg upgrade -y;
- Загрузите установочный скрипт NetHunter командой wget -O install-nethunter.sh https://offs.ec/2MceZWr;
- Запустите установку командой bash install-nethunter.sh и следуйте инструкциям на экране;
- После установки запустите Kali NetHunter командой nethunter (или nethunter kex для графического интерфейса);
- Если требуется VNC, установите VNC Viewer, запустите сервер в NetHunter (nethunter kex start) и подключитесь по localhost:5901;
- Для работы с Wi-Fi-адаптерами и USB-устройствами настройте chroot-окружение через NetHunter App Store;
- Запустите терминал Kali Linux и используйте инструменты (airmon-ng, nmap, metasploit, hydra и другие).
Заглавное фото: Deft
Читайте также:
- Что такое Google Камера и как установить ее на Android-смартфон
- Как управлять Android-смартфоном или iPhone голосом
- Как убрать рекламу на Android
- 15 фишек и скрытых возможностей Android
- Как перенести данные с Андроида на Андроид
- Печать
Страницы: [1] Вниз
Тема: Установка Ubuntu на планшеты Windows с UEFI (Прочитано 17339 раз)
0 Пользователей и 1 Гость просматривают эту тему.
kak_ivan
Было найдено несколько статей по поводу такой установки, но ни одна из них не подходила для моего планшета.
Устройство Dexp z110 Appolo
UEFI никак не хотел видеть LiveCD
Помогла лишь одна статья, автором которой являлся leonidy-85 на 4PDA.
«
Из всех дистрибутивов которые я побывал у меня более или менее нормально запустилось только ubuntu mate 14.10
Скачиваем данный образ и переносим его содержимое на флешку, рекомендую для этого использовать программу Rufus
1. Запускаем Rufus
2. Выбираем образ(Снизу видим пункт «создать загрузочный диск» и и справа от него кнопка с изображением cd-rom. Нажимаем на кнопку и выбираем наш .iso с linux.)
3. Нажимаем «Старт» и ждём.
В других дистрибутивах как правило требуется еще добавить 32 битный загрузчик(bootia32.efi) в папку EFI/BOOT
Подключаем к планшету флешку клавиатуру и опционально мышку и перезапускаем планшет
На моем при включение надо жать кнопку Esc что бы появился доступ к выбору загрузочного устройства
«
На этом я бы хотел приостановить цитирование, т.к. меня интересовала чистая Ubuntu, а здесь описано про Mate.
Т.к. Оригинальная версия Ubuntu(32 бит) не имеет в себе загрузчик IA32, в этом-то и заключалась моя проблема, попытка перенести загрузчик с 64-ох битной версии не увенчалась успехом, т.к. он идет 64-ох битным…
Я же попробовал перенести файлы Ubuntu 32бита на уже смонтированный Ubuntu mate. Заменив фалы в папке «casper», где , как я понял, лежит ядро. После перемещения, я переименовал перенесенный «initrd.lz» в «initrd.gz».
После данных манипуляций запустилась именно нужная мне Ubunt’a. Как я понял… это можно попробовать сделать со всеми версиями и скорее всего они запустятся.
« Последнее редактирование: 19 Сентября 2016, 18:33:44 от kak_ivan »
AnrDaemon
Скорее всего, ничего не выйдет. Но попробуйте поискать отключение Secure Boot.
И, да, надо не устройство ставить, а EFI файл.
« Последнее редактирование: 09 Сентября 2016, 10:43:52 от AnrDaemon »
Хотите получить помощь? Потрудитесь представить запрошенную информацию в полном объёме.
Прежде чем [Отправить], нажми [Просмотр] и прочти собственное сообщение. Сам-то понял, что написал?…
Lesopoval
kak_ivan, и быстрый запуск в Винде отключи…
AndreX
форматни в vfat и скопипасти содержимое исошки на нее.
никаких файлов ненужно выбирать, и secyre boot вырубать тоже ненада. должно работать и так
01001000 01100101 01101100 01101100 01101111 00100000 01110111 01101111 01110010 01101100 01100100
Stanyslav Kovalsky
kak_ivan
что за планшет?
DEXP URSUS Z110 Apolo
Пользователь добавил сообщение 09 Сентября 2016, 10:45:07:
Скорее всего, ничего не выйдет. но попробуйте поискать отключение Secure Boot.
И, да, надо не устройство ставить, а EFI файл.
Я где-то видел ссылки на Efi файлы, перешел по ним, заблудился и все потерял…
При установке дистрибутива прогой с сайта линукса, создаются 2 папки
boot\grub\x86_64-efi
EFI\BOOT
Но мать их… они обе пустые!
А Секьюр отключен еще со времен покупки, т.к. я был против 8.1 и ставил 10
Пользователь добавил сообщение 09 Сентября 2016, 10:47:37:
форматни в vfat и скопипасти содержимое исошки на нее.
никаких файлов ненужно выбирать, и secyre boot вырубать тоже ненада. должно работать и так
основной накопитель?
« Последнее редактирование: 09 Сентября 2016, 10:47:37 от kak_ivan »
Stanyslav Kovalsky
« Последнее редактирование: 09 Сентября 2016, 11:31:38 от Stanyslav Kovalsky »
kak_ivan
« Последнее редактирование: 11 Сентября 2016, 13:40:47 от kak_ivan »
- Печать
Страницы: [1] Вверх
