Время на прочтение4 мин
Количество просмотров617K
Помните те времена, когда BIOS был 16-битным с адресным пространством в 1 Мб, а вся информация о загрузчиках писалась в MBR? На смену уже давно пришли более гибкие технологии: UEFI (замена BIOS), и GPT (замена MBR).
Предыстория: Понадобилось мне недавно на свой домашний десктоп поставить 2 системы, чтобы разграничить окружение. Kubuntu для разработки на Ruby on Rails (ибо работаю удаленно), и Windows для всяких игрушек в свободное время. Хочу заметить, что несколько лет назад это было достаточно просто: один раздел для винды и один раздел для линукса, загрузчик записывался в MBR. Однако, технологии не стоят на месте, и оказалось, что настройка dual boot’а теперь несколько изменилась.
Итак, начнем.
Терминология
UEFI (Unified Extensible Firmware Interface, Единый расширяемый интерфейс прошивки) разрабатывался компанией Intel как замена BIOS (Basic Input Output System). В отличие от 16-битного BIOS’а UEFI работает в 32- или 64-битном режиме, что позволяет использовать намного больше памяти для сложных процессов. Кроме того, UEFI приятно выглядит и там есть поддержка мышки.
Внешний вид:

GPT (GUID Partition Table, Таблица разделов GUID) — часть спецификации UEFI. UEFI использует GPT так же как BIOS использует MBR.
Главным отличием GPT от MBR, на мой взгляд, являются:
- Количество разделов: MBR поддерживает только 4 раздела. Можно и больше, но только через extended partition, что является просто хаком ограничений. GPT поддерживает до 128 разделов.
- Размер диска: MBR поддерживает диски до 2Тб, в то время как GPT — до 9.4 Зеттабайт (=9.4 × 10^21 байт, или условно 1000 Тб)
- Порядок загрузки: раньше BIOS загружал MBR, и в нем содержались адреса загрузчиков для каждого раздела диска. Теперь UEFI считывает GPT, находит в таблице все разделы типа efi (на них содержатся загрузчики), и подгружает их в память. Разберем это на примере немного позже.
Что делаем:
Устанавливаем следующие ОС на пустой HDD размером в 1 Тб.
- Windows 8.1 x64. Windows поддерживает загрузку с GPT начиная с Windows 8 для 32 битной архитектуры и с Windows Server 2003 и Windows Vista для 64 бит (Источник).
- Kubuntu 15.04. По идее подойдет любой дистрибутив, который поддерживает Grub2, лично я предпочитаю Kubuntu.
NB: Материнская плата поддерживает UEFI
Разбивка диска
Сначала устанавливаем Windows 8, т.к. она автоматически будет использовать GPT.
Разбивка будет выглядеть так (пардон за кривой снимок):

Винда по умолчанию создает 4 раздела:
- Recovery (300Мб). Очевидно, что он используется для восстановления системы. Оставим как есть.
- EFI partition (100Мб). Помечается как system type (не любят в Майкрософте называть вещи своими техническими именами). Собственно сюда и пишутся загрузчики.
- MSR (128Мб, Microsoft Reserved Partition). Для меня остается загадкой, зачем он нужен. Данных там никаких нет, просто пустое место, зарезервированное для каких-то непонятных целей в будущем.
- Основной раздел. Мы его поделим на 3: 200 гигов под винду, 500 гигов для раздела под данные и остальное пространство пока оставим неразмеченным (отформатируем потом при установке Kubuntu).
Пропустим саму установку Windows, т.к. в ней все стандартно и понятно.
Теперь загрузимся с USB в Kubuntu Live.
Проверим EFI раздел:
kubuntu@kubuntu:~$ efibootmgr
BootCurrent: 0003
Timeout: 0 seconds
BootOrder: 0000,0003,0001
Boot0000* Windows Boot Manager
Boot0001* Hard Drive
Boot0003* UEFI: JetFlashTranscend 16GB
Boot0000 — виндовый загрузчик
Boot0001 — дефолтный загрузчик
Boot0003 — флешка с Kubuntu Live
Обратите внимание, что список загрузчиков не привязан к одному физическому диску как в MBR. Он хранится в NVRAM.
Можем также сразу посмотреть, что же в этом разделе, подмонтировав его:
kubuntu@kubuntu:~$ sudo mkdir /media/efi
kubuntu@kubuntu:~$ sudo mount /dev/sda2 /media/efi
Там окажутся следующие файлы:
EFI
|--Boot
| |--bootx64.efi # дефолтный загрузчик
|--Microsoft
|--Boot
|--bootmgfw.efi # основной виндовый загрузчик
|--# много других файлов
Убедились, что все хорошо. Теперь продолжаем разбивку диска (через KDE Partition Manager).

Первые пять разделов остались прежними. Обратите внимание, как Kubuntu определила разделы:
- sda2 определился как FAT32. Это практически верно, т.к. файловая система типа EFI основана на FAT, только с жесткими спецификациями.
- sda3 (MSR) не определился, т.к. файловой системы там так таковой нет.
Нам осталось только отформатировать раздел для Kubuntu в ext4, и выделить раздел под swap.
Несколько слов про swap. Рекомендуют на swap выделять от SQRT(RAM) до 2xRAM. Т.к. у меня 16 Гб RAM, то по минимуму мне надо 4 Гб свопа. Хотя я с трудом могу представить ситуации, при которых он будет использоваться: десктоп в hibernate я не перевожу, и сильно тяжелых программ, которые жрут больше 16 гигов, не использую.
P.S. При форматировании раздела в swap Partition Manager может выдать ошибки, которые связаны с тем, что Kubuntu автоматически монтирует в себя любой swap раздел, однако на результат эти ошибки не влияют.
Итак, финальная разбивка:
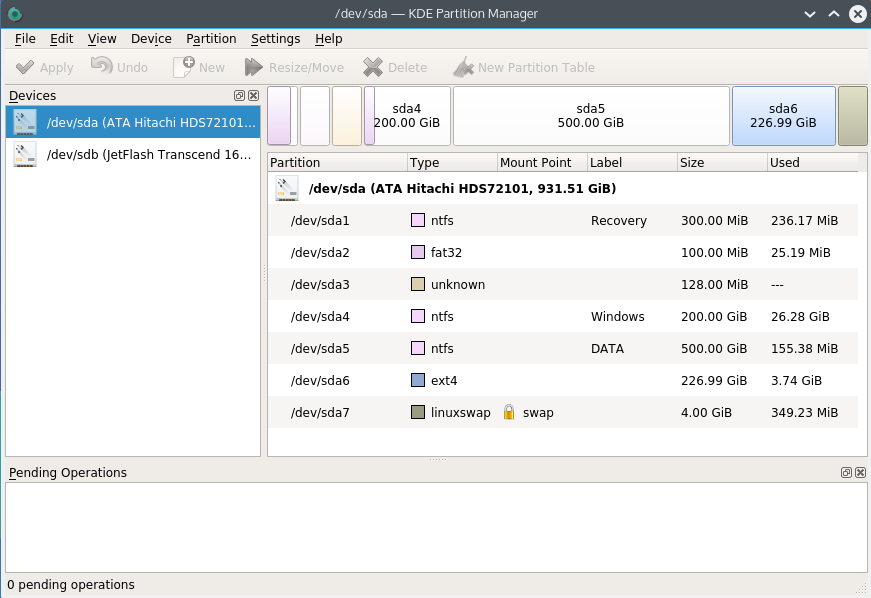
Теперь самое главное для правильного dual boot’а. При установке Kubuntu важно выбрать, куда установить загрузчик:
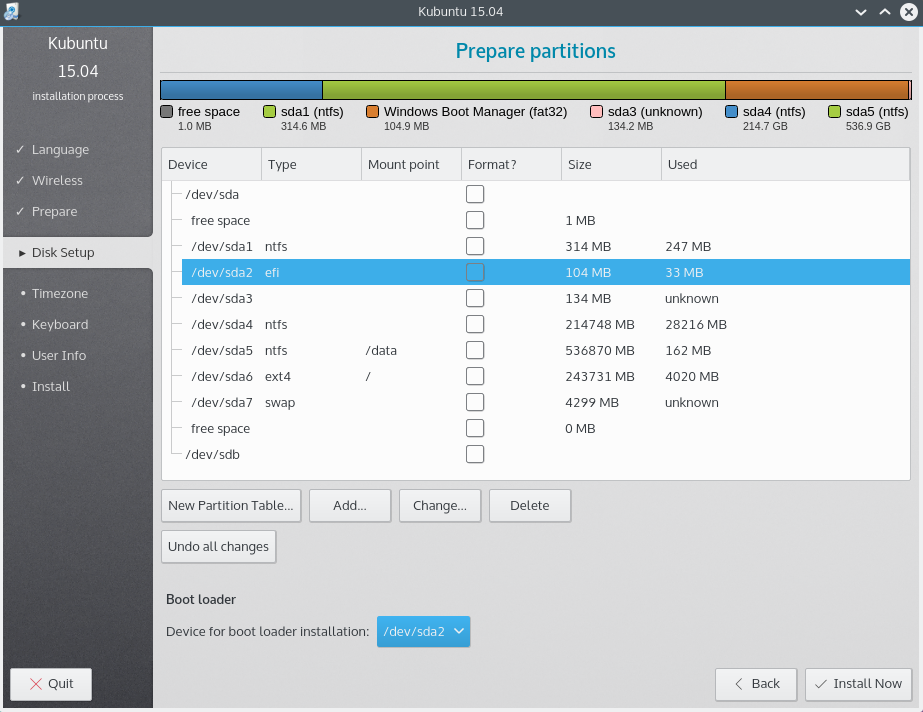
Указываем, конечно же на раздел EFI.
После завершения установки Kubuntu, заходим в систему и проверяем, какие файлы появились на efi разделе (монтировать уже не нужно):
user@kubuntu:~$ sudo ls /boot/efi/EFI
Boot Microsoft ubuntu
user@kubuntu:~$ sudo ls /boot/efi/EFI/ubuntu
grub.cfg grubx64.efi MokManager.efi shimx64.efi
Смотрим, как теперь выглядит список загрузчиков:
user@kubuntu:~$ efibootmgr -v
BootCurrent: 0002
Timeout: 0 seconds
BootOrder: 0002,0000,0003,0001
Boot0000* Windows Boot Manager HD(2,96800,32000,c4f37e07-0441-4967-a1ac-75fb5a36e4f3)File(\EFI\Microsoft\Boot\bootmgfw.efi)
Boot0001* Hard Drive BIOS(2,0,00)
Boot0002* ubuntu HD(2,96800,32000,c4f37e07-0441-4967-a1ac-75fb5a36e4f3)File(\EFI\ubuntu\shimx64.efi)
Boot0003* ubuntu HD(2,96800,32000,c4f37e07-0441-4967-a1ac-75fb5a36e4f3)File(EFI\Ubuntu\grubx64.efi)
Вот как это выглядит при загрузке:

А еще эти загрузчики доступны сразу из UEFI (в старом BIOS’е такое было бы невозможно — там был выбор только диска, он просто не знал, что такое загрузчики):

Ну и напоследок: чтобы dual boot правильно работал, в Windows надо обязательно отключить fast boot. Это такая нехорошая фича, которая может привести к потере данных.
Объяснение:

При выключении компьютера Windows сохраняет файловую структуру NTFS разделов в файл (видимо, потому что один файл прочитать быстрее, чем сканировать много разных файлов). Если записать файл на NTFS раздел через линукс, и потом загрузиться в Windows, то Windows просто не увидит файл. Источник
Если выключить комп через Windows, и потом попытаться загрузить Linux, то он просто не запустится из-за «ошибки» NTFS. Источник
Приветствую Вас на сайте Info-Comp.ru! Сегодня мы подробно рассмотрим процесс установки дистрибутива Linux Kubuntu 19.10 на компьютер с UEFI.
При этом в материале мы разберем все особенности разметки диска, включая то, как разметить диск для установки Kubuntu рядом с Windows, а также как разметить диск полностью с нуля, с удалением существующих операционных систем или когда на компьютере вообще нет никаких систем.
Кроме этого процесс разметки диска мы будем рассматривать как в автоматическом режиме, с минимальными усилиями, этот вариант подходит начинающим, так и в ручном режиме, когда всю разметку мы выполним полностью самостоятельно.

Содержание
- Дистрибутив Linux Kubuntu
- Системные требования Kubuntu
- Пошаговая установка Linux Kubuntu 19.10
- Шаг 1 – Скачивание установочного образа Kubuntu
- Шаг 2 – Создание установочного носителя
- Шаг 3 – Загрузка с установочного носителя
- Шаг 4 – Выбор языка и запуск программы установки
- Шаг 5 – Настройка раскладки клавиатуры
- Шаг 6 – Настройка установки программного обеспечения
- Шаг 7 – Разметка жесткого диска
- Установка Kubuntu рядом с Windows – автоматический режим разметки
- Чистая установка Kubuntu – автоматический режим разметки
- Установка Kubuntu рядом с Windows 10 – ручной режим разметки
- Чистая установка Kubuntu – ручной режим разметки
- Шаг 8 – Настройка местоположения и часового пояса
- Шаг 9 – Создание учетной записи пользователя
- Шаг 10 – Завершение установки
- Загрузка Kubuntu и скриншоты интерфейса
- Видео-инструкция
Для начала давайте вспомним, что же такое Kubuntu.
Kubuntu – это дистрибутив операционной системы Linux, основанный на дистрибутиве Ubuntu.
В качестве графической оболочки в Kubuntu выступает среда рабочего стола KDE (в Ubuntu GNOME).
Новые версии дистрибутива Kubuntu выходят 2 раза в год и поддерживаются 9 месяцев, однако раз в 2 года выходят LTS версии с долгосрочной поддержкой, которые поддерживаются 5 лет.
На момент написания статьи актуальной версией является Kubuntu 19.10 – эта версия будет поддерживаться 9 месяцев. В материале мы рассмотрим установку именно этой версии.
Системные требования Kubuntu
- Процессор 2 ГГц или выше;
- Оперативной памяти как минимум 1 гигабайт, рекомендовано 2 ГБ и больше;
- Минимум 10 гигабайт на жестком диске, рекомендовано больше.
Пошаговая установка Linux Kubuntu 19.10
Сейчас мы подробно рассмотрим весь процесс установки Linux Kubuntu 19.10 на компьютер с UEFI.
На заметку! Начинающим пользователям Linux рекомендую почитать мою книгу «Linux для обычных пользователей» – в ней я максимально простым языком рассказываю про основы Linux, и как пользоваться этой операционной системой без командной строки.
Шаг 1 – Скачивание установочного образа Kubuntu
Скачивать программное обеспечение необходимо только с официальных источников. У Kubuntu есть официальный сайт, с которого и можно загрузить установочные ISO образы, так как Kubuntu, как и большинство других дистрибутивов Linux, распространяется в формате ISO образов.
Найти ссылки на скачивание Kubuntu можно на официальном сайте в разделе «Download Kubuntu».
Для загрузки Вам необходимо выбрать версию дистрибутива и кликнуть по соответствующей ссылке.
В случае если Вы хотите скачать Kubuntu используя торрент, Вам необходимо перейти в раздел «Alternative downloads», где находятся соответствующие ссылки на скачивание торрент файлов.
Для удобства вот прямые ссылки:
- Скачать Kubuntu 19.10 (ISO)
- Скачать Kubuntu 19.10 (torrent)
В итоге у Вас должен загрузиться ISO образ размером примерно 2 гигабайта.
Шаг 2 – Создание установочного носителя
Затем, после того как Вы скачали установочный ISO образ, его необходимо записать на DVD диск или USB флешку, для того чтобы создать загрузочный установочный носитель, с которого и будет производиться установка.
Для этого Вы можете использовать следующие программы (ссылки на инструкции по работе с некоторыми программами прилагаются).
Для создания загрузочной флешки.
В Windows:
- Rufus;
- Etcher.
В Linux:
- Etcher;
- Стандартную программу «Запись образа на USB-накопитель».
Для создания загрузочного диска.
В Windows:
- CDBurnerXP
- ImgBurn
- UltraISO
В Linux:
- k3b
- Brasero
Шаг 3 – Загрузка с установочного носителя
После того как установочный загрузочный носитель у нас подготовлен, загружаемся с него (в BIOS/UEFI выставляем наше загрузочное устройство на первое место в порядке загрузки устройств).
Загрузившись, мы попадаем в загрузочное меню, где нам необходимо нажать «Start Kubuntu».

Шаг 4 – Выбор языка и запуск программы установки
В результате запустится система, сначала выбираем язык, а затем указываем, что мы хотим сделать:
- Запустить Kubuntu – если выбрать данный пункт, мы запустим Kubuntu в Live режиме, например, для того чтобы просто посмотреть на нее, протестировать.
- Установить Kubuntu – если выбрать этот пункт, то мы запустим программу установки Kubuntu на компьютер.
В нашем случае выбираем «Установить Kubuntu».

Шаг 5 – Настройка раскладки клавиатуры
На этом шаге мы можем настроить раскладку клавиатуры. Нажимаем «Продолжить».

Шаг 6 – Настройка установки программного обеспечения
Далее, мы можем выбрать режим установки Kubuntu:
- Обычная установка – в данном случае будет произведена установка в стандартном режиме с установкой всех входящих в дистрибутив приложений;
- Минимальная установка – в этом случае установка Kubuntu будет произведена с минимальным набором приложений, без LibreOffice, а также без других некоторых приложений. Данный вариант подойдёт тем, кому нравится самостоятельно настраивать систему и устанавливать только те приложения, которые необходимы для работы;
Начинающим рекомендовано выбрать вариант по умолчанию, т.е. «Обычная установка».
Кроме этого также можно отметить пункты:
- Загрузить обновления во время установки Kubuntu
- Установить стороннее программного обеспечение для графики и оборудования Wi-Fi и дополнительных медиа форматов
И в этом случае во время установки дистрибутива у Вас установятся все необходимые обновления и приложения, нужные для работы некоторого оборудования, а также добавится поддержка дополнительных медиа форматов.
Нажимаем «Продолжить».

Шаг 7 – Разметка жесткого диска
Теперь нам необходимо выполнить разметку жесткого диска. Программа установки предлагает нам несколько вариантов:
- Изменить размер раздела и использовать освободившееся место – это автоматический режим установки Kubuntu рядом с другой системой, например, с Windows;
- Авто – использовать весь диск – это также автоматический режим установки Kubuntu, но в данном случае предполагается полное удаление всех данных с диска для чистой установки. У него есть два дополнительных варианта:
- Авто – использовать весь диск и настроить LVM
- Авто – использовать весь диск с шифрованием LVM
- Вручную – это ручной режим разметки, и в этом случае разметку диска мы можем выполнить полностью самостоятельно.
Как я уже отмечал в начале статьи, мы рассмотрим все варианты, при этом разметку вручную мы разберем для двух ситуаций:
- Установка Kubuntu рядом с Windows
- Чистая установка Kubuntu с удалением всех данных с диска
Установка Kubuntu рядом с Windows – автоматический режим разметки
Начнем мы с автоматического режима установки Kubuntu рядом с Windows. Для этого выбираем первый пункт «Изменить размер раздела и использовать освободившееся место».
В нижней части интерфейса программы у нас отображена разметка до, т.е. которая есть сейчас, и после, т.е. та, которая получится после того, как программа выполнит автоматическую разметку.
В данном случае программа установки предлагает сжать один из дисков Windows, на котором больше всего места, скорей всего это будет диск D. Иными словами, от диска D отсоединить свободное место для того, чтобы создать из него раздел и установить на этот раздел Kubuntu.
Все это программа установки сделает в автоматическом режиме, Вы можете вообще не принимать в этом участия, однако если хотите, то Вы можете внести небольшие изменения, а именно изменить размер раздела, например, указав конкретный размер, который Вы хотите отдать под Linux. Для этого передвиньте стрелочки в нужную сторону в строке «После».
Для начала установки нажимаем «Установить сейчас».

Все, что от Вас потребуется, — это два подтверждения.
Сначала программа сообщает нам, что изменение существующего раздела (сжатие диска D) –необратимо, т.е. после продолжения вернуть все назад сразу уже не получится.
Нажимаем «Продолжить».

Потом программа сообщит нам, что вновь созданная разметка будет записана на диск, и ее также сразу отменить не получится.
Нажимаем «Продолжить».

И на этом разметка диска в автоматическом режиме для установки Kubuntu рядом с Windows закончена.
Как видите, здесь практически ничего не надо делать, однако у такого варианта есть и свои недостатки, например, что для Linux Kubuntu создается только один раздел, корневой, а домашний раздел для пользовательских данных создан не будет. А для домашних компьютеров наличие раздела home хоть и не обязательно, но всё-таки желательно.
Однако если Вы не планируете использовать Linux в качестве основной системы, Вы можете не задумываться о разметке, Вы можете просто выбрать данный режим, который сделает все автоматически.
Чистая установка Kubuntu – автоматический режим разметки
Если Вы хотите, можно установить Kubuntu, при этом удалив предыдущую систему и все данные. Например, они Вам больше не нужны, а система Вам просто надоела или испорчена. Вы можете выполнить чистую установку Kubuntu с удалением всех данных с диска.
И в этом случае разметка диска будет выглядеть следующим образом, сначала удаляются все данные и разделы, затем заново создается новая таблица разделов.
Это можно сделать двумя способами:
- Автоматически – программа установки все сделает за Вас, отформатирует диск и создаст необходимые разделы;
- Вручную – в этом случае мы самостоятельно удаляем все разделы и создаем те разделы, которые необходимы для Linux.
Сначала давайте я покажу, как это сделать в автоматическом режиме.
Для этого Вам достаточно выбрать пункт «Авто – использовать весь диск» и нажать «Установить сейчас».

Затем нужно подтвердить внесение изменений на диск, т.е. Вы понимаете, что все данные с диска будут удалены и созданы новые разделы.
Нажимаем «Продолжить».

И на этом разметка закончена. В данном случае будет создано два раздела: раздел для загрузки EFI и корневой раздел для системы.
Установка Kubuntu рядом с Windows 10 – ручной режим разметки
Сейчас давайте рассмотрим случай, когда Вам необходимо установить Kubuntu рядом с Windows, например, Windows 10, при этом Вам требуется создать несколько разделов, например, кроме корневого раздела еще и домашний раздел, который в автоматическом режиме не создается.
Это можно сделать путем ручной разметки диска.
Для этого выбираем пункт «Вручную» и нажимаем «Продолжить».

После этого отобразится список существующих разделов, здесь будет и раздел для загрузки EFI, и системный раздел для восстановления Windows, и другие разделы.
Нам нужно найти и выделить диск D или другой раздел, на котором есть свободное место для того, чтобы сжать его и образовать свободное неразмеченное пространство.
Это можно сделать, ориентируясь на размер разделов, в моем случае диск D – это раздел sda5.
После того как нужный раздел Вы найдете, выделите его и нажмите «Изменить» (главное не перепутайте с диском C, его лучше не трогать).

Затем, как было уже отмечено, нам нужно сжать этот раздел, для того чтобы образовалось неразмеченное пространство, т.е. свободное место для Linux Kubuntu.
В поле размер укажите тот размер, который Вы хотите, чтобы у Вас остался на диске D, например, общий размер D минус 50 гигабайт. Только помните, что он не должен быть меньше уже занятого на диске пространства, иными словами, если на D около 100 гигабайт данных, не нужно пытаться сжать его до 50 гигабайт. Я для примера на D оставляю 30 гигабайт.
После этого можно сразу нажимать «ОК», но если Вы хотите, чтобы диск D был доступен из Kubuntu (и все файлы на нем), то Вы можете сразу примонтировать данный раздел.
Для этого укажите:
- Использовать как – журналируемая файловая система NTFS (если раздел с NTFS);
- Точка монтирования – /windows, именно так данный диск будет отображаться в файловой системе Kubuntu;
Галочку «Форматировать раздел» не ставьте! так как если поставить, то Вы отформатируете диск D и все данные будут стерты.
Нажимаем «ОК».

Нас предупредят, что это действие необратимо, т.е. диск D будет уменьшен сразу после продолжения.
Нажимаем «Продолжить».

В результате в списке разделов отобразится «Свободное место», которое мы можем использовать для создания разделов под Linux Kubuntu.
Для этого выделяем свободное место.

Сначала создаём корневой раздел для системы, для этого вводим:
- Размер – как минимум 10-15 гигабайт, но лучше указывать больше;
- Местоположение нового раздела – указываем «Начало этого пространства»;
- Использовать как – выбираем журналируемая файловая система Ext4, данная файловая система лучше всего подходит для корневого раздела;
- Точка монтирования – для корневого раздела указываем «/».
Нажимаем «ОК».

Корневой раздел создан, переходим к следующему, т.е. к домашнему. Для этого точно также выбираем свободное место.
В этом случае указываем практически все то же самое, только в качестве точки монтирования задаем «/home», а размер по возможности максимальный, иными словами, можете указать все оставшееся место.
Нажимаем «ОК».

Разметка диска закончена, теперь нам осталось указать раздел для установки загрузчика Linux, т.е. раздел EFI. Этот раздел с файловой системой FAT32, Windows 10 его создаёт с размером около 100 мегабайт, поэтому его определить не составит труда, у меня это sda2.
Нажимаем кнопку «Установить сейчас».

Соглашаемся с внесением изменений на диск и нажимаем «Продолжить».

Чистая установка Kubuntu – ручной режим разметки
Ранее мы выяснили, что существует возможность чистой установки Kubuntu, которая предполагает удаление всех данных с диска, включая текущую операционную систему. Притом это можно сделать как в автоматическом режиме, который мы уже рассмотрели, так и в ручном, при котором все разделы мы будем удалять и создавать самостоятельно так, как нам нужно.
В этом случае сначала мы также выбираем пункт «Вручную» и нажимаем «Продолжить».

Затем нам нужно очистить диск, т.е. отформатировать, удалить все данные. Для этого мы выберем его, он расположен в самом верху, и обычно это /dev/sda, а потом нажимаем на кнопку «Новая таблица разделов».

Система, конечно же, предупредит нас о том, что будет создана новая таблица разделов и все данные на диске будут уничтожены, нажимаем «Продолжить».

В итоге, у нас образуется одно большое неразмеченное пространство, т.е. свободное место.
Для создания нового раздела кликаем по пункту «Свободное место».

И первым делом, в случае если у нас используется UEFI, создаём системный раздел EFI.
Для этого вводим размер, например, 300 мегабайт, т.е. делать большим этот раздел совсем необязательно. В пункте Use as, т.е. использовать как, указываем «Системный раздел EFI».
Нажимаем «ОК».

Далее точно также создаем корневой раздел, только в этом случае указываем:
- Размер – как минимум 10-15 гигабайт, но лучше больше;
- Use as – журналируемая файловая система Ext4;
- Точка монтирования – корень (/).
Нажимаем «ОК».

А потом создаем домашний раздел, для него указываем:
- Размер – все оставшееся место;
- Файловая система – Ext4;
- Точка монтирования – «/home».
Нажимаем «ОК».

Все разделы созданы, нам осталось указать раздел для установки загрузчика, это sda1, т.е. раздел EFI.
Нажимаем «Установить сейчас».

Подтверждаем внесение изменений на диск, нажимаем «Продолжить».

Шаг 8 – Настройка местоположения и часового пояса
Здесь мы указываем свое местоположение, для того чтобы настроить часовой пояс. Можно просто кликнуть в нужное место.
Нажимаем «Продолжить».

Шаг 9 – Создание учетной записи пользователя
На данном шаге нам необходимо создать учетную запись пользователя, под которой мы будем работать, для этого вводим имя, логин, пароль с его подтверждением и имя компьютера. Если хотите входить в систему автоматически без ввода пароля, то поставьте галочку «Входить в систему автоматически».
Между тем мы можем наблюдать, что процесс установки уже начался, в частности идёт копирование файлов.
Нажимаем «Продолжить».

Весь процесс установки займет где-то минут 10.

Шаг 10 – Завершение установки
Установка будет завершена, когда появится соответствующее сообщение, нажимаем «Перезагрузить».

Загрузка Kubuntu и скриншоты интерфейса
После перезагрузки компьютера установка Linux Kubuntu будет окончательна завершена и можно пользоваться новой системой.
В случае если Вы устанавливали Kubuntu рядом с Windows, то при загрузке компьютера у Вас будет появляться окно загрузчика GRUB, в котором Вы можете выбрать, в какую операционную систему Вам нужно загрузиться.
В моем случае:
- Ubuntu – это операционная система Linux Kubuntu, не знаю, почему она здесь отображается именно как Ubuntu;
- Windows Boot Manager (на /dev/sda2) – это Windows 10.
Если ничего не выбрать в течение нескольких секунд, по умолчанию будет загружаться Kubuntu, однако можно сделать и так, чтобы по умолчанию загружалась Windows 10, и даже переименовать пункты меню для удобства, как это сделать, я подробно рассказывал в материале – Как изменить порядок загрузки операционных систем (Linux, Windows) в GRUB.

Рабочий стол Kubuntu

Менеджер приложений Kubuntu

Файловый менеджер Kubuntu

Видео-инструкция
На сегодня это все, надеюсь, материал был Вам полезен, пока!
Kubuntu is a desktop distribution based on Ubuntu, and Kubuntu 15.10, the latest, stable, edition, is based on Ubuntu 15.10. Both were released late last month.
This tutorial shows how to dual-boot Kubuntu 15.10 and Windows 10 on a computer with UEFI firmware, and on a single hard drive. A future tutorial will show how to dual-boot both operating systems on a computer with two hard drives.
For this tutorial, you’ll, of course, need to have a computer with Windows 10 installed, one with free space on the C drive that can be recovered to use for installing Kubuntu 15.10. In Figure 1, which is a screenshot of the Windows 10 partition manager on the computer used for this tutorial, the free space recovered from the C drive is highlighted.
From that free, unallocated disk space, we’ll create the following partitions for Kubuntu: a root partition; a partition for your home folder (optional, but nice to have); and a swap partition.
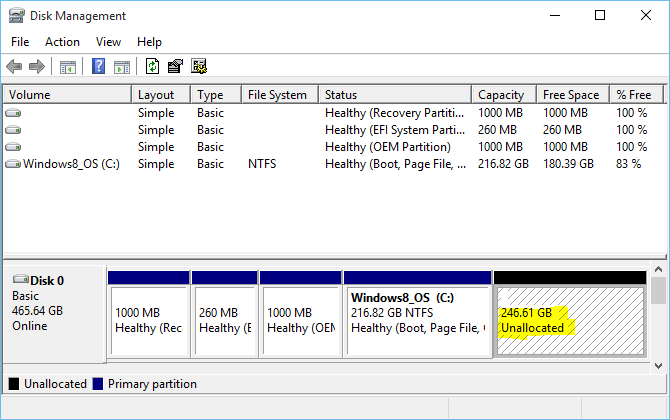
Figure 1: Windows 10 partitions as seen from the Windows 10 partition manager
You’ll also need to download an installation image of Kubuntu 15.10 from here. Then burn it to a blank DVD or transfer it to a USB stick. Once that’s finished, put the installation media in place and reboot the computer. Just as the system is booting and before it boots into the default boot device, access the boot menu by pressing either the F11 or F12 key.
While on the boot menu, select the entry that will boot into the UEFI-aware version of the Kubuntu 15.10 installer. On the boot menu of the computer used for this tutorial, that entry is shown in Figure 2. When you select it and press the ENTER key, you’ll be taken to another screen where you’ll be given the following options: ubuntu (this is the option to select, as it will boot into the Kubuntu 15.10 Live desktop); OEM Install (this is for PC vendors, so ignore it); Check disk for defects (use if you need to verify that the installation media has no defects).
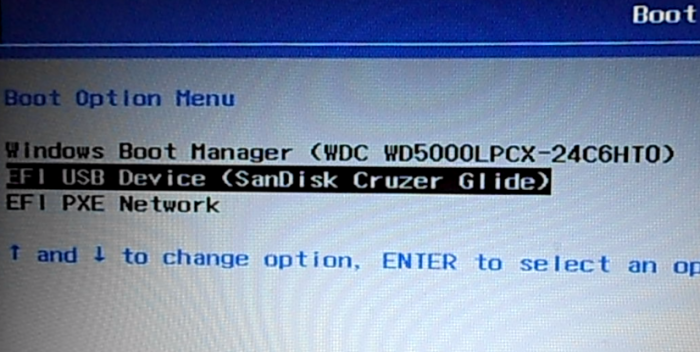
Figure 2: The boot menu on a Lenovo G50 showing entries for a USB stick and Windows 10 Boot Manager
After booting into the Live desktop, launch the installer by clicking on its icon on the desktop. Then click through the first few steps until you get to the one shown in Figure 3. The options here are the disk partitioning methods. By default, the installer will want to wipe Windows 10 from the disk and install Kubuntu 15.10 in its place. Since that’s not what you want, you’ll have to select another option that will make it possible to create partitions for Kubuntu using the free space that was recovered from the C drive.
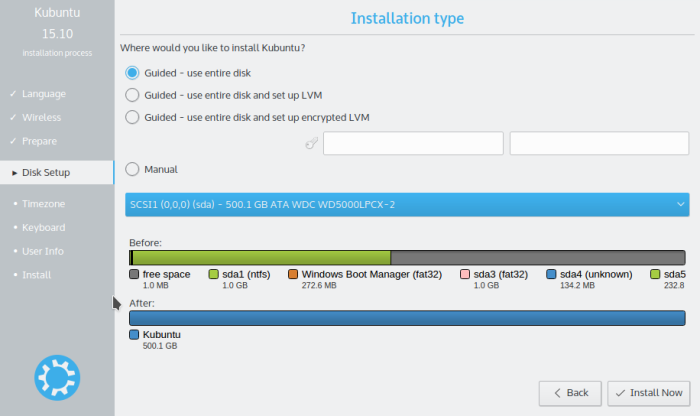
Figure 3: Kubuntu 15.10 partition methods
That option is Manual, so select it and click Continue.
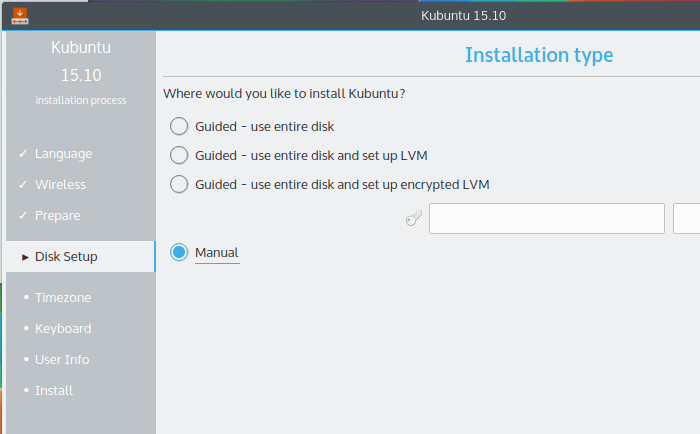
Figure 4: Kubuntu 15.10 installer manual partition option
That should open the installer’s manual disk partitioning tool, where the disk and disk partitions detected on the system should be listed. Depending on your installation of Windows 10, the first four or five partitions will belong to it, followed by the free space recovered from its C drive. Make a note of the partition of Type efi. That’s the EFI System Partition (ESP), and it will be the device for installing the boot loader. For this tutorial, it’s /dev/sda2.
To start creating partitions for Kubuntu 15.10, select the free space and click the Add button. This step has to be repeated for all the partitions you’ll create.
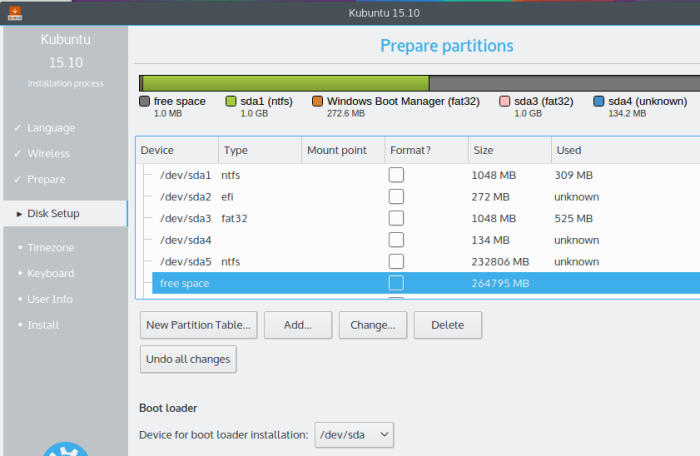
Figure 5: Kubuntu 15.10 manual disk partitioning tool
That should open the installer’s partition editor. For each partition that you create using this tool, you only need to specify the size, the file system (from Use as), and the mount point (from Mount point).
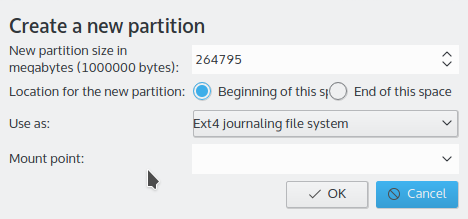
Figure 6: Kubuntu 15.10 partition editor
For the root partition, give it about 15,000 MB (15 GB) to 20,000 MB (20 GB). That’s about twice the recommended minimum disk space for installing Kubuntu 15.10. For the mount point, select /. The default file system is what should be selected for this partition and the next one, so leave Use as unchanged. Click OK.
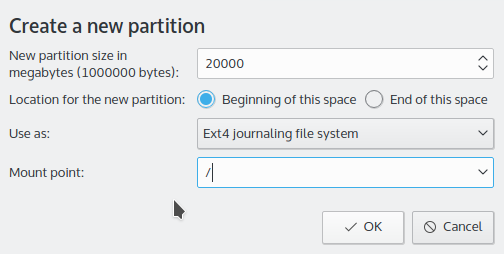
Figure 7: Creating root partition for Kubuntu 15.10
For the home partition, allocate most of the available disk space to it, then select /home from Mount point. OK.
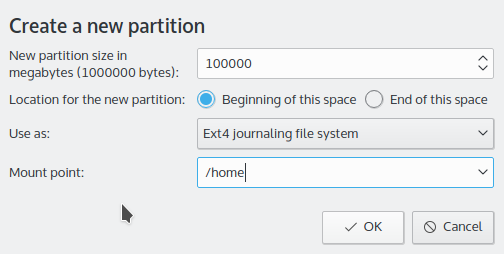
Figure 8: Creating home partition for Kubuntu 15.10
The last partition will be for swap, disk space that the system may use as virtual memory. A size of 1,000 MB (1 GB) to 4,000 MB (4 GB) is recommended. From Use as, select swap area. OK.
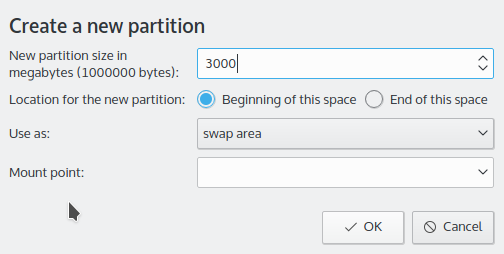
Figure 9: Creating swap partition for Kubuntu 15.10
Back to the main disk partitioning tool’s window one last time, select the correct device for installing the boot loader under the Boot loader section. After making the right selection, click Install Now.
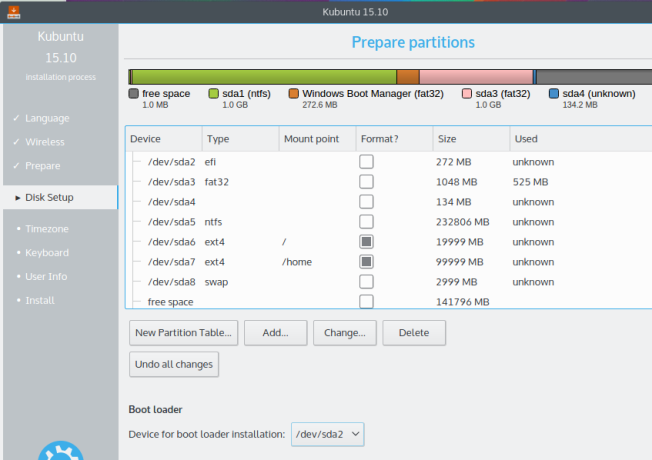
Figure 10: Completed partitions for dual-booting Windows 10 and Kubuntu 15.10
At this step, verify that the correct partitions are going to be formatted, then click Continue.
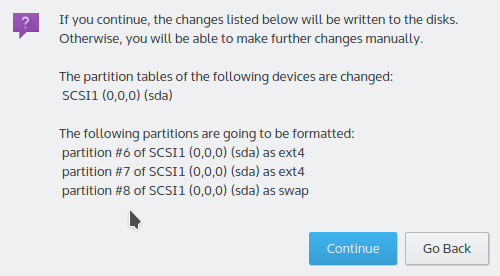
Figure 11: Kubuntu 15.10 partitions to be formatted
After the installation has completed, reboot the computer. It should reboot into Kubuntu 15.10, but only after making a brief stop at the GRUB boot menu, where you’ll see entries for the Windows 10 Boot Manager besides a few entries for GRUB. After booting into Kubuntu 15.10, reboot into Windows 10 just so you’re sure that it still works.
We have come to a cross-roads in the computer world today. Stick with the familiar Microsoft Windows, or try the stable, secure, but unfamiliar GNU/Linux-based operating systems that have recently started taking off. There are two big factors that stop most people from loading GNU/Linux onto their computer. The first is that they think they need to be a geek to install it. I admit that it is often hard to install something you’ve never had experience with. But with the right coaching, you can do it. Also, people think that you can’t run Windows if you have GNU/Linux (so they lose all their games and other important programs). However, it is actually possible to run Windows and GNU/Linux on the same computer. So what are you waiting for?
Important note: this article will explain how to install Windows and Kubuntu on the same computer, starting from scratch. This is ideal if you don’t have any data on your Windows machine, or if your data is fully backed up. This article does not cover how to install Kubuntu on an existing Windows machine preserving your Windows installation.
Introduction
Recently, I was asked by a friend if I would install a GNU/Linux-based operating system onto his machine. I had told him about how good GNU/Linux was (virus-free, crash-free, and headache-free). Besides, his Windows install was completely messed up. But he also wanted to be able to use his Windows-only games and programs. So I gave him the best of both worlds by backing up his important documents, formatting his hard drive, and then creating a Windows XP and GNU/Linux dual-boot. This sped up his Windows drive for when he absolutely needed to use a Windows-only program, and still allowed him to use GNU/Linux. You may be asking, “How do I do it?”. Believe it or not, it is actually very simple.
Which GNU/Linux operating system you should use and why
The first step is to figure out which GNU/Linux-based operating system (also known as a distribution or distro for short) to use. After all, there are hundreds to choose from. But how do you choose?
You want a distribution that will install easily onto your computer, one that will install third-party programs easily, and one that looks good. There are quite a few that satisfy one or two of the items on our list, but the only one that I’ve found has all three is Kubuntu. Kubuntu is based off of the Ubuntu distribution, well known for installing easily to your computer’s hard drive. In fact, installing Kubuntu is easier than installing Windows. Since Kubuntu is also based off of the Debian distribution it installs 3rd party programs very easily (as it automatically takes care of dependencies). It also uses the K Desktop Environment, also known as KDE, which makes your computer look very elegant.
Preparing for Kubuntu
Requirements
The first thing you want to do is make sure your computer can run Kubuntu. Generally, if you can run Windows XP, you should be able to run Kubuntu. If you want numbers, you’ll need 256MB of RAM or more and a hard drive with a capacity of 20GB or more. To find out if you have enough RAM, right-click on My Computer, click Properties, and in the bottom right it should tell how much RAM you have (1024MB = 1GB). To find out how much space is on your hard drive, open My Computer, right click on the C: drive, and click Properties. It should show you the amount of free space. If you don’t have enough RAM or if your hard drive isn’t big enough, any local computer store should be able to help you upgrade.
You’ll need 256MB of RAM and a hard drive with a capacity of 20GB or more
You will also need a Kubuntu CD or DVD. There are several options: you can have a copy shipped to you for free (not recommended, as it takes six to ten weeks to ship), you can order one to be shipped (between $4 to $10), or you can just download it for free. For the last option, go to the download page, click the continent closest to you, then the country, and then click a location near you. Then, right-click on “CD Image for desktop and laptop PCs”, and click Save Link As or Save Target As. You may want to consider getting a download manager to speed things up (DownThemAll is my favorite). After downloading the ISO CD image, burn it to a CD. If you don’t know how to, use the free (as in speech) InfraRecorder. When you download it, open it and hit Actions→Burn Image. Select the ISO image you downloaded, and start the burn. You can also refer to the InfraRecorder manual, which comes with the program.
Backing up
Please keep in mind that this article is about installing Windows and Ubuntu on an empty, newly formatted machine. This means that you will lose all of your Windows data. If you don’t want to lose your data, you will need to back up your Windows drive.
There are other ways to install Kubuntu on an existing Windows machine in which you don’t have to format your drive, but starting from scratch is the easiest option (and will clean up Windows too).
If you do have valuable data on your Windows machine, you will need to backup what you want to keep. You have a few options for where to backup to: a bunch of CDs, a bunch of DVDs, an external hard drive, or an online host. Backup all the data that you want to keep (documents, pictures, movies etc). Also, backup your drivers. For this use the free (as in beer) DriverMax. Most importantly, write down your product key for Windows XP. If you can’t find it, use the Magical Jelly Bean Key Finder — again, Magical Jelly Bean is free as in cost, rather than freedom (unlike GNU/Linux and most of the software that comes with it). You may want to write down product keys (also known as registration keys) for other software you have bought. Remember to backup your data and the installation packages of your programs!
There is one other thing you must do before you install Windows and Kubuntu, and that is to change the boot priority so that the CD is above the hard drive in boot order. What this does is simply make it so that the computer will run off of the CD (so you can install Windows and Kubuntu) instead of off of the hard drive. Consult your manual on changing the boot priority. If you can’t find out how, call your computer’s manufacturer or do a search online for “booting from a cd with INSERT COMPUTER NAME HERE”. Replace the INSERT COMPUTER NAME HERE with your machine’s name, like “Dell Dimension 4700”.
Installing Windows
First, you need to get the Windows installer ready. Find the Windows XP CD you got when you first got your PC (or when you upgraded it from Windows 2000 or 98). Insert it in your PC. You should see a Windows XP prompt. Hit the Enter key.
OK, you are now ready to install Windows. The first thing you will see is an End User License Agreement (EULA). Hit the F8 key. Next, you’ll see a screen listing all your partitions (as shown in figure 1).
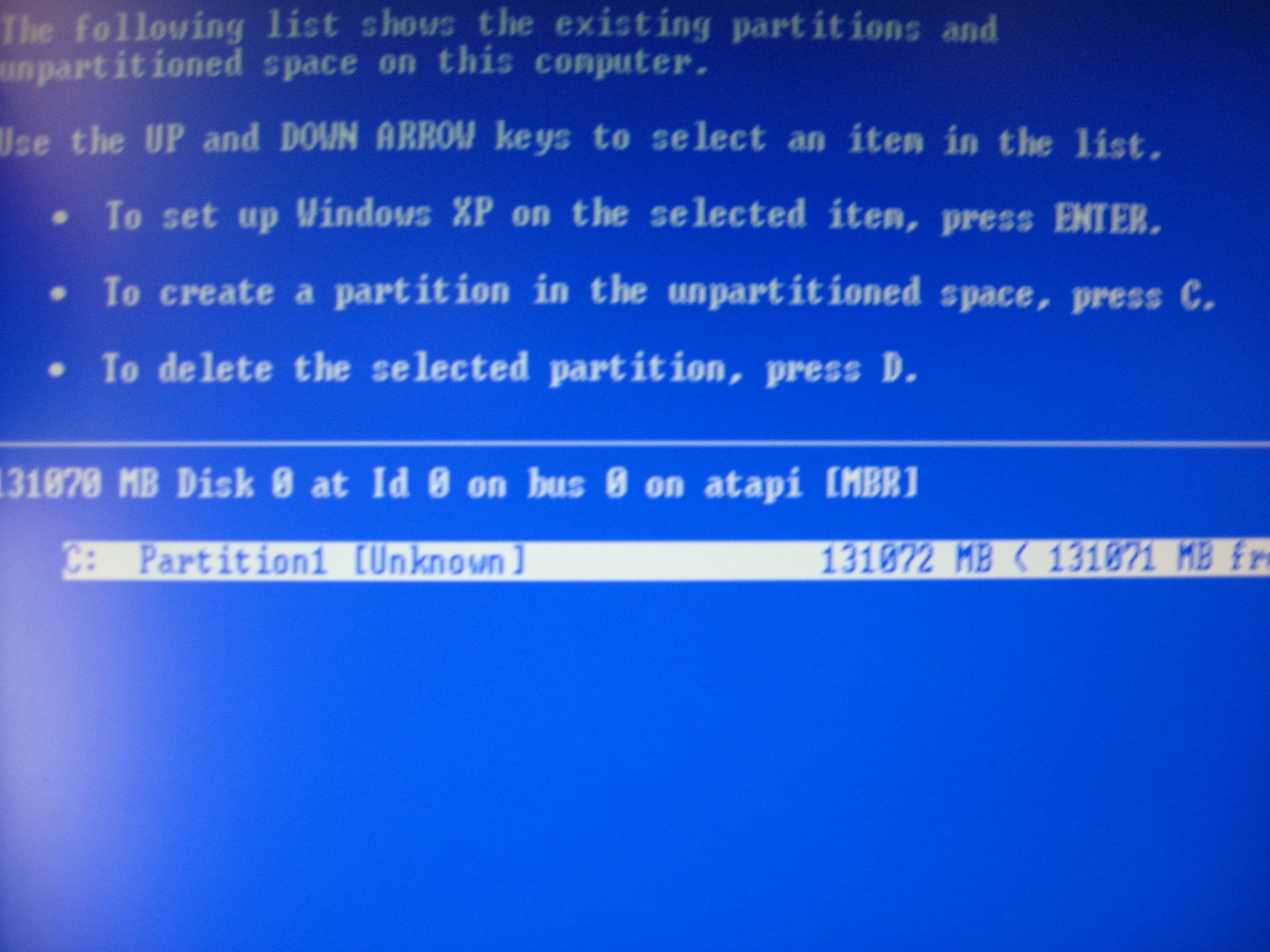
Now, delete the C: partition. Highlight it (if necessary) using the up and down arrow keys on your keyboard, then hit the D key. You will be prompted to delete partition C:. If you can’t handle pressure, scream at the top of your lungs and hit Esc key. But if you are brave, and want to install Windows and Kubuntu, hit the L key. Now you’ll see the screen that was in figure 1, with a major difference: it shows Unpartitioned Space instead of C:. Highlight the Unpartitioned Space, and then hit the Enter key (figure 2).
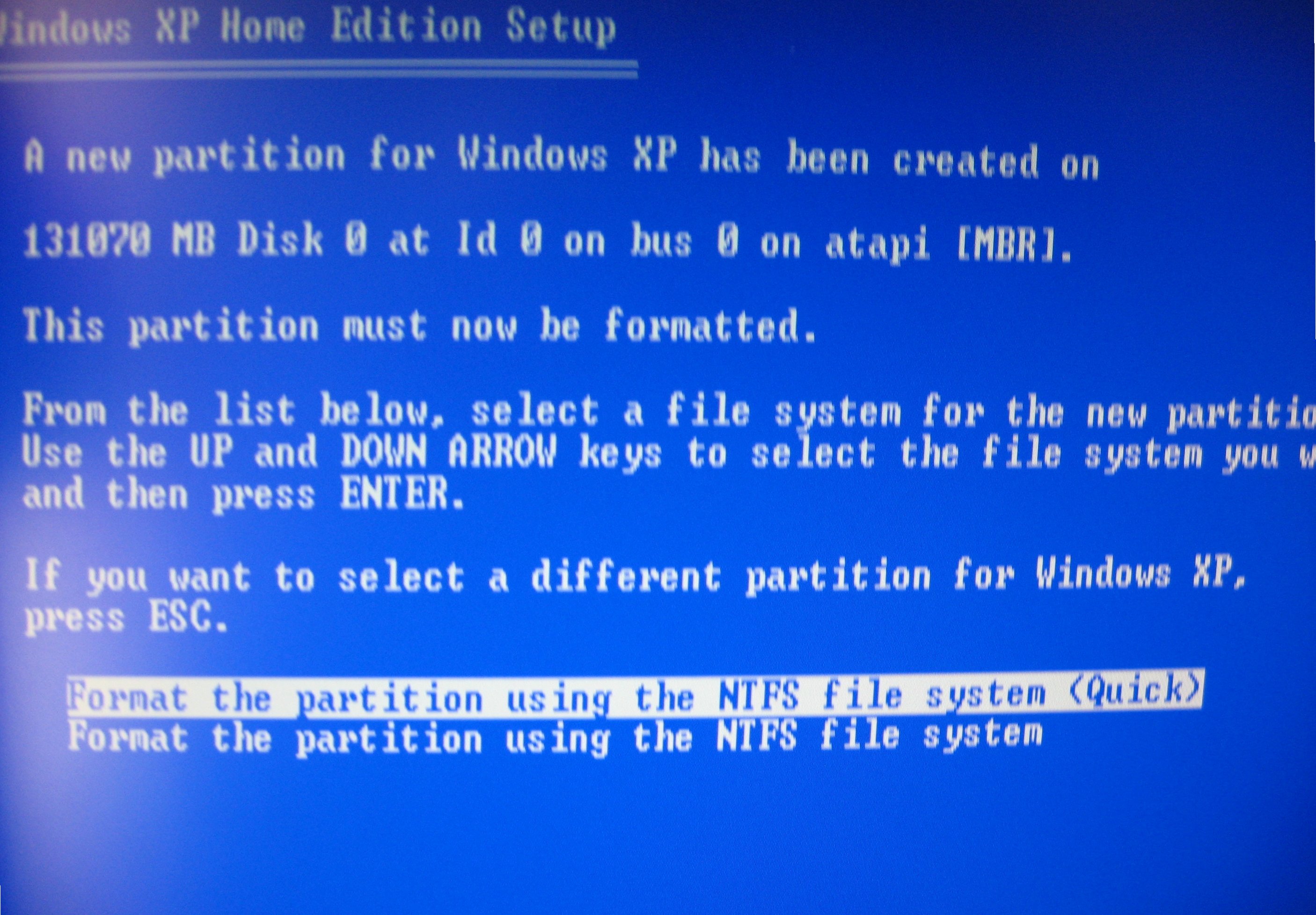
Now, wait patiently as XP formats the hard drive. When it is done, it will reboot (or it will prompt you to reboot). As soon as it turns back on, remove the CD. Now guess what? The brains at Microsoft force you to put the CD back in! Put it in, let XP install (don’t go away though, in the middle you will be asked to set time zones and other “useful” things), reboot, take out the CD as soon as the computer turns on, and complete Windows XP setup (pretty straightforward, if you are unsure what to put as your account/user name, just put your name). When you are done, you should see a blank Windows XP desktop. However, don’t transfer your files or install any programs yet.
Installing Kubuntu
Insert your Kubuntu CD into the CD drive. Next, reboot the computer. When the Kubuntu menu comes up, choose the first option (Start or Install Kubuntu). The desktop should come up (as shown in figure 4).

Double click on the Install icon on the desktop (if two Install windows come up, close one). The installer has six easy steps, which I will walk you through.
The first step is to select a language. When you are done, click the Continue button.
Second, select your city, and then click Continue.
Third, find out your keyboard layout (most likely U.S. English in the States). Select it, and then Continue.
At the fourth screen, tell Kubuntu to automatically resize the partitions (and pull the scroll bar to 50%).
Tell Kubuntu to automatically resize the partitions
If you can’t do this, then try selecting Use largest continuous space. Now, continue to the fifth screen.
Type in your name, your login (to simplify things, you could put this as the same as the Windows user name), your password, and the name of the computer. Then go to the sixth and final step.
Make sure all the information is correct, and then hit Install. When it is done, click the Restart Now button at the prompt. Wait for Kubuntu to shut down, then remove the CD when it tells you to (Kubuntu may freeze up on shutdown. If it does, hold down on the physical power button on your computer for a couple of seconds until it starts to power down again). Put the Kubuntu CD away. Then, hit the Enter key to restart your computer. Everything is now done. When you first restart, you’ll be greeted with a menu with four options in which to boot into. Choose the Ubuntu option (probably Ubuntu kernel 2.6.20-15-generic) to get you into Kubuntu (the last option, the Windows XP option, will get you into Windows). Log in with your username and password. Now, don’t do anything. Restart again (K Menu→Log Out) just to make sure Kubuntu configured itself correctly. Now, you’re done. You can transfer all your files and folders to either the Windows partition, the Kubuntu partition, or both (note that Kubuntu can read and write to the Windows partition, but Windows can’t even see the Kubuntu partition. So, it may be a good idea to put your files on the Windows side so both Kubuntu and Windows can access them).
Getting used to Kubuntu
The default file manager (like Windows Explorer but better) in Kubuntu is called Konqueror. It can open PDFs, multimedia files, web pages, and much more. Most of your files are stored in the directory ~/ (which redirects to /home/[USERNAMEHERE]). The external media (flash drives, CDs, the Windows partition, etc.) are located in the /media/ folder. The desktop folder is located at ~/Desktop/.
For creating office documents, use OpenOffice.org (K Menu→Office→OpenOffice.org Word Processor). It has database, presentation, spreadsheet, and word processing applications bundled with it. And it is compatible with Microsoft Office. For music, use Amarok (K Menu→Multimedia→Amarok) or Noatun (K Menu→Multimedia→Noatun). And for web browsing, you can use Konqueror (not only is it a file manager, it is also a fully featured internet browser).
Where to get help for Kubuntu
A great spot for help is the Kubuntu Forums. I use it every time I have a problem. A useful thing to do is to take a screenshot of the problem (using KSnapshot under K Menu→Graphics), upload it to a photo hosting site, then link to it in the forum post. Another good forum is LinuxQuestions.org. It is bigger, so you’ll get more people helping you. There’s also some documentation from the official Kubuntu site. You can chat with others for help at via IRC at #kubuntu on irc.freenode.net using Konversation (K Menu→Internet→Konversation, see figure 4). Psychocats has some good beginner guides, though most of the screenshots are from Ubuntu not Kubuntu. Lastly, you can always Google the question.
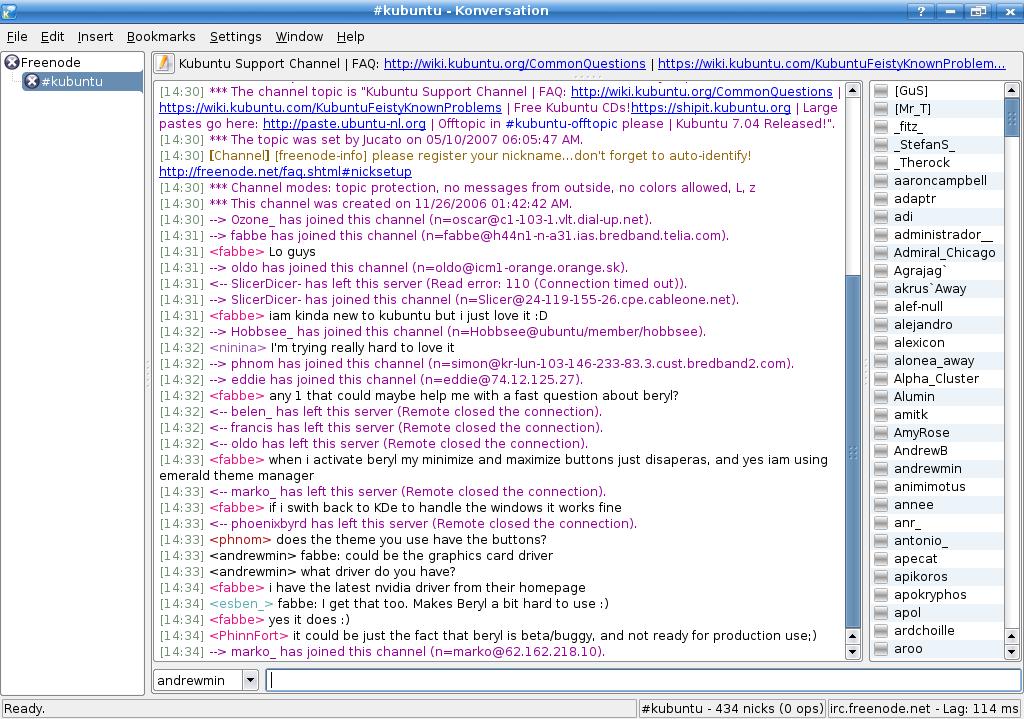
A great spot for help is the Kubuntu Forums
Want to install more programs? Clicking on Add and Remove in the K Menu will show all the software you have installed, and show some you can get. There’s a handy guide to installing stuff in Ubuntu over at the Monkey Blog, and it works for Kubuntu users too.
Conclusion
Congratulations! You now have a Kubuntu and Windows system up and running. Now, help others do the same thing. Print this article and show your friends. Install Kubuntu for them. Do a video tutorial of installing Kubuntu and put it on YouTube (or put it on Revver and make some dough while you’re at it). Blog (or write for Free Software Magazine) about your experience. Become a GNU/Linux evangelist. Help others in forums.
In most countries selling harmful things like drugs is punishable. Then how come people can sell Microsoft software and go unpunished?—Hasse Skrifvars
UEFI boot – это подпрограмма c удобным графическим интерфейсом, которая вызывается так же как BIOS, и позволяет быстро настраивать и менять характеристики работы аппаратной части компьютера и ускорять заргузку компьютера.
Интерфейс UEFI

Для установки Ubuntu на Windows 10 вам понадобится:
• Образ дистрибутива, загруженный с официального сайта
• Флешка объемом от 2 Гигабайт (лучше использовать 4Гб), с которой будем устанавливать Ubuntu;
• Минимум 25 Гб свободного дискового пространства.
Создание загрузочной флешки с дистрибутивом Ubuntu
Для создания такой флешки мы будем использовать Universal UBS Installer.
Интерфейс программы Universal UBS Installer

Последовательность действий
• запускаем Universal UBS Installer (утилита не требует установки);
• в выпадающем меню указываем дистрибутив, который будем использовать;
• указываем путь к загруженному ранее образу Ubuntu;
• указываем USB диск, на который будем загружать образ Ubuntu (ваша флешка);
• ставим флажок «Format» для форматирования устройства (данные с флешки удалятся);
• И наконец, нажимаем «Create».
Загрузка с созданной флешки с Ubuntu
Для загрузки с USB флешки необходимо войти в настройки UEFI BIOS. Для этого используем универсальный способ для всех пользователей Windows 10: после окончания работы утилиты Universal UBS Installer перезагружаем Windows, зажав «Shift» на клавиатуре и кликнув по кнопке «Перезагрузка».
Shift+Restart
Выбираем «Поиск и устранение неисправностей», затем «Дополнительные параметры». Далее выбираем «Параметрам встроенного ПО UEFI» после чего попадаем непосредственно в ваш UEFI.
Интерфейс и названия разделов UEFI у всех разный, поэтому универсальной инструкции не получится. Поэтому вашему вниманию предлагаются универсальные советы.
Вам нужно найти пункт, отвечающий за загрузку, он как правило второй или первый справа (в нем обязательно присутствует слово «boot») и изменяем порядок устройств загрузки, указав Generic USB-флешку первой.
ВНИМАНИЕ! Не выбирайте загрузку с UEFI USB! Windows 10 после такой установки не загрузится.
Для сохранения изменений в настройках UEFI нажимаем F10 и выбираем «Да». Не забудьте после завершения установки Ubuntu указать жесткий диск первым устройством для загрузки.
Также можно вызвать меню приоритета устройств для загрузки одной из функциональных клавиш (F8,F9, F11,F12 и т.д. в зависимости от производителя платы). Этот метод позволит не менять обратно параметры UEFI.
Установка Ubuntu на Windows 10
Выбрав загрузку системы с созданной флешки вы увидите первое окно установщика Ubuntu.
Конечно же нажимаем «Установить Ubuntu» и ждем запуска установки.
Для полноценной и корректной установки весьма желательно установить подключение к сети Интернет. Самым простым и надежным способом будет подключение кабелем от вашего роутера (маршрутизатора).
Поставьте флажок «Установить это стороннее программное обеспечение» и жмите «Продолжить».
В следующем окне выбираем «Установка Ubuntu рядом с Windows 10». При таком варианте установки разделы будут созданы автоматически.
Нажимаем кнопку «Продолжить» и попадаем в окно, где можно перераспределить место на диске под Ubuntu. Поскольку Ubuntu будет ставиться на один локальный диск с Windows 10, из этого следует, что распределять место для Ubuntu мы будем также на одном диске.
Если для вас автоматически распределяемый размер под Ubuntu слишком велик, вы можете всегда его уменьшить, перейдя по нижней ссылке «Расширенный редактор разделов». Определившись с размером локального диска для ОС, продолжим установку нажатием кнопки «Установить сейчас».
Установка Ubuntu рядом с Windows 10

Пока система копирует свои файлы на жесткий диск, установщик предложит настроить параметры будущей операционной системы.
После выбора раскладки клавиатуры и часового пояса, вводим имя пользователя компьютера и задаем пароль при необходимости.
Если отметить «Входить в систему автоматически», увидите, что Ubuntu не будет спрашивать пароль для входа в вашу учетную запись, но пароль все же потребуется вводить для изменения параметров системы.
После завершения установки Ubuntu предложит перезагрузку, и вы сможете пользоваться Ubuntu вместе с Windows 10.
Если после установки Ubuntu загрузчик вам не предоставляет выбор операционной системы, возможны два варианта:
1. Если сразу загружается Ubuntu, значит установщик Ubuntu не обнаружил загрузочный раздел Windows 10. Для исправления даем Ubuntu загрузиться и вводим в терминал команду «sudo update-grub», она найдет загрузочную запись Windows 10 и внесет изменения в загрузчик;
2. Если сразу загружается Windows 10, тогда загружаемся с флешки с Ubuntu и вместо установки выбираем «Запустить Ubuntu», запускаем терминал с подключенным интернетом (для скачивания утилиты Boot Repair) и вводим команды:
sudo add-apt-repository ppa:yannUbuntu/boot-repair
sudo apt-get update
sudo apt-get install -y boot-repair && (boot-repair &)
Запускаем программу Boot Repair и в ее окне нажимаем «Recommended repair», после чего приложение отобразит в окне 4 команды, которые нужно ввести в терминал для исправления неполадки и завершения установки новых параметров загрузчика.
Адрес обзора: https://soft-arhiv.com/publ/ubuntu_na_windows_10
