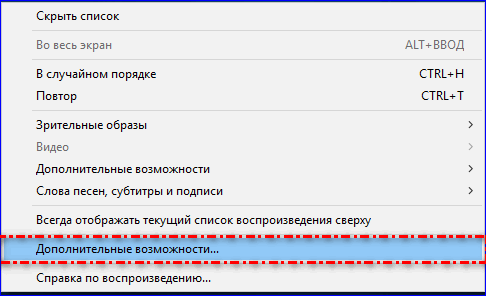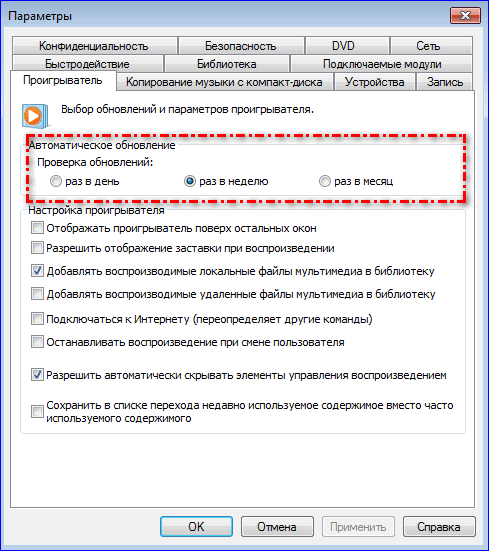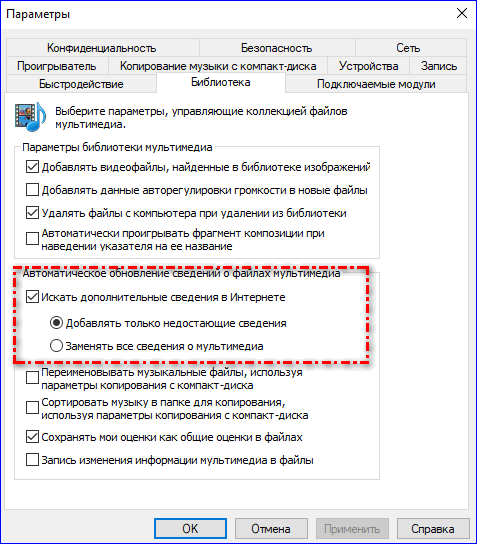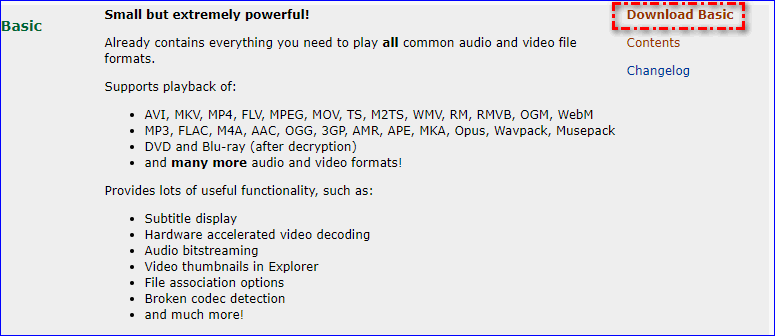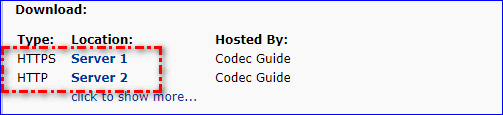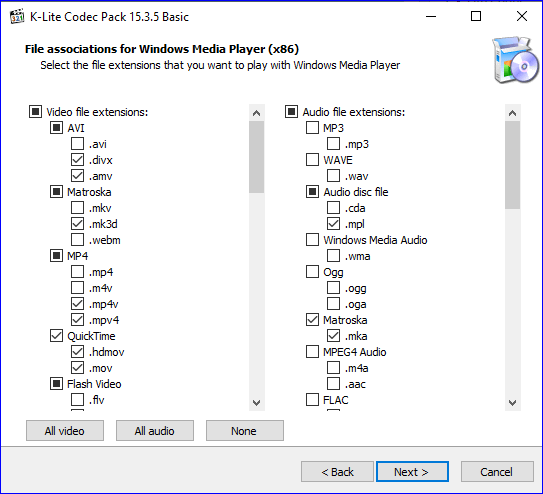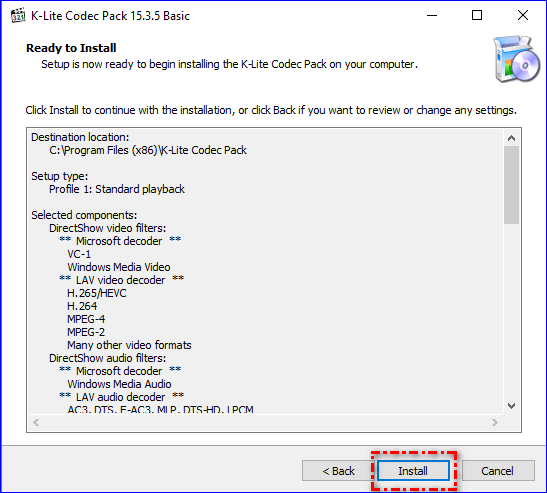На чтение 3 мин. Просмотров 3.8k. Опубликовано
Видеоредактор Windows Movie Maker предназначен для монтажа и редактирования клипов. Муви Мейкер работает с картинками и видеофайлами, видеоредактор поддерживает разные форматы аудио и видео. Добавлять материал можно как с компьютера, так и с подключенного к нему устройства. Для того, чтобы можно было взаимодействовать с файлами разных форматов, следует скачать кодеки для Windows Movie Maker.
Навигация
- Для чего нужны кодеки
- Автоматическое обновление библиотеки
- Как скачать набор кодеков из Интернета
Для чего нужны кодеки
Кодек — это специальная программа, которая позволяет работать с определенными типами аудио- и видеоданных. Она необходима для цифровой обработки входящих данных. В случае, если кодек отсутствует в операционной системе, импортировать файлы для работы в Movie Maker не получится.
Проверить наличие кодеков в операционной системе можно так:
- Нужно открыть проигрыватель Windows Media Player. В нем надо запустить тот файл, который пользователь хочет импортировать для Муви Мейкер.
По умолчанию, Windows Media Player является основным проигрывателем этой операционной системы и поставляется вместе с базовым комплектом ПО для работы.
- Если файл проигрывается без проблем, то файл можно загрузить в Movie Maker.
Если файл не воспроизводится, необходимо скачать кодеки Movie Maker.
Автоматическое обновление библиотеки
Если проверка показала, что в Movie Maker нельзя импортировать файл, нужно обновить базу данных. Так как через Movie Maker осуществить это нельзя, то лучше воспользоваться Windows Media Player.
- Необходимо открыть Windows Media Player.
- В окне плеера нужно вызвать контекстное меню.Это делается щелчком правой кнопки мыши.
- Далее нужно кликнуть по кнопке «Дополнительные возможности».
- В открывшемся диалоговом окне нужно перейти на вкладку «Проигрыватель».
- Установите галочку в поле «Автоматическое обновление».
- Если версия Windows Media Player не имеет такого поля, следует перейти на вкладку «Библиотека».
- В этой вкладке нужно поставить галочку. В поле «Искать дополнительные сведения в Интернете».
Теперь плеер будет автоматически искать и добавлять информацию, необходимую для открытия файлов. Такой способ не гарантирует того, что система обязательно загрузит требуемый кодек.
Как скачать набор кодеков из Интернета
Если автоматическое обновление кодеков не помогло, можно воспользоваться готовым пакетом. Одним из самых популярных является K-Lite Codec Pack.
Загрузить его можно следующим образом:
- Перейдите по ссылке.
- Кликните по кнопке Download Basic.
- Выберите одну из доступных ссылок для загрузки пакета.
- В открывшемся окне нажмите «Сохранить».
Скачанный файл является приложением. Следовательно, его нужно скачать и установить.
- Открыв скачанный пакет, следует в поле выбора поддерживаемых форматов для работы выбрать их галочками.
- Кликните по кнопке Next.
- В появившемся окне отобразятся все загружаемые форматы и путь их сохранения. После проверки нажмите кнопку Install.
- Дождитесь окончания установки.
K-Lite Codec Pack позволит работать с большинством известных форматов. Теперь для работы в Movie Maker можно добавлять ранее недоступные файлы аудио и видео.
Содержание
- Как выбрать правильный кодек для Windows Movie Maker
- Как выбрать и установить подходящий кодек для Windows Movie Maker
- Зачем нужны кодеки для Windows Movie Maker и как они работают
- Популярные кодеки для Windows Movie Maker: сравнение их преимуществ и недостатков
- K-Lite Codec Pack
- XviD Codec
- DivX Codec
- Какие кодеки рекомендуется избегать при использовании Windows Movie Maker
- Проблемы с кодеками в Windows Movie Maker и как их решить
Как выбрать правильный кодек для Windows Movie Maker
Windows Movie Maker – популярная программа для редактирования видео, которая широко используется многими пользователями. Однако, как это часто бывает, иногда при попытке импортировать или экспортировать определенные видеофайлы, пользователи сталкиваются с проблемой отсутствия подходящего кодека.
Кодеки – это программные компоненты, которые позволяют считывать и записывать различные видео- и аудиоформаты. Они также обеспечивают сжатие и декомпрессию данных, что помогает воспроизводить видео на компьютере. Кодеки необходимы для правильного функционирования Windows Movie Maker и доступны в широком ассортименте.
Выбор и установка подходящего кодека для Windows Movie Maker может быть довольно сложной задачей для неопытных пользователей. В этой статье мы рассмотрим несколько ключевых факторов, которые помогут вам принять информированное решение.
Во-первых, вам нужно определить, какой формат видео вам необходимо импортировать или экспортировать. Возможно, вам потребуется кодек, который поддерживает широкий спектр форматов или специфический кодек для конкретного формата. Поэтому важно знать, какой формат вы используете или планируете использовать в будущем.
Кроме того, обратите внимание на совместимость кодека с вашей версией Windows Movie Maker. Некоторые кодеки могут работать только с определенными версиями программы, поэтому убедитесь, что выбранный вами кодек совместим с вашей текущей версией.
Наконец, не забудьте проверить надежность и безопасность кодека. Всегда лучше выбирать кодеки от проверенных и надежных источников, чтобы избежать проблем с вирусами или нежелательными программами. Перед установкой кодека рекомендуется проверить отзывы пользователей и рейтинги, чтобы быть уверенным в его надежности.
Теперь, когда вы знаете, как выбрать и установить подходящий кодек для Windows Movie Maker, вы можете наслаждаться безупречной работой программы и без проблем импортировать и экспортировать любые видеофайлы.
Как выбрать и установить подходящий кодек для Windows Movie Maker
Как же выбрать и установить подходящий кодек для Windows Movie Maker? Во-первых, необходимо определиться с форматом видео, с которым вы планируете работать. В зависимости от различных форматов, существуют разные кодеки. Например, если вам нужно работать с видео в формате AVI, то лучшим выбором будет кодек DivX или Xvid. Если вы работаете с видео в формате MKV, то рекомендуется использовать кодеки, такие как K-Lite Codec Pack или VLC Media Player.
Дополнительно, вы можете использовать онлайн-ресурсы для поиска и загрузки подходящих кодеков для Windows Movie Maker. Многие веб-сайты предлагают кодеки для разных форматов видео бесплатно. Но не забывайте проверять загружаемый файл на предмет вирусов и вредоносного программного обеспечения, чтобы не повредить ваш компьютер.
После загрузки кодека вам нужно установить его на свой компьютер. Обычно, кодеки предоставляются в виде исполняемых файлов, которые можно запустить и следовать инструкциям установки. После установки кодека перезапустите Windows Movie Maker и вы сможете работать с видео в выбранном формате без проблем.
Важно отметить, что при выборе и установке кодеков для Windows Movie Maker, рекомендуется скачивать и устанавливать только надежные и проверенные источники. Это поможет избежать негативных последствий и защитить ваш компьютер от вредоносных программ или вирусов.
Зачем нужны кодеки для Windows Movie Maker и как они работают
Кодеки – это программы или алгоритмы, которые позволяют сжимать и распаковывать видео и аудио файлы. Они играют важную роль при использовании Windows Movie Maker, так как позволяют программе распознавать и правильно обрабатывать различные типы файлов.
Аудио и видео файлы обычно имеют разные форматы и кодеки позволяют обеспечить совместимость этих файлов с программой Windows Movie Maker. Когда вы импортируете видео или аудио файл в программу, кодек распознает формат файла и преобразует его в формат, который может быть использован для редактирования и создания фильма.
Кодеки также позволяют уменьшить размер файлов, не ухудшая качество видео или аудио. Они сжимают данные, используя различные алгоритмы сжатия, чтобы файл был меньше и занимал меньше места на диске. При воспроизведении или экспорте фильма, кодеки распаковывают сжатые данные и восстанавливают исходное качество видео.
При установке кодеков для Windows Movie Maker следует обратить внимание на их совместимость с программой и наличие поддержки нужных форматов. Некоторые кодеки могут быть платными, поэтому важно выбрать правильные и надежные кодеки для вашей системы.
Популярные кодеки для Windows Movie Maker: сравнение их преимуществ и недостатков
K-Lite Codec Pack
Преимущества: K-Lite Codec Pack — один из самых популярных и полнофункциональных кодеков для Windows Movie Maker. Он включает в себя широкий спектр кодеков, которые позволяют воспроизводить практически любой видеоформат. Благодаря этому, пользователи могут редактировать и сохранять видеофайлы в разных форматах с помощью Windows Movie Maker. K-Lite Codec Pack также обеспечивает высокое качество видео и аудио, не ухудшая разрешение или звуковые эффекты.
Недостатки: Однако, K-Lite Codec Pack может занимать довольно много места на жестком диске и иметь сложный интерфейс для новичков. Некоторые пользователи также могут столкнуться с проблемами совместимости кодеков с Windows Movie Maker, что может вызывать ошибки или проблемы при редактировании видео.
XviD Codec
Преимущества: XviD Codec — это бесплатный кодек, который предлагает высокое качество видео и хорошую степень сжатия. Он поддерживает большое количество видеоформатов и является популярным выбором среди профессиональных редакторов видео. XviD Codec также обеспечивает совместимость с Windows Movie Maker, что позволяет без проблем редактировать видео с использованием этого кодека.
Недостатки: Однако, XviD Codec может потреблять много ресурсов компьютера при работе с высокоразрешенным видео и может иметь сложности воспроизведения некоторых редких форматов. Некоторые пользователи также могут столкнуться с проблемами при установке и настройке кодека.
DivX Codec
Преимущества: DivX Codec — это кодек с высокой степенью сжатия, который позволяет сохранить хорошее качество видео при малом размере файла. Он поддерживает широкий спектр форматов и обеспечивает высокую производительность в процессе редактирования видео. DivX Codec также имеет простой и интуитивно понятный интерфейс, что делает его доступным для пользователей всех уровней навыков.
Недостатки: Однако, DivX Codec может быть неподходящим выбором, если требуется максимально возможное качество видео без потери деталей. Некоторые пользователи также могут столкнуться с проблемами совместимости этого кодека с Windows Movie Maker, особенно при работе с некоторыми экзотическими форматами.
В итоге, выбор кодека для работы с Windows Movie Maker зависит от конкретных потребностей и предпочтений пользователя. Каждый из рассмотренных кодеков имеет свои преимущества и недостатки, и пользователи могут выбрать наиболее подходящий вариант в зависимости от своих требований к качеству видео и удобству использования.
Какие кодеки рекомендуется избегать при использовании Windows Movie Maker
Первым кодеком, который следует избегать при использовании Windows Movie Maker, является DivX. Хотя DivX является популярным кодеком для сжатия видео, его формат не всегда поддерживается программой. При попытке импортировать видео с кодеком DivX, могут возникать проблемы со совместимостью, что может привести к ошибкам или сбоям в работе Movie Maker.
Еще одним кодеком, который лучше избегать при использовании Windows Movie Maker, является Xvid. Как и DivX, Xvid является популярным кодеком для сжатия видео, но не всегда совместим с программой. Использование Xvid может привести к проблемам при импортировании видео, а также ухудшить качество видеоматериала из-за потери данных в процессе сжатия и декодирования.
Если вы работаете с Windows Movie Maker, рекомендуется использовать кодеки, которые поддерживаются программой без проблем совместимости и обеспечивают высокое качество видео. Некоторые из рекомендуемых кодеков включают в себя MPEG-4, H.264 и Windows Media Video (WMV). Эти кодеки обеспечивают хорошее качество видео и не вызывают проблем при использовании в Movie Maker.
В итоге, при выборе кодека для вашего видео в Windows Movie Maker, важно учитывать его совместимость и качество. Избегайте использования кодеков, таких как DivX и Xvid, которые могут вызывать проблемы и ухудшать видео. Вместо этого, рекомендуется выбирать кодеки, такие как MPEG-4, H.264 и WMV, чтобы обеспечить стабильную работу программы и сохранить высокое качество видеоматериала.
Проблемы с кодеками в Windows Movie Maker и как их решить
Существуют несколько распространенных проблем с кодеками в Windows Movie Maker, и в этой статье мы рассмотрим некоторые из них и способы их решения.
1. Отсутствие необходимых кодеков
Одной из наиболее распространенных проблем с кодеками в Windows Movie Maker является отсутствие необходимых кодеков на компьютере. Это может произойти, если вы пытаетесь импортировать видеофайлы с нестандартным кодеком или кодируете видео в формат, не поддерживаемый программой по умолчанию. В таком случае вам потребуется найти и установить соответствующие кодеки для вашей операционной системы.
2. Конфликты между различными кодеками
Еще одной проблемой может быть конфликт между различными кодеками, установленными на вашем компьютере. Возникает ситуация, когда кодеки несовместимы между собой и могут вызывать сбои или ошибки при работе с Windows Movie Maker. В этом случае вам может потребоваться удалить некоторые кодеки или установить их снова, чтобы избежать конфликтов.
3. Неправильные настройки кодеков
Некоторые пользователи могут столкнуться с проблемами кодеков из-за неправильных настроек. В Windows Movie Maker есть опции для настройки кодеков, и если они установлены неправильно, это может привести к некорректной работе программы. Рекомендуется проверить настройки кодеков в программе и убедиться, что они соответствуют требованиям и рекомендациям производителя.
- Одним из самых популярных форматов файлов видео является Avi
- Официальная поддержка формата file WMV
- Аудиокодеки Realtek HD
В данной статье были рассмотрены несколько основных лучших практик при работе с кодеками в Windows Movie Maker. Кодеки играют важную роль при обработке и сжатии видеофайлов, влияя на качество и размер итогового видеоматериала.
Первая лучшая практика заключается в выборе правильного кодека для конкретной работы. В Windows Movie Maker доступны различные форматы кодеков, такие как H.264, MPEG-4 и другие. Необходимо выбирать кодек, который лучше всего подходит для требований проекта, учитывая качество и размер файла.
Вторая лучшая практика — следить за обновлениями и установкой новых версий кодеков. Разработчики регулярно выпускают новые версии кодеков, которые могут улучшить производительность и качество работы. Необходимо следить за обновлениями и устанавливать самые новые версии для оптимального функционирования Windows Movie Maker.
Третья лучшая практика — правильная настройка параметров кодека. Каждый кодек имеет свои настройки, которые позволяют оптимизировать качество видео и сжатие файла. Необходимо изучить документацию и экспериментировать с разными параметрами, чтобы найти оптимальное сочетание для конкретного проекта.
И наконец, четвертая лучшая практика — сохранение оригинального видеофайла в высоком разрешении и качестве. В Windows Movie Maker можно сжимать видеофайлы с помощью кодеков, чтобы уменьшить их размер, но необходимо сохранить оригинальный файл без потери качества для дальнейшей обработки или публикации.
Установить кодеки для windows movie maker
Windows Movie Maker представляет собой простую и удобную программу, которая позволяет создавать видео из фотографий и видеороликов. В этом приложении есть всё, что нужно для создания качественного видео: поддержка эффектов, текста, музыки и звуковых эффектов. Однако, не всё так просто. Иногда при работе с этой программой могут возникнуть проблемы с кодеками.
Что такое кодек?

Кодек – это специальный программный код, который используется для изменения формата видео или аудио файла. Кодеки могут быть как аппаратные, так и программные.
Без кодека воспроизведение аудио или видео файла в Windows может быть невозможно. Windows Movie Maker не является исключением. Если у вас возникли проблемы с форматами файлов, то решить эту проблему можно, установив необходимые кодеки.
Как установить кодеки для Windows Movie Maker
- Шаг 1. Найдите надежный источник, где можно скачать необходимые кодеки. Одно из самых надежных и популярных мест для загрузки кодеков – официальный сайт разработчика Microsoft. Здесь вы можете скачать наборы кодеков, которые позволят вам воспроизводить большинство распространенных форматов аудио и видео файлов.
- Шаг 2. Установите загруженные кодеки. Для этого запустите загруженный файл. В появившемся окне выберите папку, куда будет произведена установка. Нажмите на кнопку «Далее», чтобы продолжить.
- Шаг 3. В следующем диалоговом окне нажмите «Установить», чтобы начать процесс установки кодеков. Подождите некоторое время, пока процесс завершится. Как только установка завершится, нажмите на кнопку «Готово».
- Шаг 4. После установки кодеков перезагрузите компьютер. Как только компьютер будет перезагружен, откройте Windows Movie Maker и проверьте, работает ли он правильно.
Примечание: если вы ранее устанавливали какие-либо кодеки на свой компьютер, то перед установкой новых кодеков необходимо удалить старые. Это поможет избежать конфликтов и ошибок.
Какие кодеки следует устанавливать для Windows Movie Maker
Windows Movie Maker поддерживает большое количество форматов файлов. Однако, некоторые форматы отсутствуют в списке поддерживаемых вследствие отсутствия необходимых кодеков.
В Windows Movie Maker следующие форматы, как правило, вызывают наибольшие проблемы:
- AVI
- MPEG-1
- MPEG-2
- WMV

Чтобы решить проблемы с этими форматами, вам понадобятся следующие кодеки:
- DivX
- XviD
- FFDShow
- MPEG-2
- AC3Filter
- Haali Media Splitter
- MPEG-2 Decoder
- Microsoft Windows Media Video 9 Advanced Profile
- Microsoft Windows Media Video 9 VCM
Если вы уже поставили Windows Codec Pack, то вам не нужно устанавливать эти кодеки, так как они уже включены в пакет.
Итог
Установка кодеков – это отличный способ решения проблем, связанных с форматами файлов. Если вы используете Windows Movie Maker, то установка кодеков может решить проблемы с воспроизведением и импортом файлов. Следуйте инструкциям, которые мы предоставили в этой статье, и вы сможете установить необходимые кодеки без проблем.
Установить кодеки для Windows Movie Maker

Windows Movie Maker является одним из наиболее популярных программных обеспечений для редактирования видео. Он предлагает множество функций, которые позволяют создавать оригинальный контент, но, к сожалению, может столкнуться с проблемами при открытии некоторых видеофайлов. Это происходит из-за отсутствия определенных кодеков, необходимых для расшифровки информации, содержащейся в этих файлах. Данная статья поможет вам установить недостающие кодеки для Windows Movie Maker и научиться работать с программой без проблем.
Что такое кодек?

Кодек – это специальное программное обеспечение, которое позволяет кодировать и декодировать файлы мультимедиа. Кодек устанавливается на компьютер, чтобы предоставить проигрывателю необходимую информацию для воспроизведения файлов.
Как установить кодеки для Windows Movie Maker?
Следуя нижеприведенным шагам, вы сможете установить недостающие кодеки для Windows Movie Maker в течение нескольких минут.
- Шаг 1. Зайдите на сайт, где можно скачать кодеки. Воспользуйтесь поисковой системой и найдите наиболее популярные ресурсы для загрузки кодеков. Некоторые из наиболее популярных ресурсов это Codec Guide, Softonic и K-Lite.
- Шаг 2. Скачайте нужный вам кодек. Когда найдете нужный кодек, нажмите кнопку «Скачать». Скачивание начнется автоматически. Обязательно сохраните файл в удобном месте, чтобы потом можно было его быстро найти.
- Шаг 3. Запустите файл и следуйте инструкциям. Когда скачивание закончится, запустите файл и следуйте инструкциям на экране. Обычно, это значит, что вам нужно будет нажать на кнопку «Далее», чтобы завершить установку кодека.
- Шаг 4. Перезагрузите компьютер. Когда установка закончена, перезагрузите ваш компьютер. Это поможет зафиксировать все изменения и убедиться, что ваш Кодек работает.
Некоторые из лучших кодеков для использования с Windows Movie Maker:
- K-Lite Codec Pack: Этот пакет кодеков предоставляет полный набор функций для Windows Movie Maker. Он включает в себя все необходимые кодеки для чтения самых распространенных форматов файлов мультимедиа. Достаточно скачать один пакет, чтобы работать со всеми видами видео.
- Xvid Codec: Xvid Codec — это бесплатный и открытый кодек, который широко используется в социальных сетях и видеохостингах. Он может расшифровывать все виды видеофайлов. Также поможет избежать проблем с импортом и экспортом файлов в Windows Movie Maker.
- FFDShow Codec: FFDShow Codec — это универсальный кодек с открытым исходным кодом. Вещь полезная для тех, кто сталкивается с файлами разных форматов. Кроме кодирования и декодирования информации, FFDShow позволяет улучшить качество видео в самых популярных форматах.
Обратите внимание, что существует множество кодеков, которые могут быть совместимы с Windows Movie Maker. Тем не менее, выберите тот кодек, который соответствует формату вашего видеофайла, чтобы избежать проблем с его открытием.
Итог
Установка кодеков для Windows Media Player не является сложной задачей, но это важный шаг, который поможет избежать проблем со входным или выходным файлом. Если вы работаете с Windows Movie Maker, рекомендуется скачать и установить один из перечисленных выше кодеков. Кроме того, следуйте инструкциям, чтобы установка прошла гладко и правильно. Тогда можно наслаждаться своей работой, используя все функции этой замечательной программы.
Установить кодеки для Windows Movie Maker
Windows Movie Maker является одним из лучших инструментов для редактирования видео на Windows. Однако, иногда при попытке импортировать видеофайлы в эту программу может возникать проблема с отображением изображения или звука. Это может быть связано с отсутствием соответствующих кодеков на вашем компьютере.
Что такое кодеки и зачем они нужны?
Кодеки — это программные модули, которые позволяют вашему компьютеру декодировать данные, содержащиеся в видео- или аудиофайлах. В основном, кодеки используются для сжатия данных, чтобы уменьшить размер файлов и ускорить передачу данных по интернету.
Windows Movie Maker поддерживает большинство распространенных форматов файлов, но не все кодеки могут быть включены в сборку операционной системы Windows. Поэтому, когда вы импортируете файл в Movie Maker, но видео или звук не отображаются, это может означать, что требуется установить соответствующие кодеки.
Как найти и установить кодеки для Windows Movie Maker?
Существует множество различных кодеков, которые могут включать в себя разные пакеты. Некоторые из них могут быть установлены автоматически при установке определенных программ, таких как VLC, KMPlayer или K-Lite Codec Pack.
ПРИМЕЧАНИЕ: Но установка программ, содержащих кодеки, не всегда рекомендуется, так как они могут устанавливать на ваш компьютер множество ненужных и даже опасных файлов.
Если вы не хотите рисковать и устанавливать сторонние программы, то можно воспользоваться официальным сайтом Microsoft, чтобы найти и загрузить необходимые кодеки. Это можно сделать следующим образом:
- Перейдите на сайт Microsoft и найдите раздел загрузок.
- Выберите раздел «Кодеки для Windows», чтобы отфильтровать результаты.
- Выберите подходящую версию кодека для вашей операционной системы и нажмите «Скачать».
- Установите загруженную программу на ваш компьютер и перезагрузите систему.

После установки необходимого кодека, попробуйте открыть ранее неработающий файл в Movie Maker и убедитесь, что он теперь корректно отображается и проигрывается.
Какие кодеки стоит устанавливать для Windows Movie Maker?
Чтобы сделать процесс выбора кодеков более простым, мы рекомендуем использовать популярные кодеки, такие как:
- K-Lite Codec Pack
- Xiph.org Open Codecs
- FFDShow

Эти кодеки помогут вам избежать проблем с отображением видео или звука в Windows Movie Maker и других аудио- и видео-программах. Кроме того, они обеспечивают высокое качество декодирования и сжатия данных.
Вывод
Установка кодеков для Windows Movie Maker — это обязательный шаг, если вы хотите полноценно пользоваться этой программой для редактирования видео. Без необходимых кодеков, некоторые видеофайлы могут не работать или перестать работать правильно в этой программе. Но важно, чтобы вы устанавливали только надежные и проверенные источники кодеков, чтобы не навредить своему компьютеру или безопасности данных.
Установка кодеков для Windows Movie Maker
Windows Movie Maker — популярная программа, предназначенная для создания и редактирования видео. Однако, чтобы она могла работать корректно, необходимы правильно установленные кодеки. В этой статье мы подробно рассмотрим, как установить кодеки для Windows Movie Maker и гарантированно получить качественный результат.
Что такое кодеки и зачем они нужны?
Кодеки — это программные модули, которые позволяют компьютеру воспроизводить и кодировать аудио и видео файлы различных форматов. Они необходимы для того, чтобы Windows Movie Maker мог обрабатывать и редактировать различные типы медиафайлов.
Без правильно установленных кодеков, Windows Movie Maker может не распознавать некоторые видеофайлы или воспроизводить их без звука. Кроме того, неправильная работа кодеков может привести к потере качества видео или звука в финальном монтаже.
Как установить кодеки для Windows Movie Maker?

Установка кодеков для Windows Movie Maker — достаточно простой процесс, который можно выполнить следующими шагами:
- Шаг 1: Найдите надежный источник загрузки кодеков. Важно выбрать проверенный сайт или официальный ресурс, чтобы избежать установки вредоносного программного обеспечения.
- Шаг 2: Скачайте нужный кодек. Windows Movie Maker поддерживает множество кодеков, поэтому выберите тот, который соответствует формату вашего видео.
- Шаг 3: Запустите установщик кодека. По умолчанию, установка кодеков генерирует стандартные настройки, которые подойдут для большинства пользователей.
- Шаг 4: Перезапустите Windows Movie Maker. После установки кодеков, чтобы они корректно функционировали, рекомендуется перезапустить программу.

После выполнения этих шагов, вы успешно установили кодеки для Windows Movie Maker и теперь можете наслаждаться работой с различными видеофайлами на высоком уровне качества.
Итог
Установка кодеков для Windows Movie Maker — важный шаг, который позволяет гарантировать качественную обработку видео и звука при создании и редактировании видеофайлов. Процесс установки кодеков прост и не требует особых навыков, однако, следует выбирать проверенные источники загрузки, чтобы избежать проблем с вредоносным программным обеспечением. После установки кодеков, рекомендуется перезапустить Windows Movie Maker, чтобы кодеки работали корректно.
Не забывайте, что качество видео и звука напрямую зависит от правильно установленных кодеков. Поэтому, при первых проблемах со звуком или воспроизведением видео в Windows Movie Maker, проверьте, правильно ли у вас установлены кодеки.
Установка кодеков для Windows Movie Maker

В наше время видеоредактирование стало доступным практически для каждого пользователя компьютера. Один из самых популярных программных инструментов для создания и монтажа видео – Windows Movie Maker. Однако, для полноценной работы с ним часто требуются различные кодеки. В данной статье мы рассмотрим, как установить кодеки для Windows Movie Maker и сделаем шаги визуальными и понятными.
Что такое кодеки и почему они необходимы?
Кодеки — это программы или драйверы, которые позволяют компьютеру считывать и кодировать различные форматы аудио и видео файлов. Без правильно установленных кодеков, вы можете столкнуться с проблемой воспроизведения или редактирования видео, которое вы хотите использовать в Windows Movie Maker.
Типичная ситуация, когда пользователи сталкиваются с проблемами отсутствия кодеков, – попытка импортировать видеофайл в Windows Movie Maker и получение ошибки «Не удалось импортировать файл». В этом случае, вам потребуется установить необходимые кодеки, чтобы решить проблему.
Шаги по установке кодеков для Windows Movie Maker
- Найдите надежный источник для загрузки кодеков. Рекомендуется использовать официальные веб-сайты кодеков или проверенные источники софта. Скачивайте программное обеспечение только с надежных источников, чтобы избежать возможности загрузки вредоносного или нежелательного контента.
- Выберите подходящие кодеки. В зависимости от того, какой формат видео вам нужно редактировать, выберите соответствующий кодек. Существует множество кодеков, и каждый из них предназначен для поддержки определенных типов файлов.
- Скачайте файлы кодеков на ваш компьютер. После выбора нужных кодеков, нажмите на кнопку скачивания, чтобы загрузить файлы на ваш ПК.
- Запустите установку кодеков. После успешного скачивания кодеков, найдите файлы на вашем компьютере и запустите процесс установки. Следуйте инструкциям на экране, чтобы установка прошла успешно.
- Перезапустите Windows Movie Maker. После завершения установки кодеков, перезагрузите Windows Movie Maker, чтобы применить изменения. Теперь вы сможете импортировать и редактировать видеофайлы без каких-либо ограничений.
Общий итог

Установка кодеков для Windows Movie Maker — важный шаг, чтобы полностью насладиться всеми возможностями этой программы. Кодеки помогут вам работать с широким спектром видеоформатов и обеспечат гладкое и безпроблемное воспроизведение видеофайлов. Следуйте описанным выше шагам и выбирайте надежные источники для загрузки кодеков.
Не забывайте также делать резервные копии ваших видеофайлов перед редактированием, чтобы избежать потери данных. Удачи в вашем творческом процессе!
Установить кодеки для Windows Movie Maker

Windows Movie Maker — один из самых популярных и удобных видеоредакторов для Windows. Однако, часто при импорте видеофайлов могут возникнуть проблемы с кодеками. Кодеки — это специальные программы, которые делают видеофайлы читаемыми для проигрывателей и редакторов. В этой статье мы рассмотрим, как установить кодеки для Windows Movie Maker и избежать проблем с импортом видеофайлов.
1. Загрузка кодеков
Первым шагом в установке кодеков для Windows Movie Maker является загрузка необходимых программ. Существует множество кодеков, и выбор зависит от типа видеофайлов, с которыми вы собираетесь работать. Один из самых популярных кодеков для Windows Movie Maker — это K-Lite Codec Pack.
Для загрузки кодеков перейдите на официальный сайт K-Lite Codec Pack и найдите последнюю версию программы. Скачайте установочный файл и запустите его.
2. Установка кодеков
После того, как вы загрузили установочный файл кодеков, необходимо выполнить некоторые действия для их установки.
- Запустите установочный файл.
- Выберите режим установки (обычный или подробный).
- Пройдите пошаговую установку, следуя инструкциям на экране.
- После завершения установки перезапустите компьютер.
3. Проверка установки
После перезапуска компьютера убедитесь, что кодеки успешно установлены.
Откройте Windows Movie Maker и попробуйте импортировать видеофайл, который ранее вызывал проблемы. Если видеофайл успешно импортируется и отображается в редакторе, то кодеки были установлены правильно.

Если же проблемы с импортом видеофайлов продолжаются, проверьте, является ли видеофайл совместимым с Windows Movie Maker. Если видеофайл использует нестандартные кодеки, вам может потребоваться установить дополнительные кодеки.
Итог
Установка кодеков для Windows Movie Maker может значительно улучшить вашу работу с видеофайлами. Правильно установленные кодеки обеспечивают совместимость видеофайлов с редактором и позволяют без проблем импортировать и редактировать видео. Если у вас возникли проблемы с импортом видеофайлов в Windows Movie Maker, рекомендуется установить кодеки, такие как K-Lite Codec Pack. После установки кодеков перезапустите компьютер и проверьте, работает ли Windows Movie Maker корректно. В случае продолжающихся проблем обратитесь за помощью к специалистам или обратитесь к сообществам пользователей для получения дополнительной поддержки.
Автоматическая загрузка кодеков в Movie Maker
Программа Виндовс Муви Мейкер создана для монтажа и обработки видеоклипов. Также вы можете импортировать ролики не только со своего устройства, но и с аналоговой или цифровой камеры (программа поддерживает немало девайсов).
Первым делом необходимо узнать, как импортировать материалы, а также какие кодеки необходимы, и как их установить.
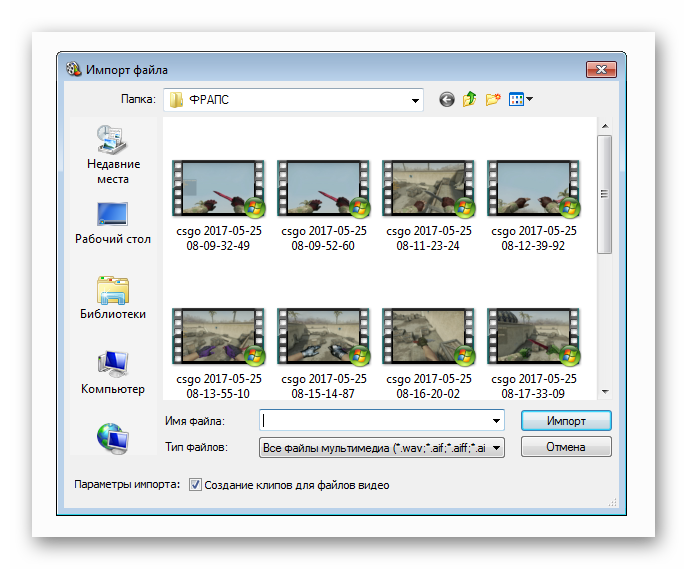
Как добавить видеофайлы в Виндовс Муви Мейкер
Редактор позволяет пользователю вставить изображения, аудиодорожки и видеоклипы, а также захватить видео с камеры.
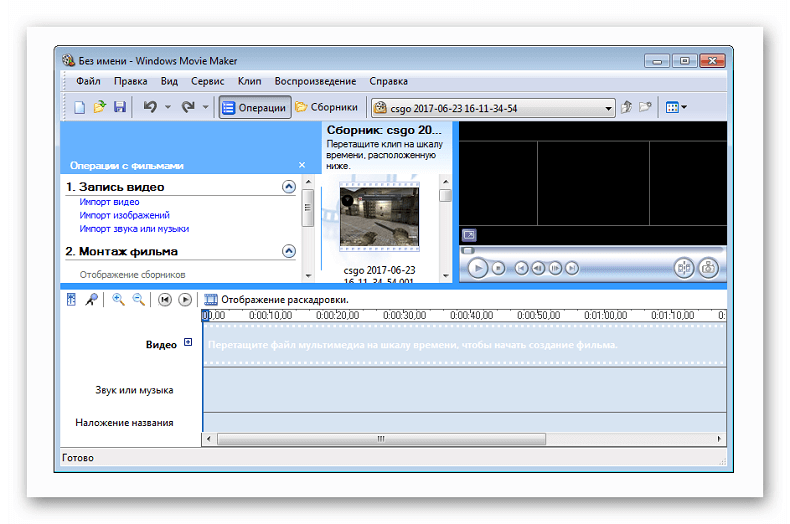
Не забывайте, что захватить ее можно только при подключении камеры к устройству. То есть, если подключение установлено грамотно, то появится новый параметр «Запись с видеоустройства».
Помимо этого все добавленные материалы окажутся в разделе «Сборники», поскольку при создании проекта они все сохранятся в нем. Также можно вносить фотографии и добавлять текст (субтитры, заголовки, контактные данные). Если есть необходимость, можно создать бесконечное число подпапок в каждом разделе, дав им произвольные имена.
Как установить кодеки и их значение
Если нужно перенести в программу определенные аудиодорожки или видеоклипы, понадобится установить соответствующие кодеки.
Кодек – это приложение, позволяющее обрабатывать видео и звуковую информацию. Одними из актуальных кодеков считаются AVI, XviD, MPEG, DivX и прочие. Иногда при импортировании видео может не распознаваться, а в Муви Мейкер нет галочки про кодеки. Сначала следует ознакомиться с расширениями, доступными для перенесения.
Распознаваемые типы и установка кодеков
Чтобы узнать, если ли в вашей системе требуемый кодек для открытия ролика, достаточно открыть видеоленту в WWM и попытаться его просмотреть. Если он загрузился и проигрывается, то требуемые кодеки имеются в ОС.
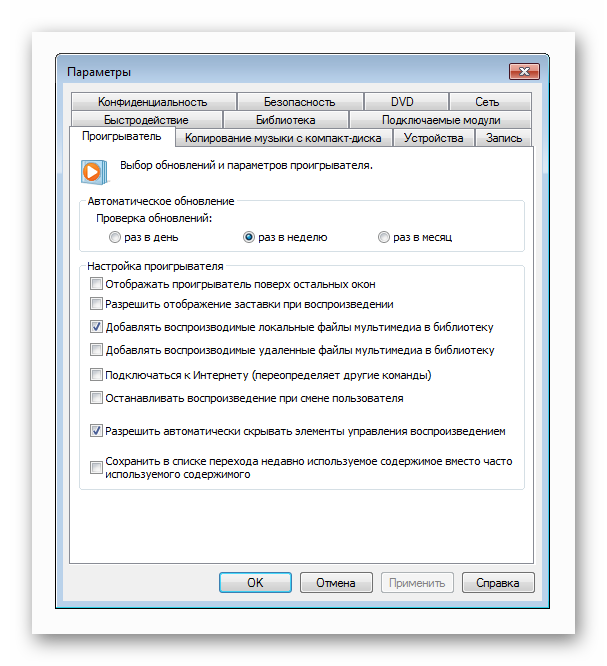
Если открыть файл по каким-либо причинам не удается, нужно открыть диалоговое окно «Параметры» во вкладке «Проигрывается», далее войти в раздел «Проигрыватель» и отметить нужные галочки, связанные с обновлением.
Windows Movie Maker станет автоматически загружать кодеки. Тем не менее, она не всегда сможет отыскать нужные кодировщики.
Поэтому стоит загрузить один из самых известных паков с кодеками:
Эти компиляции включают в себя различные кодеки, которые могут пригодиться юзеру для монтажа и просмотра звуковых файлов и клипов с разными расширениями.
| Рекомендуем! InstallPack | Стандартный установщик |
|---|---|
| Официальный дистрибутив Movie Maker | |
| Тихая установка без диалоговых окон | |
| Рекомендации по установке необходимых программ | |
| Пакетная установка нескольких программ |
рекомендует InstallPack, с его помощью вы сможете быстро установить программы на компьютер, подробнее на сайте.
Распаковывая архивы с этими подборками, вы сможете выбрать те кодеки, которые точно необходимо установить в операционную систему, а не все подряд. Хотя иногда стоит загружать пак полностью, поскольку это поможет воспроизводить файлы практически любых форматов на портативном компьютере.
Источник
Как зайти в диалоговое окно параметры Movie Maker и установить автоматическую загрузку кодеков
Чтобы импортировать аудиофайл, либо видеофайл в Movie Marker, нужно установить соответствующий кодек, иначе программа не сможет загрузить его. Рассмотрим, как зайти в диалоговое окно параметры Movie Maker и как автоматически загружать кодеки Movie Maker.

Для чего нужна программа Movie Maker
Видеоредактор Movie Maker бесплатен, и предназначен для редактирования или создания видеофайлов. Он входит в комплект системы Microsoft Windows до версии Vista включительно.
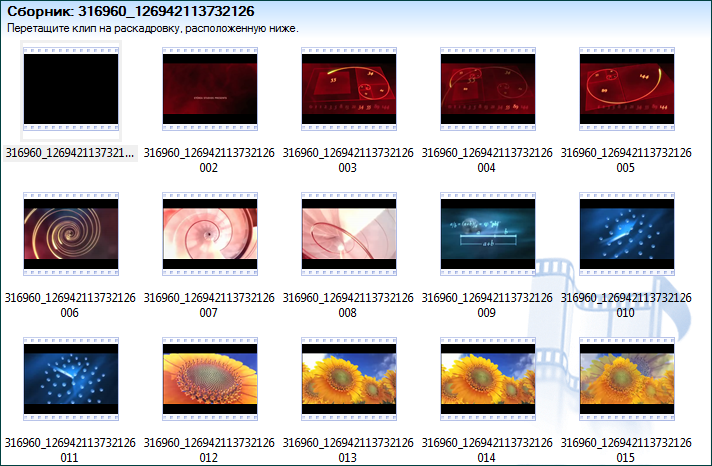
Основными особенностями редактора являются:
Как проверить доступность нужного кодека
Чтобы проверить доступность кодека, необходимо запустить видеопроигрыватель Windows Media. Нажимаем правой клавишей мыши и выбираем «Дополнительные возможности…».
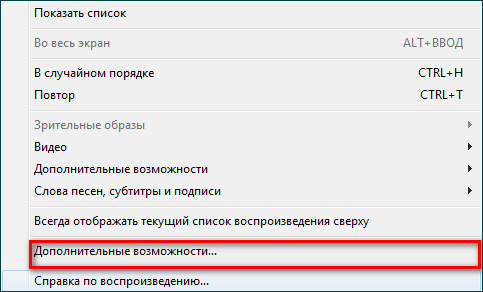
Откроется диалоговое окно с параметрами. Нужно зайти в закладку «Проигрыватель» и выбрать автоматическое обновление.
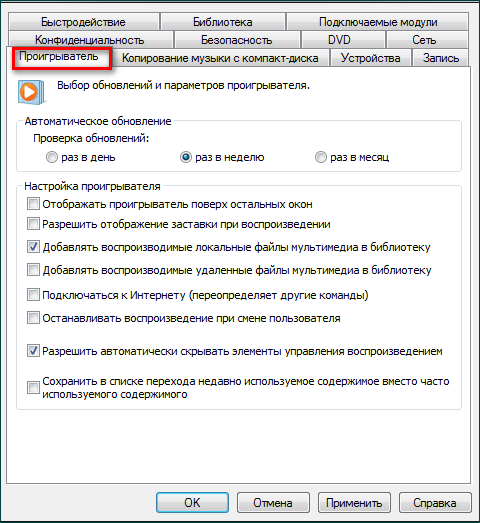
Теперь следует открыть нужный файл. Если он включился без проблем – значит, все необходимые кодеки на компьютере установлены. В дальнейшем Windows Media загрузит нужный кодек самостоятельно.
Что делать, если требуемый кодек не обнаружен
Бывает, что нужный кодек не обнаружен. В этом случае нужно загрузить пакет кодеков K-Lite Codec Pack. В скачанном файле будут содержаться все те кодеки, которые нужны для просмотра и редактирования файлов. Особенно этот пакет пригодится, если не удалось импортировать видеофайл.
Важно! Пакет является исполняемым файлом. Для того чтобы кодеки начали устанавливаться, по нему нужно щелкнуть два раза.
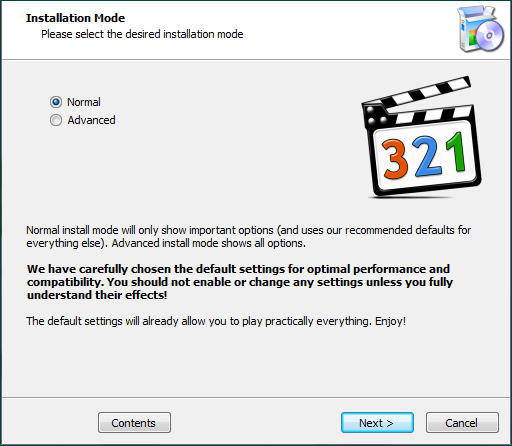
Во время загрузки можно снять флажок с тех файлов, которые вам не нужны. Если же вы не вполне уверены, можно оставить все как есть, по умолчанию. Обычно этого достаточно, чтобы воспроизводить видеофайлы любого формата.
Установить кодеки несложно. Достаточно скачать пакет, установить его и пользоваться кодеками практически для любых мультимедийных форматов.
Источник
Автоматически загружать кодеки снят в диалоговом окне параметры где это
Настройка параметров конфиденциальности в проигрывателе Windows Media
Флажок Отображать сведения о мультимедиа из Интернета
Этот параметр определяет, будет ли проигрыватель Windows Media пытаться получить сведения о файлах мультимедиа для воспроизводимых компакт-дисков и DVD-дисков. Чтобы получить эти сведения, проигрыватель отправляет идентификатор компакт-диска или DVD-диска в базу данных используемого интернет-магазина. После этого интернет-магазин отправляет информацию обратно на компьютер, где она сохраняется и отображается проигрывателем. Если компьютер в данный момент находится вне сети, проигрыватель сохраняет запрос на сведения о файлах мультимедиа, чтобы попытаться получить эти сведения при следующем подключении компьютера к Интернету. Если интернет-магазины отсутствуют в вашем регионе, сведения о файлах мультимедиа предоставляются базой данных Windows Media.
Флажок Обновлять музыкальные файлы, используя сведения из Интернета
Этот параметр определяет, будет ли проигрыватель Windows Media автоматически получать и обновлять отсутствующие сведения о файлах мультимедиа для музыкальных файлов в библиотеке, если такие сведения доступны. Если установлен этот флажок, проигрыватель будет пытаться обновить любые отсутствующие сведения в файлах мультимедиа, отправляя данные о них в базу данныхWindows Media. Обновление происходит при первом входе в библиотеку после обновления проигрывателя или при добавлении файлов в библиотеку. Например, если музыкальные файлы содержат имя исполнителя, но отсутствует название альбома, проигрыватель добавляет название альбома в файл после получения этих сведений. Кроме того, проигрыватель добавляет обложку альбома в файлы и папки с музыкальными файлами в папке «Моя музыка». При отображении панели сведений проигрыватель извлекает соответствующие сведения о файлах мультимедиа, но не обновляет информацию в файлах.
Флажок Автоматически загружать права использования при воспроизведении и синхронизации файла
Этот параметр определяет, будет ли проигрыватель Windows Media пытаться автоматически загружать права использования мультимедиа с сервера в Интернете, если права отсутствуют на компьютере или истек срок их действия, при воспроизведении или синхронизации защищенного файла. Автоматическая загрузка прав использования мультимедиа обеспечивает непрерывное воспроизведение и синхронизацию защищенных файлов, поскольку проигрыватель получает права, не запрашивая пользователя. При запросе прав использования мультимедиа проигрыватель передает серверу прав стандартный набор сведений о компьютере, идентификатор музыкального или видеофайла, запрашиваемое действие (например, воспроизведение или запись), сведения об установленных на компьютере компонентах управления цифровыми правами (DRM), такие как версия и уровни безопасности, а также уникальный идентификатор компьютера. Уникальный идентификатор используется только для генерации прав использования мультимедиа для компьютера и, поскольку он заключен в зашифрованный запрос, недоступен серверу прав, так как уникально идентифицирует пользователя или его компьютер.
Флажок Автоматически проверять необходимость обновления защищенных файлов
Этот параметр определяет, проверяет ли проигрыватель наличие в библиотеке приобретенных файлов и файлов подписки с отсутствующими правами использования мультимедиа, файлов с истекшим сроком действия прав или файлов с правами, срок действия которых скоро истечет. Если установлен этот флажок и проигрыватель нашел файлы, которые необходимо обновить, проигрыватель попытается загрузить права из Интернета. Если пользователь вошел в интернет-магазин, проигрыватель попытается загрузить права без вывода запроса. Эта возможность позволяет поддерживать непрерывное воспроизведение на компьютере, а также предупреждает пользователя, если срок действия подписки для синхронизированных файлов на портативном устройстве близок к окончанию. При запросе прав использования мультимедиа проигрыватель передает серверу прав стандартный набор сведений о компьютере, идентификатор музыкального или видеофайла, запрашиваемое действие (например, воспроизведение или синхронизацию), сведения об установленных на компьютере компонентах управления цифровыми правами (DRM), такие как версия и уровни безопасности, а также уникальный идентификатор компьютера. Уникальный идентификатор используется только для генерации прав использования мультимедиа для компьютера и, поскольку он заключен в зашифрованный запрос, недоступен серверу прав, так как уникально идентифицирует пользователя или его компьютер.
Флажок Автоматически устанавливать часы на устройствах
Этот параметр определяет, будет ли проигрыватель Windows Media проверять правильность показаний даты и времени безопасных внутренних часов портативного устройства, с которым выполняется синхронизация. Проигрыватель не может синхронизировать файлы подписки с устройством, если в устройстве отсутствуют часы или они неправильно установлены. Если этот флажок установлен, проигрыватель автоматически устанавливает часы в устройстве при его подключении к компьютеру. Чтобы установить часы, проигрыватель сначала посылает запрос времени серверу Майкрософт. Этот запрос содержит стандартный набор сведений о компьютере, стандартные данные диагностики и запрос текущего времени. Дополнительные сведения о возможностях устройства смотрите в документации этого устройства.
Флажок Отправлять уникальный код проигрывателя поставщикам содержимого
Этот параметр определяет, будет ли проигрыватель Windows Media уникально идентифицироваться веб-серверами, используя идентификатор, созданный проигрывателем при загрузке содержимого из Интернета. Идентификатор уникально определяет только подключение проигрывателя к серверу. Сервер, как правило, использует этот уникальный идентификатор для выполнения различных задач: мониторинга подключений компьютера, сбора статистических данных и предоставления доступа к содержимому. Осуществляя мониторинг подключения, администратор сервера часто может изменить настройки, чтобы улучшить качество воспроизведения и предоставить дополнительные услуги. По умолчанию данный режим отключен. Некоторые поставщики содержимого требуют отправки уникального идентификатора для получения содержимого. В этом случае установите флажок, чтобы предоставить идентификатор. Дополнительные сведения об использовании поставщиком содержимого идентификатора проигрывателя смотрите в заявлении о конфиденциальности поставщика содержимого. Чтобы сервер не смог уникально идентифицировать компьютер при загрузке мультимедиа, снимите этот флажок.
Флажок Помочь корпорации Майкрософт в усовершенствовании программ и услуг, отправив данные об использовании проигрывателя
Этот параметр определяет, присоединяться ли к программе улучшения качества программного обеспечения, которая способствует улучшению качества, надежности и производительности программных продуктов и служб корпорации Майкрософт. Установив этот флажок, пользователь способствует повышению качества проигрывателя и сопутствующих служб, отправляя анонимные сведения об использовании проигрывателя в корпорацию Майкрософт. Майкрософт собирает информацию о конфигурации оборудования и использовании программного обеспечения и служб для определения тенденций и ведения статистики интенсивности использования. Полученные сведения не будут использоваться для связи с вами. Не нужно заполнять никакие опросы, вам никто не будет звонить, вашей работе никто не помешает.
Флажок Автоматически загружать кодеки
Определяет, что при отсутствии на компьютере необходимого для воспроизведения кодека проигрыватель без уведомления пользователя запросит его загрузку с сервера Майкрософт (если компьютер подключен к Интернету и кодек есть на сервере). Запрос содержит стандартный набор сведений о компьютере и код, определяющий требуемый кодек. Этот флажок, расположенный на вкладке Проигрыватель диалогового окна Параметры, установлен по умолчанию; его можно снять, чтобы отменить автоматическую загрузку кодеков. Чтобы открыть диалоговое окно Параметры, в библиотеке проигрывателя щелкните Упорядочить, затем щелкните Параметры.
Флажки Сохранить и показать список часто проигрываемых файлов
Списки часто проигрываемых файлов отображаются в меню «Файл» библиотеки проигрывателя, а также в диалоговых окнах «Открыть» и «Открытие URL-адреса». (Если меню «Файл» скрыто, необходимо отобразить строку меню. Чтобы выбрать сведения, которые должны отображаться в списках, установите или снимите флажки:
Если установлен флажок для определенного типа содержимого, любой пользователь, использующий проигрыватель с этой же учетной записью, сможет увидеть список часто проигрываемых файлов.
Кнопка Очистка журнала
При нажатии кнопки Очистка журнала удаляется имеющийся список часто проигрываемых файлов.
Кнопка Файлы cookie
Разрешает проигрывателю использовать параметры куки-файлов браузера Internet Explorer для взаимодействия с другими компьютерами при воспроизведении потокового содержимого и для взаимодействия с веб-сайтами, которые отображают содержимое в областях хранения проигрывателя. Кроме того, поставщики содержимого используют куки-файлы для предоставления персонифицированных услуг на своих веб-сайтах. Дополнительные сведения о файлах cookies смотрите в справке браузера Internet Explorer.
Кнопка Очистить кэши
Удаляет все сохраненные сведения о файлах мультимедиа для компакт-дисков и DVD-дисков и устройств, подключенных к компьютеру. К этим сведениям относится информация о воспроизведенных компакт-дисках и DVD-дисках, устройствах, которые были подключены к компьютеру, наблюдаемых проигрывателем папках, файлах, найденных с помощью проигрывателя, и файлах, удаленных из библиотеки пользователя. Удаление этих сведений приведет к тому, что при воспроизведении компакт-дисков или DVD-дисков необходимо будет подключение к Интернету, чтобы увидеть обложку альбома, название дорожки, название альбома и т.п. Кроме того, будет удалена информация о всех связях с портативными устройствами, устанавливаемых при синхронизации. Прежде чем нажать эту кнопку, устройство необходимо отключить от компьютера.
Кнопка Удалить файлы
Очищает кэш синхронизированных файлов. При использовании проигрывателя для синхронизации с портативными устройствами копии синхронизированных файлов могут сохраняться в кэше для повышения быстродействия. Чтобы очистить кэш, нужно щелкнуть эту кнопку. Кнопка находится в диалоговом окне Параметры преобразования файлов, которое можно открыть, щелкнув Дополнительно на вкладке Устройства диалогового окна Параметры. Чтобы открыть диалоговое окно Параметры, в библиотеке проигрывателя щелкните Упорядочить, затем щелкните Параметры.
Команда Работать автономно
Определяет, будет ли запрещен сбор стандартного набора сведений о компьютере при сборе информации, необходимой для специальных возможностей, и отправке в Майкрософт или интернет-магазин, управляемый другой организацией или компанией. К этим сведениям относятся: IP-адрес, версия операционной системы, версия проигрывателя, код, определяющий производителя компьютера, и региональные и языковые параметры. Чтобы предотвратить сбор этих сведений, щелкните команду «Работать автономно» в меню «Файл» библиотеки проигрывателя. (Если меню «Файл» скрыто, необходимо отобразить строку меню. Некоторые возможности проигрывателя используют подключение к Интернету и не будут доступны после выбора этой команды. Кроме того, эта команда влияет на работу браузера Internet Explorer, а значит, и на другое программное обеспечение, использующее Internet Explorer для доступа к Интернету, например Microsoft Office Outlook и программы других разработчиков.
Источник
Автоматически загружать кодеки снят в диалоговом окне параметры где это
2. Люди!спасите!что делать!?я совсем туплю!
Требуемый кодек автоматически не был загружен, поскольку флажок «Автоматически загружать кодеки» снят в диалоговом окне «Параметры
Если учитывать в этом вопросе тот текст, который был Вами написан, то будет логичным сделать так: Сервис>Параметры>Общие>поставить галочку в квадратике рядом с которым надпись «Автоматически загружать кодеки»
В твоём случае дело в файле. Компьютер всё правильно «сказал»: «кодек, необходимый для воспроизведения этого файла, не установлен на компьютере». Попробуй загрузить кодек, необходимый для воспроизведения этого видео. Можно конечно перетаскать видео через «Импорт». Делается это так: Файл>Импорт в сборники. Если и это не помогает, то к сожилению ничем помочь не могу. Я ещё не такой уж крутой пользователь=)))
5. блин а мне почему то текст не вставить. (((((((((
Если ты имеешь в виду текст, который используется в видео, то загружай его так: Сервис>Названия и титры. и т.п. и т.д. Если же ты так и загружаешь, то может быть шкала времени настолько мала, что ты не можешь найти на ней текст. Нажми на кнопку «Увеличить шкалу времени» (иконка с лупой и плюсиком на ней).
P.S.: если в меню «Названия и титры. » ты выбираешь «Добавить название перед выбранным клипом на шкале времени» или «Добавить название на выбранном клипе на шкале времени» или «Добавить название после выбранного клипа на шкале времени», то учти, что перед этим надо выделить нужный файл.
6. А что делать чтобы mp4 можно было делать в мэйкере??
Честно говоря я не в курсе, можно ли вообще использовать данный формат в мэйкере. Если же нет, то поробуй переконвертировать файл.
Источник
Запретить проигрывателю Windows Media автоматически загружать кодеки
Проигрыватель Windows Media часто загружает медиакодеки для воспроизведения неподдерживаемого файла на ПК с Windows 10. Однако, если вы не разрешаете загрузку автоматически из-за проблем с пропускной способностью, вот как это сделать. Вы можете запретить проигрывателю Windows Media автоматически загружать кодеки с помощью редактора реестра и редактора локальной групповой политики.
Запретить проигрывателю Windows Media автоматически загружать кодеки с помощью групповой политики

Чтобы предотвратить автоматическую загрузку кодеков проигрывателем Windows Media с помощью групповой политики, выполните следующие действия:
Чтобы узнать больше, продолжайте читать.
в Воспроизведение папка, вы получите настройку под названием Предотвратить загрузку кодека. Дважды щелкните по нему и выберите Включено вариант.
Щелкните значок Ok кнопку, чтобы сохранить изменение.
После этого проигрыватель Windows Media не будет загружать медиакодеки автоматически, и Загружать кодеки автоматически флажок также будет отключен.
Остановите проигрыватель Windows Media от автоматической загрузки кодеков с помощью редактора реестра

Чтобы предотвратить автоматическую загрузку кодеков проигрывателем Windows Media с помощью редактора реестра, выполните следующие действия:
Давайте проверим подробную версию этих шагов.
Сначала создайте точку восстановления системы, поскольку вы собираетесь изменить файлы реестра.
Для начала вам нужно открыть редактор реестра. Для этого нажмите Win + R, тип regedit и ударил Войти кнопка. Затем нажмите кнопку да во всплывающем окне UAC. После открытия редактора реестра перейдите по этому пути –
Если вы можете найти подключа WindowsMediaPlayer внутри Microsoft, не выполняйте следующий шаг. В противном случае продолжайте следить.

Щелкните правой кнопкой мыши Microsoft> Создать> Ключ и назовите это как WindowsMediaPlayer.

После этого щелкните правой кнопкой мыши WindowsMediaPlayer> Создать> Значение DWORD (32 бита) и назовите это как PreventCodecDownload.
Затем дважды щелкните PreventCodecDownload установить Данные значения в качестве 1, и щелкните Ok кнопку, чтобы сохранить изменение.
Источник