- Вопросы про Китай, Учёба в Китае


Курсы китайского языка и культуры «Шэнсяо»
Занятия онлайн для любых уровней. Уроки с русскоязычными педагогами и носителями языка. Готовые онлайн-марафоны
—10% на первый месяц по промокоду «Блог»
Китайская раскладка клавиатуры пригодится не только для изучения языка, но и для общения, работы с документами и даже путешествий. Настроить её проще, чем кажется. В этой статье мы расскажем, как сделать это на Windows, MacOS, Android и iOS. Следуйте инструкциям ниже, и у вас всё получится!
Как установить китайскую клавиатуру на Windows
- Откройте Пуск → Панель управления → Часы и регион → Язык;
- Нажмите Добавить язык, найдите Китайский (Упрощённый, Китай) и нажмите Дальше;
- Снимите галочку с пункта «Установить в качестве языка по умолчанию» и нажмите на кнопку Установить;
- После установки раскладки вы сможете переключаться между языками с помощью комбинации Alt + Shift или кнопки на панели задач.

Как установить китайскую клавиатуру на MacOS
- Нажмите на иконку яблока в верхнем левом углу и перейдите в Системные настройки → Клавиатура → Источники ввода → Изменить;
- Нажмите на +, выберите Китайский (упрощённый) из списка и добавьте его;
- Выберите раскладку Пиньинь и сохраните настройки;
- Для переключения используйте сочетание клавиш Control + Space или меню на панели инструментов.
Как установить китайскую клавиатуру на Android
- Перейдите в Настройки → Основные настройки → Клавиатура → Языки и ввод;
- Нажмите на Управление языками ввода, выберите китайский упрощённый язык из списка, загрузите его и добавьте;
- Вернитесь на предыдущий экран, нажмите на добавленный китайский язык и выберите раскладку Pinyin Qwerty;
- Для переключения используйте установленный на телефоне способ, например, свайп по пробелу.
Как установить китайскую клавиатуру на IOS
- Зайдите в Настройки → Основные → Клавиатура → Клавиатуры → Новые клавиатуры;
- Выберите Китайский (упрощённый);
- Выберите раскладку Pinyin Qwerty и добавьте её;
- Для переключения между языками нажмите на значок глобуса на клавиатуре.
Теперь вы готовы использовать китайскую раскладку на любом устройстве! Если что-то осталось непонятным, обратите внимание на скриншоты, которые помогут визуально повторить шаги. Удачи в освоении нового языка! 😊

Курсы китайского языка и культуры «Шэнсяо»
Занятия онлайн для любых уровней. Уроки с русскоязычными педагогами и носителями языка. Готовые онлайн-марафоны
—10% на первый месяц по промокоду «Блог»
Зайдите: Настройки – Основные – Клавиатура – Клавиатуры – Новые клавиатуры. Из списка нужно выбрать «Китайкая упрощённая, Пиньинь».Curiosity about life in all its aspects, I think, is still the secret of great creative people.
Теперь у вас на телефоне или планшете есть клавиатура с методом ввода «Пиньинь», то есть через транскрипцию.
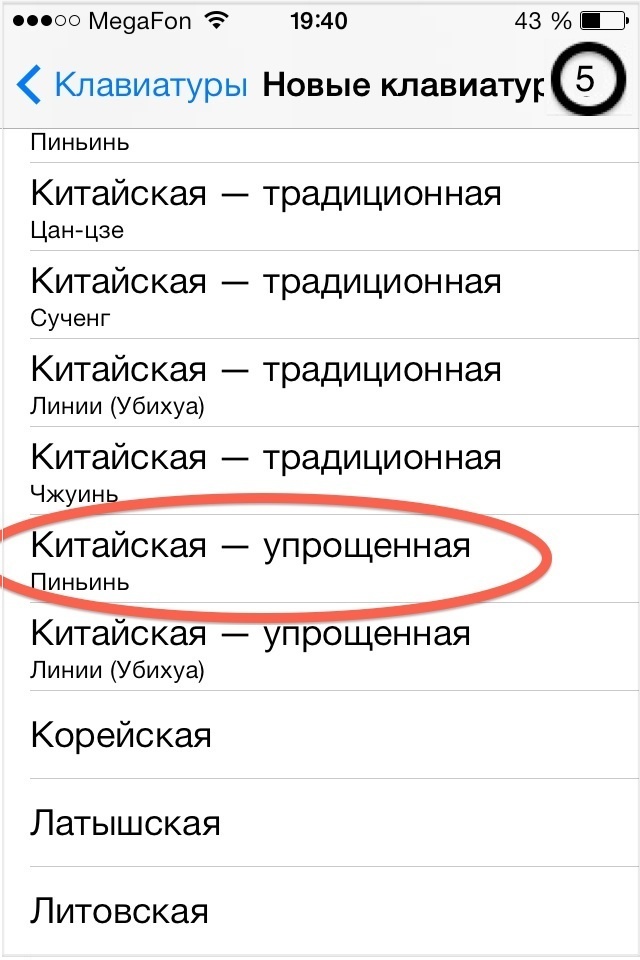
Теперь у вас на телефоне или планшете есть клавиатура с методом ввода «Пиньинь», то есть через транскрипцию.
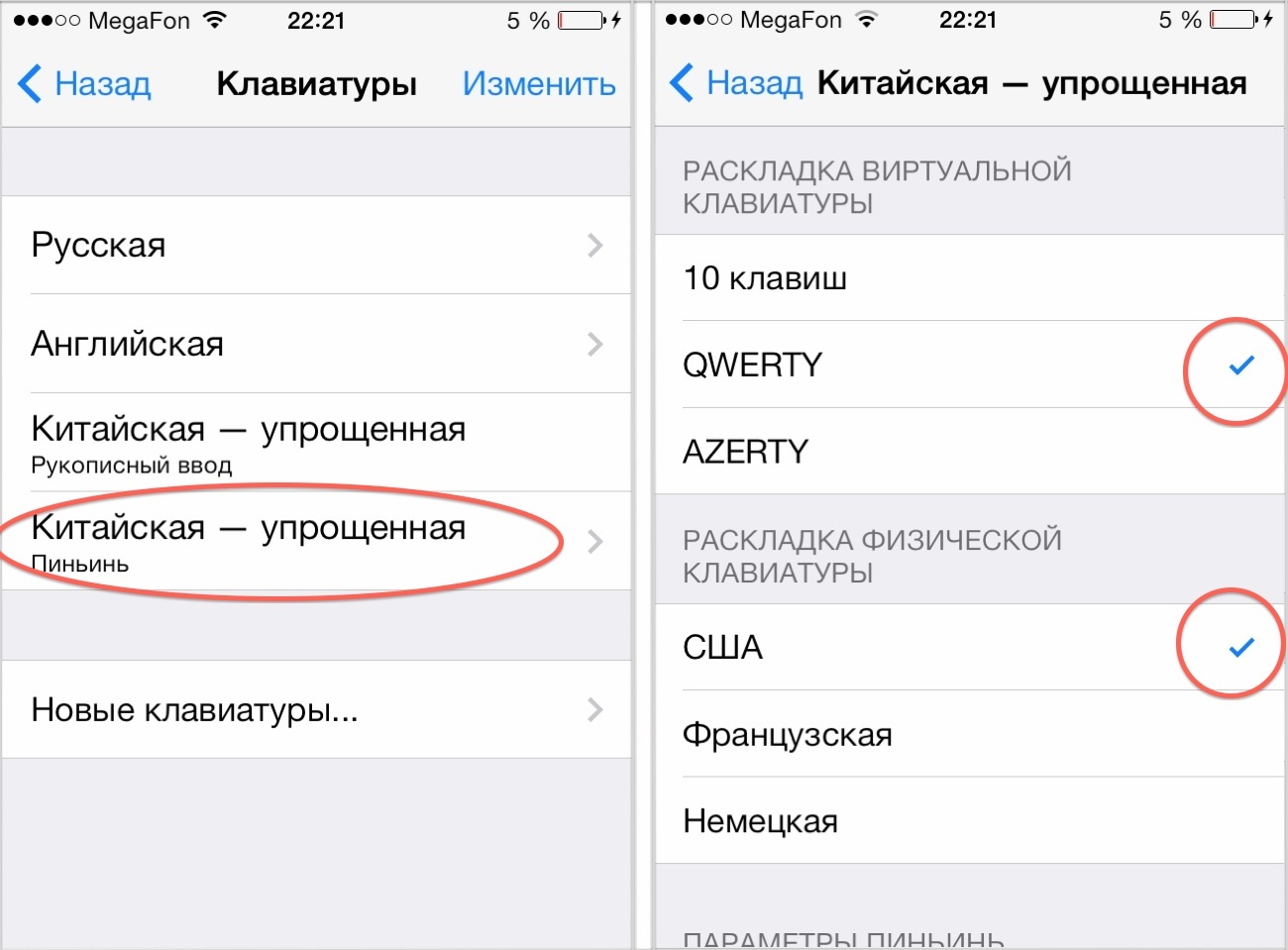
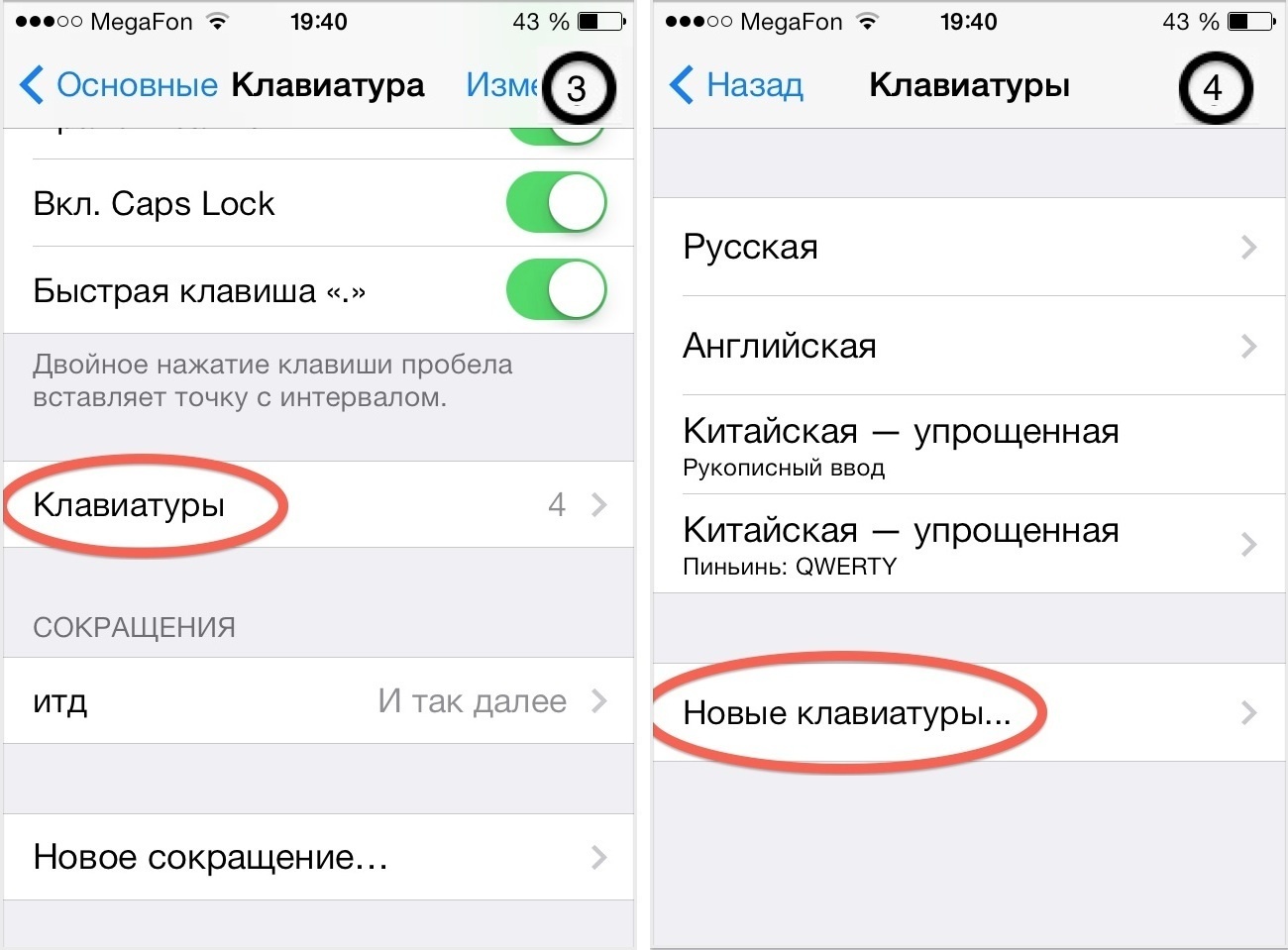
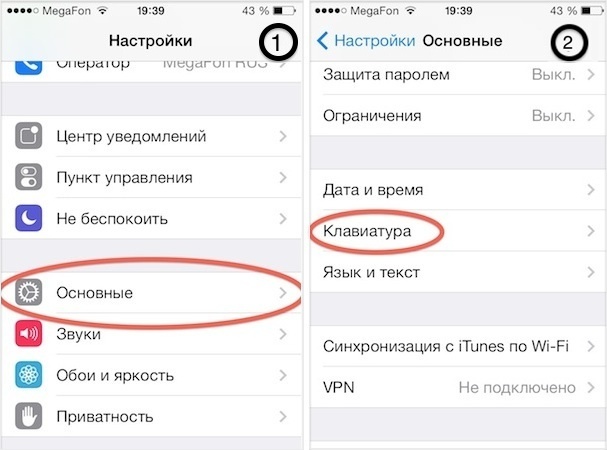
Вам необходимо кликнуть правой кнопкой мыши на языковую панель в правом нижнем углу экрана (где отображается время) и нажать на «Параметры» левым кликом мышки:
В окне «Языки и службы текстового ввода» нажать кнопку «Добавить» левым кликом мышки:
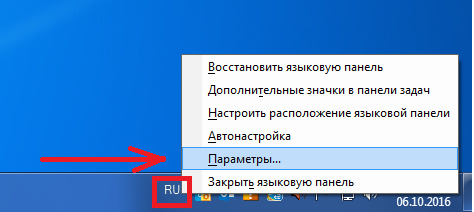
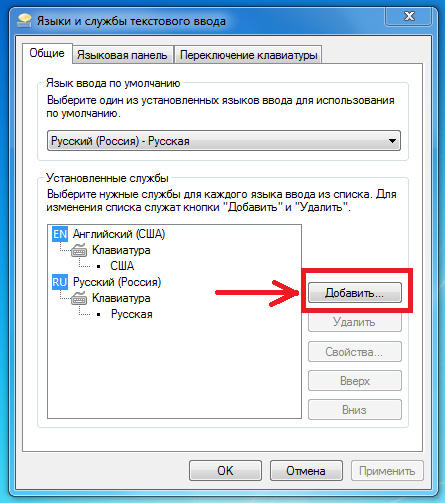
В окне «Добавление языка ввода» выбрать «Китайский (упрощенное письмо, КНР), далее «Клавиатура», далее «Китайская (упрощенное письмо) – стиль ввода Microsoft Pinyin Ne», ставим галочку и нажимаем кнопку «ОК»:
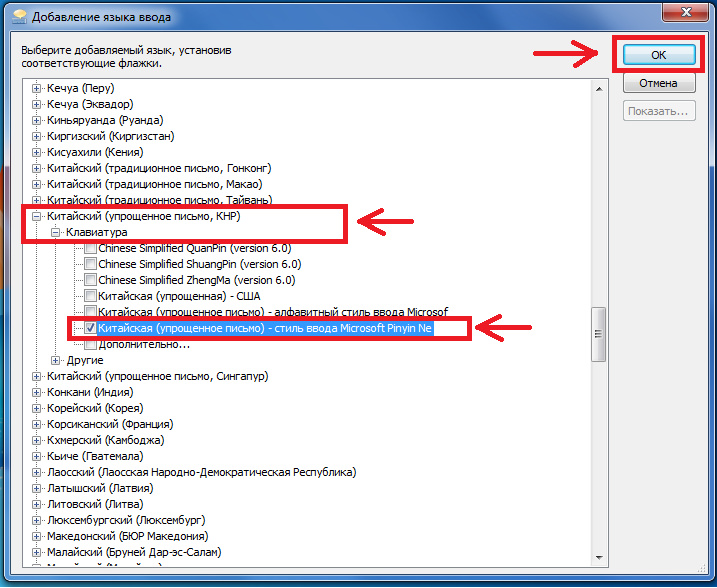
В окне «Языки и службы текстового ввода» нажимаем на кнопку «Применить» и после – кнопку «ОК»:
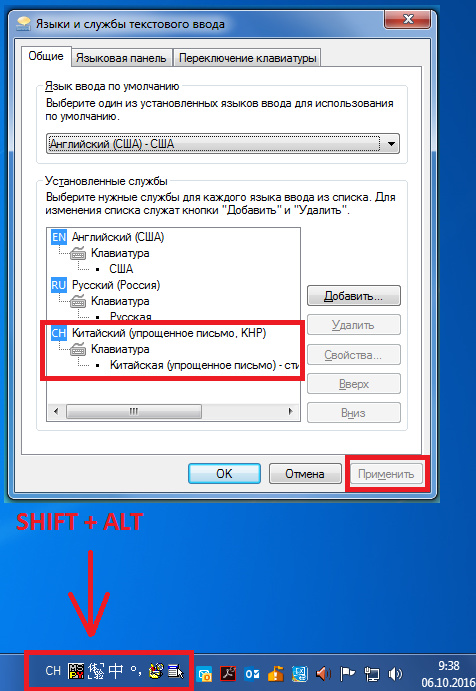
Переключаться между языками можно так же, как и с русского на английский язык. В стандартном варианте – сочетанием клавиш «Shift + Alt». Теперь Вы можете печатать китайские иероглифы.
Applies ToWindows 11 Windows 10
This article helps with using Microsoft Traditional Chinese Input Method Editor (IME) for Microsoft Bopomofo, Microsoft Changjie, and Microsoft Quick including IME settings, features, and keyboard shortcuts.
Tip: This article uses links that open IME settings in the Settings app directly. To manually access IME settings in the Settings app, see Microsoft Bopomofo/Changjie/Quick IME settings in this article.
User interface
The Conversion candidate window offers candidates whose strokes match what is typed.
General operations
|
At this state |
Press this key |
To do this |
|---|---|---|
|
Before focus enters the candidate window |
Down arrow |
Enter the candidate window. |
|
Up arrow |
Change to another candidate without opening the candidate window. |
|
|
With focus inside the candidate window |
Down arrow |
Move the selection down. |
|
Up arrow |
Move up the selection. |
|
|
Space |
Page down. |
|
|
Tab |
Expand to table view. |
|
|
Right arrow |
Expand to table view. |
|
|
Number |
Select the corresponding candidate. |
|
|
Enter |
Select the focused candidate. |
Other features
-
IME suggests the Bopomofo reading of what is typed at the last candidate in the candidate window.
-
If the key sequence doesn’t match with Bopomofo combinations, IME can automatically change what is typed in Chinese mode to Alphanumeric characters. To use this feature, turn on Automatically change key sequence in Chinese mode to Alphanumeric characters in Microsoft Bopomofo settings > General.
The Associate phrase window offers associated candidates relevant to what is selected from the Conversion candidate window. A candidate can be selected by pressing Shift + number.
Prerequisite: Turn on Prompt associated phrases of the input characters in Microsoft Bopomofo settings > General.
General operations
|
Press this key |
To do this |
|---|---|
|
Space |
Page down. |
|
Shift + number |
Select the corresponding candidate. |
Keyboard shortcuts
IME offers keys or combinations of keys to use IME functions.
|
Press this key |
To do this |
|---|---|
|
Shift |
Switch between English and Chinese mode. |
|
Shift + Space |
Switch character width between full-width and half-width. |
|
Ctrl + symbol (for example, Ctrl + comma) |
Insert the corresponding full-width symbol. Note: If a symbol corresponds to a shifted key, press Shift before pressing the symbol key. For example, Ctrl + Shift + ? to insert ?. |
|
Backquote (`) + symbol key (for example, Backquote (`) + comma) |
Insert the corresponding full-width symbol. Note: If a symbol corresponds to a shifted key, press Shift before pressing the symbol key. For example, Backquote (`) + Shift + ? to insert ?. |
|
Ctrl + Alt + comma |
Show the symbol keyboard. To insert a symbol, continuously pressing a corresponding key. Note: Effective in Chinese mode. |
|
Backquote (`) + U + Unicode + Space |
Insert a corresponding character. For example, Backquote (`) + U + 4e00 + Space to insert 一. Note: Effective in Chinese mode. |
|
Backquote (`) + B + Big5 codepoint |
Insert a corresponding character. For example, Backquote (`) + B + A440 to insert 一. Note: Effective in Chinese mode. |
Key customization
With IME, a keyboard layout can be customized in Microsoft Bopomofo settings > Key assignment. IME supports the following layouts.
-
Standard
-
HanYu Pinyin
The HanYu Pinyin layout can be used in one of the following ways.-
Type HanYu Pinyin followed by a tone. For example, type zhu4yin1 to get 注音.
Note: The number 1 to 5 keys represent the four tones and the neutral tone.
-
Type HanYu Pinyin without tones, and then press Enter or Space to convert. For example, type zhuyin and press Enter or Space to get 注音.
-
Type HanYu Pinyin followed by Space as a tone wildcard, and then press Enter or Space to convert. For example, type «zhu yin » and press Enter or Space to get 注音.
-
-
Eten
-
Taiwan Pinyin
The Taiwan Pinyin layout can be used in one of the following ways.-
Type Taiwan Pinyin followed by a tone. For example, type jhu4yin1 to get 注音.
Note: The number 1 to 5 keys represent the four tones and the neutral tone.
-
Type Taiwan Pinyin without tones, and then press Enter or Space to convert. For example, type jhuyin and press Enter or Space to get 注音.
-
Type Taiwan Pinyin followed by Space as a tone wildcard, and then press Enter or Space to convert. For example, type «jhu yin » and press Enter or Space to get 注音.
-
Compatibility
Microsoft Bopomofo IME is available in currently supported versions of Windows. If any issues are encountered with the current version of IME, IME supports a compatibility setting that allows using the previous version of IME instead. The previous version of IME can be enabled by turning on in Microsoft Bopomofo settings > General > Use previous version of Microsoft Bopomofo. IME continues to be improved, so consider filing feedback to help us deliver a great input experience to you.
Microsoft Bopomofo/Changjie/Quick IME settings
The following methods can be used to open Microsoft Bopomofo, Microsoft Changjie, and Microsoft Quick IME settings:
Right-click on the IME options icon in the system tray area of the taskbar and then select Settings.
Navigate to Microsoft Bopomofo/Changjie/Quick settings in the Settings app:
-
In the Time & language > Language & region window, under the Language section, select the ellipses next to the desired Chinese traditional language, and then select Language options.
-
In the Time & language > Language & region > Options window, under the Keyboards section, select the ellipses next to Microsoft Bopomofo, Microsoft Changjie, or Microsoft Quick, and then select Keyboard options.
How can I give feedback?
If you encounter any problems or have suggestions regarding Microsoft IME, give us feedback through the Feedback Hub. Select one of the following options to open the Feedback Hub:
-
Right-click the IME options icon in the system tray area of the taskbar and then select Send Feedback.
Your feedback goes directly to our engineers working to improve IME. For more on steps for providing feedback, refer to the article Send feedback with the feedback hub app.
Need more help?
Want more options?
Explore subscription benefits, browse training courses, learn how to secure your device, and more.
Установка поддержки китайского языка на компьютере
Если Вы изучаете китайский язык, вам просто жизненно необходимо установить поддержку китайского языка на свой домашний (или рабочий) компьютер.
Во-первых, Вы сможете печатать тексты сами (для тех, кто только начинает свое знакомство с китайским языком, мы подготовили специальную статью — «Как печатать на китайском на компьютере»). Во-вторых, Вы сможете спокойно просматривать китайские сайты или, в конце — концов, наш сайт, так как у нас тоже очень много иероглифов.
Итак, есть несколько вариантов:
Вариант 1
Установка китайской поддержки с диска Windows (если у вас другая операционная система, то прошу прощения, я не в курсе как вам помочь).
1. Зайти в Панель Управления
2. Выбрать там «Язык и Региональные стандарты»
3. Выбрать вкладку «Языки»
4. Поставить две галочки «Установить поддержку ……..».
5. После этого компьютер попросит вставить диск Windows, и после этого начнет установку. Когда установка закончится, зайдите в «Язык и Региональные стандарты» — вкладка Языки.
6. Во вкладке «Языки» нажимаем «Подробнее» – далее «добавить». (у меня уже добавлен китайский КНР, не обращайте внимания).
7. И добавляете в открывшейся табличке в «языке ввода» – Китайский КНР, в «раскладке клавиатуры или методе ввода» — Chinese Simplified Microsoft Pinyin IME 3.0 (рис.3).
Вариант 2
Скачать китайские шрифты с нашего сайта.
Алгоритм таков:
- Скачиваем их себе на компьютер;
- Перемещаем в папку Windows/Fonts;
- Находим их там и открываем поочередно;
- Шрифты установлены. Теперь вы сможете видеть иероглифы….но вот писать все равно не сможете. Для того, чтобы писать нужна специальная программа (которая входит в вариант №1).
Надеюсь, эта статья превратит ваши в полноценные иероглифы. Удачи!
StudyChinese.ru
28 Sep 2022
Когда изучаешь китайский язык есть необходимость набирать на компьютере текст на китайском языке. Далее я описал каким образом можно настроить ввод китайских символов на компьютере в операционной системе Windows 10.
- Настройка китайской раскладки клавиатуры.
- Настройка рукописного ввода в Windows.
Настройка китайской раскладки клавиатуры.
Ниже объясняется как настроить ввод упрощенных китайских иероглифов. Настройку ввода традиционных китайских иероглифов можно осуществить аналогичным способом.
С начала нужно настроить — добавить раскладку клавиатуры для ввода на китайском языке. Для этого нужно кликнуть в панели задач по значку с обозначением текущего языка ввода.

Далее выбрать пункт меню Настройки языка.
В настройках языка кликнуть по кнопке Добавьте язык.

В меню выбора языка набрать китайский, выбрать пункт Китайский (упрощенное письмо, Китай) и нажать кнопку далее.

Выбрать пункт меню соответствующий китайскому языку и нажать кнопку Параметры.

В языковых параметрах для китайского языка, выбрать пункт Microsoft Pinyin и нажать кнопку Параметры.

В настройках Microsoft Pinyin выбрать пункт Общие.

В разделе Правила нечеткого пиньиня отключить пункт Интеллектуальный нечеткий пиньинь. Так как, если эта опция включена, часть символов распознается не корректно при рукописном вводе.


Теперь можно переключить раскладку на китайский язык
и вводить текст на Pinyin (метод записи звуков китайского языка с применением латинского алфавита), а IME (Input Methon) будет предлагать варианты написания китайскими иероглифами.

Настройка рукописного ввода в Windows 10.
Когда изучаешь китайский язык часто возникает необходимость смотреть значения некоторых китайских слов в онлайн словаре. Если знаешь, как читается иероглиф, можно вводить и с клавиатуры (без рукописного ввода). Но бывает так, что не знаешь как читается конкретный иероглиф, только знаешь как написать от руки. Тут то на выручку и приходит распознавание рукописного ввода. Хорошо, что в операционной системе Windows 10 распознавание рукописного ввода уже встроено в систему, нужно только ее включить. Далее рассказывается, как включить и настроить рукописный ввод в ос Windows 10.
Чтобы включить рукописный ввод в Windows 10 нужно кликнуть правой кнопкой мыши в панели задач там, где расположены часы.
В появившемся меню выбрать пункт Показать кнопку сенсорной клавиатуры (рядом с этим пунктом должна стоять галочка).
После этого в панели задач появится иконка клавиатуры, нажатие по этой иконке открывает панель сенсорного ввода.

Далее, нужно открыть настройки панели сенсорного ввода (т.е. нажать на иконку клавиатуры с шестеренкой).

И выделить (отметить) пункты меню, соответствующие рукописному вводу, как на снимках экрана ниже.

На этом настройка рукописного ввода завершена. Остается только из панели задач поставить китайскую раскладку клавиатуры.
Открыть панель сенсорного ввода и рисовать мышкой иероглифы, а панель сенсорного ввода будет предлагать соответствующие иероглифы на китайском.

Если есть под рукой графический планшет, то можно рисовать иероглифы с использованием графического планшета. При рукописном вводе этим устройством удобнее пользоваться, чем мышкой.


