This guide will show you how to install Minecraft maps and templates for Windows 10 and 11. We’ll walk through the installation of maps in .mcpack, .zip and .rar extensions and templates in .mctemplate extension.
Table Of Contents
- Installing the map for. mcworld
- Installing the .mctemplate
- Installing the map for .zip and .rar
.mcworld installation
If you install Minecraft from the Microsoft Store, then the mcworld files will be highlighted with the icon from the Game.
Double-click the file (Enter) to launch its import into the Game. If you have both Minecraft and Minecraft Preview installed, select the desired version by doing the following: right-click → Open With.

Importing the World may take some time.

After the import is completed, there will be a corresponding message. And you’ll see the map in the list of Worlds.

.mctemplate installation
The installation of .mctemplate files for Windows 10/11 is very similar to the installation of .mcworld files, the only difference is the order of creating the World.
On the screen with the list of Worlds, click the Create New button.

You’ll see a list of templates. Then you should scroll down to Imported Templates.

Then find the imported template of the World and click it.

It’s not recommended to change the World’s parameters conceived by the map’s author. You should click the Create button.

.zip and .rar installation
Open the downloaded archive (.zip, .rar) with the World with the help of a file archiver (7-Zip or WinRar).

Then you need to unpack the folder with the World into
- %LocalAppData%\-Packages\Microsoft.MinecraftUWP_8wekyb3d8bbwe\LocalState\games\com.mojang\minecraftWorlds.
For the Minecraft Preview version, this folder is located at
- %LocalAppData%\Packages\Microsoft.MinecraftWindowsBeta_8wekyb3d8bbwe\LocalState\games\com.mojang\minecraftWorlds.
If the archive with the World doesn’t have a root folder, you should create it (in the first place).

Unpack the archive content into the created folder.

After unpacking the World, launch Minecraft. Find your World in the list of Worlds and launch it.

- 80
- 1
- 2
- 3
- 4
- 5
Голосов: 1563
Как установить карту на Майнкрафт
Minecraft или майнкрафт — игра, завоевавшая популярность миллионов. И вполне заслуженно. Логично, что каждую неделю для нее делается множество карт, модов и других полезных вещей.
На этой странице вы узнаете о том, как устанавливать карты на Майнкрафт (Minecraft). Все далеко не так сложно, как можно было бы подумать. Просто внимательно следуйте всем шагам и выполняйте их условия. Итак, читаем гайд как установить карту на Minecraft:
Короткая инструкция по установке карт на Майнкрафт:
1. Найти папку /.minecraft/saves в зависимости от того, какой у вас Windows (Windows 7, Vista – C:/Users/»User name»/AppData/Roaming/.minecraft/saves или Windows XP – C:/Documents and Settings/»User name»/Application Data/.minecraft/saves).
2. Кинуть в эту папку уже содержимое архива с картой.
3. Запустить игру, выбрать Single player, выбрать вашу карту, играть.
Подробная инструкция по установке карт. Итак, чтобы установить карту на Майнкрафт нужно:
1. Узнать, какая у вас на компьютере установлена операционная система — Windows 7, Vista или Windows XP. Узнать это очень просто, ведь при загрузке компьютера появляется ее логотип, да и в стартовом меню все это ясно написано.
— Если у вас Windows 7, Vista, заходим сюда – C:/Users/»User name»/AppData/Roaming/.minecraft/saves
— А если Windows XP, то вот сюда – C:/Documents and Settings/»User name»/Application Data/.minecraft/saves
То есть вам нужно открыть диск C: — ваш основной диск, где стоит Windows и куда устанавливаются игры (в том числе и Майнкрафт). Внимание, User name — это ваше имя пользователя на данном компьютере (его еще называют профиль). Он может быть как вашим ник неймом, словом «Administrator» или любым другим, которое вы написали при установке Windows. Короче говоря ладно, тут вроде бы разобрались. Идем дальше.
2. В папку (которую выяснили в предыдущем пункте) кидаете карту для Майнкрафта, которую вы предварительно скачали например на нашем сайте minecraftch.ru и разархивировали.
3. Вот тут уже можно запускать саму игру Minecraft. В меню ищите пункт Single player и смело нажимайте туда. Выбирайте ту самую карту, запускайте игру и получайте удовольствие.
Вот и все 
Как видите, установить карту для Minecraft достаточно просто. Пробуйте и у вас обязательно получится.
Автор публикации
- Уровень 99: Дедуль
- Стал Херобрином
Часто задаваемые вопросы
Похожие публикации
Внимание! За неадекватное поведение и спам вы будете забанены навсегда!
Комментарии
Все способы:
- Способ 1: Системное средство восстановления
- Способ 2: Альтернативная утилита Windows 10
- Способ 3: Официальное ПО от Microsoft
- Вопросы и ответы: 7
Обратите внимание, что все описанные в статье способы требуют рабочей операционной системы. Если у вас не загружается ОС, воспользуйтесь средствами восстановления, о которых мы писали в отдельном руководстве.
Подробнее: Варианты восстановления Windows 10 при загрузке
Способ 1: Системное средство восстановления
Особенность этого способа в том, что на компьютере или ноутбуке будет инсталлирована начальная сборка операционной системы. Иными словами, если вы давно устанавливали Windows 10 1903, а затем обновлялись до 2004, в результате данных действий получите систему со сборкой 1903. Впоследствии вам нужно будет инсталлировать пакета обновлений вручную.
- Нажмите сочетание клавиш «Windows+I», а потом кликните левой кнопкой мышки в открывшемся окне по разделу «Обновление и безопасность».
- Далее перейдите в раздел «Восстановление» и нажмите кнопку «Начать» в правой части окна.
- В следующем окне кликните по первой строке «Сохранить мои файлы».
- Дальнейшие контекстные окна утилиты будут отличаться в зависимости от того, какая сборка Windows 10 у вас установлена.
Сборки 1909 и ниже
- В следующем окне отобразится список программ и пакетов, которые будут удалены в результате восстановления. Для продолжения операции нажмите кнопку «Далее».
- Отобразится список рекомендаций и советов касательно процесса восстановления. В данном окне нажмите кнопку «Начало».
Сборка 2004
- В открывшемся окне выберите пункт «Локальная переустановка».
- Затем вы увидите текущие задачи, которые будет выполнять утилита. Нажмите кнопку «Далее».
- На экране появится список действий, выполняемых средством восстановления в процессе переустановки Windows 10. Для запуска операции нажмите кнопку «Заводской».
- Следующие операции будут идентичны для всех сборок Windows 10. Начнется процесс подготовки системы к предстоящим операциям.
- После этого ОС автоматически перезагрузится. На данном этапе последует процесс возврата устройства к его исходному состоянию.
- Финальным шагом является установка операционной системы, компонентов и драйверов. Прогресс данной операции будет отображаться в центре экрана.
- По завершении операции система автоматически загрузится. Это произойдёт потому, что профиль пользователя был сохранён в процессе инсталляции. На рабочем столе вы обнаружите HTML файл с перечнем программ и пакетов, удалённых в процессе переустановки.







Способ 2: Альтернативная утилита Windows 10
Данный метод не подходит тем пользователям, которые используют сборку 2004 — в них попросту отсутствует необходимая кнопка. В таком случае потребуется прибегнуть к предыдущему или следующему.
Отличие этого метода от предыдущего заключается лишь в том, что в систему будут установлены все актуальные обновления и последняя существующая сборка. Для реализации выполните следующее:
- Используйте сочетание клавиш «Windows+I» для вызова окна «Параметры». Из него перейдите в раздел «Обновление и безопасность».
- В следующем окне активируйте вкладку «Безопасность Windows», после чего выберите пункт «Производительность и работоспособность устройства».
- В нижней части открывшегося окна нужно нажать кнопку «Начало работы».
- Вы увидите в отдельном окне общую информацию о предстоящем процессе. Для продолжения нажмите кнопку «Далее».
- Затем отобразится список программного обеспечения, которое будет деинсталлировано в процессе переустановки. В этом окне нужно нажать кнопку «Далее».
- После этого появится последнее предупреждение о том, что устройство будет недоступно во время процесса восстановления. Также вам напомнят, что переустановка Windows 10 займёт какое-то время. Для запуска процесса нужно нажать кнопку «Начало».
- Далее последует автоматизированный процесс подготовки, установки и обновления операционной системы.
- Как и в прошлом способе, всё завершится успешной загрузкой ОС и файлом с перечнем удаленного софта на рабочем столе.







Способ 3: Официальное ПО от Microsoft
Этот метод можно использовать на абсолютно любой сборке Windows 10. В данном случае для восстановления системы используется фирменная утилита Start Fresh.
- Перейдите на официальную страницу утилиты и нажмите кнопку «Скачать средство сейчас» в нижней её части.
- Автоматически начнётся загрузка исполняемого файла, который вам нужно запустить по окончании процедуры.
- В первом окне будут изложены пункты лицензионного соглашения. Читать его или нет – решайте сами. Для продолжения нажмите кнопку «Принять».
- В следующем окне не забудьте поставить отметку рядом со строкой «Сохранить только мои личные файлы», а затем нажмите кнопку «Начать».
- Далее последует несколько процессов – подготовка, загрузка системы, создание образа и инсталляция. Во время этого система может автоматически перезагружаться. Наберитесь терпения.
- Если операция завершится успешно, вы увидите список параметров, которые можно изменить перед входом в систему, после чего следует нажать кнопку «Далее».
- Завершится всё входом в систему, после чего нужно будет провести небольшую настройку ОС и при необходимости установить драйвера.





Наша группа в TelegramПолезные советы и помощь

Воспользовавшись данной инструкцией вы сможете научиться устанавливать карты на майнкрафт. Здесь мы подробно описали процесс установки карт, со всеми нюансами.
1. Установка майнкрафт
Перед установкой карты, вам необходимо установить нужную версию игры в вашем лаунчере.
Каждая карта создана для определенной версии игры, которую вы можете узнать из заголовка публикации.
Новая версия майнкрафт может запускать карты старых версий, но при этом есть большой шанс, что команды на карте перестанут работать. Поэтому мы советуем запускать старую карту на новой версии игры только если это карта без команд и модов (к примеру обычная постройка или местность) или же отличие версии в последних цифрах (например, карта для версии 1.12.1 -> игра версии 1.12.2)
2. Установка карты
На сайте карты хранятся в виде архивов, скачайте архив выбранной вами карты и посмотрите на расширение файла, обычно это zip, rar или 7z.
Если это zip-архив (в большинстве случаев), ваша операционная система способна сама распаковать файл.
Показать

Если это rar или 7z, то для распаковки файла потребуется установить архиватор, например 7-zip (x64 / x32). После чего в контекстном меню файла появится пункт «7-Zip», в котором вы сможете распаковать архив.
Показать

После распаковки у вас появится папка карты (с файлами и подпапками внутри), которую необходимо скопировать в .minecraft\saves. Именно там хранятся все карты (игровые сохранения), подробную инструкцию как найти эту папку на разные операционные системы вы можете прочесть здесь.
Иногда, в архиве с папкой может находиться текстурпак или моды, которые требуются для ее правильной работы, их наличие всегда указано в инструкции на странице карты. Для установки текстурпака воспользуйтесь этой инструкцией, а для установки модов этой инструкцией.
На этом все, запустите игру и среди своих сохранений вы увидите только что установленную карту.

100+ публикаций
4 января 2020, 18:39
483.1т
12
While playing the Minecraft game, you might have encountered different kinds of issues on your device. Resetting the app is one of the best methods you can use to come out of such a situation. In this article, there are two ways using which you can easily reset the Minecraft app on your Windows 11/10 PC.
Minecraft doesn’t take much more space in your hard drive, but you may have your reasons to uninstall it. The procedure to remove this app is not similar to other apps you usually apply, it’s slightly different. Follow the below steps to continue.
- Reset Minecraft app in Windows
- Uninstall Minecraft in Windows
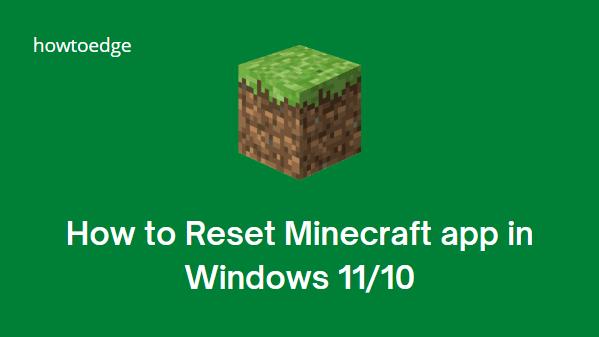
To reset the Minecraft app on a Windows 11/10 device, use the steps –
1] Using Windows Settings
Use the following steps to reset the Minecraft app through the Settings app –
- Press Windows + I keys to launch the Settings app.
- Select Apps > Apps & features.
- On the right side, select the Minecraft app and click on the Advanced options link.
- Scroll down and click on the Reset button under the Reset section.
- If a popup confirmation message appears on the screen, again click Reset.
2] Through the App data folder
Alternatively, you can reset the Minecraft app using the App data folder in File Explorer. The procedure is as follows –
- Open the Run dialog box using Windows + R keys.
- Type %appdata% in the text field, and click OK.
- Inside the Roaming folder, open the .minecraft folder.
- You can select and delete each of the following folders: bin, resources, config, and mods.
- After deleting those specific folders, open the Store app.
- Click on the See more button (three dots), and select My Library.
- Select Minecraft from the list and then Update it.
How to uninstall the Minecraft app on Windows 11/10
To uninstall the Minecraft app, follow the below steps –
- Right-click on Start and select the Run option.
- Type %appdata% in the text field and hit enter.
- In the Roaming folder, right-click on the .minecraft folder and select the Delete option.
Tip: Before you delete the folder, make sure to copy the .minecraft folder to any safest place on your PC. You can use this folder when you reinstall Minecraft.
- This will uninstall Minecraft completely from your device.
How to restart the Minecraft Launcher
The easiest way to restart your game’s launcher is to close the application by clicking on the “X” or cross shaped button at the top right corner of the screen. By doing so, you will close the application. Additionally, players can find and uninstall the “Minecraft Launcher” using the task manager.
Is Minecraft free to play?
No, Minecraft is not available for free, and you need to purchase it to download it on your iOS or Android devices. This game offers a wide range of interesting features, including Creative Mode, which allows players to use unlimited resources. The player can craft weapons and armor to defend themselves against mobs in survival mode.
Read Next:
- How do I update Minecraft in Windows 10?
- How to fix Minecraft black screen issue on Windows 10
- Fix Minecraft Error Code 0x803f8001 in Windows 10





