Все способы:
- Способ 1: Штатный «Калькулятор»
- Способ 2: Альтернативные варианты
- Вариант 1: Microsoft Store
- Вариант 2: Old Calculator for Windows 10
- Вариант 3: Генератор ссылок для Microsoft Store
- Вопросы и ответы: 3
Способ 1: Штатный «Калькулятор»
В операционной системе Windows 10 есть штатный Калькулятор, который предустановлен по умолчанию. Помимо обычного вида, приложение предусматривает инженерный калькулятор, вычислитель дат и инструмент для построения графиков. Также с его помощью можно преобразовать различные единицы измерения и валюты.
Существует несколько способов, как найти Калькулятор в Windows 10. Сделать это можно через системный поиск, «Командную строку» или консоль «PowerShell», а также создать новую задачу в «Диспетчере задач». Все методы подробно описаны в нашем отдельном материале.
Подробнее: Поиск и открытие «Калькулятора» в Windows 10

Если запустить штатный Калькулятор не получается, то в работе приложения или системы могли произойти сбои. Большинство из них можно устранить самостоятельно, используя встроенные средства. В крайнем случае он переустанавливается. Наш автор разбирал наиболее распространенные проблемы, связанные с запуском Калькулятора, а также способы их решения.
Подробнее: Решение проблем с запуском Калькулятора в Windows 10

Способ 2: Альтернативные варианты
Если встроенное приложение не устраивает или его нет в списке установленных программ, то можно установить калькуляторы в ОС Windows 10 из официального магазина Microsoft или со сторонних источников.
Вариант 1: Microsoft Store
В Microsoft Store есть классический калькулятор Windows 10. Этот способ подойдет, если в операционной системе вообще нет такого приложения.
- Запустите Microsoft Store, выбрав приложение в главном меню.
- В поисковой строке введите запрос «Калькулятор» и нажмите на клавишу «Enter». Отобразится результат поиска, где есть название и скриншот программы. «Калькулятор Windows» является стандартным приложением, которое обычно предустановлено в системе. Помимо штатного калькулятора, здесь доступны и другие варианты. Выберите нужное, кликнув по его карточке левой кнопкой мыши.
- На новой странице нажмите на кнопку «Получить».


После скачивания приложение автоматически установится, затем появится в списке программ в главном меню.
Читайте также:
Устранение проблем с запуском Microsoft Store
Решение проблем со скачиванием приложений из Microsoft Store в Windows 10
Вариант 2: Old Calculator for Windows 10
Приложение Old Calculator for Windows 10 – классический калькулятор, который используется в предыдущей версии системы – Windows 7. Для многих пользователей оно более привычное, поэтому скачать его можно отдельно.
Скачать Old Calculator for Windows 10 с официального сайта
- Скачайте приложение и установите, следуя подсказкам пошагового мастера.
- Разверните главное меню, чтобы найти установленный калькулятор. Визуально его иконка такая же, как и в седьмой Windows.
- На вкладке «Вид» можно выбрать тип калькулятора для определенных целей, включая отображение окна с функциями преобразования единиц.


Вариант 3: Генератор ссылок для Microsoft Store
Если ни один способ по каким-то причинам не подходит — например, нет возможности скачать «Калькулятор» из официального магазина, то можно воспользоваться сервисом, представляющим собой генератор ссылок для Microsoft Store. Но прежде необходимо активировать функцию установки приложений из любых источников в разделе «Для разработчиков»:
- Запустите приложение «Параметры», выбрав соответствующий пункт из главного меню.
- Перейдите в раздел «Обновление и безопасность».
- На панели слева выберите «Для разработчиков». В главном окне переведите тумблер в активное состояние у функции «Установка приложений из любого источника, включая свободные файлы».
- Появится предупреждение, что активация возможности может оказаться небезопасной для системы. Подтвердите действие.



Читайте также: Включаем режим разработчика в Windows 10
После того как нужные параметры в системе изменены, переходите на сайт с генератором ссылок для Microsoft Store и действуйте согласно инструкции:
Перейти к онлайн генератору ссылок для Microsoft Store
- В меню слева от поисковой строки разверните список и выберите пункт «ProductId», а в меню справа – «Retail».
- Вставьте код
9WZDNCRFHVN5в строку для запроса ссылки. Кликните по значку в виде галочки. - В появившемся списке найдите «Microsoft.WindowsCalculator_2020.2103.8.0_neutral_~_8wekyb3d8bbwe.appxbundle». Обратите внимание, что его можно перепутать с расширением «.eappxbundle». Кликните по ссылке, чтобы загрузить приложение. Если браузер блокирует скачивание, то попробуйте другой обозреватель или временно отключите защиту.
- Откройте папку с загрузками и найдите файл, который был скачан. Изначально он без расширения, поэтому его нужно переименовать. Вызовите контекстное меню нажатием правой кнопкой мыши по названию и выберите соответствующий пункт.
- К существующему названию припишите в конце «.appxbundle» без кавычек. После этого иконка скачанного файла изменится. Дважды щелкните по файлу левой кнопкой мыши, чтобы запустить процесс установки.
- В новом окне нажмите на кнопку «Установить».






После этого начнется установка калькулятора в Windows 10.
Читайте также: Установка пакета APPX в Windows 10
Наша группа в TelegramПолезные советы и помощь
Microsoft has replaced most of its legacy apps with modern apps in Windows 10 and Windows 11. This includes the Calculator app. Sometimes the Calculator app goes missing or is mistakenly uninstalled from the operating system.
It may also be possible that the files required to run the app are present on your PC, but the app itself doesn’t show up.
In this article, we will discuss how to fix Windows 10 calculator missing or how to install it again using different methods.
Table of Contents
Install Calculator App on Windows
If your computer does not have the Calculator or has accidentally been deleted, there are multiple ways you can fix it. It can be reinstalled, or the current installation can be restored.
From Microsoft Store
You can download and install the application from the Microsoft Store. Note that you must be signed in to your profile using a Microsoft account to install the app.
Follow these steps to install the Calculator app from Microsoft Store:
-
Open the Windows Calculator app page in Microsoft Store and click Get in Store app.
Get in Microsoft Store -
You will now be prompted to open the Microsoft Store app. Click Open Microsoft Store.
Open in Store -
The Store app will now open showing the Windows Calculator page. Click Get to install the app.
Get the Windows Calculator app The app will now begin downloading and installing.
-
When the installation is finalized, click Open.
Open Windows Calculator
The Calculator app should now be installed on your PC.
Using Windows PowerShell
Alternatively, you can also install the Windows Calculator app through Windows PowerShell using a single cmdlet.
Simply run the following cmdlet in an elevated PowerShell instance to install Windows Calculator:
Get-AppXPackage *WindowsCalculator* -AllUsers | Foreach {Add-AppxPackage -DisableDevelopmentMode -Register "$($_.InstallLocation)\AppXManifest.xml"}
After the app is installed, it can be accessed by searching for it from the Start menu or the search box in the taskbar. Alternatively, you can also type in calc in the Run Command box to launch the Windows Calculator app.
However, if this method did not work for you and it shows that the app is already installed but not showing up in your search results, then there are other methods to fix the problem.
Fix Calculator App Not Working
Uninstall and Reinstall Calculator App
Some users have reported that the Windows Calculator has somehow gone missing on their computers. However, upon trying to reinstall it using the method shared above, they are prompted with “The app is already installed.”
This is the perfect example of the installation packages remaining on the system, but the application is either removed or corrupted.
If you are in a similar situation, follow these steps to mitigate the issue and reinstall Windows Calculator:
-
Open Windows PowerShell with elevated privileges and run the following cmdlet:
get-appxpackage *Microsoft.WindowsCalculator* | remove-appxpackageUninstall Windows Calculator from PowerShell This will remove all traces of the Calculator app from your PC.
-
Now, run the following cmdlet to reinstall the Windows Calculator app:
Get-AppXPackage *WindowsCalculator* -AllUsers | Foreach {Add-AppxPackage -DisableDevelopmentMode -Register "$($_.InstallLocation)\AppXManifest.xml"}
Once the Calculator app is reinstalled, check to see if you can run it. This method usually solves the issues.
However, if you find that the method has failed, you can try the given solutions discussed below.
Run Windows Store Troubleshooter
The Windows operating system comes with built-in troubleshooters for different components. It also has a combined troubleshooter for all Microsoft Store applications. If you find that the Calculator app is installed but not running, you can run the Windows Store troubleshooter. Here is how:
-
Navigate to the following:
Settings app >> Update & security >> Troubleshoot >> Additional Troubleshooters
-
Here, scroll down and click “Windows Store Apps” to expand it, and then click Run the Troubleshooter.
Run Windows Store applications troubleshooter The troubleshooting wizard will now run. As it does, it will automatically scan and detect any problems with any of the apps.
-
Once this scan is complete (takes only a few seconds), it will recommend some actions to take or perform the less complex actions automatically to mitigate any detected issues. Follow the on-screen instructions and perform the necessary actions to fix the problem.
Once done, close the wizard.
Now check to see if the problem has been solved and if you are able to run the Windows Calculator app.
Check for Updates
The first approach should be to check for any pending updates, both in Windows Updates as well as the Microsoft Store. Any pending updates can cause an application to malfunction.
-
Open Microsoft Store and click on the Pending updates button in the top-right corner of the app.
If you do not see this button, it means your applications are already up to date.
-
Now click on Update all to begin updates for all Microsoft applications on your computer.
Install Store updates
Once all the applications have been updated, including Windows Calculator, relaunch the application and check if the error is resolved.
Run the System File Checker (SFC)
The System File Checker (SFC) is a preinstalled Command Prompt tool in Windows that attempts to repair corrupted system files by replacing them with redundant files. However, this also requires that the system image is healthy, so it can perform a successful repair.
SFC is a mechanism of the Windows File Protection feature.
Simply run the following cmdlet in an elevated Command Prompt and the tool will do the rest:
sfc /scannow
The command will take a while to execute completely. When done, recheck if the Windows Calculator is functional now.
Reset the Windows Calculator App
If the method above did not work for you, try resetting the Calculator app. This will bring the app back to its default state.
-
Navigate to the following:
Settings app >> Apps
-
Here, search for “calculator” in the text field.
Search for Calculator -
Now click on the Calculator app below and then click Advanced Options.
Open advanced Calculator options -
On the next screen, scroll down and click Reset.
Reset the Calculator app -
When asked for confirmation, click Reset again.
Confirm reset The app will now reset to its default settings, removing all data and cache.
After the Windows Calculator app has reset, check to see if you are able to run it.
Update Windows OS
If none of these solutions have worked so far, then try updating your Windows 10 operating system through Windows Updates, since Microsoft often publishes app updates through the Windows Update as well.
Install any pending updates using these steps:
-
Navigate to the following
Settings app >> Update & Security >> Windows Update
-
Now click Check for updates.
Check for pending updates -
If any updates show up, we suggest that you install them.
-
Once installed, restart the computer and check to see if it resolved the Windows Calculator app problem.
The given solutions ought to fix any issues with the Calculator app. Let us now move on to other useful tips for the app.
Create Shortcut and Assign Shortcut Keys to Calculator App
Using shortcut keys to perform simple tasks has always been our favorite in Windows 10. However, by default, there are no shortcut keys assigned to the Windows Calculator app. We can assign a combination of keys using which we can open the Calculator app from anywhere.
The method shared below will create a Calculator shortcut on your desktop and assign shortcut keys to it.
-
Right-click on a blank space on the desktop, expand New from the context menu, and then click Shortcut.
Create new shortcut -
Now enter the following path in the location text field inside the Create Shortcut wizard, and then click Next.
C:\Windows\System32\calc.exe
Enter path to Calculator app -
On the next screen, enter a name for the shortcut and click Finish.
Assign a name to the shortcut -
You will now see a Calculator icon on your desktop. Right-click it and then click Properties from the context menu.
Open shortcut properties -
In the Properties window, click on the text field in front of the Shortcut Key under the Shortcut tab, and then press the shortcut keys which you wish to set.
In this example, we have set it to set Ctrl + Shift + C.
Assign shortcut keys When done, click Apply and Ok.
Now you can access the Windows Calculator simply by pressing the shortcut keys from anywhere within Windows, or through the shortcut icon on your desktop.
What Windows Calculator Offers
Unlike our physical calculators, the Windows Calculator consists of various other features that can be used for the user’s convenience. Let us see what some of these handy features are.
Upon launching the application, you will see a window such as the one shown below.
Apart from the basic calculations which can be performed from the keypad, the top bar consists of various features.
You can check the old calculations performed by clicking the clock-like icon on the top-right, or clicking on the middle button to keep the calculator always on top of other applications.
The Standard indicates that the calculator is currently in Standard mode, which can be changed by clicking on the three bars left of it.
Upon clicking the three bars, you are presented with a list of options to choose from. The calculator can be converted into the Scientific mode for more complex calculations, or into Graphical mode to plot graphs from equations. The Programmer mode can be used to convert values between decimals, hexadecimal, octanes, or binary.
Going further down the menu, the calculator also offers a range of different conversions for instant results.
These features indicate that this application can be extremely useful even when performing daily regular tasks.
If you do not like the Windows Calculator app, you can try these alternatives instead.
Closing words
The Windows Calculator is a handy application when it comes to solving complex mathematical equations and conversions. Rather than switching between devices for calculations, Microsoft offers a list of features within its application.
Windows Calculator can also be added to hotkeys for quick access from anywhere within Windows. If the application is missing or malfunctioning on your device, this article offers various fixes on different levels for you to troubleshoot.
How often do you use the calculator on your computer?
Для некоторых пользователей калькулятор — одна из самых часто используемых программ, а потому возможные проблемы с его запуском в Windows 10 могут вызывать серьезный дискомфорт.
В этой инструкции подробно о том, что делать, если не работает калькулятор в Windows 10 (не открывается или закрывается сразу после запуска), где находится калькулятор (если вдруг вы не можете найти, как его запустить), как использовать старую версию калькулятора и другая информация, которая может оказаться полезной в контексте использования встроенного приложения «Калькулятор».
- Где находится калькулятор в Windows 10
- Что делать, если калькулятор не открывается
- Как установить старый калькулятор из Windows 7 в Windows 10
Где находится калькулятор в Windows 10 и как его запустить
Калькулятор в Windows 10 по умолчанию присутствует в виде плитки в меню «Пуск» и в списке всех программ под буквой «К».
Если по какой-то причине найти его там не удается, вы можете начать набирать слово «Калькулятор» в поиске на панели задач для запуска калькулятора.
Еще одно расположение, откуда возможен запуск калькулятора Windows 10 (и этот же файл можно использовать, чтобы создать ярлык калькулятора на рабочем столе Windows 10) — C:\ Windows\ System32\ calc.exe

В том случае, если ни поиском ни в меню Пуск обнаружить приложение не удается, возможно, оно было удалено (см. Как удалить встроенные приложения Windows 10). В такой ситуации вы легко можете переустановить его, зайдя в магазин приложений Windows 10 — там он находится под именем «Калькулятор Windows» (и там же вы обнаружите множество других калькуляторов, которые, возможно, вам приглянутся).

К сожалению, нередко случается, что даже при наличии калькулятора, он не запускается или же закрывается сразу после запуска, разберемся с возможными способами решения этой проблемы.
Что делать, если не работает калькулятор Windows 10
Если калькулятор не запускается, можно попробовать выполнить следующие действия (за исключением тех случаев, когда вы видите сообщение о том, что он не может быть запущен из встроенной учетной записи Администратора, в этом случае вам стоит попробовать создать нового пользователя, с именем, отличным от «Администратор» и работать из под него, см. Как создать пользователя Windows 10)
- Зайдите в Пуск — Параметры — Система — Приложения и возможности.
- Выберите «Калькулятор» в списке приложений и нажмите «Дополнительные параметры».
- Нажмите кнопку «Сбросить» и подтвердите сброс.
После этого попробуйте снова запустить калькулятор.
Еще одна возможная причина того, что калькулятор не запускается — отключенный контроль учетных записей (UAC) Windows 10, попробуйте включить — Как включить и отключить UAC в Windows 10.
Если это не сработало, а также проблемы запуска возникают не только с калькулятором, но и другими приложениями, вы можете попробовать способы, описанные в руководстве Не запускаются приложения Windows 10 (обратите внимание, что способ сброса приложений Windows 10 с помощью PowerShell иногда приводит к обратному результату — работа приложений нарушается еще больше).
Как установить старый калькулятор из Windows 7 в Windows 10
Если вам непривычен или неудобен новый вид калькулятора в Windows 10, вы можете установить старый вариант калькулятора. До недавних пор с официального сайта Майкрософт можно было скачать Microsoft Calculator Plus, однако на текущий момент времени его оттуда убрали и найти его можно только на сторонних сайтах, и он немного отличается от стандартного калькулятора Windows 7.
Для загрузки стандартного старого калькулятора можно использовать сайт win7games.com/#calc. На всякий случай, проверьте установщик на VirusTotal.com (на момент написания статьи всё чисто).
Несмотря на то, что сайт англоязычный, для русской системы устанавливается калькулятор на русском языке и, при этом, он становится калькулятором по умолчанию в Windows 10 (например, если у вас на клавиатуре есть отдельная клавиша для запуска калькулятора, по ее нажатии будет запущен именно старый вариант).
На этом всё. Надеюсь, для кого-то из читателей инструкция оказалась полезной.
А вы знаете, что приложение «Калькулятор» в Windows 11 и Windows 10 может располагается поверх окон других приложений и документов вне зависимости от того, какую задачу вы выполняете на вашем компьютере в данный момент?
В Windows 10 Microsoft заменила старый добрый калькулятор новым универсальным приложением. Microsoft анонсировала замену новой функцией, пользователи смогут настроить Калькулятор, чтобы он всегда находился поверх открытых приложений на экране
Вы можете редактировать документ, общаться через Skype, просматривать в браузере веб-страницу, или выполнять любую другую работу на вашем компьютере. Хотите, чтобы «Калькулятор» всегда был в компактном виде и располагался поверх других окон, даже когда прокручиваете таблицу в Word или Excel.
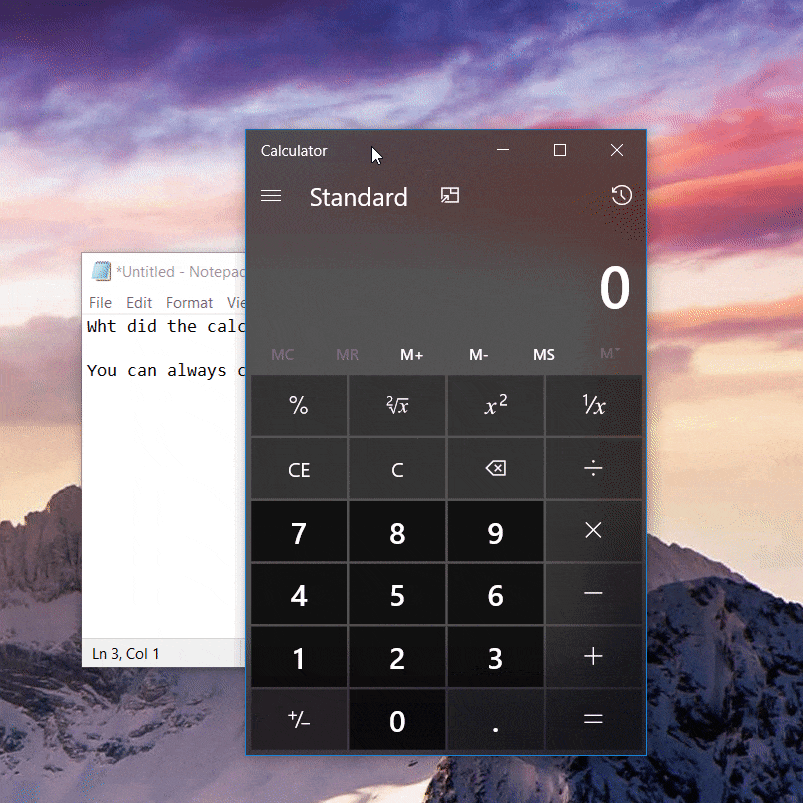
Вот как это работает:
Когда вы используете калькулятор с другими приложениями, при клике на любом из них (например, для прокрутки / копирования), калькулятор теряет фокус. Поскольку это очень неудобно, необходимо время и лишние действия чтобы вернуть его (кликнуть мышкой на значок калькулятора на панели задач), возможность закрепить калькулятор поверх других окон, невероятно удобная и полезная функция.
Как включить в приложении «Калькулятор» опцию «Поверх остальных окон».
Запустите приложение «Калькулятор» с помощью меню «Пуск» или панели задач (если вы закрепили его ранее). Нажмите кнопку «Поверх остальных окон», расположенную в верхней части окна (см. картинку) или нажмите сочетание клавиш Alt Стрелка вверх.
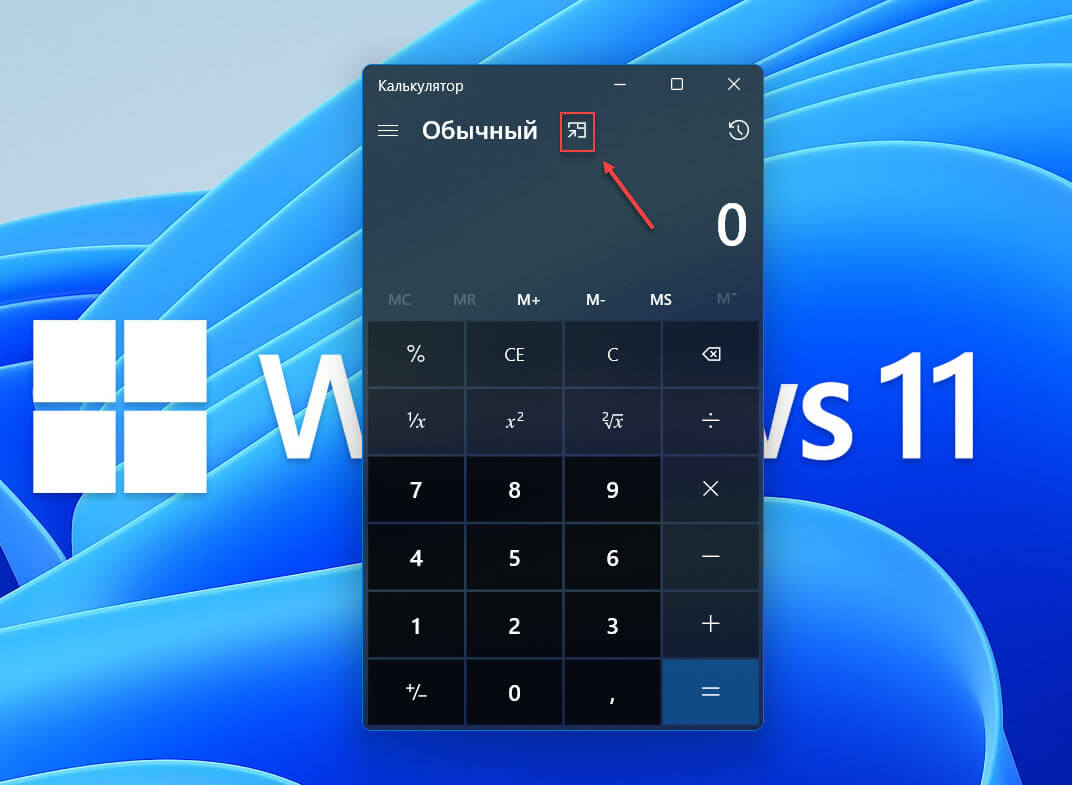
Теперь окно приложения «Калькулятор» будет располагается поверх остальных открытых окон. Это поведение сохранится пока вы не закроете приложение. Помимо этого, вы легко можете переместить его в любую часть экрана, а также изменить размер окна, просто потянув за угол.
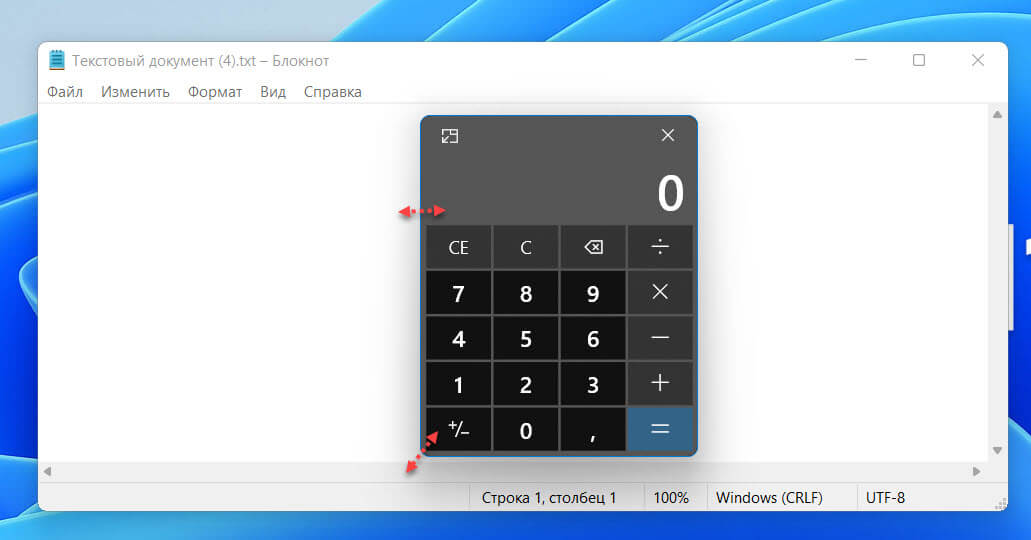
Чтобы вернуть обычный режим, вы можете кликнуть элемент «Вернутся к полному представлению» в верхнем левом углу или нажать сочетание клавиш Alt Стрелка вниз
Преимущества режима «Всегда сверху» (Always On Top) для приложения Калькулятор:
- Пользователи могут легко закрепить / открепить окно калькулятора поверх всех окон.
- Возможность продолжать выполнять другие задачи в документе или в приложении, пока калькулятор закреплен на переднем плане.
- Пользователи могут выполнять базовые вычисления в компактном виде (меньше, чем допустимый в настоящее время минимальный размер окна).
- Вместе с режимом «Всегда сверху», приложение получает новую функцию режима компактного наложения. Кнопка — «компактный режим», превращает калькулятор в небольшое окно с возможностью изменить размер. Размер и положение на экране будут сохранены.
Как скачать и установить новый калькулятор с функцией «Всегда сверху»?
Ниже рассмотрим два способа установить универсальное приложение калькулятор
Установить из магазина Microsoft Store приложение «Калькулятор» с функцией отображения поверх всех окон
- Откройте приложение Microsoft Store и введите в строку поиска «Калькулятор» в найденных результатах найдите и кликните «Калькулятор Windows»
Или, перейдите по ссылке в веб версию магазина https://www.microsoft.com/store/productId/9WZDNCRFHVN5
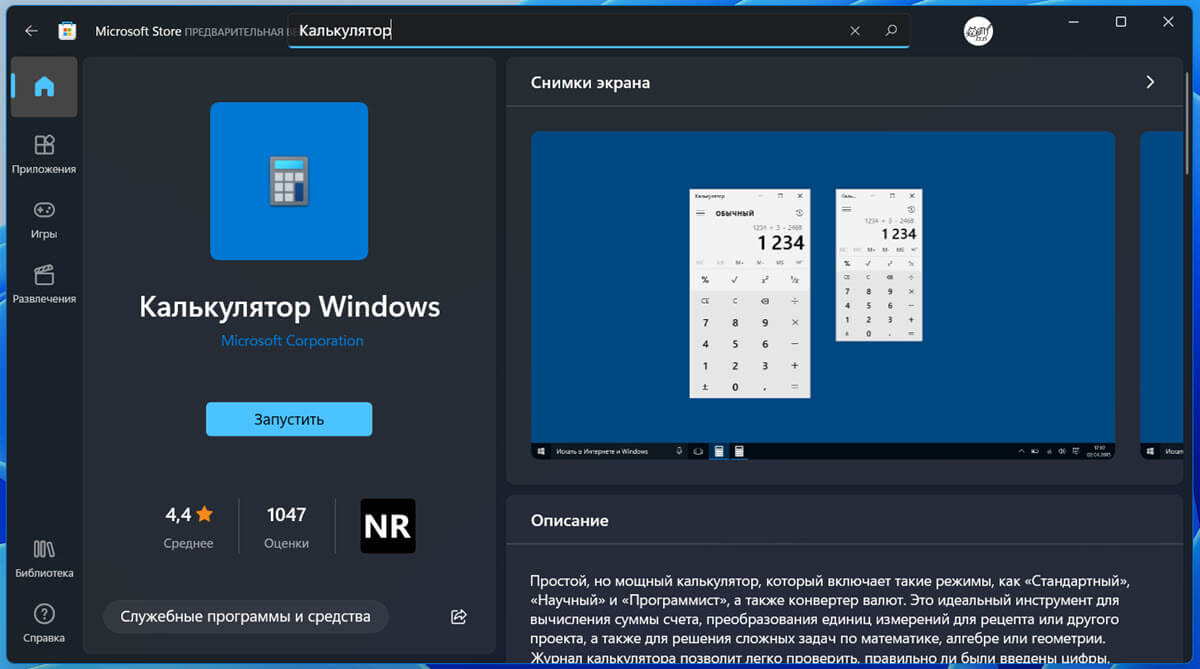
- На странице нажмите кнопку «Получить» чтобы перейти в магазин и установить приложение.
Все, после установки вы найдете приложение в меню «Пуск».
Как загрузить и установить приложение «Калькулятор» не используя на прямую магазин Microsoft
Если по какой-то причине вы не можете использовать установку из магазина вы можете скачать пакет .appx и установить его самостоятельно. Данный способ позволяет установить приложение в ручную. Вот как это сделать:
Примечание: чтобы воспользоваться данным способом, вам потребуется включить «Режим разработчика».
В Windows 10 перейдите в «Параметры» → «Обновление и безопасность» → «Для разработчиков» установка неопубликованных приложений должна быть включена.
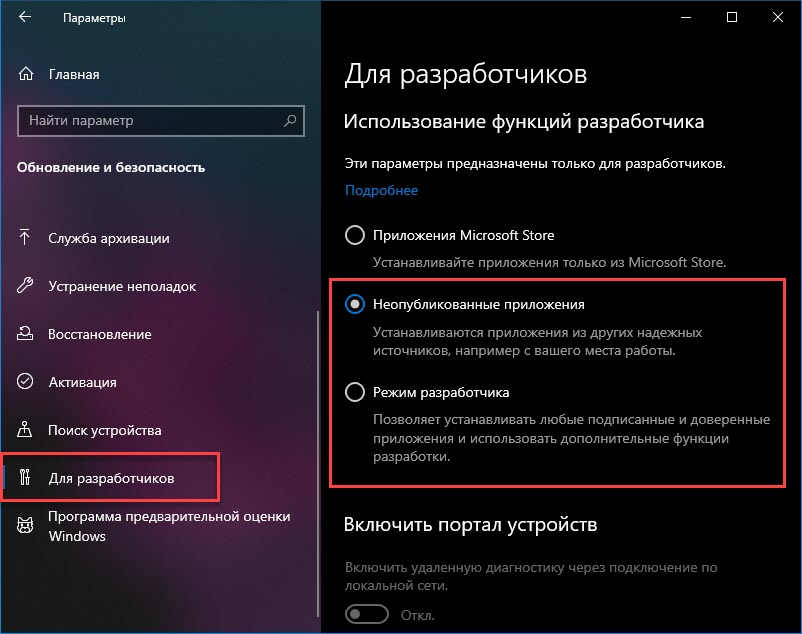
В Windows 11 – «Параметры» → «Конфиденциальность и безопасность» вкладка «Для разработчиков» в разделе «Режим разработчика» передвиньте ползунок переключателя для «Установка приложений из любого источника, включая свободные файлы» в положение «Вкл.».
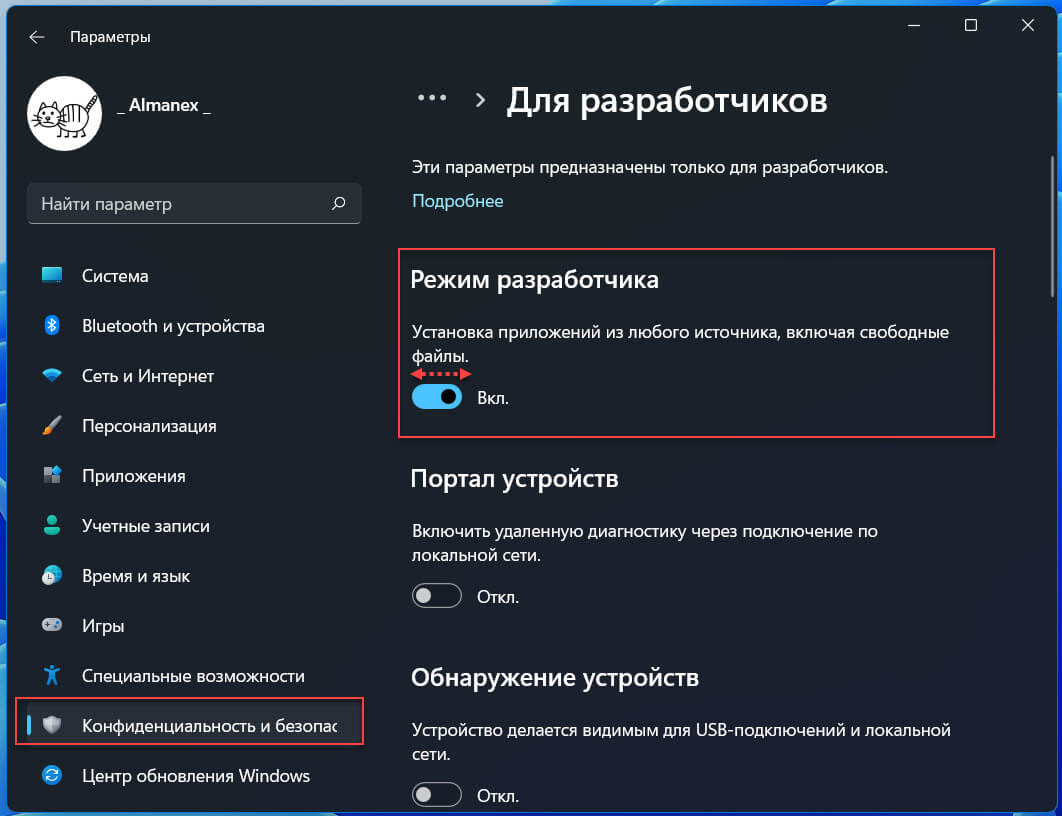
- Перейдите по ссылке на страницу «Онлайн генератора ссылок для Microsoft Store»:
- Переключитесь в выпадающем меню на «Product-ID», скопируйте и вставьте в строку «Пример данных…:» символы:
9WZDNCRFHVN5- В завершении измените «RP» на «Retail» и нажмите Enter (смотри картинку ниже).
- Найдите и нажмите на странице ссылку:
Microsoft.WindowsCalculator_2020.2103.8.0_neutral_~_8wekyb3d8bbwe.appxbundle
Не путать с «.eappxbundle», после чего начнется загрузка файла, Если браузер Хром блокирует автоматическую загрузку файла, попробуйте сделать это в Edge, Firefox или любом другом веб браузере.
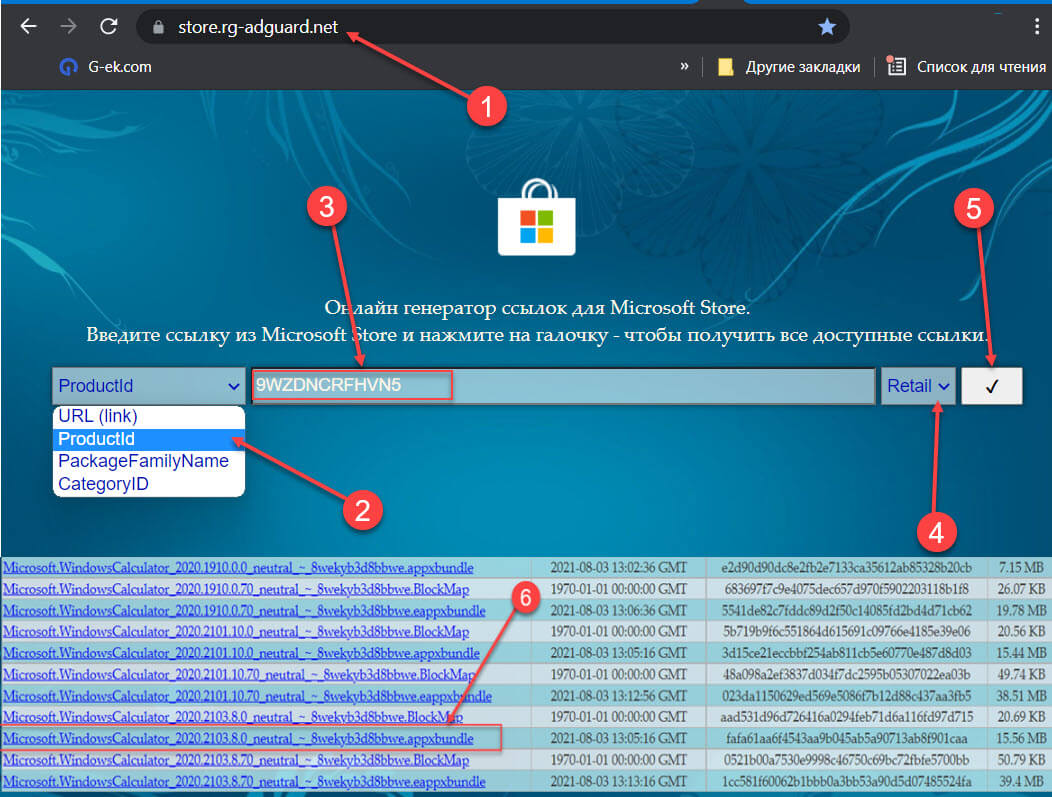
Примечание: После загрузки если вы получите файл без расширения, кликните на нем и выберите в контекстном меню «Переименовать» добавив к имеющимся символам «.appxbundle» (без кавычек), вы увидите как изменится значок файла.
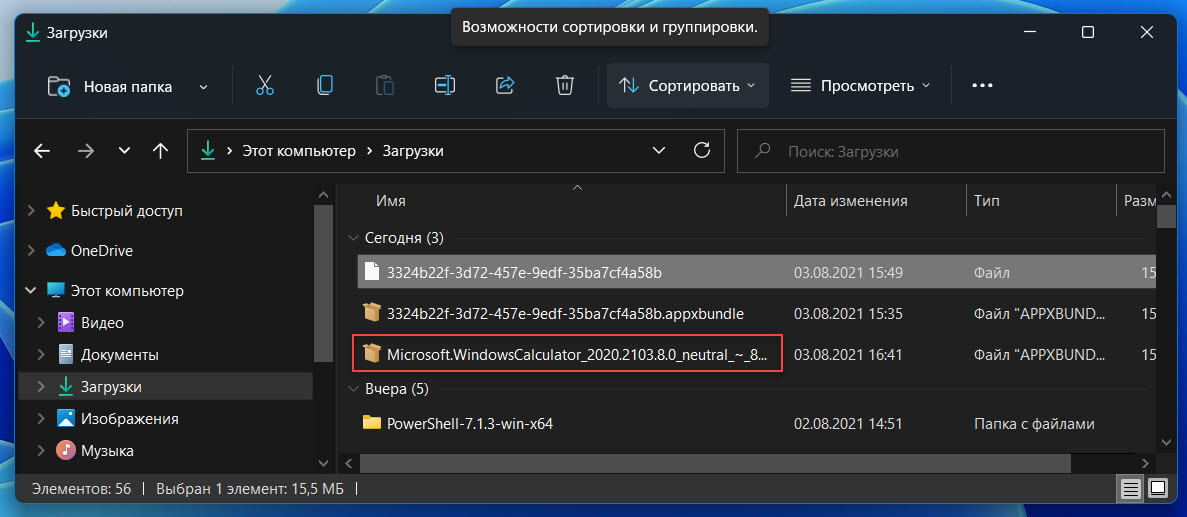
- Дважды кликните загруженный файл «Microsoft.WindowsCalculator… » чтобы установить приложение, в появившемся окне мастера установки нажмите кнопку «Install», дождитесь завершения.
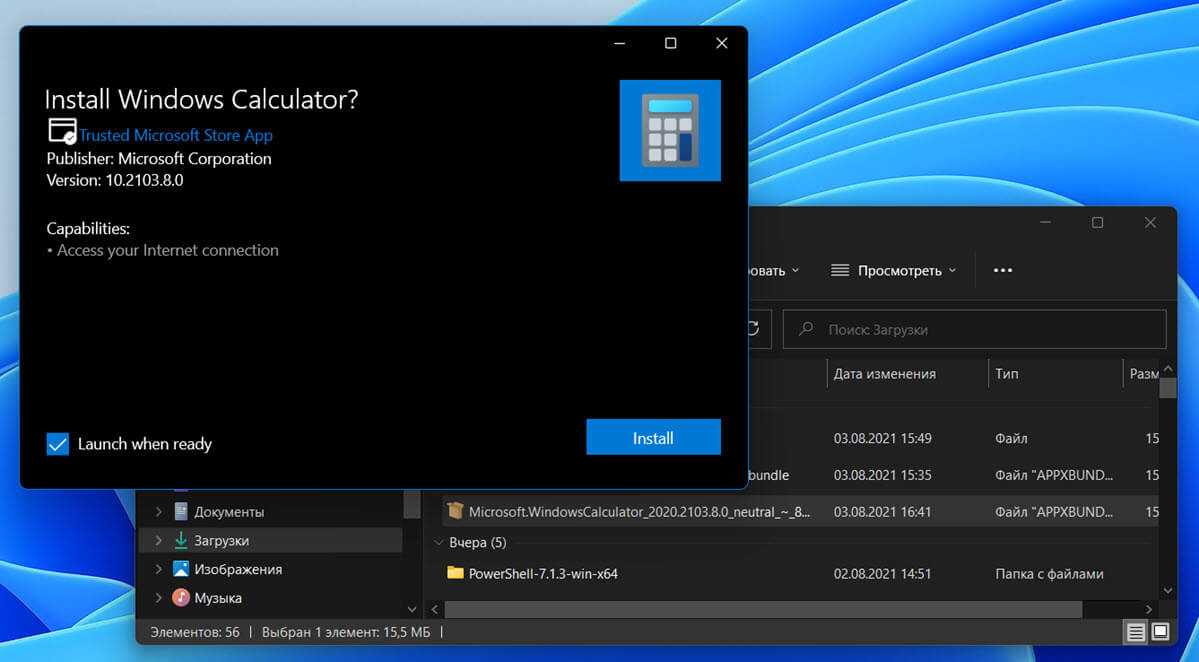
- После установки вы найдете новое приложение «Калькулятор» в меню «Пуск».
Все вы скачали и установили новый калькулятор Windows 11\10 с функцией всегда сверху!
Fix Windows 10 Calculator Missing or Disappeared: Windows 10 operating system comes with the latest version of Calculator which has replaced the classic Calculator. This new calculator has a clear user interface and several other features. There are programmers and scientific modes also available in this version of the Calculator app. Moreover, it also has a converter feature which supports length, energy, weight, angle, pressure, date, time and speed.

This new Calculator works smoothly in Windows 10, however, sometimes user reports the problem in launching Calculator app and encounter error. If you are facing any issues while launching Calculator in Windows 10, we will discuss two methods for resolving this problem – resetting the app to its default setting and reinstalling the app. You are recommended to use the first resetting method to check if it solves your problem. If you do not get success in your first step, then you can opt for the second method of uninstalling and installing the calculator app.
Table of Contents
Make sure to create a restore point just in case something goes wrong.
Method 1 – Reset the Calculator App in Windows 10
1.Press Windows Key + I to open Settings then click on System.

Note: You can also open Settings by using the Windows search bar.
2.Now from the left-hand menu click on Apps & Features.
3.In the list of all apps, you need to locate the Calculator app. Click on it to expand it and then click on Advanced options.

4.This will open Storage usage and App Reset page, from where you need to click on Reset option.

When the system prompts warning, you need to click on the Reset button again to confirm the changes. Once the process is done, you will notice a check sign on the screen. See if you’re able to fix Windows 10 Calculator Missing or Disappeared, if not then continue.
Method 2 – Uninstall & Reinstall the Calculator in Windows 10
One thing that you need to understand that you cannot uninstall the Windows 10 in-built Calculator like other apps. These in-built apps from the store cannot be uninstalled easily. You need to either use Windows PowerShell with admin access or any other third party software to uninstall these apps.
1.Type powershell in Windows Search bar then right-click on it and select Run as administrator.
Note: Or you can press Windows key + X and choose Windows PowerShell with admin rights.
2.Type below-given command in the elevated Windows PowerShell box and hit Enter:
Get-AppxPackage –AllUsers

3.Now in the list, you need to locate Microsoft.WindowsCalculator.

4.Once you find Windows Calculator, you need to copy the PackageFullName section of Windows Calculator. You need to select the entire name and simultaneously press Ctrl + C hotkey.
5.Now you need to type below-given command to uninstall the Calculator app:
Remove-AppxPackage PackageFullName
Note: Here you need to replace the PackageFullName with the copied PackageFullName of Calculator.
6.If the above commands fail then use the following command:
Get-AppxPackage *windowscalculator* | Remove-AppxPackage

7.Once the app is completely uninstalled from your device, you need to visit the Microsoft Windows Store to download & install the Windows Calculator app again.
Method 3 – Create Desktop Shortcut
The easiest way to search for the Calculator app is in Windows Search.
1.Search for Calculator app in Windows Search bar and then right-click on it and select Pin to taskbar option.

2.Once the shortcut is added to the Taskbar, you can easily drag & drop it to the desktop.
If this doesn’t work then you can easily create a desktop shortcut for Calculator app:
1.Right-click on an empty area on the desktop then select New and then click on Shortcut.

2.Click on the Browse button then browse to the following location:

3.Now browse to the Calculator application (calc.exe) under Windows folder:
C:\Windows\System32\calc.exe

4.Once the calculator location is open, click on Next button to continue.

5.Name the shortcut anything you like such as Calculator and click Finish.

6.You should now be able to access the Calculator app from the desktop itself.
Method 4 – Run System File Checker (SFC)
System File Checker is a utility in Microsoft Windows that scans and replaces the corrupted file with a cached copy of files that is present in a compressed folder in the Windows. To run SFC scan follow these steps.
1.Open the Start menu or press the Windows key.
2.Type CMD, right click on command prompt and select Run as Administrator.
3.Type sfc/scannow and press Enter to run the SFC scan.

4.Restart the computer to save changes and see if you’re able to fix Windows 10 Calculator Missing or Disappeared issue.
Method 5 – Run Windows Store Troubleshooter
1.Press Windows Key + I to open Settings then click on Update & Security.
2.From the left-hand menu select Troubleshoot.
3.Now from the right-window pane scroll down to the bottom and click on Windows Store Apps.
4.Next, click on “Run the troubleshooter” under Windows Store Apps.

5.Follow on-screen instructions to run the troubleshooter.

Method 6 – Update Windows
1.Press Windows Key + I to open Settings then click on Update & Security.
2.From the left-hand side, menu click on Windows Update.
3.Now click on “Check for updates” button to check for any available updates.

4.If any updates are pending then click on Download & Install updates.

Hopefully, the above methods will fix Windows 10 Calculator Missing or Disappeared issue. Most of the users reported that they get this problem resolved by using any one of the above-given methods. Usually, resetting Calculator app fixes the common errors of this app. If the first method fails to fix Calculator missing problem, you can opt for the second method.
Recommended:
- 10 Ways To Fix Minecraft Crashing Issues on Windows 10
- Fix ERR INTERNET DISCONNECTED Error in Chrome
- Disable USB Selective Suspend Setting in Windows 10
- 4 Best Apps to Edit PDF on Android
If still, you are experiencing this problem, let me know the problem and error you are facing in the comment box. Sometimes depending on the device maintenance and operating system updates, solutions could be different. Therefore, you do not need to worry if the above methods do not help you to get this problem solved.


















