Installing Jupyter Notebook on Windows 11 is a breeze. First, you’ll need to install Python and then use a package manager to get Jupyter Notebook. Once set up, you can start creating and running your Python code in an interactive environment. This guide will walk you through every step, so even if you’re not a tech wizard, you’ll have Jupyter Notebook up and running in no time.
In this tutorial, you’ll learn how to install Jupyter Notebook on your Windows 11 computer. By following these steps, you’ll set up Python and Jupyter Notebook, allowing you to create and run Python code in an interactive environment.
Step 1: Download and Install Python
First, go to the official Python website and download the latest version of Python.
When you install Python, make sure to check the box «Add Python to PATH.» This ensures you can use Python from the command prompt. Follow the installation prompts and complete the setup.
Step 2: Open Command Prompt
Next, open the Command Prompt on your Windows 11 computer.
You can find the Command Prompt by typing «cmd» in the search bar. Right-click and choose «Run as administrator» to ensure you have the necessary permissions for the following commands.
Step 3: Install Jupyter Notebook
Type pip install notebook and press Enter.
This command installs Jupyter Notebook using the pip package manager, which was included with your Python installation. It may take a few minutes, so be patient.
Step 4: Launch Jupyter Notebook
After the installation completes, type jupyter notebook and press Enter.
This command will launch Jupyter Notebook in your default web browser. You’ll see the Jupyter dashboard, where you can create new notebooks and manage your files.
Step 5: Create a New Notebook
In the Jupyter dashboard, click on «New» and select «Python 3» to create a new notebook.
This opens a new tab in your browser with an empty notebook, where you can start writing and running Python code interactively.
Once you’ve completed these steps, you’ll have Jupyter Notebook installed and ready to use on your Windows 11 computer. You can now create new notebooks, write code, and execute it interactively.
Tips for Installing Jupyter Notebook in Windows 11
- Check Python Installation: Always ensure that Python is correctly installed by typing
python --versionin the Command Prompt. - Update pip: Sometimes, you may need to update pip before installing Jupyter. Use
python -m pip install --upgrade pip. - Environment Variables: If you forget to add Python to PATH, you can manually add it through the environment variables in Windows settings.
- Use Virtual Environments: For managing dependencies, consider using virtual environments. Create one by typing
python -m venv myenv, then activate it usingmyenvScriptsactivate. - Shortcut for Jupyter Notebook: Create a batch file with the command
jupyter notebookto easily launch Jupyter Notebook anytime.
Frequently Asked Questions
What if I encounter a pip error?
Sometimes, pip errors occur due to outdated versions or network issues. Try updating pip using python -m pip install --upgrade pip or check your internet connection.
I forgot to add Python to PATH. What should I do?
You can manually add Python to the PATH by going to System Properties > Environment Variables, and adding the Python directory to the PATH variable.
How can I install Jupyter Notebook in a virtual environment?
First, create and activate your virtual environment. Then, run pip install notebook within that environment. This keeps your dependencies isolated.
Can I use Jupyter Notebook for other programming languages?
Yes, Jupyter supports multiple kernels. You can install additional kernels to run languages like R, Julia, and JavaScript.
Is it safe to install packages using pip?
Pip is generally safe, especially when installing well-known packages. However, always ensure to install packages from trusted sources to avoid security risks.
Summary
- Download and Install Python
- Open Command Prompt
- Install Jupyter Notebook
- Launch Jupyter Notebook
- Create a New Notebook
Conclusion
Installing Jupyter Notebook in Windows 11 is a straightforward process that can open up a world of opportunities for coding and data analysis. By following the steps outlined in this guide, you’ll have a powerful tool at your fingertips, ready to tackle a variety of programming tasks.
Jupyter Notebook is more than just an interactive coding environment; it’s a versatile platform that can be used for data analysis, visualization, and even educational purposes. Whether you’re a seasoned programmer or a curious beginner, getting Jupyter Notebook up and running on your Windows 11 system is a valuable skill that will enhance your coding experience.
If you found this guide helpful, consider exploring additional resources or tutorials that dive deeper into Jupyter Notebook’s capabilities. Happy coding!
Matt Jacobs has been working as an IT consultant for small businesses since receiving his Master’s degree in 2003. While he still does some consulting work, his primary focus now is on creating technology support content for SupportYourTech.com.
His work can be found on many websites and focuses on topics such as Microsoft Office, Apple devices, Android devices, Photoshop, and more.
Last update: June 08, 2024
How to Install Jupyter Notebook on Windows 11
In this tutorial, we will walk you through the process of installing Jupyter Notebook on Windows 11. Jupyter Notebook
is a powerful tool for data analysis, visualization, and interactive computing. Follow these simple steps to get it up
and running on your machine.
Step 1: Download and Install Python
- Go to the Python official website.
- Download the Python installler by hovering over the «Downloads» menu and choosing «Windows.»
- Choose the latest Python installation file and download it.

Step 2: Install Python
- Run the downloaded installation file.
- During the installation process, make sure to check the box that says «Add Python to PATH.» This is crucial for
the proper functioning of Python and related tools. - Click «Install Now.»
Step 3: Set Up Your Workspace
- Create a new folder that you will use as your workspace. You can name it something like
JupyterWorkspace. - Open the new folder.
Step 4: Open Windows Terminal in Your Workspace
- Inside your workspace folder, right-click and choose «Open in Terminal.»
- If you don’t see this option, try holding the Shift key while right-clicking.
Step 5: Verify Python Installation
- In the Windows Terminal, type the following command and press Enter:
python --version- You should see the version of Python you just installed.
Step 6: Install Jupyter Notebook
- In the terminal, run the following command to install Jupyter Notebook:
pip install jupyter- Wait for the installation to complete. This might take a few minutes.
Step 7: Launch Jupyter Notebook
- Once the installation is complete, you can start Jupyter Notebook by running the following command in the
terminal:
jupyter notebook- This will open Jupyter Notebook in your default web browser.
Step 8: Create a New Jupyter Notebook
- In the Jupyter Notebook interface, click on «New» in the top right corner.
- Select «Python 3 (ipykernel)» from the dropdown menu.
With these steps, you should have a fully functional Jupyter Notebook environment set up on your Windows 11 machine.
Happy coding!
2 Comments
Add a new comment:
-
Sike_Programmer July 13, 2024
-
nigga July 28, 2024
Installing Python can be tricky, I too get messed for a while !
here’s simple way of installing Python & Jupyter Notebook in Windows 11

Search Python in Chrome Browser !
you’ll see the first official site : https://www.python.org
and you should open that site & then go to https://www.python.org/downloads/

and then you click on windows :

and finally, you need to click on Download Python & It will download the Latest Version of Python for Windows.
Once, You Download it,
just go to folder & click on Python Application file

it will open application setup, You need to check both box in setup given, I’m sure one of them is already checked, but you need to check other box as well, by checking means you need to click on check box ! other check box will be “Add Python 3.11 to Path” , so check that, and just run “Install Now”.
once, it is installed, go to windows, and search “cmd” and open it.
once, you “CMD” then you need to run following step to Install Jupyter Notebook.
Run Following Command in CMD
python --version
Enter fullscreen mode
Exit fullscreen mode
pip --version
Enter fullscreen mode
Exit fullscreen mode
pip install jupyterlab
Enter fullscreen mode
Exit fullscreen mode
pip install jupyterlab
Enter fullscreen mode
Exit fullscreen mode
pip install jupyter notebook
Enter fullscreen mode
Exit fullscreen mode
& if there’s any command or instruction given for upgrading pip in CMD then run that command to upgrade pip.
that’s it.
then close CMD.
now, go to Desktop, Create a folder “Test Jupyter”
open that folder.

Jupyter notebook folder
for you, this folder will be empty, as I have already create few files, so, its showing here, but for you it will be completely empty.
can you, see that highlighted URL address in above folder ? in blue color ?
select that all, and hit backspace key, and write CMD there & hit Enter

cmd Jupyter notebook
just write CMD in that URL bar, and hit enter simply open “CMD” for you.
once CMD open, you just need to run command
jupyter notebook
Enter fullscreen mode
Exit fullscreen mode
and it’ll open up Jupyter Notebook in you default Browser, that’s it.

Enjoy.
That’s all for now !!
Thank You For Reading Blog, Hope it Helps You.
Whenever you’re ready, there are 3 ways I can help you:
- If you’re a fresher looking to kickstart your career in a remote job, I’d recommend starting with my affordable eBook:
→ “Starting Your Career as a Remote Developer: Tips and Strategies for Freshers”: Unlock the secrets to landing a high-paying remote job, with earnings between $60k-$80k USD. This comprehensive eBook shares strategies that have helped numerous freshers break into the remote job market with confidence. 800+ people already grabbed it. Get your copy here.
- For Indian job seekers, I offer a powerful Notion database product:
→ “The Ultimate Indian Startup Job Database | Top 500+ Startup Companies in India for Fresher Developers to Apply for Job”: Access a curated list of 500+ startup companies in India that are hiring, and use the Notion database to track the number of companies you apply to, the positions you apply for, and the status of your applications. Get started here.
- If you’re looking to launch a successful startup, don’t miss my Notion product packed with innovative ideas:
→ “SAAS Idea Vault: 21 Comprehensive Startup Blueprints”: Discover 21 game-changing startup blueprints in our Notion vault, complete with MVP features, tech stack recommendations, and folder and file structures for frontend and backend. Kickstart your entrepreneurial journey here.
If you found this article informative, make sure to leave your comment.
Connect: Twitter | LinkedIn | YouTube | Newsletter | Buy my Digital Products
Let’s use the command prompt or PowerShell on Windows 10 or 11 to install Jupyter Notebook Python IDE for creating documents to share our live code.
Jupyter Notebook is quite easy to install with Anaconda because it comes by default with it. However, Anaconda is a complete python distribution that requires a good amount of space. Also, you may not require it whole when you just want a single tool, for example, Jupyter Notebook IDE. Jupyter is a powerful Integrated development environment used by Python programmers or Data scientists to create and share their work.
It is an open-source web-based application and in this article, we will go step by step to guide you on how to run Jupyter on Windows without Anaconda, including installing the Python programming language and setting up a virtual environment.
After following this tutorial, your Windows 10 or 11 laptop/desktop will have a fully functional Jupyter Notebook environment and Desktop shortcut to easily start it.
Installing Jupyter on Windows 11 or 10 via Command prompt
The given steps are applicable to use on both Win 11 and 10 operating systems, here we will use the Winget package manager.
1. Open CMD or Powershell
As in this guide, we are only about to use the command for installing all required packages to satisfy the requirements needed by Jupyter; therefore right click on your Windows Start button to select PowerShell (Admin) or Terminal (Admin).
Note: Make sure you open CMD or Powershell with Admin rights only.
2. Install Python’s latest version
Well, we can manually download the python’s executable file from its official website. However, we don’t need to do that when we have the Windows’ Winget package manager.
Winget comes by default on all the latest versions of Win 10 and 11. However, to confirm, in your Terminal or Powershell, just type:
winget
You will see options available to use with the package manager tool. Now, to search for the latest version of Python type the given command:
You will see all the available versions as well using:
winget search python.python

To get the extreme latest version of Python 3, for example in our case it was 3.11, we have to mention that:
syntax:
winget install python.python.version-number
Usage:
winget install python.python.3.11
Close the CMD or PowerShell whatever you are using and reopen it again under Admin rights. This ensures python is properly added to our path. It is necessary to use its package manager “PIP“.
3. Check the PIP version
To confirm Python’s latest version has been added to our system’s path. Let’s check the version of the installed PIP. Here is the command to use:
pip -V

3. Use PIP to install Jupyter Notebook
Now, on your command prompt or PowerShell use the PIP, python’s package manager to install Jupyter Notebook using a single command.
pip install notebook
Depending upon your internet connection the command will take some time to download all the necessary packages we require to set up Jupyter on Windows. Once it is done, move to the next step.
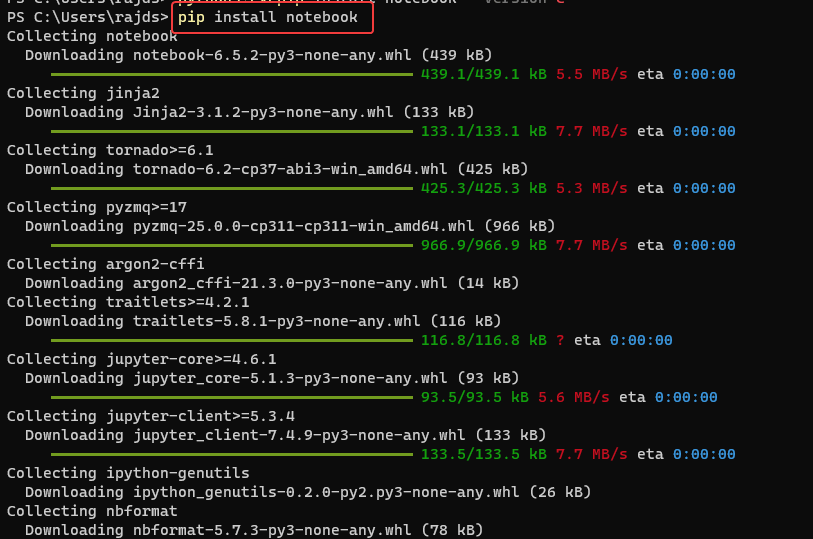
4. Check if Jupyter notebook is working on Windows
This is possible Jupyter may not be working after completing the installation, well we have to confirm that. On your command prompt, type the given command. It will fire up the web server and all the required packages we need to run and access the web interface of Notebook on Windows.
jupyter notebook
The above command will automatically open your browser and redirect to you an interface showing the system’s directories.

5. Create a Desktop shortcut
Well, we have this web-based Python IDE on our Windows system in running condition. However, to open it we need to open CMD and run the command given in the previous step. To make things instant, let’s create a Jupyter Desktop Shortcut so that we can run it with a click of the mouse.
Step 1: Right-click on your Windows Desktop and select the “New” and then “Shortcut” options.

Step 2: The shortcut window will open to create a new one. There paste the below-given path. This will open the Powershell and then execute jupyter notebook command in it.
C:\Windows\System32\WindowsPowerShell\v1.0\powershell.exe jupyter notebook

Step 3: Give some name to your shortcut, here we are assigning – Jupyter Notebook. You can give whatever you would like. After that hit the Finish Button.

Step 4: To identify your shortcut easily, let’s download the Jupyter icon. Visit icons.com and click on the ICO tab after that download the icon. Save the icon somewhere so you won’t delete it accidentally.
Step 5: Right-click on the created shortcut and select the Properties option.

Step 6: Click on the Change icon button and then Browse to select the icon you have downloaded. After that press the Ok button to save the changes.
Additional info: By Default, Jupyter will show the files of the directory in which the shortcut is created. To change that and tell it, open and list files of your Python project. Again right-click it on the Shortcut, select the properties, and in the Start-in column enter the path of your Python project directory.
6. Upgrading Jupyter Notebook
In the future, if you want to use the command line to install any available upgrade for Jupyter on Windows, then again use the PIP, here is the example:
pip install -U jupyter
Conclusion:
This was the quick tutorial and steps to install Jupyter on Windows without Anaconda using the command prompt or PowerShell. Well, this is one way but there are other ways to start using this open-source platform and you are always free to look for them. Moreover, those who have chocolatey, another window package manager, can go for that to install Python as well.
Looking for: How to install Anaconda on WSL Windows 10 using Ubuntu Linux App
FAQ
Do we have a Winget alternative to install Python on Windows?
Yes, if you don’t want to use Winget, then install Chocolatey on Windows. It is another free package manager to install various free and open-source packages using the command line.
Does Jupyter Notebook work on Windows?
We can install Jupyter Notebook on Windows 10 or 11 using Python, alternatively, the Anaconda Navigator GUI interface can be used. For those who are looking for a command prompt way, we already have discussed that in this article.
Is Anaconda the only way to install Jupyter?
No, Anaconda is an additional option, we can install Jupyter Notebook using Python’s PIP package manager directory on Windows, macOS, or Linux systems. Alternatively, one can copy the RAW code from Github.
Should I use JupyterLab or Notebook?
The notebook is best to go if you are a data science beginner because of its easy-to-understand interface, file browser, and code editor. However, those who are at the advanced level can look or switch to JupyterLab.
Other Articles:
- How to Download YouTube Videos on your Laptop using Python?
- How to Generate Captcha using Python Coding?
- How to Generate One Time Password without any Charge using Twilio on Python
- How to Create a Barcode using Python?
Installing Jupyter Notebook on Windows can seem a bit tricky at first, but with Python and PIP already installed, it’s a straightforward process. In this guide, we’ll walk you through the steps to install Jupyter Notebook on Windows 10 and 11.
Key Takeaways:
- You need to have Python and PIP installed before installing Jupyter Notebook.
- Use the Command Prompt to install Jupyter Notebook using PIP.
- Once installed, launching Jupyter Notebook is just a single command away.
Step 1: Install Python and PIP
Before installing Jupyter Notebook, ensure you have Python and PIP installed on your Windows computer. If you haven’t installed them yet, check out these helpful guides:

- How to Install Python on Windows
- How to Install PIP on Windows

These guides will walk you through downloading and setting up Python and PIP, which are essential for installing Jupyter Notebook.
Step 2: Open Command Prompt
Once Python and PIP are installed, the next step is to open the Command Prompt. Here’s how to do it:

- Search for “CMD” in your Windows search bar.
- Click on the Command Prompt app to open it.

This will open the terminal window where you can enter commands to install Jupyter Notebook.
Step 3: Install Jupyter Notebook Using PIP

Now that the Command Prompt is open, type the following command:
pip install jupyter
Then, press Enter. PIP will automatically start downloading and installing all the necessary files for Jupyter Notebook.

Step 4: Launch Jupyter Notebook

Once the installation is complete, you’re ready to launch Jupyter Notebook. In the Command Prompt, type:
jupyter notebook
Press Enter. If you haven’t set a default browser on your system, a prompt will ask you to select your preferred browser. After selecting the browser, Jupyter Notebook will open automatically in it, showing you the main interface.

Step 5: Set Your Default Browser (Optional)

If prompted to select a browser, choose your favorite and click Always to set it as the default for future Jupyter Notebook sessions. This will streamline the process next time you launch the application.
Wrapping Up

By following these steps, you’ll have Jupyter Notebook installed and running on your Windows 10 or 11 system. This setup is perfect for data science, machine learning, and any Python-based project that benefits from the interactive notebook environment.
FAQ
What is Jupyter Notebook used for?
Jupyter Notebook is a powerful tool for data science, scientific computing, and machine learning. It allows you to create and share documents that include live code, equations, visualizations, and narrative text.
Do I need to install Anaconda to use Jupyter Notebook?
No, you can install Jupyter Notebook using PIP without needing to install Anaconda. Anaconda is a popular choice because it comes with a lot of pre-installed packages, but it’s not necessary.
Can I run Jupyter Notebook without Python?
No, Jupyter Notebook requires Python to run. You need to have Python installed on your computer to use it.
How do I update Jupyter Notebook?
To update Jupyter Notebook, open Command Prompt and type pip install --upgrade jupyter and press Enter. This will update Jupyter Notebook to the latest version.
How can I uninstall Jupyter Notebook?
To uninstall Jupyter Notebook, you can open the Command Prompt and type pip uninstall jupyter and press Enter.
